Kako omogočiti Adobe Flash Player v Google Chromu
Adobe Flash Player - priljubljen igralec za predvajanje bliskovne vsebine, ki je do danes še vedno pomemben. V spletnem brskalniku Google Chrome Privzeto je Flash Player že vgrajen, če bliskovna vsebina na spletnih mestih ne deluje, zato je verjetno, da je igralec v vtičnikih onemogočen.
Ne morete odstraniti znanega vtičnika iz Google Chroma, vendar ga je mogoče, če je potrebno, vklopiti ali izklopiti. Ta postopek se izvaja na strani za upravljanje vtičnikov.
Nekateri uporabniki lahko po prehodu na spletno stran z bliskovno vsebino naletijo na napako pri predvajanju vsebine. V tem primeru se lahko na zaslonu prikaže napaka pri predvajanju, vendar bolj pogosto ste obveščeni, da je Flash Player preprosto onemogočen. Preprosto odpravite težavo: v brskalnik Google Chrome preprosto priključite vtičnik.
Vsebina
Kako omogočim Adobe Flash Player?
Plug-in lahko aktivirate v Google Chromu na več načinov in vsi bodo obravnavani v nadaljevanju.
1. način: prek nastavitev za Google Chrome
- V zgornjem desnem kotu brskalnika kliknite gumb menija in pojdite na razdelek »Nastavitve« .
- V oknu, ki se odpre, pojdite na sam konec strani in kliknite gumb »Napredno« .
- Ko se na zaslonu prikažejo dodatne nastavitve, poiščite razdelek »Zasebnost in varnost« in nato izberite razdelek »Nastavitve vsebine« .
- V novem oknu izberite »Flash« .
- Premaknite drsnik v aktivni položaj, tako da se parameter "Blokiraj bliskavica na straneh" spremeni v "Vedno vprašaj (priporočeno)" .
- Poleg tega je v bloku "Dovoli" nekoliko nižje, lahko določite, na katerih mestih bo Flash Player vedno deloval. Če želite dodati novo spletno mesto, kliknite gumb »Dodaj« na desni.
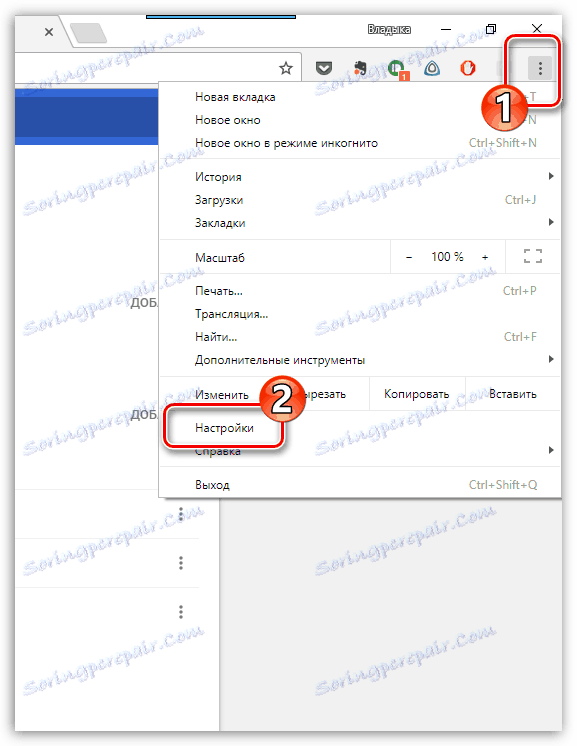
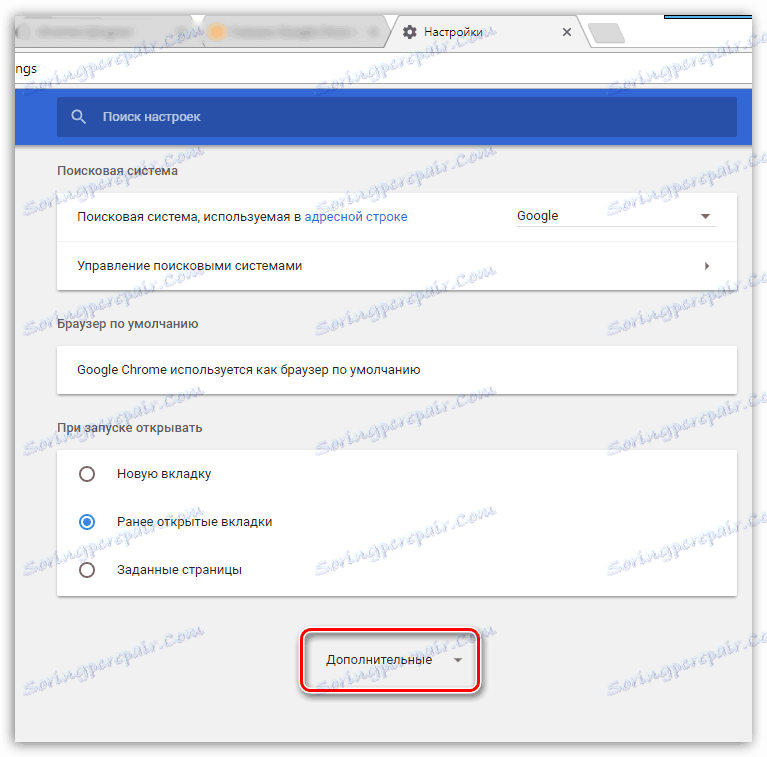
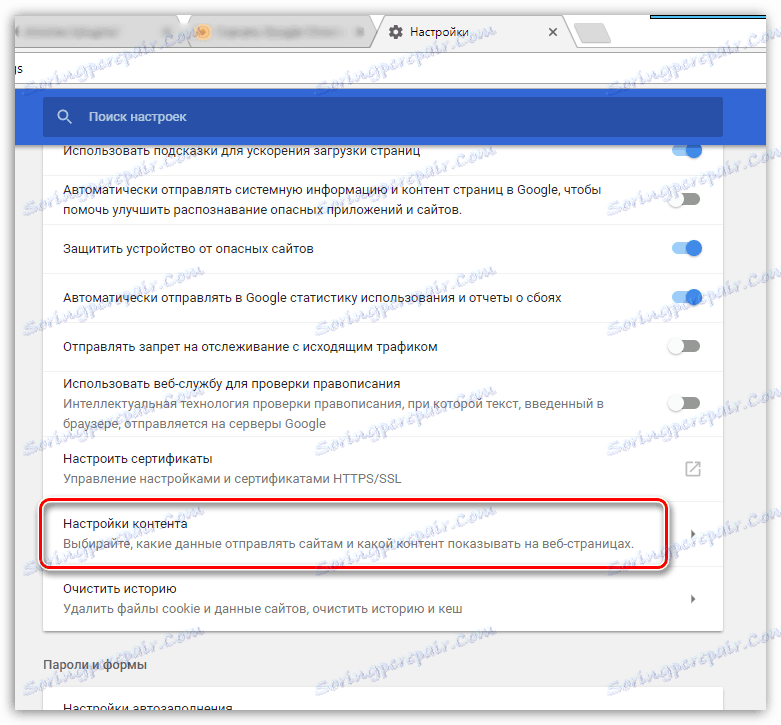
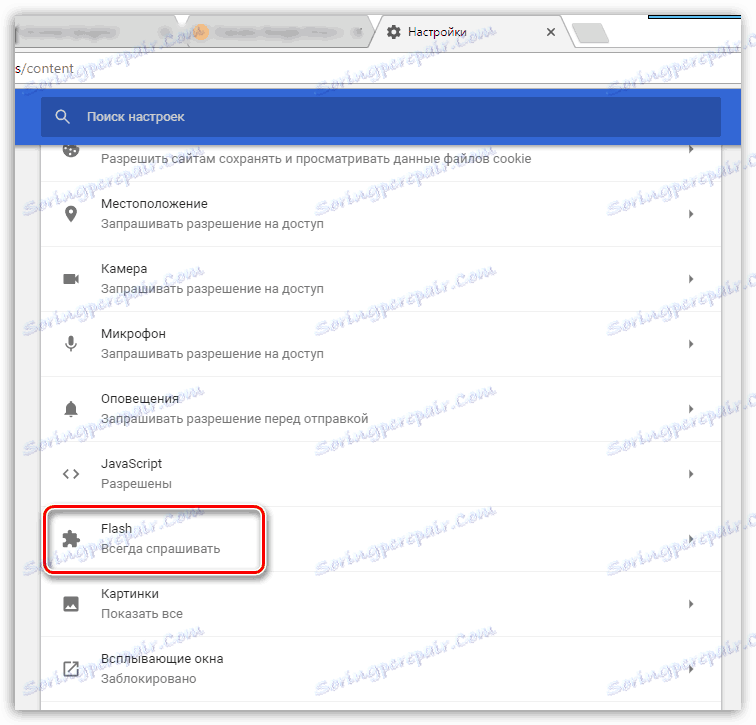
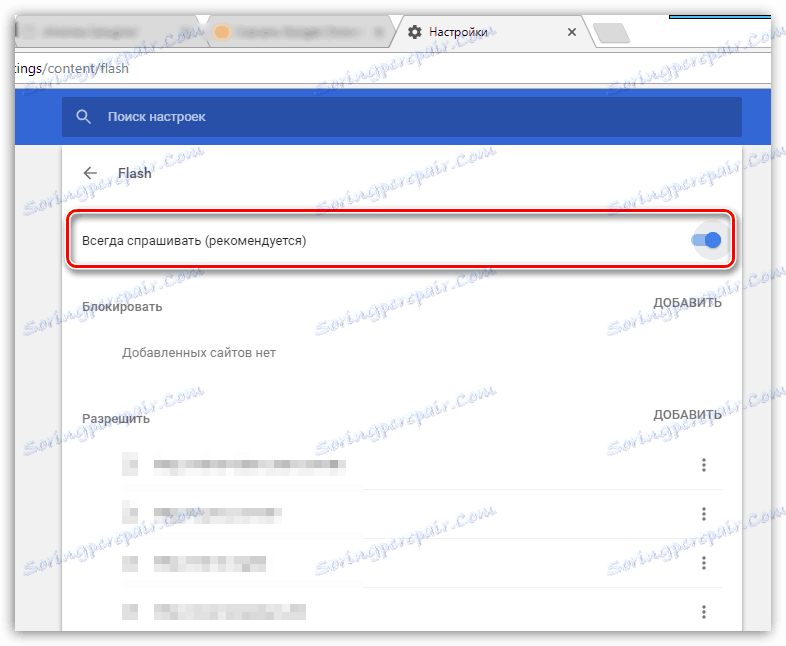
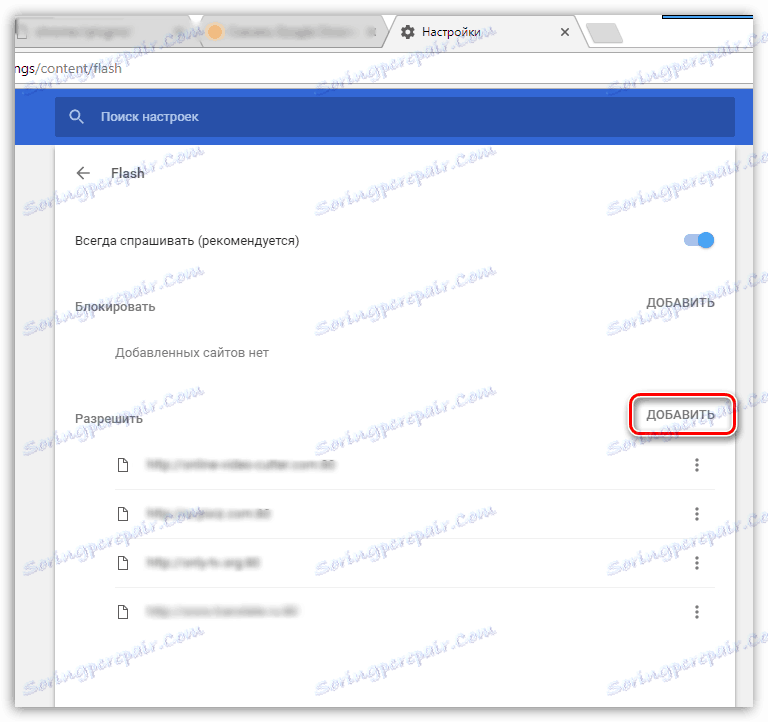
2. način: pojdite v nadzorni meni Flash Player prek naslovne vrstice
V meni za nadzor dela vtičnika, ki je bil opisan zgoraj, lahko greste precej krajše - samo vnesite naslov v naslovno vrstico brskalnika.
- Če želite to narediti, pojdite na Google Chrome na naslednji povezavi:
chrome://settings/content/flash - Na zaslonu se prikaže nadzorni meni za vtičnik Flash Player, katerega načelo vključitve je popolnoma enako, kot je zapisano v prvi metodi, začenši s petim korakom.
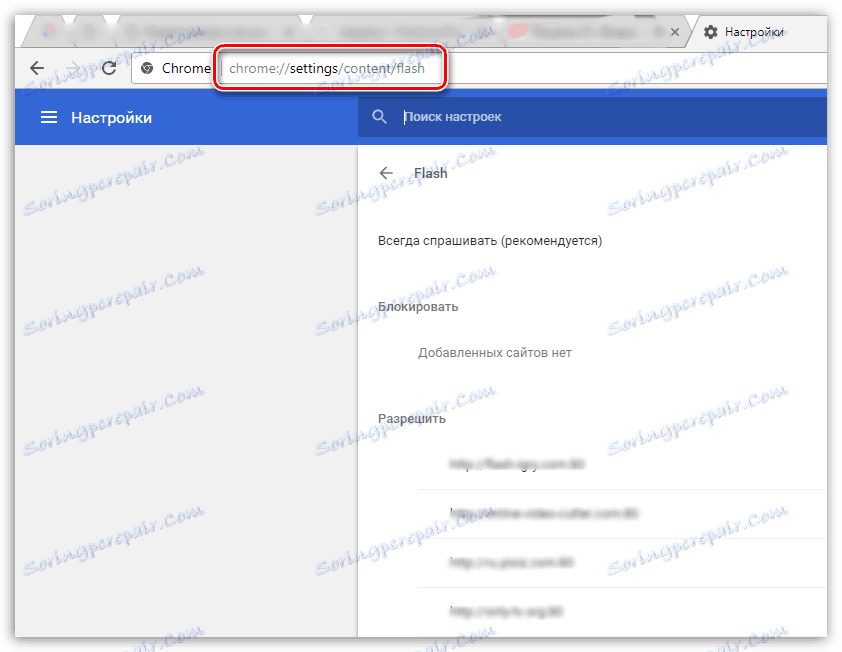
3. način: Omogočite Flash Player po odhodu na spletno mesto
Ta način je mogoč le, če ste predhodno aktivirali vtičnik z nastavitvami (glej prvi in drugi način).
- Pojdite na spletno mesto, kjer se nahaja vsebina Flash. Ker je zdaj za Google Chrome vedno potrebno dovoljenje za predvajanje vsebine, morate klikniti gumb »Kliknite, če želite omogočiti vtičnik» Adobe Flash Player « . "
- Naslednji trenutek, v levem kotu brskalnika, se prikaže okno, ki vas obvešča, da določeno spletno mesto zahteva dovoljenje za uporabo Flash Player. Izberite gumb »Dovoli« .
- Naslednji trenutek začne vsebovati vsebina Flash. Od zdaj naprej, ko ponovno vstopite na to spletno mesto, se bo Flash Player samodejno zagnal brez dodatnih vprašanj.
- Če ne prejmete težave z omogočanjem programa Flash Player, lahko to naredite ročno: kliknite ikono »Informacije o spletnem mestu« v zgornjem levem kotu.
- Na zaslonu se bo prikazal dodatni meni, v katerem boste morali najti element »Flash« in ga nastaviti na »Dovoli« .

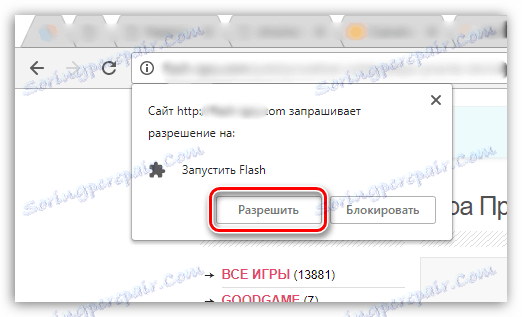
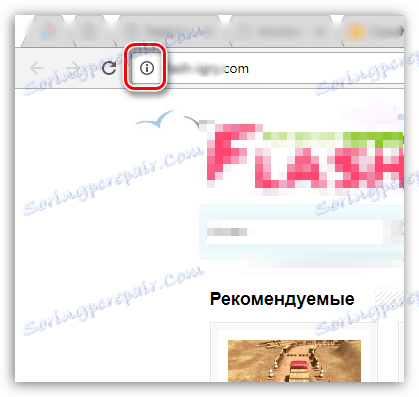
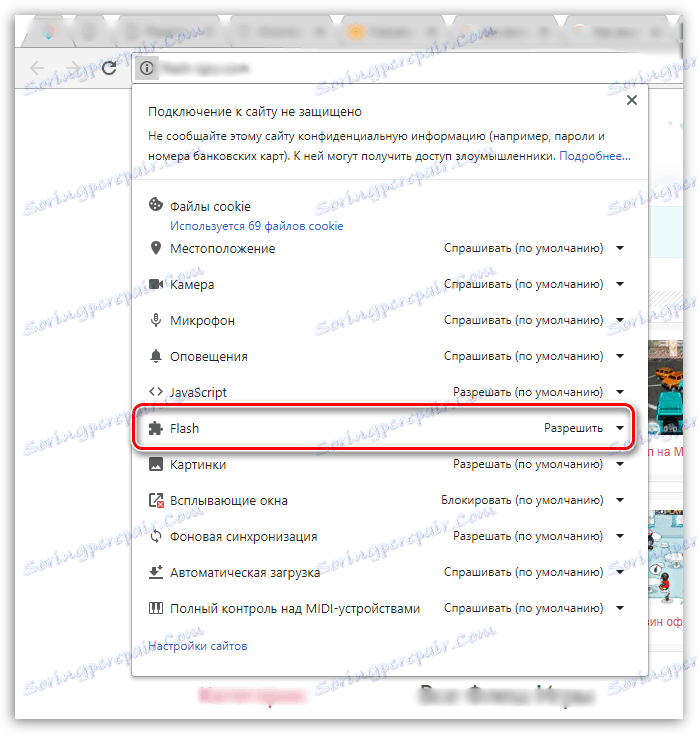
Običajno so to vsi načini za aktiviranje Flash Player v Google Chromu. Kljub dejstvu, da že več let poskuša biti popolnoma zamenjan s HTML5, internet še vedno vsebuje veliko količino bliskovnih vsebin, ki jih ni mogoče reproducirati brez namestitve in aktiviranja programa Flash Player.