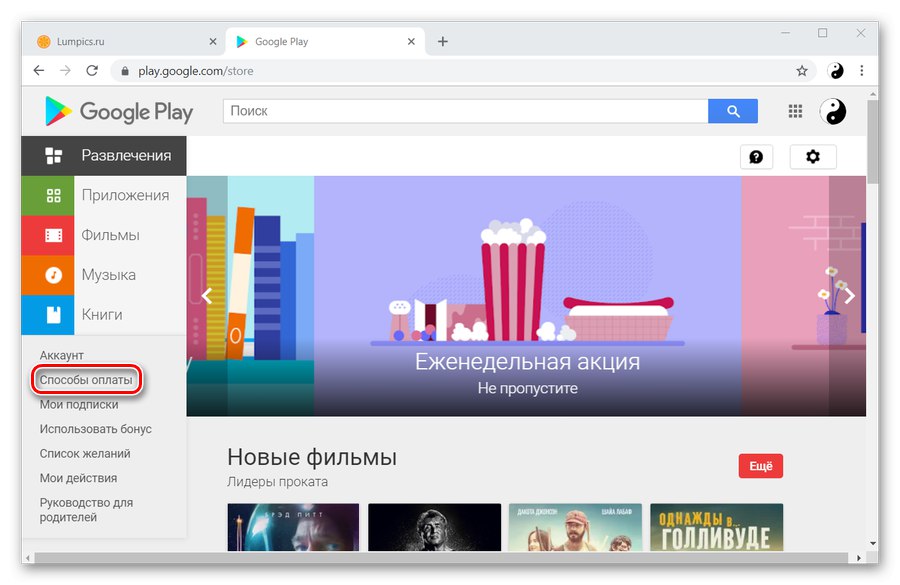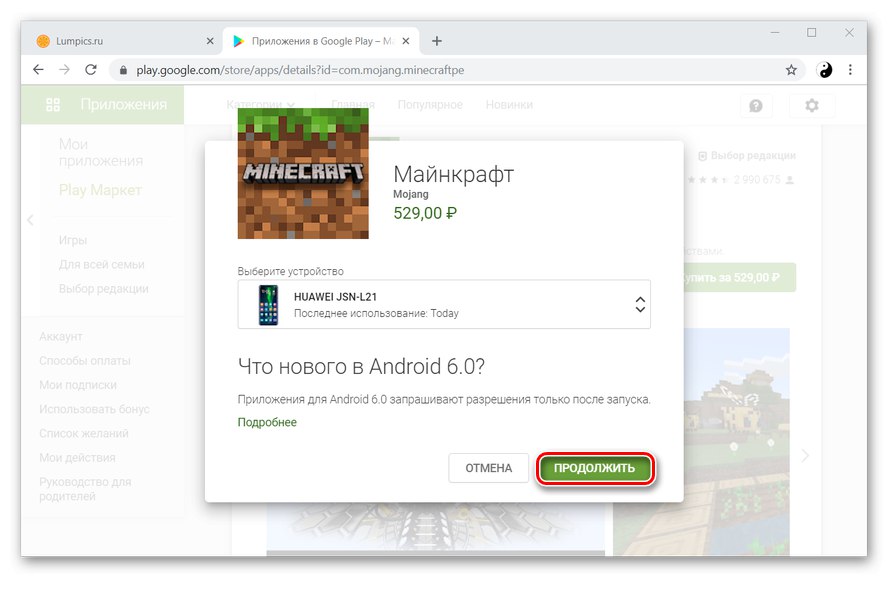Če želite kupiti aplikacijo ali igro v Googlu Play, lahko to storite na več načinov. Najlažje in najprimerneje je nekaj kupiti z debetno ali kreditno kartico. Če želite to narediti, ga morate najprej dodati v Google Play.
Dodajanje kartice na tržnico Play
Rešite glasovno težavo Trgovina Google Play če sledite navodilom, lahko dobesedno v nekaj minutah. Za to lahko uporabite napravo Android ali osebni računalnik. Kaj natančno je treba storiti, bomo podrobno obravnavali spodaj.
Preberite tudi: Kako uporabljati trgovino Google Play
1. način: Android
Plačilno sredstvo lahko s pametnim telefonom dodate na dva različna načina, ki imata majhne razlike.
1. možnost: tržne nastavitve
- Odprite uradno aplikacijo Trgovina Google Play na pametnem telefonu.
- V zgornjem levem kotu je gumb menija v obliki treh črt - kliknite nanj.
- V oknu, ki se prikaže, lahko vidite napis "Načini plačila"... Vezava zemljevida gre skozi ta element in ne skozi nastavitve, kot je običajno, zato ga preprosto tapnite.
- Na tej stopnji se boste pomaknili do naslednjega okna, kjer boste lahko izbrali način, ki vam bo pomagal pri nakupu želenih aplikacij. Kliknite na element "Dodaj bančno kartico".
- Tu boste morali vnesti podatke o svoji kartici: številko, datum poteka plačilnega instrumenta in kodo CVC. Treba je opozoriti, da je mogoče dodati samo kartice American Express, "MasterCard" in "Visa"... Po vnosu teh podatkov izpolnite še druga obvezna polja: ime, država prebivališča, naslov, država in poštna številka. Nato tapnite gumb "Shrani" in počakajte nekaj sekund.
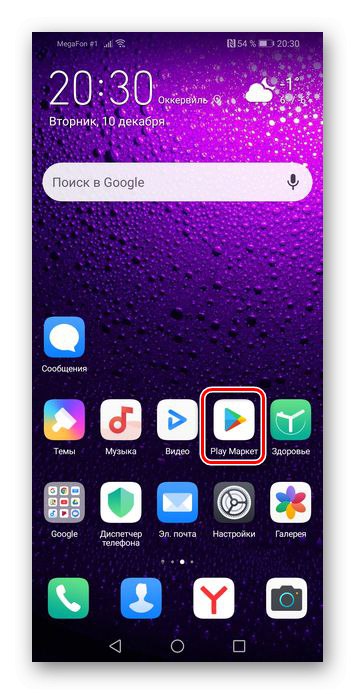
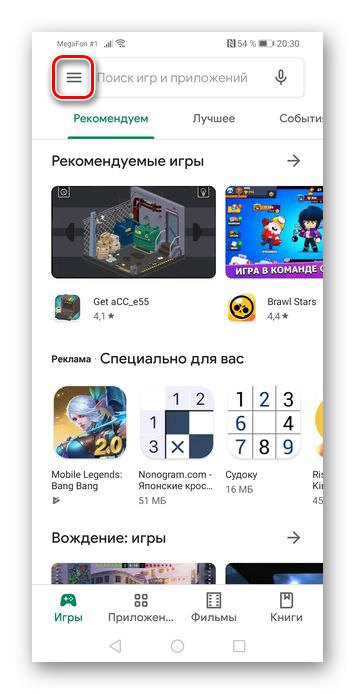
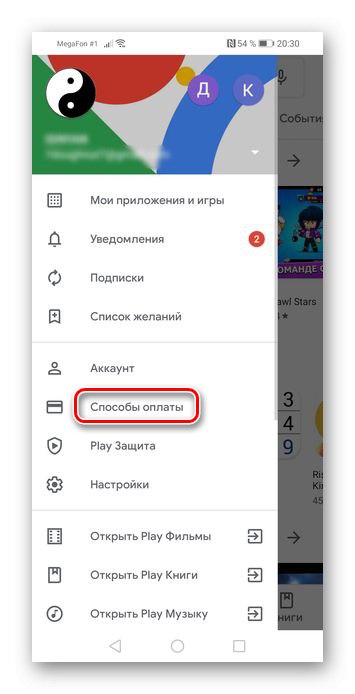
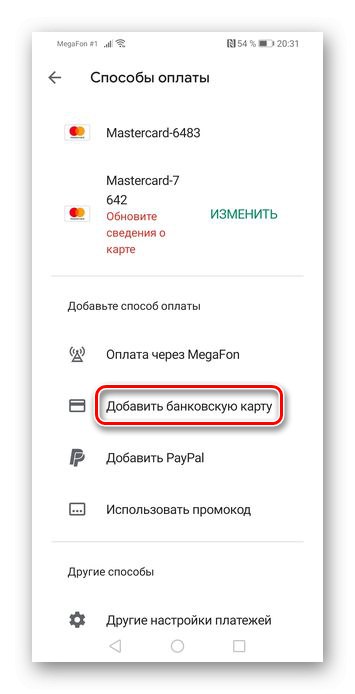
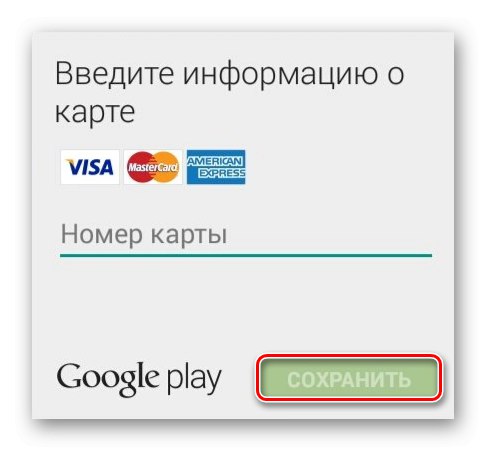
Možnost 2: Stran za prijavo
Drug način za dodajanje kartice v Trgovino Play je neposreden poskus nakupa aplikacije. Deluje nekoliko hitreje od zgoraj omenjenega.
- Kot v prvem odstavku prejšnje metode pojdite v trgovino Google Play in nato v aplikacijo, ki jo želite kupiti. Kliknite ceno, navedeno nad posnetki zaslona.
- V oknu, ki se odpre, tapnite gumb "Nadaljuj".
- Izberite med štirimi razpoložljivimi možnostmi "Dodaj bančno kartico".
- V posebna polja vnesite svoje podatke, torej sledite istim korakom, opisanim v zadnjem odstavku prejšnjega dela članka, in kliknite "Shrani".
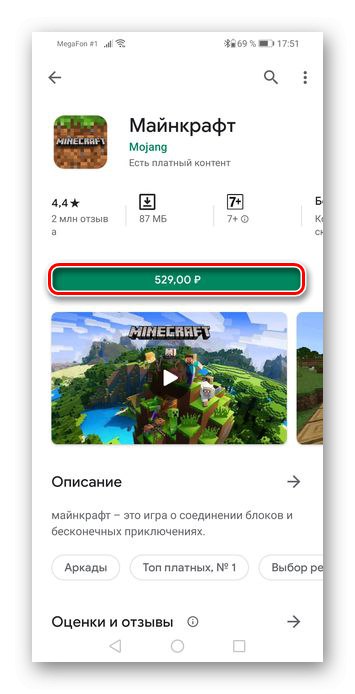
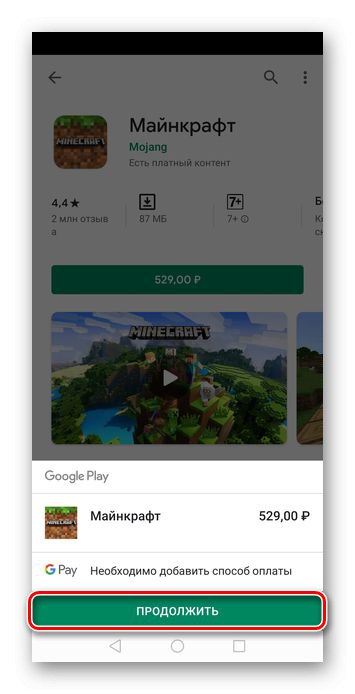
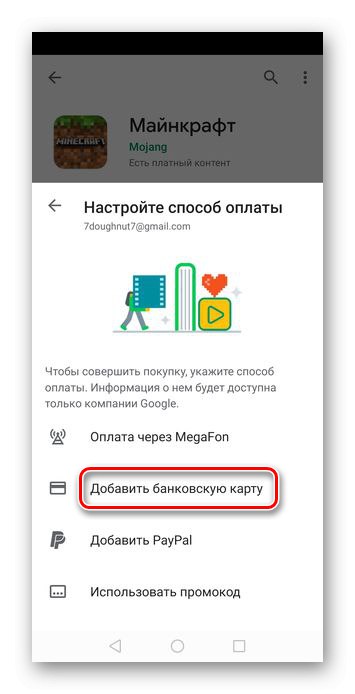
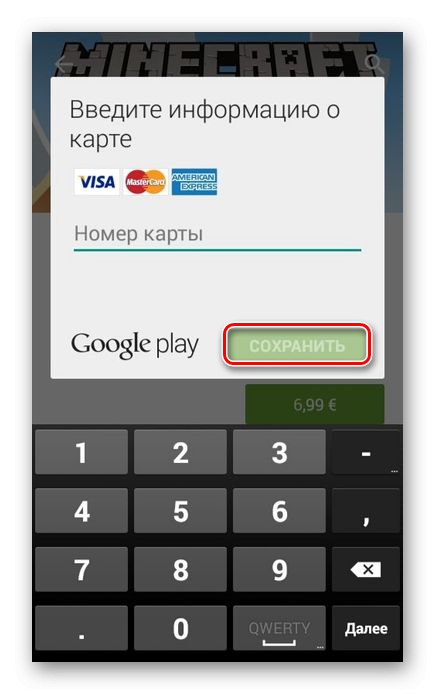
2. način: brskalnik v računalniku
Če iz nekega razloga ne morete uporabljati pametnega telefona, lahko kartico povežete tudi z računom prek brskalnika v računalniku. Postopek v primerjavi z Androidom ni bistveno drugačen, le zaporedje dejanj se je nekoliko spremenilo.
1. možnost: tržne nastavitve
Za to metodo lahko izberete kateri koli brskalnik, saj to sploh ne bo vplivalo na postopek in s tem na rezultat.
Domača stran Google Play Market
- S pomočjo zgornje povezave pojdite na uradno spletno mesto Trgovine Google Play prek brskalnika in kliknite gumb "Načini plačila"v zavihku na levi.
![V brskalniku v računalniku pojdite na Načini plačila v Trgovini Play]()
Več podrobnosti: Prijava v trgovino Google Play z računalnikom
- Kliknite prvi element od treh predlaganih - "Dodaj bančno kartico".
- Vnesite podatke o kartici in o sebi, nato kliknite "Shrani".
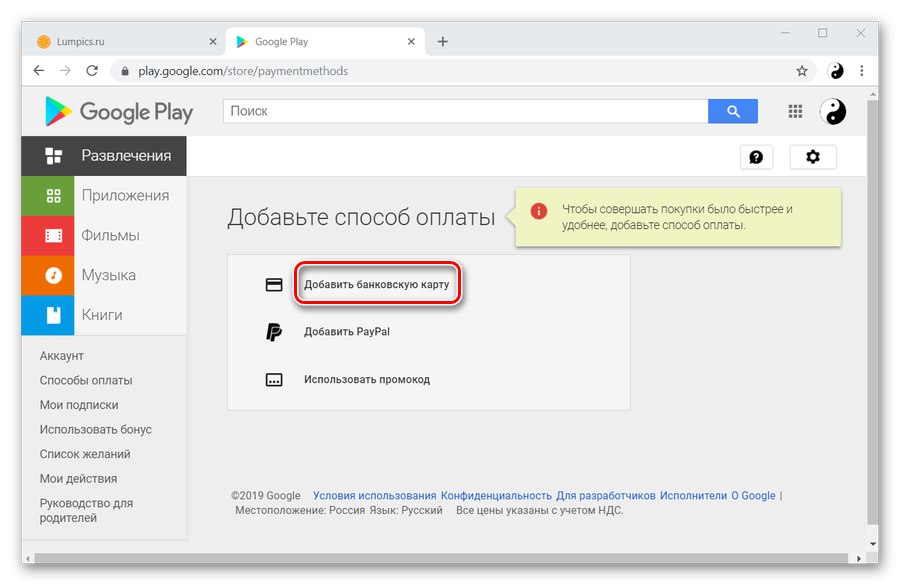
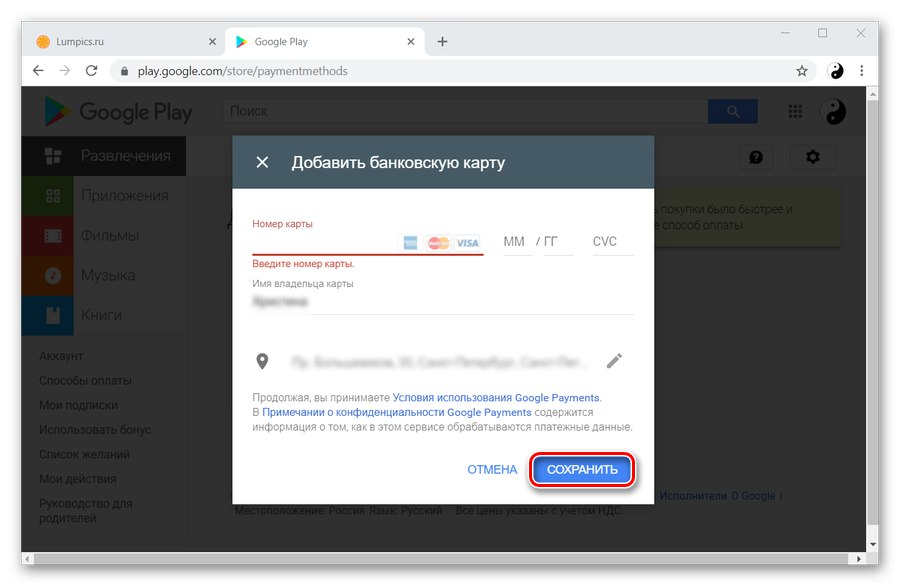
Možnost 2: Stran za prijavo
Razlika med to metodo in analogno metodo v Androidu je prisotnost dodatnega elementa v prvi. Ostalo se ni spremenilo na noben način.
- Odprite spletno mesto Trgovine Play in izberite želeno plačljivo aplikacijo. Kliknite gumb "Nakup za ...".
- V tem oknu boste morali izbrati aktivno napravo, v kateri bo nameščena aplikacija. Nato pritisnite "Nadaljuj".
![Izbira naprave in nadaljevanje dodajanja zemljevida v Trgovino Play v računalniku]()
Več podrobnosti: Kako dodati napravo v trgovino Play
- Kliknite na napis "Dodaj bančno kartico".
- Podrobnosti kartice vnesite na enak način kot pri prejšnjih metodah.
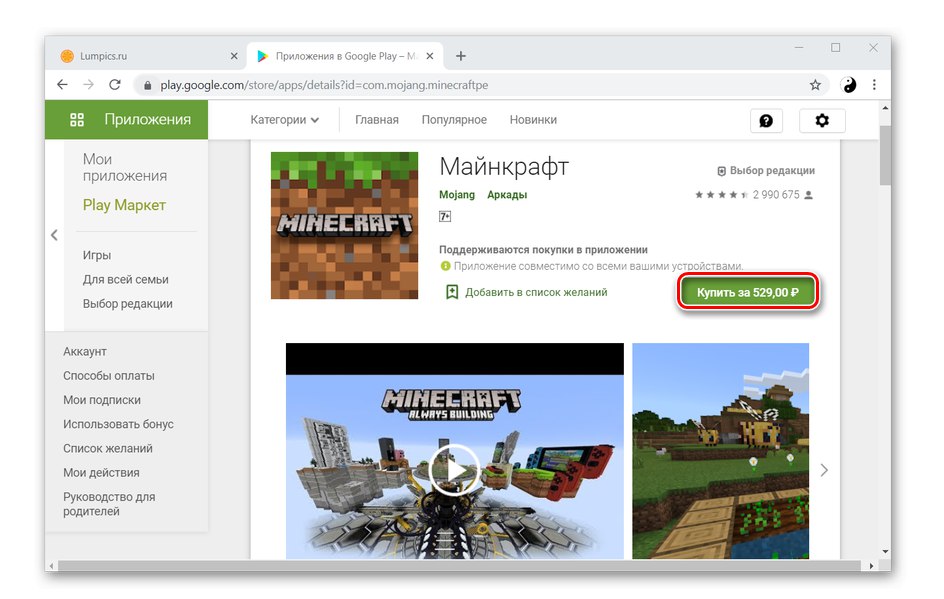
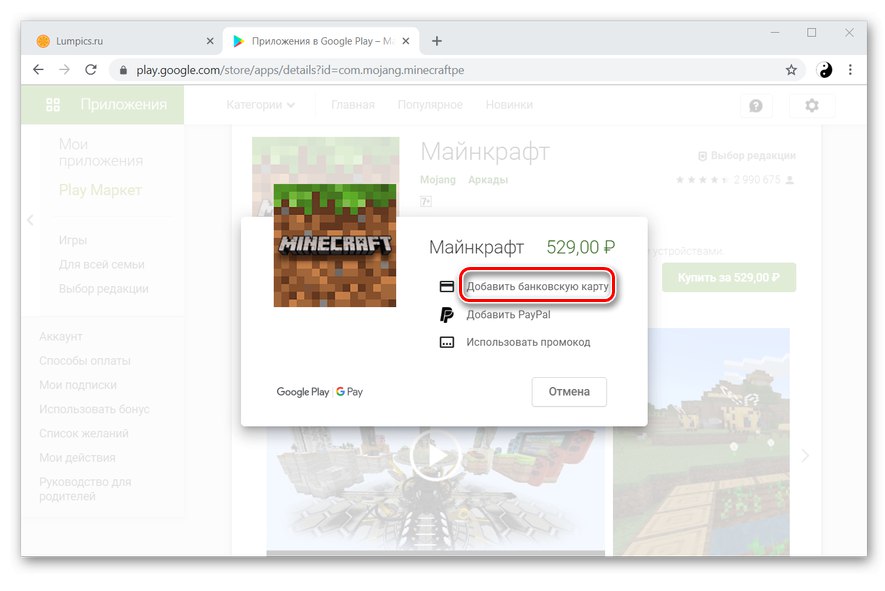
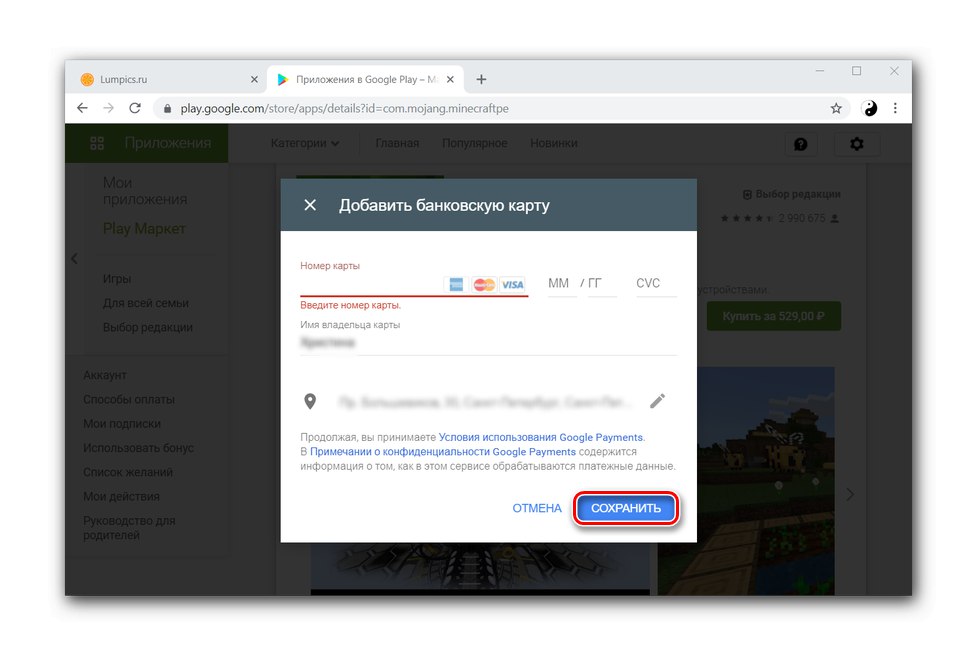
Preberite tudi: Brisanje plačilnega sredstva v Trgovini Google Play
Tako smo se prepričali, da je zemljevid zelo enostavno povezati z vašim računom Google Play in ne traja veliko časa.