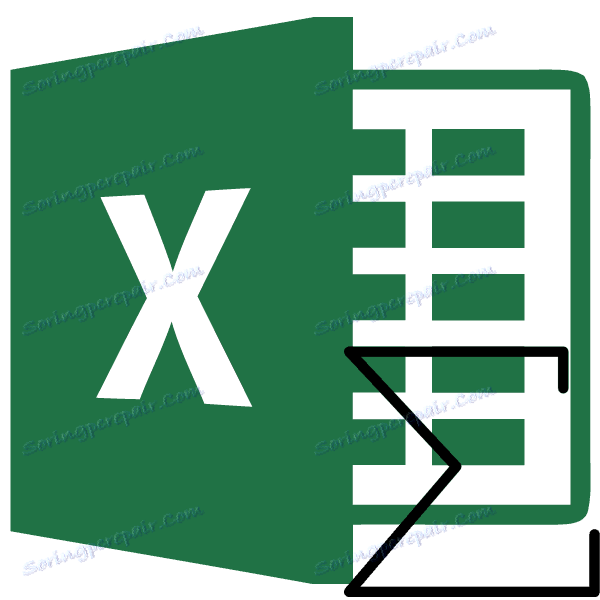Povzetek stolpcev v programu Microsoft Excel
Včasih, pred uporabniki Excela, postane vprašanje, kako dodati skupno vsoto vrednosti več stolpcev? Naloga postane še bolj zapletena, če se ti stolpci ne nahajajo v eni matriki, ampak so ločeni. Ugotovimo, kako jih povzemamo na različne načine.
Vsebina
Dodajanje stolpcev
Zbirni stolpci v Excelu sledijo splošnim načelom dodajanja podatkov v tem programu. Seveda ima ta postopek nekaj funkcij, vendar so le del splošnega vzorca. Kot vsaka druga vsota v določenem procesorju tabele lahko dodate stolpce z uporabo preproste aritmetične formule z uporabo vgrajene funkcije Excel v SUM ali avtosumu.
Lekcija: Izračun zneska v Excelu
Metoda 1: Uporaba Samodejne vsote
Najprej si oglejmo, kako naj povzamemo stolpce v Excelu s pomočjo orodja, kot je avtosum.
Na primer, vzemite tabelo, ki prikazuje dnevne prihodke petih trgovin v sedmih dneh. Podatki za vsako trgovino se nahajajo v ločenem stolpcu. Naša naloga je, da ugotovimo skupni prihodek teh trgov v zgoraj navedenem obdobju. V ta namen morate zgolj stolpce zložiti.
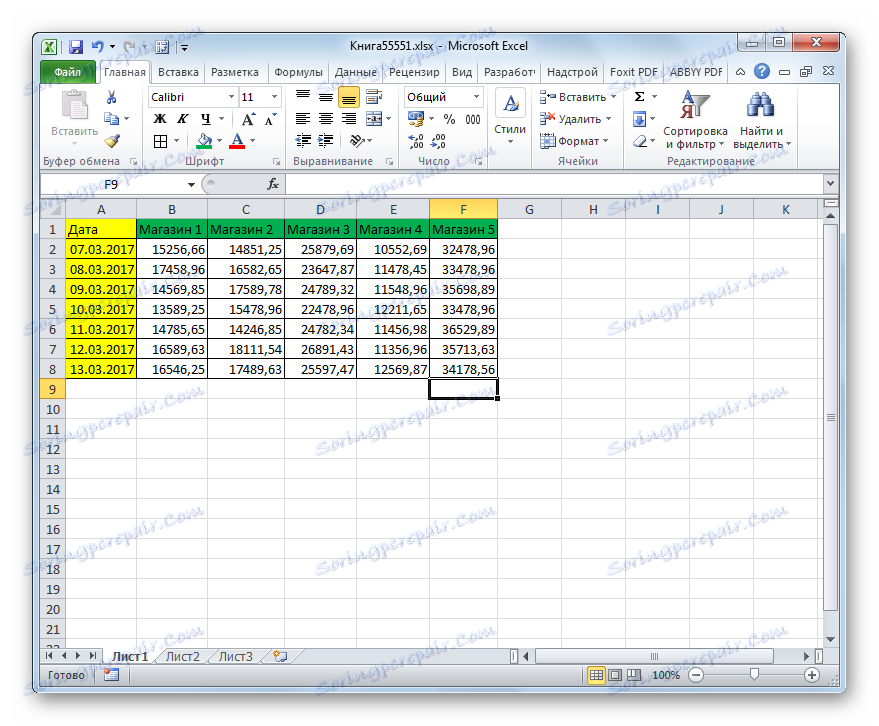
- Če želite izvedeti skupni prihodek za 7 dni za vsako trgovino, uporabimo ločeno samodejno vsoto. Kazalec z levim gumbom miške izberite v stolpcu "Store 1" vse elemente, ki vsebujejo številčne vrednosti. Nato na kartici »Domov« kliknite gumb »Samodejno« , ki se nahaja na traku v skupini nastavitev »Uredi« .
- Kot lahko vidite, bo skupni prihodek za 7 dni od prve prodajne točke prikazan v celici pod stolpcem tabele.
- Izvajamo podobno operacijo, pri čemer uporabimo samodejno vsoto in vse ostale stolpce, ki vsebujejo podatke o prihodkih iz trgovin.
Če je veliko stolpcev, potem za vsako od njih ne moremo izračunati samodejnega zneska posebej. Z oznako za polnjenje kopiramo formulo, ki vsebuje avtosum, od prve prodajne točke do preostalih stolpcev. Izberite element, v katerem se nahaja formula. Premaknite kurzor v spodnji desni kot. Preoblikovati ga je treba v oznako zapolnjevanja, ki je v obliki križa. Potem naredimo objemek levega gumba in povlecemo marker za polnjenje, vzporedno z imenom stolpca, na samem koncu tabele.
- Kot vidite, se vrednost prihodka za 7 dni za vsako vtičnico šteje ločeno.
- Sedaj bomo morali skupaj dodati skupne rezultate, dobljene za vsako prodajno mesto. To je mogoče storiti z isto avtomatsko vsoto. Kazalcu dodelimo z levim gumbom miške pritrjene vse celice, v katerih se nahaja vrednost prihodkov za posamezne prodajalne, in tudi zgrabite drugo prazno celico desno od njih. Nato kliknite na ikono, ki smo jo že poznali, na traku.
- Kot vidite, bo skupni prihodek za vse prodajalce v 7 dneh prikazan v prazni celici, ki se nahaja levo od tabele.
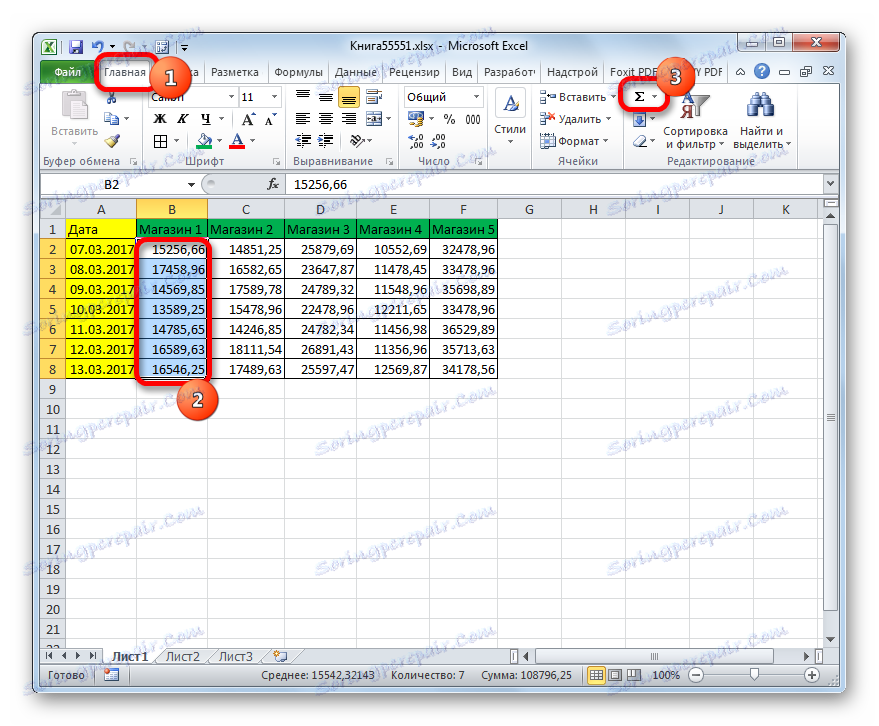
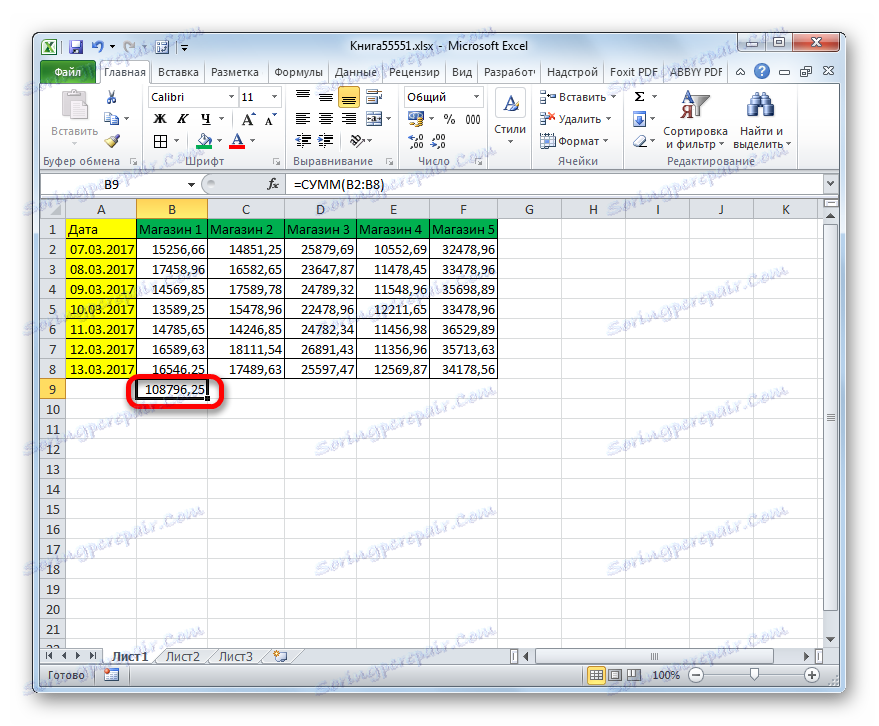
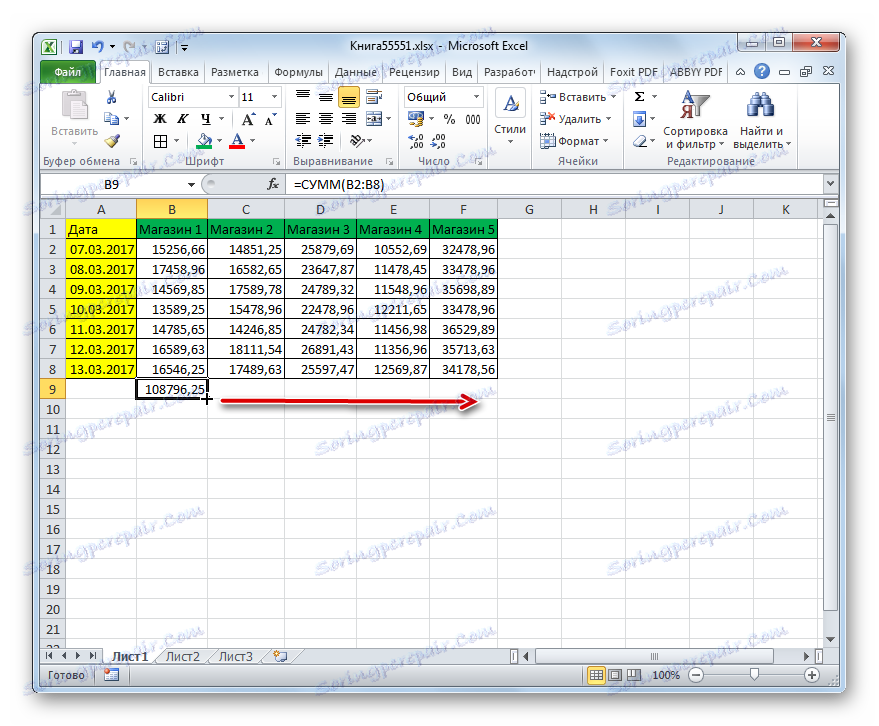
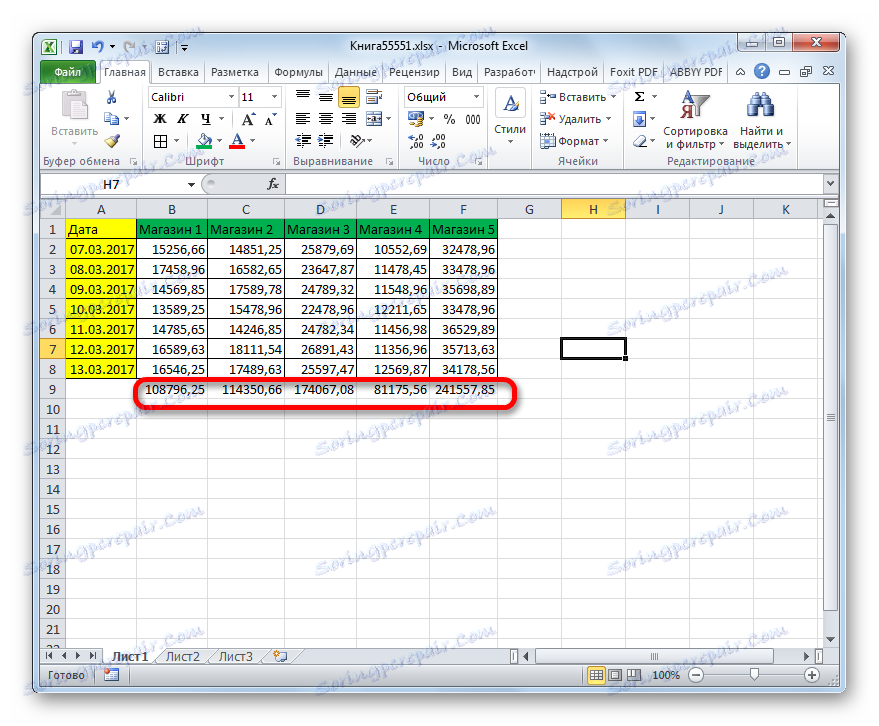
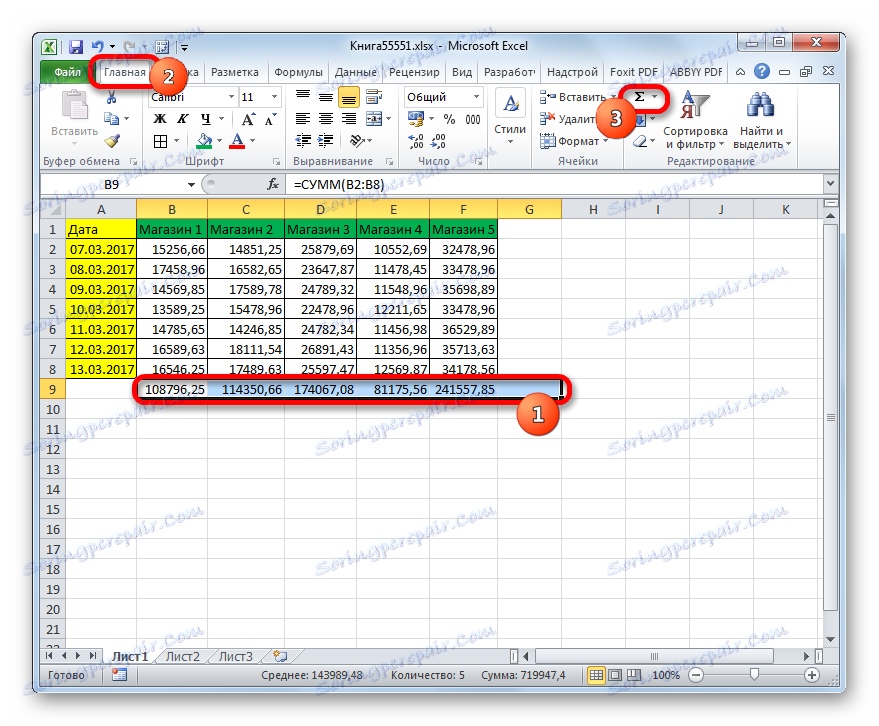
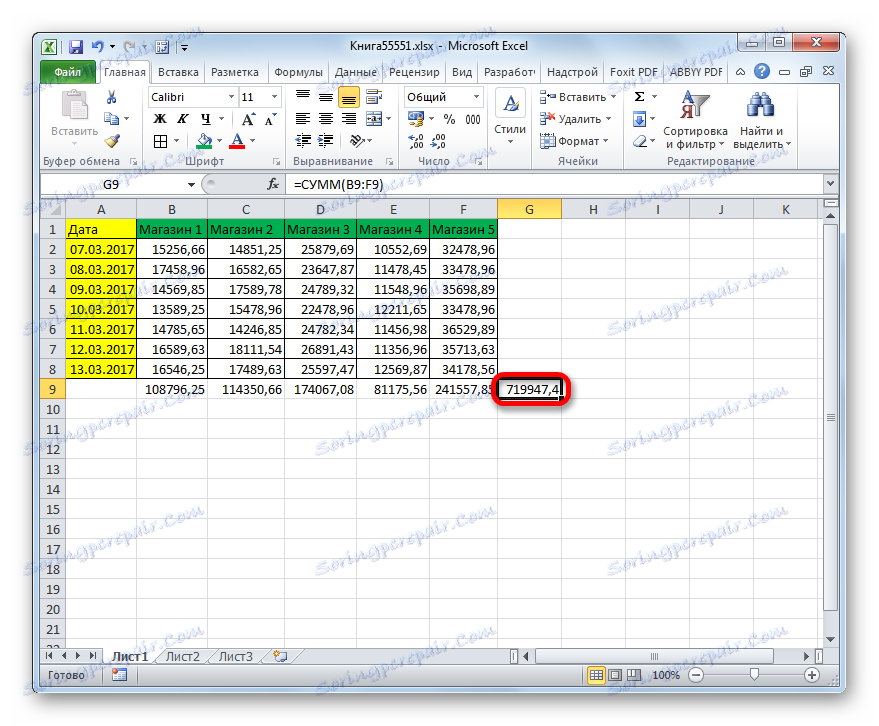
Metoda 2: uporabite preprosto matematično formulo
Zdaj si oglejmo, kako lahko povzamemo stolpce tabele, pri tem pa uporabimo le preprosto matematično formulo. Na primer, bomo uporabili isto tabelo, ki je bila uporabljena za opisovanje prve metode.
- Kot zadnjič, prvič, moramo izračunati znesek prihodkov za 7 dni za vsako trgovino posebej. Vendar bomo to storili na nekoliko drugačen način. Izberite prvo prazno celico, ki se nahaja pod stolpcem »Store 1« in tam nastavite znak »=« . Nato kliknite na prvi element tega stolpca. Kot lahko vidite, je njegov naslov takoj prikazan v celici za znesek. Po tem postavite znak "+" s tipkovnice. Nato kliknite na naslednjo celico v istem stolpcu. Torej, izmenjavanje sklicev na elemente lista z znakom "+" obdelamo vse celice stolpca.
V našem posebnem primeru dobimo naslednjo formulo:
=B2+B3+B4+B5+B6+B7+B8Seveda se lahko v vsakem posameznem primeru razlikuje glede na lokacijo tabele na listu in število celic v stolpcu.
- Po vnosu naslovov vseh elementov stolpca pritisnite gumb Enter, da prikažete rezultat dodajanja dohodka za 7 dni na prvi prodajni točki.
- Nato lahko storite enako za ostale štiri trgovine, vendar bo podatke v drugih stolpcih lažje in hitreje zbrati z oznako za polnjenje na popolnoma enak način kot v prejšnji metodi.
- Zdaj moramo najti skupno količino stolpcev. Če želite to narediti, izberite kateri koli prazen element na listu, v katerega nameravamo izpisati rezultat, in vnesite znak "=" . Nato zamenjamo celice, v katerih se nahajajo zneski stolpcev, ki smo jih izračunali prej.
Dobili smo naslednjo formulo:
=B9+C9+D9+E9+F9Toda ta formula je prav tako individualna za vsak posamezen primer.
- Če želite dobiti skupni rezultat dodajanja stolpcev, kliknite tipko Enter na tipkovnici.
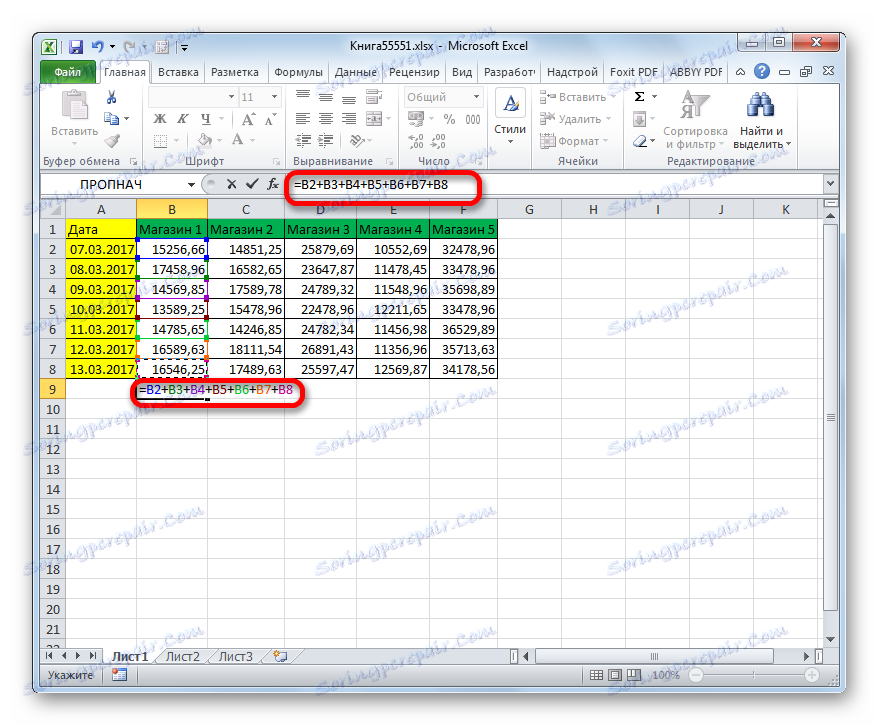
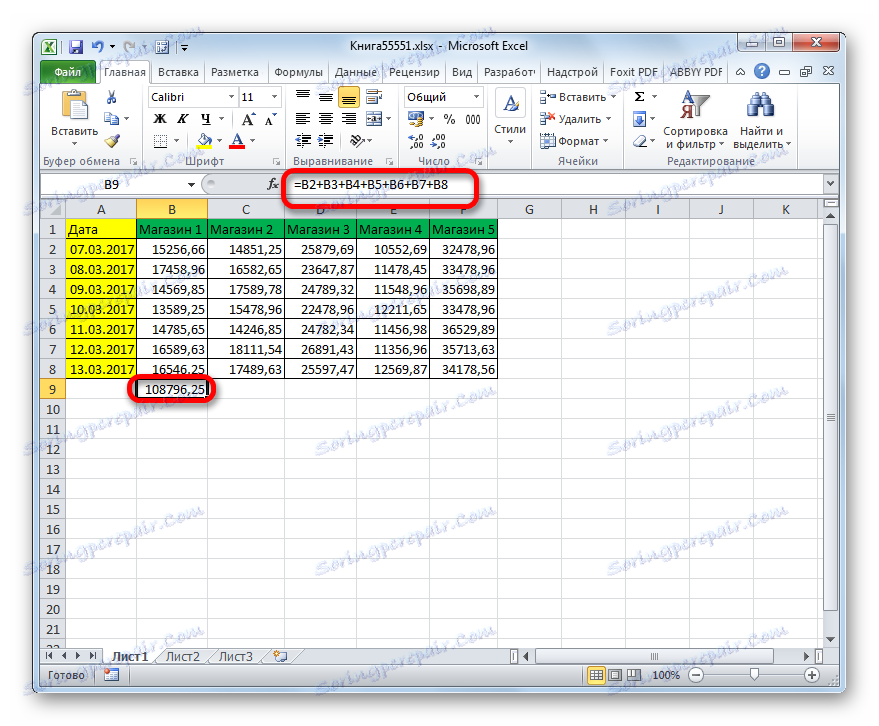
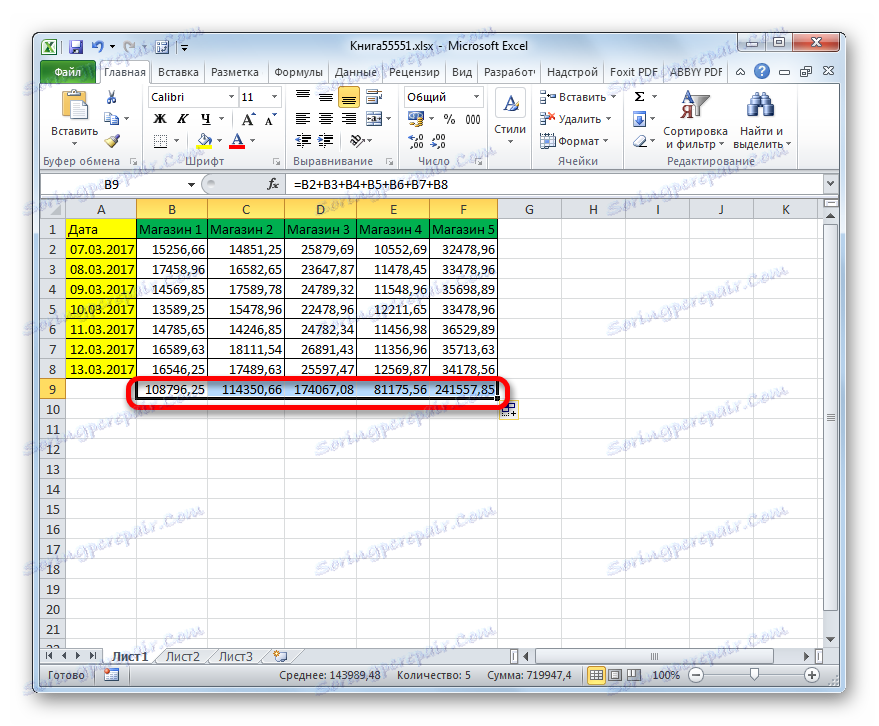
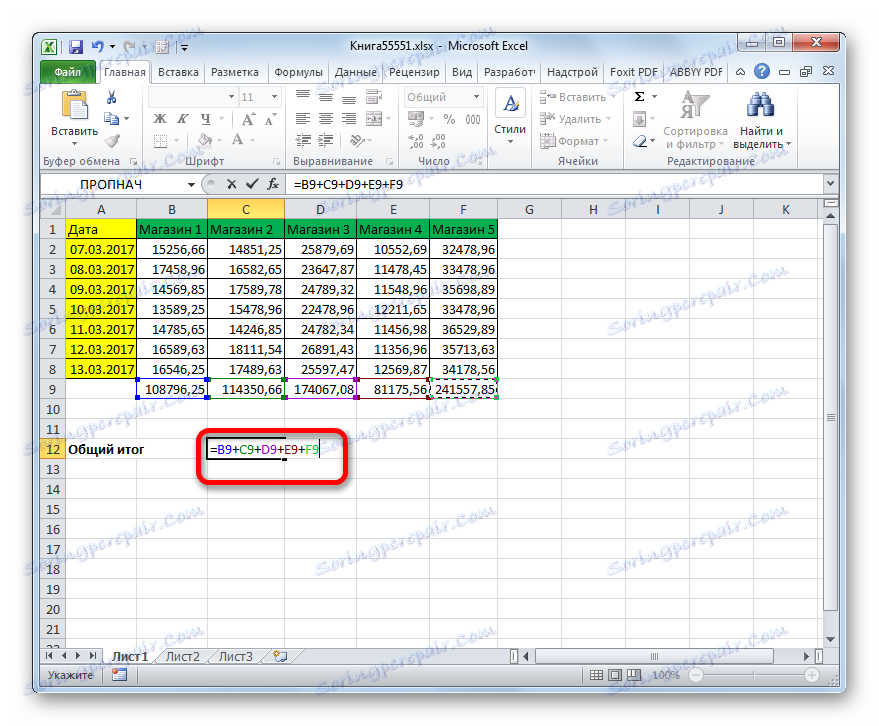
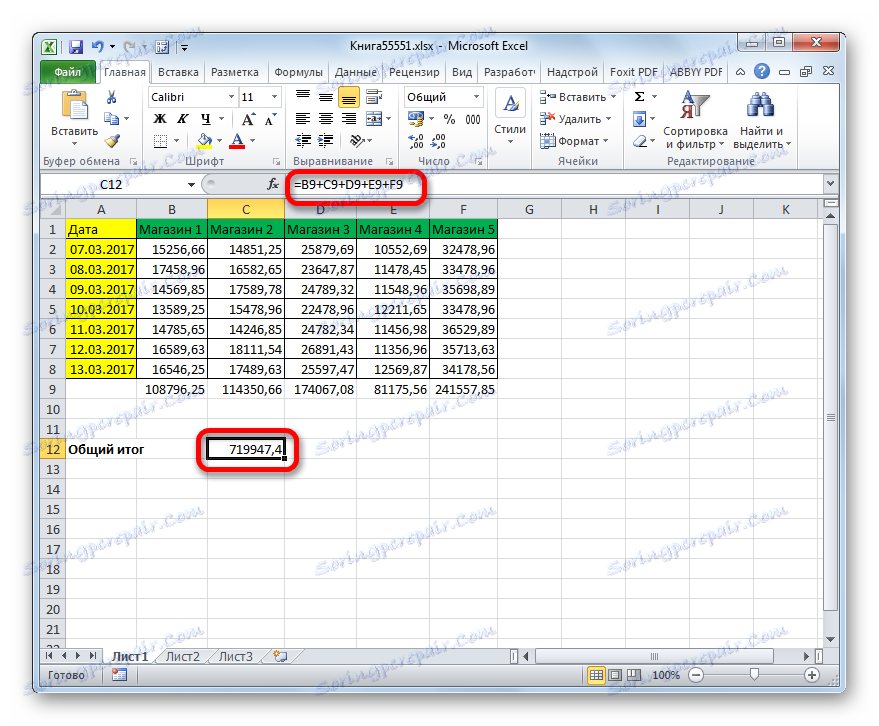
Treba je opozoriti, da ta metoda traja dlje časa in zahteva več napora kot prejšnja, saj vključuje ročno klicanje vsake celice, da bi jo povzela. Če je v tabeli veliko vrstic, je lahko določen postopek dolgočasen. Hkrati ima ta metoda eno nesporno prednost: rezultat se lahko izpiše v katero koli prazno celico na listu, ki ga uporabnik izbere. Pri uporabi samodejnega zneska takšne možnosti ni.
V praksi se ti dve metodi lahko kombinirajo. Na primer, lahko vsoto posameznih stolpcev posamezno uporabite z uporabo samodejnega vsota in skupno vrednost prenesete z uporabo aritmetične formule tej celici na listu, ki ga uporabnik izbere.
3. način: uporabite funkcijo SUM
Slabosti dveh prejšnjih metod je mogoče odpraviti z uporabo vgrajene funkcije Excel, imenovane SUMM . Namen tega operaterja je samo v seštevku številk. Spada v kategorijo matematičnih funkcij in ima naslednjo preprosto sintakso:
=СУММ(число1;число2;…)
Kot argumenti, katerih število lahko doseže 255, so zbirne številke ali naslovi celic, v katerih se nahajajo.
Poglejmo, kako se ta funkcija Excel uporablja v praksi, z uporabo primera iste tabele prihodkov za pet prodajnih mest v 7 dneh.
- Označite element na listu, ki bo prikazal znesek prihodka za prvi stolpec. Kliknemo na ikono "Vstavi funkcijo" , ki se nahaja levo od črke formule.
- Aktivira se čarovnik za funkcije . V kategoriji "Matematični" iščemo ime "SUMM" , izberite svojo izbiro in kliknite na gumb "V redu" na dnu tega okna.
- Okno funkcijskih argumentov je aktivirano. Ima lahko do 255 polj z imenom "Številka" . Ta polja vsebujejo argumente operaterja. Toda za naš primer bo dovolj in eno polje.
V polju "Številka1" morate postaviti koordinate območja, ki vsebuje celice stolpca "Shop 1" . To je zelo preprosto. Postavili smo kazalec na polje polja argumentov. Potem ko držite levi gumb miške, izberite vse celice v stolpcu "Store 1" , ki vsebujejo številske vrednosti. Naslov je bil takoj prikazan v polju argumentov v obliki koordinat matrike, ki se obdeluje. Kliknite gumb »V redu« na dnu okna.
- Vrednost prihodka za sedem dni od prve trgovine bo takoj prikazana v celici, ki vsebuje funkcijo.
- Nato lahko izvedete enake operacije s funkcijo SUM in ostalimi stolpci tabele, pri čemer v njih računate znesek prihodka za 7 dni za različne trgovine. Algoritem delovanja bo popolnoma enak kot zgoraj.
Ampak obstaja možnost, da veliko olajša delo. Če želite to narediti, uporabimo isti oznaki za polnjenje. Izberite celico, ki že vsebuje funkcijo SUM , in potegnite marker vzporedno z naslovi stolpcev do konca tabele. Kot vidite, v tem primeru je funkcija SUM natisnjena natanko takrat, ko smo kopirali preprosto matematično formulo.
- Nato izberite to prazno celico na listu, v katero naj bi prikazali celoten rezultat izračuna za vse trgovine. Kot v prejšnji metodi je lahko vsak brezplačen element lista. Po tem imenujemo Čarovnik za funkcije na znan način in se premaknemo v okno argumentov SUM funkcije. Polje "Številka 1" moramo izpolniti. Kot v prejšnjem primeru smo nastavili kazalec na polju, vendar tokrat z levim gumbom miške izberemo celotno vrstico skupnih prihodkov za posamezne prodajalne. Ko je naslov te vrstice kot referenčna matrika vnesen v polje okna argumentov, kliknite gumb »V redu« .
- Kot lahko vidite, je bil skupni prihodek za vse trgovine zaradi funkcije SUM ugotovljen v predhodno določeni celici lista.
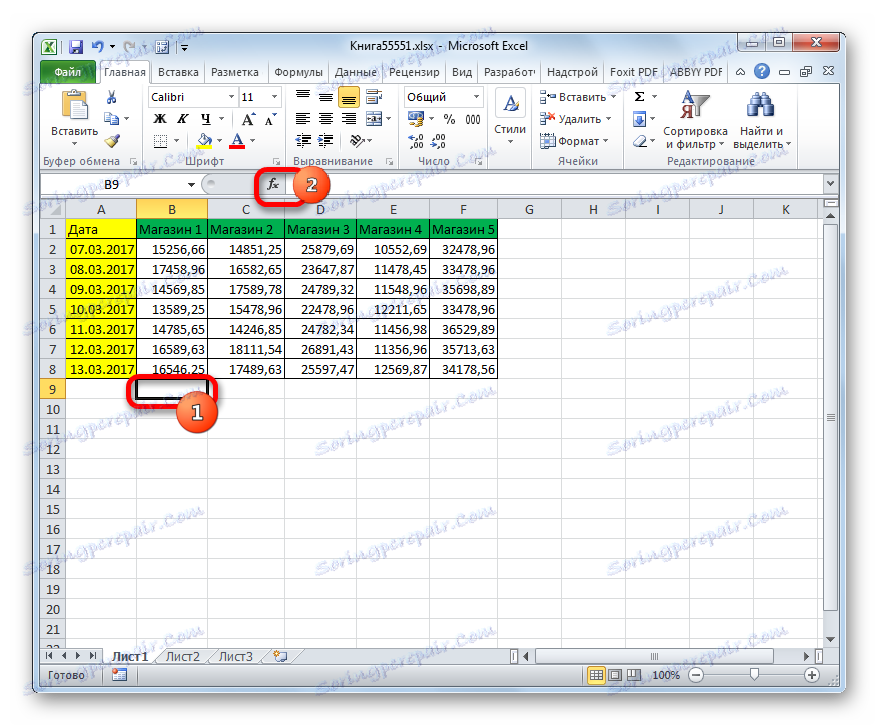
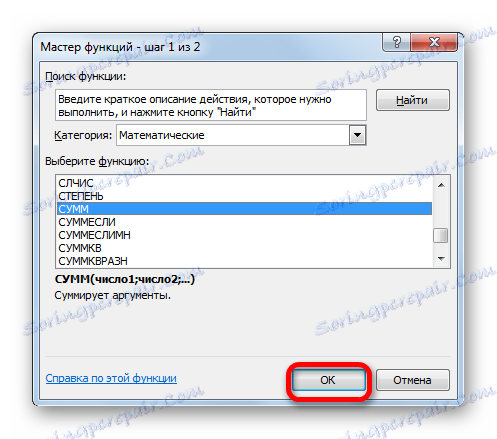
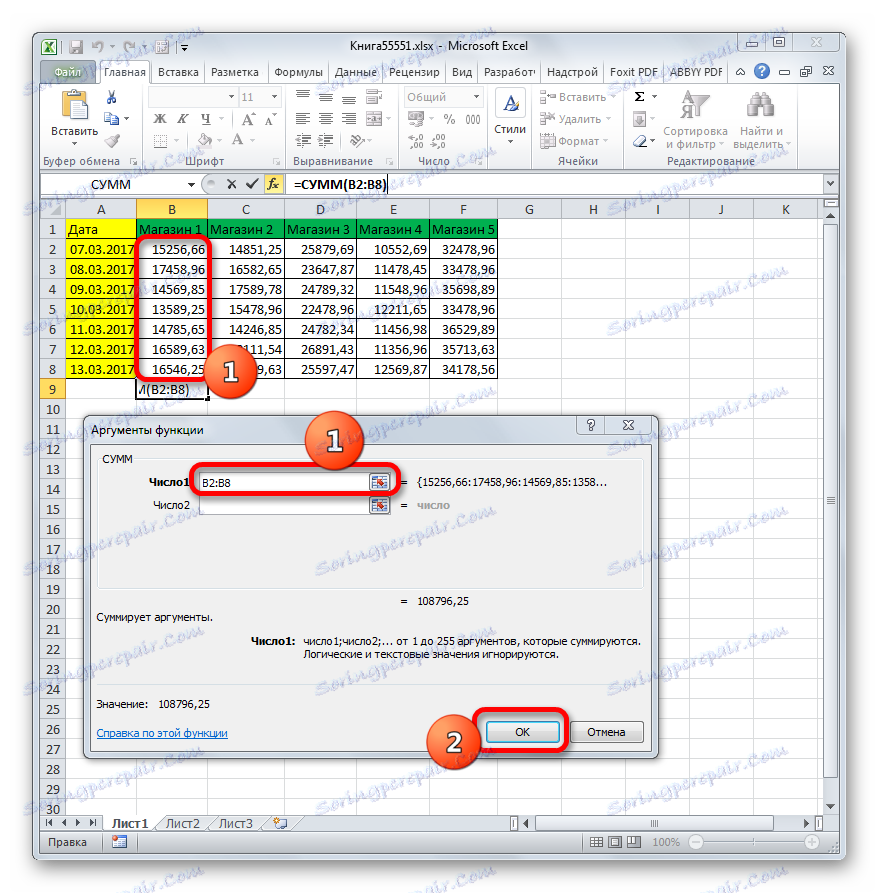
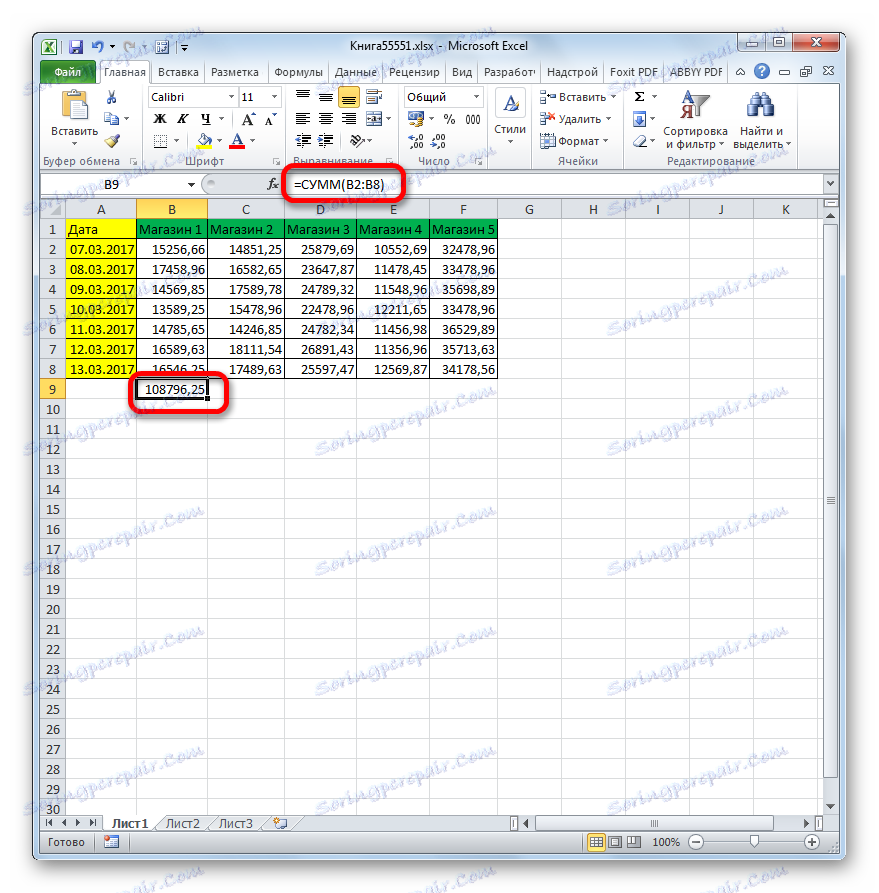

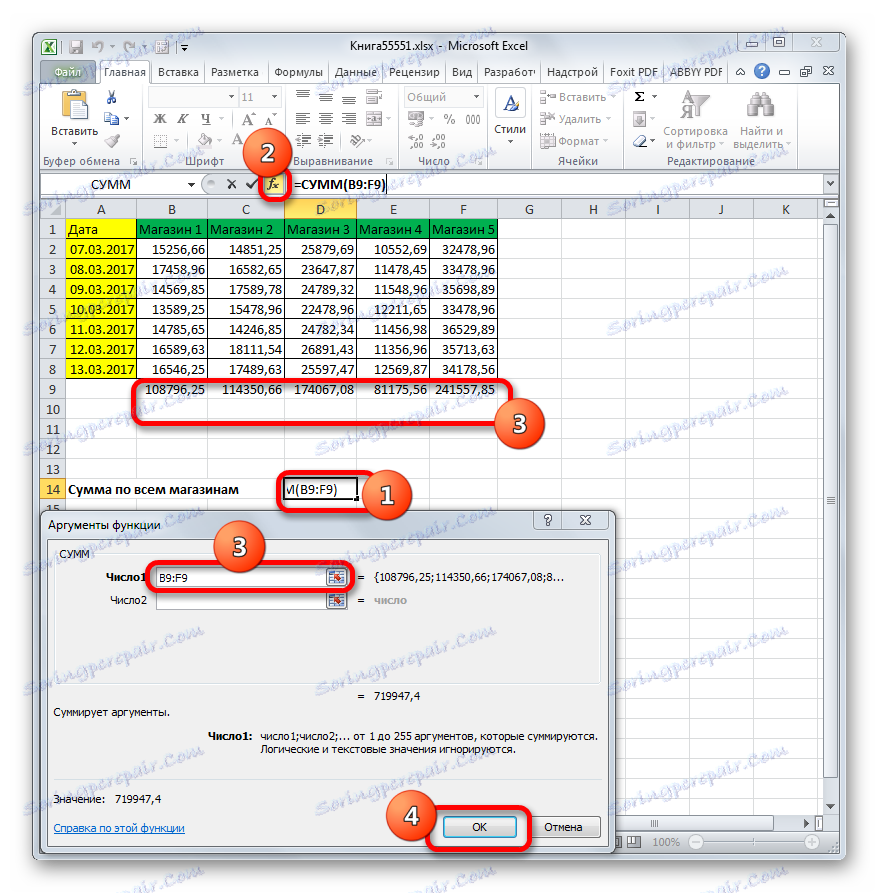
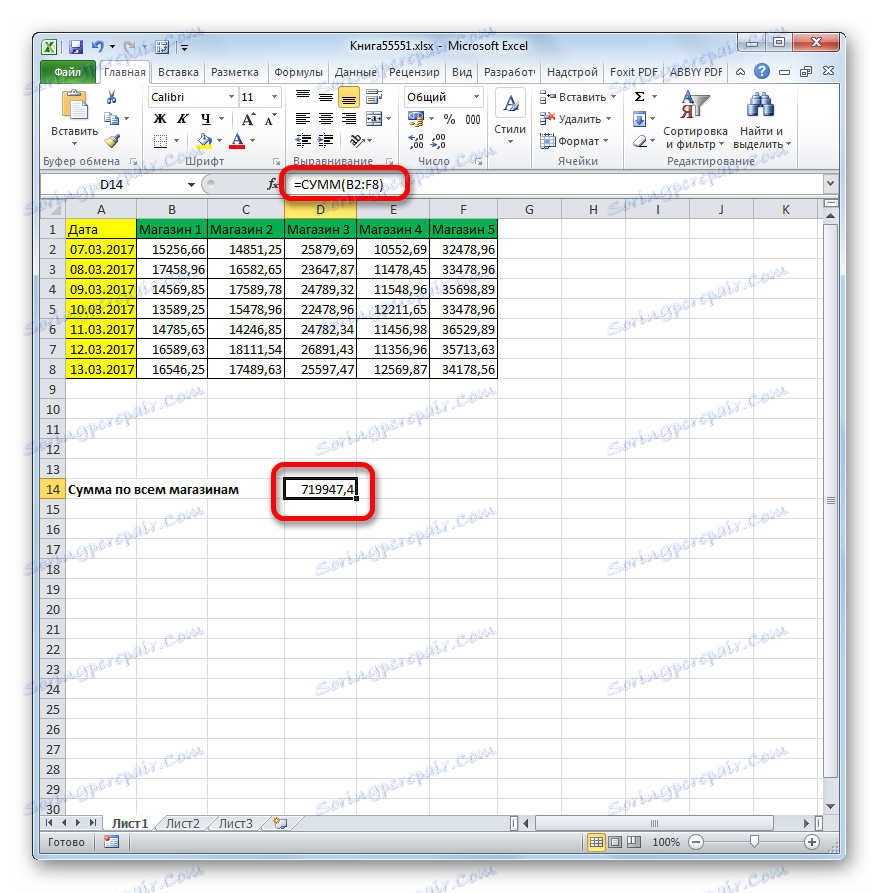
Včasih pa obstajajo primeri, ko je treba izpeljati skupni rezultat za vse prodajne centre, ne da bi seštevali vmesne vsote za posamezne prodajalne. Izkazalo se je, da lahko operater SUM to naredi, rešitev te težave pa je še lažja kot pri prejšnji različici te metode.
- Kot vedno izberite celico na listu, kjer se bo končal rezultat. Pokličite čarovnika za funkcije, tako da kliknete ikono »Vstavi funkcijo« .
- Odpre se čarovnik za funkcije . Premaknete se lahko v kategorijo »Matematični« , vendar če ste pred kratkim uporabljali operaterja SUM , kot smo to storili, potem lahko ostaneš v kategoriji »10 nedavno uporabljenih« in izberite želeno ime. Mora biti tam. Kliknemo na gumb "OK" .
- Okno argumentov se ponovno začne. Postavili smo kazalko v polje "Number1" . Ampak zdaj tokrat pritiskamo levi gumb miške in izberemo celotno tabelo, ki vsebuje prihodke za vse točke trgovanja v celoti. Tako mora biti naslov celotnega razpona tabele v polju. V našem primeru ima naslednjo obliko:
B2:F8Seveda pa bo v vsakem posebnem primeru naslov drugačen. Edina pravilnost je, da bodo v tem naslovu prve koordinate leve zgornje celice matrike in zadnje od spodnjega desnega elementa. Te koordinate ločuje debelo črevo ( :) .
Ko je vnesen naslov polja, kliknite gumb "V redu" .
- Po teh ukrepih bo rezultat dodajanja podatkov prikazan v ločeni celici.
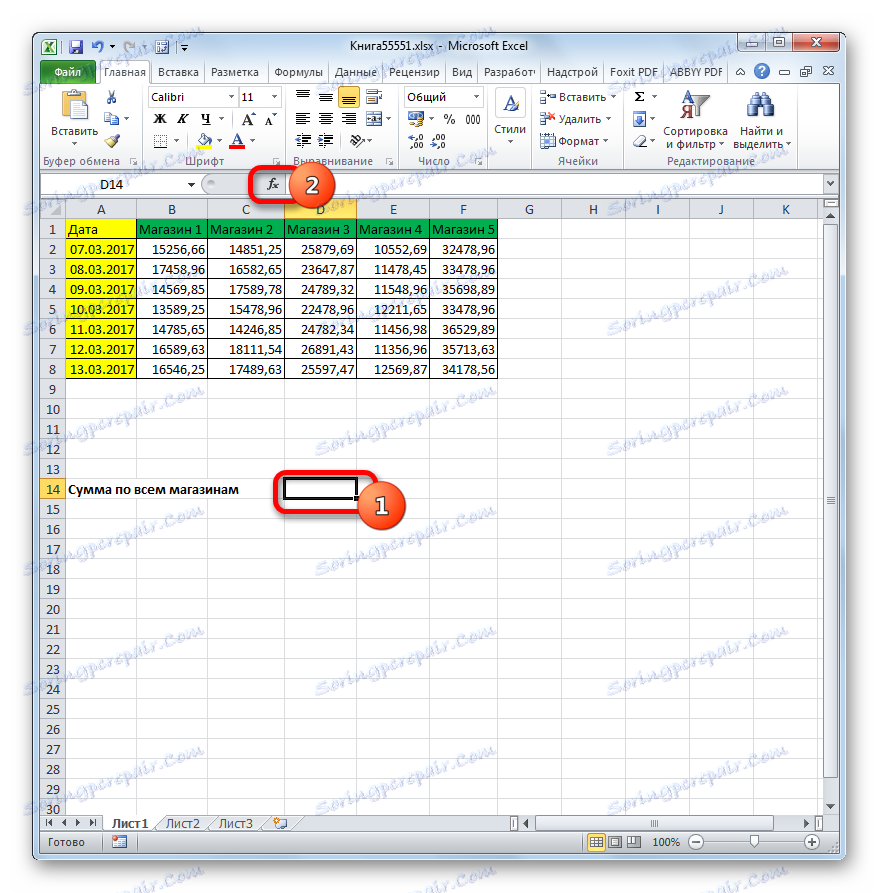
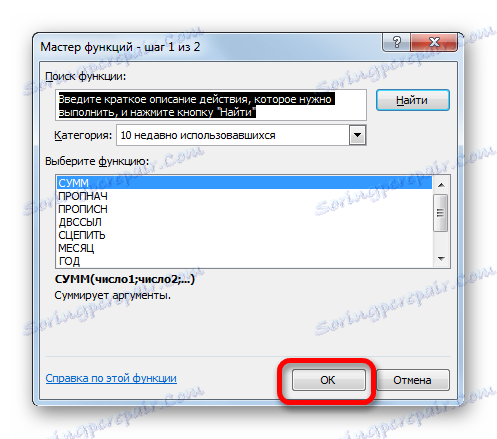
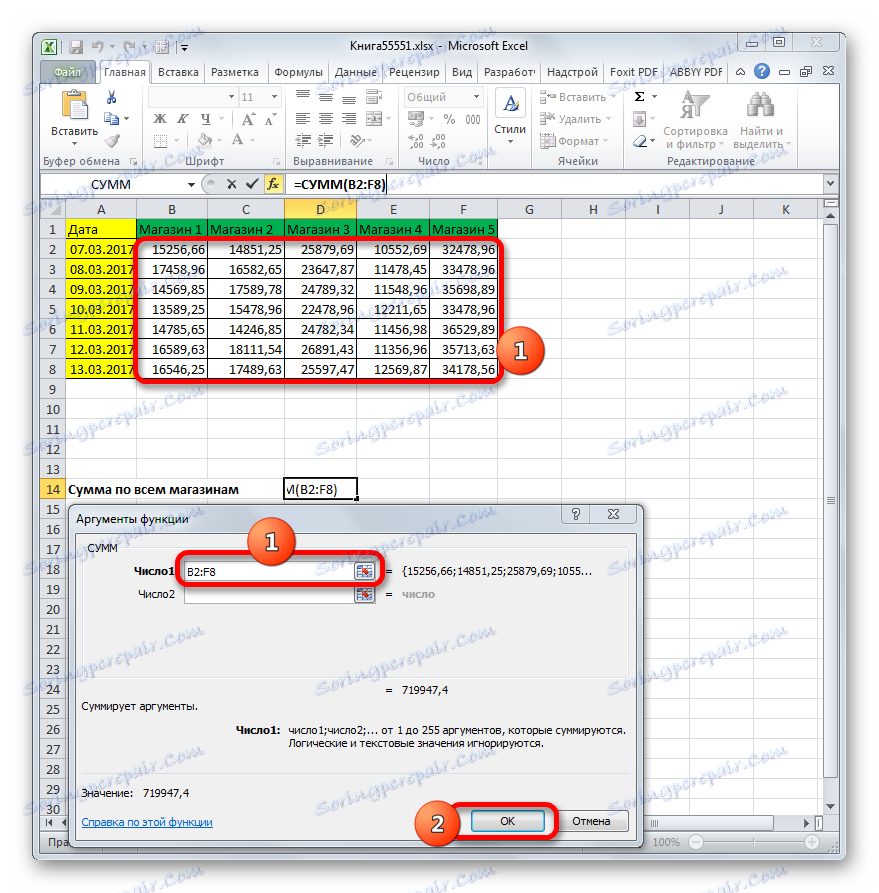
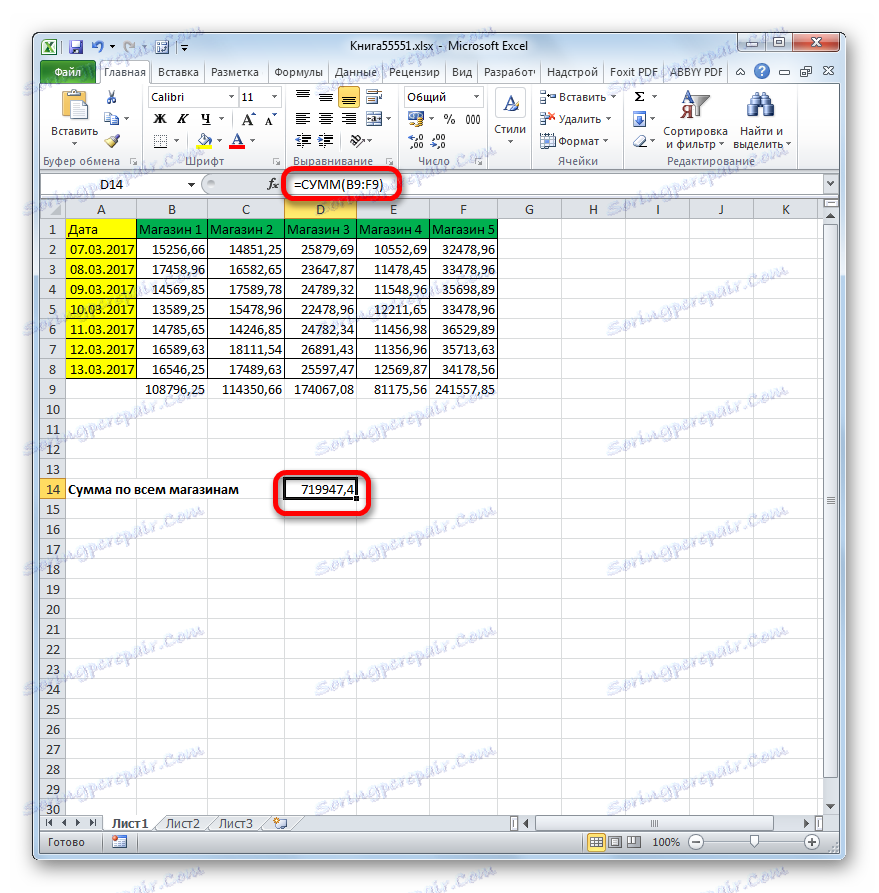
Če upoštevamo to metodo s čisto tehničnega vidika, potem nismo zložili stolpcev, temveč celotnega polja. Toda rezultat je enak, kot če bi vsak stolpec dodali ločeno.
Vendar obstajajo primeri, ko je treba dodati ne vse stolpce tabele, temveč le nekatere. Naloga je še bolj zapletena, če se ne mejijo drug proti drugemu. Poglejmo, kako se ta vrsta dodajanja izvaja s pomočjo operaterja SUM na primeru iste tabele. Recimo, da moramo dodati le vrednosti stolpcev "Shop 1" , "Store 3" in "Store 5" . Zahtevati je treba, da se rezultat šteje, ne da bi se odbil vsote v stolpcih.
- Nastavite kazalko v celici, na kateri bo prikazan rezultat. Protokol argumenta funkcije SUM pokličemo na enak način kot prej.
V odprtem oknu v polju »Številka 1« vpišite naslov podatkovnega območja v stolpec »Trgovina 1« . Naredite to enako kot prej: nastavite kazalko v polju in izberite ustrezno tabelo. V poljih "Številka 2" in "Številka 3" vnesemo naslove podatkovnih nizov v stolpce "Shop 3" in "Store 5" . V našem primeru so vnesene koordinate naslednje:
B2:B8
D2:D8
F2:F8Potem, kot vedno, kliknite na gumb »V redu« .
- Po teh ukrepih se v ciljni element prikaže dodatek prihodkov treh petih skladišč petih.
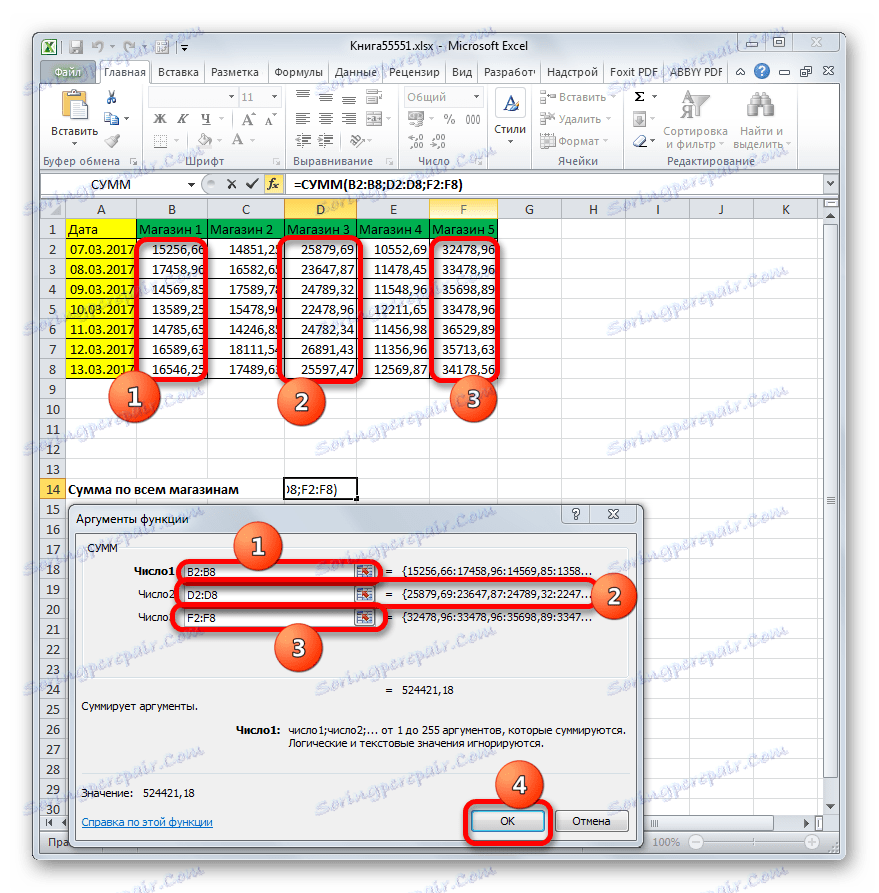
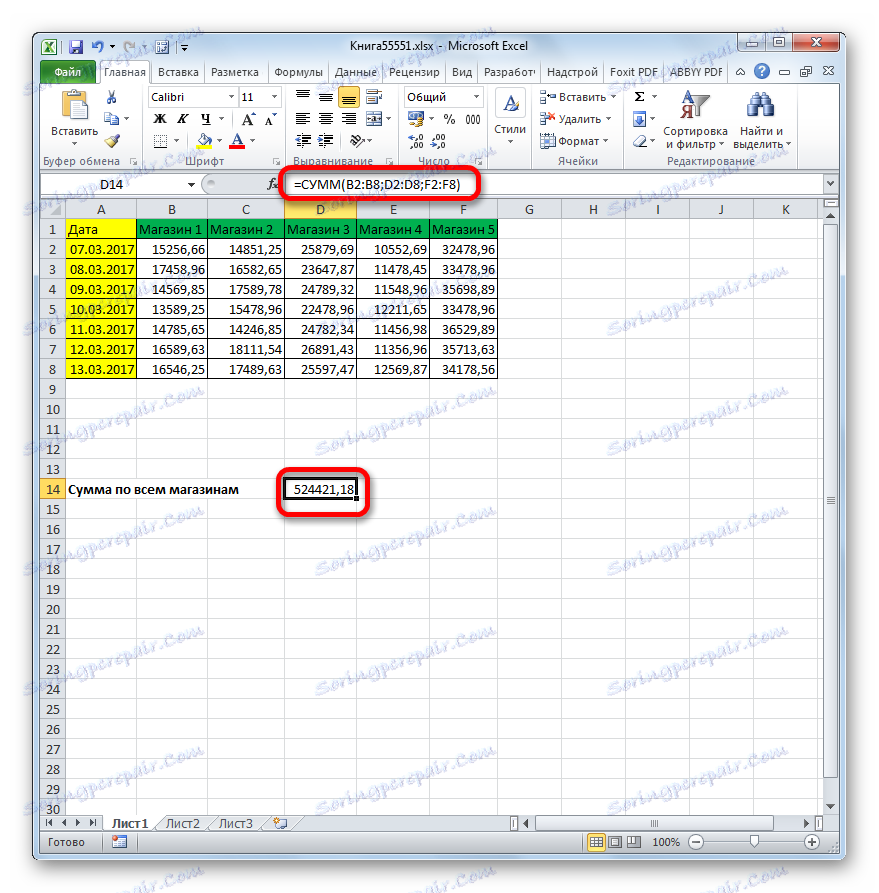
Lekcija: Uporaba čarovnika za funkcije v programu Microsoft Excel
Kot lahko vidite, obstajajo trije glavni načini dodajanja stolpcev v Excel: uporaba samodejnega vsote, matematične formule in funkcije SUM . Najpreprostejša in najhitrejša možnost je uporaba avto-vsote. Vendar je najmanj fleksibilen in v vseh primerih ne bo primeren. Najbolj prilagodljiva možnost je uporaba matematičnih formul, vendar je najmanj avtomatizirana in v nekaterih primerih z veliko količino podatkov, lahko njegovo izvajanje v praksi traja precej časa. Uporaba funkcije SUM lahko imenujemo "zlato" sredino med tema dvema načinoma. Ta možnost je relativno prilagodljiva in hitro.