Dodajanje besedila v PowerPoint
Vstavljanje medijskih datotek in tabel ne more vedno povzročati take težave, ker preprosto dodajate besedilo na diapozitiv. Razlogi za to so lahko veliko, veliko več, kot povprečen uporabnik ve, kako rešiti ta problem. Zato je čas, da popravimo vrzeli v znanju.
Vsebina
Težave z besedilom v PowerPointu
Tudi če ni dela s projektom, v katerem se uporablja popolnoma edinstven dizajn, obstaja dovolj težav s področji za informacije o besedilu v PowerPointu. Običajno standardne diapozitive imajo v bistvu le dve okni - za naslov in vstavljanje katere koli vsebine, vključno z besedilom.
Na srečo so načini za dodajanje dodatnih besedilnih oken zadostni za reševanje morebitnih težav. Obstajajo tri metode in vsaka od njih je dobra na svojem področju uporabe.
1. način: spremenite predlogo diapozitiva
Ta primer je primeren za primere, kjer potrebujete le več področij za besedilo. Če uporabljate standardne predloge, lahko ustvarite do dva takšna dela.
- Dovolj je, da z desno miškino tipko kliknete želeni diapozitiv in pokažete na pojavno točko menija »Layout« .
- Na strani je prikazan izbor več predlog za določen diapozitiv. Izberete lahko eno, ki vključuje več področij za besedilo. Na primer, »Dva predmeta« ali »Primerjava« .
- Predloga se samodejno uporabi za diapozitiv. Zdaj lahko vnesete samo dve okni.
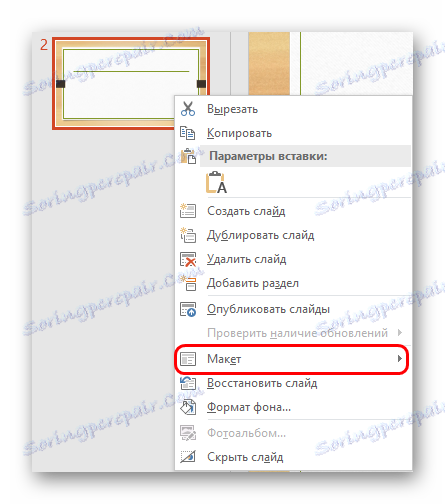
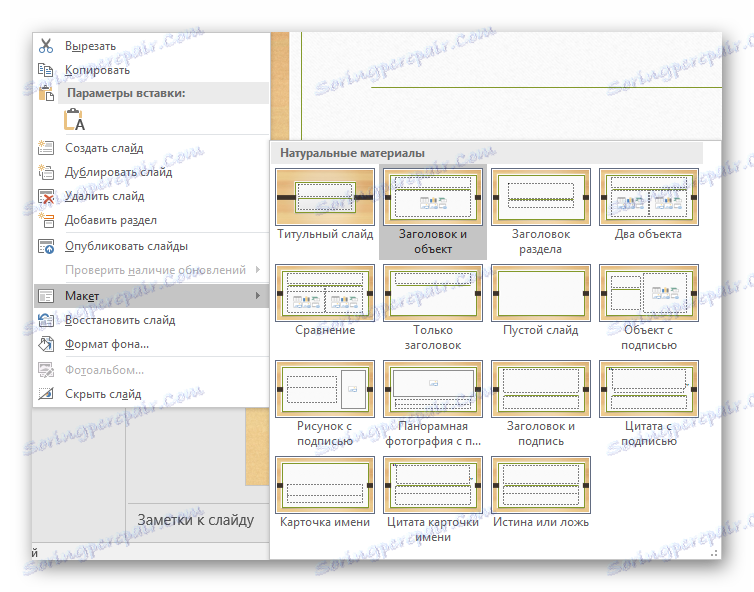
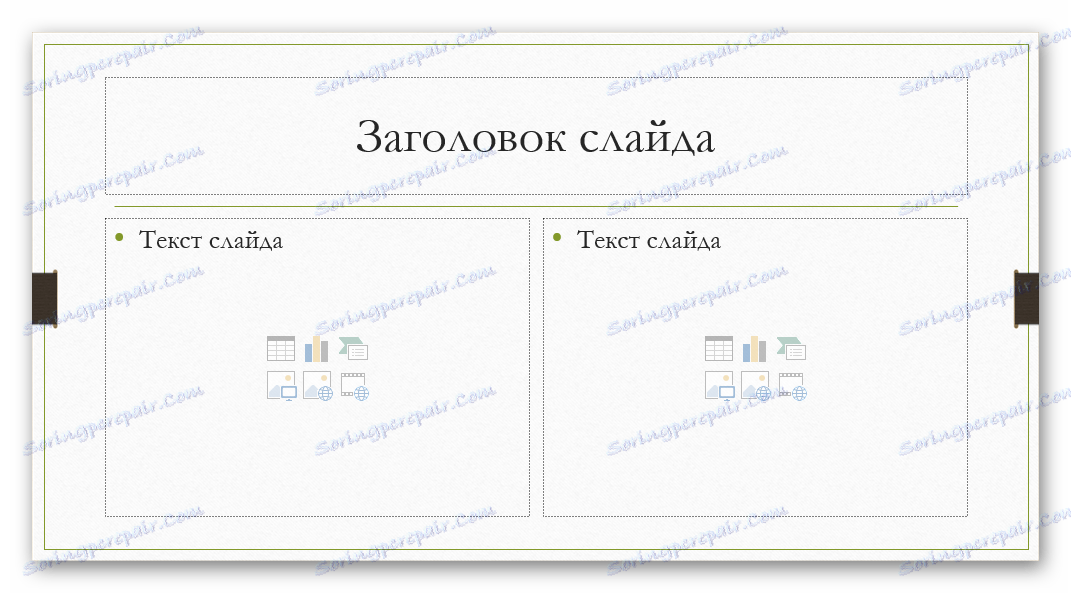
Poleg tega obstaja možnost podrobneje preučiti predloge, pa tudi ustvariti svoje, kjer lahko ustvarite toliko področij, kot želite vnašati informacije.
- Če želite to narediti, pojdite na kartico »Pogled « v zaglavju predstavitve.
- Kliknite gumb »Slide Sample« .
- Program bo šel v ločeni način, kjer lahko prilagodite predloge. Tukaj lahko izberete tako na voljo kot tudi ustvarite svoj gumb »Vstavi postavitev« .
- S funkcijo »Vstavi mesto« lahko na drsnik dodate poljubna področja. Ko kliknete ta gumb, se meni z možnostmi razširi.
- Diapozitivi običajno uporabljajo »vsebino« - isto okno, kjer lahko vsaj vnesete besedilo, čeprav so elementi vstavljeni s pomočjo ikon za hitro dodajanje. Tako bo ta izbira najboljša in najbolj univerzalna. Če je natančno besedilo natanko potrebno, je spodaj navedena ista različica imen.
- Vsaka možnost po kliku bo treba potegniti na prosojnico, ki označuje zahtevano velikost oken. Tukaj lahko uporabite široko paleto orodij za ustvarjanje edinstvenega diapozitiva.
- Po tem je najbolje, da svoje ime vzorec. To lahko storite s tipko »Preimenuj« . Kot lahko vidite, zgoraj je funkcija "Delete" , ki vam omogoča, da se znebite neuspele možnosti.
- Ko je delo opravljeno, kliknite »Zapri vzorec« . Predstavitev se bo vrnila v običajno obliko.
- Uporabite ustvarjeno predlogo na prosojnico na zgoraj opisani način z desnim gumbom miške.
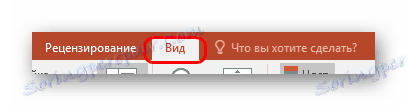
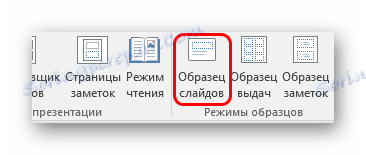

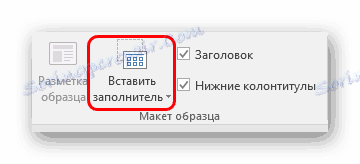

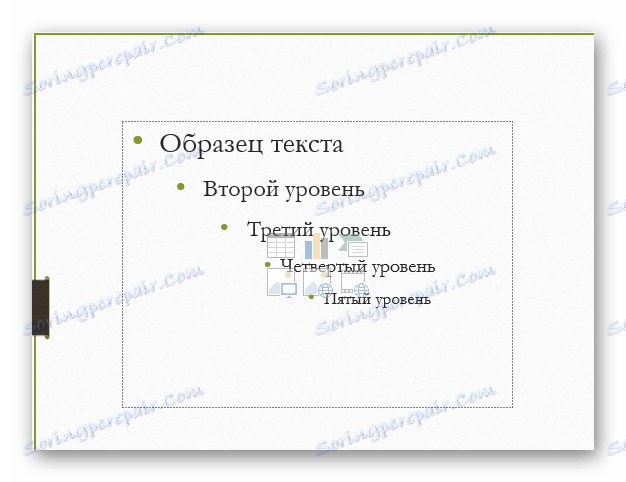


To je najbolj priročen in funkcionalen način, ki omogoča ne samo dodajanje besedila v nobeni količini na diapozitiv, temveč tudi načelno, da ga dobi kakršno koli, kar samo želi.
2. način: Dodajanje napisov
Obstaja lažji način dodajanja besedila. Ta možnost je najboljša za dodajanje oznak v tabele, diagrame, slike in druge predstavnostne datoteke.
- Funkcija, ki jo potrebujemo, je na zavihku »Vstavi « v zaglavju predstavitve.
- Tukaj morate klikniti na možnost »Caption« na področju »Besedilo« .
- Kazalec se bo takoj spremenil in podoben obrnjenemu križu. Za uvajanje besedila bo treba na drsniku narisati območje.
- Po tem bo pripravljen element na voljo za delo. Besedilno polje se takoj aktivira. Vse lahko napišete in formatirate informacije s standardnimi orodji.
- Takoj po zapiranju načina vnosa besedila sistem zazna sistem kot eno komponento, na primer medijsko datoteko. Lahko ga varno premaknete, karkoli. V primerih, ko je ustvarjeno območje, lahko pride do težav, vendar je v njem malo besedila - včasih je težko izbrati območje za vnos novih podatkov. Če želite urediti v tej situaciji, morate z desno miškino tipko klikniti ta predmet in klikniti pojavni meni »Spremeni besedilo« .
- To lahko pomaga pri spreminjanju velikosti, saj z uporabo običajnih označevalcev za ozek in razširitev območja ne vpliva na sam tekst. Pomagala bo samo zmanjšati ali povečati pisavo.
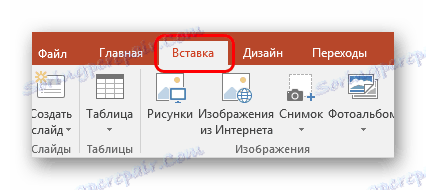
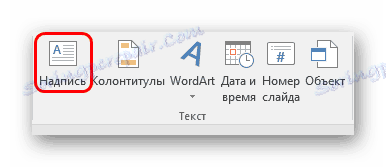
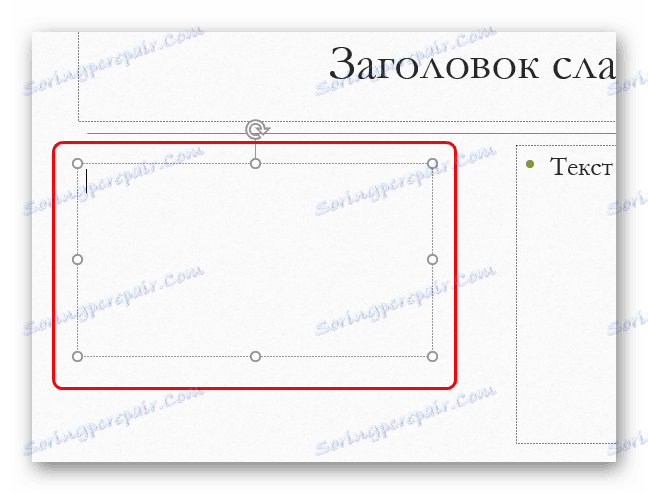
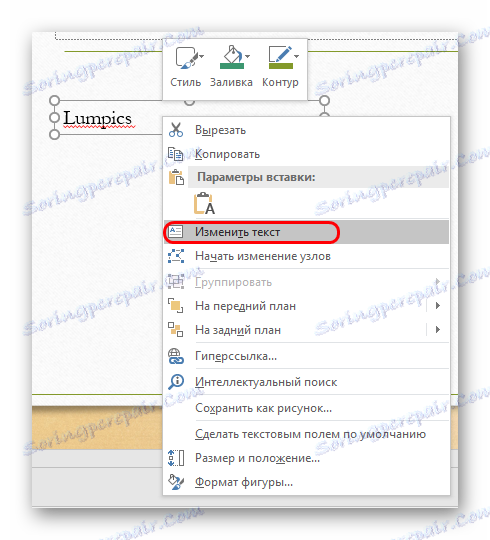
3. način: Vstavite besedilo
Najlažji način za vstavljanje besedila v PowerPoint za primere, kjer ni želje ali časa, da se zmešate z drugimi možnostmi, in prilepite besedilo, ki ga potrebujete.
- Dovolj je samo vstaviti besedilo z desnim gumbom miške ali s kombinacijo "Ctrl" + "V" . Seveda, pred tem je treba vsak odlomek kopirati.
- Dodajte besedilo v odložišče v svojem oknu. Ni važno, katero besedilo je bilo kopirano, lahko celo shranite eno besedo od tistega, ki je zapisano na istem diapozitivu, in ga prilepite in ga nato uredite. To območje se bo samodejno razširilo in prilagajalo količini vhodnih informacij.
Treba je omeniti, da ta metoda natačno ne kopira oblikovanja besedila v oknu za vstavljanje vsebine. Tukaj morate ročno ustvariti oznako odstavka in prilagoditi alineje. Torej, možnost je najbolj primerna za ustvarjanje majhnih opisi fotografij, dodatne opombe v bližini pomembnih komponent.
Napredno
V nekaterih primerih se lahko uporabijo tudi alternativni načini dodajanja besedila. Na primer:
- Če želite dodati opise ali prenosnike na fotografije, jih lahko v datoteko sami vstavite v datoteko, v pripravljeno različico pa se vstavi pripravljena različica.
- Enako velja za vstavljanje tabel ali grafikonov iz Excel-a, lahko dodate opise neposredno v izvorno kodo in vstavite polno različico.
- Uporabljate lahko orodja za urejanje WordArt. Te komponente lahko dodate na kartico »Vstavi « z ustrezno funkcijo. Dobro za podnaslove ali naslove na fotografije.
- Če nimate nič storiti, lahko poskusite dodati besedila s pomočjo urejevalnika na ustreznih mestih na fotografiji, kopirati ozadje diapozitiva in ga prilepiti kot ozadje. Pot je tako-tako, vendar ne omenjamo, tudi ne moremo, dobro, poznati primeri uporabe v zgodovini.
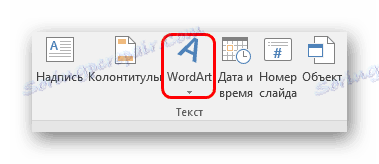
Če povzamem, je vredno povedati, da so načini dodajanja besedila v okolju, v katerem so začetne možnosti malo, v resnici celo veliko. Dovolj je le izbrati najprimernejše za določeno nalogo in jo pravilno izvajati.