Prilagajanje občutljivosti miške v sistemu Windows 10
Računalniška miška je ena od osnovnih perifernih naprav, ki se uporablja za vnos informacij. Vsak lastnik osebnega računalnika ga ima in se vsak dan aktivno uporablja. Ustrezna konfiguracija opreme bo poenostavila delo, vsak uporabnik pa bo sam nastavil vse parametre. Danes bi radi govorili o nastavitvi občutljivosti (hitrosti premikanja kazalca) miške v operacijskem sistemu Windows 10. t
Glejte tudi: Kako priključiti brezžično miško na računalnik
Vsebina
Prilagodite občutljivost miške v operacijskem sistemu Windows 10
Privzete nastavitve niso vedno primerne za uporabnika, saj so velikosti monitorjev in hitrostnih navad različni za vse. Mnogi so zato vključeni v urejanje občutljivosti. To je mogoče storiti na različne načine, predvsem pa je treba paziti na prisotnost ustreznega gumba na sami miški. Ponavadi se nahaja v centru in včasih ima natisnjen napis "DPI" . To pomeni, da število DPI-jev določa hitrost, s katero se kazalec premika po zaslonu. Poskusite pritisniti ta gumb večkrat, če ga imate, bo morda eden od vgrajenih profilov primeren, potem vam ni treba ničesar spreminjati v sistemu.

Glejte tudi: Kako izbrati miško za računalnik
V nasprotnem primeru boste morali orodje uporabiti pri razvijalcih naprav ali uporabiti nastavitve samega operacijskega sistema. Oglejmo si podrobnejši pogled na vsako metodo.
1. način: Firmware
Prej je bila lastniška programska oprema razvita samo za nekatere igralne naprave, uradne miške pa sploh niso imele take funkcije, ki bi omogočala prilagoditev občutljivosti. Danes je takšna programska oprema postala več, vendar še vedno ne velja za poceni modele. Če imate lastno igralno ali dražjo opremo, lahko hitrost spremenite tako:
- Odprite uradno spletno stran proizvajalca naprave na internetu in tam poiščite potrebno programsko opremo.
- Prenesite ga in zaženite namestitveni program.
- Sledite preprostemu postopku namestitve po navodilih v čarovniku.
- Zaženite program in pojdite na razdelek z nastavitvami miške.
- Konfiguracija kazalca je zelo preprosta - premaknite drsnik za hitrost ali določite enega od pripravljenih profilov. Potem boste morali preveriti, kako ustrezna je izbrana vrednost, in shranite rezultat.
- Te miši imajo običajno vgrajen spomin. Lahko shrani več profilov. Naredite vse spremembe v notranjem pomnilniku, če želite to opremo povezati z drugim računalnikom, ne da bi ponastavili občutljivost na standardno vrednost.
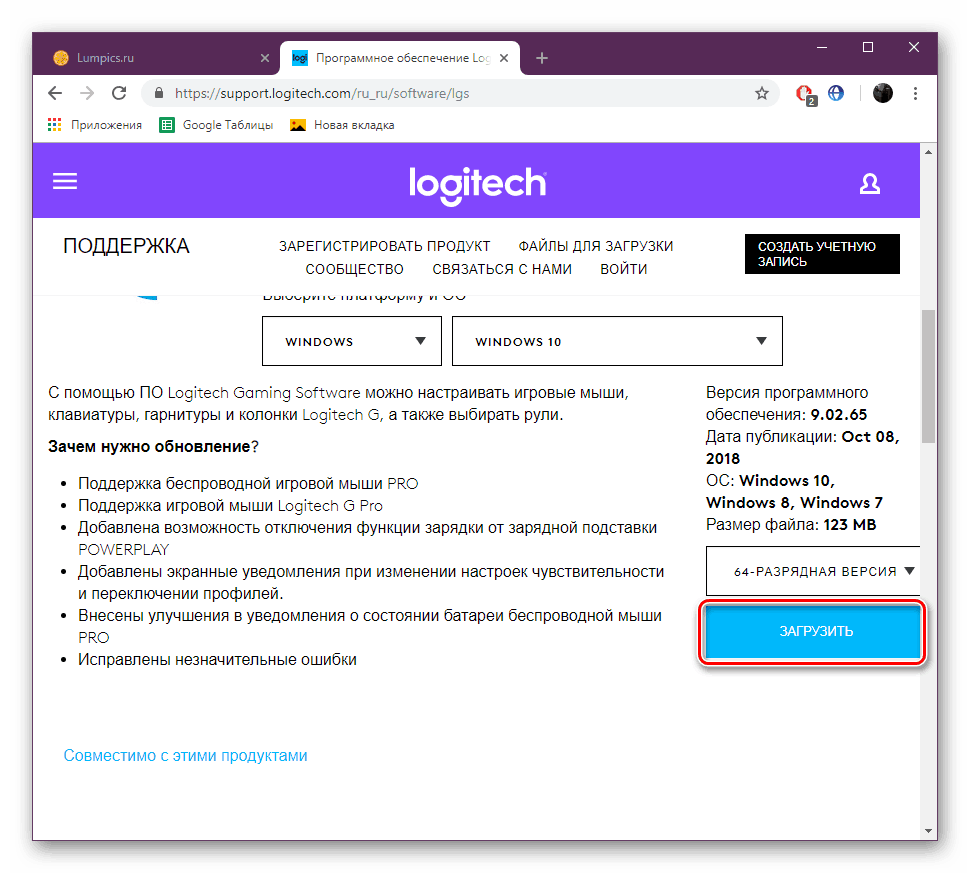
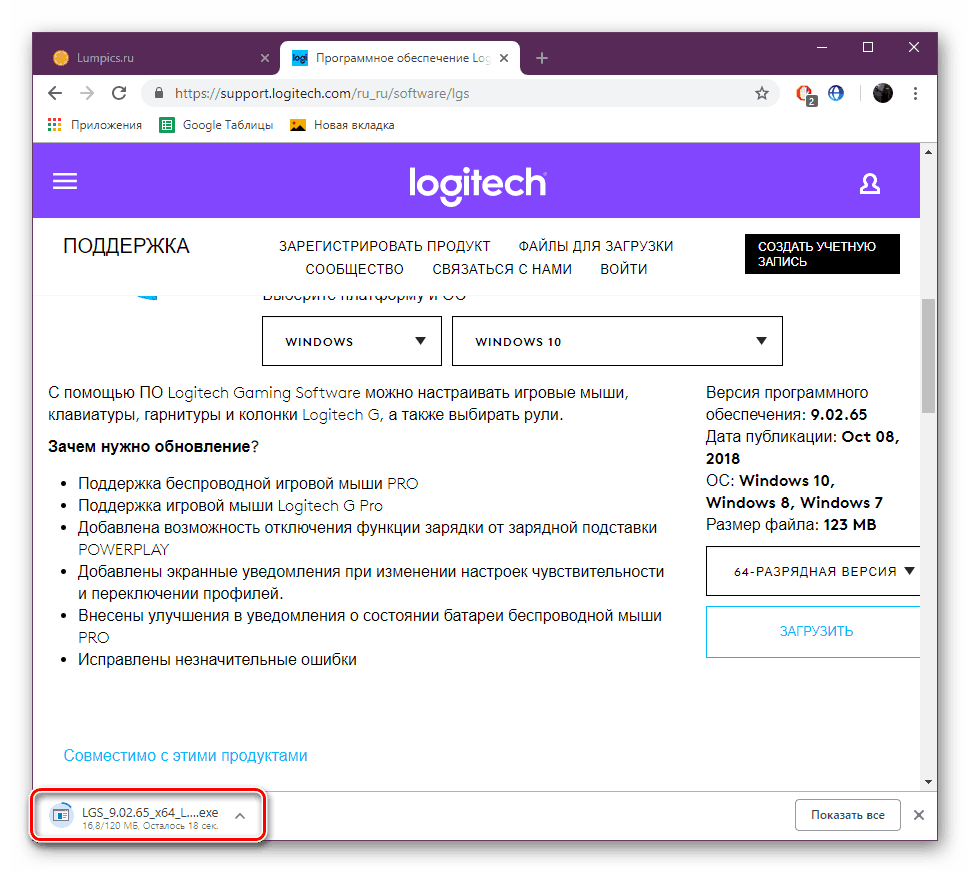
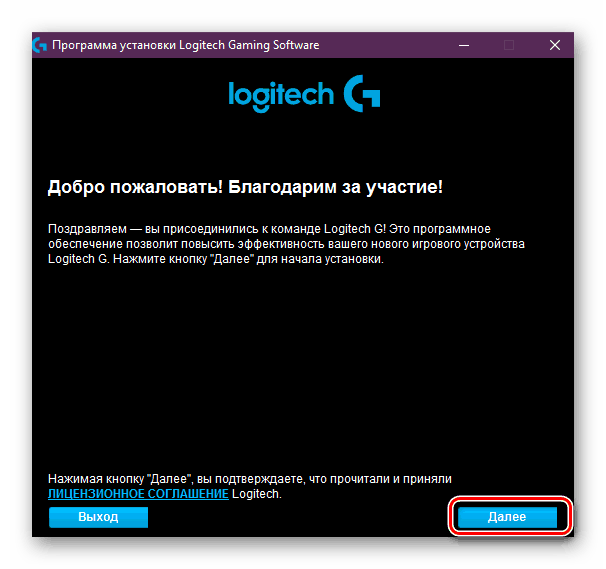
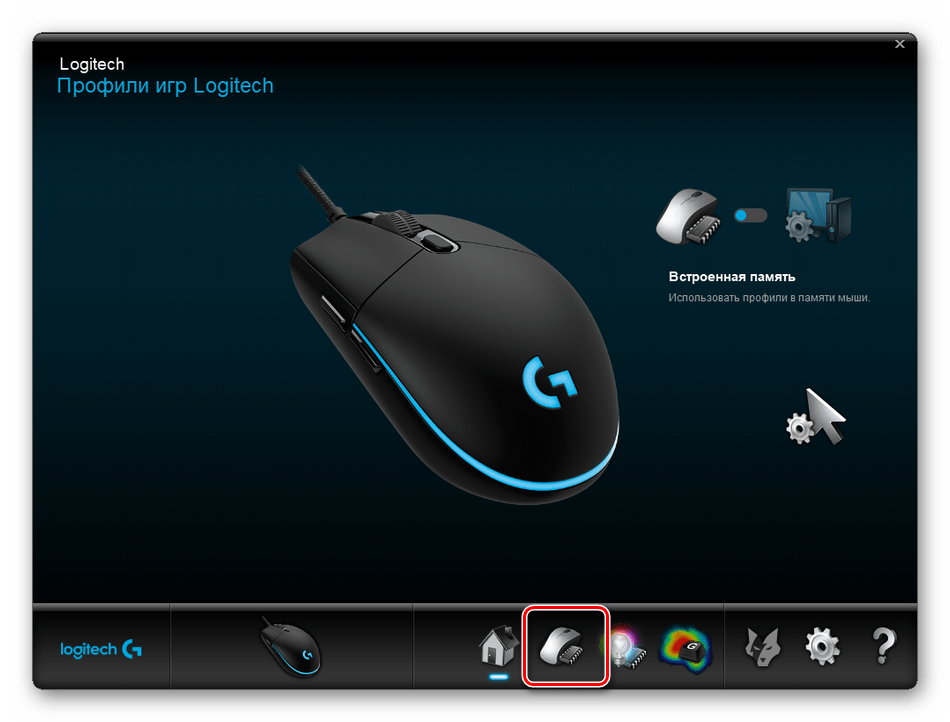
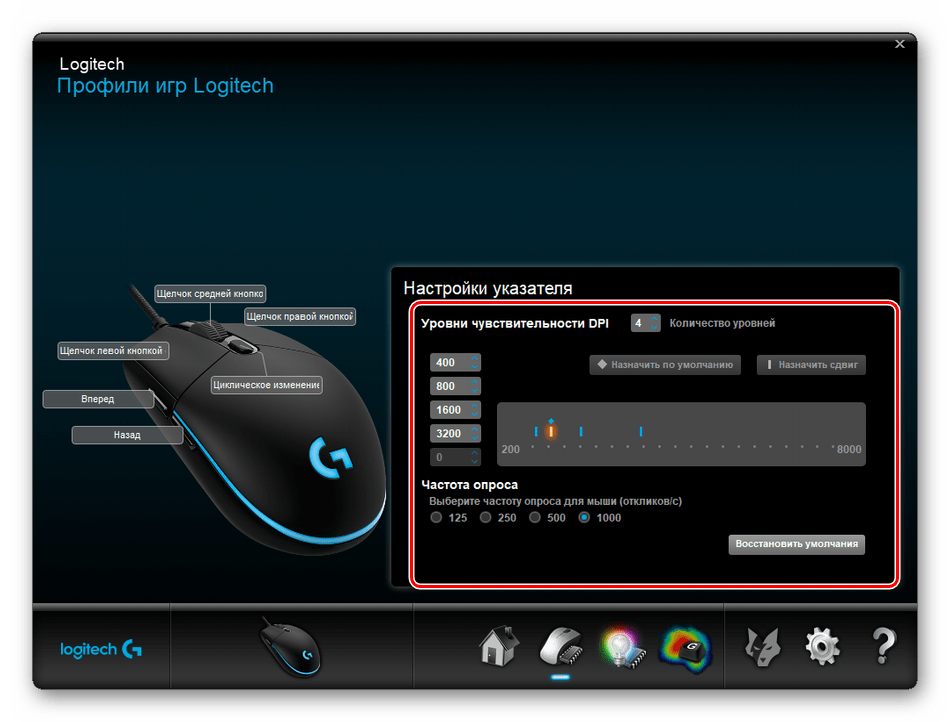
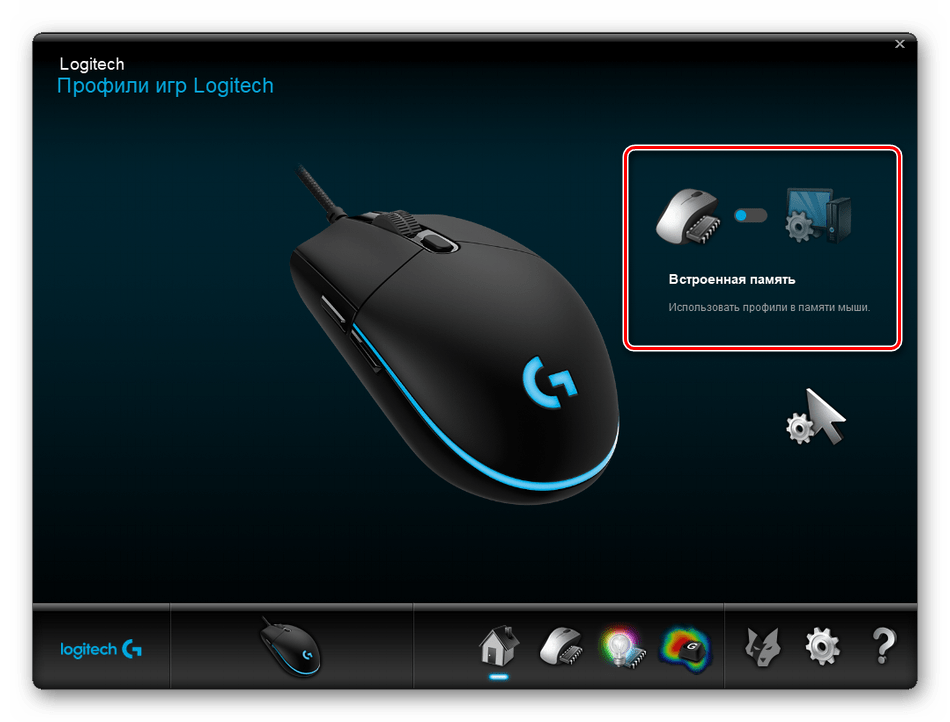
2. način: Vdelano orodje za Windows
Zdaj pa se dotaknemo tistih situacij, ko nimate DPI stikala in lastniške programske opreme. V takih primerih se konfiguracija izvede prek orodij Windows 10. Zadevne parametre lahko spremenite takole:
- Odprite "Nadzorna plošča" preko menija "Start" .
- Pojdite v razdelek »Miška« .
- Na zavihku Možnosti indeksa določite hitrost s premikanjem drsnika. Treba je omeniti, da je »Omogoči večjo natančnost nastavitve kazalca« pomožna funkcija, ki samodejno prilagodi kazalec predmetu. Če igrate igre, pri katerih je potrebna natančnost ciljanja, je priporočljivo, da onemogočite ta parameter, da preprečite naključno odstopanje od cilja. Po vseh nastavitvah ne pozabite uporabiti sprememb.
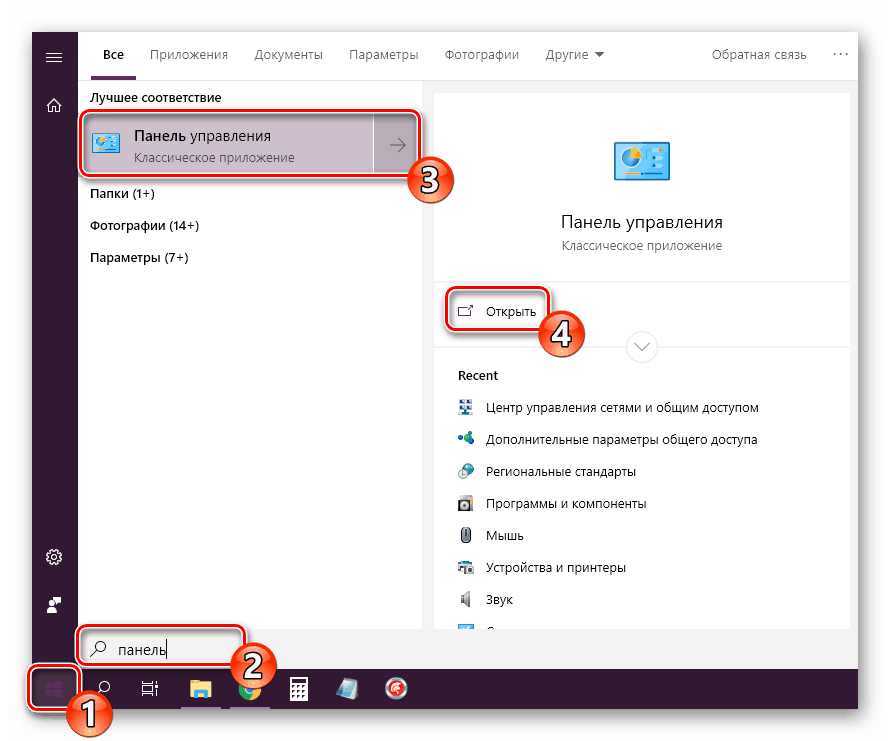
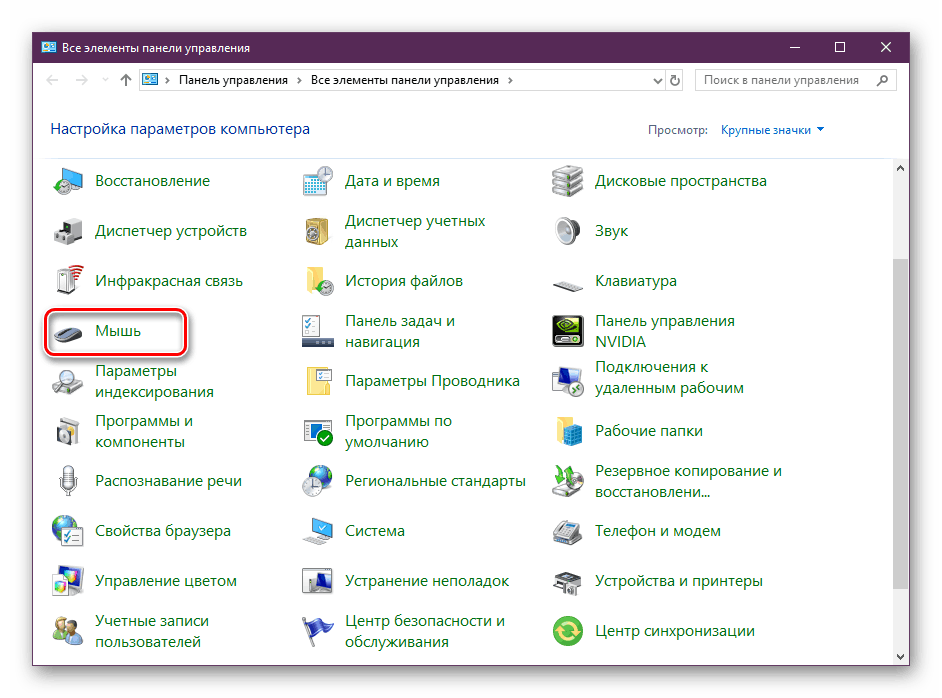
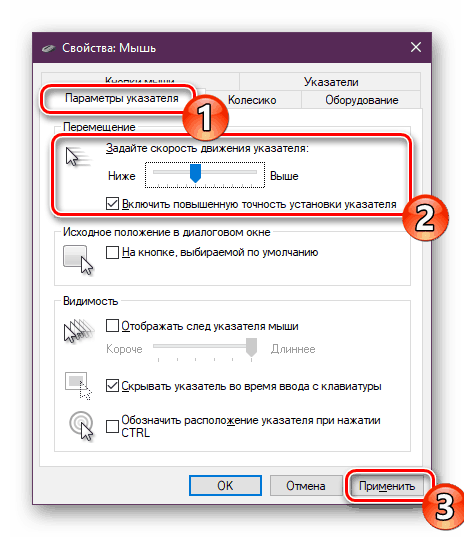
Poleg takega urejanja lahko spreminjate hitrost pomikanja kolesa, ki se lahko pripiše tudi predmetu občutljivosti. Ta postavka se prilagodi na naslednji način:
- Odprite meni »Parametri« s katero koli priročno metodo.
- Preklopite na razdelek »Naprave« .
- V levem podoknu izberite Miška in premaknite drsnik na ustrezno vrednost.
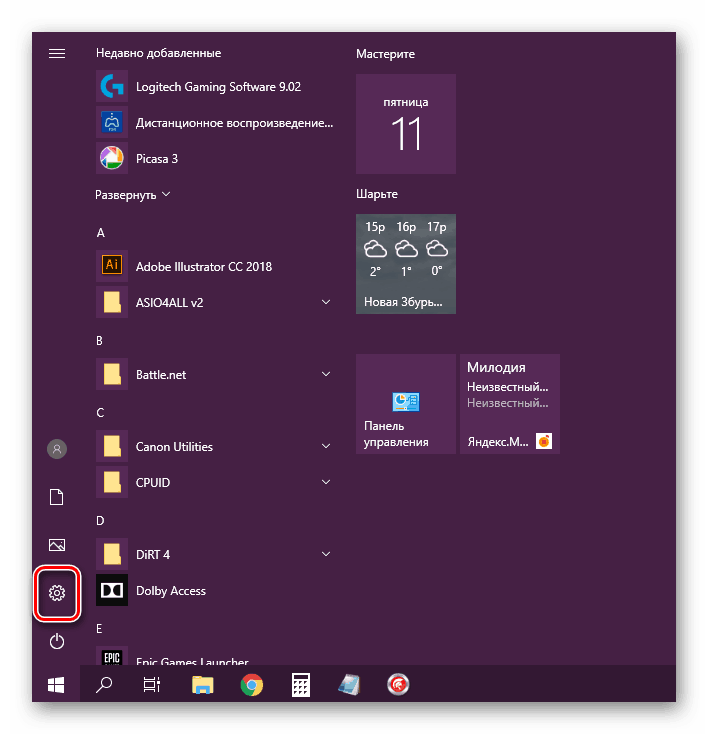
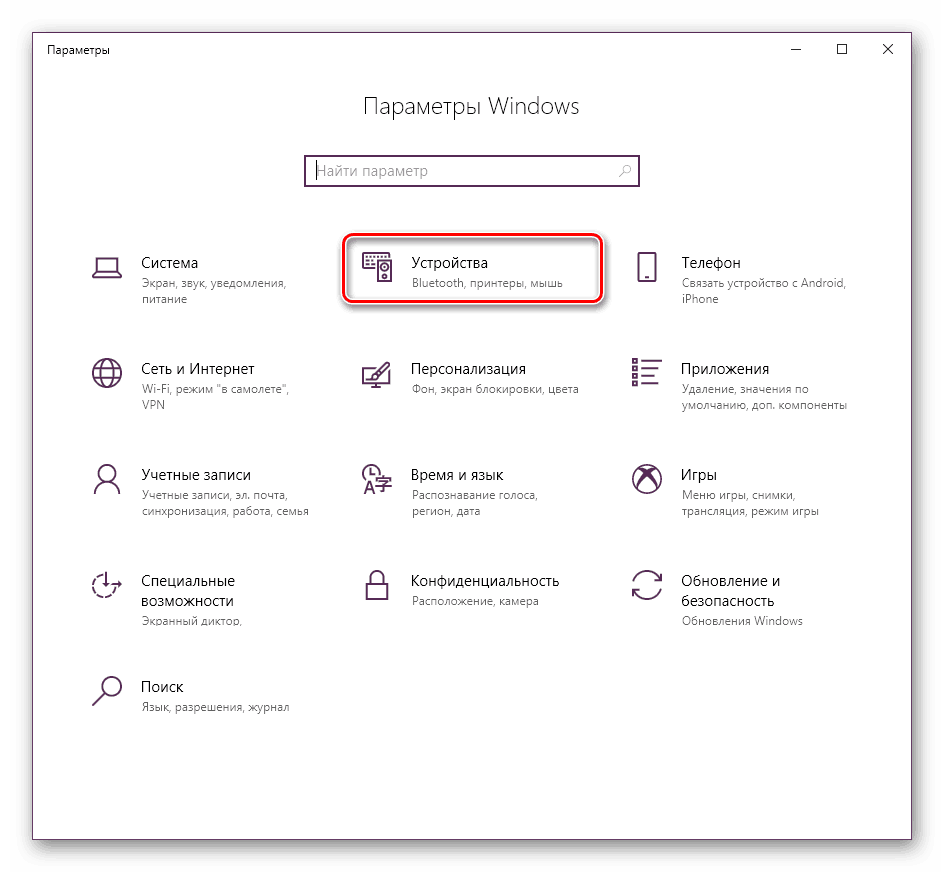
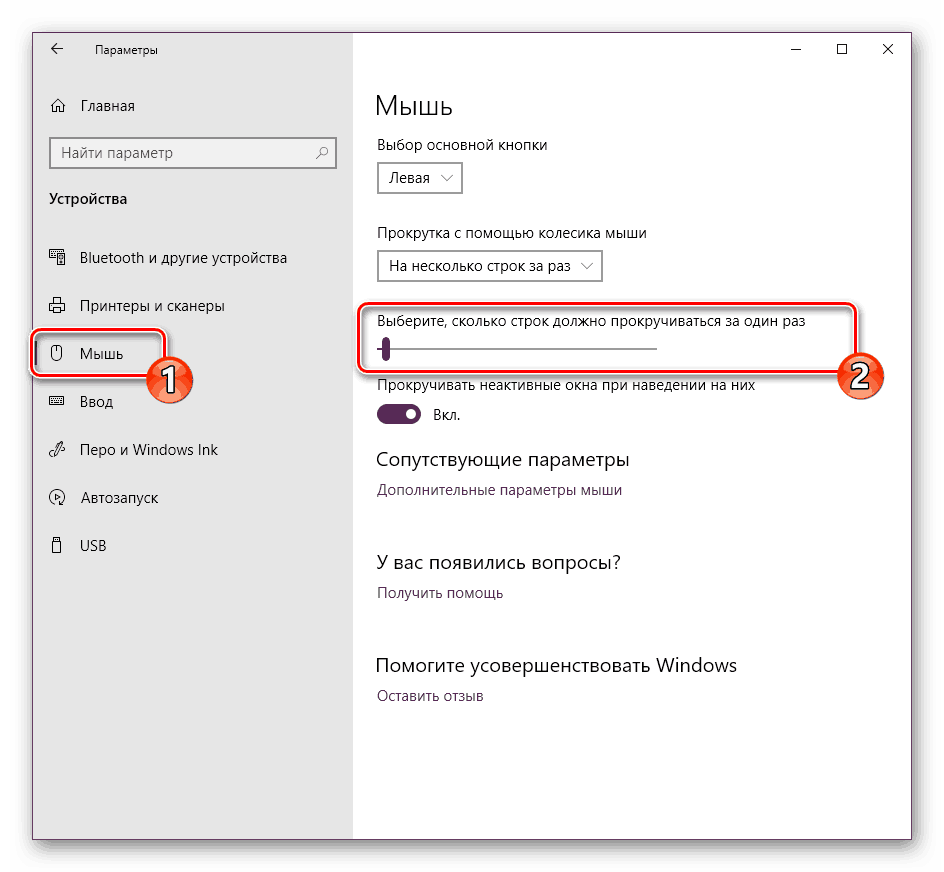
Na tako enostaven način se spreminja število premikanih vrstic.
Tu se konča naš vodnik. Kot lahko vidite, se občutljivost miške spremeni v samo nekaj klikih na več načinov. Vsak od njih bo najbolj primeren za različne uporabnike. Upamo, da niste imeli težav pri urejanju hitrosti in zdaj je lažje delati na računalniku.
Glejte tudi:
Preverjanje računalniške miške z uporabo spletnih storitev
Programska oprema za prilagoditev miške