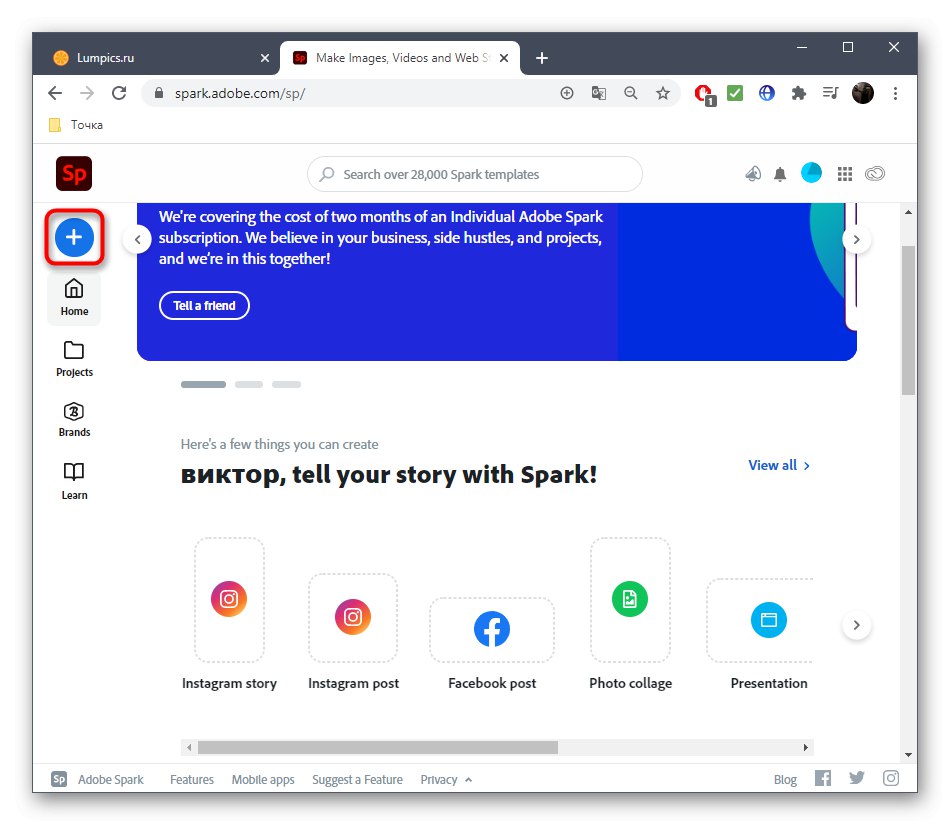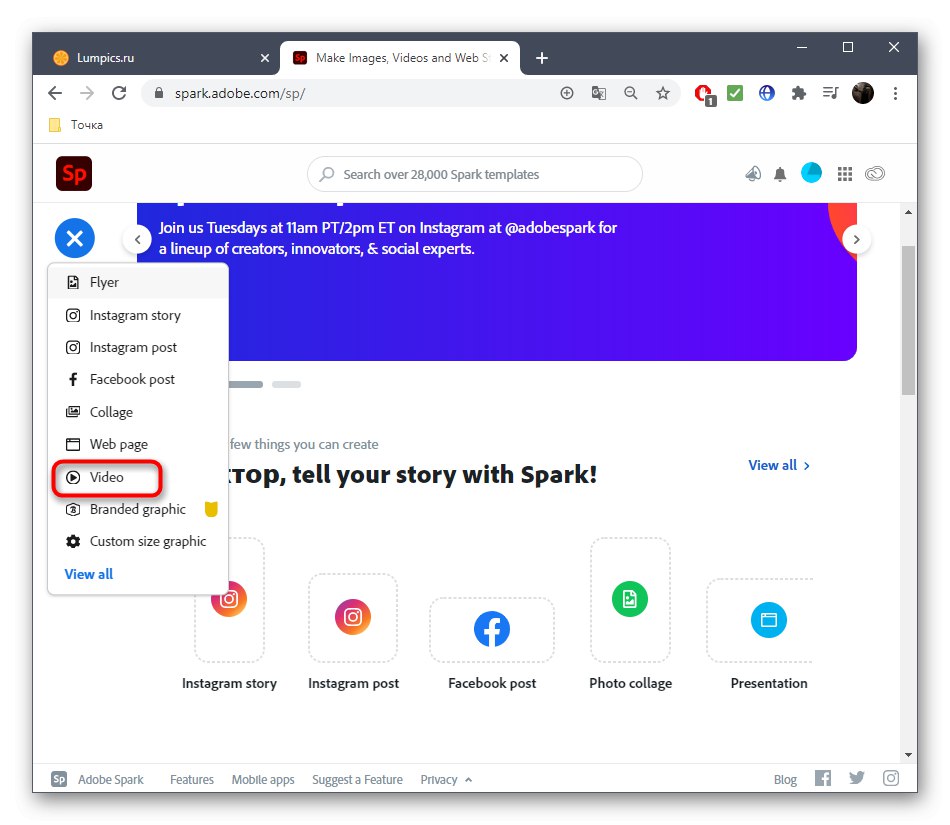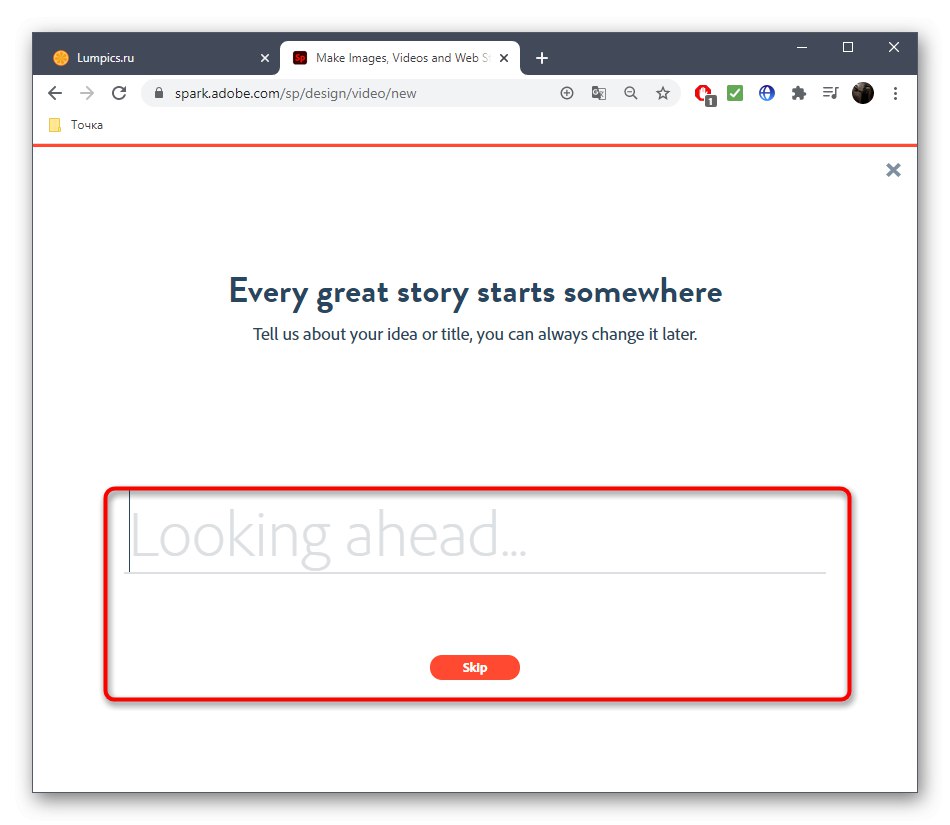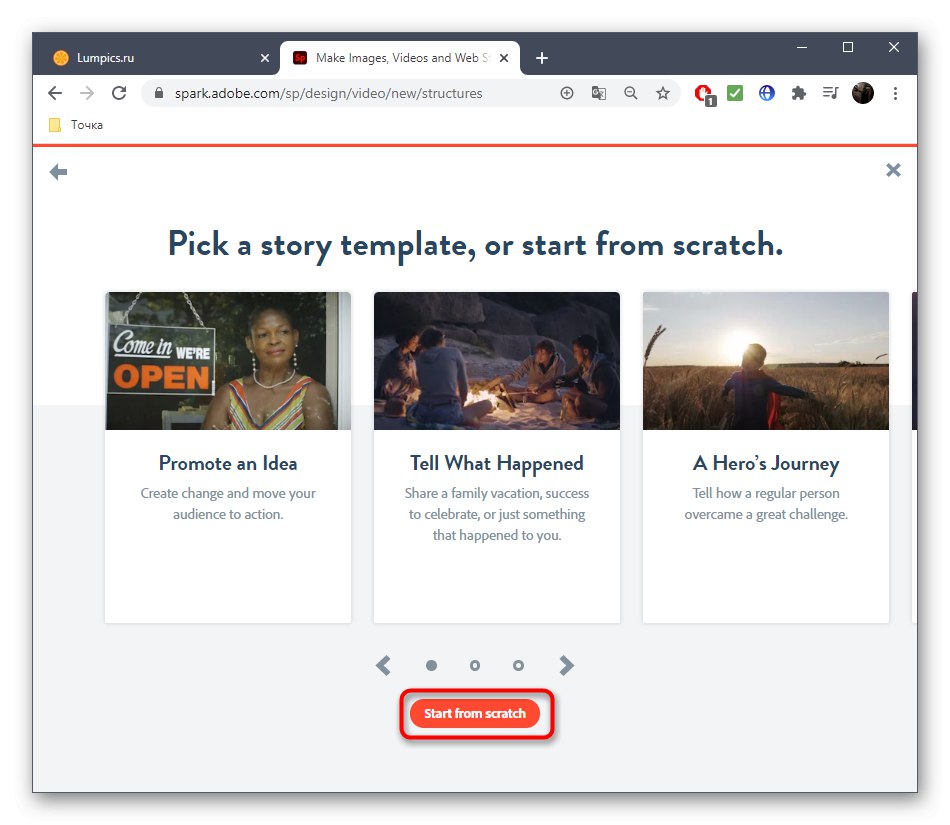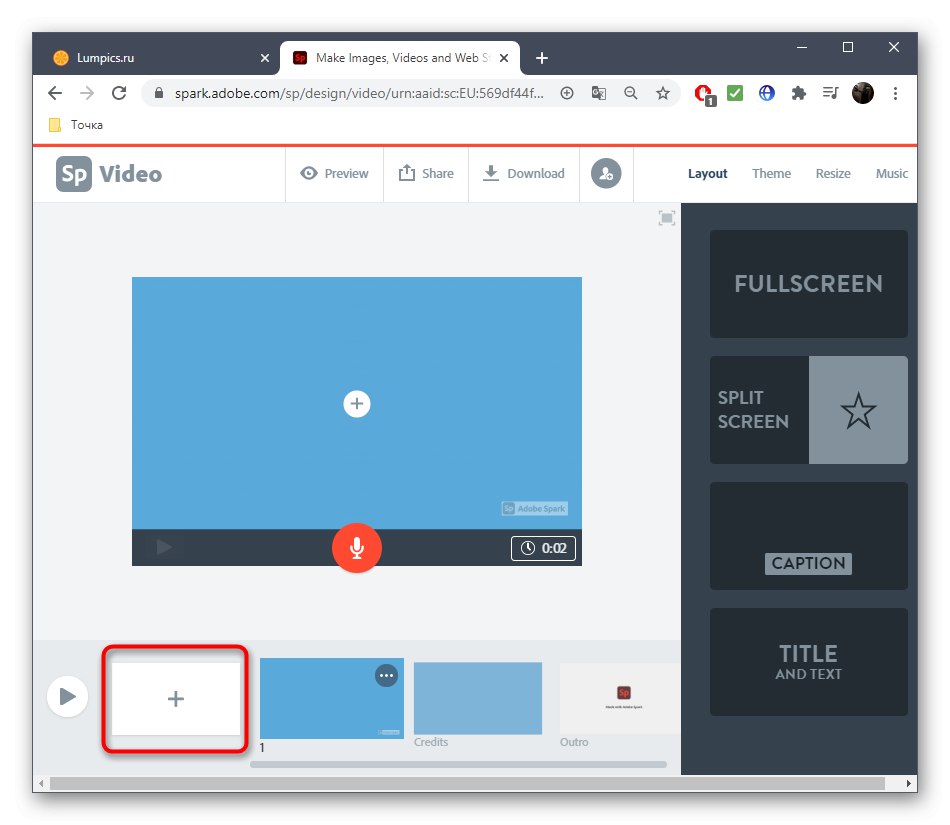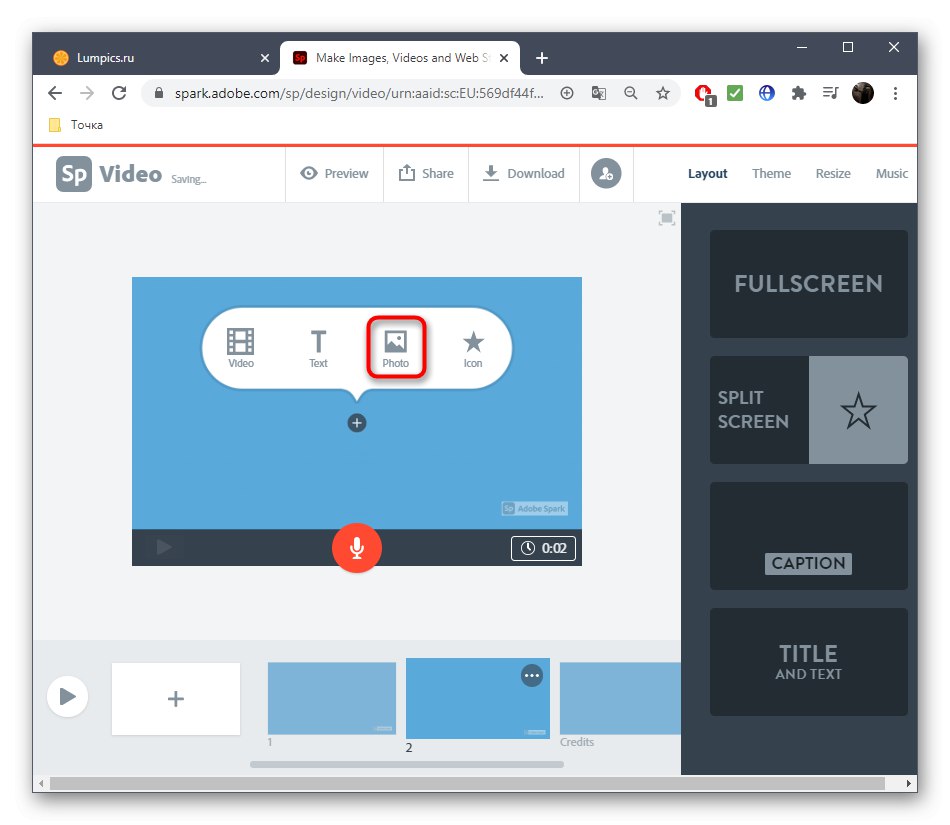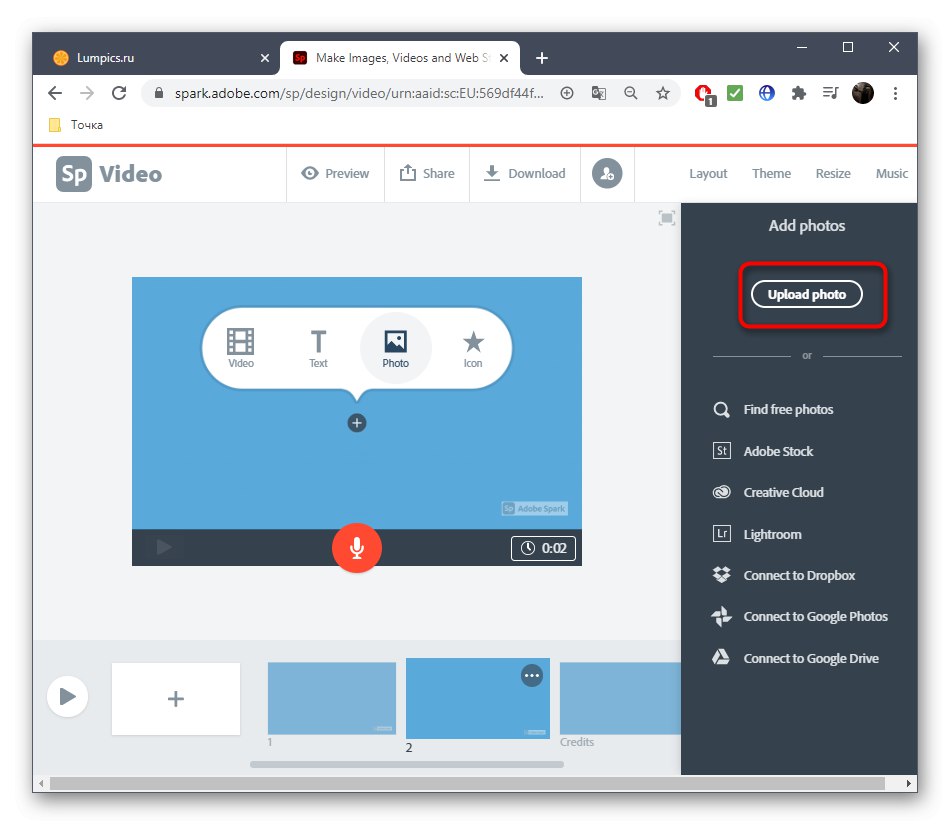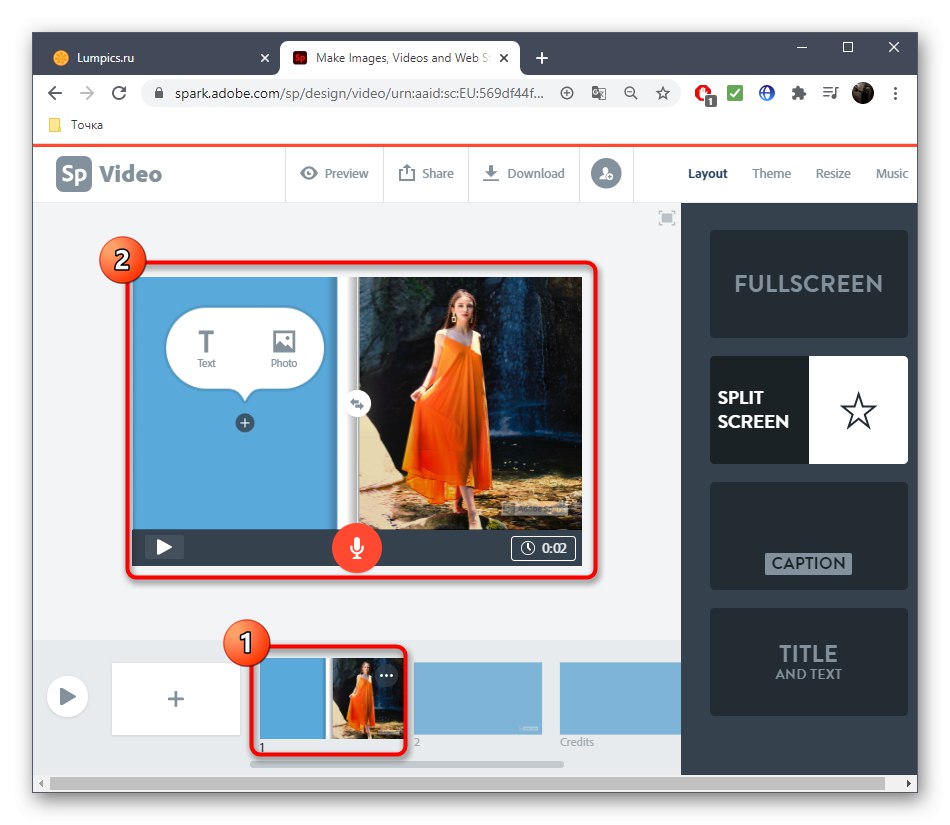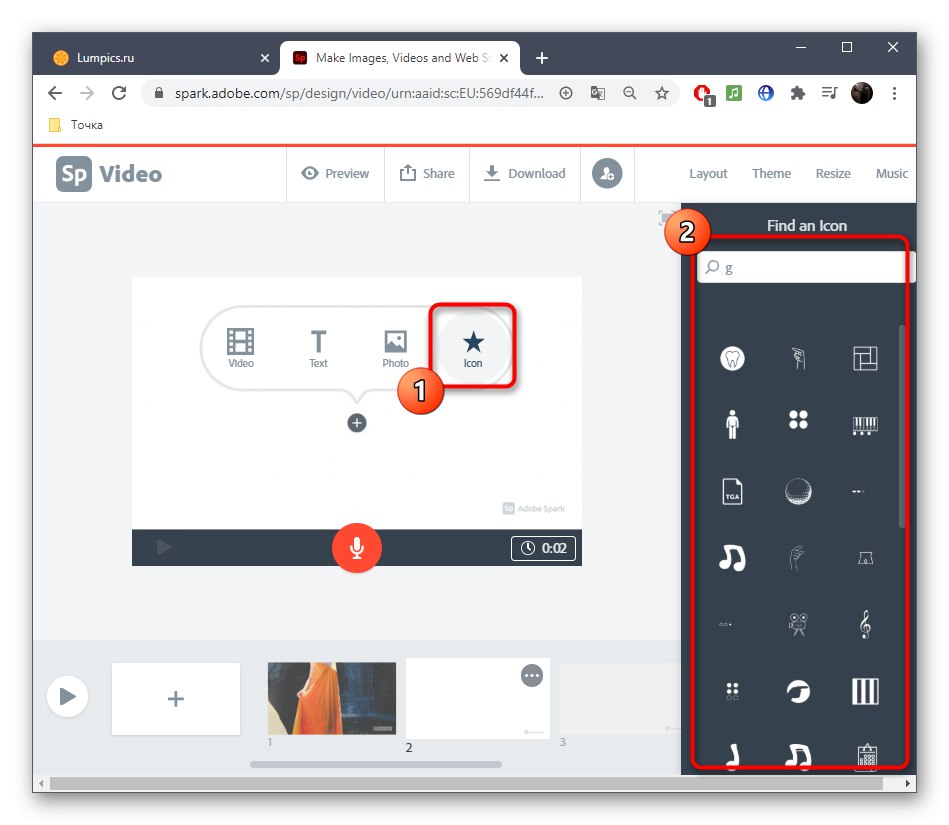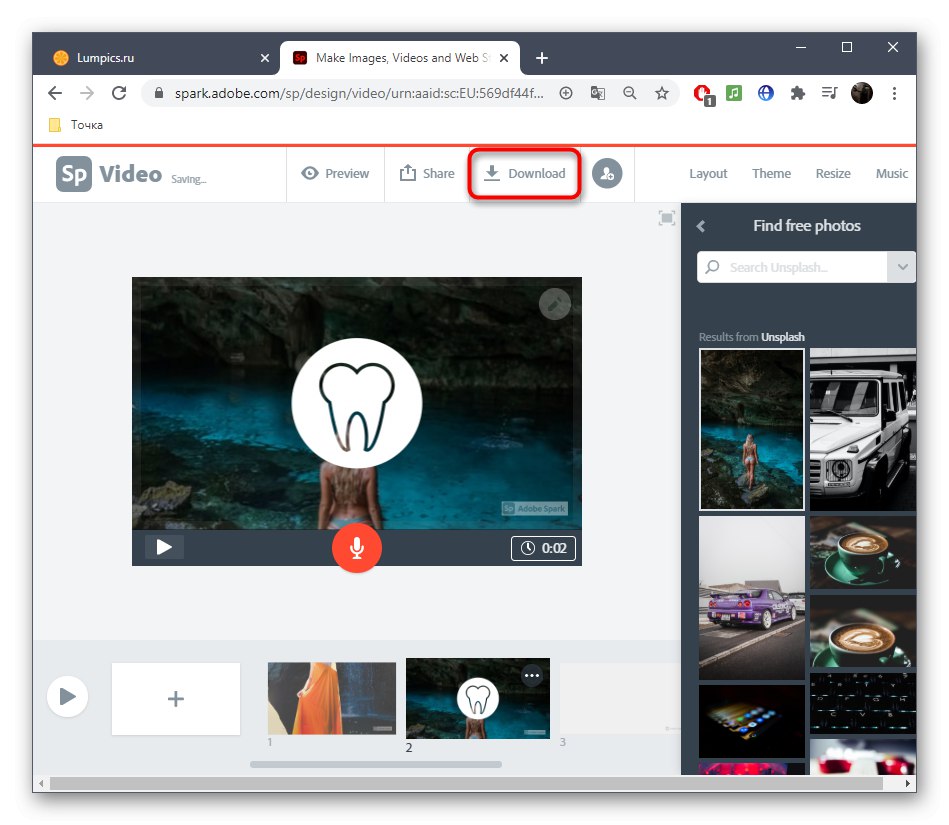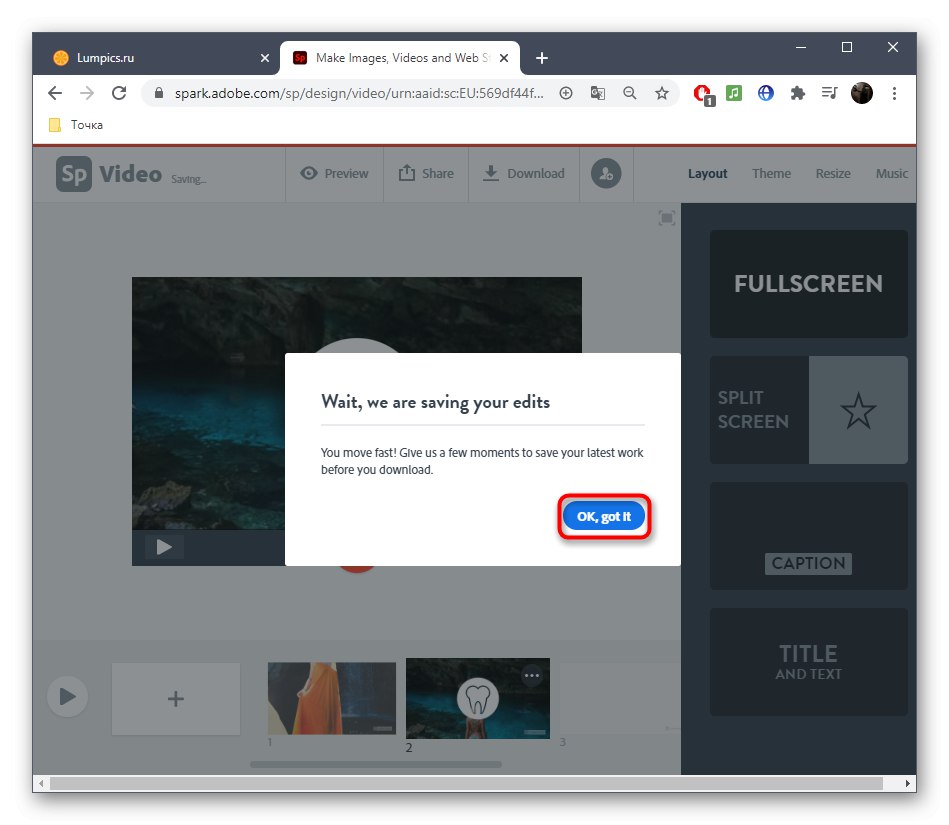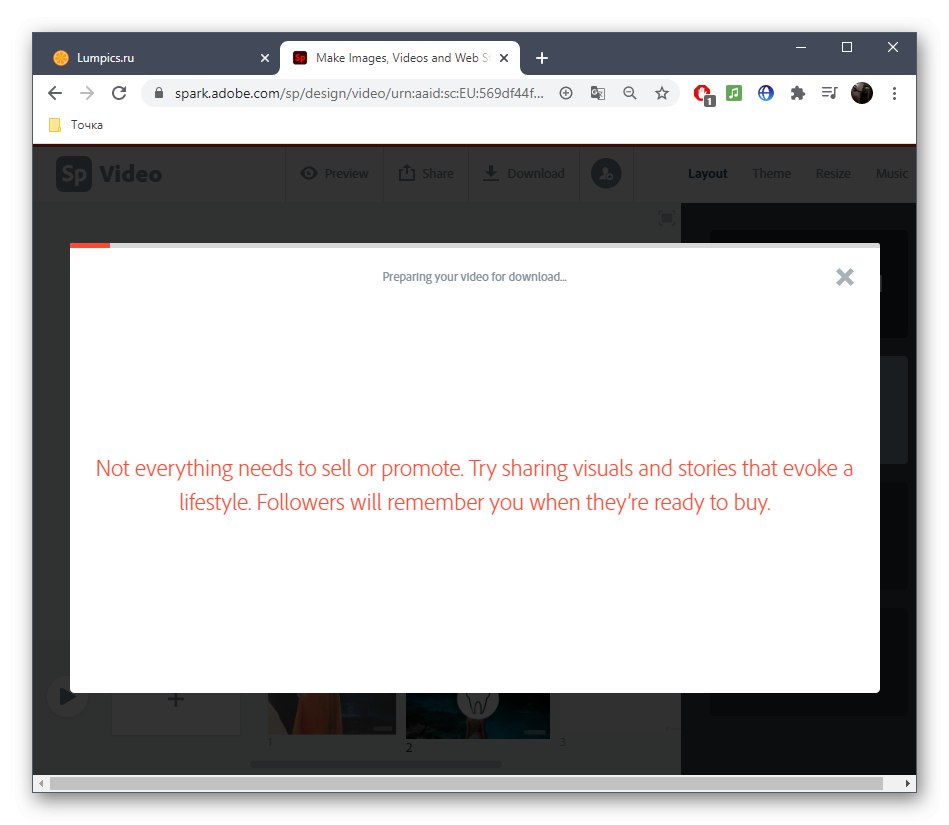1. metoda: Crello
Prva na vrsti bo spletna storitev z imenom Crello, ki vključuje poseben konstruktor animacije, ki vam omogoča, da fotografijo oživite v samo nekaj kliki. Natančneje je postopek ustvarjanja projekta na tej spletni strani videti takole:
Pojdite na spletno storitev Crello
- Če želite odpreti zahtevano stran Crello, predlagamo, da uporabite zgornjo povezavo. V zavihku, ki se odpre, kliknite "Proti animaciji Crello".
- Če ste nov pri oblikovanju animacij za fotografijo, za začetek postopka uporabite eno od razpoložljivih predlog. Vendar ne pozabite, da so nekateri plačani, zato izberite tiste, ki so javno dostopni.
- Če želite naložiti svojo fotografijo, pojdite na razdelek "Moje datoteke".
- Kliknite gumb "Naloži sliko ali video".
- V oknu, ki se prikaže "Raziskovalec" izberite sliko, primerno za delo, ali več datotek hkrati.
- Premaknite dodano sliko v delovni prostor, tako da jo pridržite z levim gumbom miške.
- Ko so vsi predmeti v projektu, je čas, da nadaljujete z ustvarjanjem animacije, za katero kliknite na zgornji plošči "Animacija".
- Uporabite eno od razpoložljivih vrst animacije, da sliki dodelite določene premike.
- Razmislimo o tem postopku na primeru odhoda. Po izbiri orodja nastavite smer, zakasnitev in dodatne možnosti, če so na voljo.
- Ko končate, kliknite "Ogled animacije"za začetek predvajanja.
- Svetujemo vam, da ste pozorni na dodatne predmete, ki jih prav tako brezplačno distribuirate. Nekateri se bodo popolnoma prilegali celotni sliki, na voljo pa so tudi za animacijo, ki vam bo omogočila, da ustvarite fotografijo v živo.
- Po končanem delu na vsakem predmetu predvajajte celoten projekt, da vidite rezultat.
- Če vam vse ustreza, poiščite gumb "Prenesi" v zgornji vrstici, da animirano fotografijo prenesete v računalnik.
- Navedite, v kateri obliki želite prenesti datoteko. MP4 je edina pravilna možnost, vendar GIF v nekaterih primerih deluje.
- Počakajte, da se projekt konča z obdelavo, nato pa se bo prenos samodejno začel.
- Takoj ko je datoteka naložena, jo lahko takoj začnete predvajati s katerim koli priročnim predvajalnikom za preverjanje.
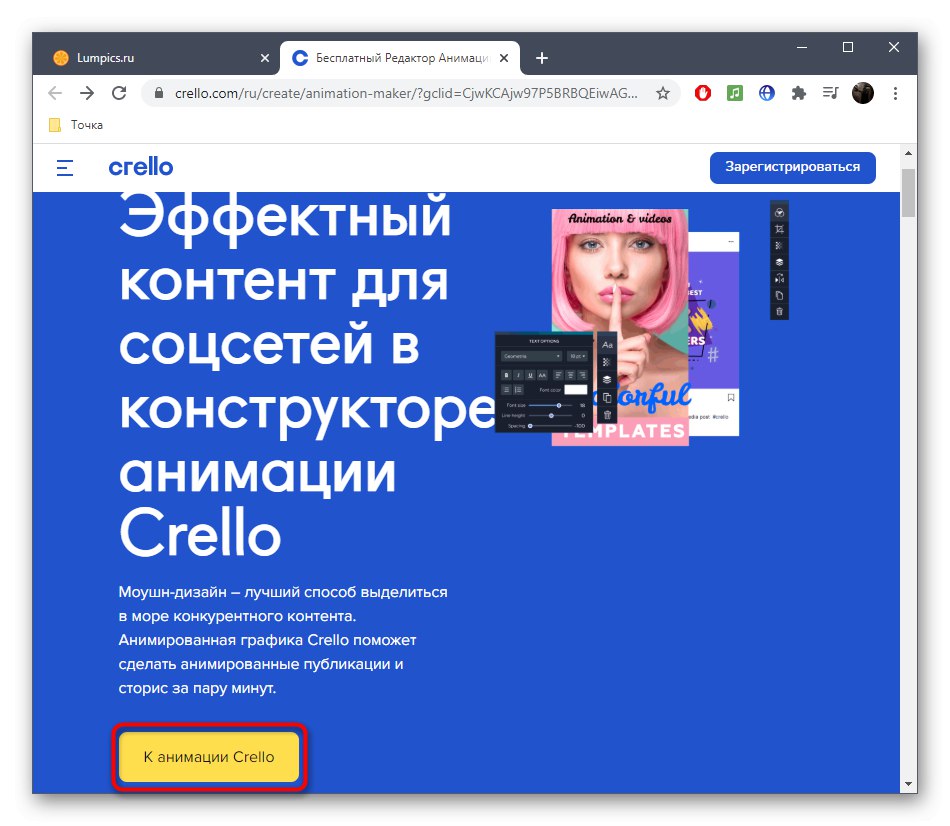
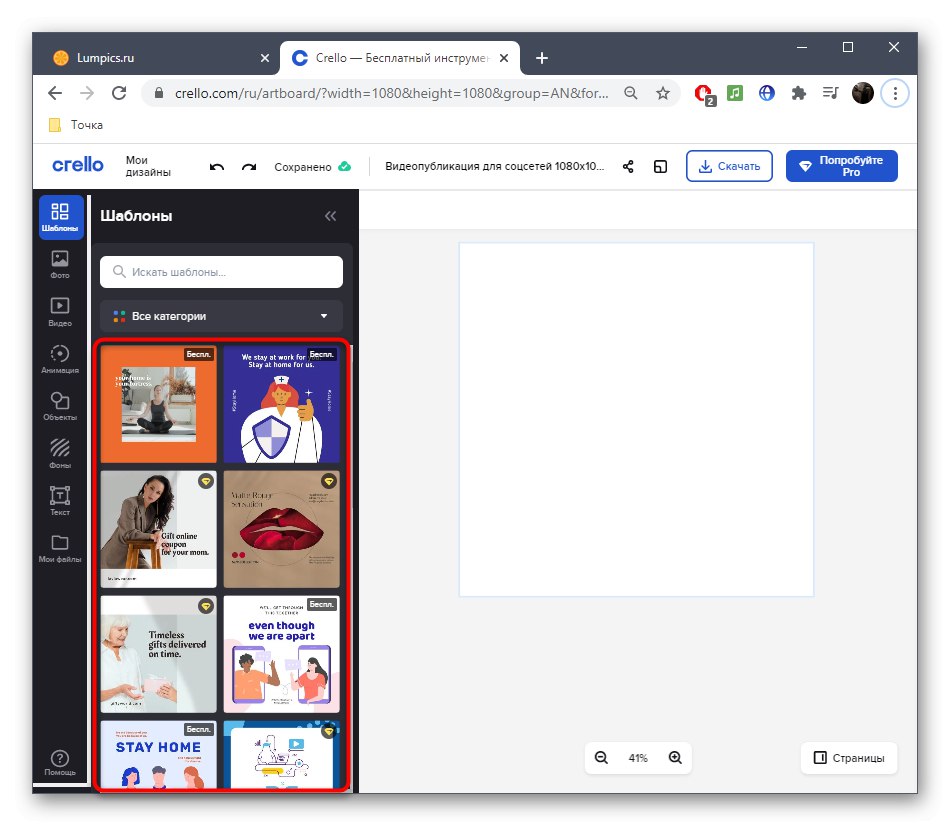
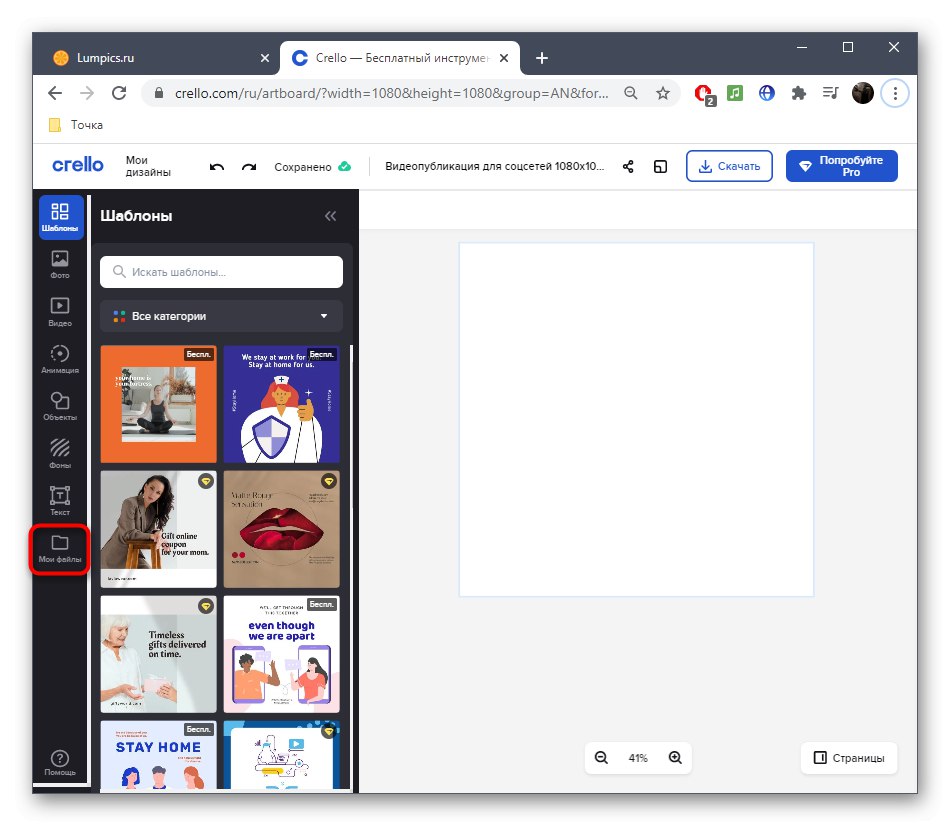
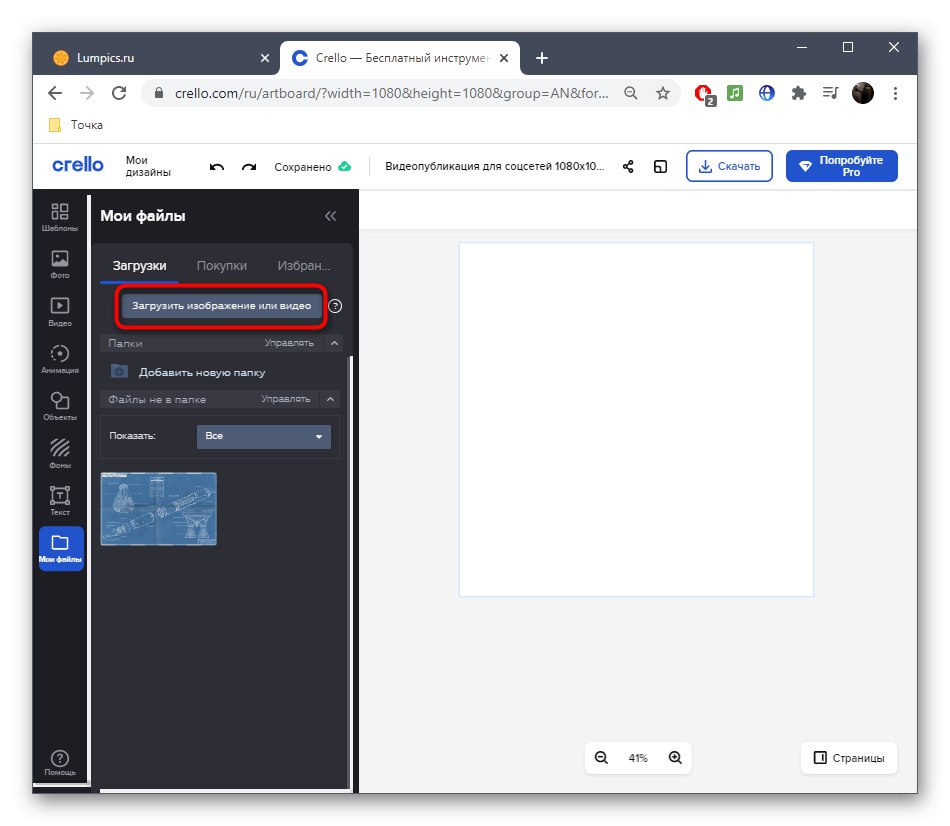
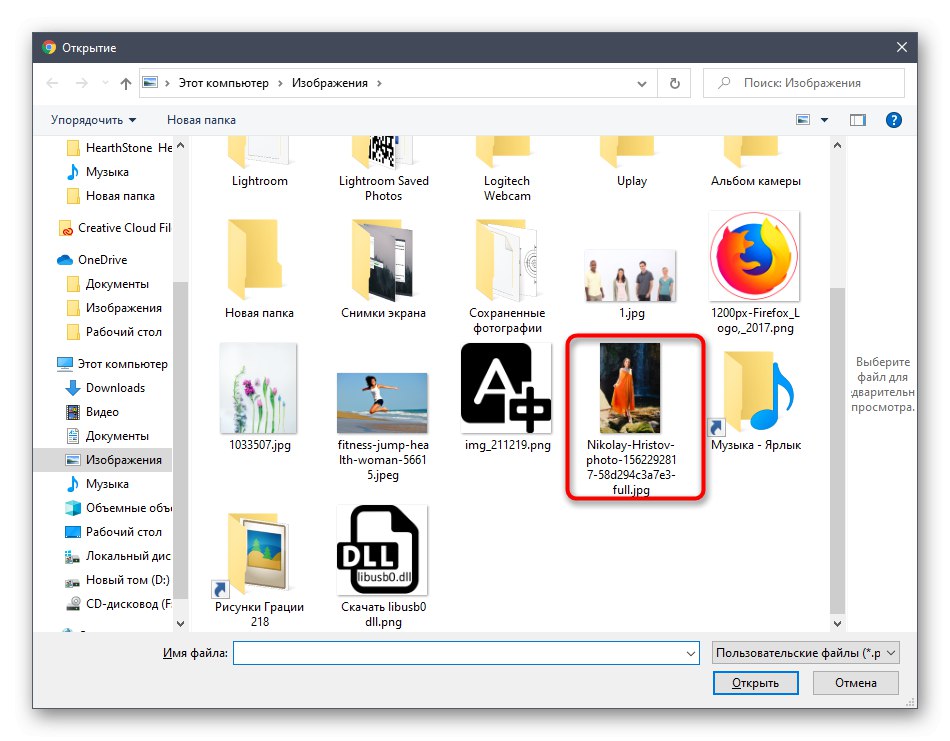
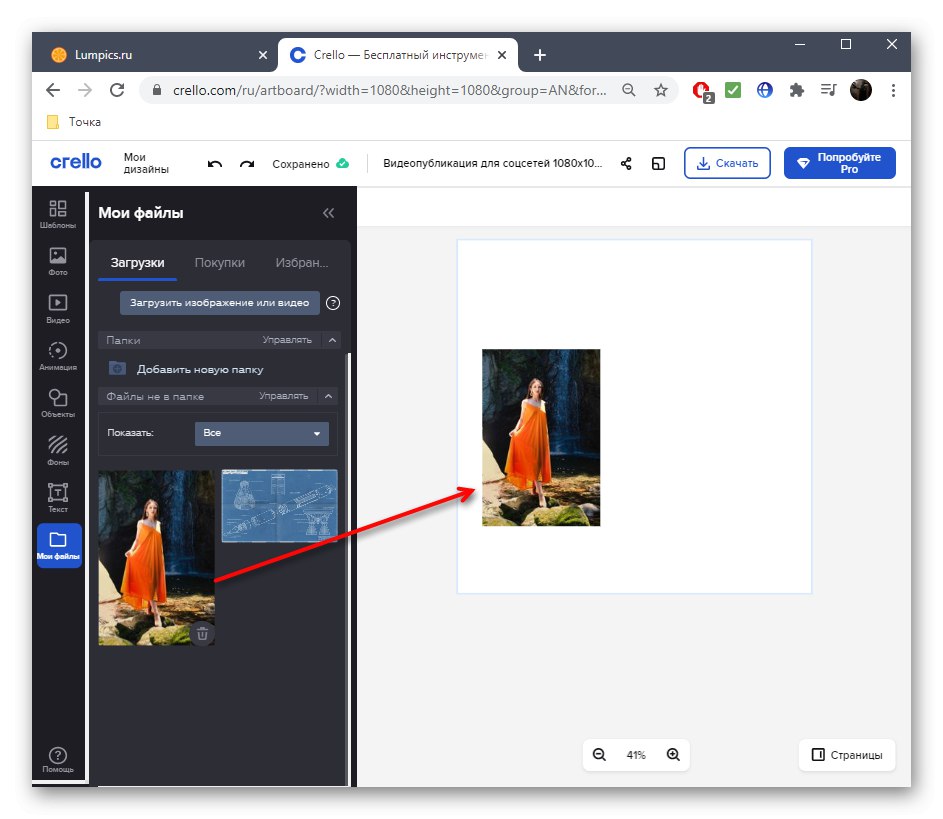
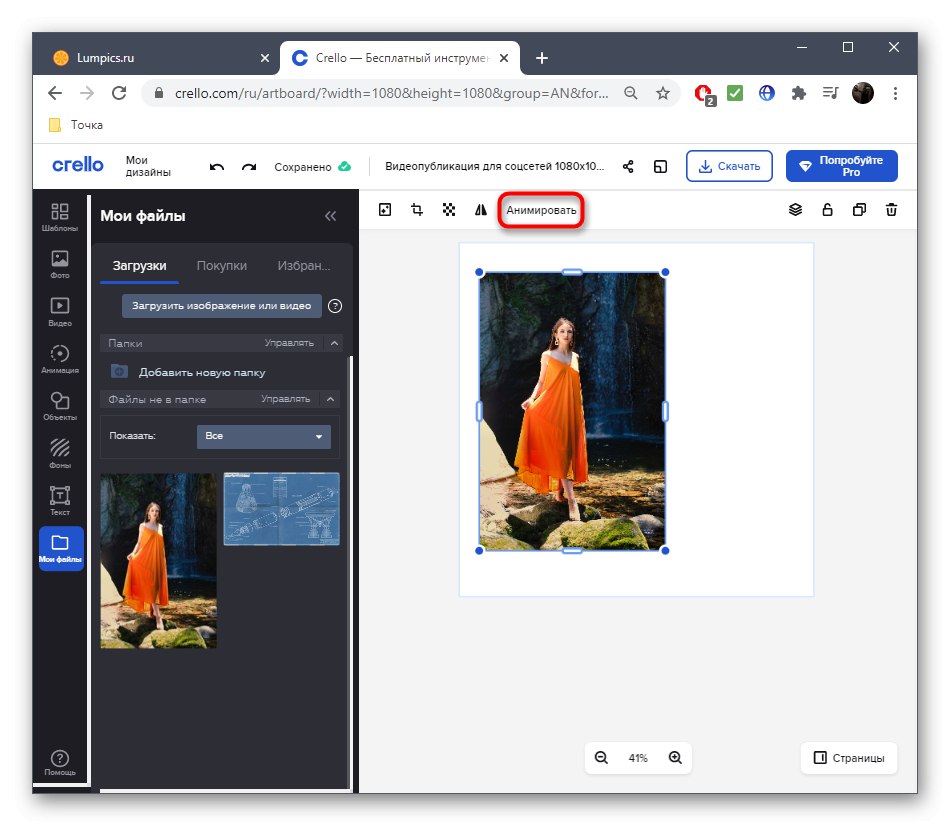
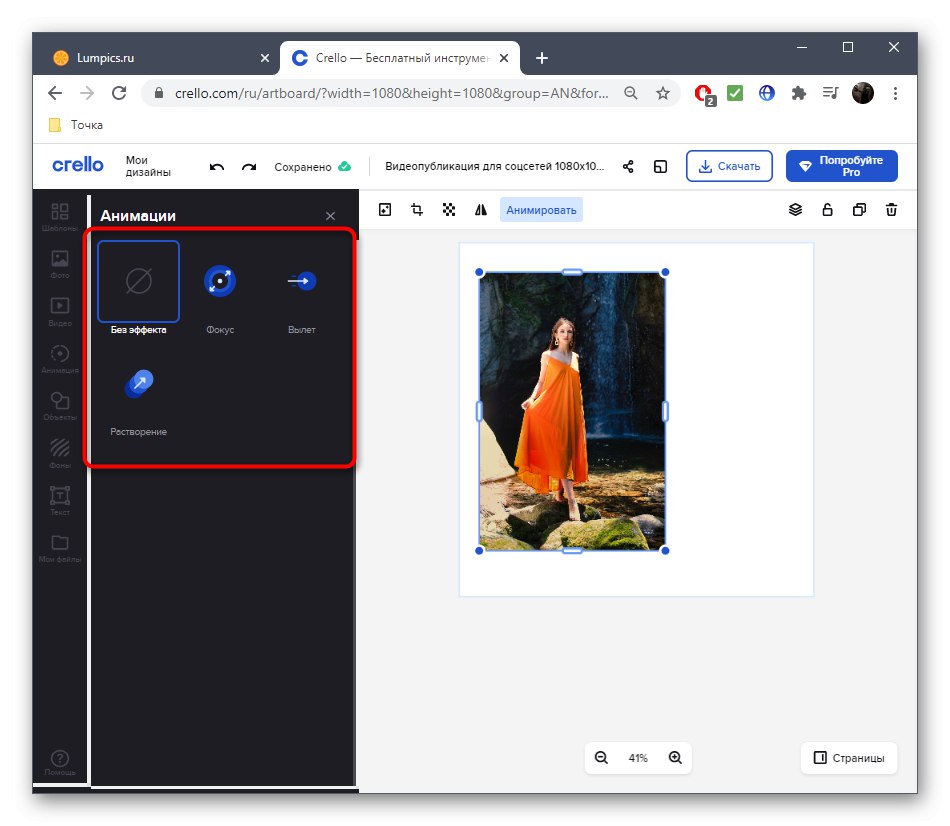
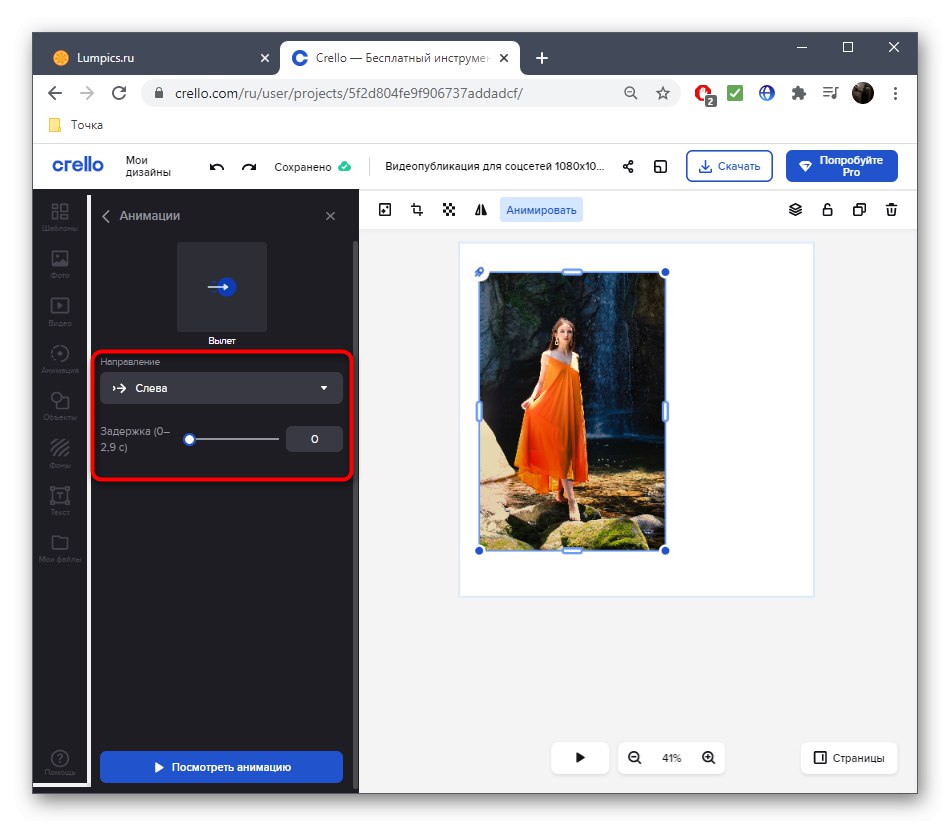
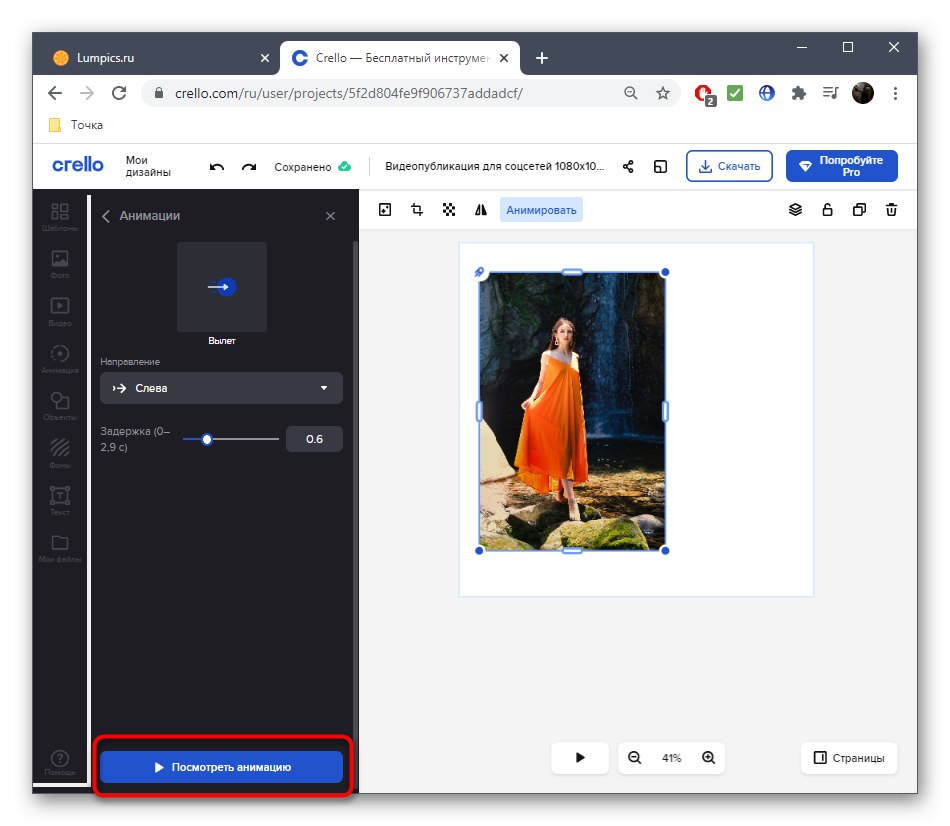
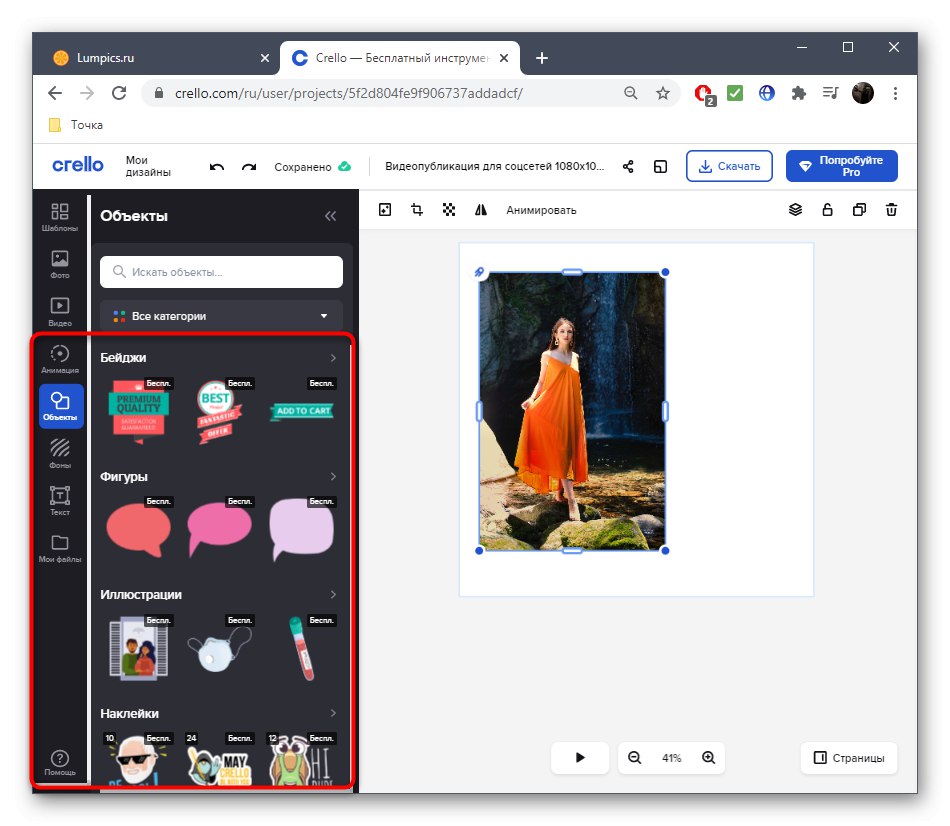
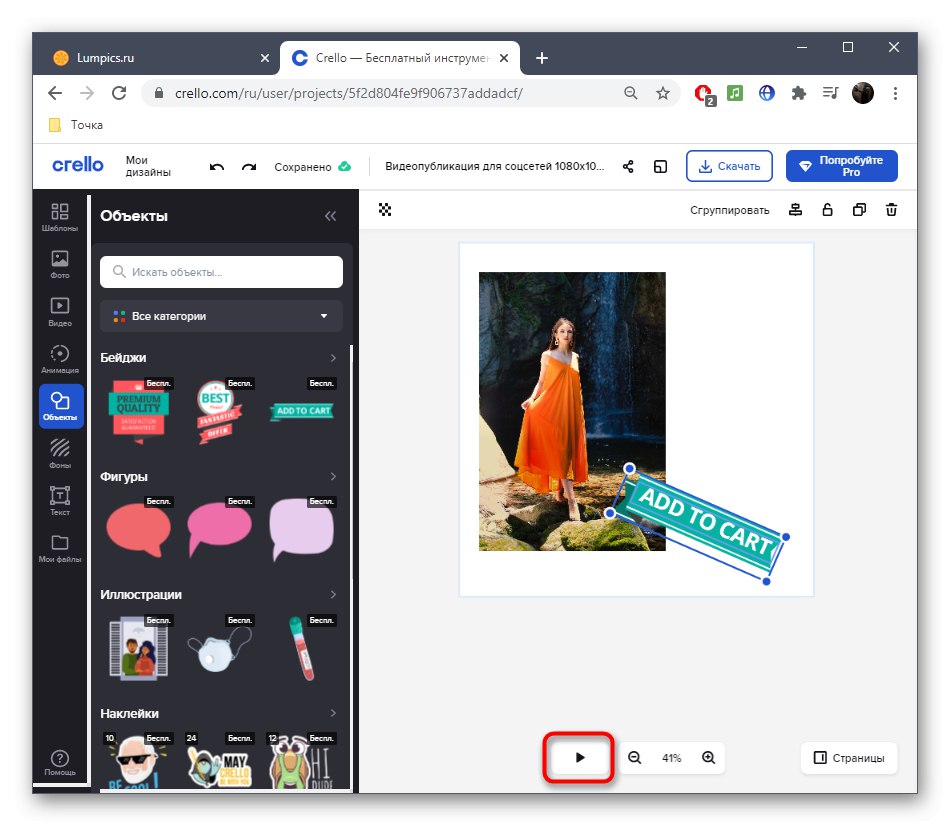
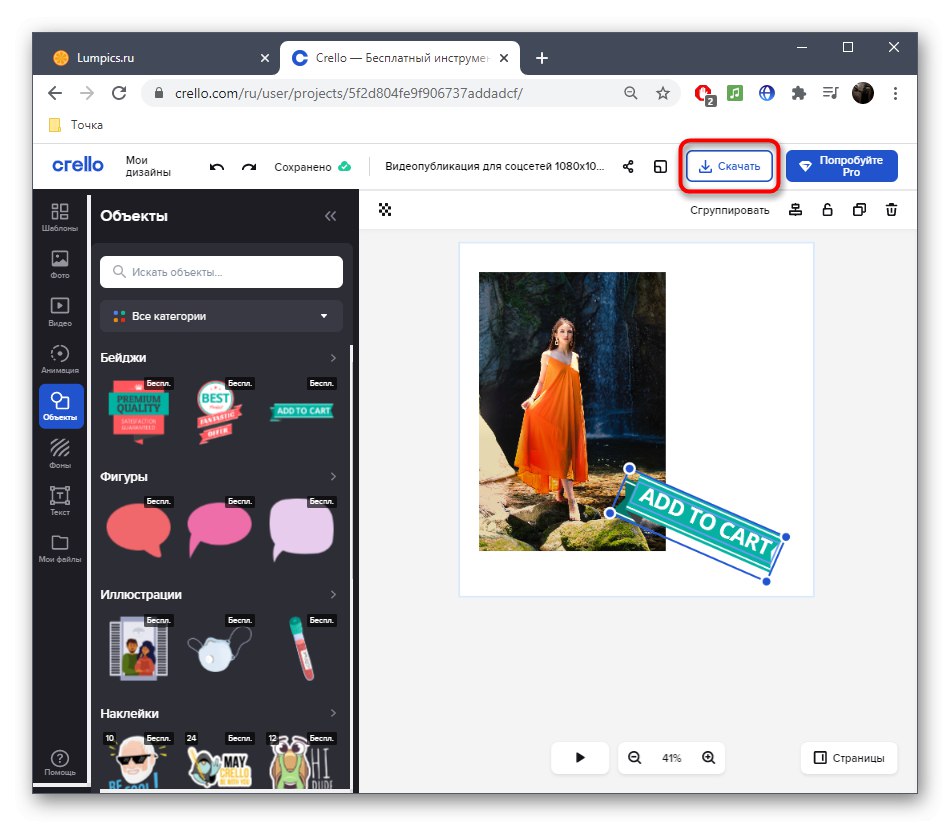
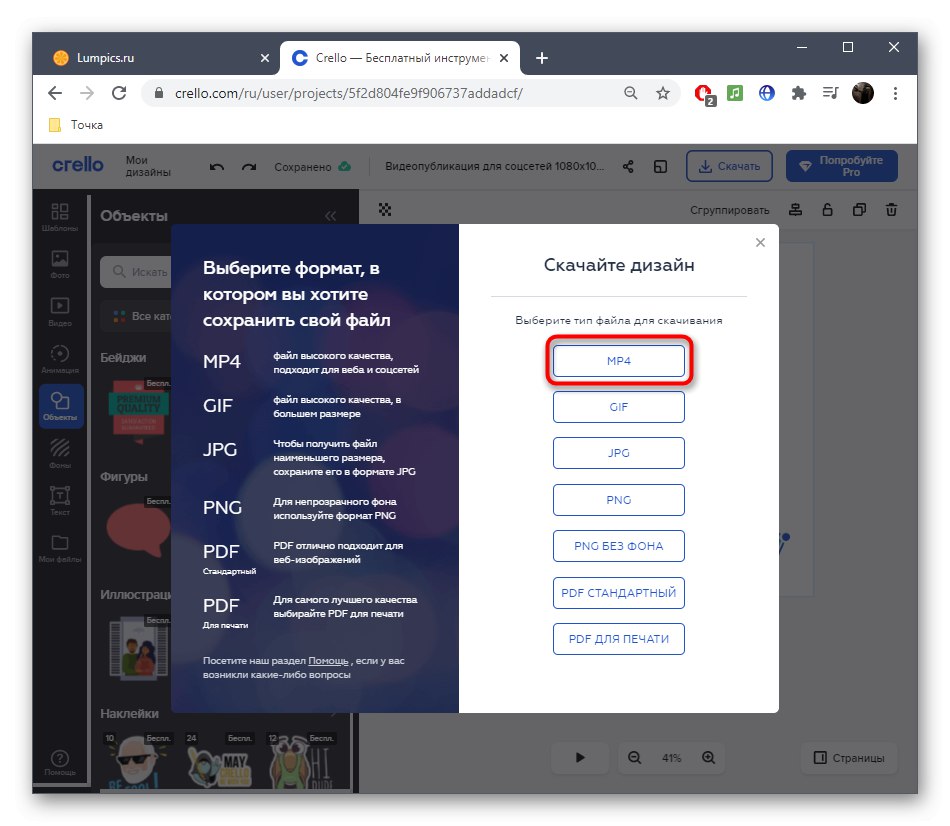
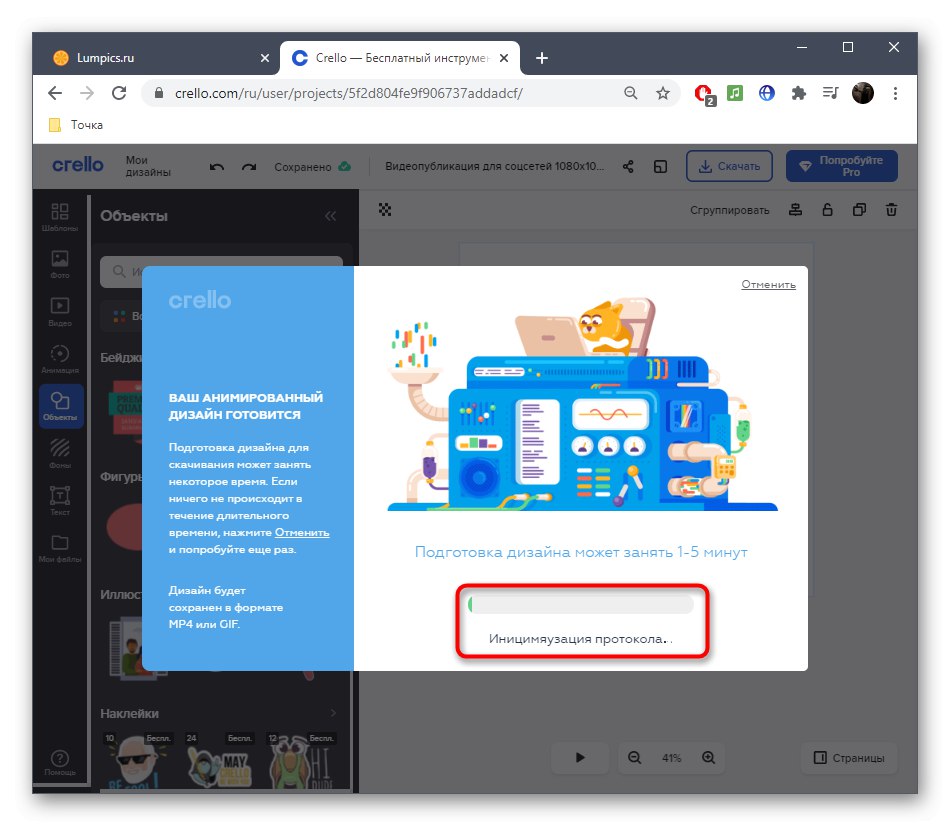
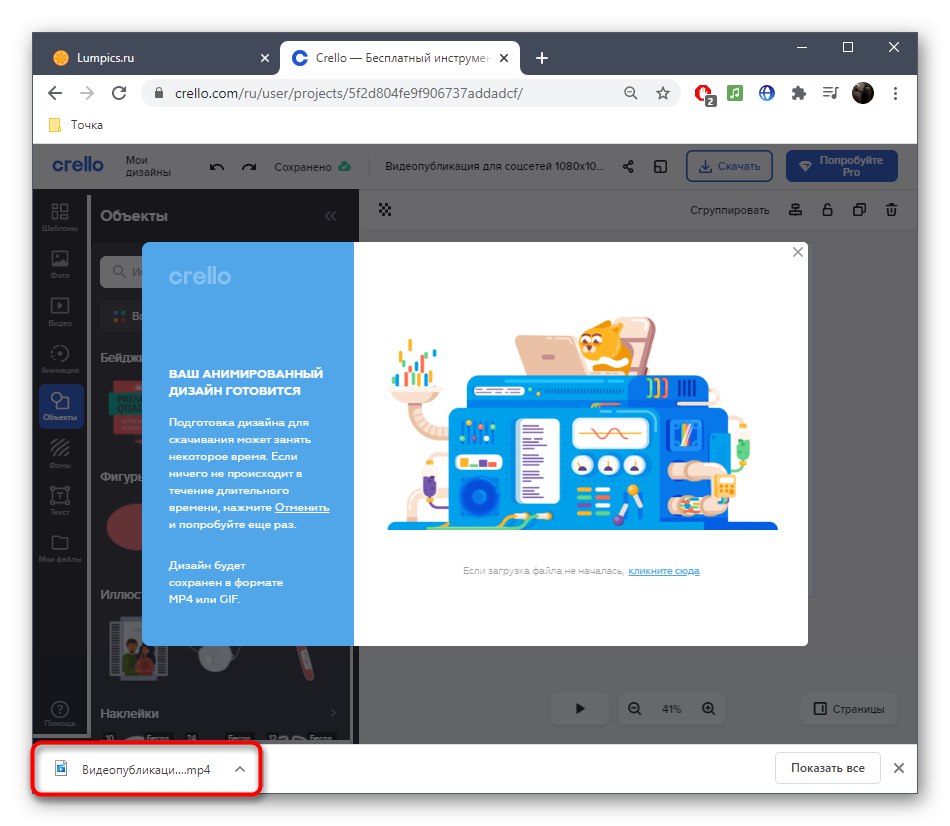
V tej spletni storitvi je na voljo dovolj načinov animacije, da lahko vsak uporabnik ustvari edinstven projekt in fotografijo oživi tako, kot je bila prvotno predvidena.
2. metoda: PixTeller
Če se vam je med razčlenjevanjem prvega spletnega mesta zdelo, da ni primerno zaradi omejenega nabora ukrepov za animacijo in njihove stereotipne narave, predlagamo, da se seznanite s PixTellerjem, ki je polnopravni urejevalnik za animacijo fotografij po slikah, interakcija s to spletno storitvijo pa poteka na naslednji način:
Pojdite na spletno storitev PixTeller
- Z izbiro možnosti lahko začnete s praznim prostorom "Animirana objava" na glavni strani spletnega mesta.
- Če želite delati s čistim projektom, kliknite "Ustvari iz nič".
- Najprej morate dodati dejansko sliko, ki jo želite animirati. Če želite to narediti, pojdite na razdelek "Slike".
- Kliknite "Dodaj sliko".
- Premakni se na zavihek "Naloži".
- Tu izberite gumb "Naloži slike".
- Poiščite sliko v oknu, ki se odpre "Raziskovalec" in dvakrat kliknite nanjo.
- Premaknite sliko na delovno površino, kjer bo potekala animacija.
- Ne pozabite, da lahko vsak predmet spremenite s posebno izbranimi točkami. Tudi rotacija se izvaja s pomočjo njih.
- Zdaj, ko je bila fotografija dodana, pojdite na razdelek Animacija.
- Tu se lahko seznanite z urejevalnikom več sledi, kjer je trenutna slika izbrana v ločenem sloju.
- Premikajte se po okvirjih in premikajte ali spreminjajte velikost slike v delovnem prostoru, da ustvarite ključ.
- Ponovite dejanja na novih okvirih za popolno animacijo.
- Z gumbom za predvajanje sledite napredku in gladkosti. Ne delajte prevelikih gibov in ne ustvarjajte tipk drug ob drugem, ker bo to močno povečalo hitrost animacije.
- Poleg tega lahko uporabite druga orodja, ki so na voljo v PixTellerju. Z njihovo pomočjo se doda besedilo ali narišejo poljubni predmeti.
- Pri izbiri upoštevajte obstoječe nastavitve: na primer za besedilo lahko spremenite barvo, velikost in položaj.
- Pri dodajanju novih slojev bo vsak od njih prikazan na časovni premici animacije posebej, oziroma tipke ne bodo povezane z drugimi plastmi.
- Ko je animacija pripravljena, v zgornjem desnem kliku kliknite "Render & Save".
- Ne pozabite spremeniti imena projekta.
- Počakajte na konec upodabljanja, ne da bi zaprli trenutni zavihek.
- Ko se gumb prikaže "Prenesi" z njim nadaljujte s prenosom videoposnetka.
- V predvajalniku RMB kliknite video in izberite element "Shrani video kot".
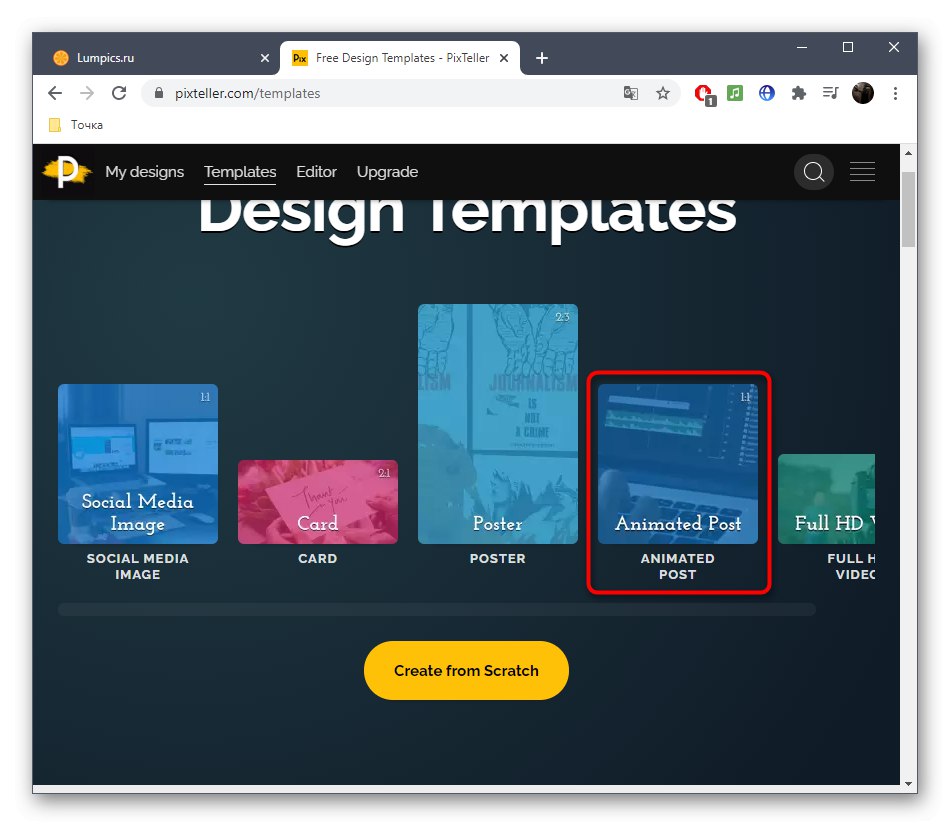
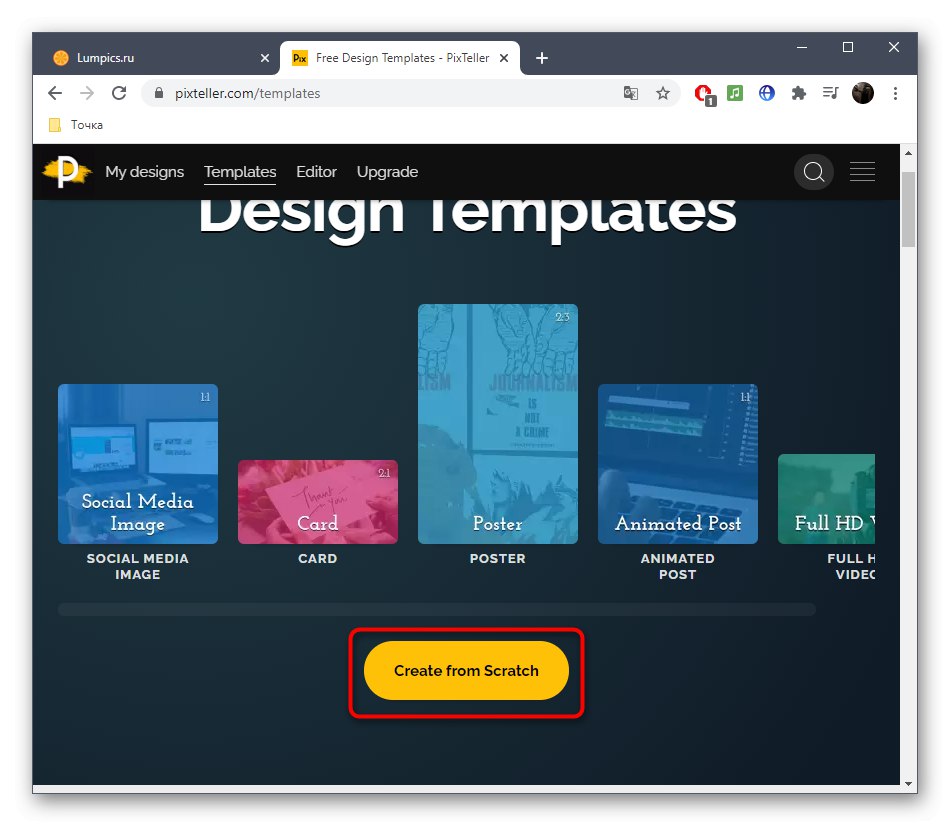
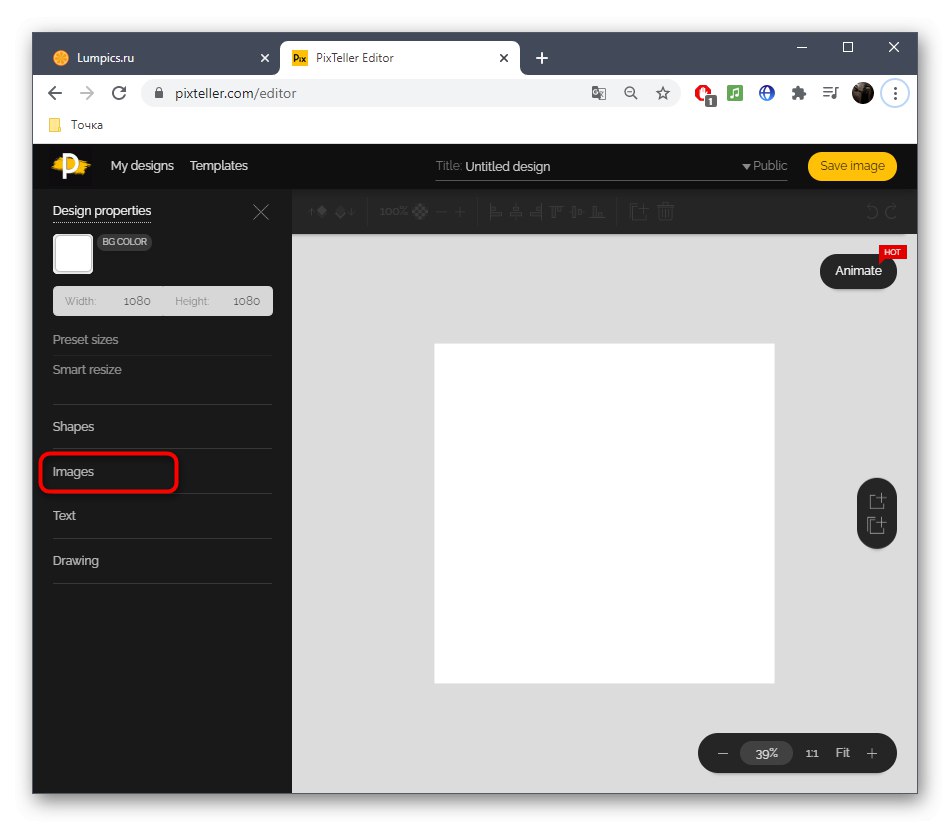
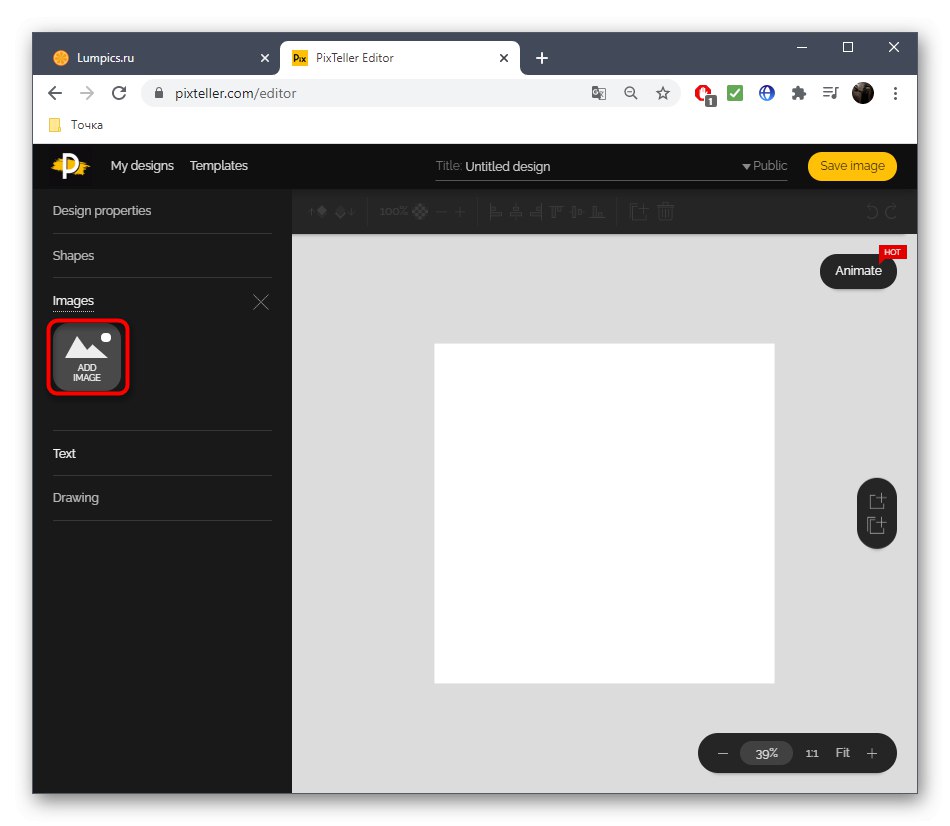
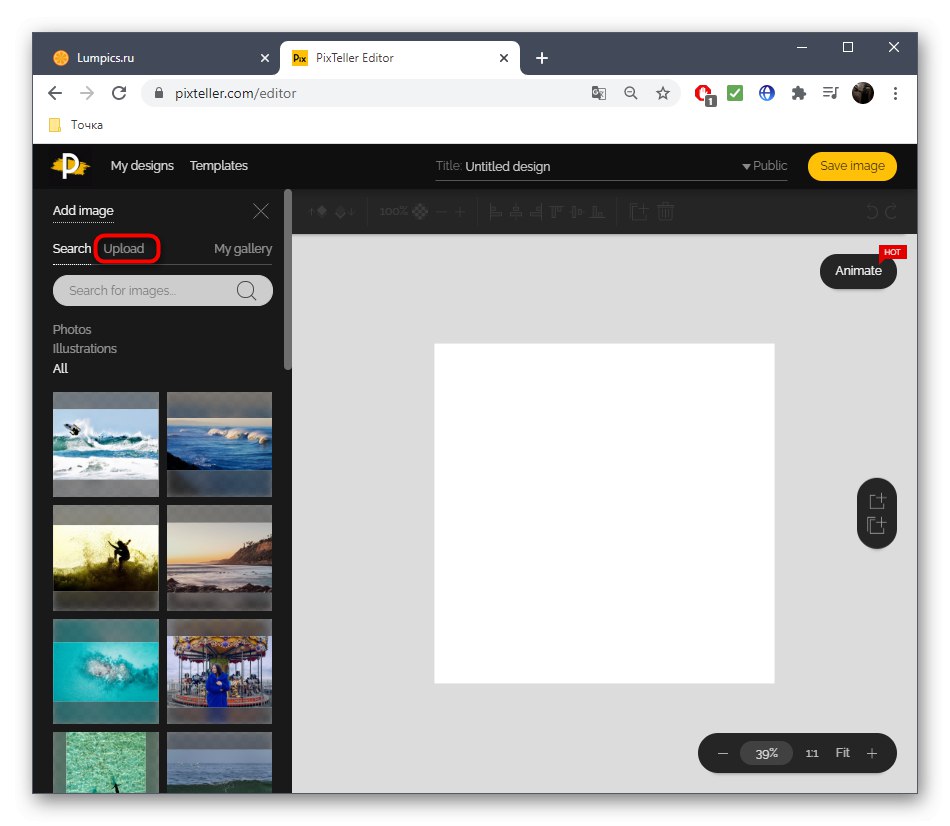
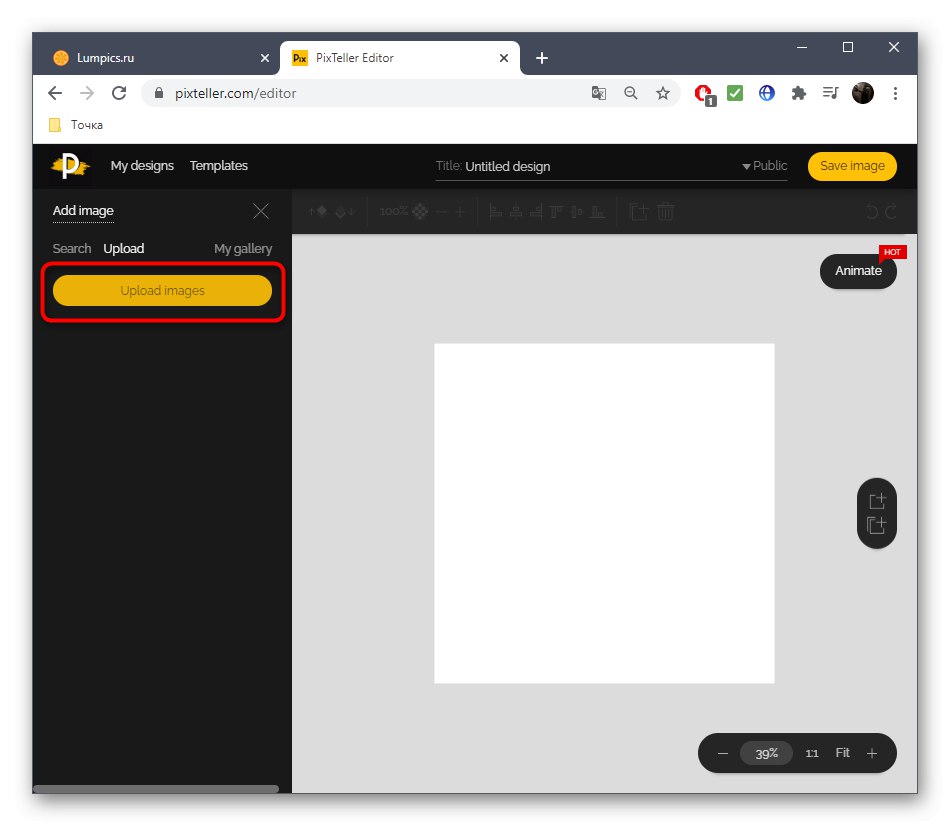
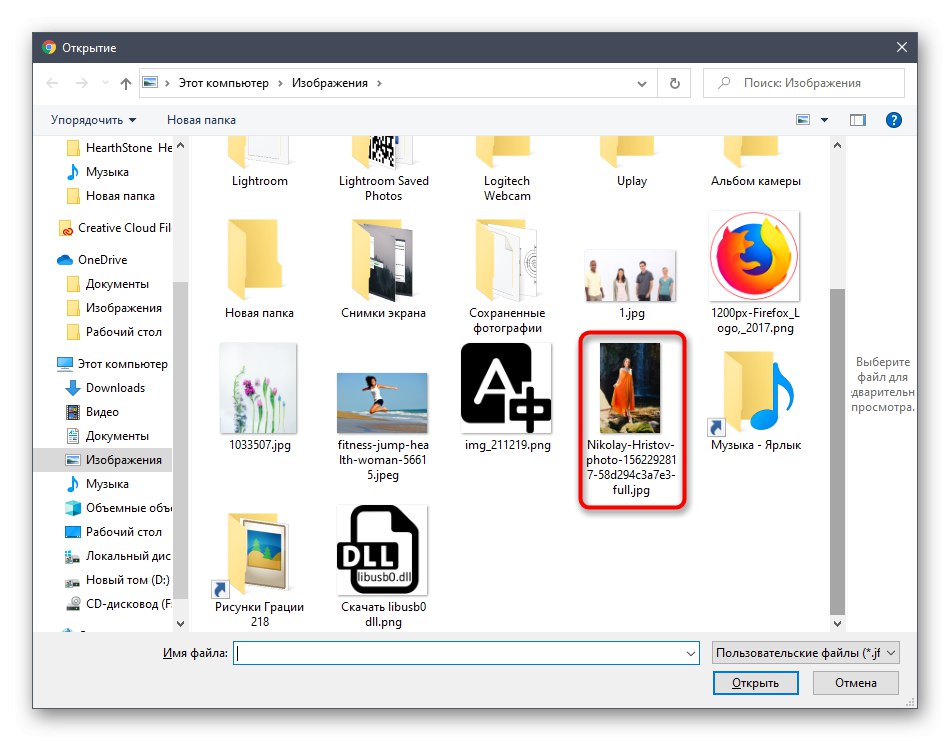
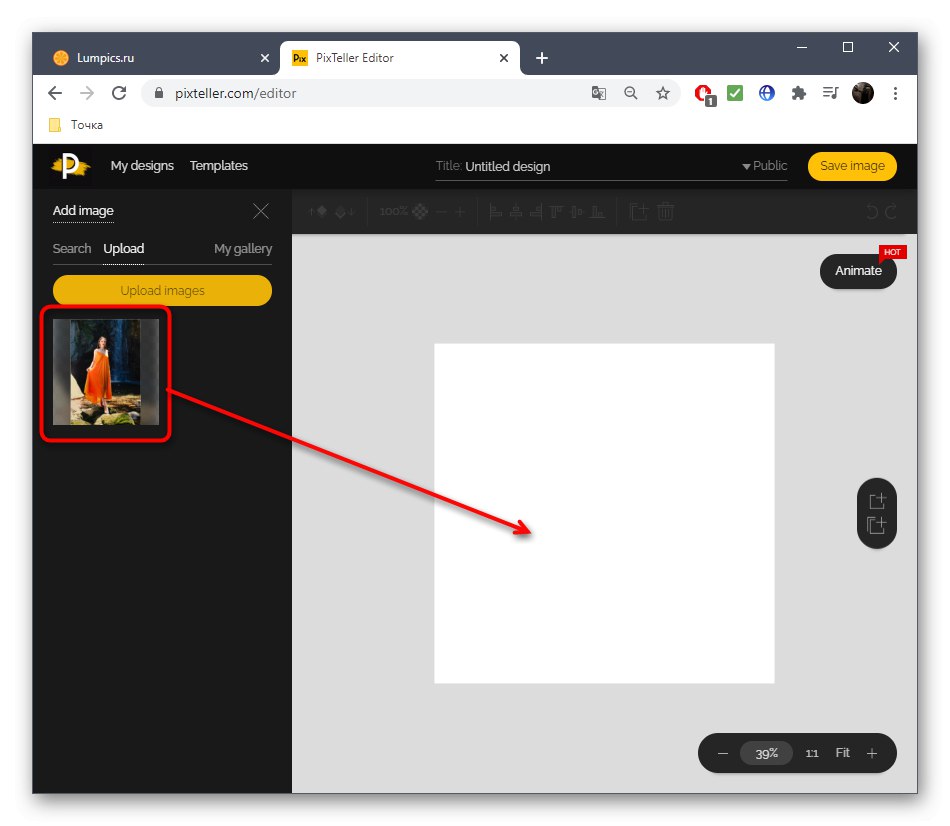
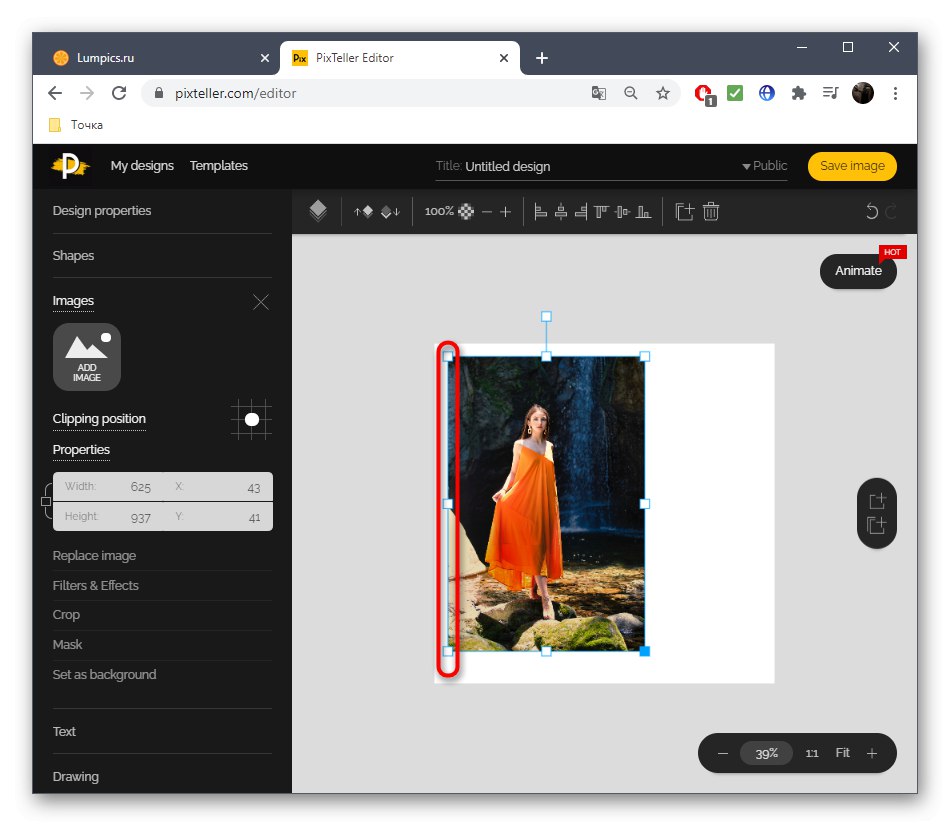
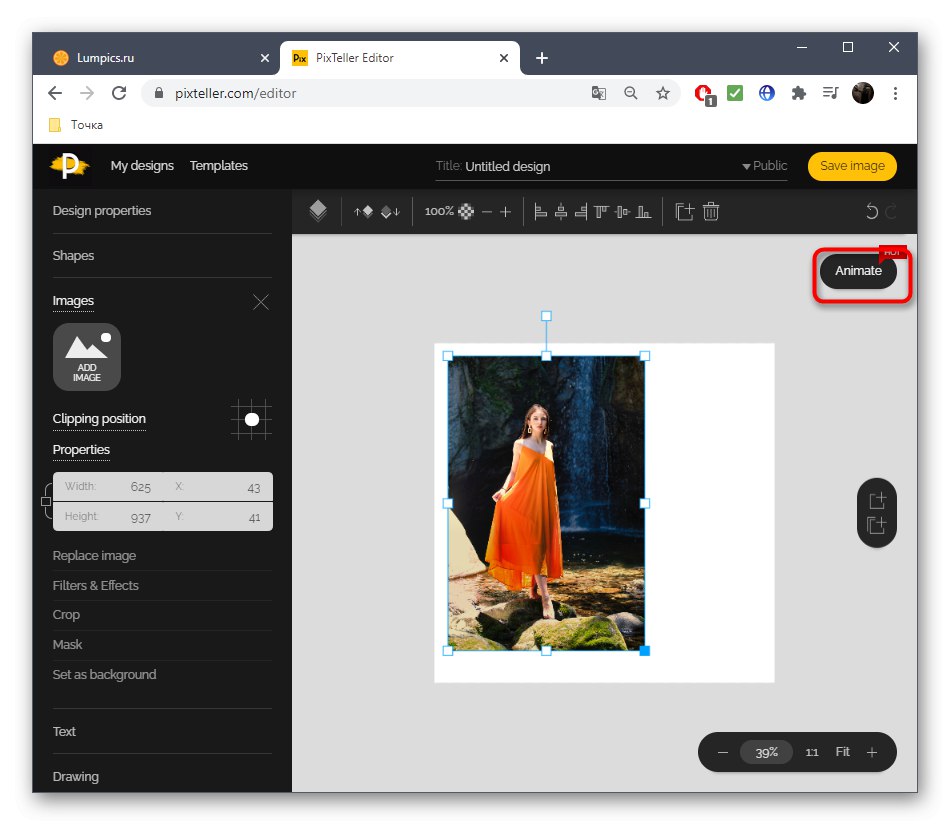
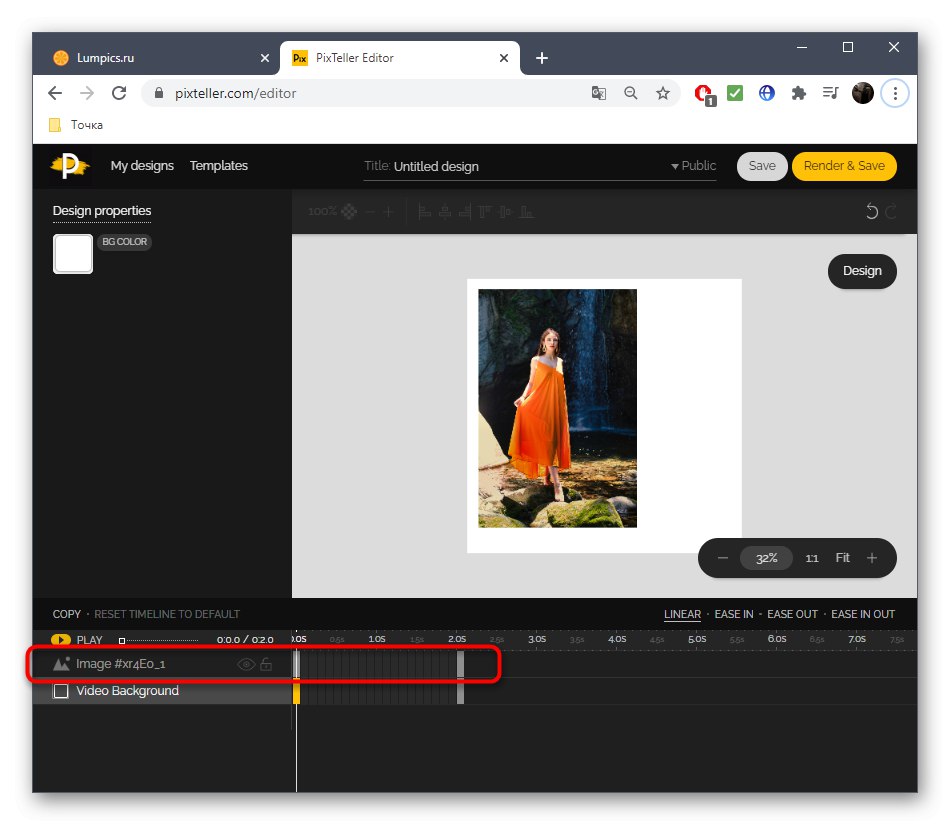
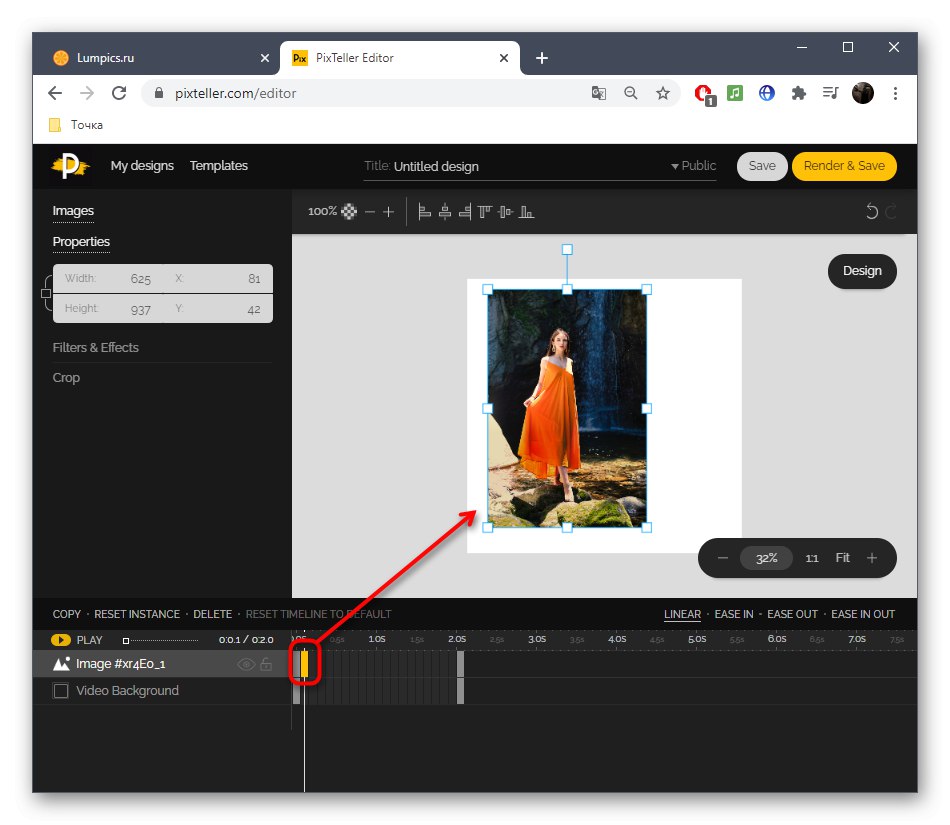
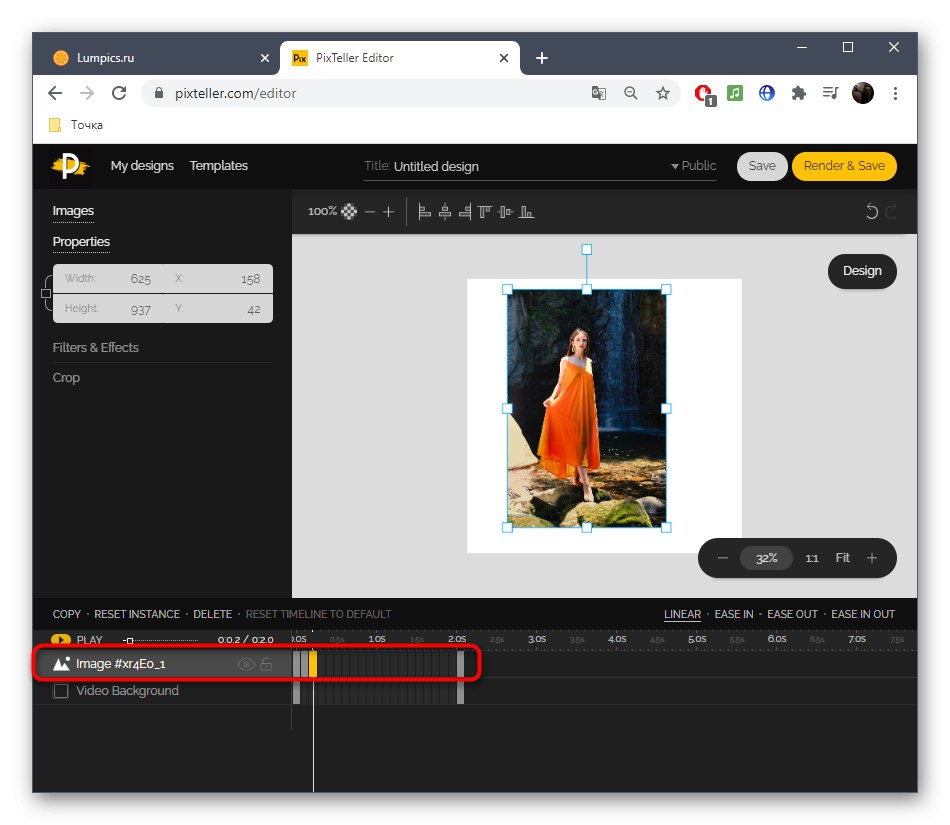
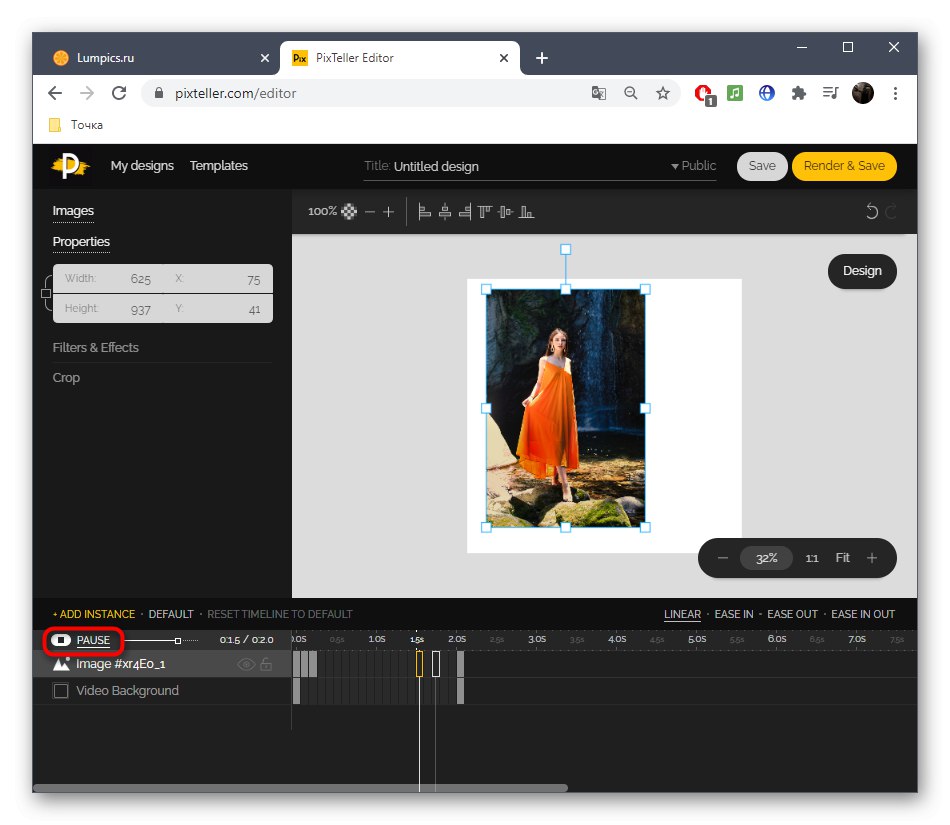
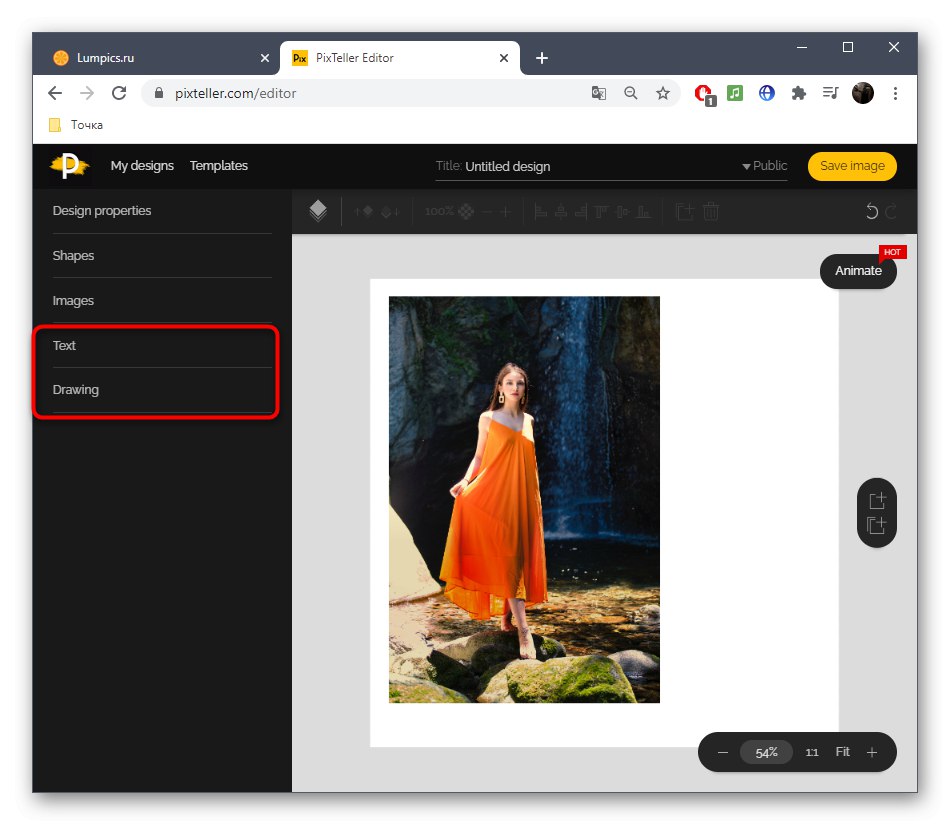
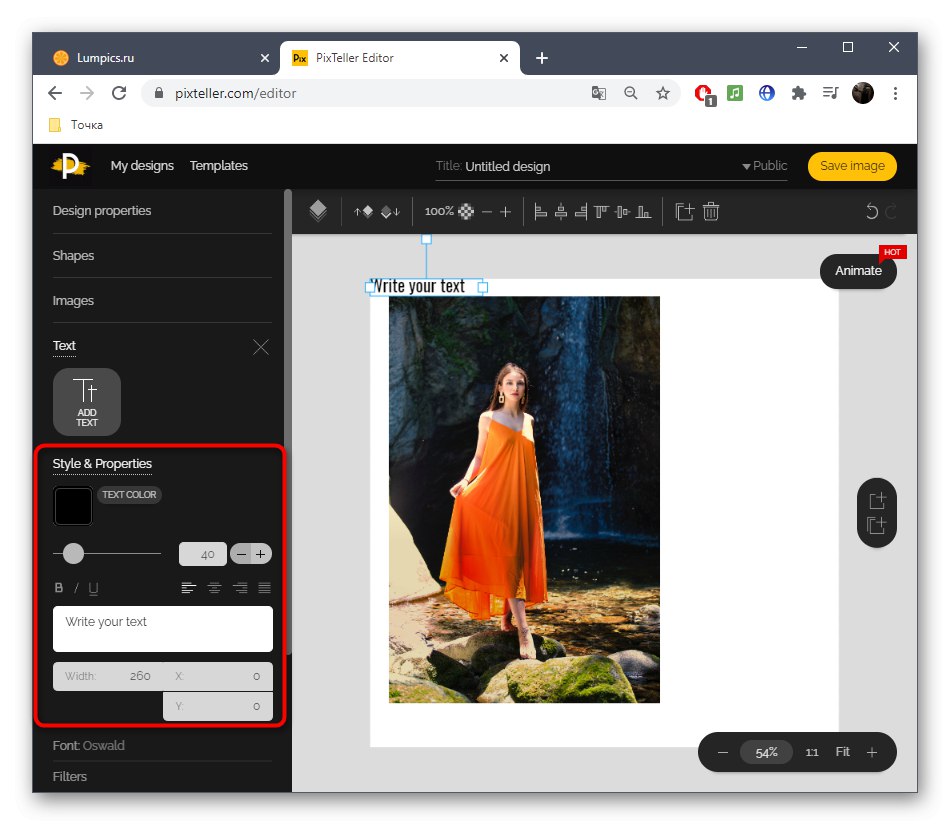
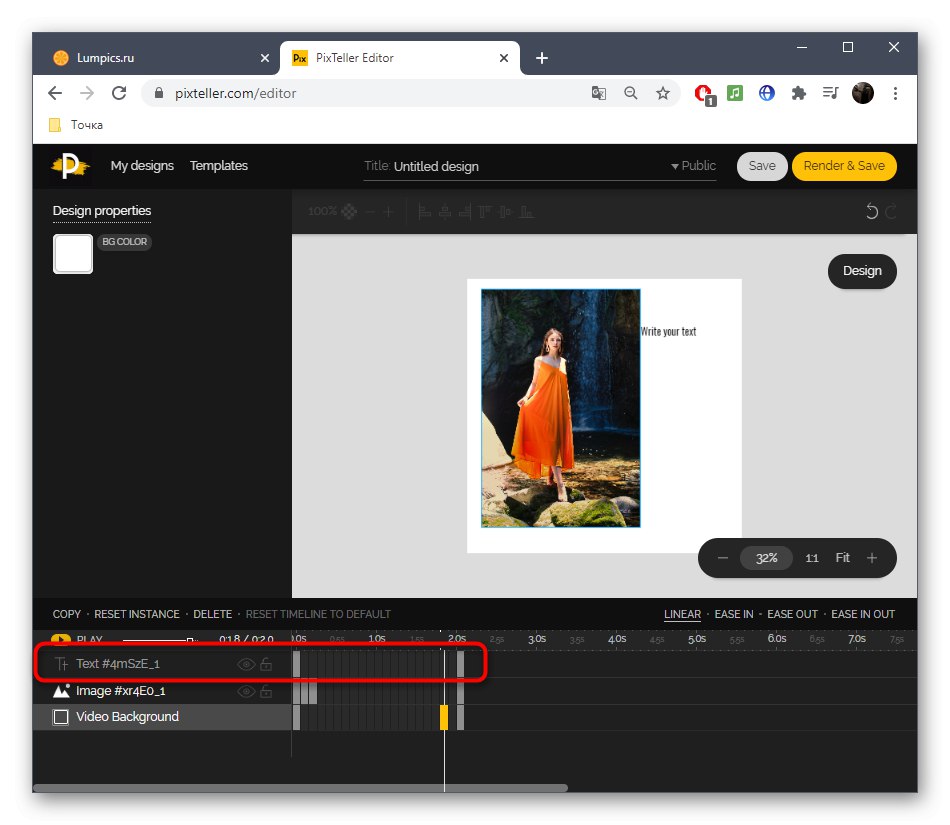
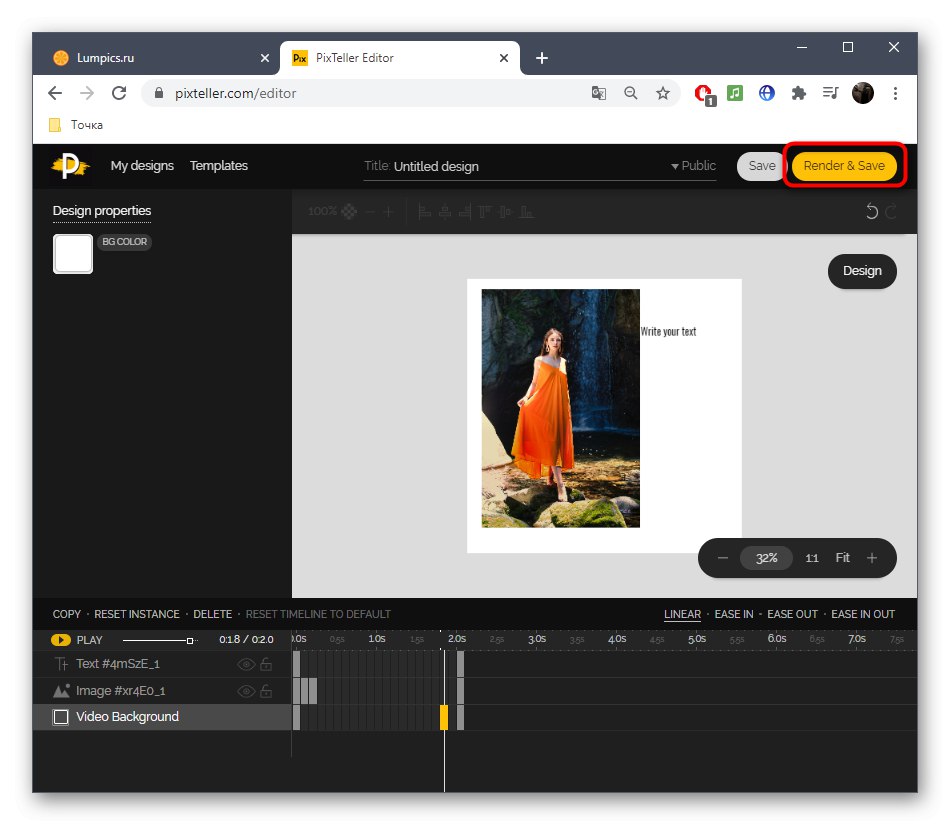
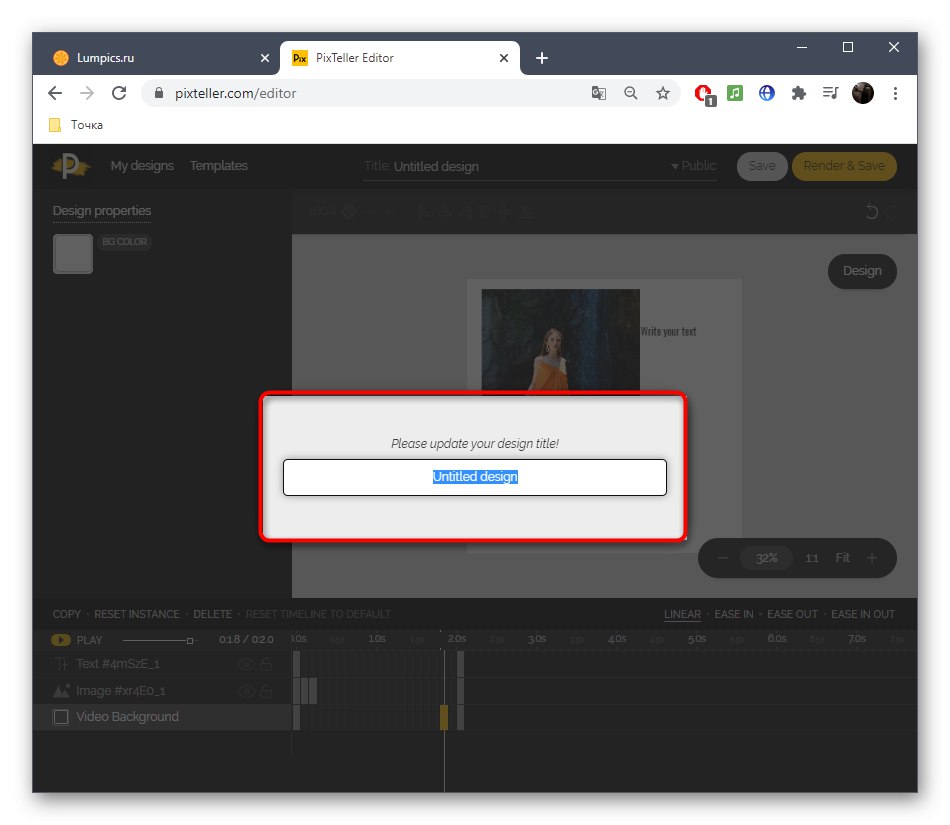
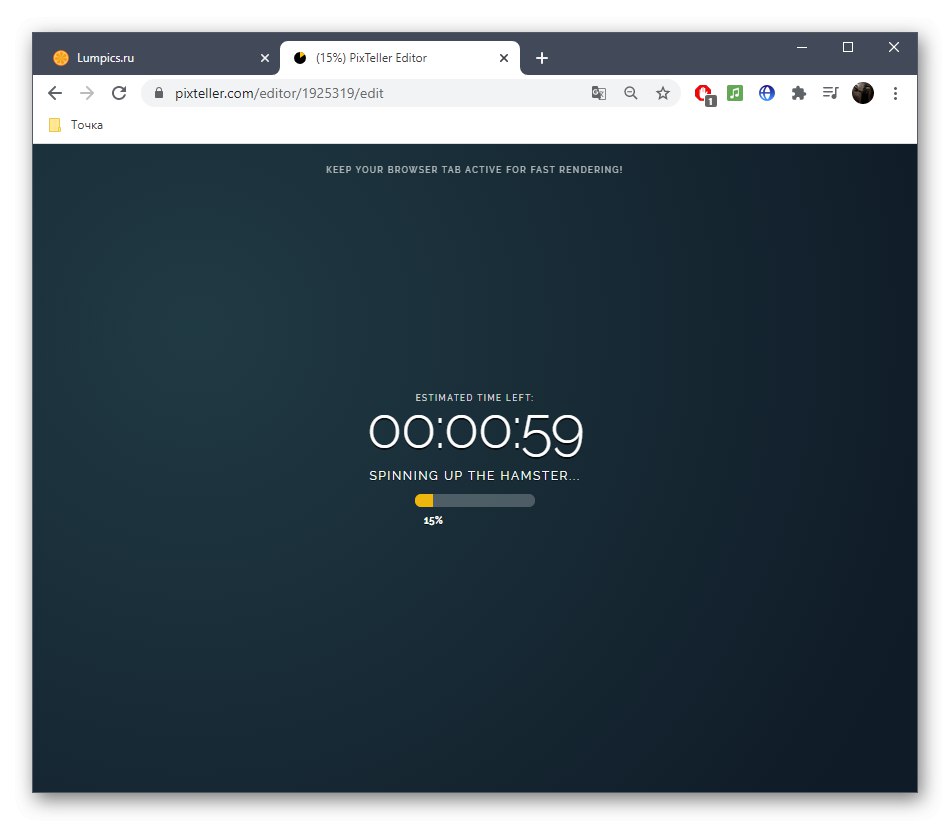
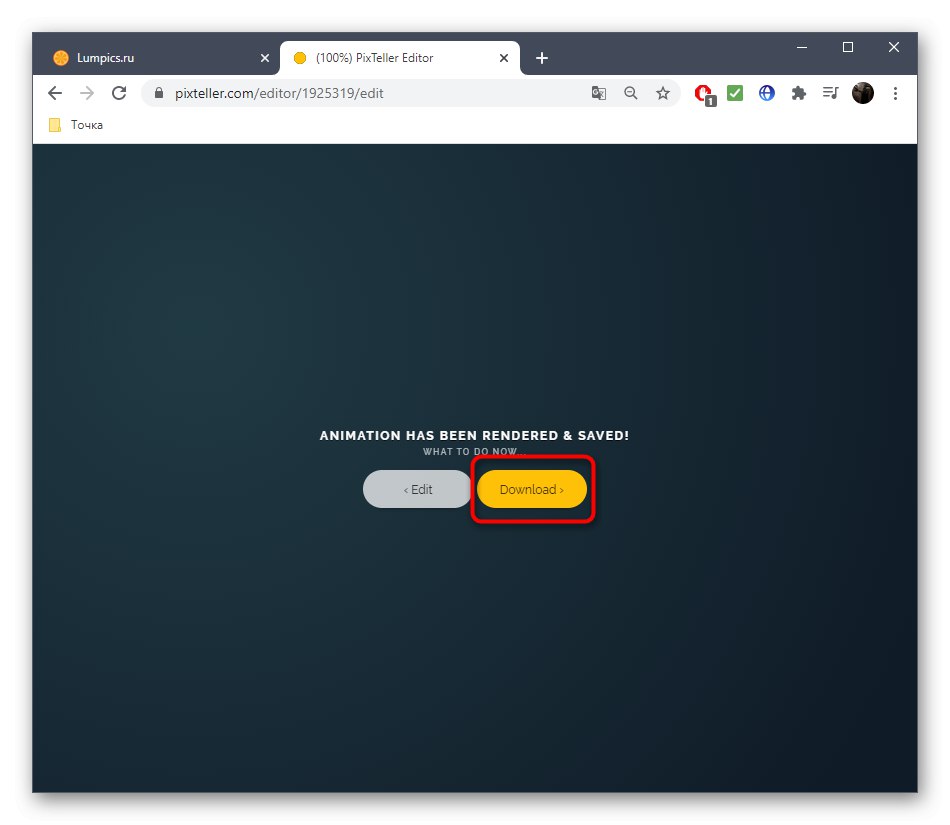
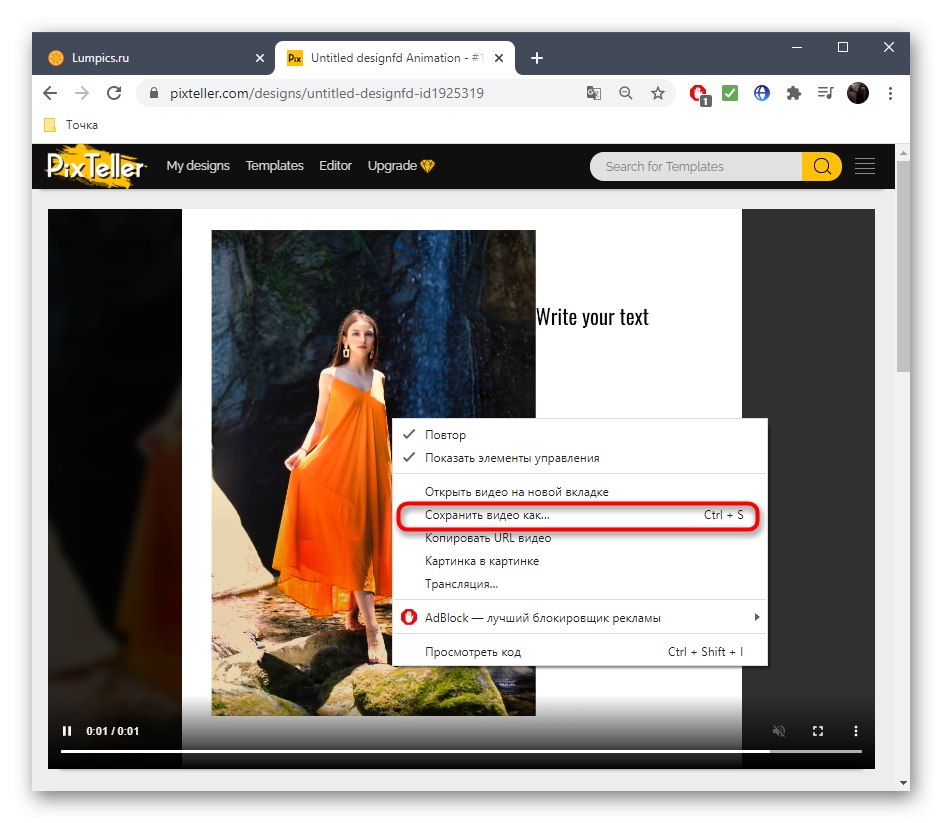
3. način: Adobe Spark
Na koncu omenimo še spletno storitev znanih razvijalcev, imenovano Adobe Spark. Njegova posebnost je v tem, da lahko ustvarite time-lapse video z več fotografijami ali samo eno, pri čemer dodate različne elemente in besedilo, s čimer sliko oživite. Žal funkcionalnost te strani ni tako široka kot prejšnja, zato se nahaja na zadnjem mestu.
Pojdite na spletno storitev Adobe Spark
- Na domači strani Adobe Spark se registrirajte ali prijavite v obstoječi profil, nato pa na levi plošči kliknite gumb z znakom plus.
- Odpre se spustni meni, v katerem morate izbrati "Video".
- Lahko poveš svojo zgodbo o projektu ali preprosto preskočiš ta korak.
- Začnite delati s predlogo ali iz nič.
- Takoj nadaljujte z dodajanjem materialov s klikom na prvi okvir.
- Izberite gumb, ki je odgovoren za nalaganje slike.
- Z desno miškino tipko kliknite gumb "Naloži fotografijo".
- Po nalaganju lahko okvir razdelite na dva in dodate še eno fotografijo ali besedilo.
- Uporabite različne ikone, ki bodo oživile vašo fotografijo. Premaknite jih v različne okvirje, da ustvarite želeni učinek.
- Ko je video pripravljen, kliknite "Prenesi".
- Če je ne morete takoj prenesti, počakajte nekaj minut, da se obdelava konča, in poskusite znova.
- Počakajte, da se prenos konča, in nadaljujte z nadaljnjo interakcijo z videoposnetkom.