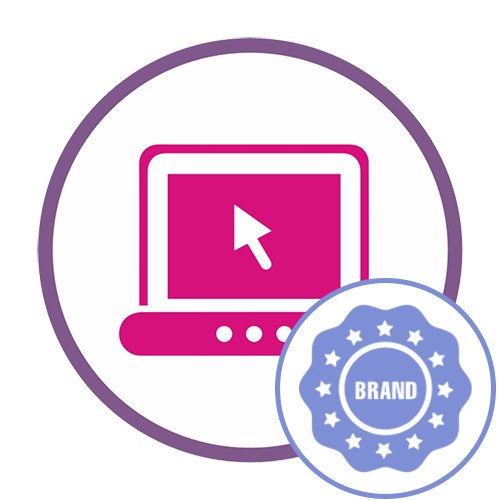1. metoda: Fotor
Fotor je spletna storitev, katere brezplačna funkcionalnost je povsem dovolj za postavitev logotipa na fotografijo, pa tudi za izvedbo dodatnih dejanj, povezanih z urejanjem slike, nakar lahko datoteko samo prenesete v računalnik v eni od razpoložljivih formatov.
Pojdite na spletno storitev Fotor
- Kliknite zgornjo povezavo in na uradni spletni strani Fotor uporabite gumb "Uredi fotografijo".
- Kliknite gumb, ki se prikaže, ali slike takoj povlecite na območje, izbrano na zavihku.
- Ob odprtju "Raziskovalec" Priporočamo, da takoj izberete glavno sliko in logotip, nato pa potrdite njihovo dodajanje na spletno mesto.
- Na desni strani je prikazan seznam naloženih elementov, v katerem morate klikniti na glavno sliko.
- Nato nanjo povlecite prihodnji logotip, tako da držite sliko z levim gumbom miške.
- Z okvirjem, ki se prikaže, prilagodite obseg dodane slike.
- Zdaj lahko prilagodite preglednost, tako da logotip ne pritegne preveč pozornosti in je na splošno splošen. Če želite to narediti, poiščite v orodni vrstici "Preglednost".
- Premaknite drsnik za spremljanje sprememb v realnem času za optimalen prikaz.
- S pomočjo dodatnih orodij lahko sliko še uredite, samo upoštevajte, da so nekatere možnosti plačljive.
- Takoj, ko ste pripravljeni na prenos fotografije v računalnik, kliknite gumb "Shrani"ki se nahaja na zgornji plošči.
- Datoteki dajte primerno ime, obliko in kakovost ter kliknite "Prenesi".
- Počakajte, da se prenos konča, odprite sliko in se prepričajte, da je končna različica popolnoma zadovoljiva.
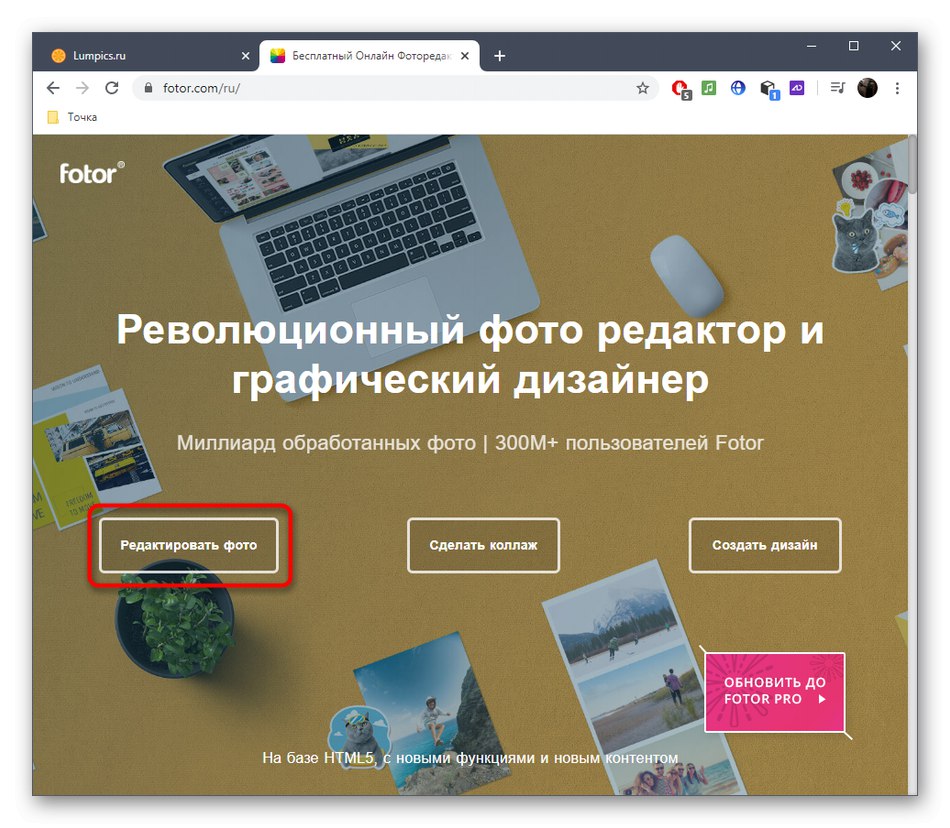
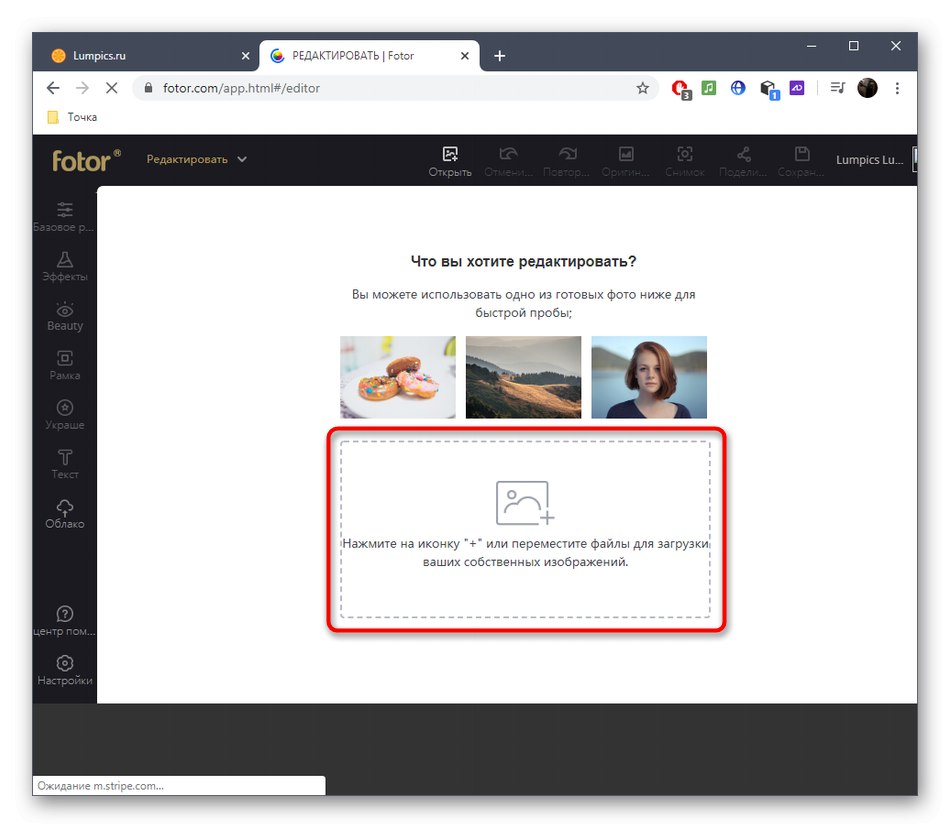
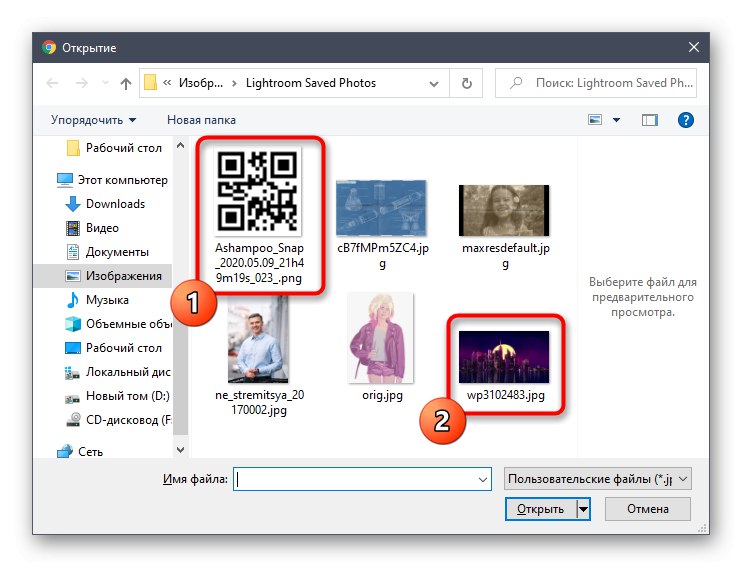
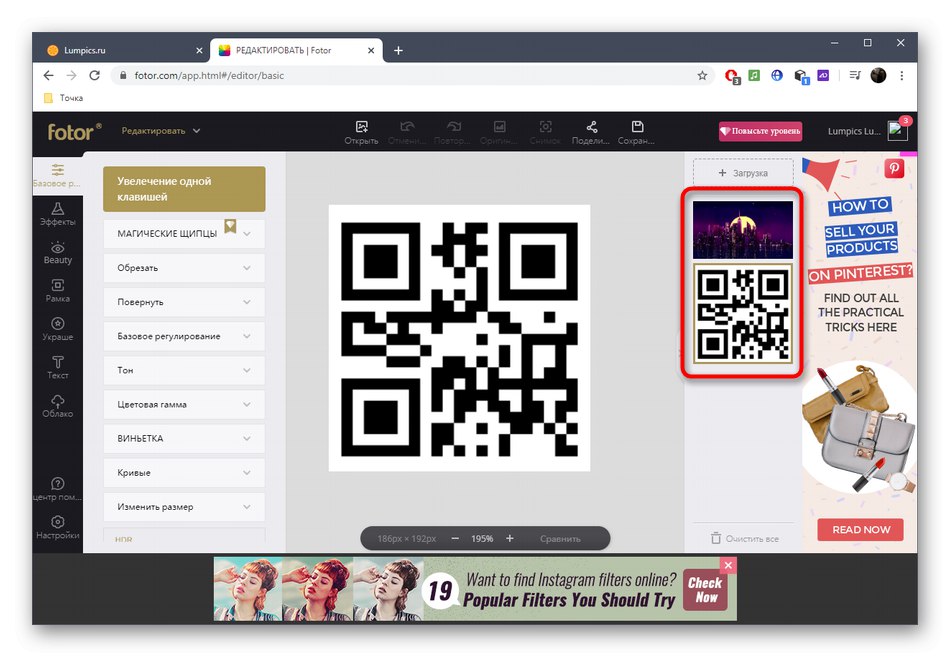
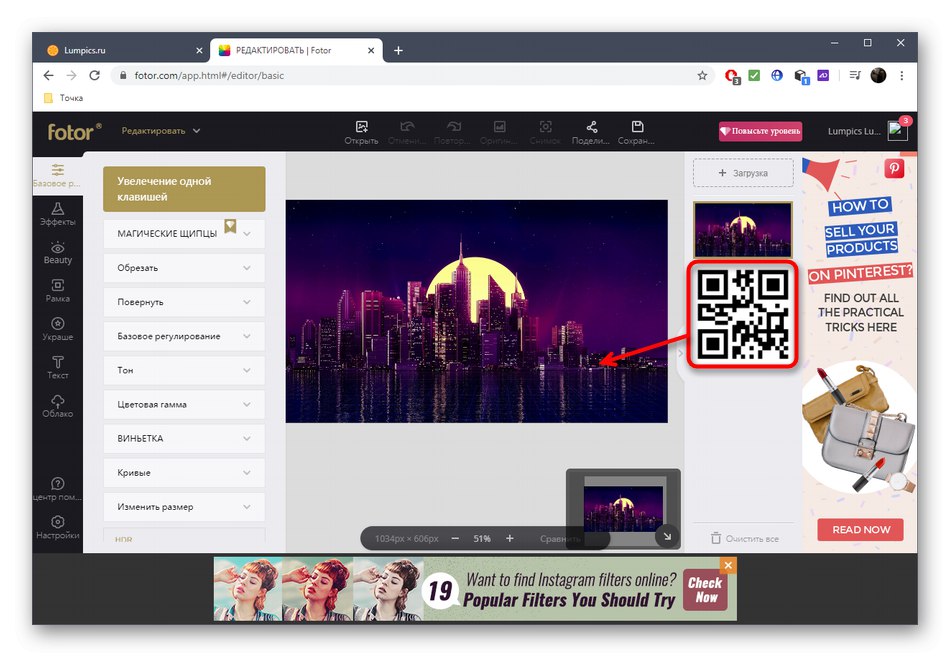
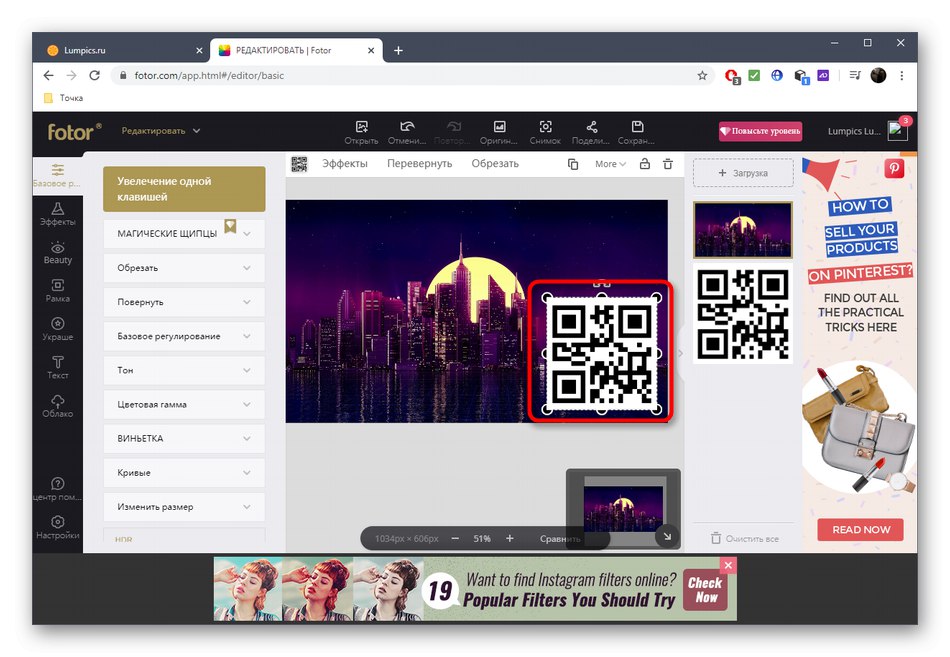
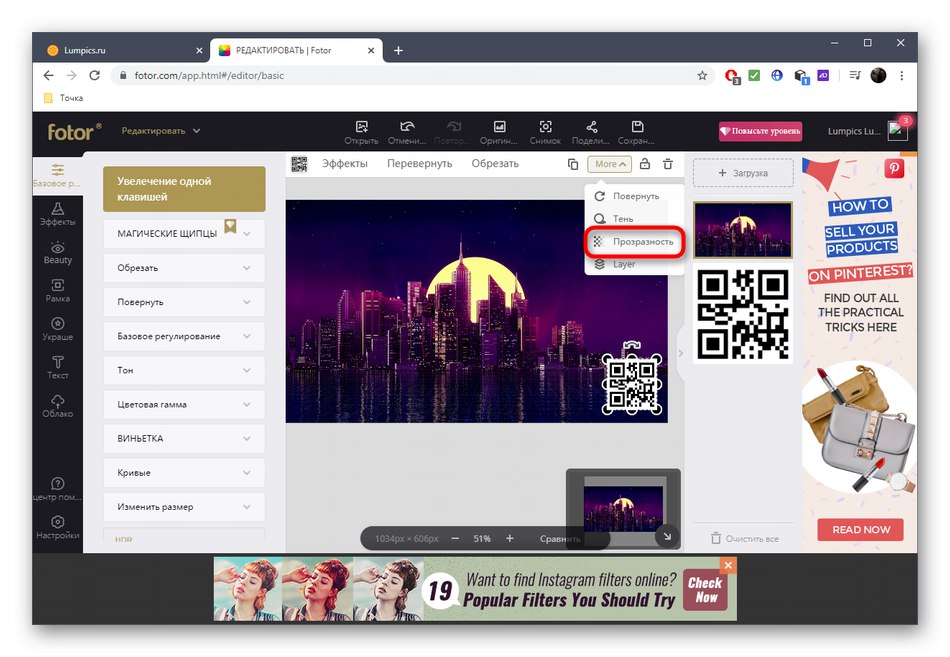
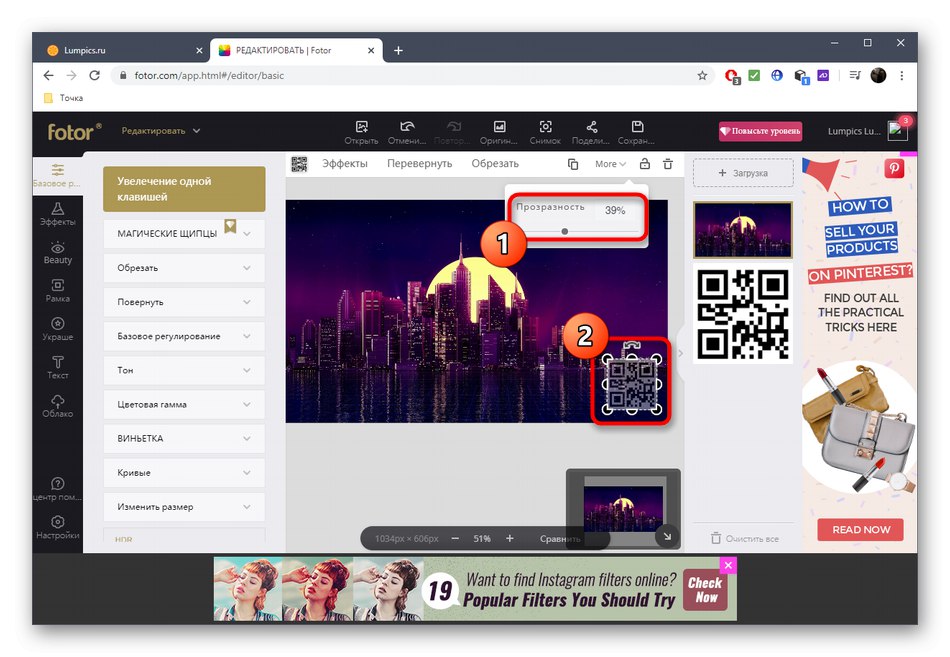
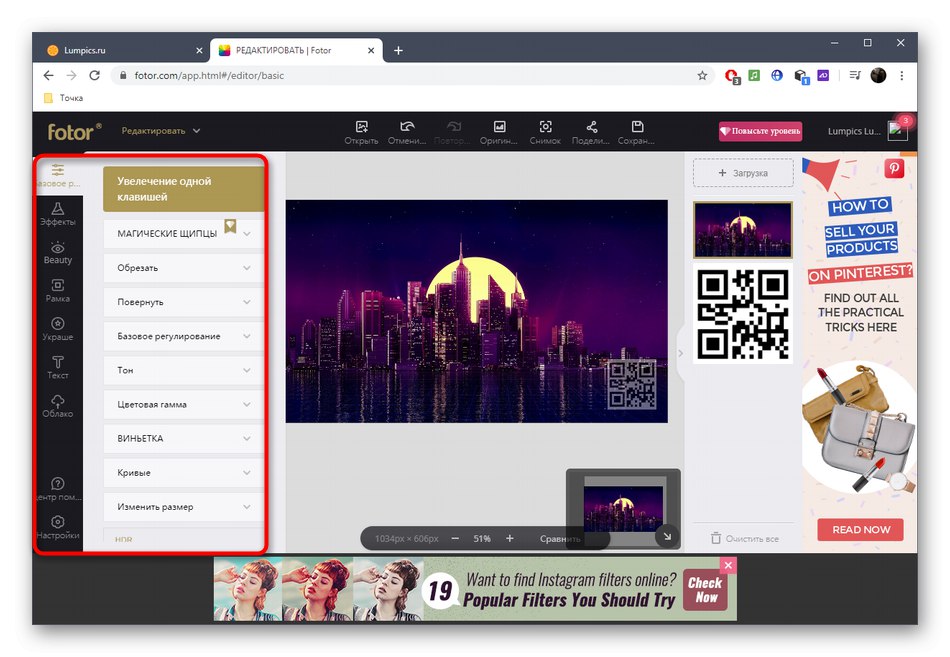
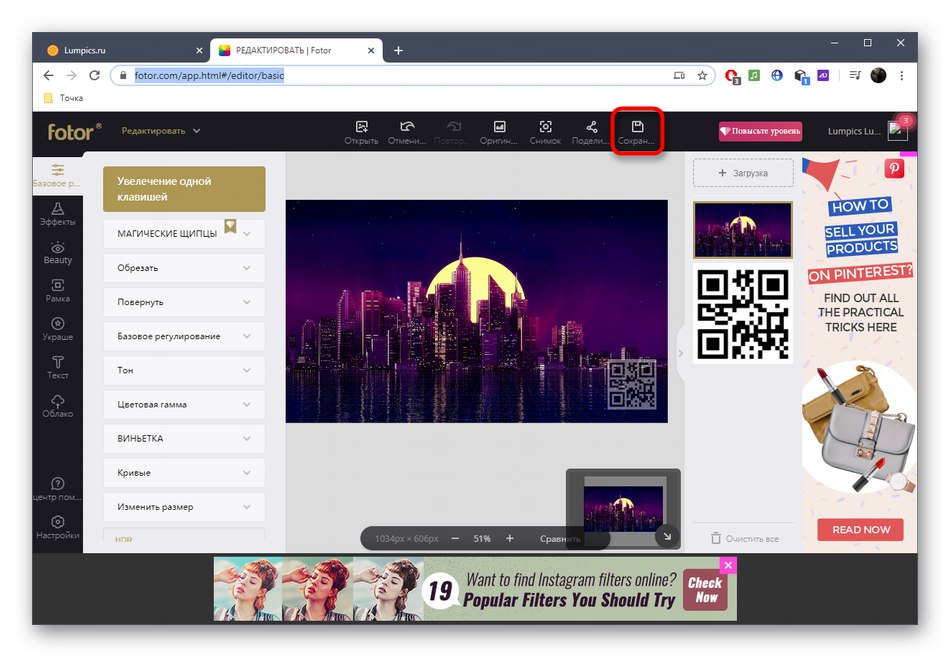
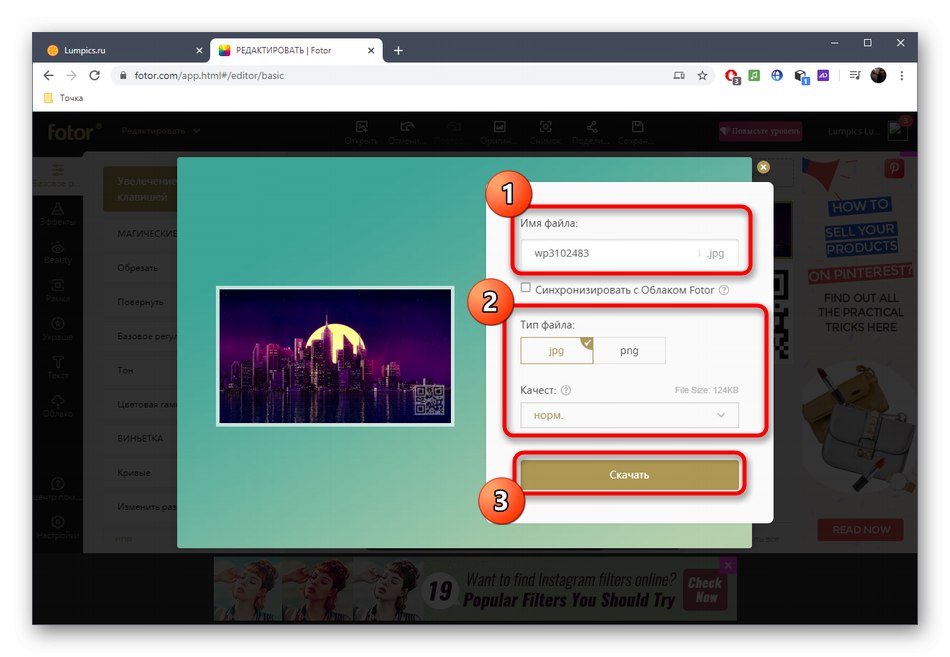
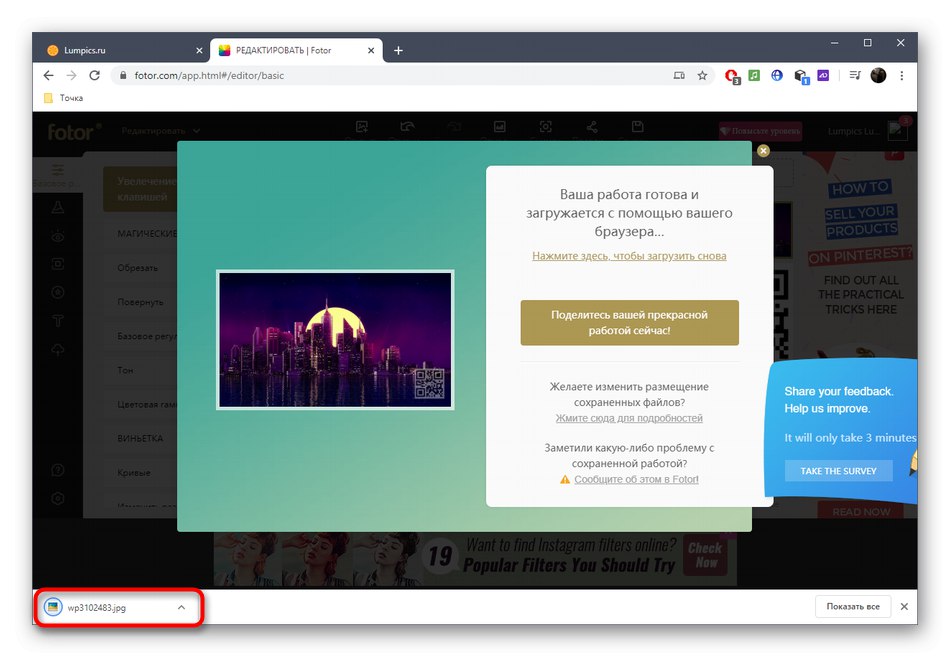
2. metoda: BeFunky
Če vam prejšnja možnost ni ustrezala, algoritem prekrivanja logotipa pa je blizu, bodite pozorni na spletno storitev BeFunky. Nabor možnosti v njem je izredno podoben prejšnjemu predstavniku, obstajajo pa tudi določene nianse interakcije.
Pojdite na spletno storitev BeFunky
- Odprite glavno stran spletnega mesta BeFunky, kjer kliknite na gumb "Začeti".
- Uporabite spustni meni "Odprto" za dodajanje slike, ki se nahaja v lokalnem pomnilniku. Namesto tega lahko pritisnete standardno bližnjico na tipkovnici Ctrl + Oodpreti takoj "Dirigent".
- V njem najprej izberite glavno sliko.
- Po tem skozi levo ploščo pojdite na razdelek "Elementi".
- Kliknite zeleni gumb "Računalnik".
- Zaslon se bo spet prikazal "Dirigent"... V njem poiščite sliko, ki jo boste uporabili kot logotip.
- Premaknite in spremenite velikost z uporabo okvirja, prikazanega v oknu za predogled.
- Po v ločenem bloku "Lastnosti slike" preklopite na "Opcije" in drsnik premaknite tja "Motnost"odgovoren za preglednost.
- Ko je logotip uspešno uporabljen, po potrebi dodatno uredite sliko s standardnimi orodji BeFunky.
- Ko končate, pridržite kombinacijo tipk Ctrl + S ali odprite meni "Shrani"da shranite rezultat v računalnik.
- Vnesite ime datoteke, izberite obliko, kakovost in kliknite "Shrani".
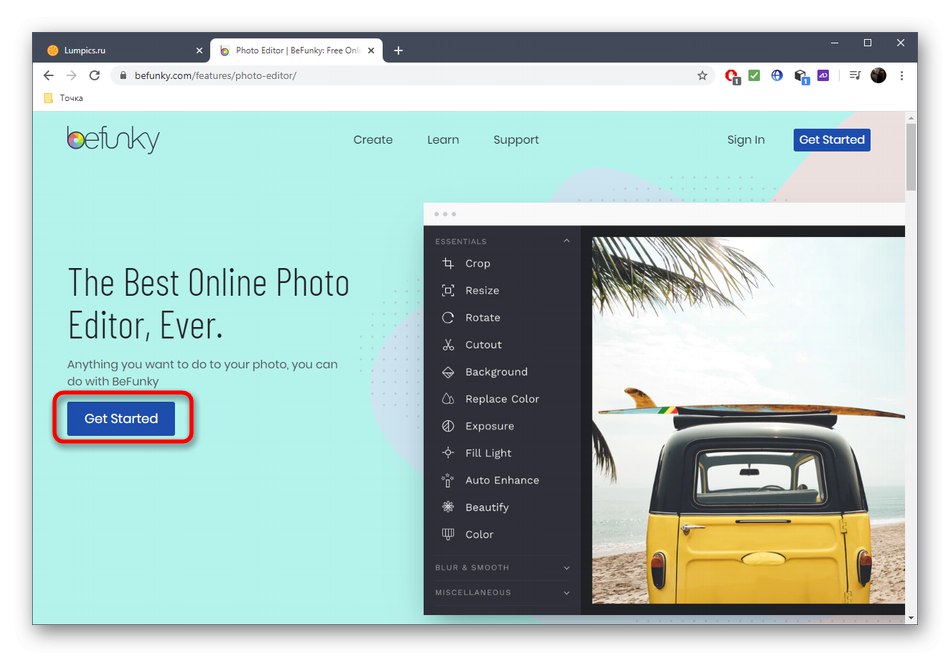
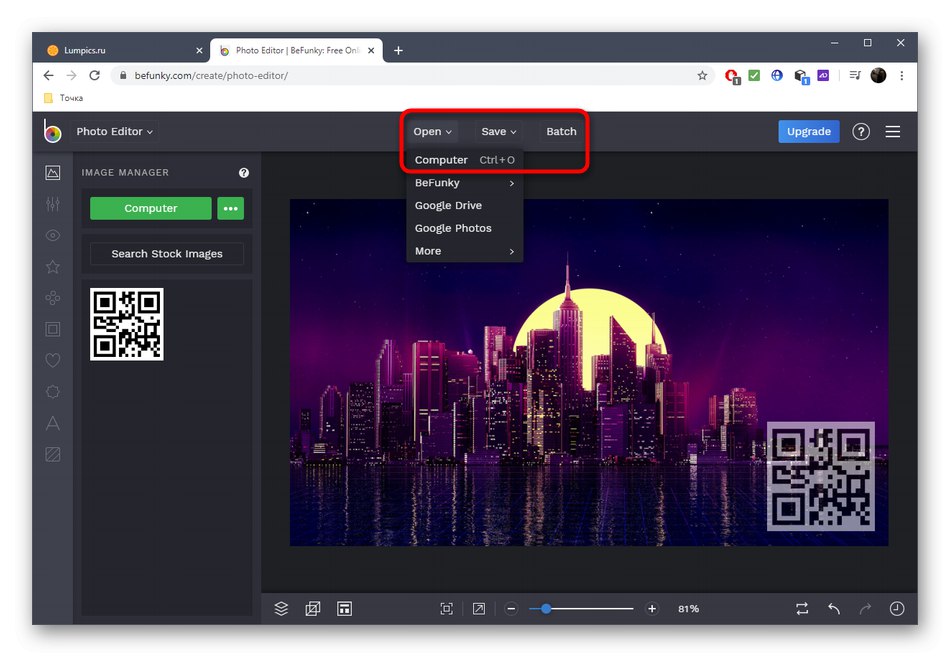
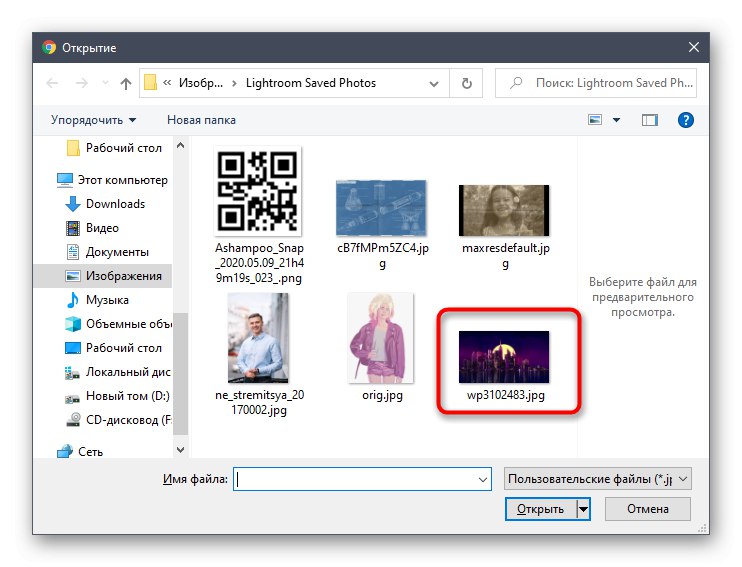
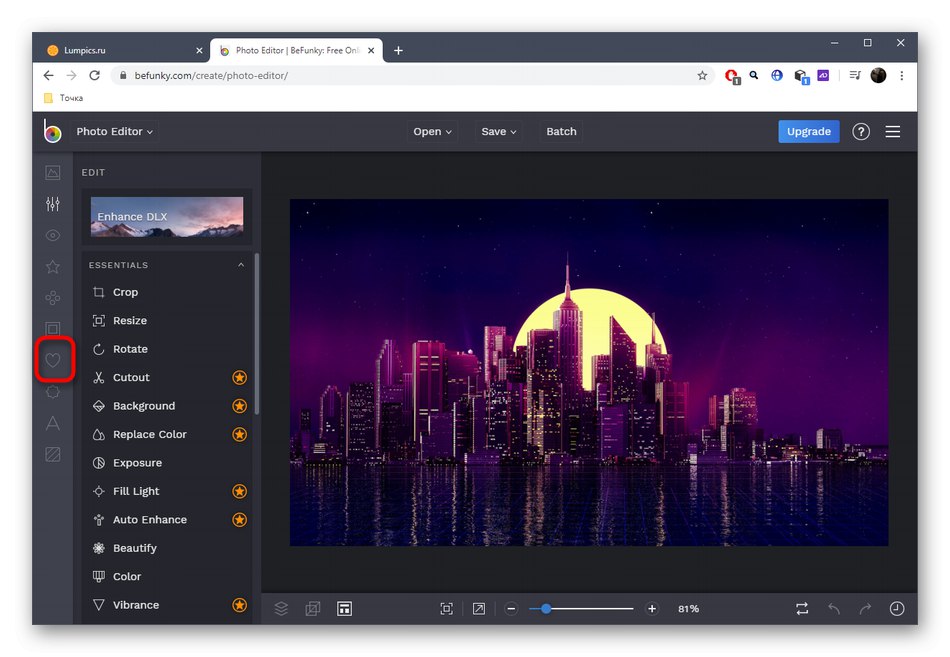
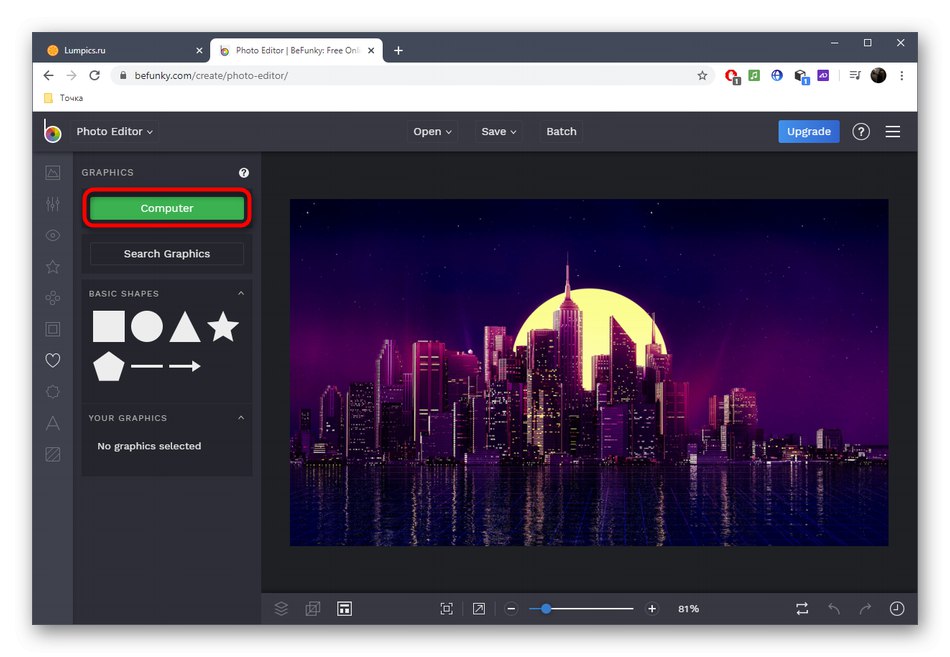
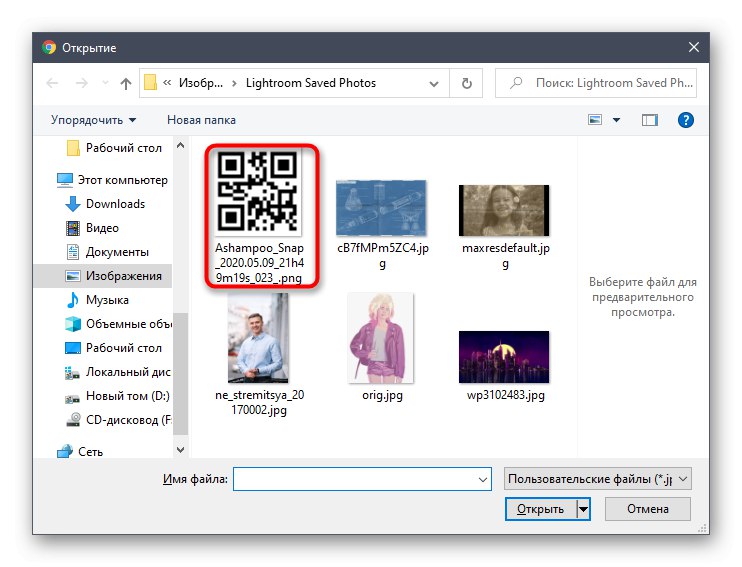
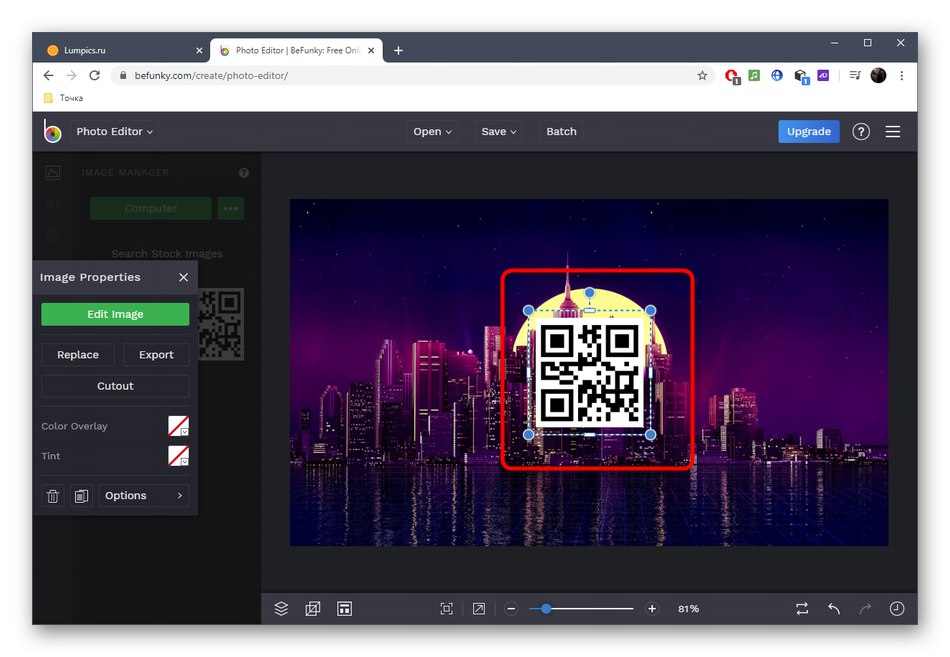
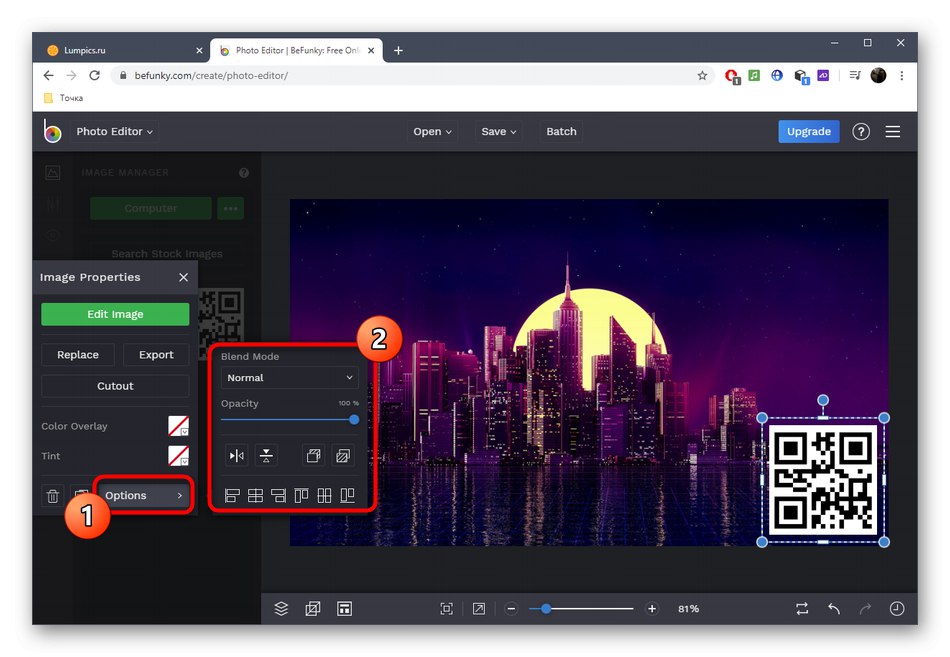
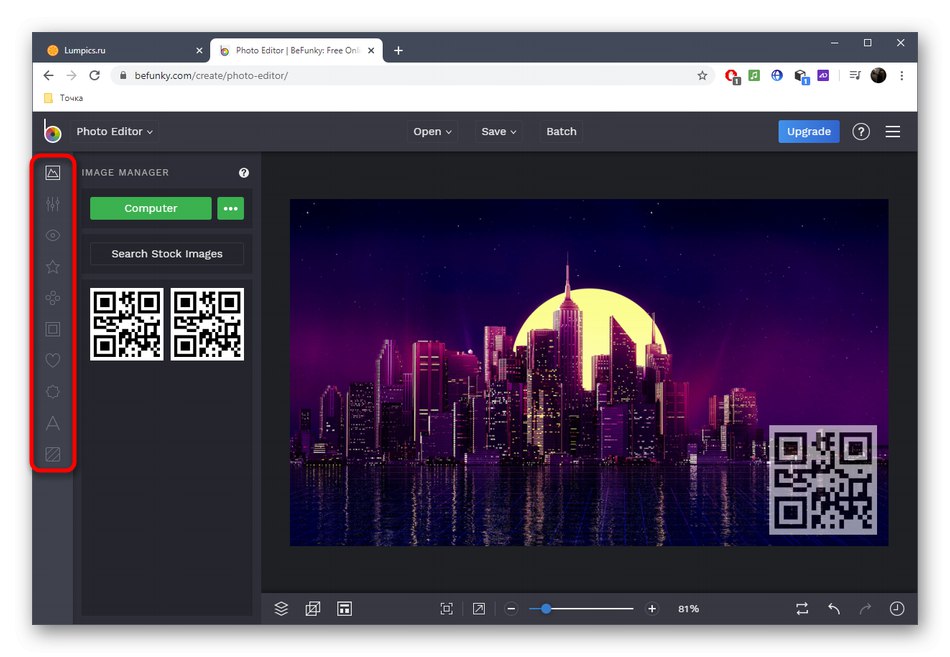
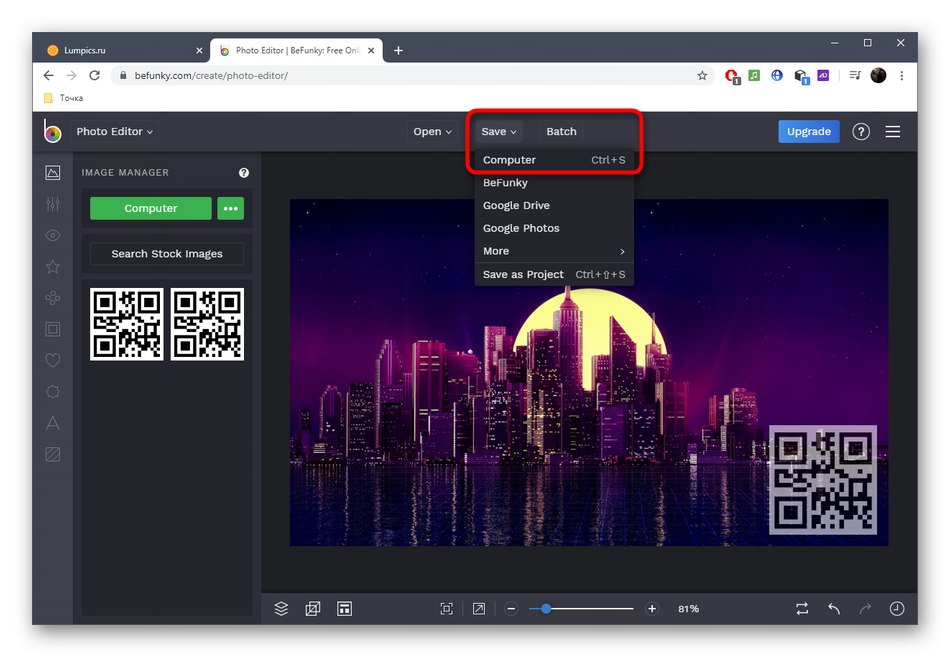
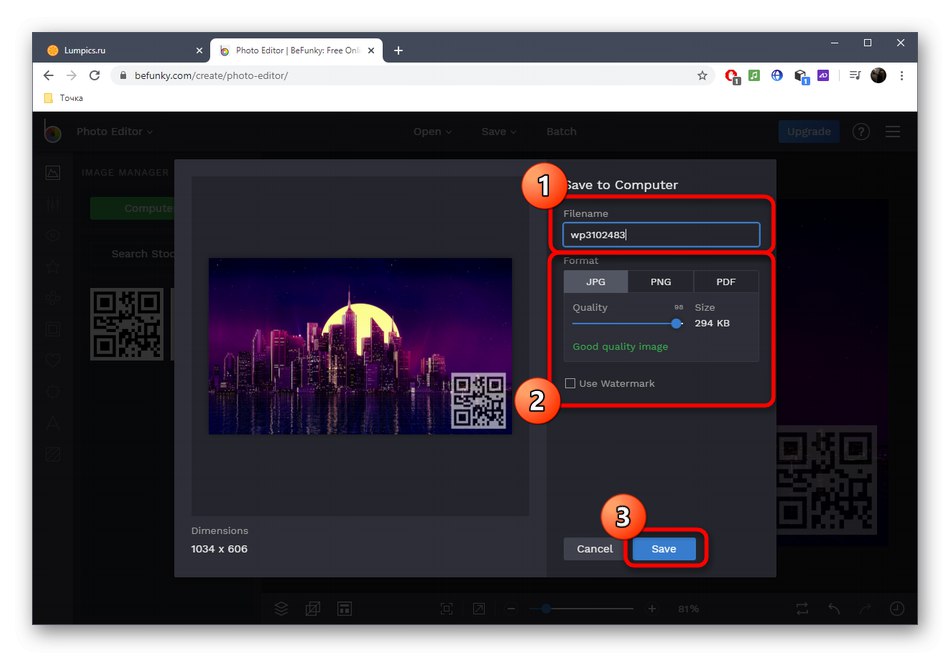
3. metoda: PIXLR
PIXLR je polnopravni spletni urejevalnik grafike. Načelo prekrivanja logotipa na fotografiji s tega spletnega mesta se nekoliko razlikuje od tistega, ki ste ga videli prej, vendar se z nalogo lahko spopade popolnoma vsak uporabnik.
Pojdite na spletno storitev PIXLR
- Na domači strani PIXLR kliknite "Napredni PIXLR E"da odprete grafični urejevalnik.
- V levem podoknu kliknite ODPRTA SLIKA.
- Najprej naložite glavno sliko, na katero bo nameščen logotip.
- Po tem boste na desni strani v oknu za interakcijo videli blok s sloji. Kliknite znak plus, da projektu dodate še eno plast.
- V oknu, ki se odpre, izberite "Slika".
- Zdaj je čas, da naložite logotip tako, da ga izberete prek "Dirigent".
- Nova plast bo postavljena na glavno sliko, z orodjem za preoblikovanje pa lahko spremenite velikost in položaj logotipa.
- Nato odprite lastnosti te plasti s klikom na tri bele pike levo od bloka same slike.
- Premaknite drsnik, ki se nahaja tam, da prilagodite ustrezno preglednost logotipa.
- Če želite spremeniti projekt, uporabite orodja, prisotna v PIXLR, ki so neločljiva v vsakem grafičnem urejevalniku. Na koncu skozi meni "Mapa" poiščite predmet "Shrani".
- Izberite obliko slike, kakovost in shranite v računalnik.
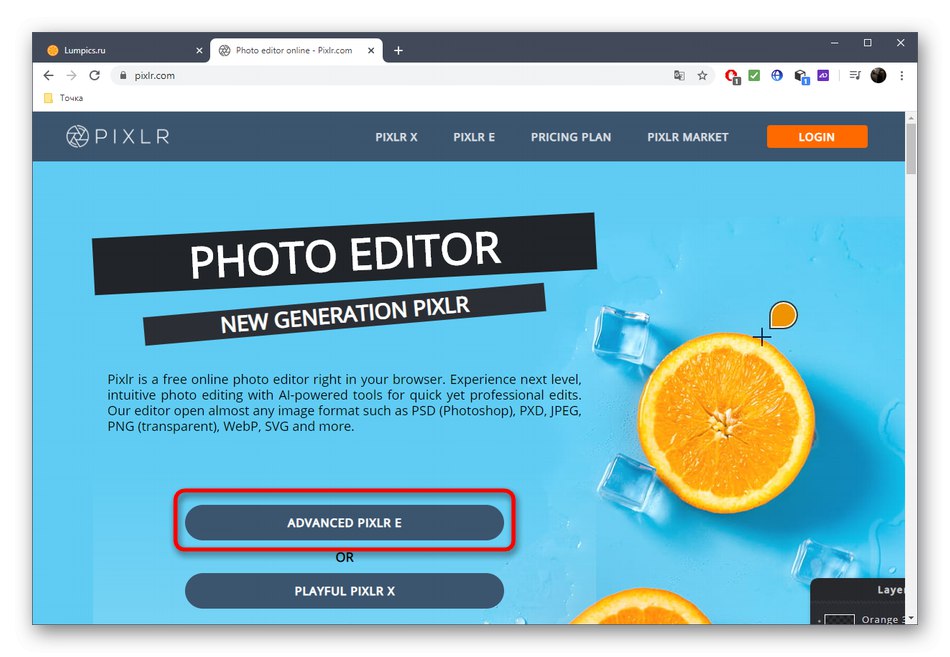
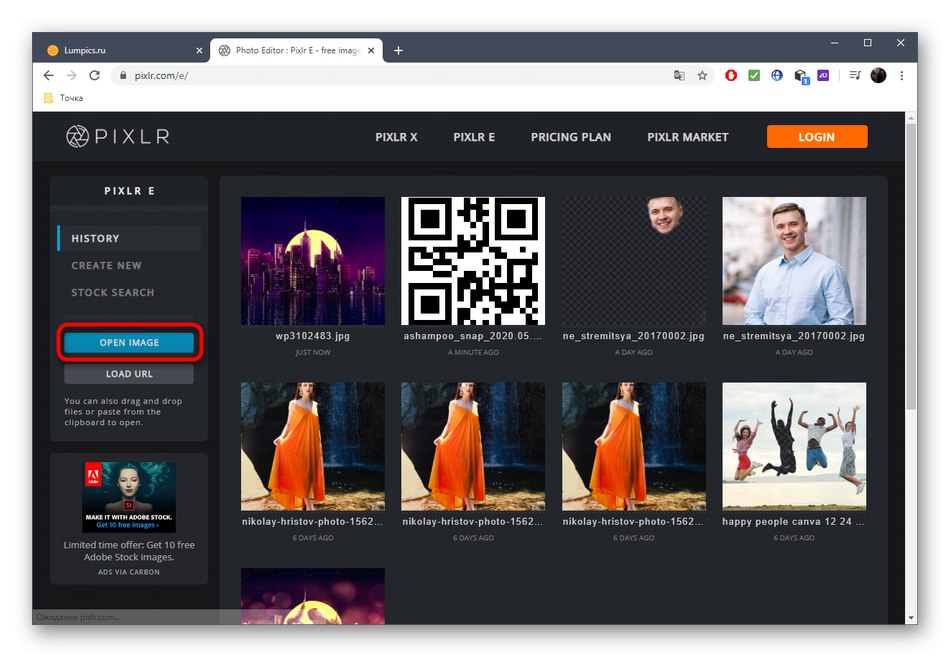
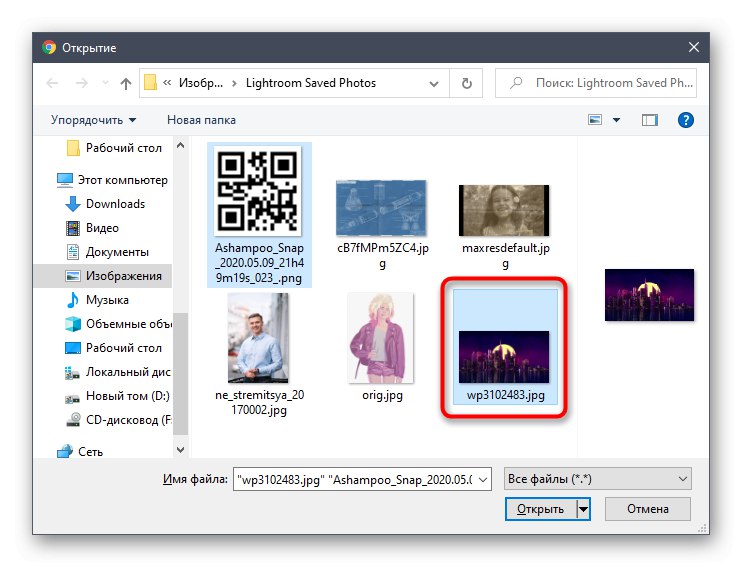
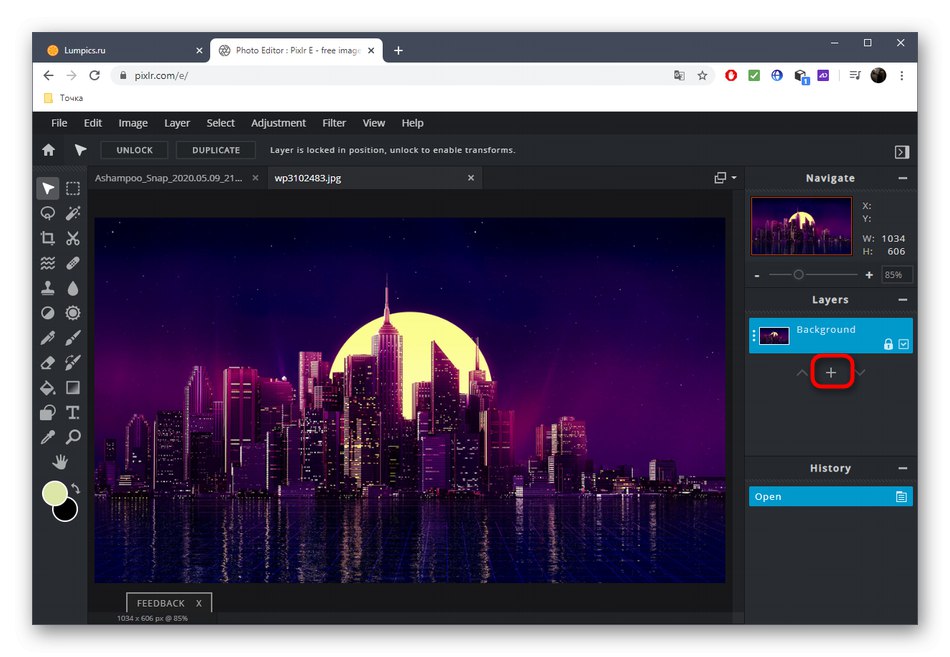
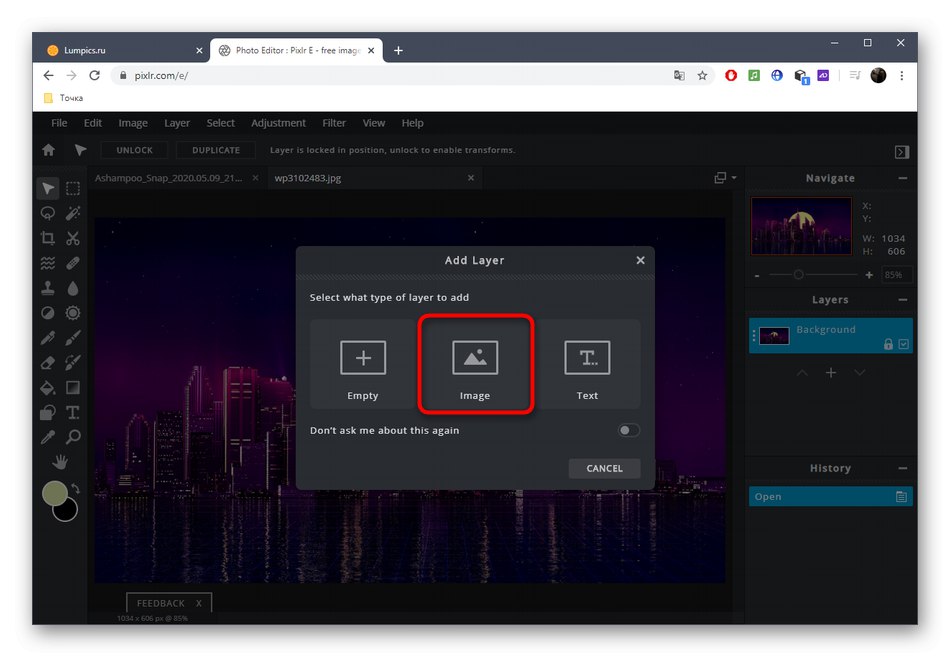
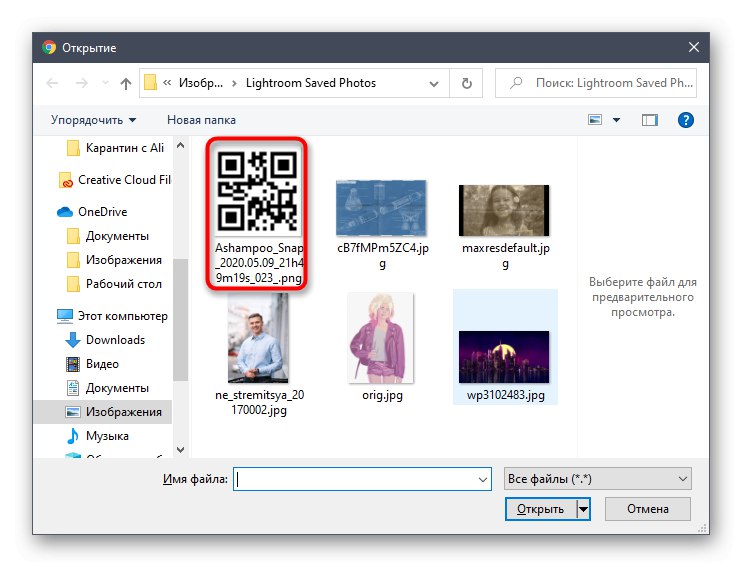
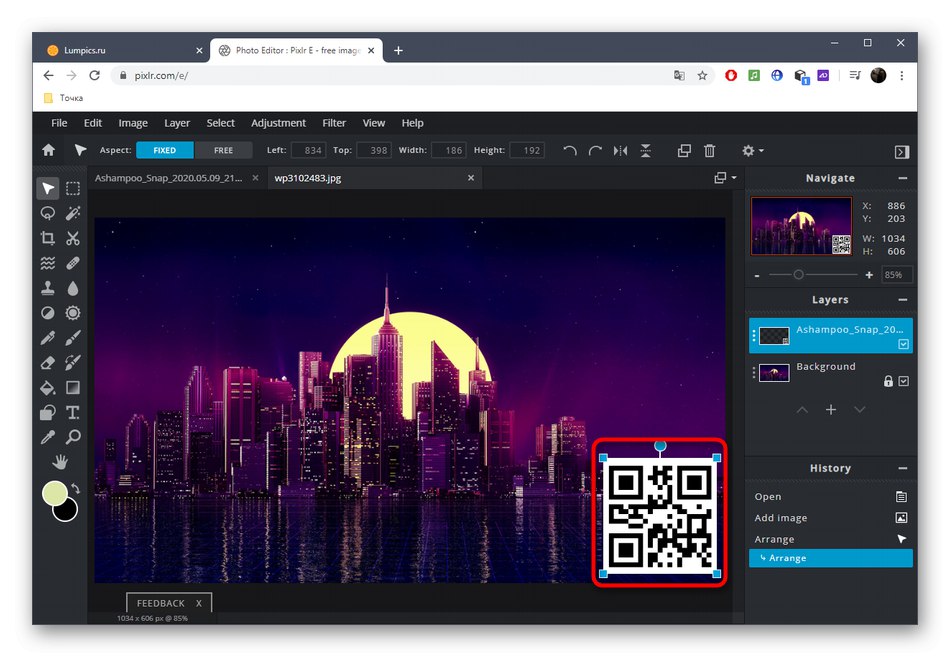
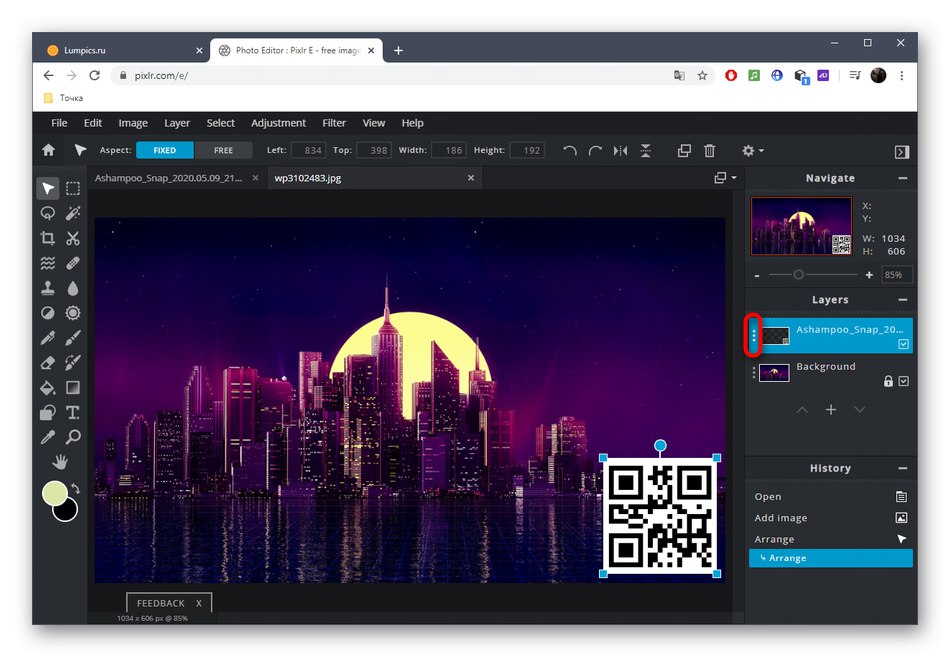
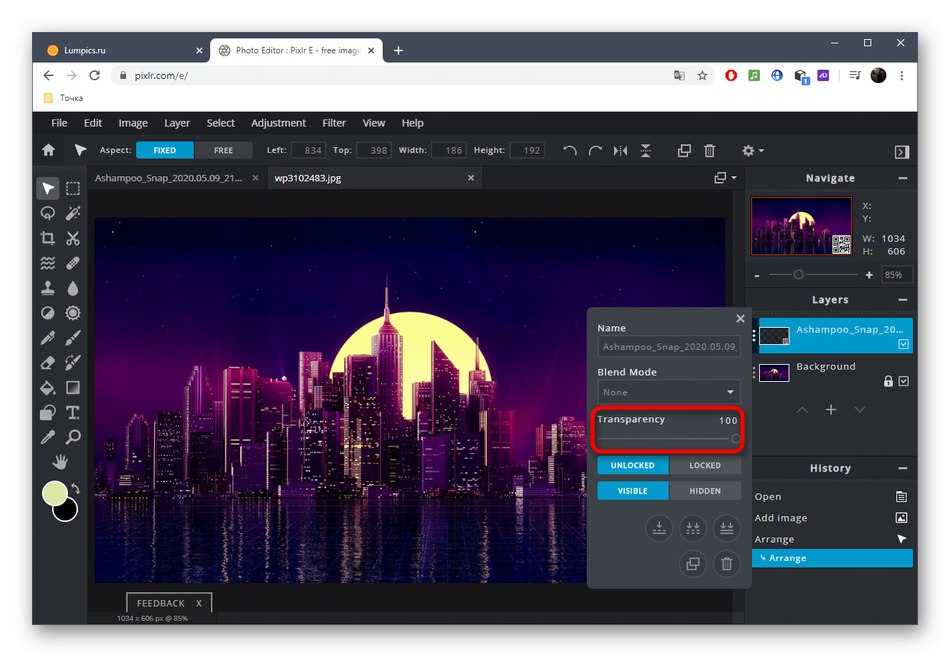
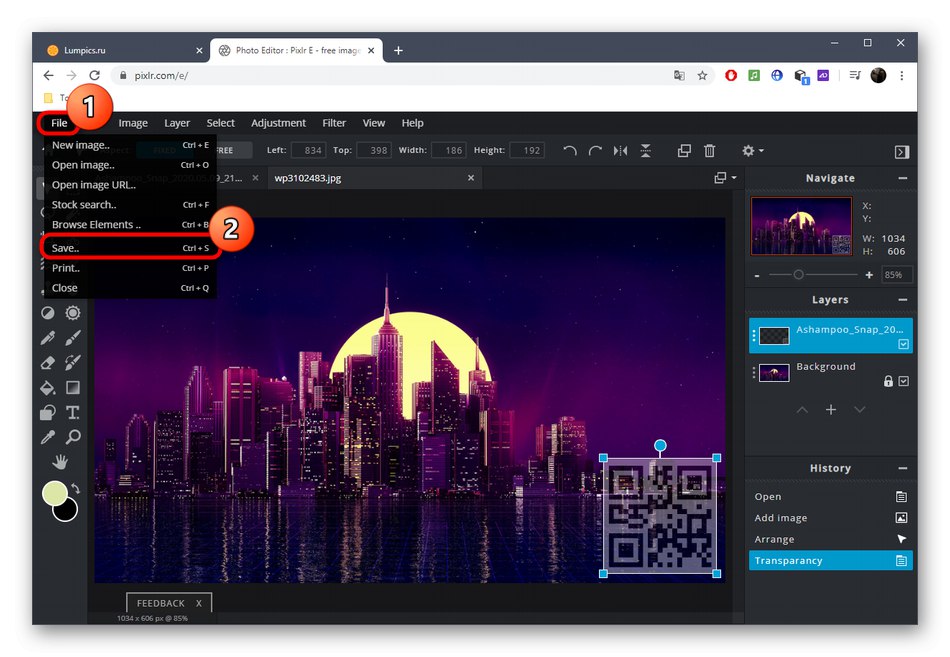
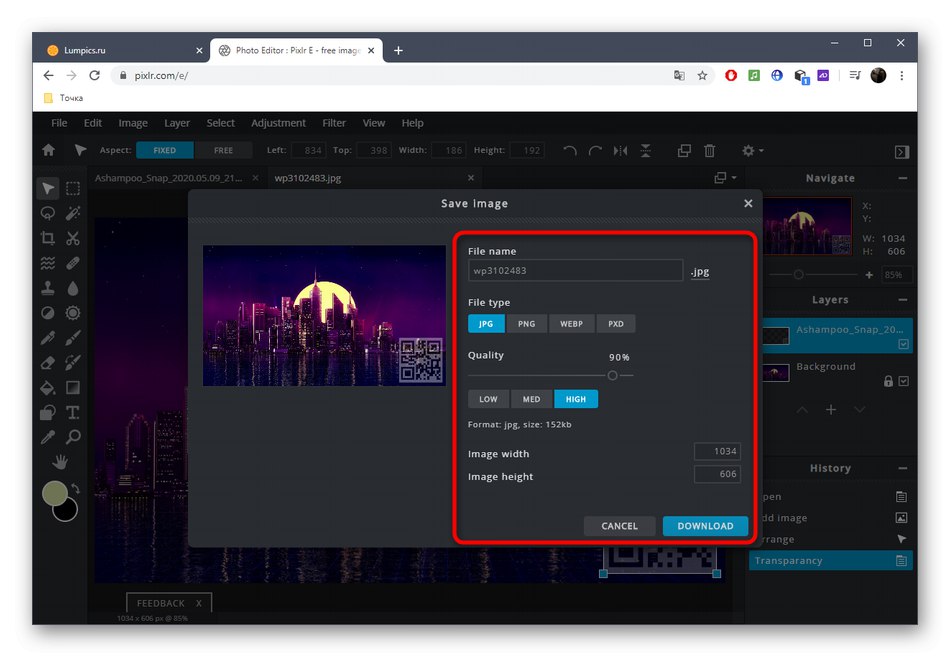
Na naši spletni strani so tudi drugi tematski članki o logotipih. Če ga želite ustvariti sami, sledite spodnjim povezavam, da dobite podrobne odgovore na teme, ki vas zanimajo.
Več podrobnosti:
Programska oprema za logotipe
Kako ustvariti logotip v Photoshopu
Ustvarjanje logotipa za YouTube kanal
Logotipe ustvarjamo z uporabo spletnih storitev