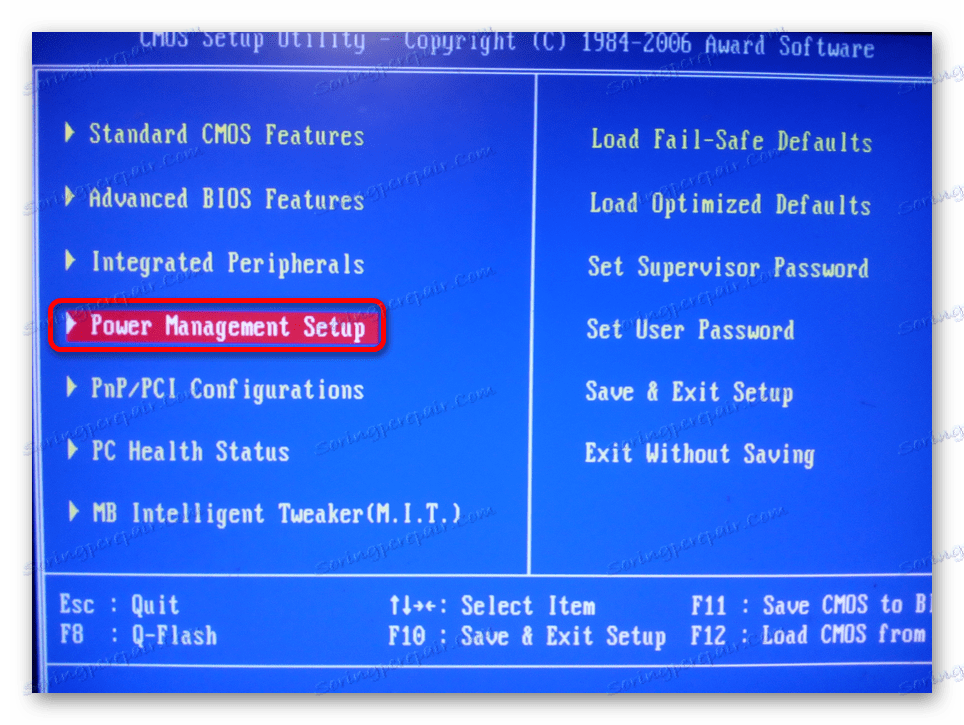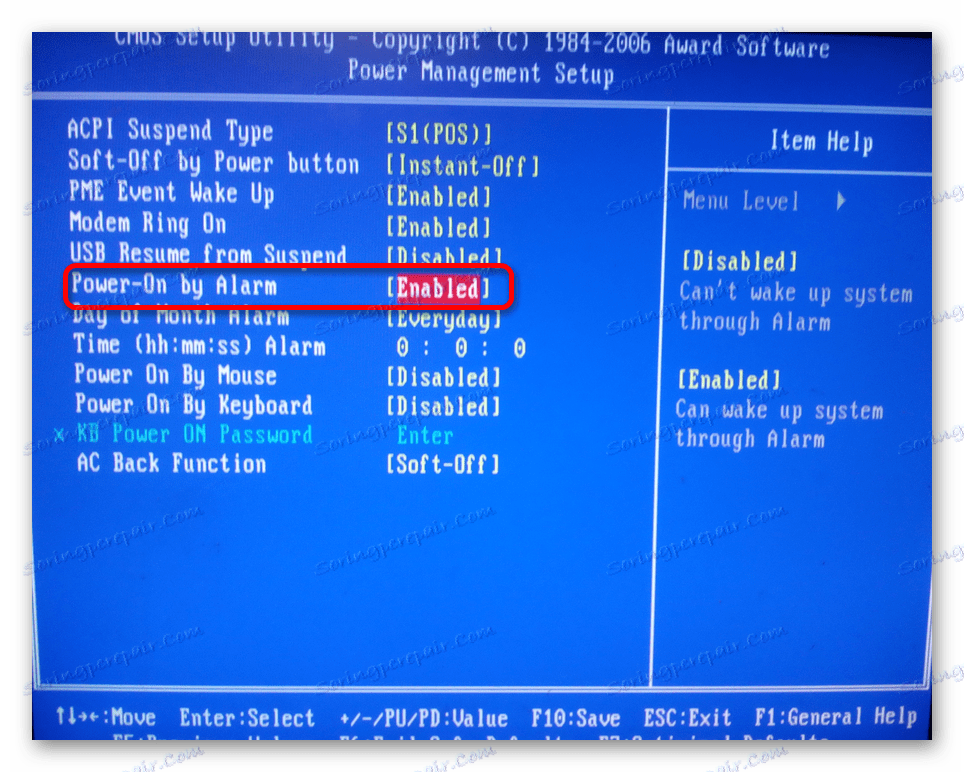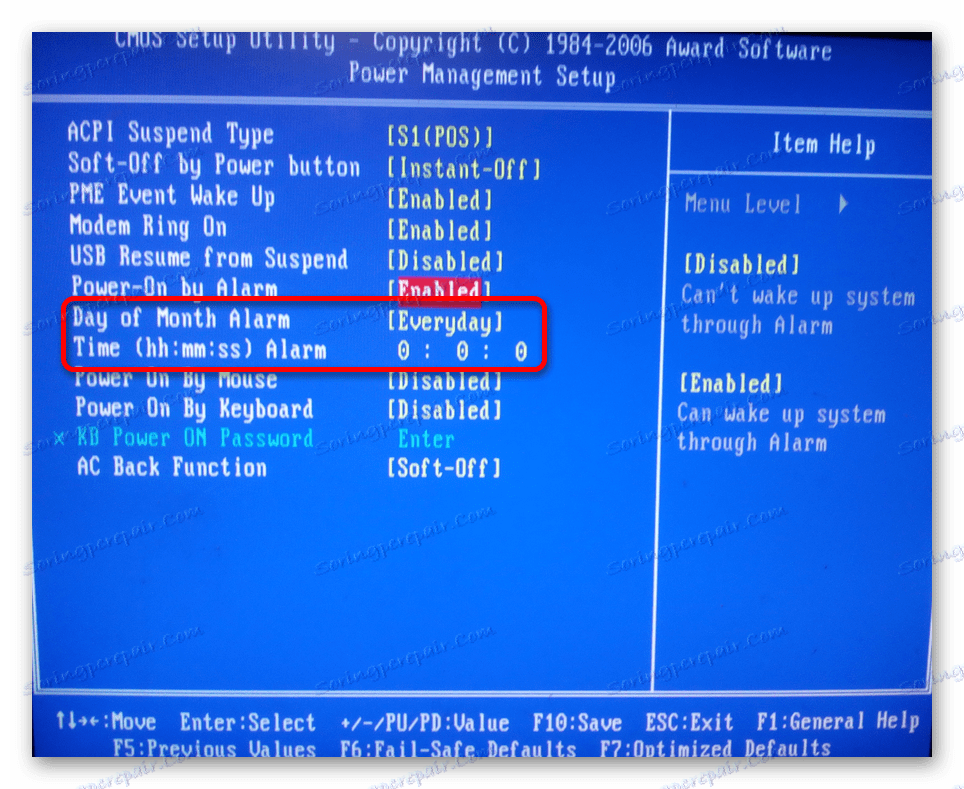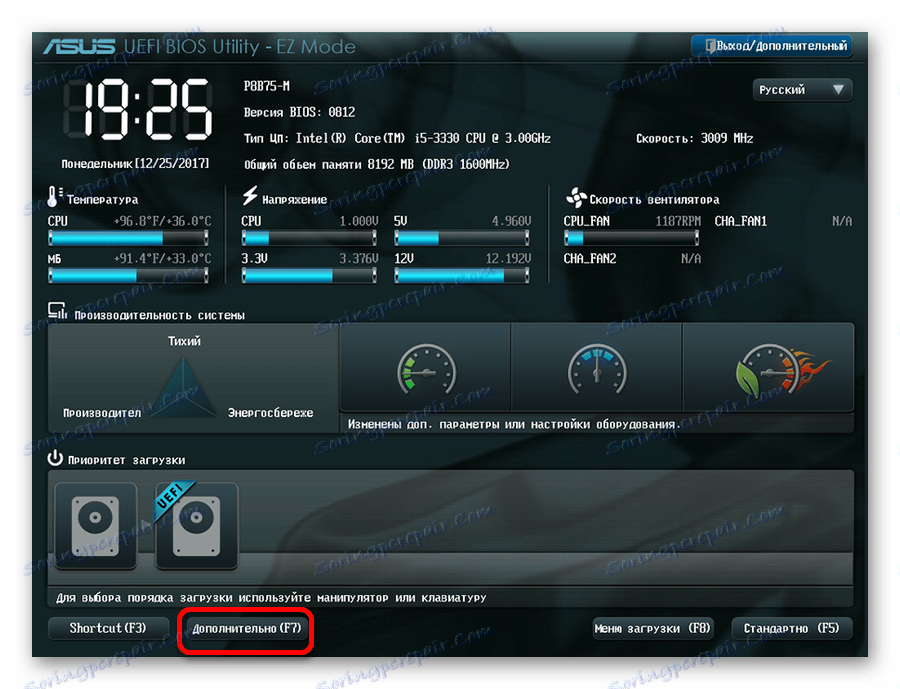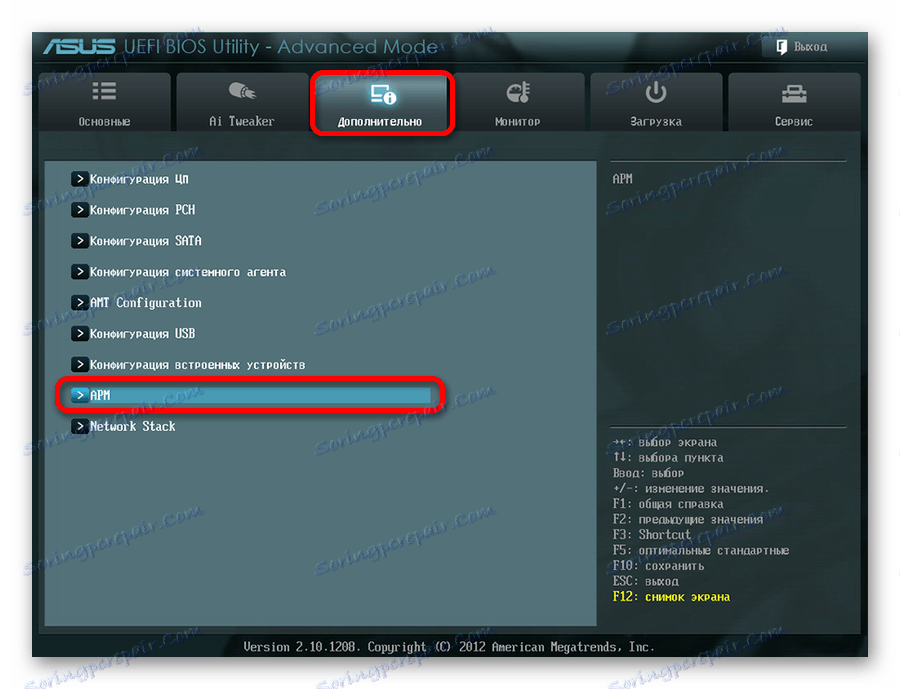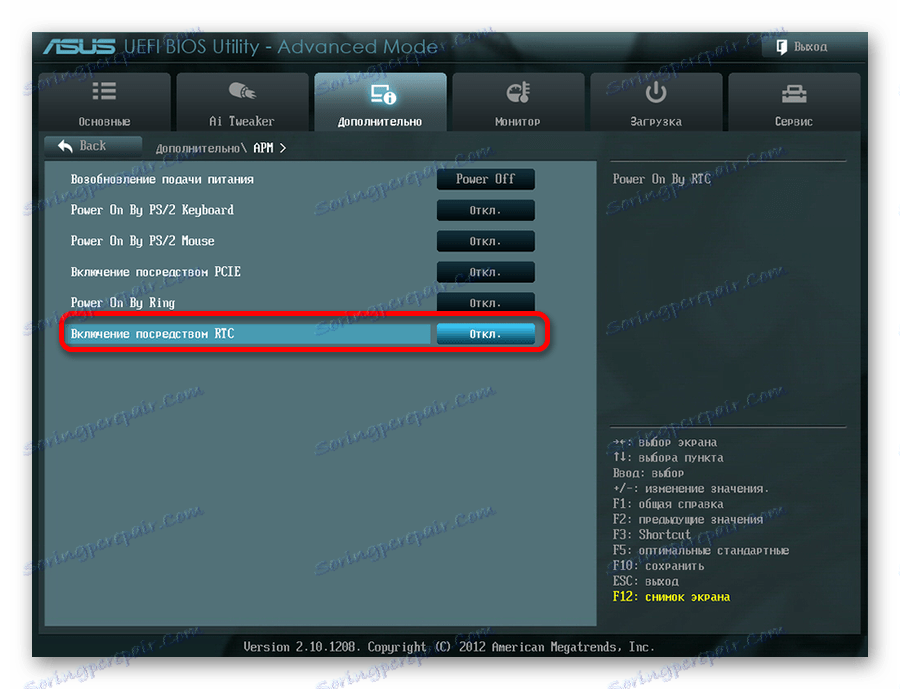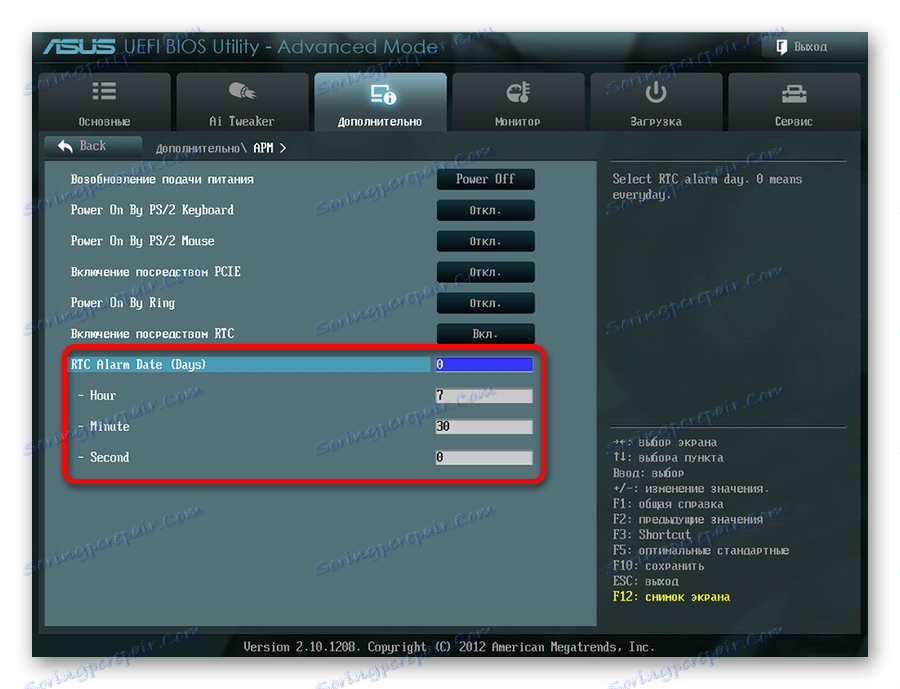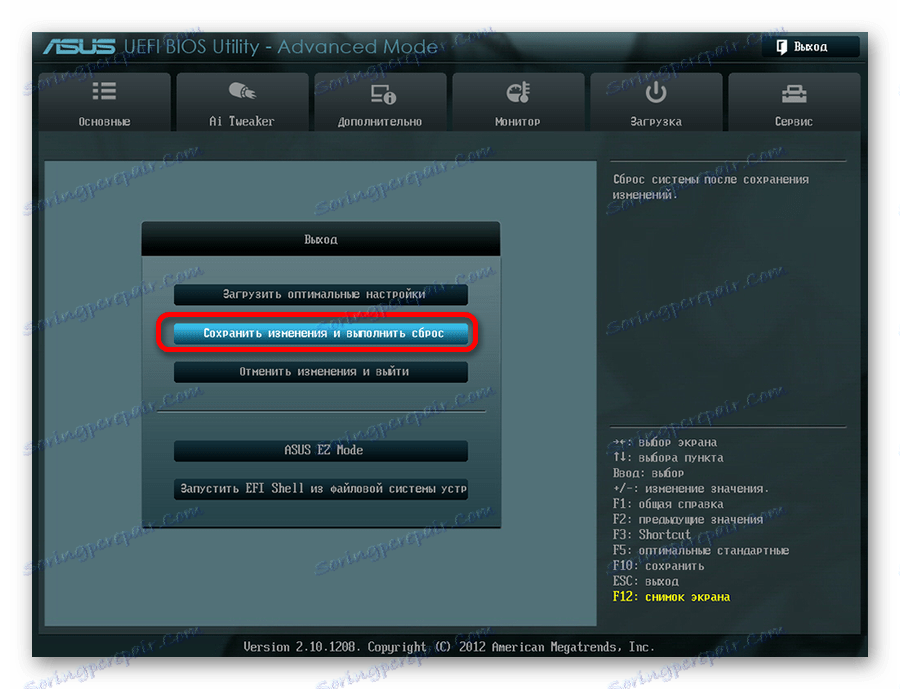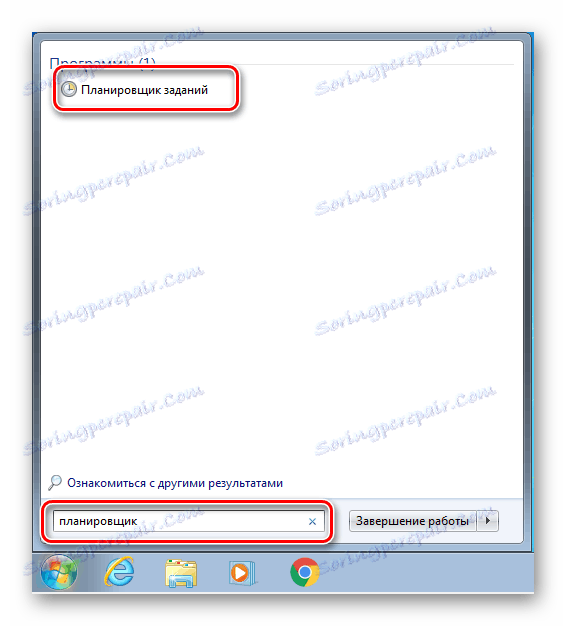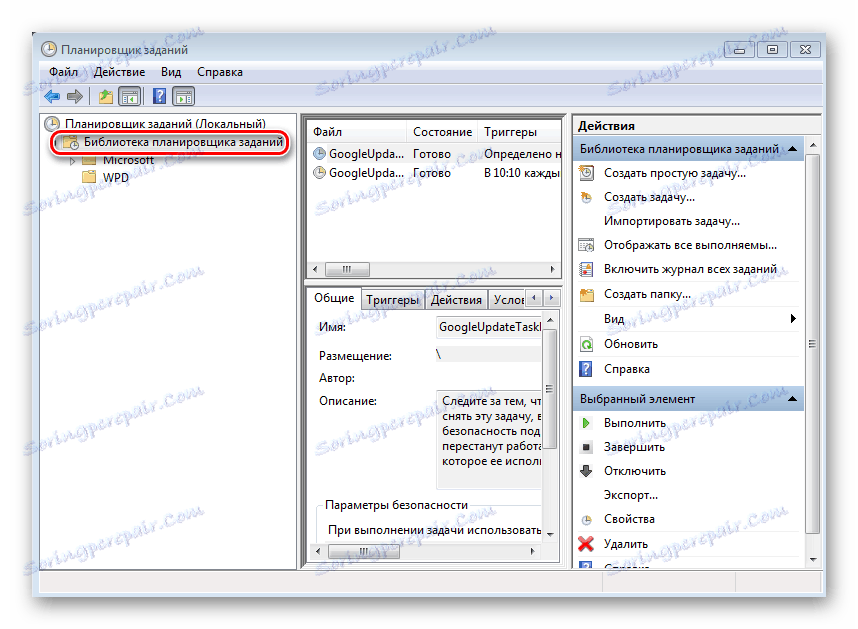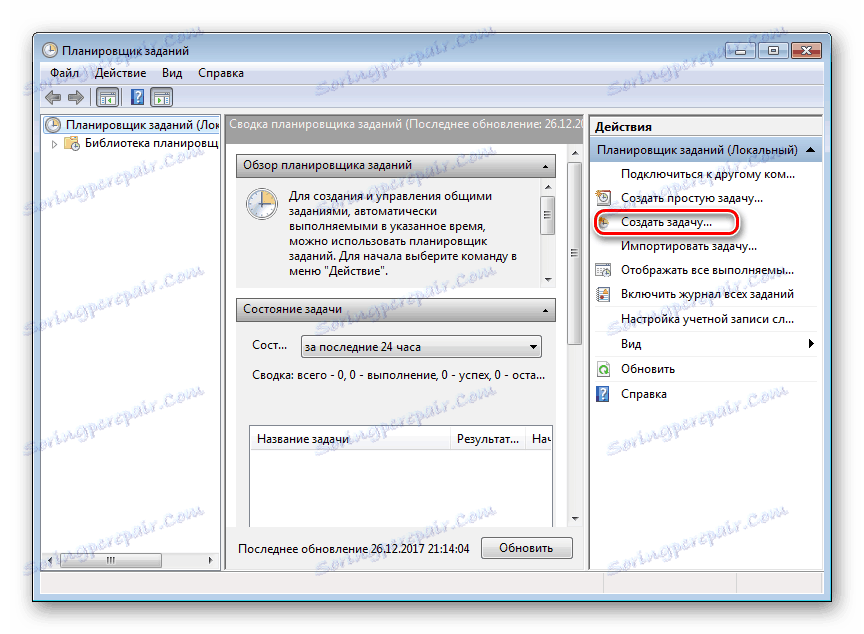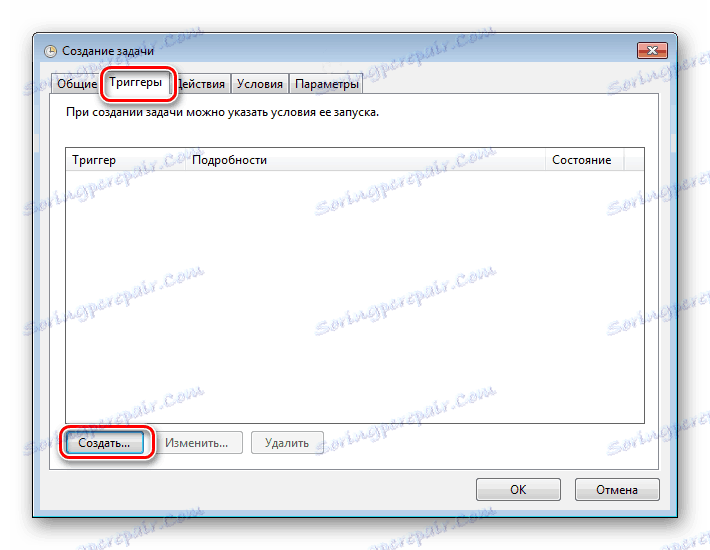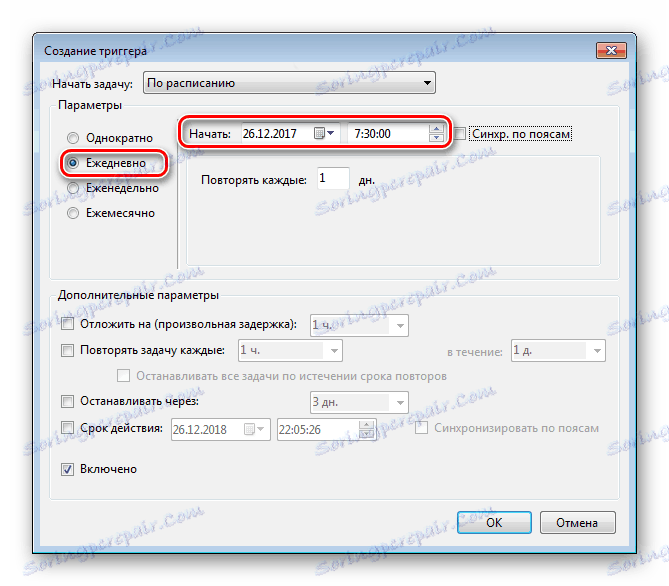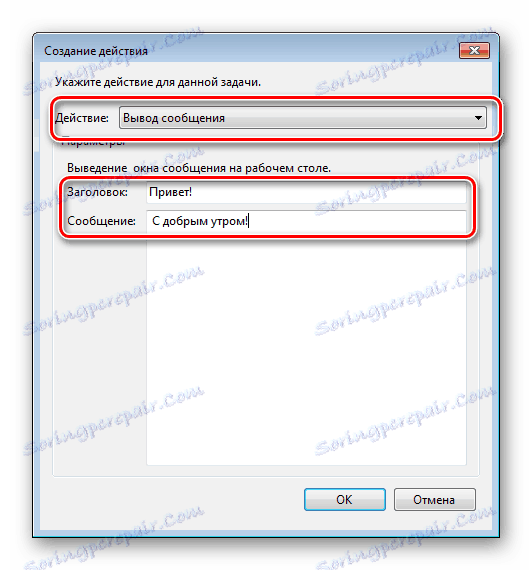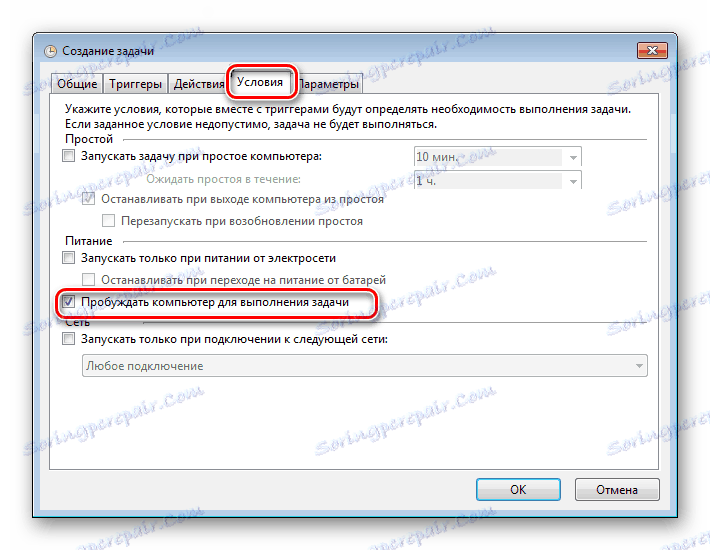Kako samodejno vklopite računalnik v urniku
Zamisel o nastavitvi računalnika, tako da se samodejno vklopi v določenem času, prihaja v mislih mnogim ljudem. Nekateri ljudje želijo uporabljati svoj računalnik kot budilko, drugi morajo začeti nalaganje topornikov na najbolj donosen čas v skladu s tarifnim načrtom, medtem ko drugi želijo načrtovati namestitev posodobitev, preverjanje za viruse ali druge podobne naloge. Kateri načini lahko uresničite te želje, bodo razpravljali še naprej.
Vsebina
Konfiguriranje računalnika, da se samodejno vklopi
Metode, s katerimi lahko konfigurirate računalnik za samodejno vključitev, obstaja več. To lahko storite z uporabo orodij, ki so na voljo v računalniški strojni opremi, metodah, ki jih ponuja operacijski sistem, ali posebnih programov proizvajalcev tretjih oseb. Te metode podrobneje preučimo.
1. način: BIOS in UEFI
Obstoj BIOS-a (Basic Input-Output System) je verjetno slišal vsakdo, ki je vsaj seznanjen z načeli računalniškega delovanja. Odgovoren je za testiranje in polno vključitev vseh komponent strojne opreme računalnika, nato pa jih prenese v operacijski sistem. BIOS vsebuje veliko različnih nastavitev, med katerimi je možnost vklopa računalnika v samodejni način. Takoj bomo rezervirali, da ta funkcija ni prisotna v vseh BIOS-jih, ampak le v bolj ali manj modernih različicah.
Za načrtovanje zagona računalnika na napravi prek BIOS-a morate storiti naslednje:
- Vnesite meni nastavitev BIOS SetUp. Če želite to storiti, takoj po vklopu napajanja pritisnite tipko Delete ali F2 (odvisno od proizvajalca in različice BIOS-a). Morda obstajajo druge možnosti. Po navadi sistem pokaže, kako lahko v BIOS-u vstopite takoj po vklopu računalnika.
- Pojdite na razdelek »Upravljanje napajanja« . Če takšne particije ni, v tej različici BIOS-a računalnika ni mogoče vključiti v napravo.
![Glavni meni BIOS-a]()
V nekaterih različicah BIOS-a ta razdelek ni v glavnem meniju, temveč v obliki podpodročja v razdelku »Dodatne funkcije BIOS-a« ali »Konfiguracija ACPI« in se imenuje nekoliko drugače, vendar je njegovo bistvo vedno enako - obstajajo nastavitve za napajanje računalnika. - V razdelku »Nastavitev upravljanja napajanja« poiščite »Napajanje z alarmom« in ga nastavite na »Omogočeno« .
![Dovoljenje za samodejno vključitev računalnika v BIOS]()
Na ta način se računalnik samodejno vklopi. - Nastavite urnik za vklop računalnika. Takoj po prejšnjem koraku postanejo na voljo nastavitve »Dnevi alarma« in »časovni alarm« .
![Nastavitev urnika za samodejni vklop računalnika v BIOS-u]()
Z njihovo pomočjo lahko nastavite številko meseca, ko se bo računalnik samodejno zagnal in njegov čas. Parameter "Vsak dan" v elementu "Dnevi alarma" pomeni, da se bo ta postopek začel vsak dan v določenem času. Nastavitev poljubne številke od 1 do 31 v tem polju pomeni, da bo računalnik vključen v določeno število in čas. Če teh parametrov ne spreminjate občasno, se ta operacija izvede enkrat na mesec pri določeni številki.
Vmesnik BIOS je trenutno zastarel. V sodobnih računalnikih je bila zamenjana z UEFI (Unified Extensible Firmware Interface). Njegov glavni namen je enak kot v BIOS-u, vendar so možnosti veliko širše. Uporabnik je veliko lažje delati z UEFI, zahvaljujoč podpori miške in ruskega jezika v vmesniku.
Če želite konfigurirati računalnik, da se samodejno vključi z UEFI, storite naslednje:
- Prijavite se v UEFI. Vhod je narejen na popolnoma enak način kot v BIOS-u.
- V oknu UEFI Main pojdite v napredni način s klikom na tipko F7 ali s klikom na gumb »Advanced« na dnu okna.
![Glavno okno UEFI]()
- V oknu, ki se odpre, na zavihku »Napredno « pojdite na razdelek »Delovna postaja« .
![Preklop na nastavitve napajanja v UEFI]()
- V novem oknu aktivirajte način "Omogoči z RTC" .
![Dovoljenje za samodejno vključitev računalnika v UEFI]()
- V novih vrsticah, ki se pojavijo, nastavite časovni razpored za samodejni vklop računalnika.
![Nastavitev urnika za vklop računalnika v UEFI]()
Posebno pozornost je treba nameniti parametru "Datum alarma RTC" . Nastavitev na nič pomeni dnevno vklop računalnika v določenem času. Nastavitev drugačne vrednosti v obsegu 1-31 vključuje vklop določenega datuma, tako kot v BIOS-u. Nastavitev časa je intuitivna in ne zahteva dodatnih pojasnil. - Shranite nastavitve in zapustite UEFI.
![Shranjevanje nastavitev za UEFI]()
Nastavitev samodejnega vklopa z BIOS-om ali UEFI-jem je edini način za izvajanje te operacije na popolnoma izklopljenem računalniku. V vseh drugih primerih ne gre za vklop, temveč o tem, kako računalnika prehaja iz mirovanja ali mirovanja.
Ni treba posebej poudarjati, da mora za delovanje samodejnega vklopa napajalni kabel računalnika ostati priključen na vtičnico ali UPS.
Ni treba posebej poudarjati, da mora za delovanje samodejnega vklopa napajalni kabel računalnika ostati priključen na vtičnico ali UPS.
2. način: načrtovalec nalog
Računalnik lahko nastavite tudi samodejno vklopite s sistemskimi orodji sistema Windows. Za to se uporablja razporejevalnik opravil. Razmislite, kako je to storjeno v primeru operacijskega sistema Windows 7.
Na začetku morate omogočiti sistem, da samodejno vklopi / izklopi računalnik. Če želite to narediti, odprite razdelek »Sistem in varnost« na nadzorni plošči in pojdite na razdelek »Možnosti porabe energije «, tako da kliknete povezavo »Nastavitev hibernacije« . 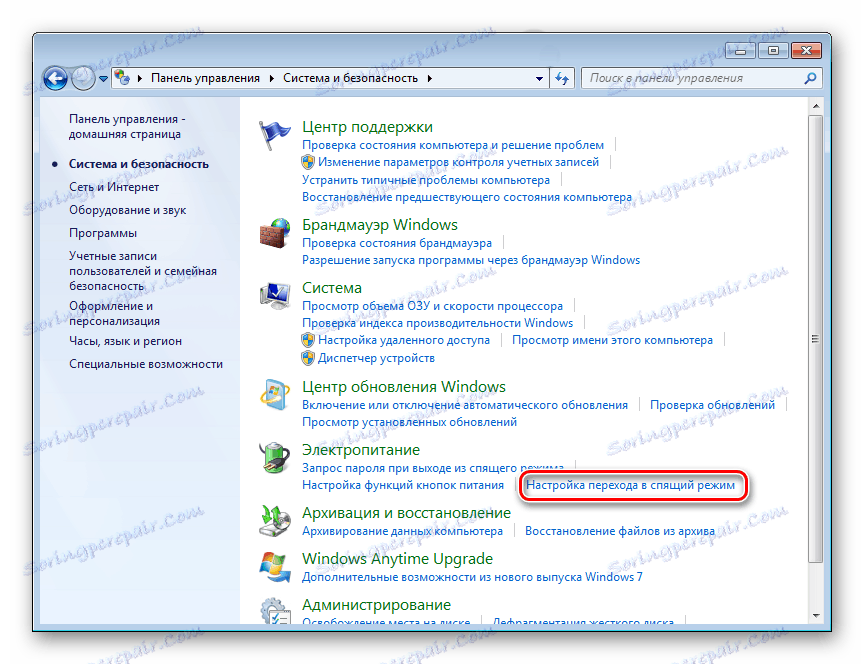
Nato v odprtem oknu pojdite na povezavo "Spreminjanje dodatnih nastavitev moči" . 
Po tem najdite na seznamu dodatnih parametrov "Sleep" in tam nastavite časovno omejitev za prebujanje v stanje "Omogoči" . 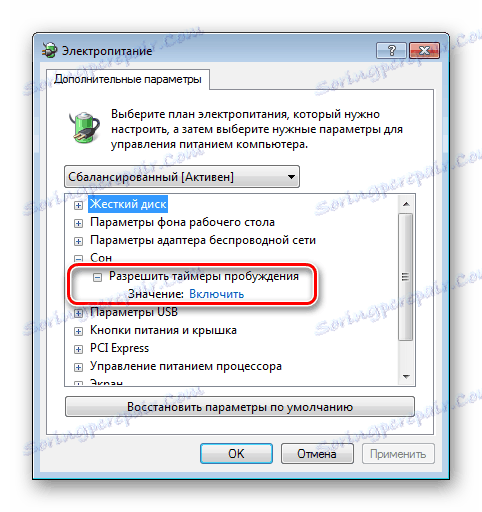
Zdaj lahko konfigurirate urnik, da samodejno vklopi računalnik. Če želite to narediti, morate storiti naslednje:
- Odprite razporejevalnik. Najlažji način za to je prek menija »Start« , kjer obstaja posebno polje za iskanje programov in datotek.
![Okno iskanja v iskalnem oknu]()
V tem polju začnite vnašati besedo "scheduler", tako da se v zgornji vrstici prikaže povezava za odpiranje pripomočka.![Odpiranje razporejevalnika prek iskanja v sistemu Windows]()
Če želite odpreti razporejevalnik, ga kliknite z levim gumbom miške. Prav tako se lahko zažene iz menija »Start« - standardna - sistemska orodja ali okno Run (Win + R) , tako dataskschd.mscukaztaskschd.msc. - V oknu načrtovalca pojdite v razdelek »Knjižnica razporejevalcev« .
![Okno razporejevalnika opravil programa Windows]()
- V desnem delu okna izberite »Ustvari nalogo« .
![Ustvarjanje nove naloge v načrtovalniku]()
- Oblikujte ime in opis nove naloge, na primer »Samodejno vklopite računalnik«. V istem oknu lahko konfigurirate nastavitve, s katerimi se bo računalnik zbudil: uporabnik, ki bo prijavljen v sistem in raven njegovih pravic.
![Konfiguriranje nastavitev za novo opravilo v programu Windows Scheduler]()
- Pojdite na kartico »Sprožilci « in kliknite gumb »Ustvari« .
![Ustvarjanje novega sprožilca v nalogi načrtovalca]()
- Nastavite frekvenco in čas samodejnega vklopa računalnika, na primer vsak dan ob 7.30.
![Konfiguriranje razporeda nalog v načrtovalniku]()
- Pojdite na kartico »Dejanja « in ustvarite novo dejanje, podobno prejšnjemu. Tukaj lahko nastavite, kaj se mora zgoditi, ko je naloga izvedena. Naj bo tako, da se na zaslonu prikaže kakršno koli sporočilo.
![Izbira dejanja pri izvajanju naloge v programu Windows Task Scheduler]()
Če želite, lahko nastavite drugo dejanje, na primer predvajanje zvočne datoteke, zagon torrent ali drugega programa. - Pojdite na kartico »Stanje « in izberite potrditveno polje »Zbrišite računalnik za opravilo« . Če je treba, preostale oznake položite.
![Konfiguriranje pogojev izvajanja opravil v načrtovalniku]()
Ta element je ključen pri ustvarjanju naše naloge. - Dokončajte postopek s klikom na gumb »V redu« . Če so splošni parametri določeni za prijavo pri določenem uporabniku, vam bo načrtovalec zahteval, da določite svoje ime in geslo.
![Določitev uporabniškega računa in uporabniškega gesla v načrtovalniku programov Windows]()
S tem zaključite samodejno konfiguracijo vklopa računalnika z uporabo načrtovalca. Dokaz o pravilnosti izvedenih dejanj bo prikaz nove naloge na seznamu nalog načrtovalca. 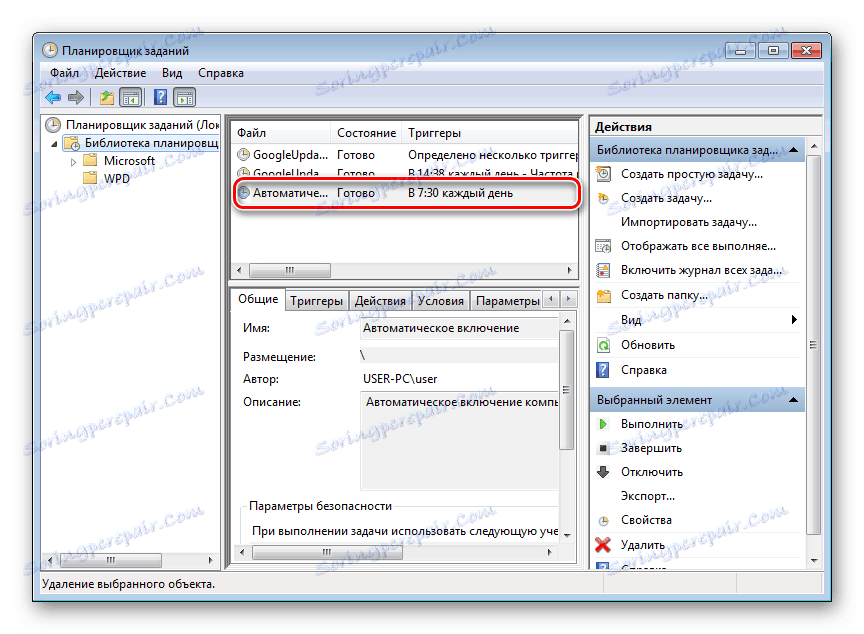
Rezultat njegove izvedbe bo vsakodnevno prebudenje računalnika ob 7.30 in prikaz sporočila "Dobro jutro!".
3. način: programi tretjih oseb
Ustvarite lahko tudi razpored za računalnik z uporabo programov, ki so jih ustvarili razvijalci drugih izdelovalcev. V določeni meri vse kopirajo funkcije načrtovalnika nalog sistema. Nekateri imajo bistveno zmanjšano funkcionalnost v primerjavi z njim, vendar to nadomestijo z lahkoto konfiguracije in bolj uporabniku prijaznim vmesnikom. Vendar pa ni veliko programske opreme, ki lahko vzame računalnik iz stanja spanja. Nekatere izmed njih podrobneje razmislimo.
TimePC
Majhen brezplačni program, v katerem ni nič odveč. Po namestitvi je na pladenj minimiziran. Ko jo pokličete od tam, lahko nastavite urnik za vklop / izklop računalnika.
- V oknu programa odprite ustrezen razdelek in nastavite potrebne parametre.
- V razdelku »Načrtovalec« lahko nastavite urnik za vklop / izklop računalnika za en teden.
- Rezultati izvedenih nastavitev bodo vidni v oknu razporejevalnika.

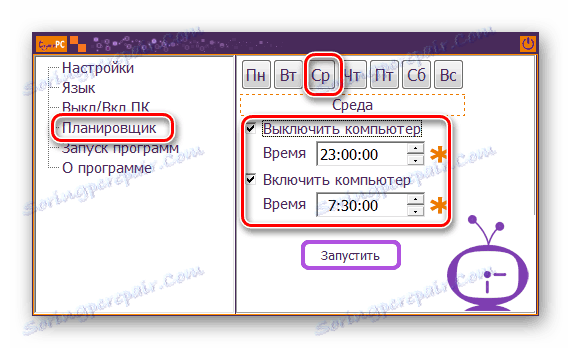
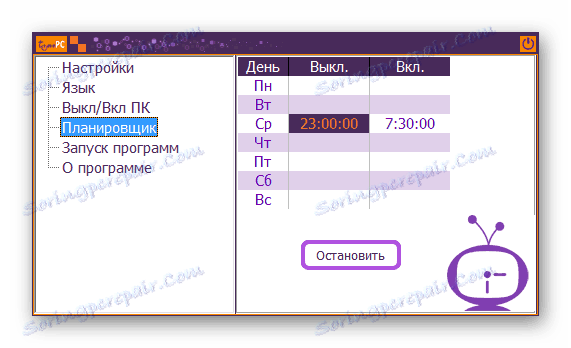
Tako bo računalnik vklopljen / izklopljen ne glede na datum.
Samodejni vklop in izklop
Drug program, s katerim lahko v računalniku vklopite računalnik. Vmesnik v ruskem jeziku v privzetem programu ni na voljo, vendar je v omrežju mogoče najti lokaliziran jezik. Program je plačan, 30-dnevno sojenje je na voljo za pregled.
Prenesite Power-On & Shut-Down
- Če želite delati z njim v glavnem oknu, odprite kartico Načrtana opravila in ustvarite novo nalogo.
- Vse druge nastavitve lahko naredite v prikazanem oknu. Ključna točka je izbira delovanja »Vklop« , kar zagotavlja, da se računalnik vklopi z določenimi parametri.
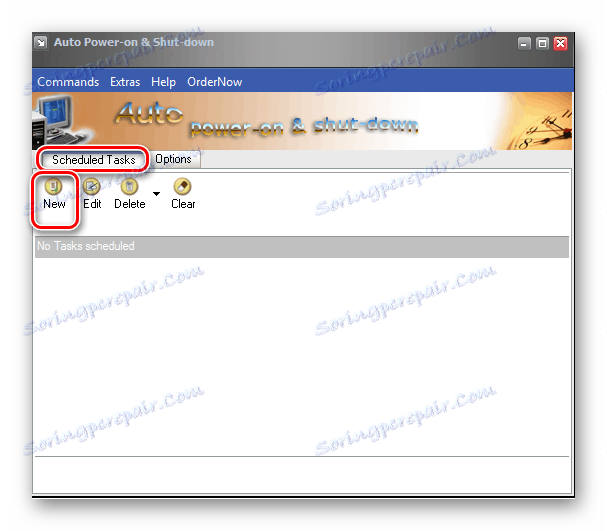

WakeMeUp!
Vmesnik tega programa je funkcionalen, značilen za vse alarme in opomnike. Program je plačan, poskusna različica je predvidena 15 dni. Njene pomanjkljivosti vključujejo dolgo odsotnost posodobitev. V operacijskem sistemu Windows 7 je lahko deloval samo v načinu združljivosti z Windows 2000 s skrbniškimi pravicami.
- Če želite konfigurirati samodejno zbuditev računalnika, morate v glavnem oknu ustvariti novo nalogo.
- V naslednjem oknu morate nastaviti potrebne parametre bujenja. Zahvaljujoč vmesniku v ruskem jeziku, katere ukrepe za izvajanje so intuitivno razumljive za vsakega uporabnika.
- Kot posledica manipulacij se v programu razporedi nova naloga.
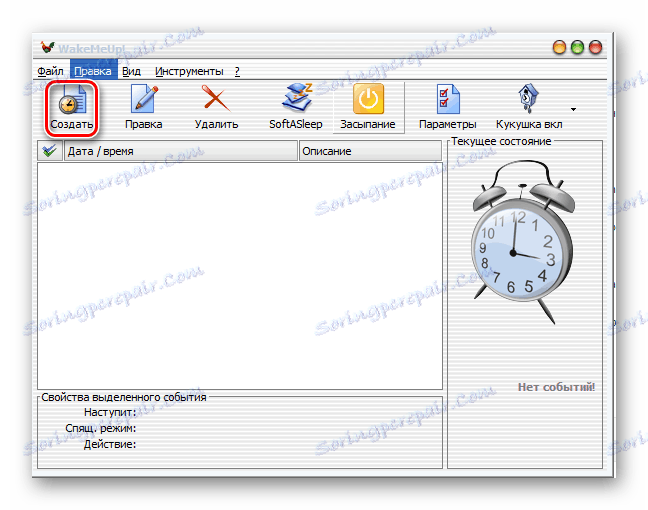
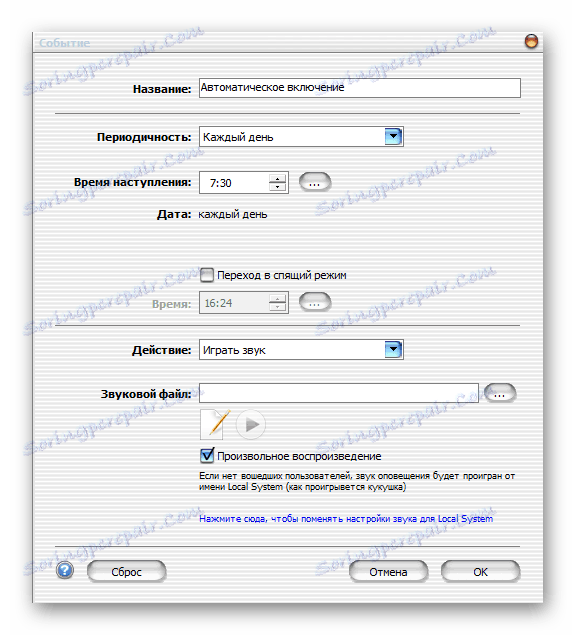
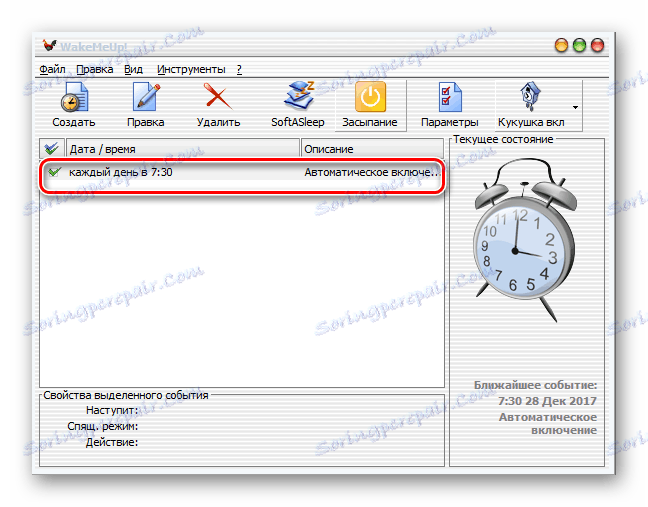
S tem se zaključi razprava o tem, kako samodejno vklopiti računalnik v urniku. Navedene informacije zadostujejo za usmerjanje bralca v možnosti reševanja tega problema. In kateri izmed načinov izbire je odvisen od njega.