1. način: Spreminjanje datoteke "hosts"
Spletno mesto lahko v računalniku blokirate brez uporabe orodij drugih proizvajalcev. To bo zahtevalo urejanje datoteke "Gostitelji"odgovoren za preslikavo strežnikov DNS in naslovov IP. Načelo te nastavitve je, da spremenite naslov IP zahtevanega spletnega mesta, kar onemogoča navigacijo do njega.
- Najprej teči "Beležnica" kot skrbnik, da shrani spremembe, ki so bile v datoteki narejene pozneje. To najlažje naredite z iskanjem v meniju. "Začni".
- V samem "Beležnica" kliknite "Odprto" ali uporabite bližnjico na tipkovnici Ctrl + O.
- Pred izbiro predmeta za urejanje se prepričajte, da je parameter v spustnem meniju na desni "Vse datoteke (*.*)".
- Nato sledite poti
C: WindowsSystem32driversetcin tam poiščite zahtevano datoteko tako, da jo dvokliknete z levim gumbom miške. - Na koncu vsebine datoteke vnesite poljuben naslov IP (običajno localhost z naslovom 127.0.0.1, z drugimi besedami, lokalni IP katerega koli računalnika) in nato dodelite naslov spletnega mesta, ki ga želite blokirati.
- Po potrebi enako storite za druge URL-je, nato pa spremembe shranite prek Ctrl + S ali z izbiro ustreznega elementa v meniju "Mapa".
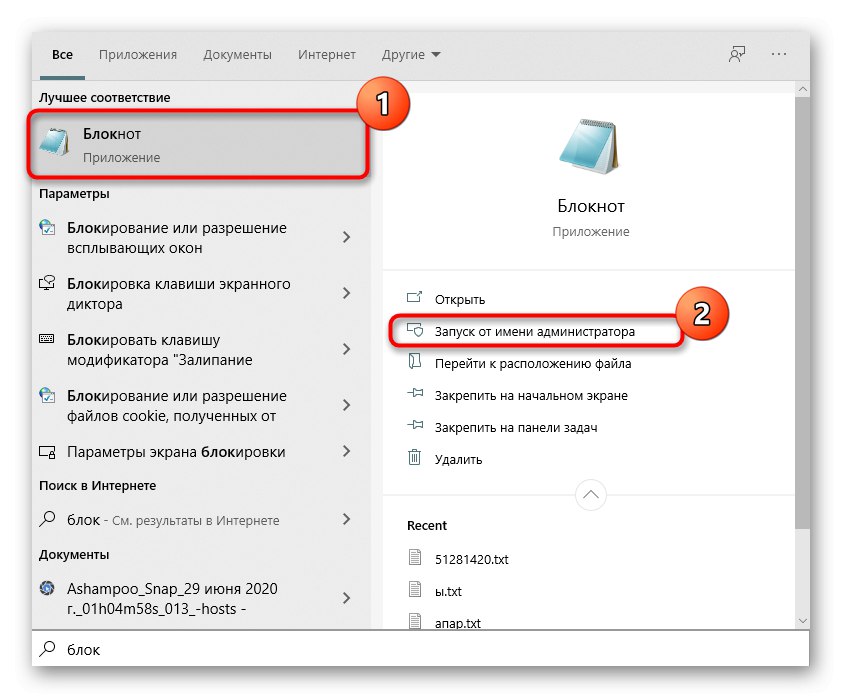
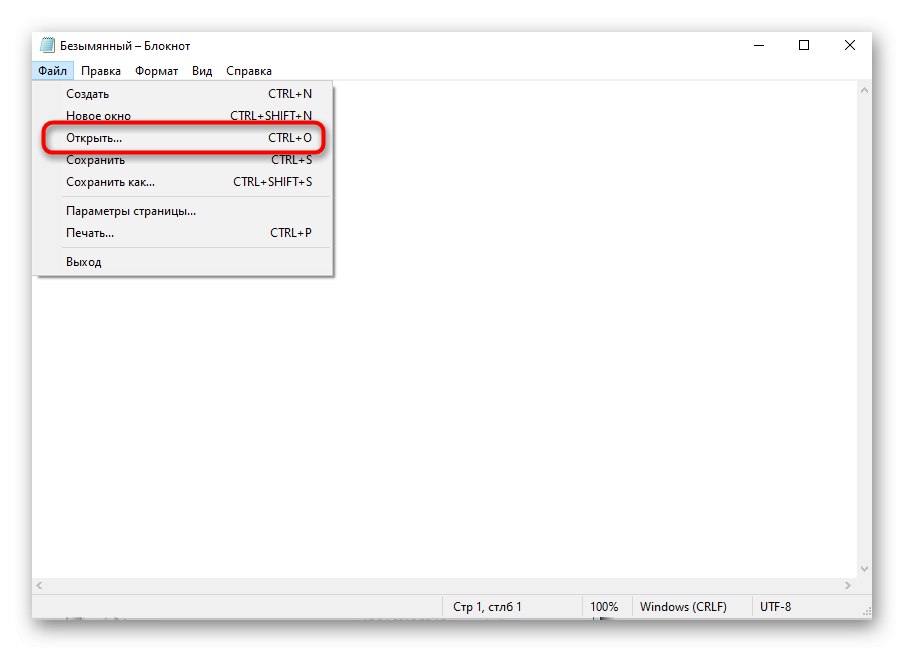
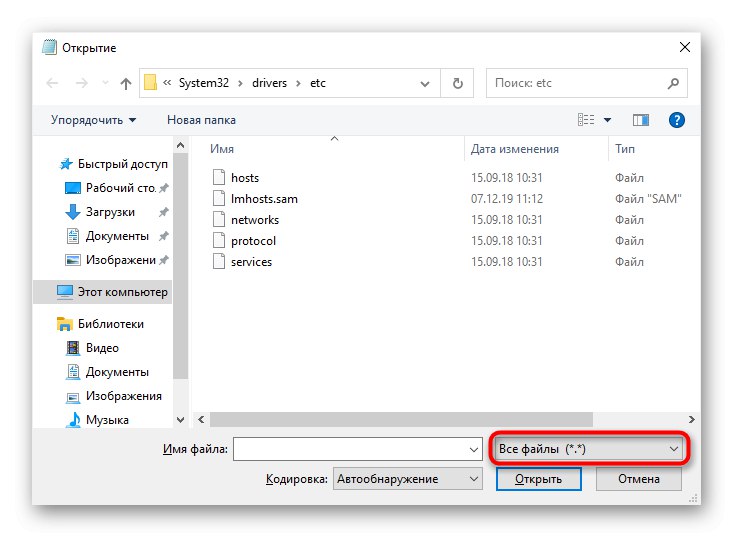
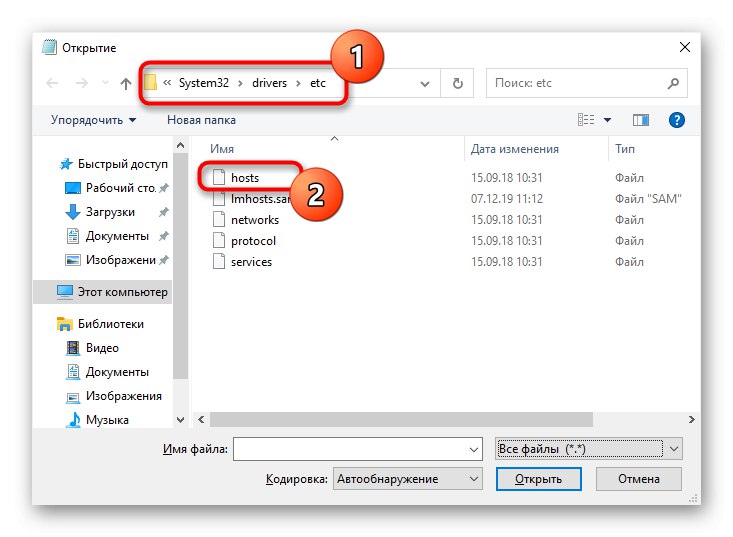
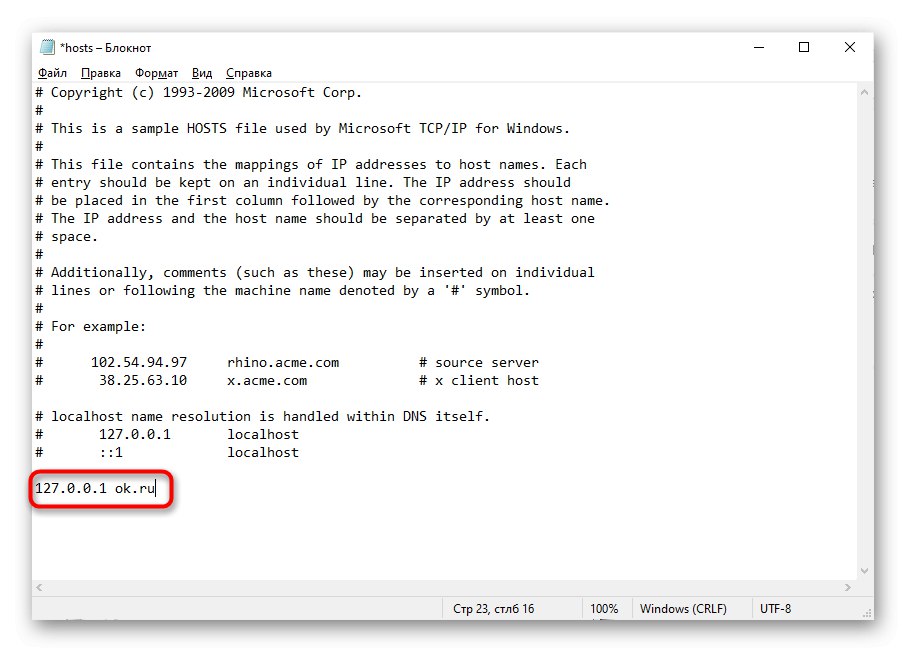
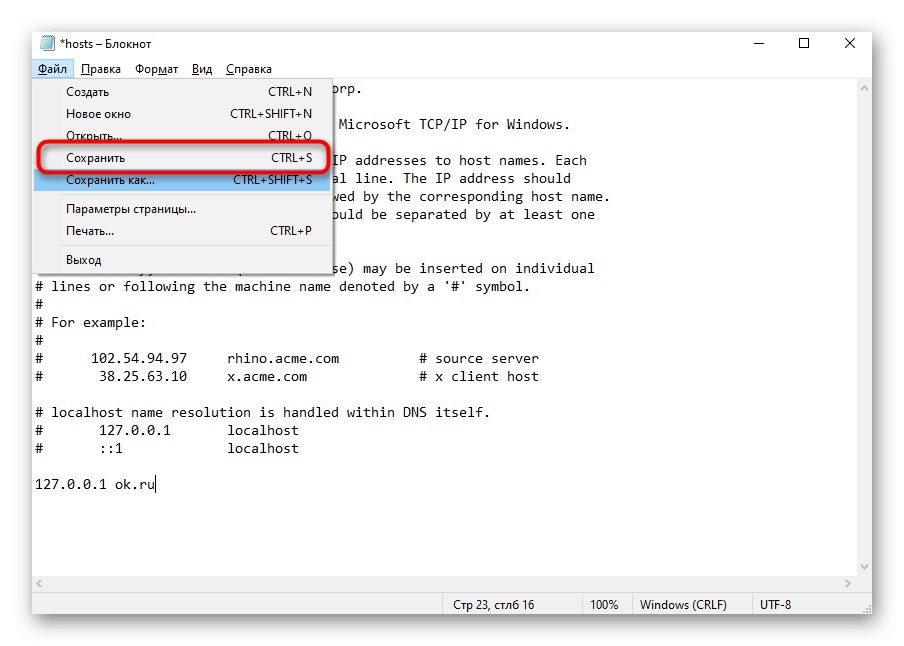
mapa "Gostitelji" obstajajo še druge posebnosti, povezane z delom in urejanjem. Če ga nameravate še naprej spreminjati ali če se želite podrobneje seznaniti z namenom tega sistemskega parametra, priporočamo, da preberete tematski članek na našem spletnem mestu na spodnji povezavi.
Več podrobnosti: Uporaba datoteke hosts v sistemu Windows
2. način: Uporaba nastavitev usmerjevalnika
Druga metoda, ki vam omogoča, da brez uporabe rešitev drugih proizvajalcev, je sklicevanje na nastavitve usmerjevalnika. Zdaj ima skoraj vsak model vgrajeno tehnologijo starševskega nadzora ali neposredno blokiranje spletnih mest, kar bo pomagalo rešiti težavo.
Bodite pozorni vnaprej! Spletno mesto s črnega seznama bo blokirano na vseh napravah, povezanih s trenutnim omrežjem, razen če je cilj v nastavitvah določen s fizičnim naslovom.
Predlagamo, da analiziramo primer takšne konfiguracije na TP-Link, pri čemer boste morali upoštevati samo posebnosti izvedbe vašega spletnega vmesnika, da boste tam našli potrebne parametre.
- Prijavite se v internetni center usmerjevalnika po navodilih na spodnji povezavi.
Več podrobnosti: Prijavite se v spletni vmesnik usmerjevalnikov
- Tam izberite razdelek "Starševski nadzor" ali "Nadzor dostopa".
- Aktivirajte funkcijo nadzora prometa in nadaljujte naprej.
- Poiščite razdelek, odgovoren za blokiranje s ključnimi besedami ali naslovi spletnih mest. Izberite element "Črna lista" ali "Omeji dostop do določenega"in nato dodajte nov naslov ali besedo.
- Vnesete lahko popolnoma kvalificirano ime domene, na primer "Vk.com"ali določeno ključno besedno zvezo "V stiku z"... Dodajo se tudi drugi cilji za zaklepanje in ko končate, ne pozabite shraniti sprememb.
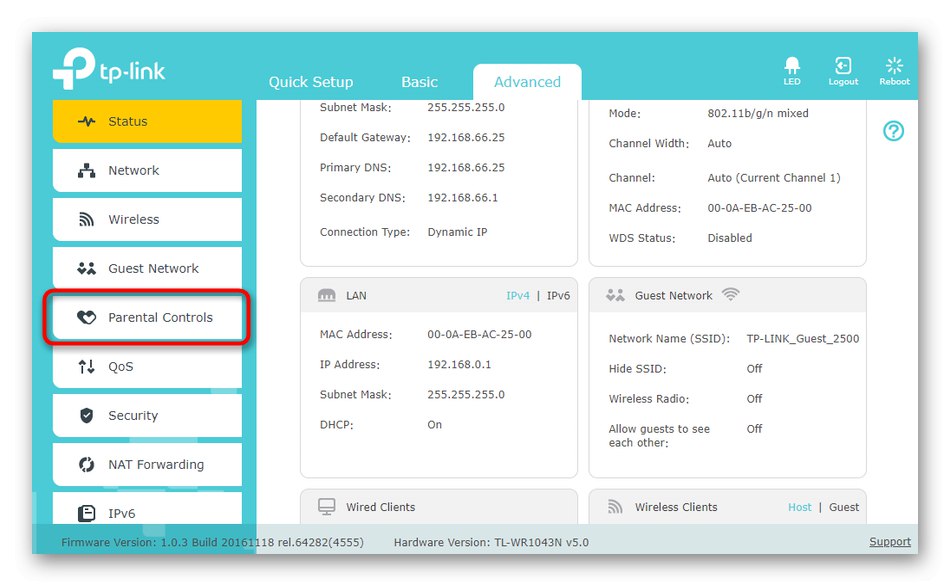
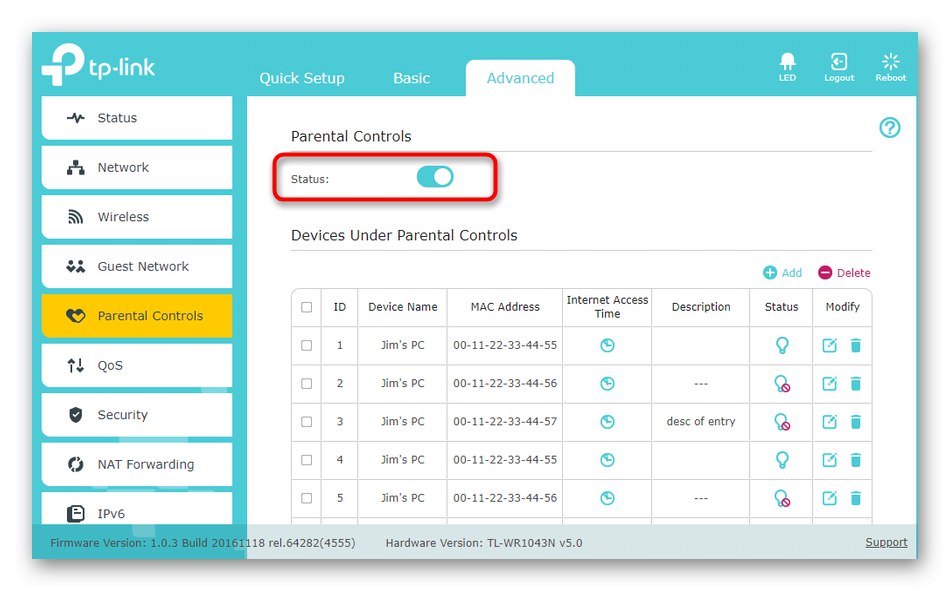
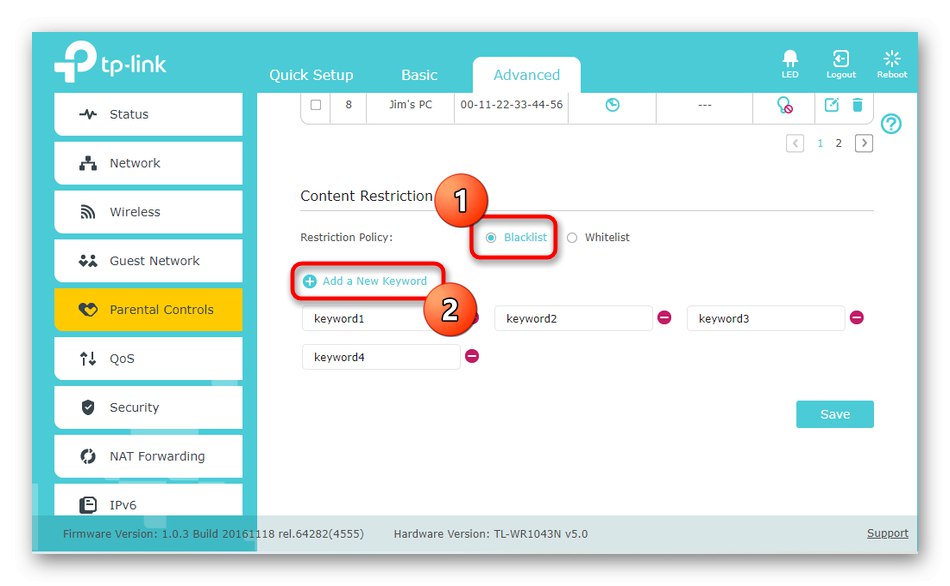
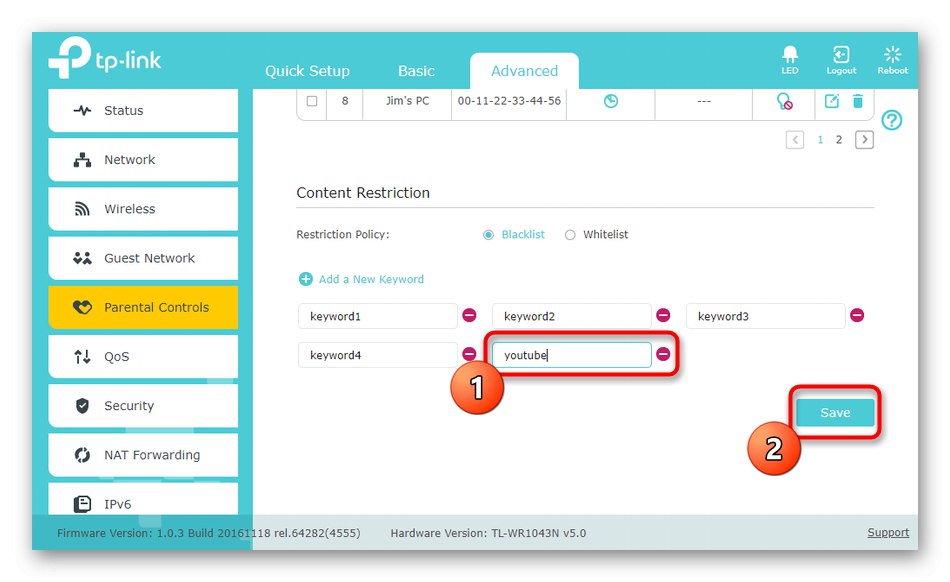
Če nastavitve usmerjevalnika podpirajo blokiranje spletnih mest za določene naprave, boste morali določiti njegov fizični naslov, to je MAC. V večini primerov, ko je oprema priključena na omrežje, se v nastavitvah prikaže seznam, med katerim lahko izberete cilj. V drugi situaciji boste morali iti na razdelek "Stanje omrežja" ali "Stranke" v istem spletnem vmesniku in ugotovite, katera naprava pripada kateremu naslovu MAC.
3. način: Namestite razširitev brskalnika
Manj priljubljena možnost je uporaba razširitev brskalnika. Ta metoda ima svojo pomanjkljivost, ki je posledica dejstva, da bo URL blokiran izključno v spletnem brskalniku, kjer je bil nameščen dodatek.To pomeni, da uporabniku nič ne bo preprečilo, da bi odprl drug brskalnik in tam je že enostavno odpreti potreben spletni vir. Če pa ste s to možnostjo zadovoljni, sledite tem korakom.
Prenesite BlockSite iz spletne trgovine Chrome
- Analizirajmo to metodo na primeru razširitve BlockSite, ki je na voljo za namestitev prek Googlove trgovine. Kliknite zgornjo povezavo in potrdite namestitev razširitve.
- Prehod na stran za nastavitev se bo izvedel samodejno. Tam izberite kategorijo "Blokiraj spletna mesta" in vnesite naslov v namensko polje. Ustvarite svoj črni seznam tako, da dodate potrebne naslove spletnih mest in spodaj sledite njegovemu stanju.
- Včasih je potrebno, da blokada deluje le po urniku. Nato kliknite na gumb "Urnik"ki se nahaja zgoraj desno.
- V obrazcu, ki se prikaže, določite dneve in ure, ko želite blokirati prej navedene spletne vire.
- Razširitev BlockSite je treba dodatno zaščititi z geslom, tako da uporabniki ne morejo samo vstopiti v nastavitve in odstraniti strani s črnega seznama. Če želite to narediti, pojdite na razdelek Zaščita z geslom.
- Tam potrdite polje Z geslom zaščitite svoje nastavitve za BlockSite in razširitveno stran za Chromein nato nastavite geslo. Za blokirana spletna mesta lahko nastavite geslo, tako da bodo na voljo po vnosu. Nato boste morali označiti naslednji element v istem meniju.
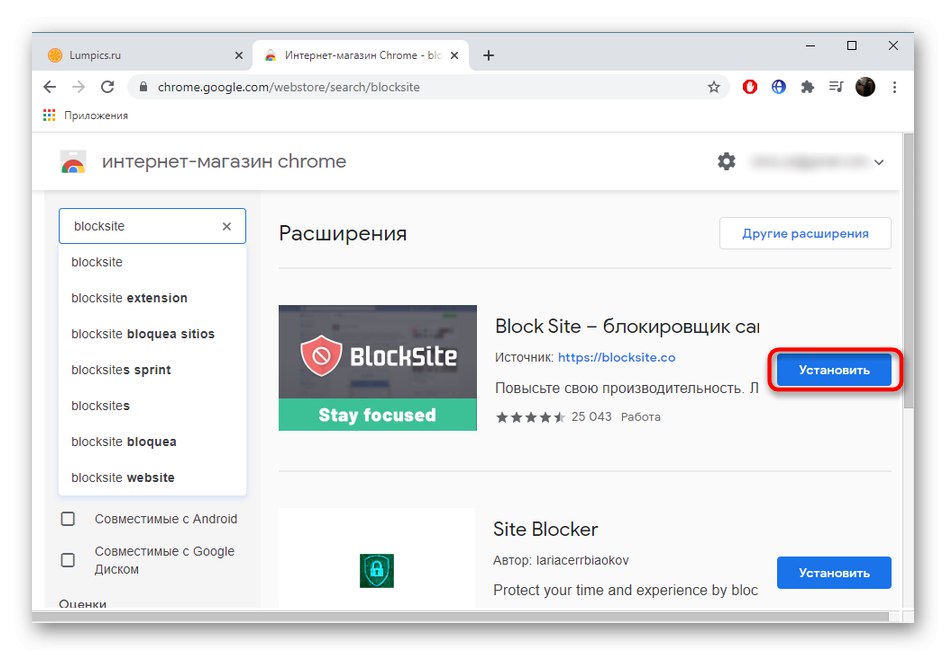
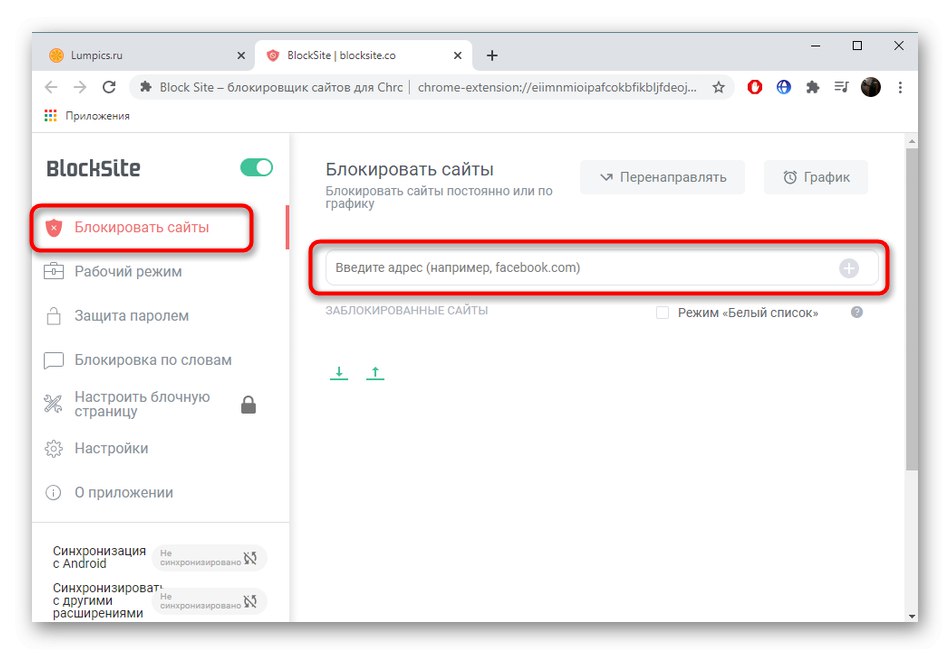
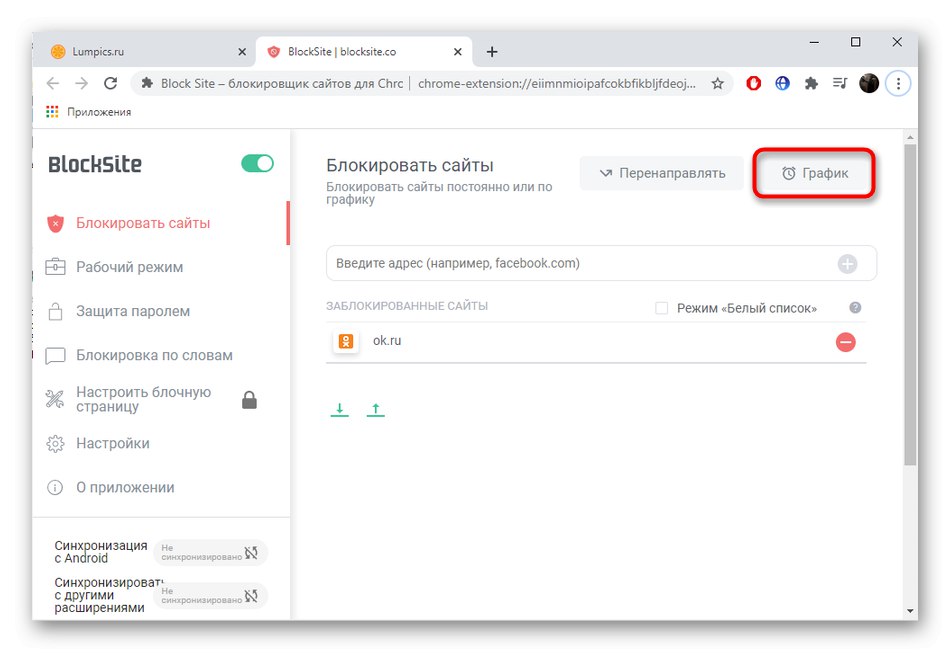
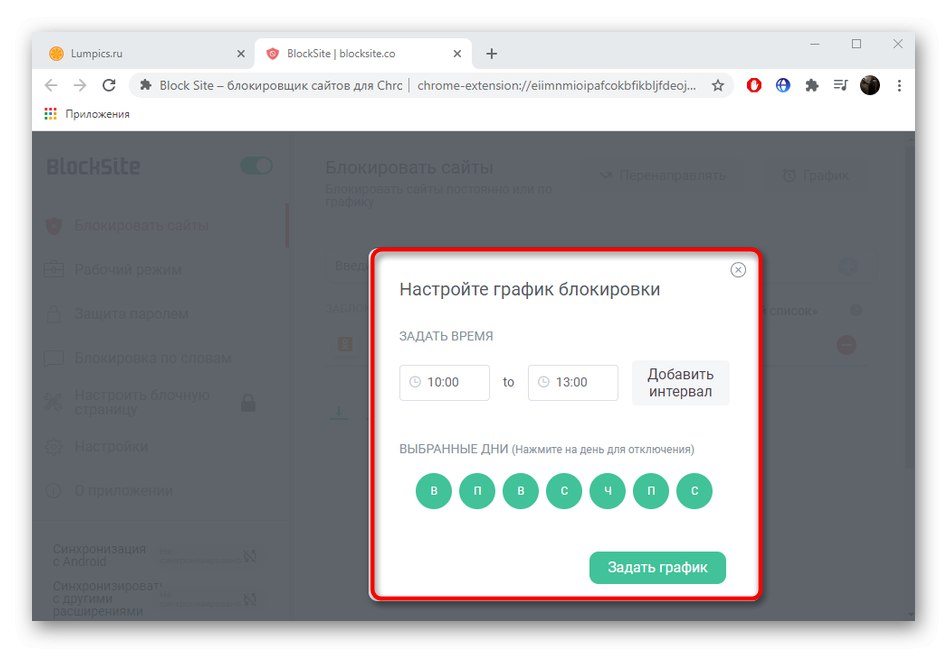
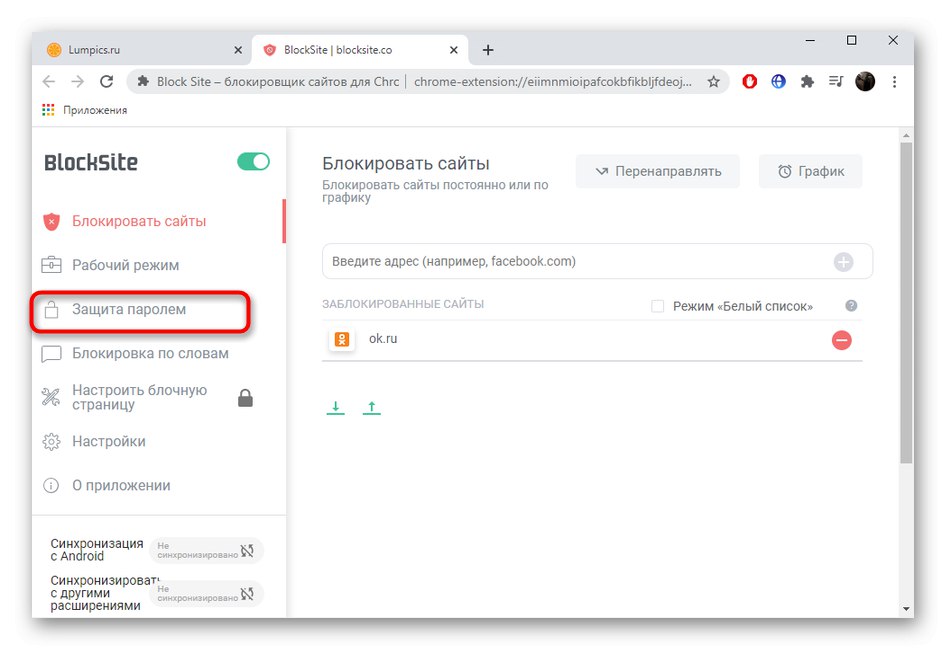
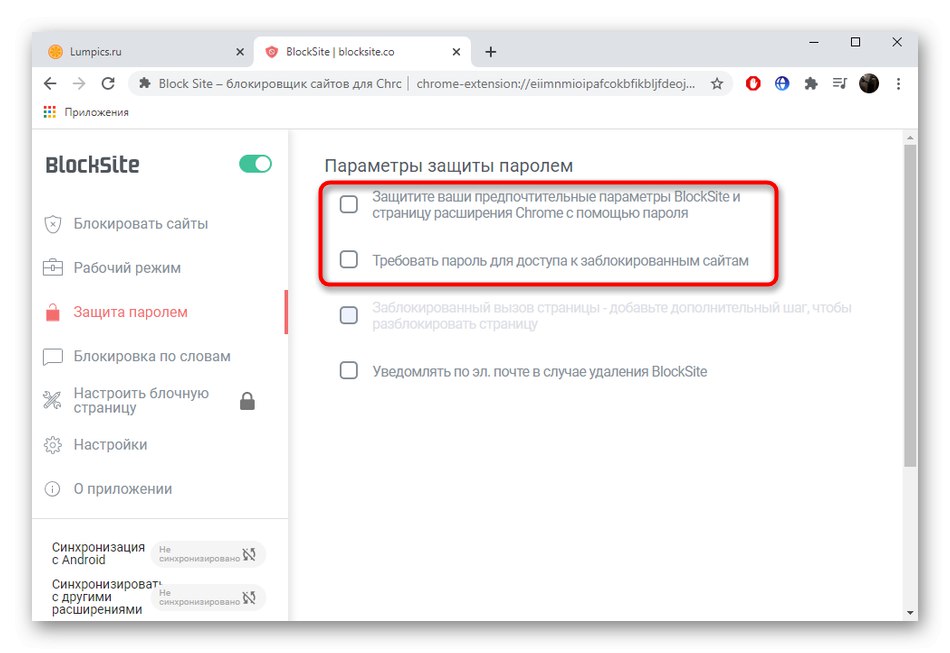
Če želite blokirati spletna mesta z razširitvami, vendar vam zgornja možnost ne ustreza, v trgovini z dodatki v svojem spletnem brskalniku poiščite druge ustrezne programe. Namestite jih in konfigurirajte po približno istem algoritmu, ki je bil pravkar predstavljen.
4. način: Namestite programe za blokiranje spletnih mest
Blokiranje URL-jev za vse brskalnike, nameščene v vašem računalniku, lahko zagotovijo programi, ki izvajajo funkcije starševskega nadzora ali omejujejo dostop izključno do določenih spletnih virov. Oglejmo si to možnost, na primer za primer Freedom.
Prenesite Freedom z uradne strani
- Prenesite program Freedom z uradne spletne strani in ga namestite v svoj računalnik. Registrirajte se za dostop do upravljanja z omejitvami v oblaku, nato se prijavite.
- Z desno miškino tipko kliknite ikono programa v opravilni vrstici in izberite možnost "Izberite sezname blokov" in pojdi na "Upravljanje seznamov blokov".
- V obrazcu, ki se prikaže, vnesite ime na črni seznam in ga vnesite v mesta, tako da v ustrezno polje vnesete njihove naslove.
- Vse dodane strani so prikazane na vrhu, poleg tega pa so prikazana priporočila za blokiranje priljubljenih spletnih mest.
- Prepričajte se, da je seznam pravilen, in kliknite "Shrani" da ga shranite.
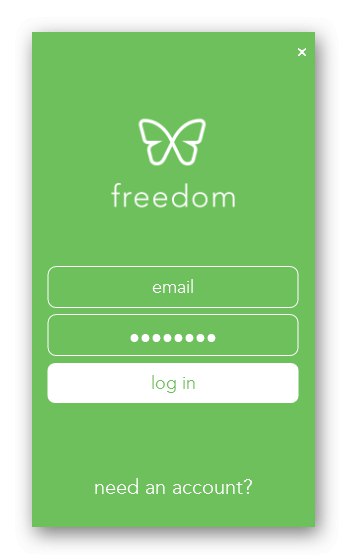
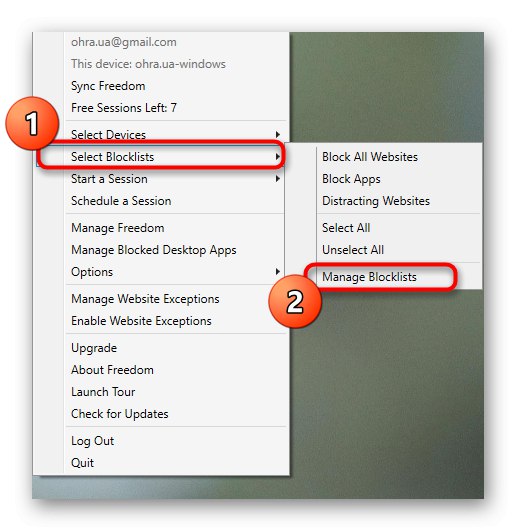
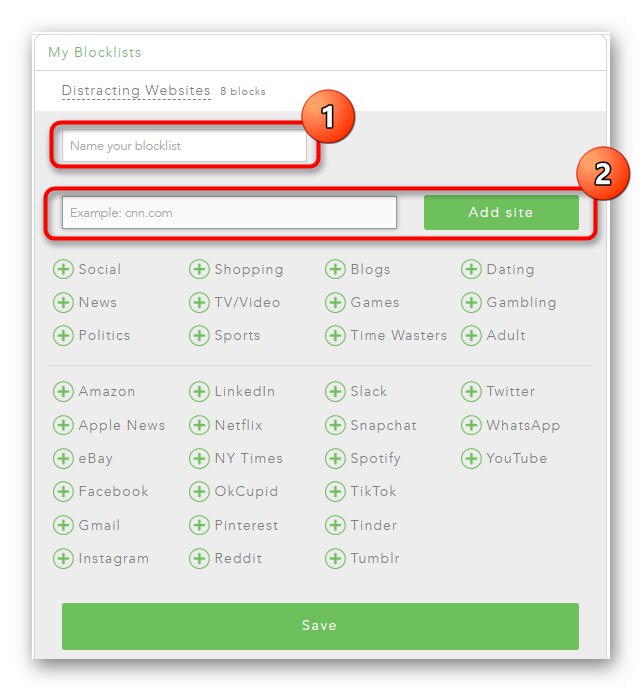
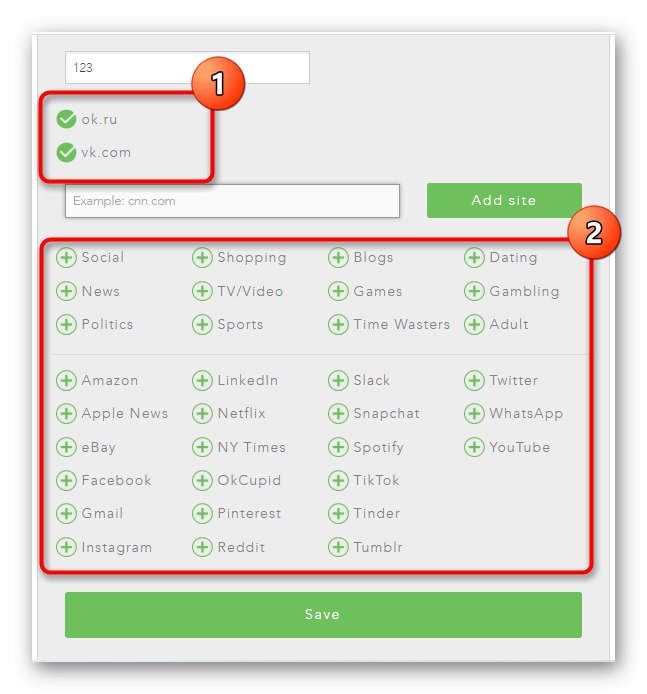
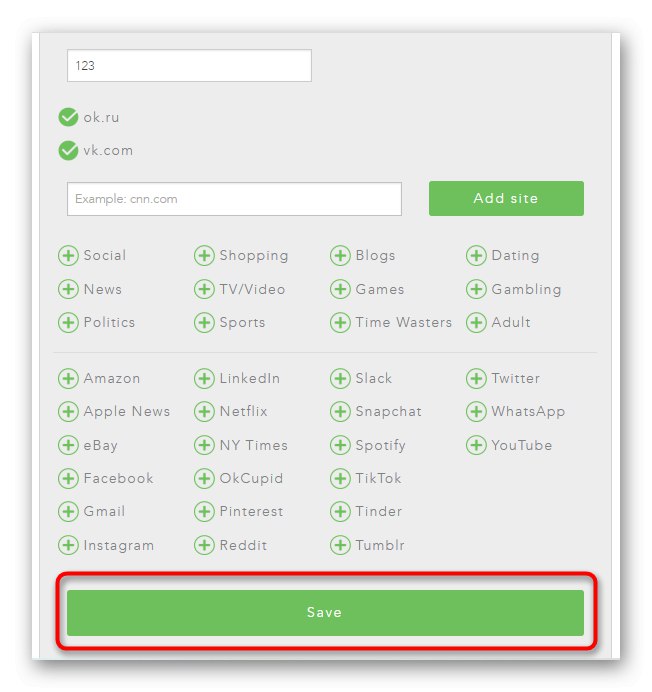
Obstajajo tudi drugi podobni programi, ki so morda uporabnejši in lažji za nekatere uporabnike. Če se želite seznaniti z njihovim seznamom in izbrati pravega, predlagamo v našem ločenem preglednem članku na spodnji povezavi.
Več podrobnosti: Programska oprema za blokiranje spletnih mest