Zameglite ozadje na fotografiji na spletu
Zameglite ozadje na fotografijah lahko v specializiranih grafičnih urednikih brez omejitev. Če pa morate zamegliti "v naglici", potem ni treba namestiti nobene dodatne programske opreme, ker lahko uporabljate spletne storitve.
Vsebina
Značilnosti spletnih storitev
Ker to ni profesionalna programska oprema za delo z grafiko, tukaj lahko izpolnite različne omejitve za fotografijo. Na primer, ne sme biti večja od katere koli velikosti. Spletna storitev tudi ne zagotavlja kakovostne zamegljenosti ozadja. Če pa na sliki ni nič zapletenega, potem ne bi smeli imeti nobenih težav.
Razume se, da z uporabo spletnih storitev ne morete dobiti popolnega zameglitve v ozadju, verjetno pa bodo tudi trpeli podrobnosti, ki bi morale biti jasne. Za profesionalno obdelavo slik je priporočljivo uporabljati profesionalno programsko opremo, kot je Adobe Photoshop .
Preberite tudi: Kako odstraniti akne na fotografiji na spletu
Metoda 1: Canva
Ta spletna storitev je popolnoma v ruščini, ima preprost in intuitiven vmesnik. Poleg zameglitve lahko fotografiji dodate ostrino, ustvarite primitivno korekcijo barve in uporabite dodatna orodja. Spletna stran ponuja plačano in brezplačno funkcionalnost, vendar je večina funkcij brezplačna. Če želite uporabljati Canva, se morate registrirati ali prijaviti prek družabnih omrežij.
Če želite popraviti sliko, uporabite ta navodila:
- Pojdi na spletna storitev . Boste na strani za registracijo, brez katere ne boste mogli obdelati fotografije. Na srečo se celoten postopek izvaja v nekaj kliki. V obrazcu lahko izberete možnost registracije - prijavite se prek računov v storitvi Google + ali Facebook. Prav tako se lahko prijavite na standarden način - prek e-pošte.
- Ko izberete eno od možnosti za avtorizacijo in izpolnite vsa polja (če obstajajo), vas bo vprašal, zakaj uporabljate to storitev. Priporočamo, da izberete "Za sebe" ali "Za trening" .
- Prebremenili boste urednika. Na začetku bo služba vprašala, če bi se želeli udeležiti usposabljanja in se seznaniti z vsemi glavnimi funkcijami. Lahko se strinjate ali zavrnete.
- Če želite odpreti območje nastavitve nove predloge, kliknite znak Canva v zgornjem levem kotu.
- Zdaj, nasproti gumbu »Ustvari načrt« kliknite gumb »Uporabi posebne dimenzije« .
- Pojavi se polja, kjer morate nastaviti velikost slike v slikovnih pikah po širini in višini.
- Če želite izvedeti več o dimenziji slike, jo kliknite z desno tipko miške in pojdite na »Properties« , nato pa v razdelek »Podrobnosti« .
- Ko nastavite velikost in pritisnete Enter , se odpre nov zavihek z belim ozadjem. V levem meniju poiščite element »Mine« . Nato kliknite na gumb »Dodaj svoje slike« .
- V "Raziskovalcu" izberite želeno fotografijo.
- Po nalaganju ga poiščite na kartici »Moja « in ga povlecite na delovni prostor. Če je ni popolnoma zasedel, potem se podoba raztegne s pomočjo krogov na vogalih.
- V zgornjem meniju kliknite »Filter« . Odpre se majhno okno in za dostop do možnosti zamegljenosti kliknite »Napredne možnosti« .
- Premaknite drsnik pred "Blur" . Edina in glavna pomanjkljivost te storitve je, da bo verjetno zameglila celotno sliko.
- Če želite rezultat shraniti na računalnik, kliknite gumb »Prenos« .
- Izberite vrsto datoteke in kliknite na "Prenos" .
- V "Raziskovalcu" natančno navedite, kje želite shraniti datoteko.
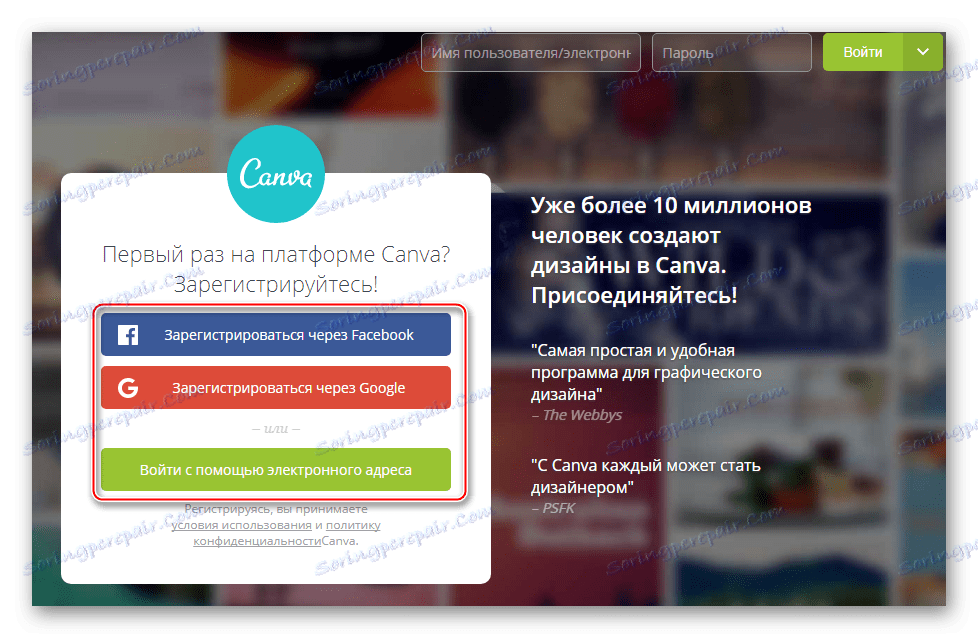
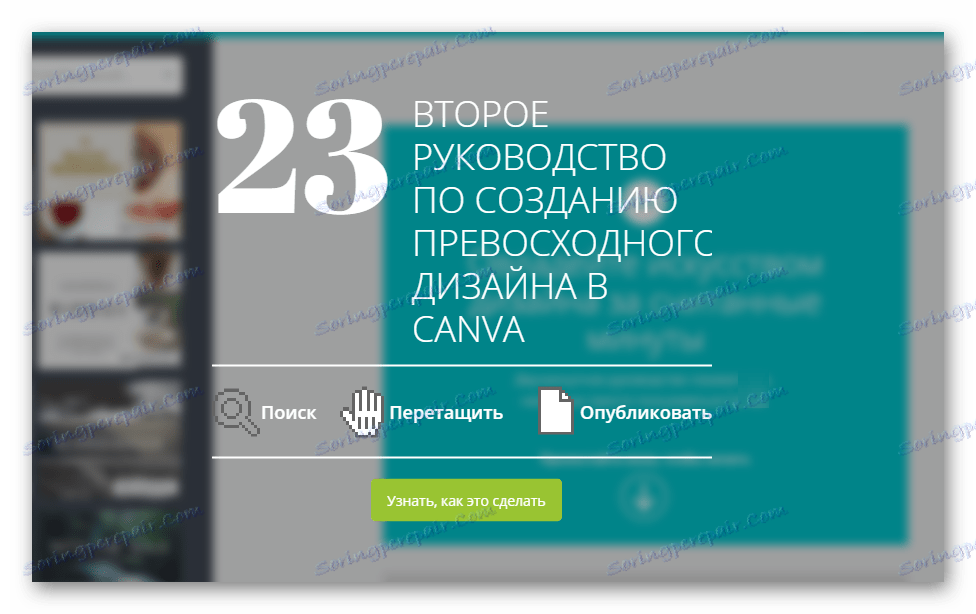
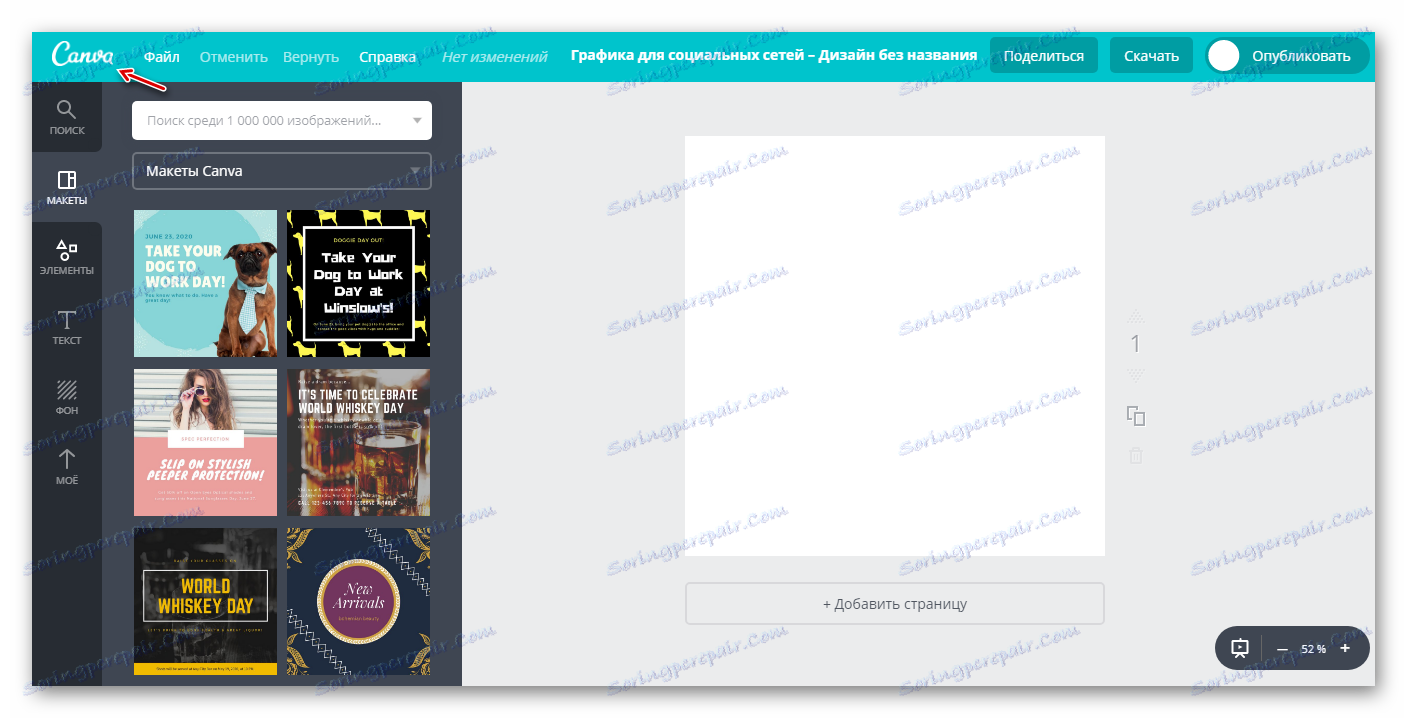
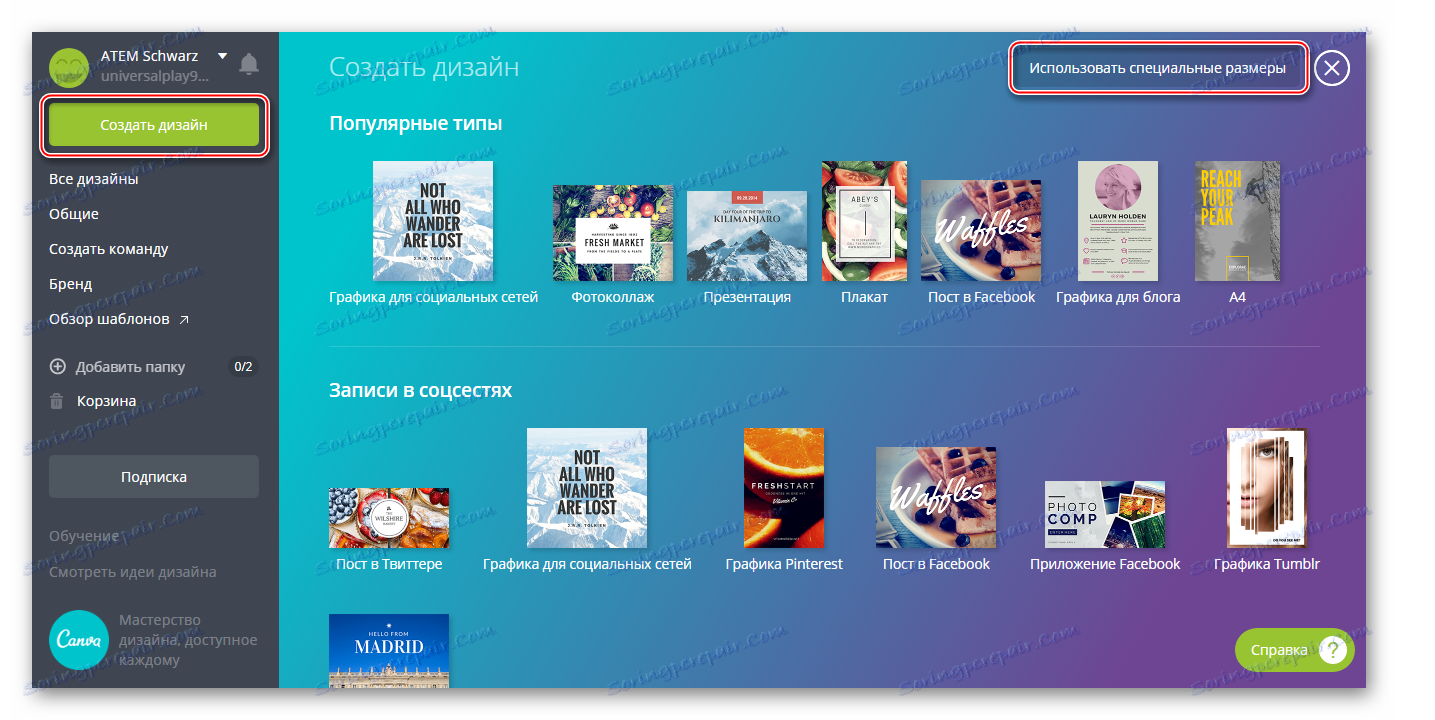
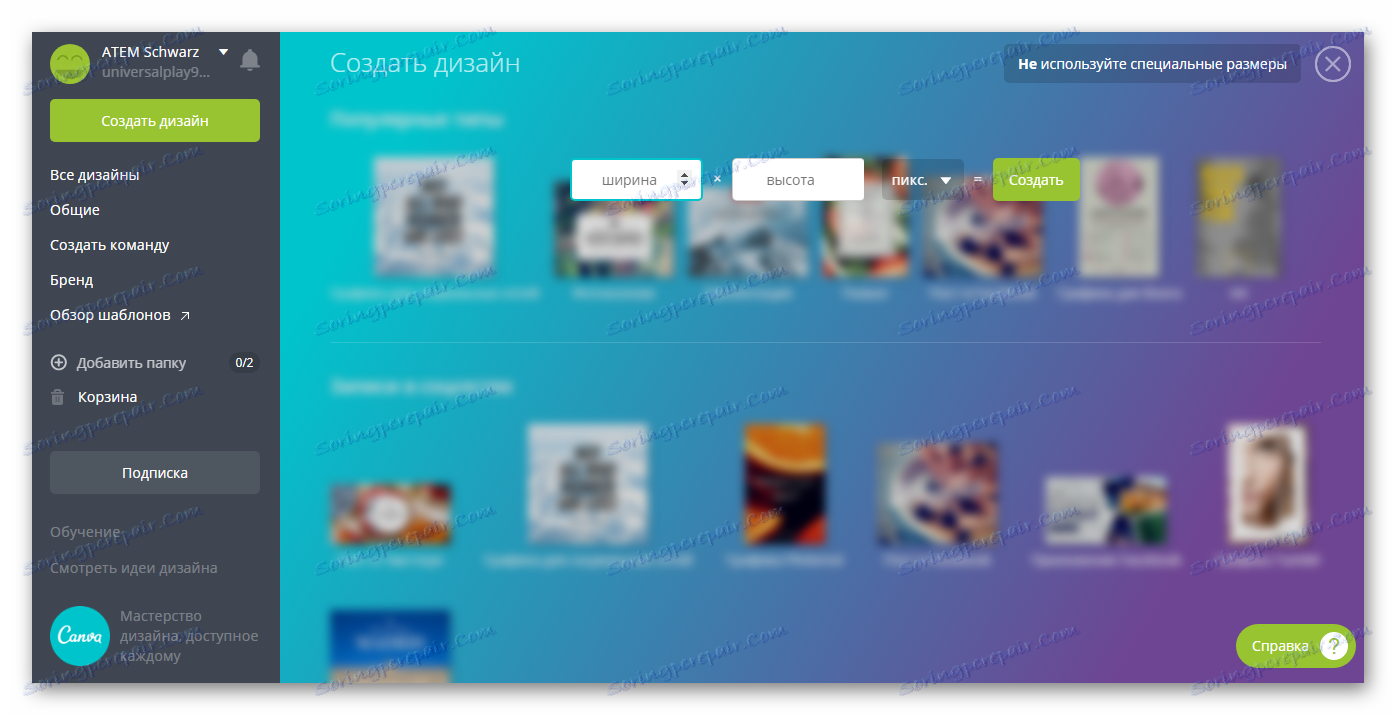
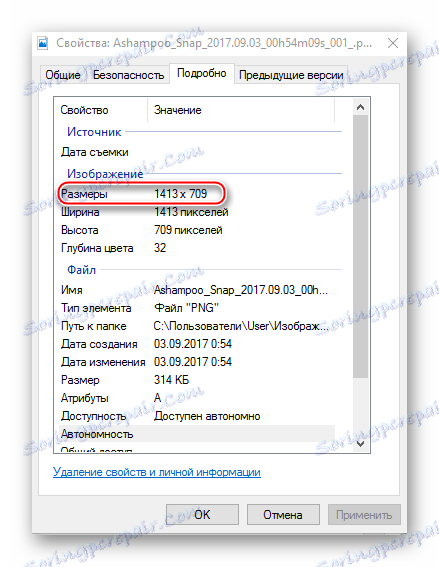
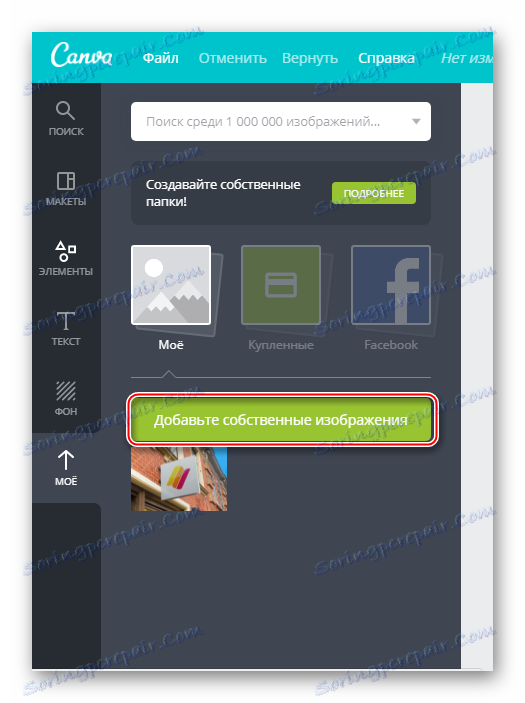

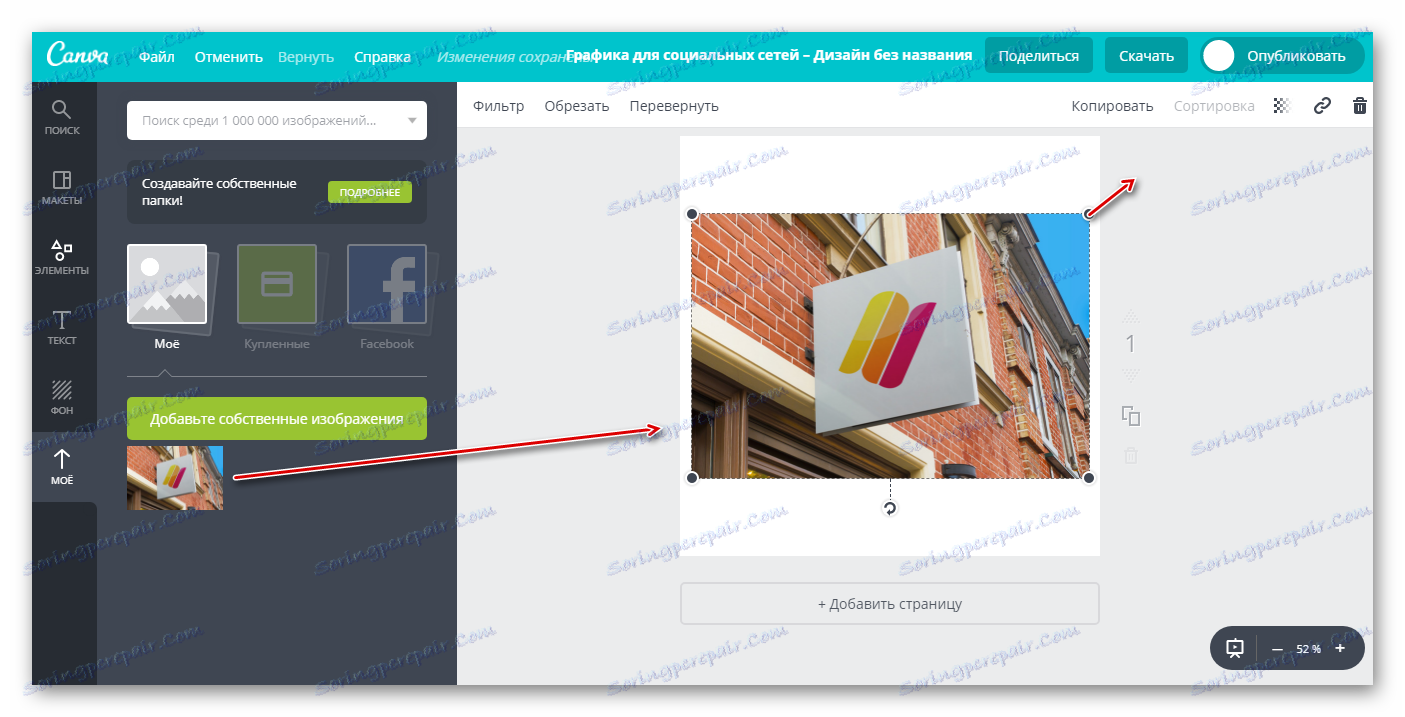
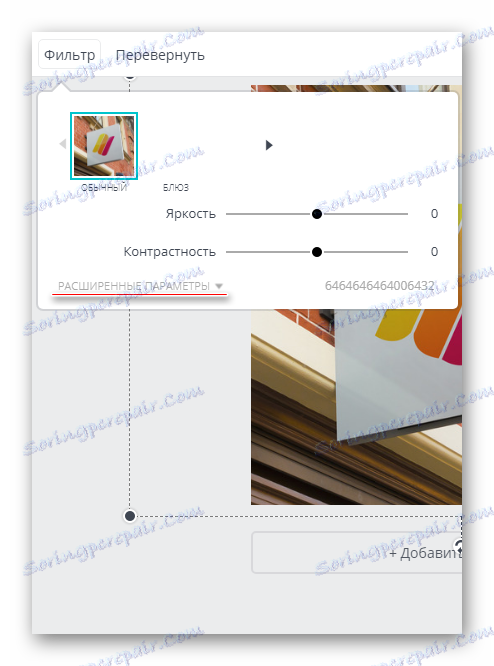
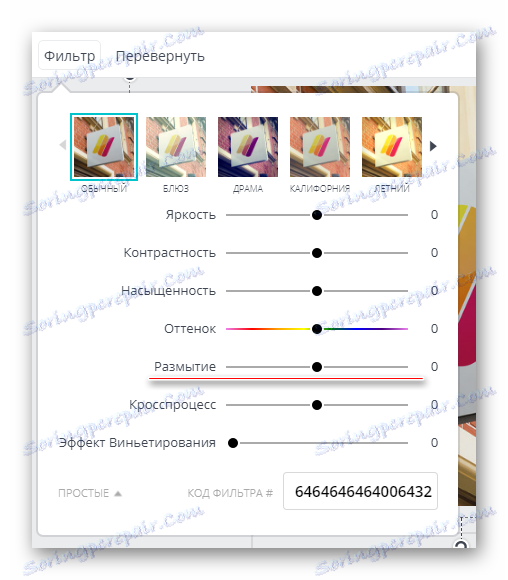
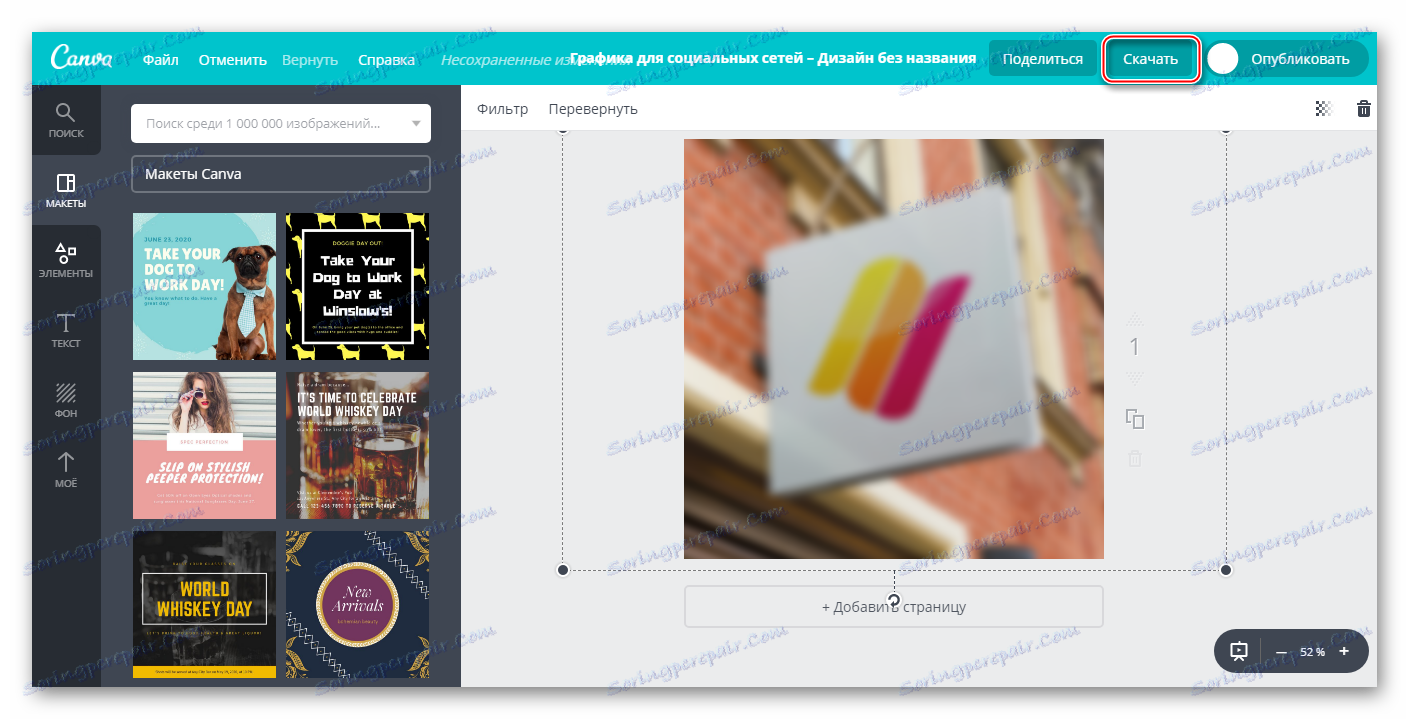
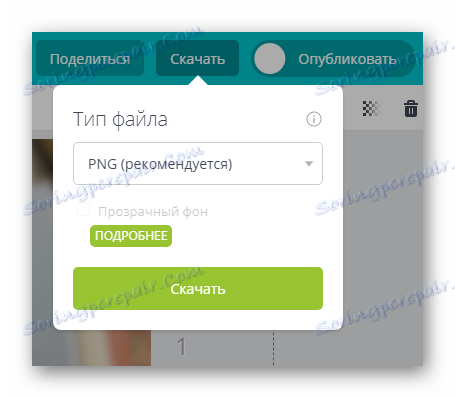
Ta storitev je bolj primerna za hitro zameglitev fotografije in njeno naknadno urejanje. Na primer, v ozadju nejasne fotografije dajte nekaj besedila ali elementa. V tem primeru bo Canva prosil veliko uporabnikov s svojo funkcionalnostjo in bogato brezplačno knjižnico različnih učinkov, pisav, okvirjev in drugih predmetov, ki jih lahko naložite.
Metoda 2: Croper
Tukaj je vmesnik precej enostavnejši, vendar je funkcionalnost manjša od prejšnje storitve. Vse funkcije tega spletnega mesta so popolnoma brezplačne, zato jih ni treba registrirati, da bi jih začeli uporabljati. Croper ima precej hitro obdelavo in prenos slik tudi s počasnim internetom. Spremembe je mogoče videti šele po kliku na gumb "Uporabi" , kar je pomemben minus storitve.
Navodila po korakih za zamegljevanje fotografij na tem viru so naslednja:
- Pojdi na spletna storitev . Tam boste morali naložiti datoteko za začetek. Kliknite na "Files" , ki je v zgornjem meniju na levi.
- Izberite Prenos s diska . Odpre se "Raziskovalec" , kjer morate izbrati fotografijo za obdelavo. Preprosto povlecite želeno fotografijo v delovno področje spletnega mesta, ne da bi naredili prvi korak (na žalost to ne deluje vedno). Plus lahko prenesete svojo fotografijo iz Vkontakte, preprosto namesto »Prenos s diska« kliknite »Prenos iz albuma Vkontakte« .
- Ko izberete datoteko, kliknite gumb »Prenos« .
- Če želite urediti sliko, premaknite miškin kazalec nad »Operacije« , ki je v zgornjem meniju. Pojavi se spustni meni, kjer morate premakniti kazalec na »Učinki« . Tam kliknite na "Blur" .
- Na vrhu zaslona naj se pojavi drsnik. Premakni, da bo slika jasnejša ali bolj nejasna.
- Ko končate z urejanjem, premaknite miškin kazalec nad »Datoteka« . V spustnem meniju izberite »Shrani v disk« .
- Odprlo se bo okno, kjer boste dobili možnosti za prenos. Če izberete eno od njih, lahko rezultate prenesete na eno sliko ali arhiv. Slednje je pomembno, če ste obdelali več slik.
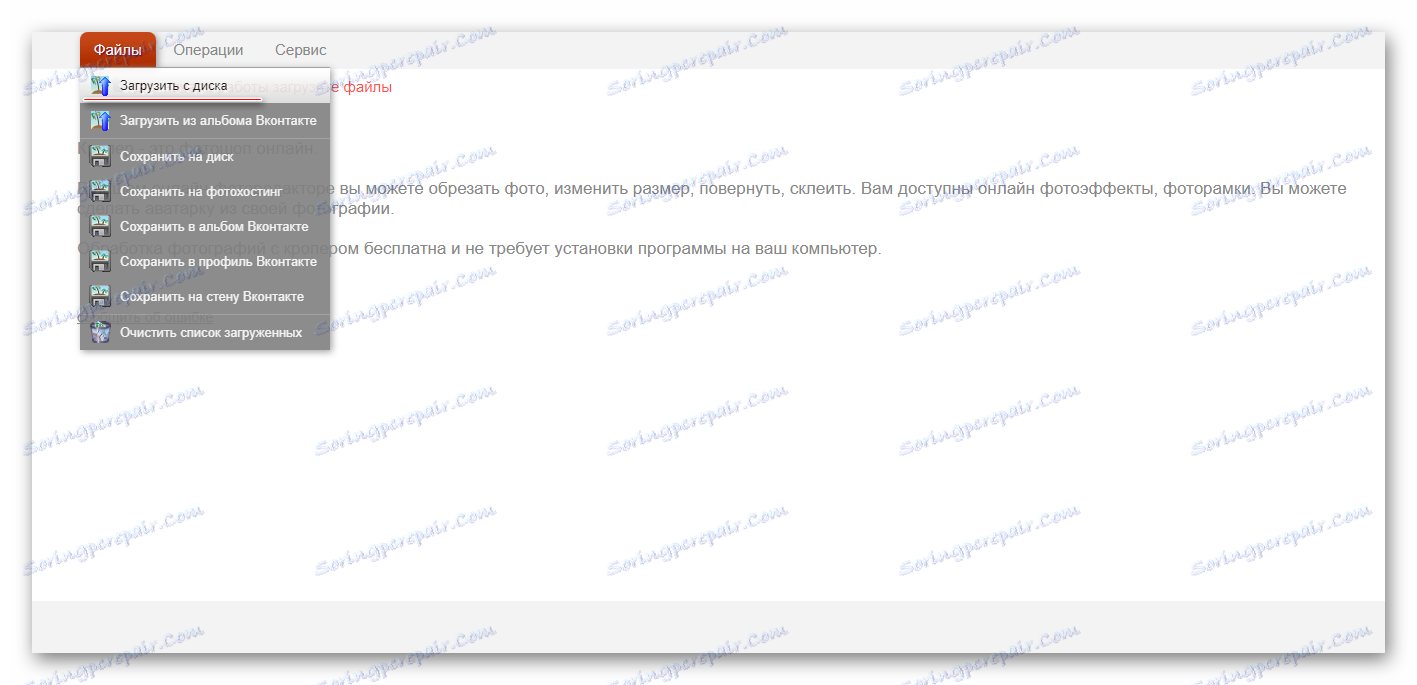
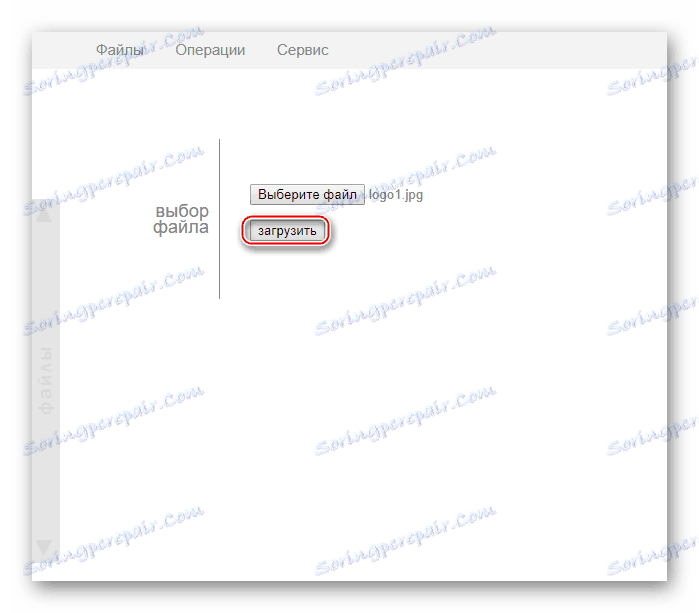
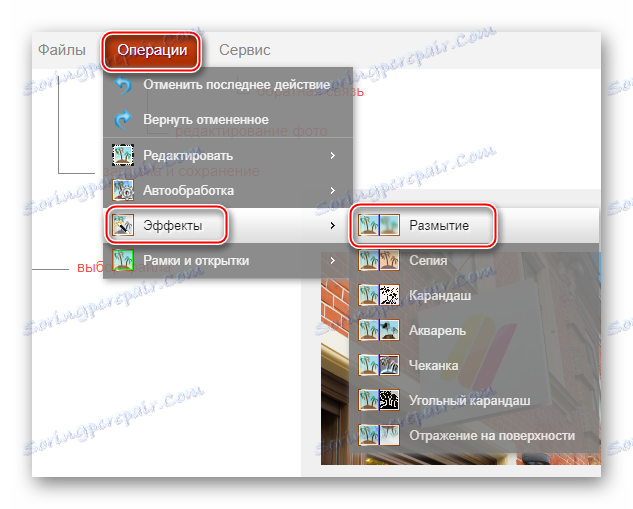
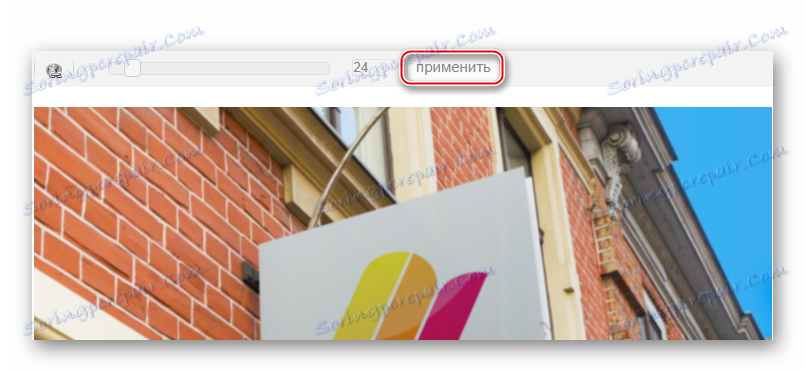
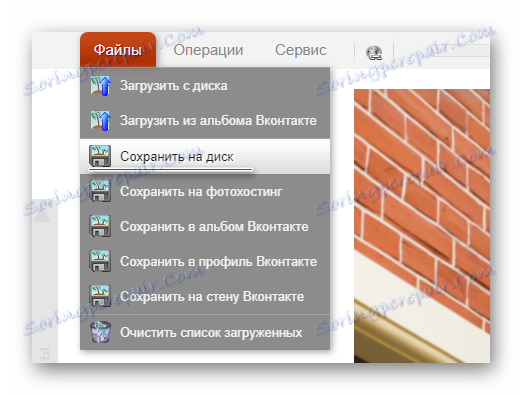
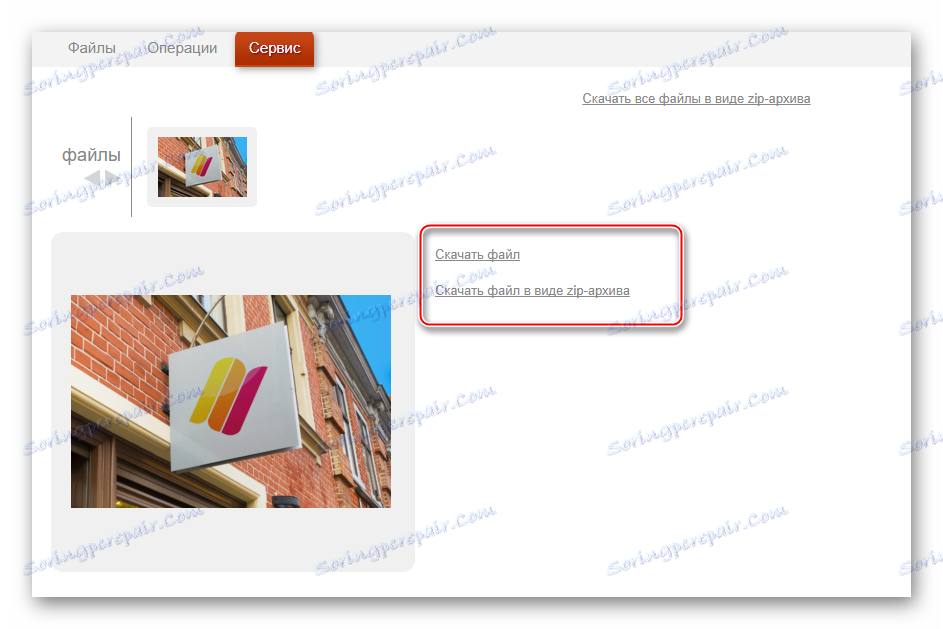
Dokončano!
3. način: Photoshop Online
V tem primeru lahko v spletnem načinu dobite kakovostno zamegljenost v ozadju iz fotografije. Vendar pa bo delo v takšnem urejevalniku nekoliko bolj zapleteno, kot v Photoshopu, zaradi pomanjkanja nekaterih orodij za izbiro, pa tudi urednikovih zaostankov s šibkim internetom. Zato tak vir ni primeren za profesionalno fotografsko obdelavo in uporabnike brez običajne povezave.
Storitev je popolnoma prevedena v rusko in v primerjavi s PC različico Photoshopa, vmesnik je precej preprost, kar olajša neizkušenim uporabnikom, da delajo v njem. Vse funkcije so brezplačne in za delo ni potrebna registracija.
Navodilo za uporabo je videti tako:
- Pojdi na uradna spletna stran urednika . Izberite element: »Prenesi fotografijo iz računalnika« ali »Odpri sliko URL« .
- V prvem primeru boste morali izbrati sliko v "Raziskovalcu" , v drugi pa preprosto vstaviti neposredno povezavo do slike. Na primer, lahko hitro prenesete fotografije iz družabnih omrežij, ne da bi jih shranili v računalnik.
- Prenesena slika bo predstavljena v enem sloju. Vse plasti delovnega prostora si lahko ogledate na desni strani zaslona v razdelku »Plasti« . Izvedite kopijo sloja s sliko - za to morate samo pritisniti kombinacijo tipk Ctrl + j . Na srečo je v spletni različici Photoshopa nekaj vročih ključev iz prvotnega programa.
- V plasteh preverite, ali je bila kopirana plast poudarjena.
- Zdaj lahko nadaljujete z nadaljnjim delom. Z uporabo izbirnih orodij morate izbrati ozadje, zato ne izberete tistih predmetov, ki jih ne nameravate zamegliti. Izbirna orodja so resnično majhna, zato je težko izolirati kompleksne elemente običajno. Če je ozadje približno ena barvna lestvica, je orodje Magic Wand idealno za njegovo izbiro.
- Označite ozadje. Ta postopek se bo izvajal na različne načine, odvisno od izbranega orodja. "Čarobna palica" bo izbrala celoten predmet ali velik del, če je enake barve. Orodje, ki se imenuje "Izbor" , vam omogoča, da ga naredite v obliki kvadratnega / pravokotnika ali kroga / ovalne. S pomočjo "Lasso" morate narisati predmet, tako da se pojavi izbira. Včasih je lažje izbrati predmet, toda v tem navodilu si bomo ogledali, kako delati z izbranim ozadjem.
- Brez odstranitve izbire kliknite na element »Filtri« , ki je v zgornjem meniju. V spustnem meniju izberite Gaussian Blur .
- Potisnite drsnik, da bo bliskavica bolj ali manj intenzivna.
- Ozadje je zamegljeno, če pa so prehodi med glavnimi elementi slike in ozadja preveč ostri, jih lahko rahlo grizimo z orodjem "Blur" . Izberite to orodje in ga povlecite po robovih elementov, kjer je prehod preveč nenaden.
- Pripravljeno delo lahko shranite s klikom na "File" in nato "Save" .
- Odpre se pogovorno okno Shrani nastavitve, kjer lahko določite ime, obliko in kakovost.
- Kliknite "Da" in nato se odpre "Raziskovalec" , kjer boste morali določiti mapo, kamor želite shraniti svoje delo.
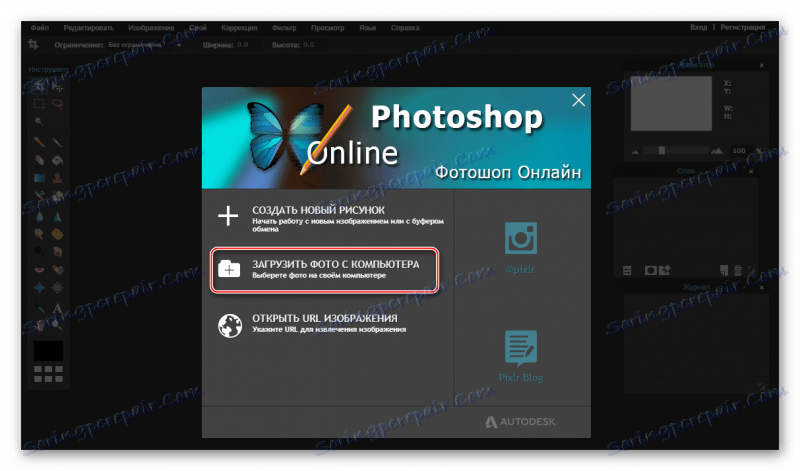

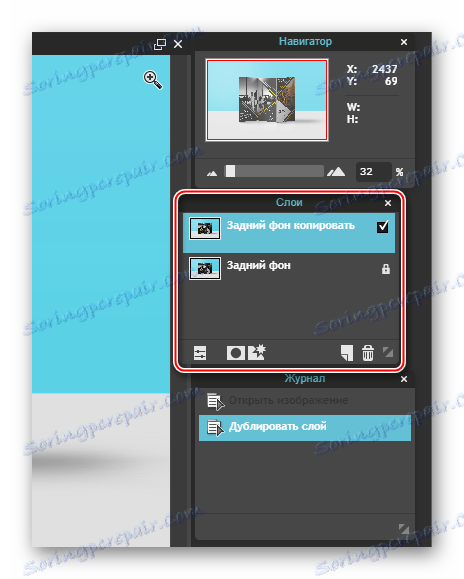
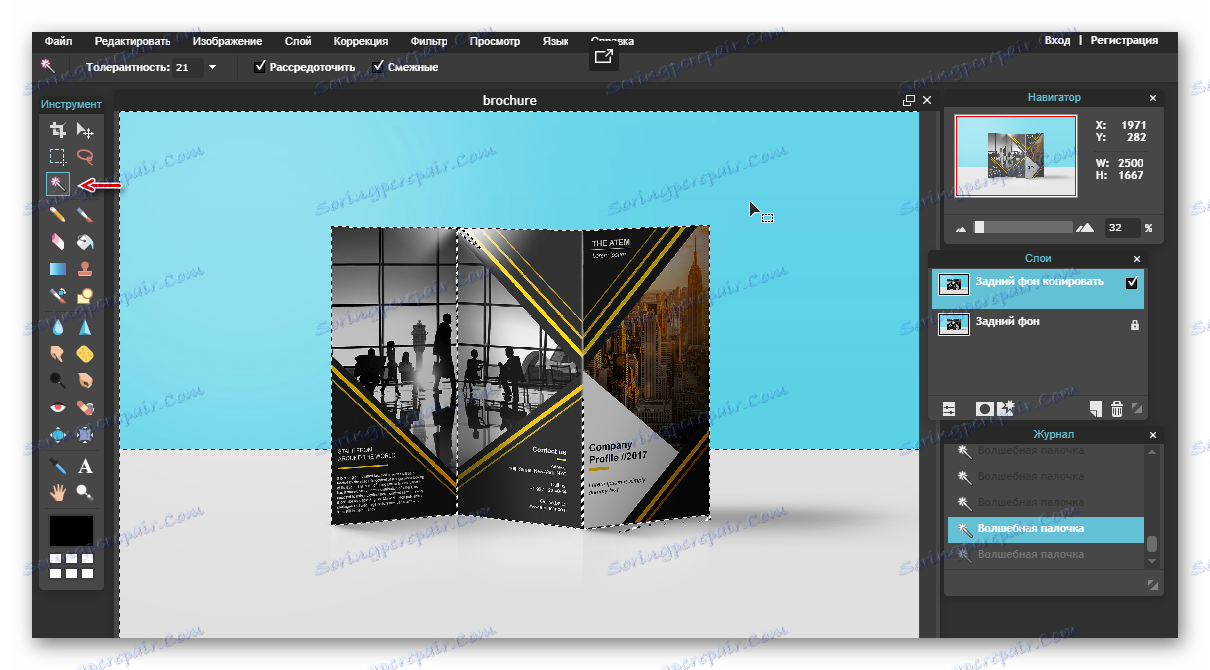
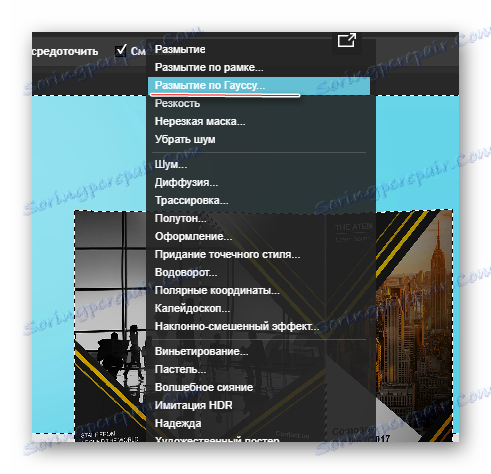
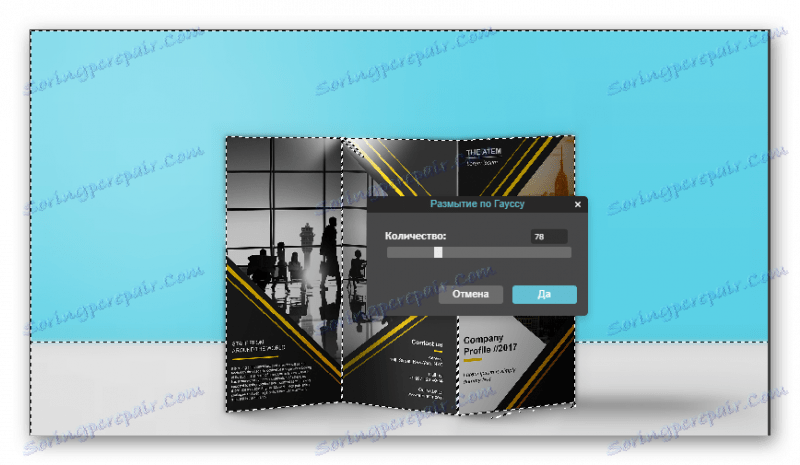
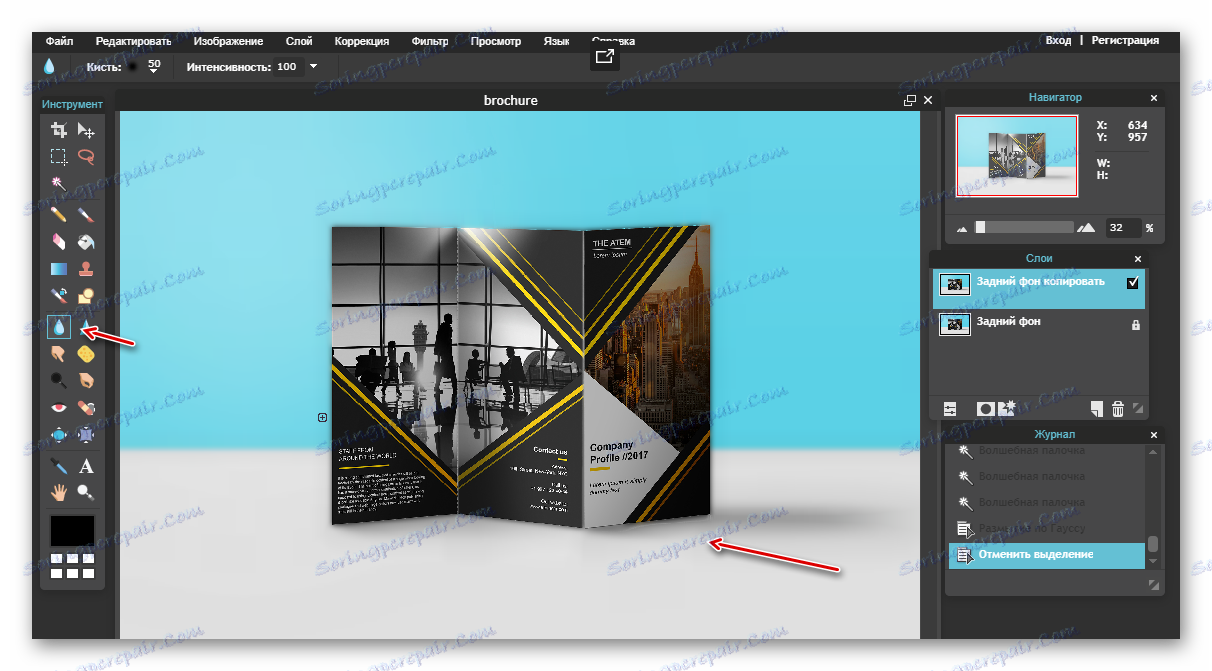
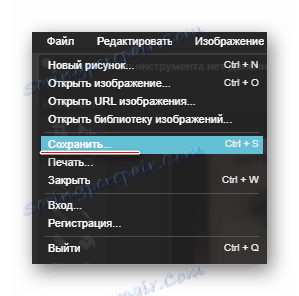
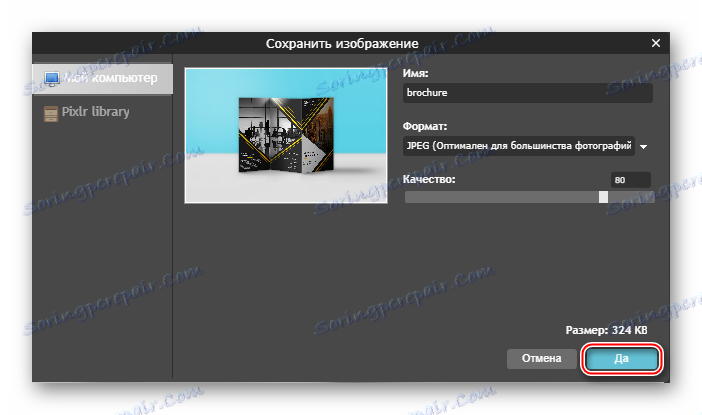
Metoda 4: AvatanPlus
Mnogi uporabniki interneta poznajo funkcionalni spletni urejevalnik Avatan, ki vam omogoča kakovostno obdelavo fotografij zaradi velikega števila vgrajenih orodij in nastavitev. Vendar pa v standardni različici Avatana ni možnosti uporabe učinka zameglitve, vendar je na voljo v razširjeni različici urejevalnika.
Takšen način zameglitve je opazen, saj lahko popolnoma nadzirate svoj prekrivaj, vendar če ne uporabite potrebne skrbnosti, bodo prehodi med objektom fotografije in ozadjem slabo obdelani in čudovit rezultat morda ne bo uspešen.
- Pojdi na stran spletne storitve AvatanPlus , nato pa kliknite gumb "Uporabi učinek" in na računalniku izberite sliko, s katero bodo opravljena nadaljnja dela.
- Naslednji trenutek bo na zaslonu naložen spletni urejevalnik, v katerem bo izbran filter, ki ga bomo izbrali, takoj. Ampak, ker filter ne zamegljuje celotne slike, ko potrebujemo samo ozadje, moramo odstraniti presežek s čopičem. Če želite to narediti, izberite ustrezno orodje v levem podoknu okna programa.
- S čopičem morate izbrisati tista področja, ki jih ne smete zamegliti. S parametri čopiča lahko prilagodite njegovo velikost, pa tudi togost in intenzivnost.
- Če želite prehod med fokusiranim predmetom in ozadjem videti naraven, poskusite uporabiti povprečno intenziteto čopiča. Začnite slikati predmet.
- Za bolj natančno in natančno preučevanje posameznih področij uporabite funkcijo povečave slike.
- Če predpostavljamo napako (kar je zelo verjetno, ko delate s čopičem), lahko zadnje dejanje razveljavite s poznano bližnjico Ctrl + Z in z drsnikom »Pojdi« lahko prilagodite nivo zamegljenosti.
- Ko dosežete rezultat, ki vam v celoti ustreza, morate shraniti dobljeno sliko - za to je na vrhu programa na voljo gumb »Shrani« .
- Nato kliknite gumb »Uporabi« .
- Po potrebi prilagodite kakovost slike in nazadnje kliknite gumb »Shrani« . Končano, se fotografija shrani v računalnik.
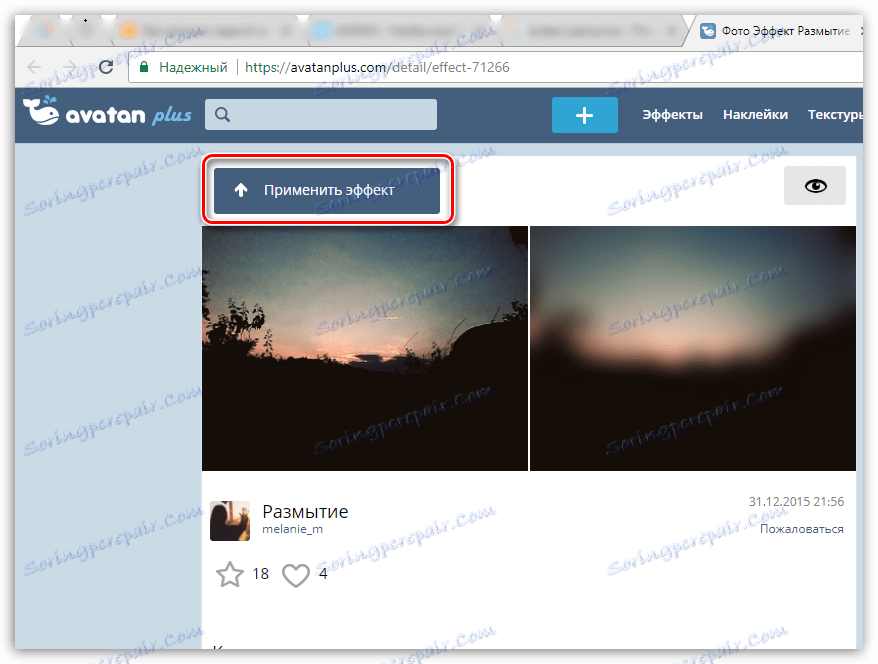
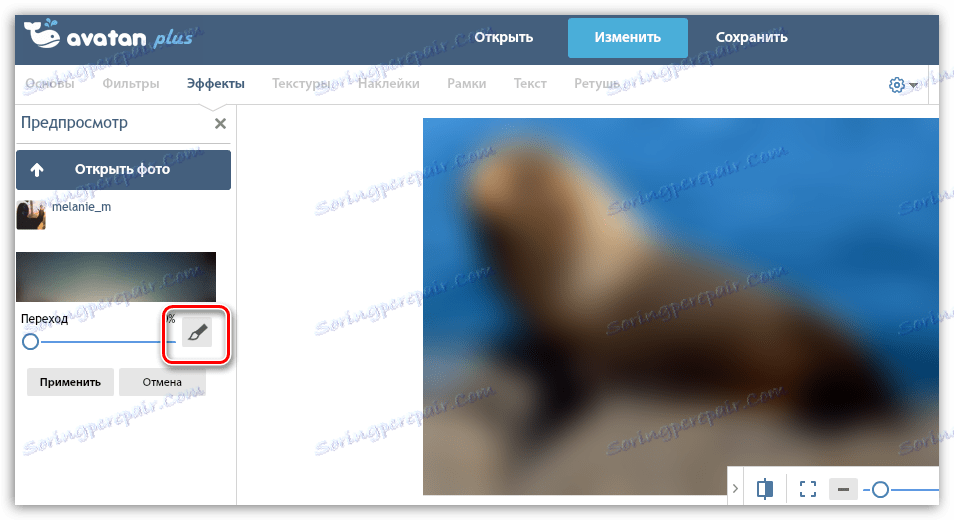
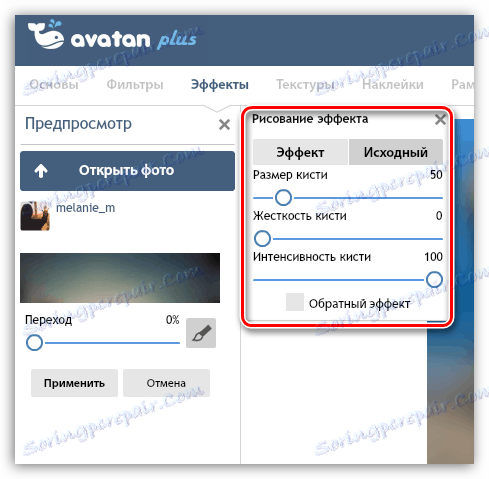
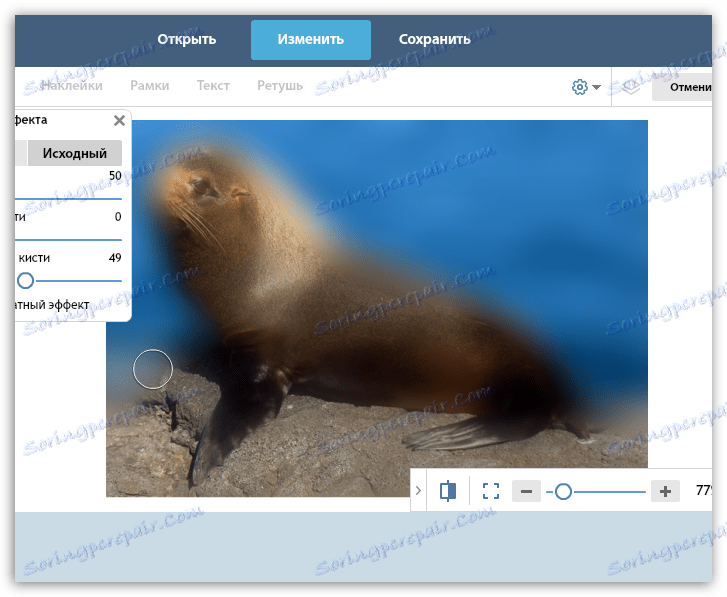
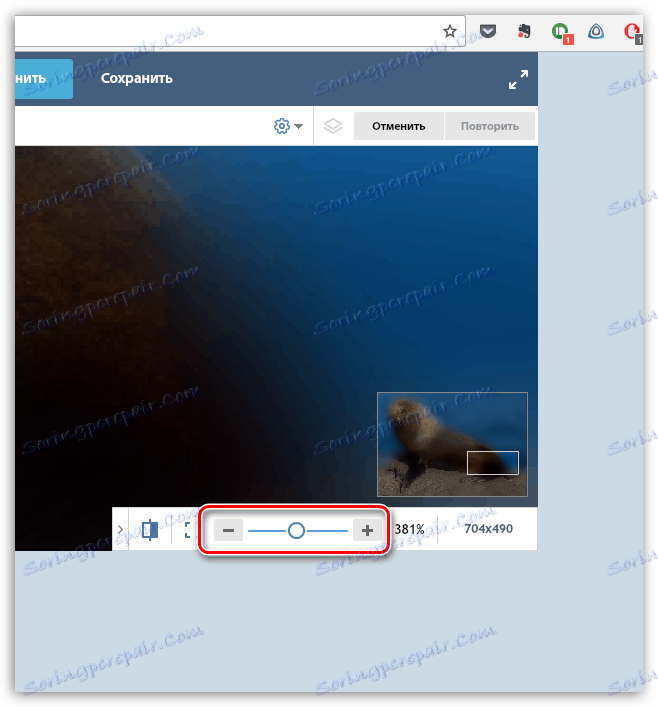
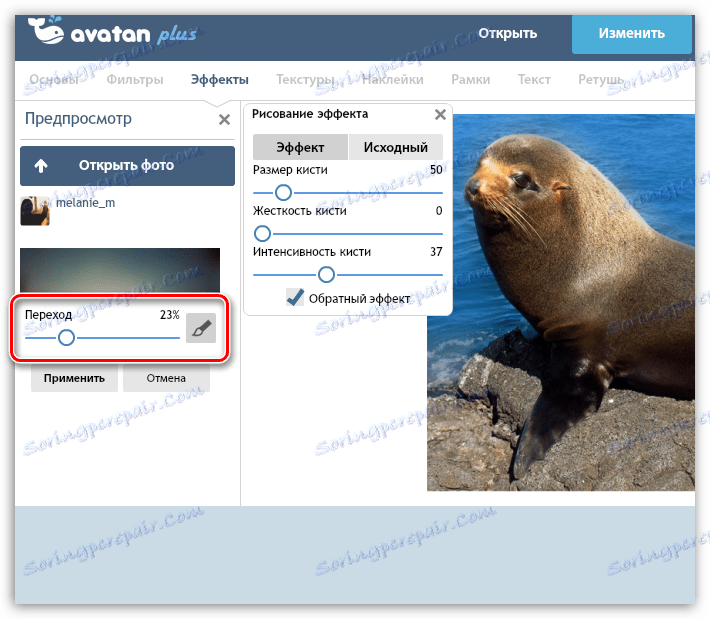
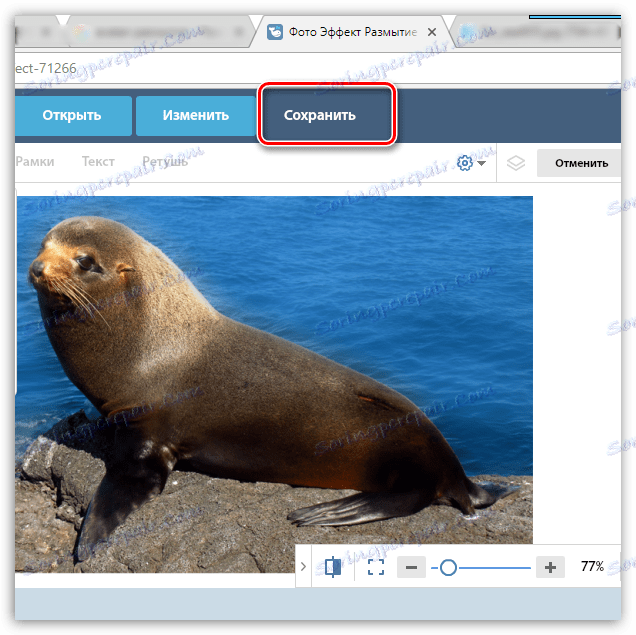
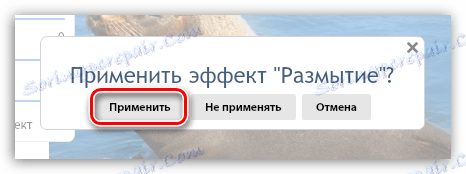
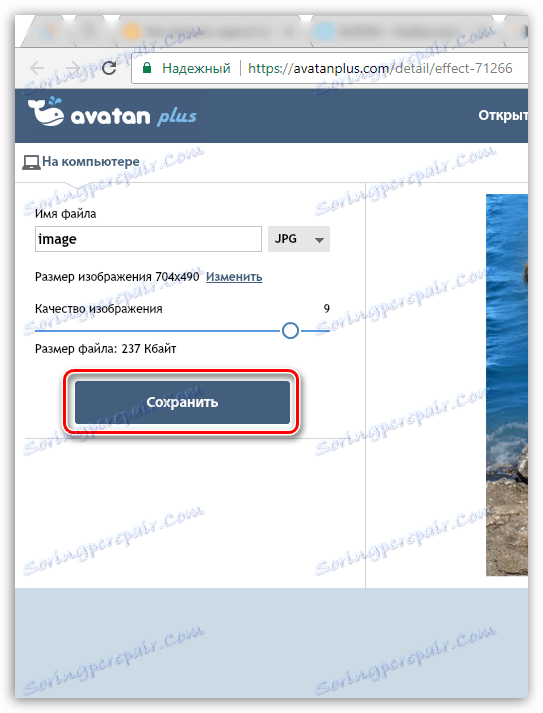
Metoda 5: SoftFocus
Končna spletna storitev iz našega pregleda je pomembna, ker vam omogoča, da v ozadju popolnoma zameglite ozadje na fotografijah, celoten postopek preusmeritve pa traja le nekaj sekund.
Slaba stran je, da rezultat zamegljenosti ozadja ni odvisen od vas, ker spletna storitev nima nobenih nastavitev.
- Pojdite na stran spletne storitve SoftFocus s to povezavo . Če želite začeti, kliknite povezavo »Običajna oblika prenosa« .
- Kliknite gumb Izberi datoteko . Na zaslonu se bo pojavil Raziskovalec, v katerem boste morali izbrati fotografijo, za katero bo uporabljena funkcija zamegljenosti v ozadju. Če želite začeti postopek, kliknite gumb »Pošlji« .
- Obdelava slike traja nekaj trenutkov, nato pa se na zaslonu pojavita dve različici fotografije: pred uporabo sprememb in s tem po njej. Vidimo lahko, da ima druga različica slike bolj zamegljeno ozadje, poleg tega pa se tukaj uporablja preprost učinek sijaja, kar seveda okrasi fotografsko kartico.
Če želite shraniti rezultat, kliknite gumb »Download Image« . Dokončano!
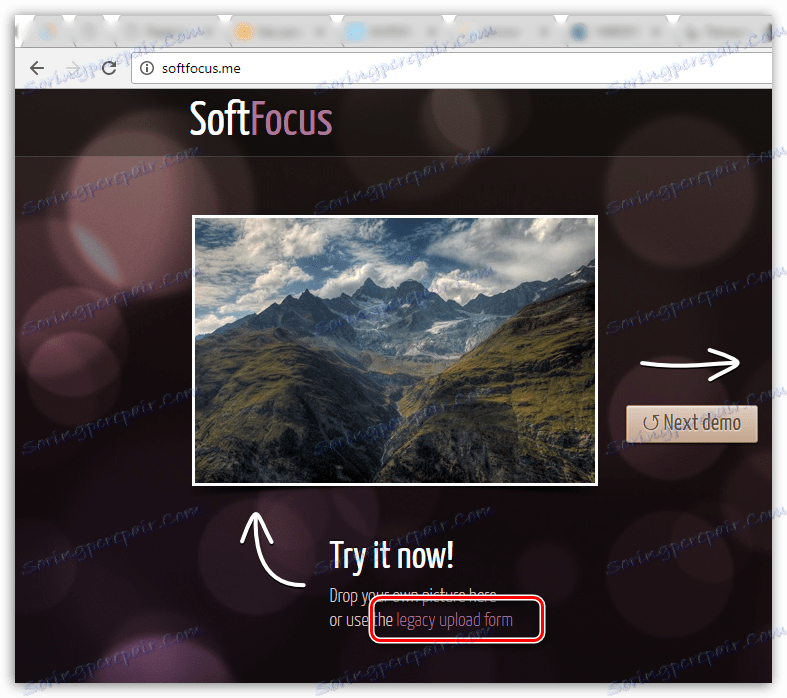
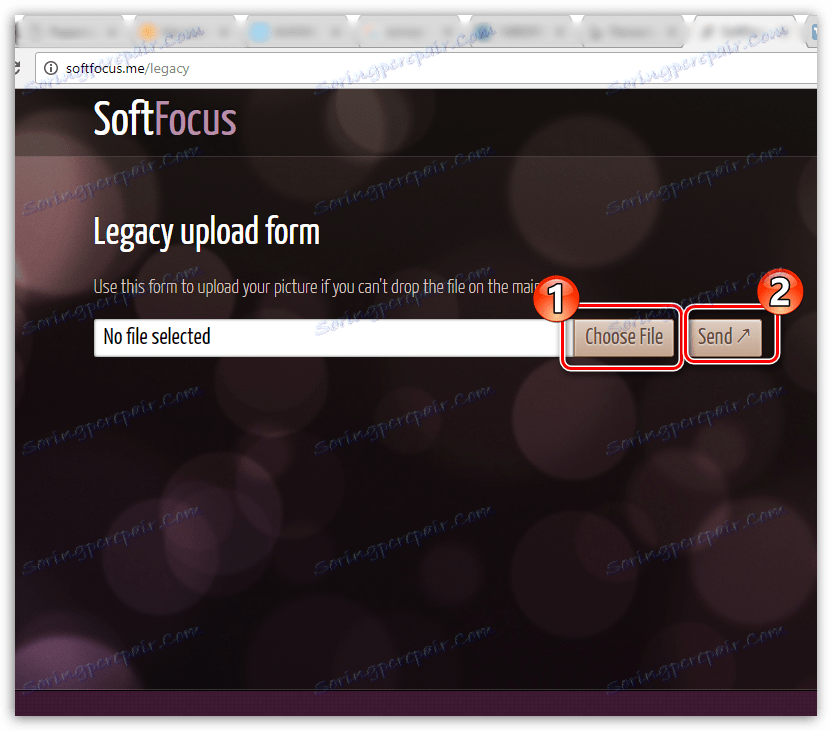
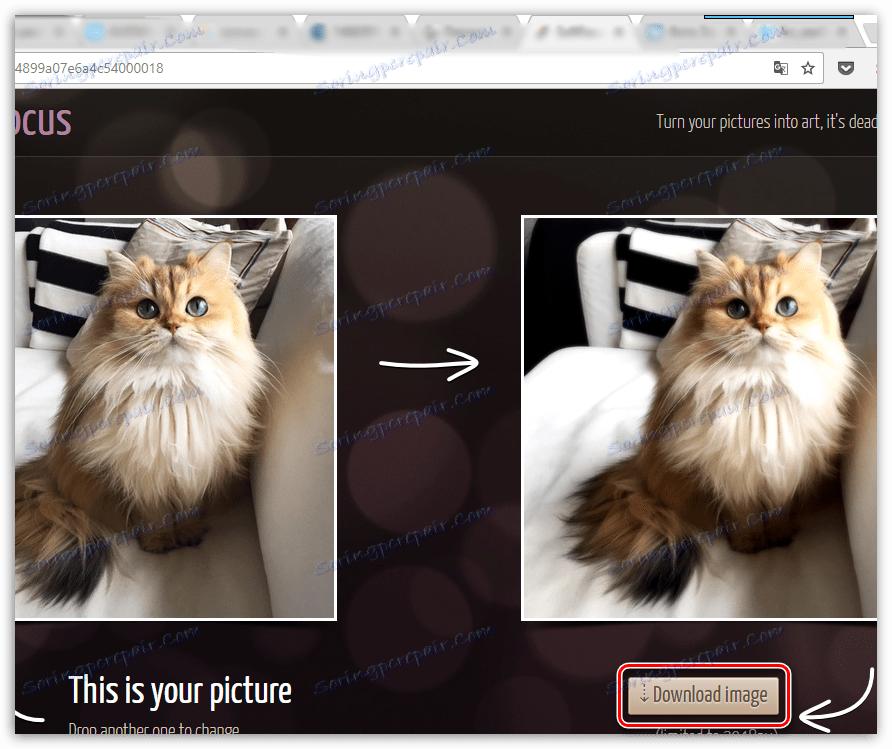
Storitve, navedene v tem članku, niso edini spletni uredniki, ki vam omogočajo učinek zameglitve, vendar so najbolj priljubljene, priročne in varne.