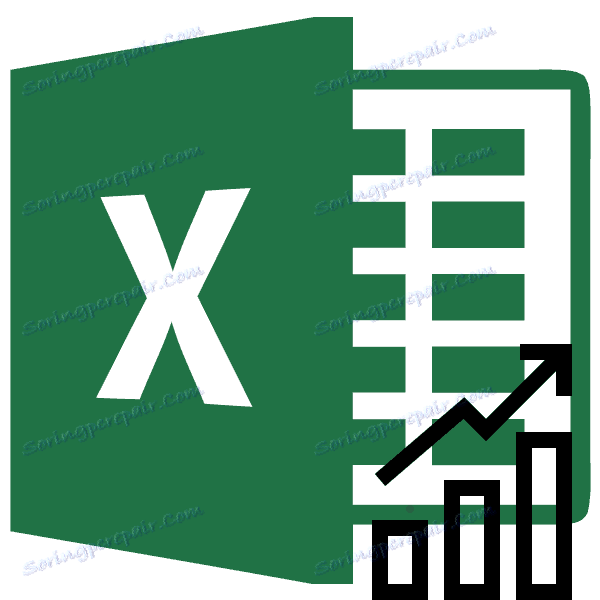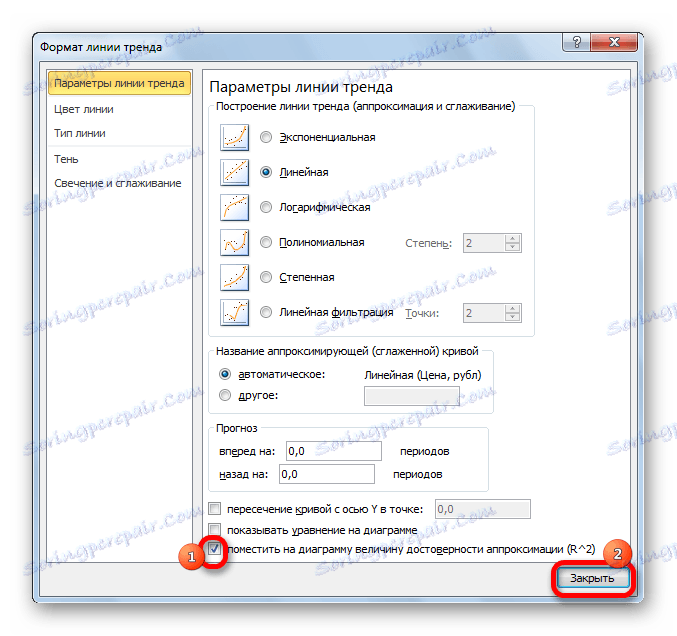Ustvarjanje trendne vrstice v programu Microsoft Excel
Ena od pomembnih sestavin katere koli analize je določitev glavnega trenda dogodkov. Ob teh podatkih je mogoče napovedati nadaljnji razvoj razmer. To je še posebej očitno v primeru linije trendov na grafu. Ugotovimo, kako se lahko gradi v programu Microsoft Excel.
Vsebina
Trendline v Excelu
Aplikacija Excel ponuja priložnost za izgradnjo linije trendov z uporabo grafikona. V tem primeru so začetni podatki za njeno nastajanje vzeti iz predhodno pripravljene tabele.
Risanje grafa
Če želite zgraditi graf, morate imeti pripravljeno tabelo, na podlagi katere bo oblikovana. Kot primer vzemite podatke o vrednosti dolarja v rubrikah za določeno časovno obdobje.
- Ustvarimo tabelo, v kateri bodo v enem stolpcu postavljeni časovni segmenti (v našem primeru datumi), v drugi pa vrednost, katere dinamika bo prikazana v grafu.
- Izberemo to tabelo. Pojdite na kartico »Vstavi «. Tam, na traku v polju "Diagrami", kliknite na gumb "Graph" . Na predstavljenem seznamu izberite prvo možnost.
- Po tem bo zgrajen načrt, vendar ga je treba dokončati. Izdelamo naslov grafikona. Če želite to narediti, kliknite na to. V pojavljeni skupini zavihkov »Delo z diagrami« pojdite na kartico »Postavitev «. V njem kliknite gumb "Chart Name" . Na odprtem seznamu izberite element »Nad grafikonom« .
- V pojavnem polju nad grafom vnesemo ime, za katerega menimo, da je ustrezen.
- Potem podpiramo osi. V istem zavihku »Layout« kliknite na gumb na traku »Imena osi« . Gremo skozi elemente "Ime glavne vodoravne osi" in "Ime pod osjo" .
- V pojavnem polju vnesemo ime vodoravne osi glede na kontekst podatkov, ki se nahajajo na njej.
- Za dodelitev imena vertikalne osi uporabimo tudi kartico »Layout «. Kliknite gumb »Ime osi« . Premaknemo se zaporedno na točke v pojavnem meniju »Ime glavne navpične osi« in »Vrtljivo ime« . Tak tip razporeditve imena osi, ki bo najprimernejši za naše vrste diagramov.
- Vnesite želeno ime v prikazano polje imena navpične osi.
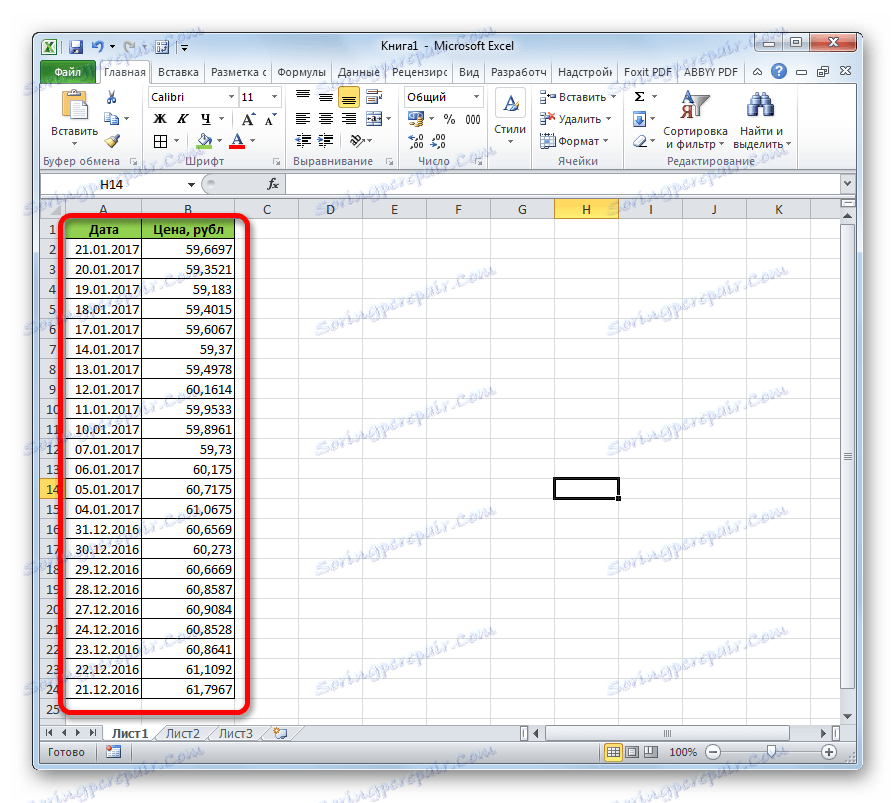
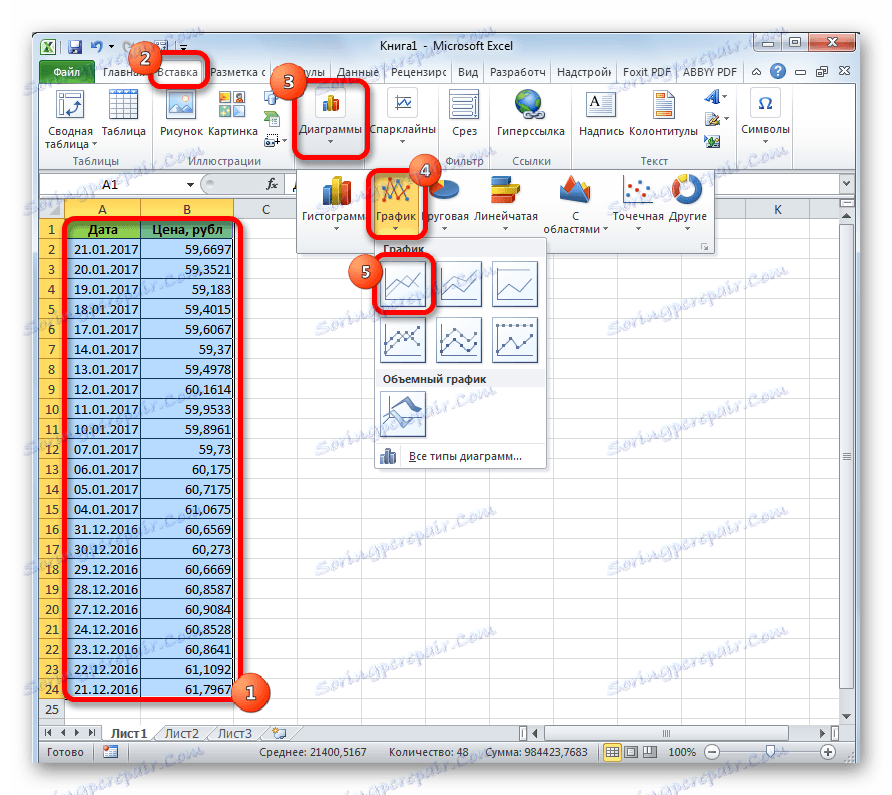
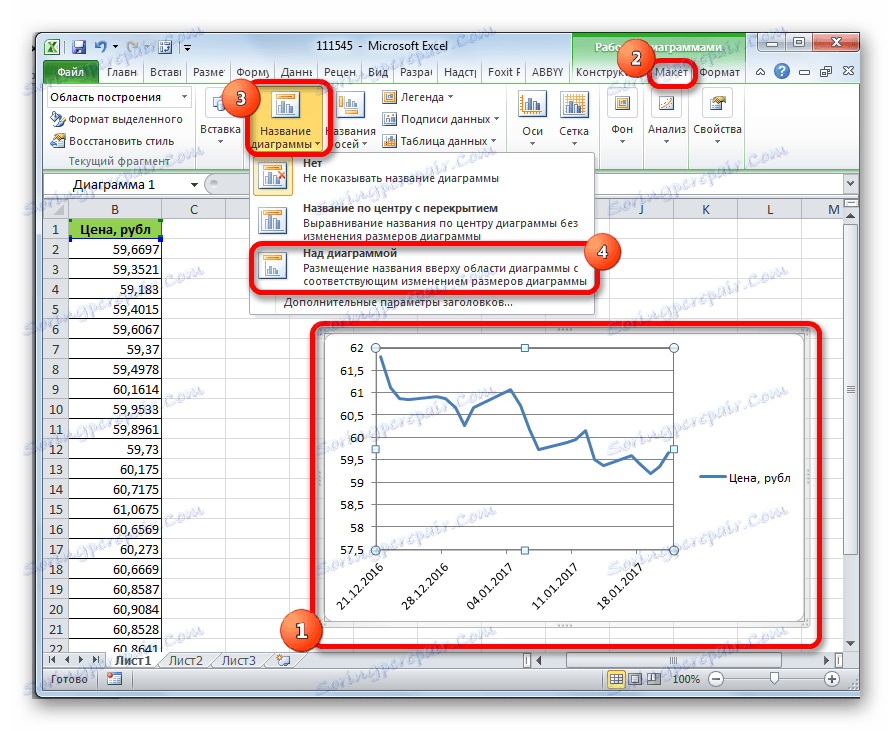
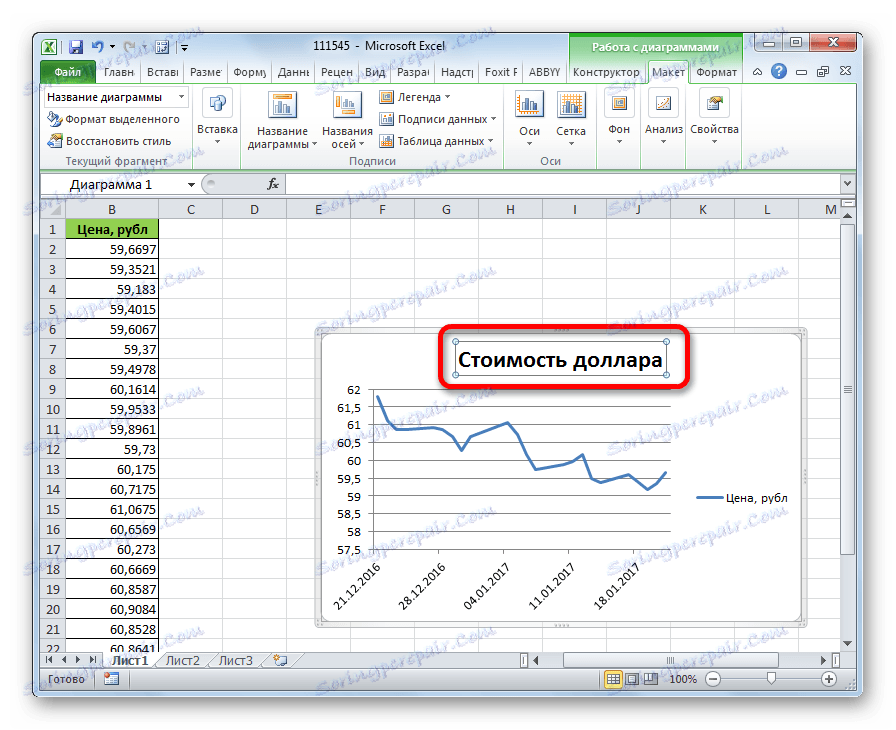
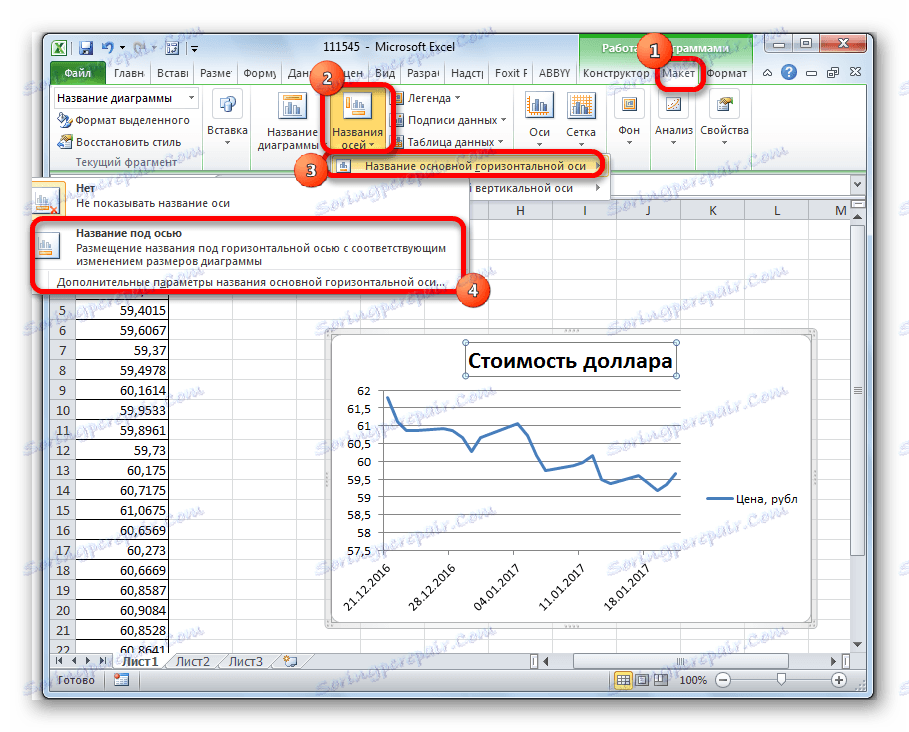
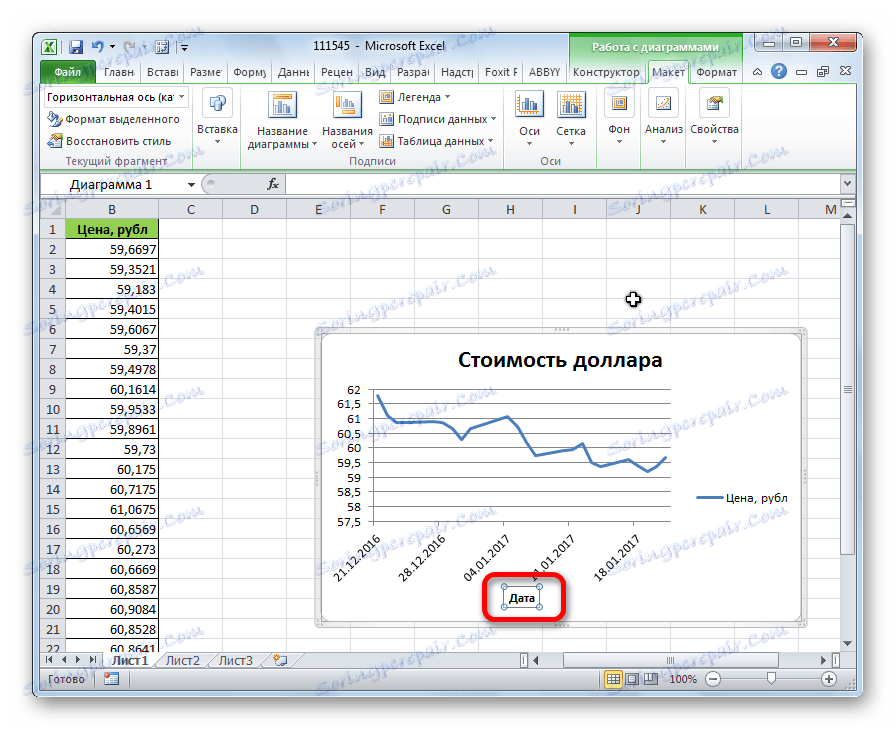
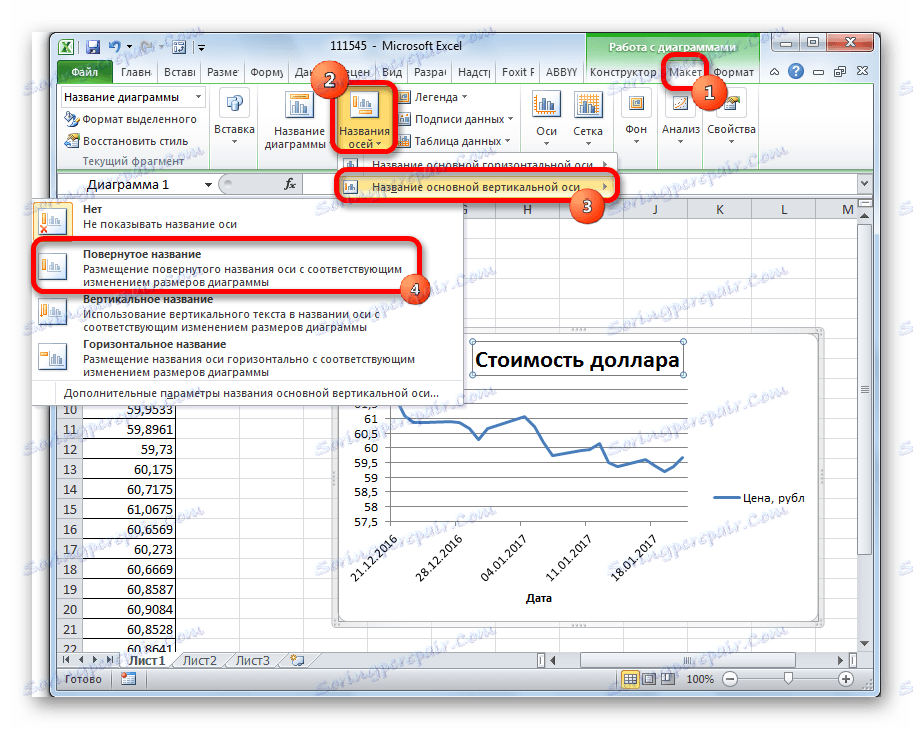
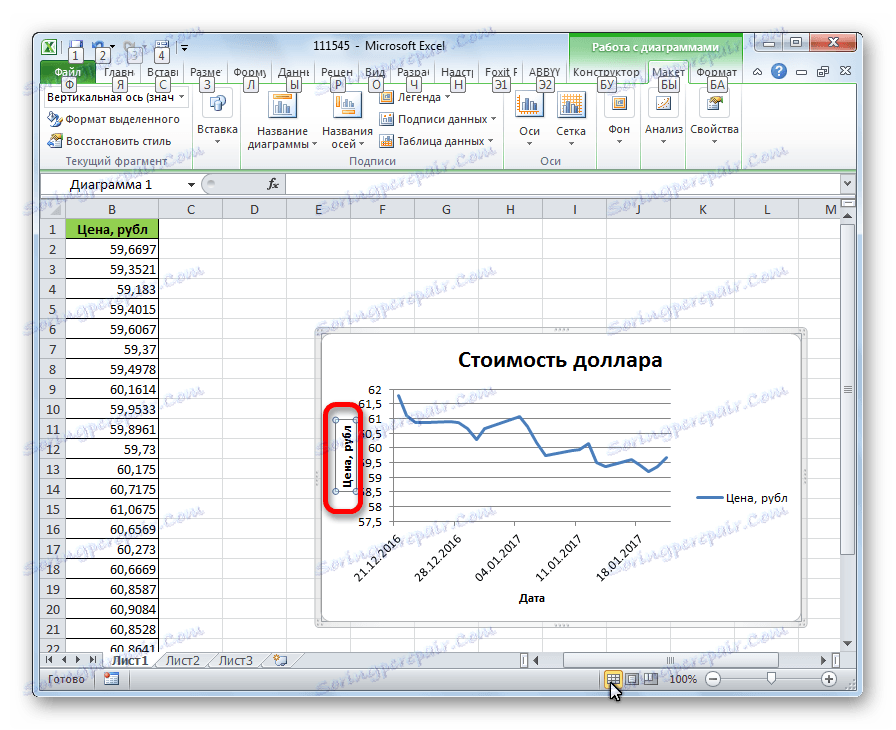
Lekcija: Kako narediti grafikon v Excelu
Ustvarite linijo trendov
Zdaj morate dodati linijo trendov.
- Na kartici »Postavitev« kliknite gumb »Trend Line« , ki se nahaja v orodni vrstici »Analiza« . Iz odprtega seznama izberite postavko "eksponentno približevanje" ali "linearno približevanje" .
- Po tem se na grafikon doda trendna črta. Privzeto je črna.
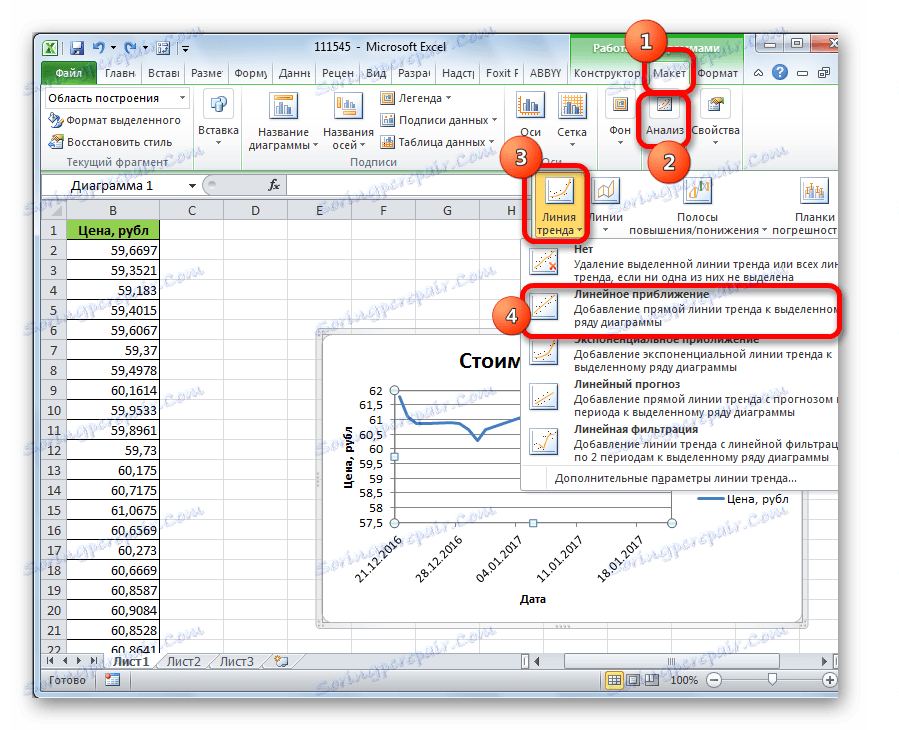
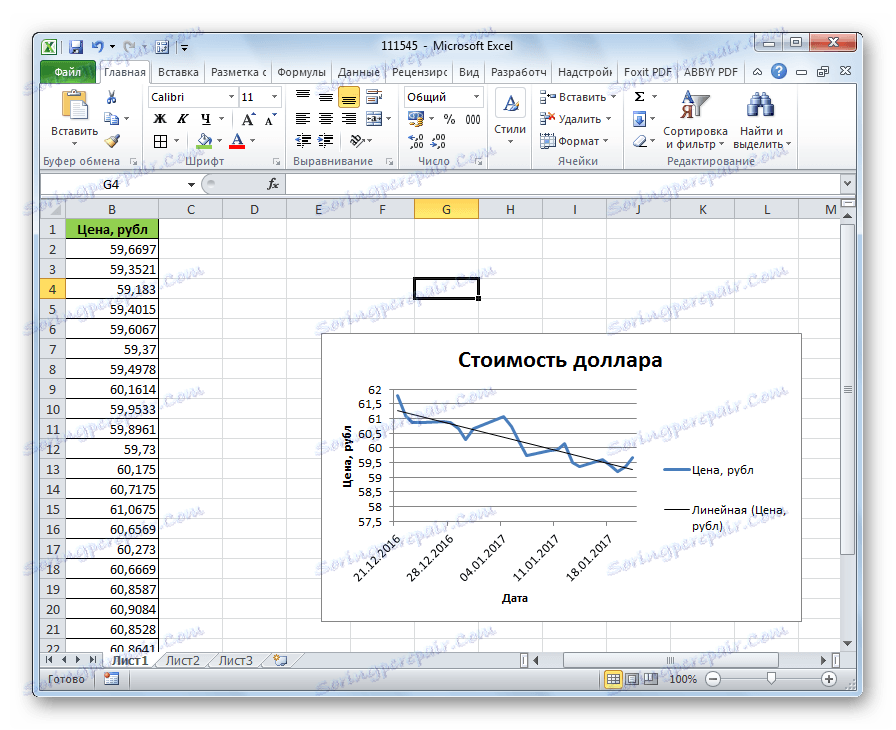
Prilagajanje Trend Line
Obstaja možnost dodatnega prilagajanja linije.
- Na kartici »Postavitev« kliknite » Analiziraj« , »Trend vrstice« in »Dodatne parametre linije trendov ...« .
- Odpre se okno s parametri, lahko naredite različne nastavitve. Na primer, lahko spremenite vrsto glajenja in približevanja tako, da izberete eno od šestih elementov:
- Polinom;
- Linearni;
- Stopnja moči;
- Logaritmični;
- Eksponentni;
- Linearno filtriranje.
Da bi ugotovili zanesljivost našega modela, označite polje zraven »Postavite na diagram velikost zanesljivosti približka«. Če si želite ogledati rezultat, kliknite gumb »Zapri« .
![Trendline parametri v programu Microsoft Excel]()
Če je ta indikator enak 1, potem je model čim bolj zanesljiv. Nadaljnja raven od ene, manj zanesljivost.

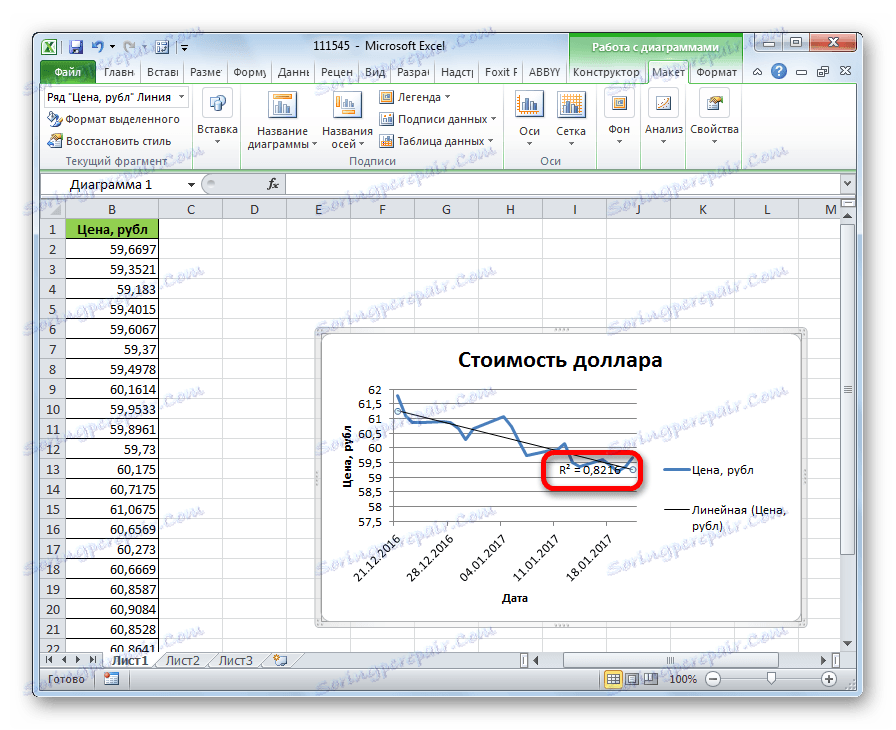
Če niste zadovoljni s stopnjo zaupanja, se lahko vrnete na parametre in spremenite vrsto glajenja in približevanja. Nato ponovno vzpostavite razmerje.
Napovedovanje
Glavna naloga linije trendov je priložnost za pripravo napovedi njenega nadaljnjega razvoja.
- Ponovimo tudi parametre. V nastavitvah »Napoved« na ustreznih poljih določite, kako daleč naprej ali nazaj, morate nadaljevati linijo trendov za napovedovanje. Kliknite gumb "Zapri" .
- Spet prespimo na razpored. Pokaže, da je črta podolgovata. Zdaj lahko določi, kateri približni indikator je predviden za določen datum, ob ohranjanju trenutnega trenda.
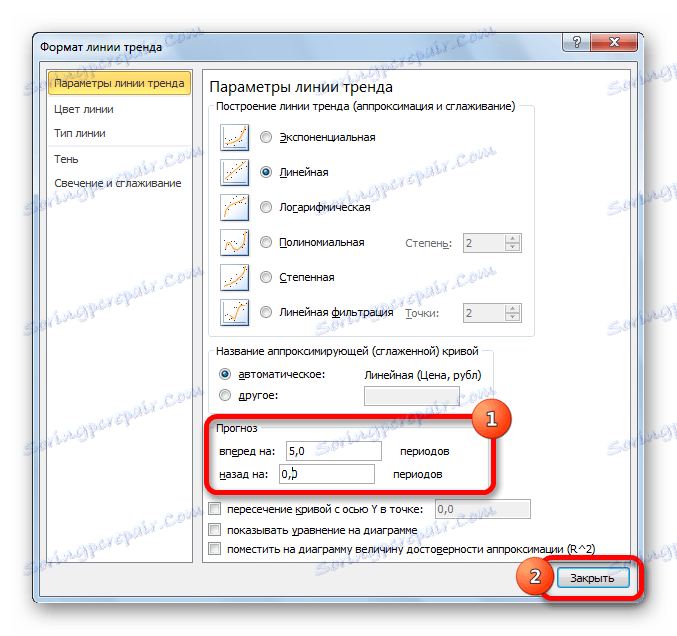
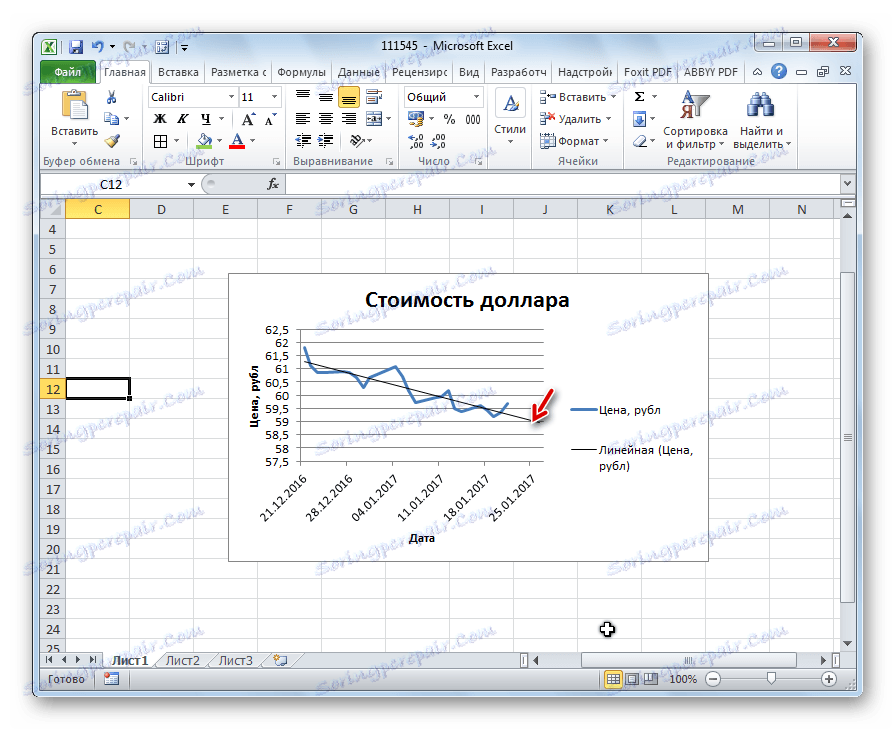
Kot lahko vidite, v Excelu ni težav pri izdelavi linije trendov. Program ponuja orodja, ki omogočajo prikazovanje kazalnikov čim bolj natančno. Na podlagi grafa lahko napovedujete za določeno časovno obdobje.