Izračun količine stolpca v programu Microsoft Excel
Pogosto pri obdelavi tabel v programu Microsoft Excel morate izračunati znesek v ločenem stolpcu s podatki. Tako lahko na primer izračunate skupno vrednost indikatorja za nekaj dni, če so vrstice v tabeli dnevi ali skupni stroški več vrst blaga. Spoznajmo različne načine združevanja podatkov v stolpcu Microsoft Excel.
Vsebina
Oglejte si celoten znesek
Najlažji način ogleda celotne količine podatkov, vključno s podatki v celicah stolpca, je le, da jih označite s kazalcem, tako da kliknete levi gumb miške. V tem primeru se celotna količina izbranih celic odraža v vrstici stanja.
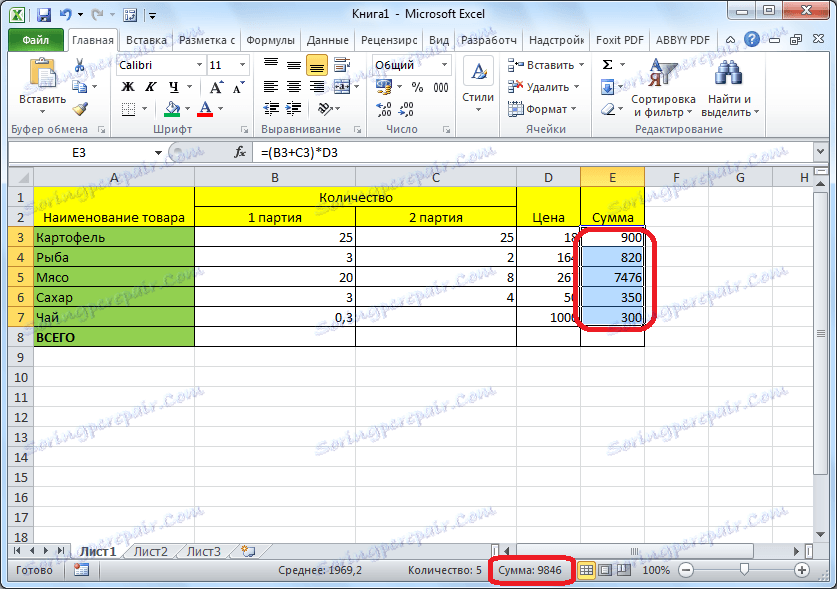
Toda ta številka ne bo vpisana v tabelo ali shranjena drugje in uporabniku dano samo za informacije.
Samodejna vsota
Če želite ne samo ugotoviti količino podatkov v stolpcu, temveč jo dati v tabelo v ločeno celico, je najprimernejša uporaba funkcij samodejnega vsote.
Če želite uporabiti samodejno vsoto, izberite celico, ki je pod želenim stolpcem, in kliknite gumb »Samodejno«, ki se nahaja na traku na zavihku »Domov«.
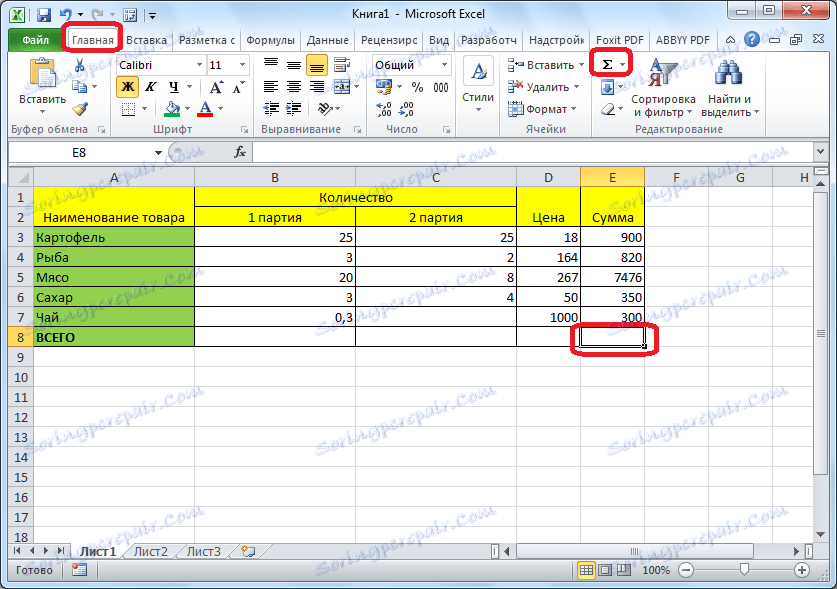
Namesto pritiska na gumb na traku lahko pritisnete tudi bližnjico na tipkovnici ALT + =.
Program Microsoft Excel samodejno prepozna celice stolpca, napolnjene s podatki za izračun, in prikaže zaključen skupni znesek v določeni celici.
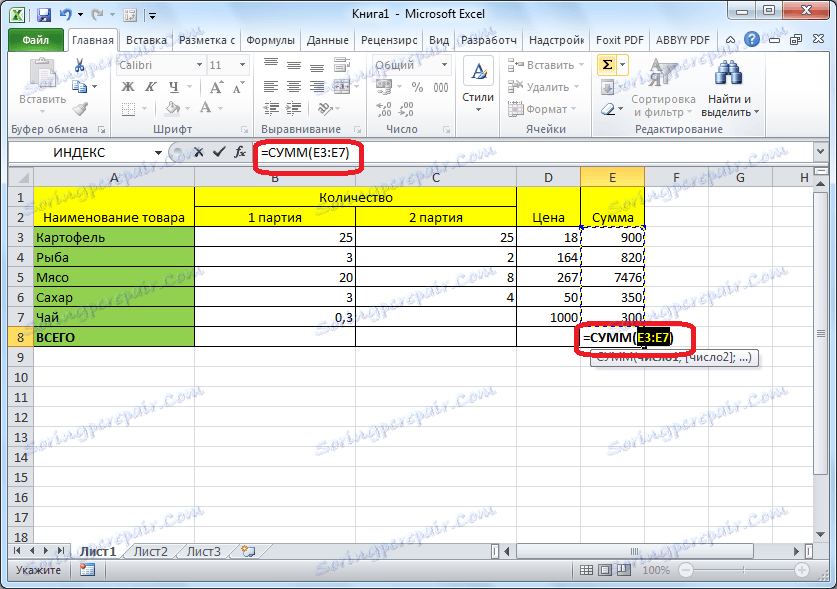
Če želite videti končan rezultat, preprosto pritisnite gumb Enter na tipkovnici.
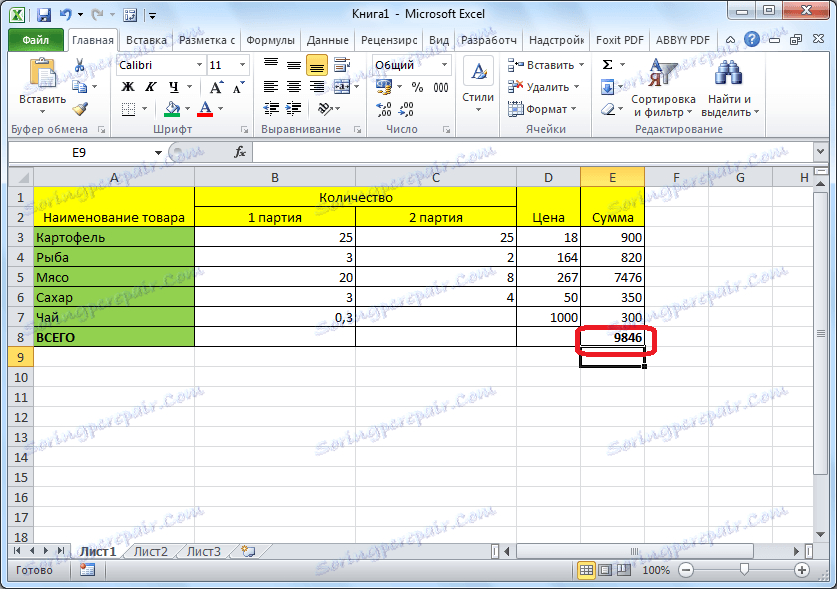
Če iz kakršnega koli razloga menite, da avtosum ni upošteval vseh potrebnih celic ali pa, nasprotno, izračunati količino, ki ni v vseh celicah stolpca, lahko ročno določite obseg vrednosti. Če želite to narediti, izberite želeni obseg celic v stolpcu in zgrabite prvo prazno celico, ki je pod njim. Nato kliknite na isti gumb »Samodejno«.
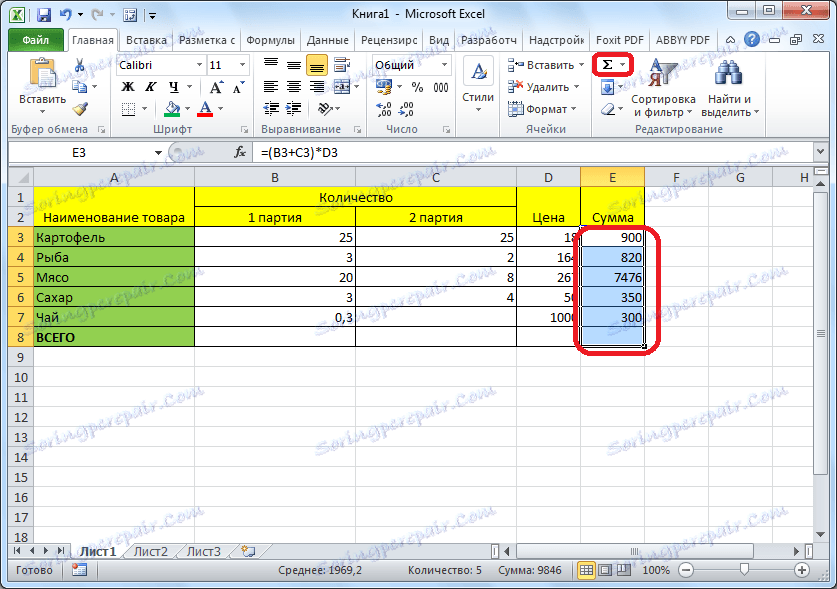
Kot lahko vidite, se znesek prikaže v prazni celici, ki se nahaja pod stolpcem.
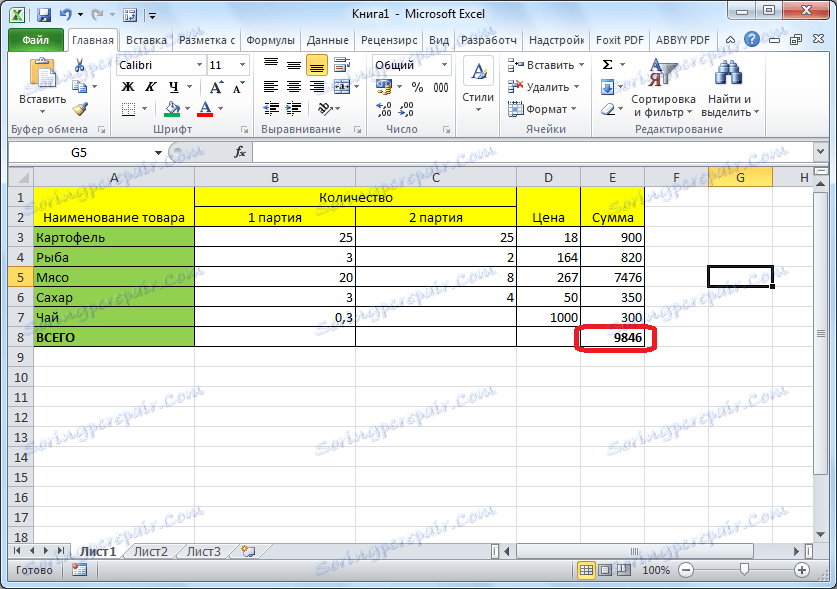
Samodejna vsota za več stolpcev
Seštevek za več stolpcev se lahko hkrati izračuna, pa tudi za en stolpec. To pomeni, da izberete celice pod temi stolpci in kliknite gumb »Samodejno«.
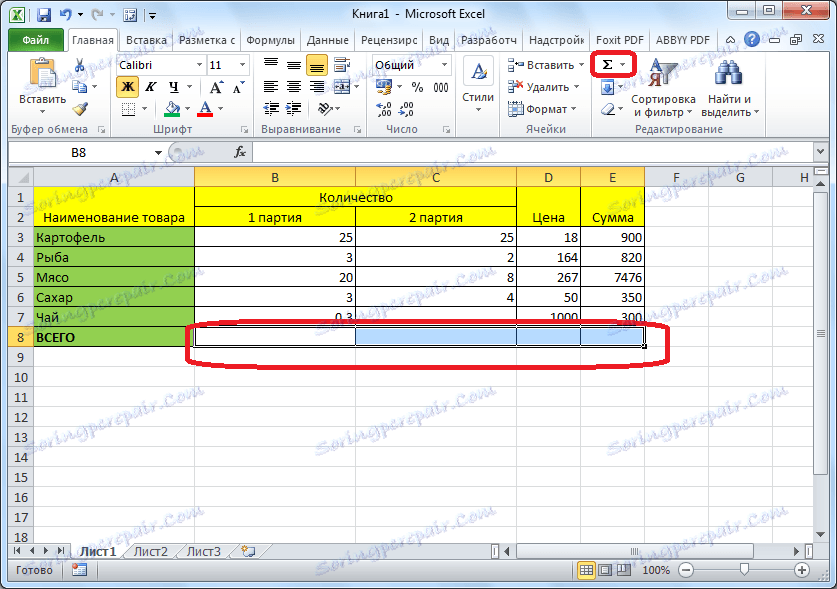
Ampak, kaj če stolpci, katerih celice se bodo povzeli, se ne nahajajo drug poleg drugega? V tem primeru pritisnemo gumb Enter in izberite prazne celice, ki se nahajajo pod potrebnimi stolpci. Nato kliknite gumb »Samodejno« ali vnesite ALT + =.
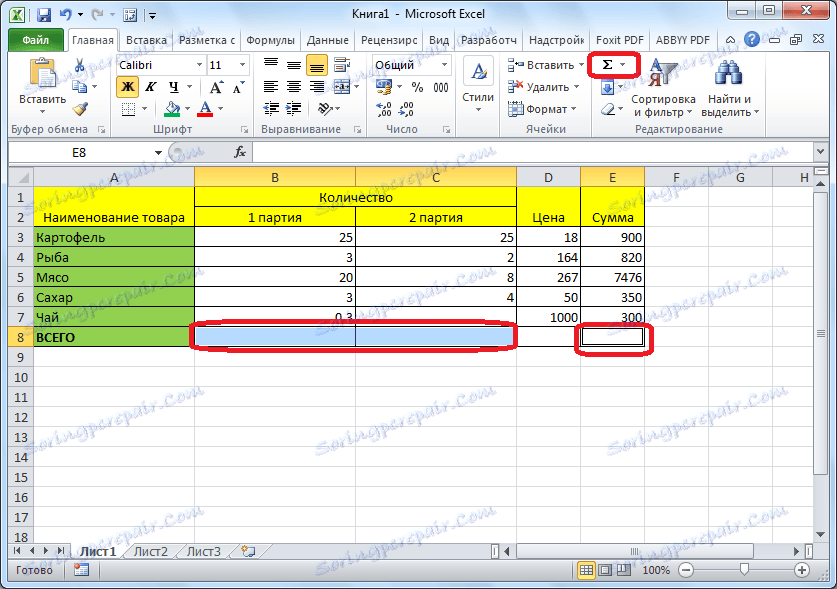
Druga možnost je, da izberete celoten obseg v tistih celicah, v katerih želite izvedeti količino, in prazne celice pod njimi, nato pa kliknite gumb samodejni vsota.
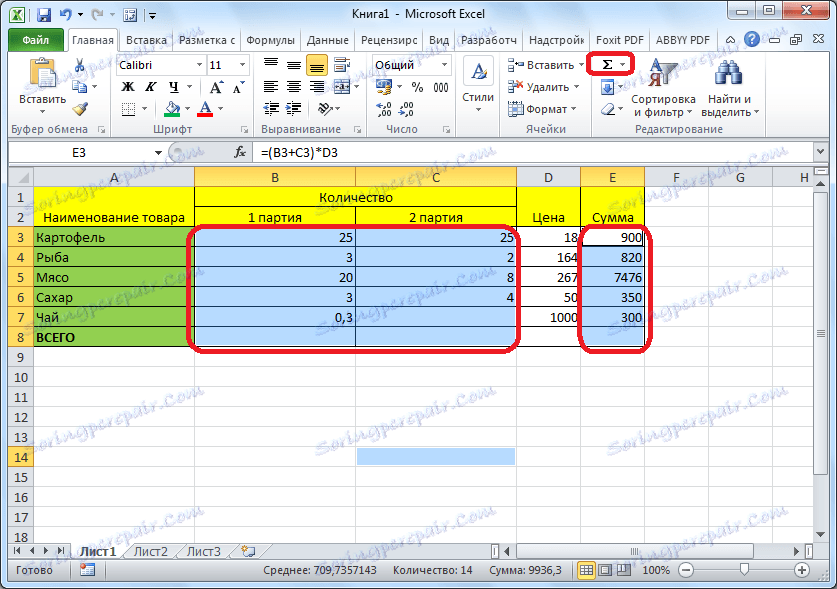
Kot lahko vidite, se šteje vsota vseh navedenih stolpcev.
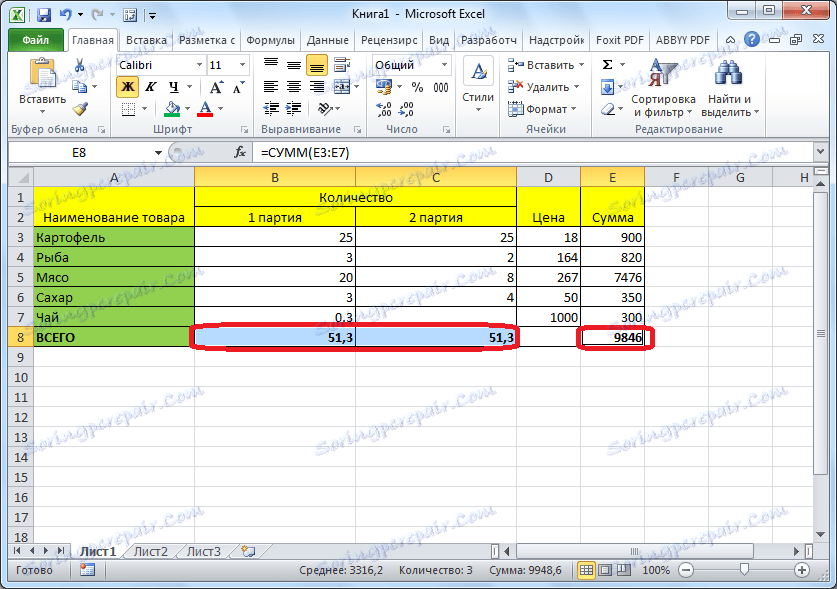
Ročna vsota
Tudi v stolpcu tabele je mogoče ročno povzeti celice. Ta metoda zagotovo ni tako priročna kot štetje skozi samodejno vsoto, vendar vam omogoča prikaz podatkov o vsoti ne samo v celicah, ki se nahajajo pod stolpcem, temveč v kateri koli drugi celici, ki se nahaja na listu. Če želite, lahko tako izračunano količino izstopa tudi na drugem listu delovnega zvezka Excel. Poleg tega lahko na ta način izračunate količino celic, ki niso celoten stolpec, ampak samo tiste, ki jih izberete. V tem primeru ni nujno, da te celice mejijo drug na drugega.
Kliknemo na poljubno celico, v kateri želite prikazati količino, in jo vstavite v znak "=". Potem pa v polju kliknite celice, ki jih želite povzeti. Po vnosu vsake naslednje celice morate pritisniti tipko "+". Vhodna formula je prikazana v izbrani celici in v vrstici formule.

Ko vnesete naslove vseh celic, natisnete rezultat vsote, pritisnite gumb Enter.

Torej smo preučili različne načine štetja količine podatkov v stolpcih v programu Microsoft Excel. Kot lahko vidite, obstajajo načini za bolj priročen, vendar manj prilagodljiv, in možnosti, ki zahtevajo več časa, hkrati pa omogočajo izbiro določenih celic za izračun. Kateri izmed načinov uporabe je odvisen od specifičnih nalog.