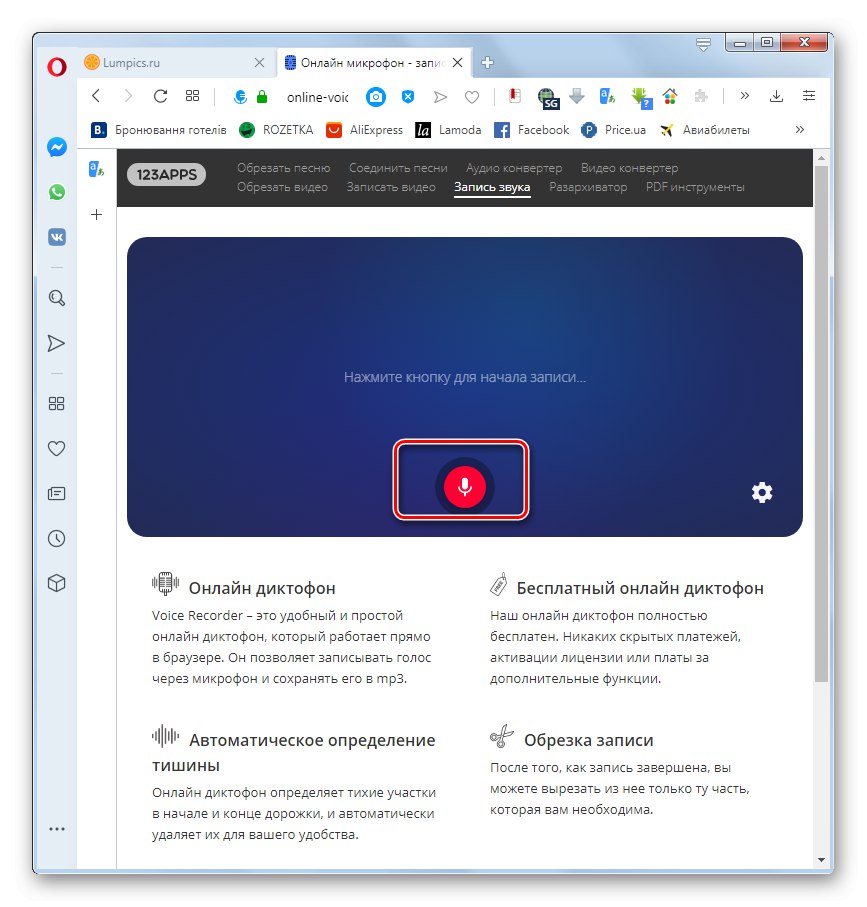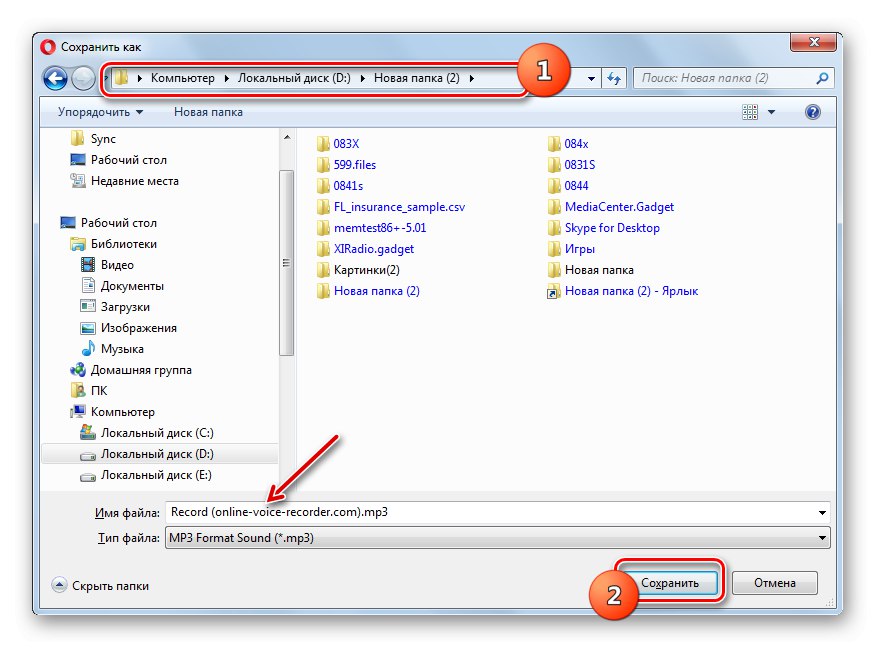Včasih je treba glasbi dodati glas, na primer med snemanjem glasbenih skladb. Za to ni treba nameščati posebne programske opreme - lahko uporabljate spletne storitve.
Najboljše spletne storitve za sinhronizacijo glasbe
Razmislite o najbolj priljubljenih in priročnih spletnih storitvah, ki omogočajo sinhronizacijo glasu prek glasbe v različnih različicah.
1. način: 123apps
Treba je ustvariti zvočno datoteko z gladkim pretokom glasbe v govor ali obratno, kar vključuje namestitev enega posnetka drugemu na njihovem stičišču. Za to nalogo ima orodje 123apps ena najbolj priljubljenih storitev za obdelavo zvočnih materialov.
- Po prehodu na glavno stran portala 123apps s pomočjo zgornje povezave kliknite ime odseka "Zvočni posnetek".
- Odpre se stran spletnega programa Snemalnik zvoka. Za začetek snemanja glasu kliknite logotip v obliki rdečega kroga, v katerega je vpisan mikrofon.
![Začetek snemanja glasu v razdelku Snemanje zvoka spletne storitve Snemalnik zvoka v brskalniku Opera]()
Pozor! Če po obisku strani storitve Snemalnik zvoka vidite napis "Ni najdenih mikrofonov", preverite, ali je vaš mikrofon pravilno povezan in konfiguriran. Ko so pravilno nastavljene, znova naložite trenutno stran brskalnika.
- Začne se postopek snemanja. Trenutno bi morali v mikrofon prebrati besedilo, ki ga nameravate dodati glasbi.
- Po potrebi lahko snemanje začasno zaustavite s klikom na gumb "Pavza"... Snemanje se znova začne s pritiskom istega gumba kot stop.
- Ko je postopek snemanja končan, pritisnite gumb "Stop".
- Posnetek bo shranjen v storitvi Snemalnik zvoka. Po potrebi ga lahko poslušate s klikom na gumb "Predvajanje".
- Če ste s končno kakovostjo zadovoljni, morate zvočno datoteko shraniti na trdi disk računalnika. Če želite to narediti, kliknite gumb "Shrani".
- Odpre se okno za shranjevanje. V njem se premaknite v imenik trdega diska, v katerega želite shraniti posnetek. Neobvezno na terenu "Ime datoteke" tej zvočni datoteki lahko dodelite poljubno ime. Toda glede na dejstvo, da se bo še vedno držalo skupaj z glasbo, to ni potrebno. Nato pritisnite gumb "Shrani", po katerem se posnetek shrani v formatu MP3 v določeno mapo.
![Shranjevanje datoteke s posnetim glasom v spletno storitev Snemalnik zvoka v oknu Shrani kot v brskalniku Opera]()
Pozor! Če že imate pripravljeno datoteko z glasovnim posnetkom, ki jo nameravate dodati glasbi, vam zgornjih manipulacij ni treba izvajati, lahko pa takoj nadaljujete s spodaj opisanimi koraki.
- Po tem se vrnite na glavno stran storitve 123apps in izberite razdelek "Poveži pesmi".
- Odpre se stran spletne aplikacije Audio-Joiner. Kliknite na element "Dodaj skladbe" ali preprosto povlecite zvočno datoteko z glasbo v okno brskalnika.
- V prvem primeru se odpre standardno okno za dodajanje datoteke, kjer se morate premakniti v lokacijski imenik predhodno pripravljene glasbene skladbe, na kateri nameravate uporabiti glas, izberite to zvočno datoteko in kliknite "Odprto".
- Izbrana skladba bo dodana v spletno storitev Audio-Joiner.
- Zdaj morate nanjo položiti predhodno pripravljen glasovni posnetek. Če želite to narediti, znova kliknite gumb "Dodaj skladbe".
- V oknu, ki se odpre, se pomaknite do imenika, v katerem je bila prej shranjena datoteka s posnetim glasom, jo izberite in kliknite "Odprto".
- Ta datoteka bo dodana tudi v Audio-Joiner.
- Z vlečenjem in spuščanjem skladb v oknu morate izbrati, kaj se bo najprej predvajalo: glasovno datoteko ali glasbo. Na poti, ki bo šla prva, se prepričajte, da je prikazana ikona "Omogoči navzkrižno bledenje" je bil aktiven.V nasprotnem primeru kliknite nanjo, sicer ne bo želenega učinka prekrivanja na glasbo, vendar se bo izkazalo, da se bo tik po zaključku enega dela datoteke začelo normalno predvajanje drugega.
- Ko se prepričate, da je aktivirano prekrivanje, pritisnite gumb, da združite obe datoteki. "Poveži".
- Začel se bo postopek lepljenja, kar lahko traja nekaj časa.
- Po zaključku se v oknu brskalnika prikaže gumb "Prenesi", na katero je treba klikniti.
- Odprlo se bo standardno okno za shranjevanje datotek. V njem morate iti v imenik na trdem disku ali izmenljivem nosilcu podatkov, v katerem želite shraniti zlepljeni zapis. Če s privzetim imenom pesmi niste zadovoljni, ga lahko spremenite v polju "Ime datoteke"... Ko so ti koraki zaključeni, kliknite "Shrani".
- Prilepljeni posnetek se shrani v določeni imenik kot datoteka MP3.
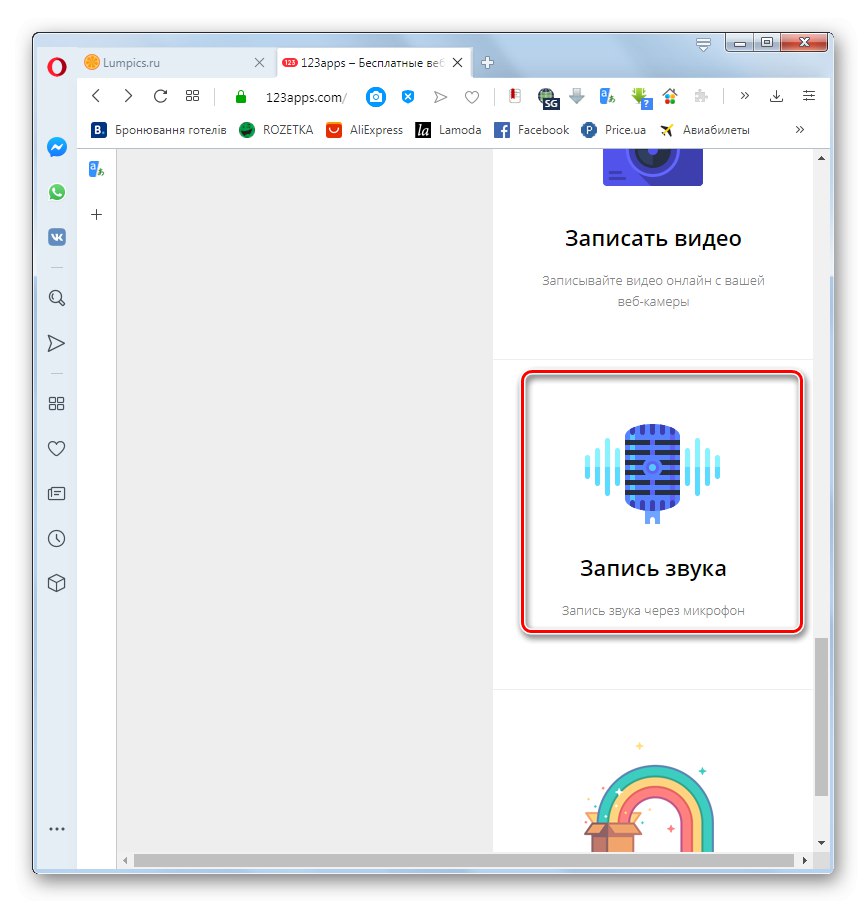
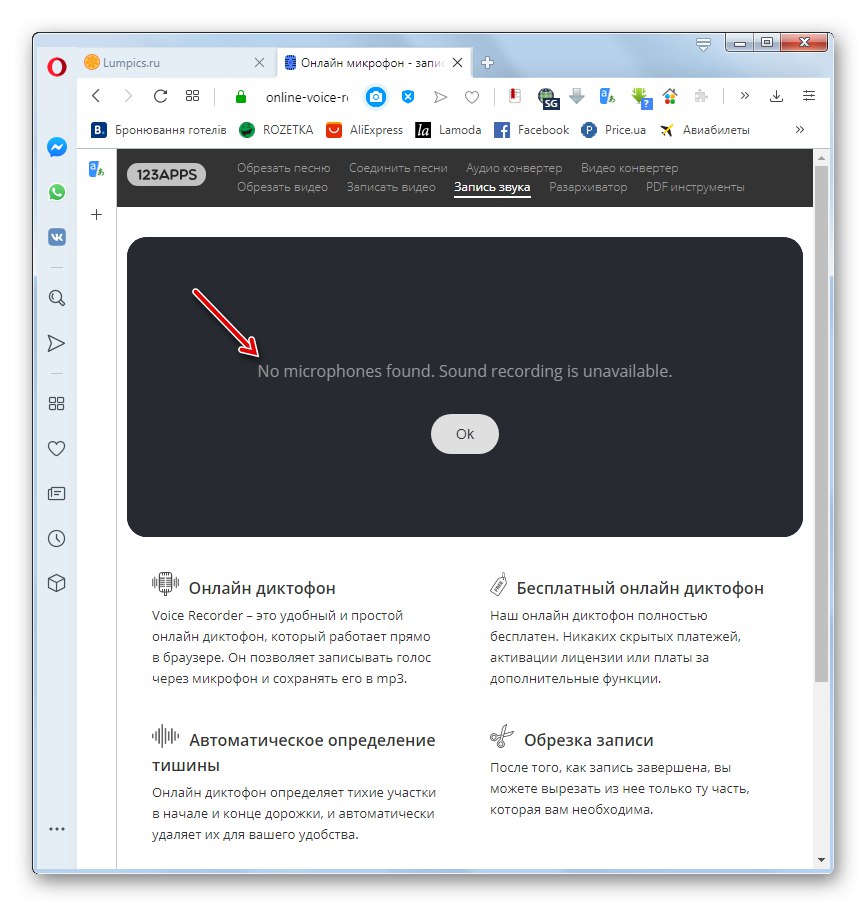
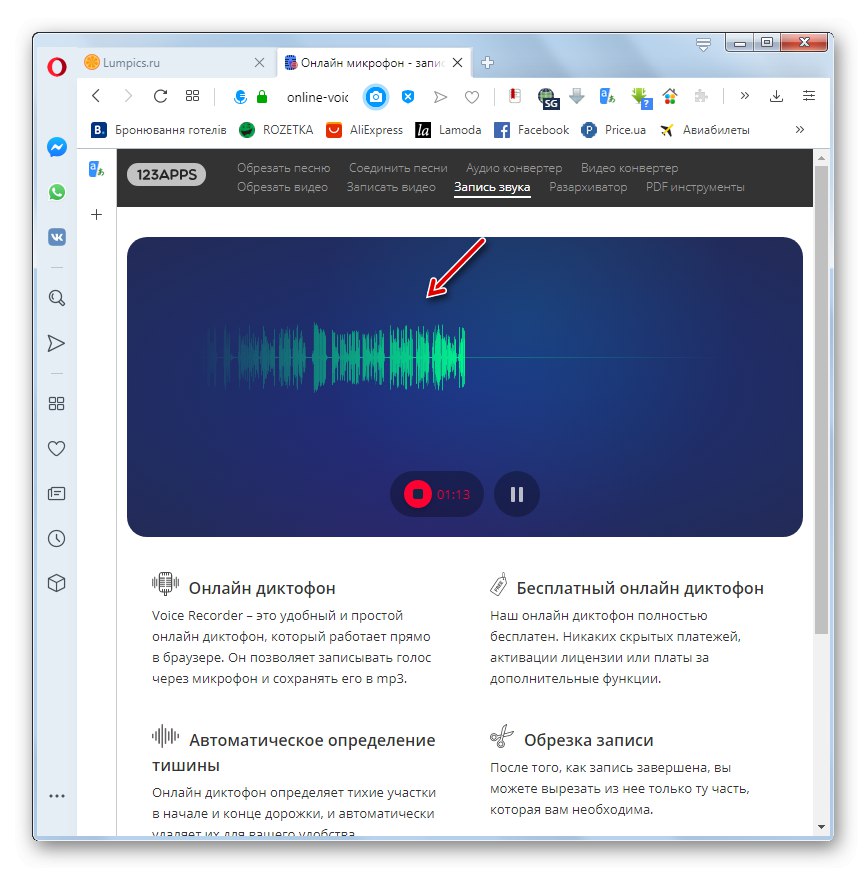
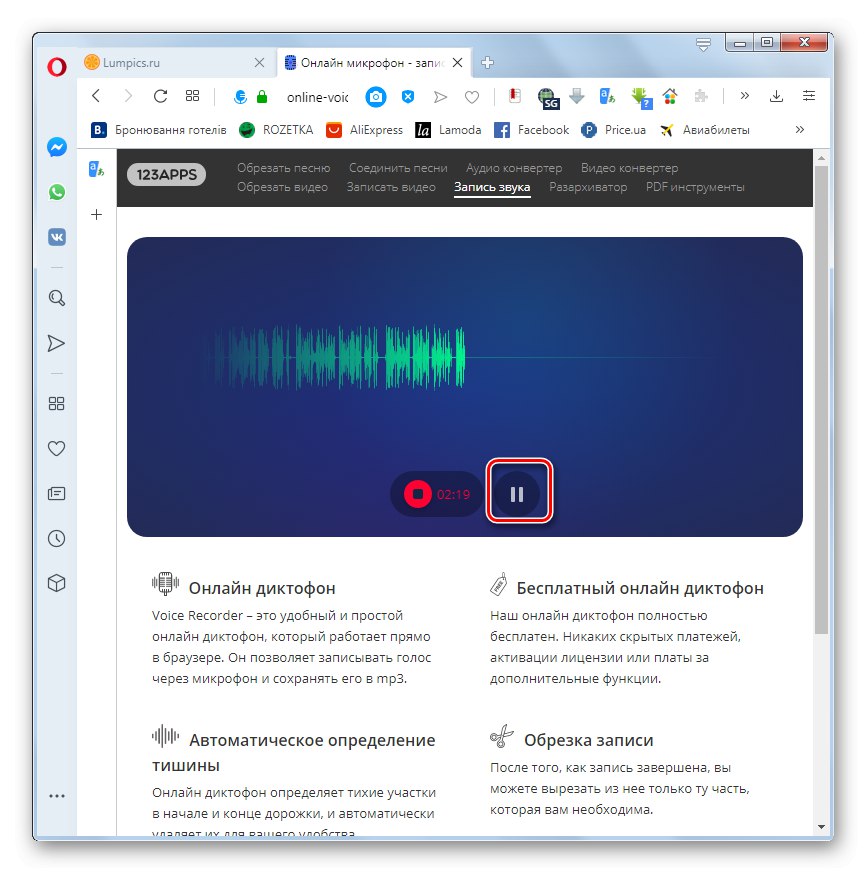
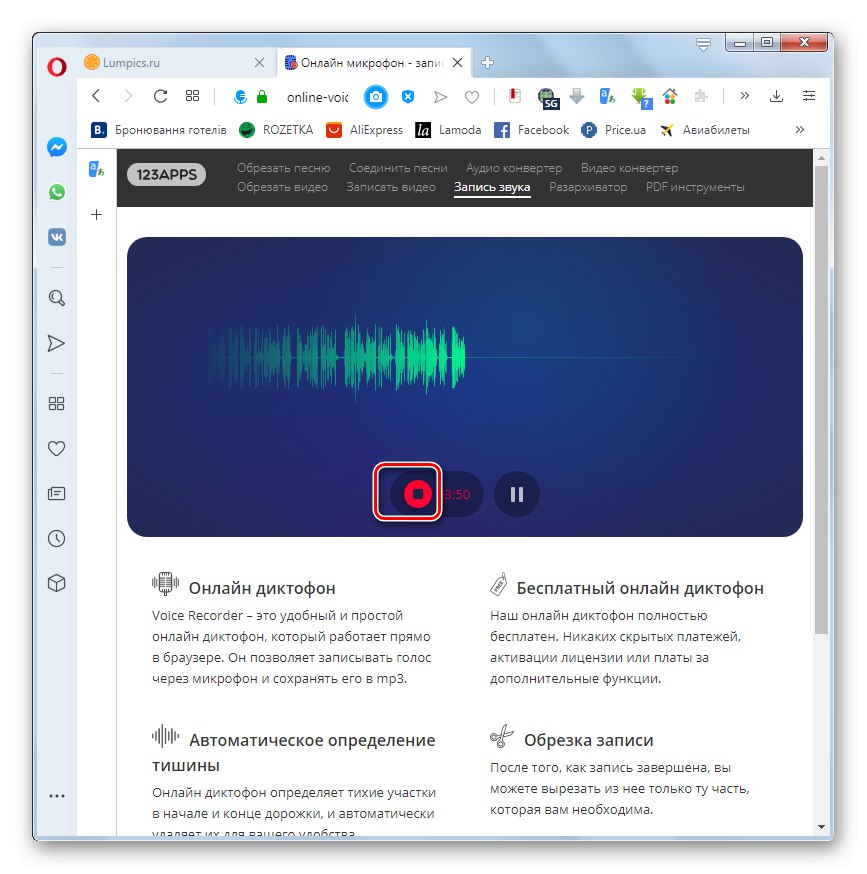
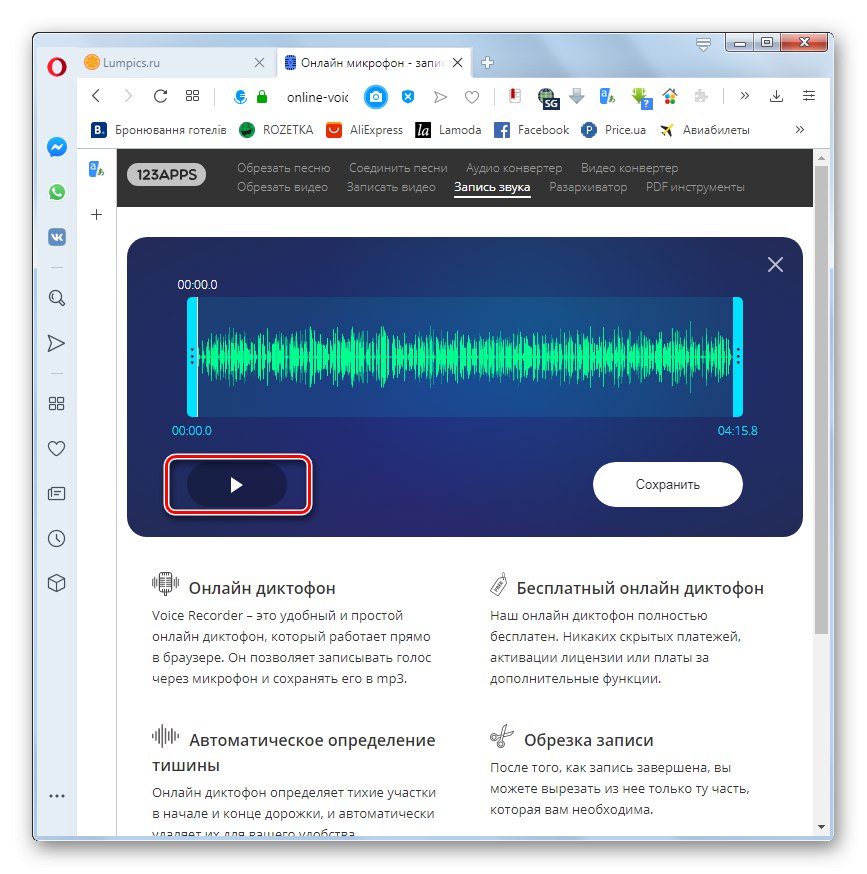
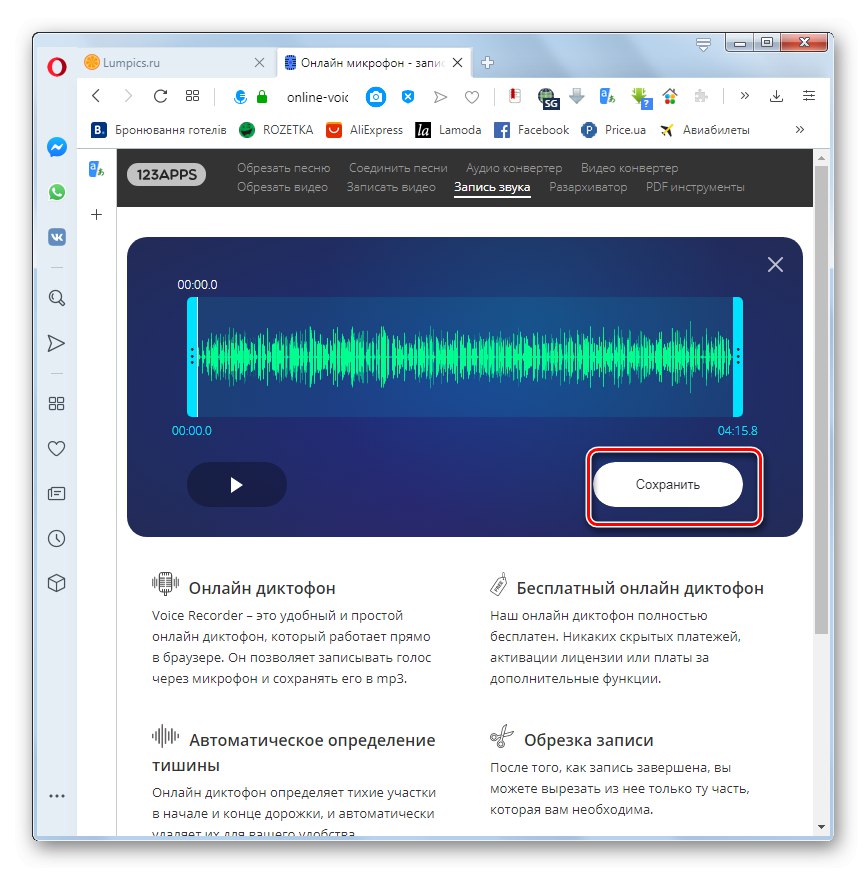
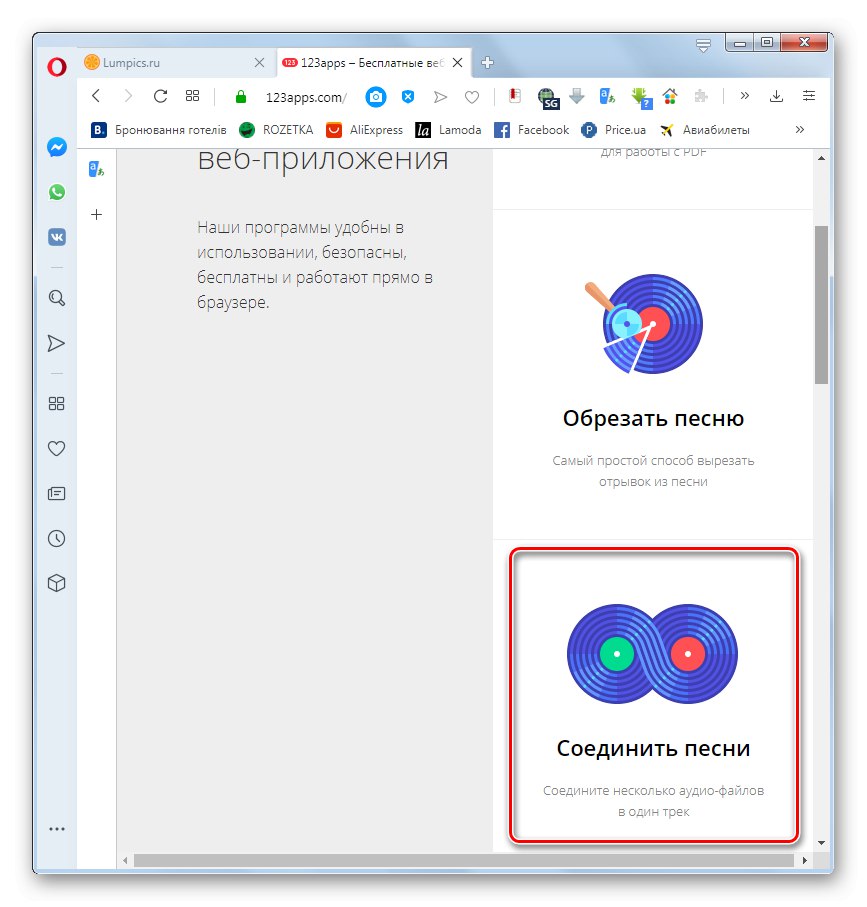
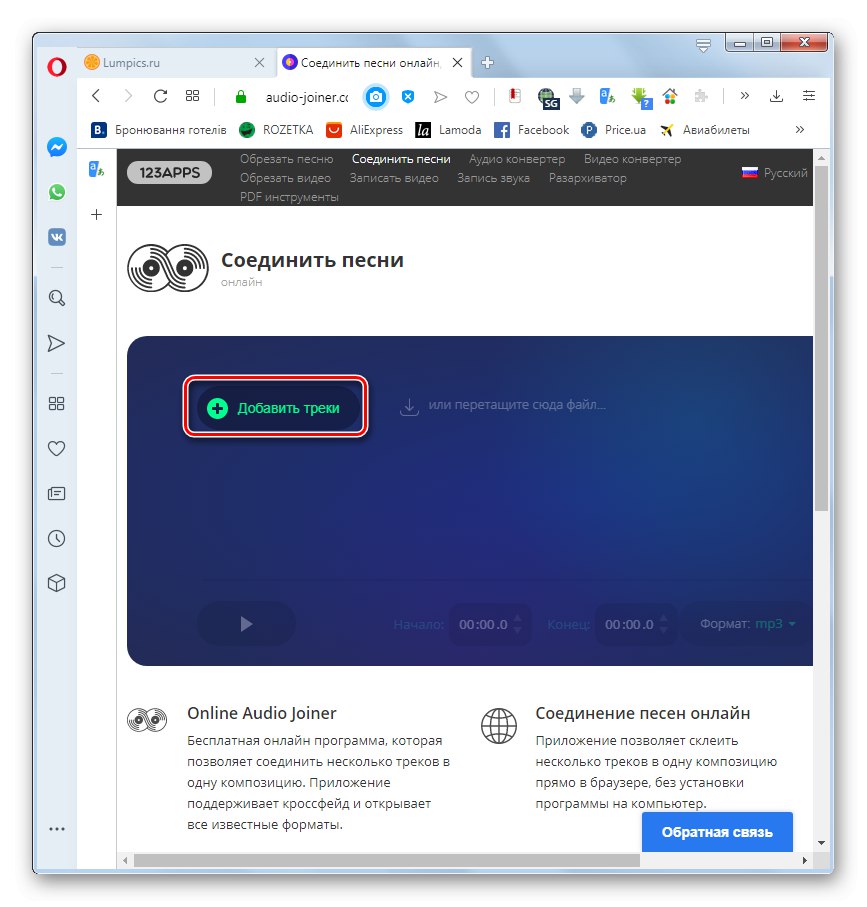
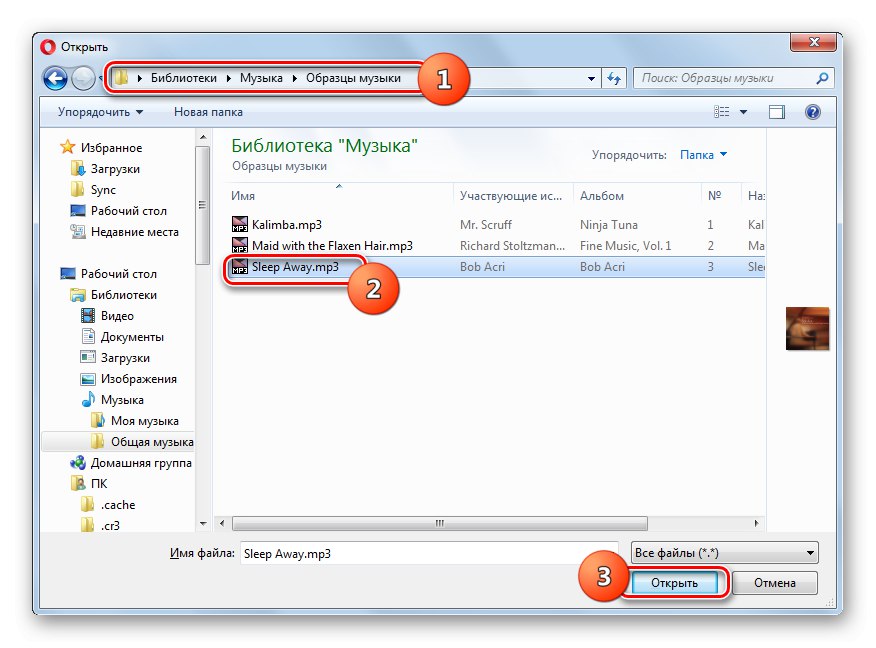
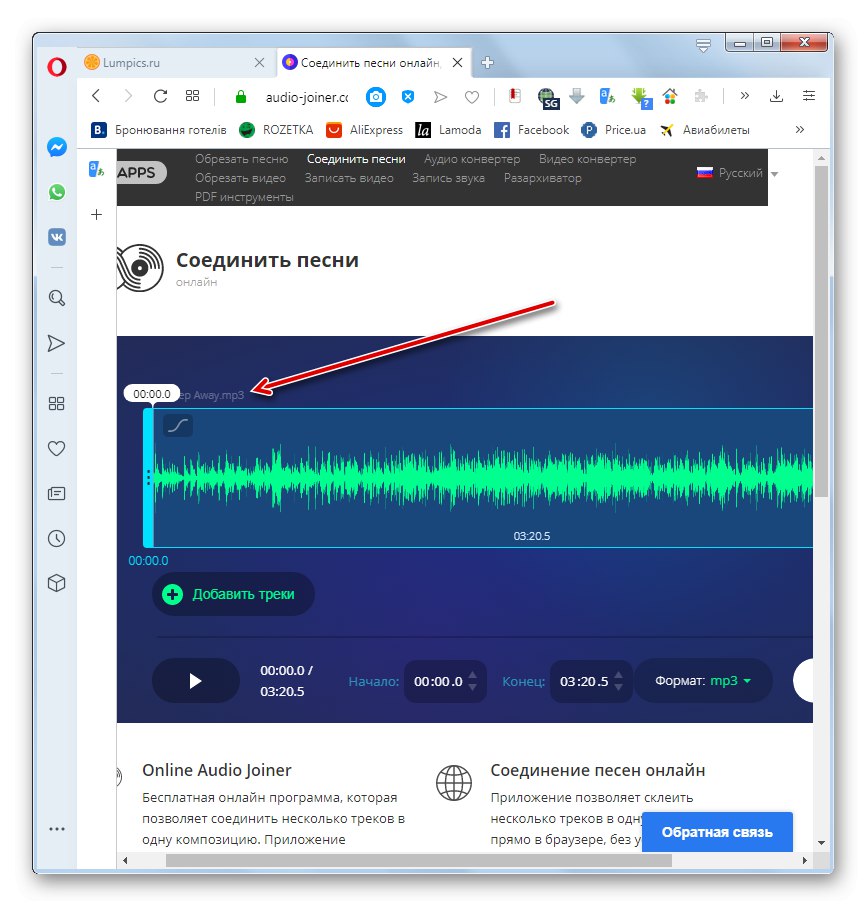
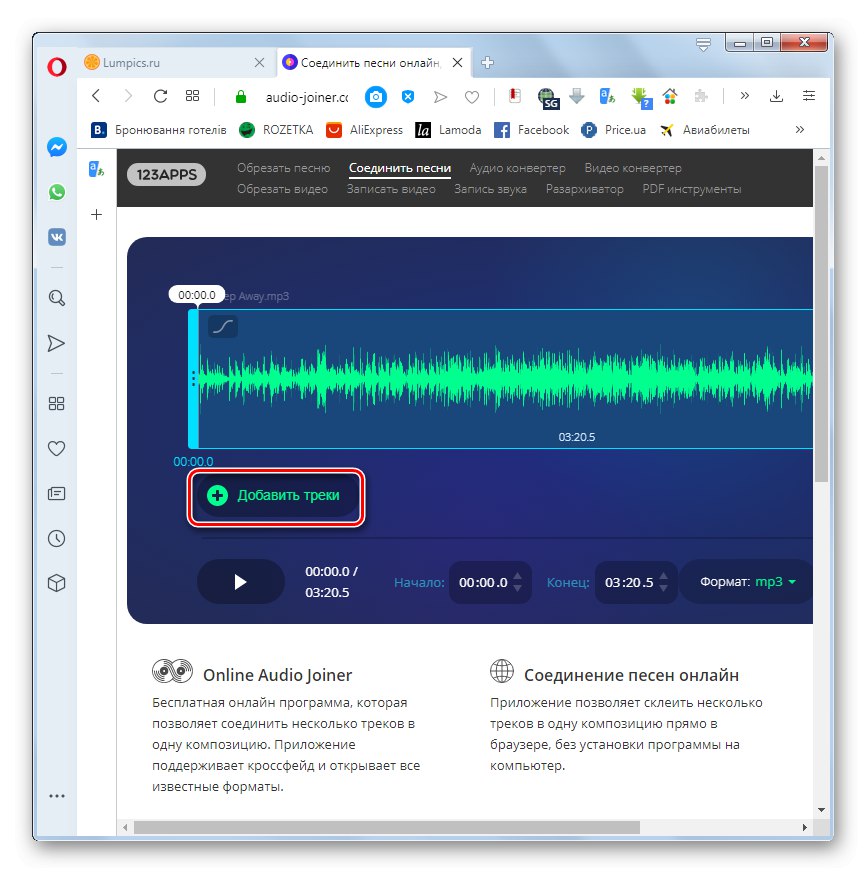
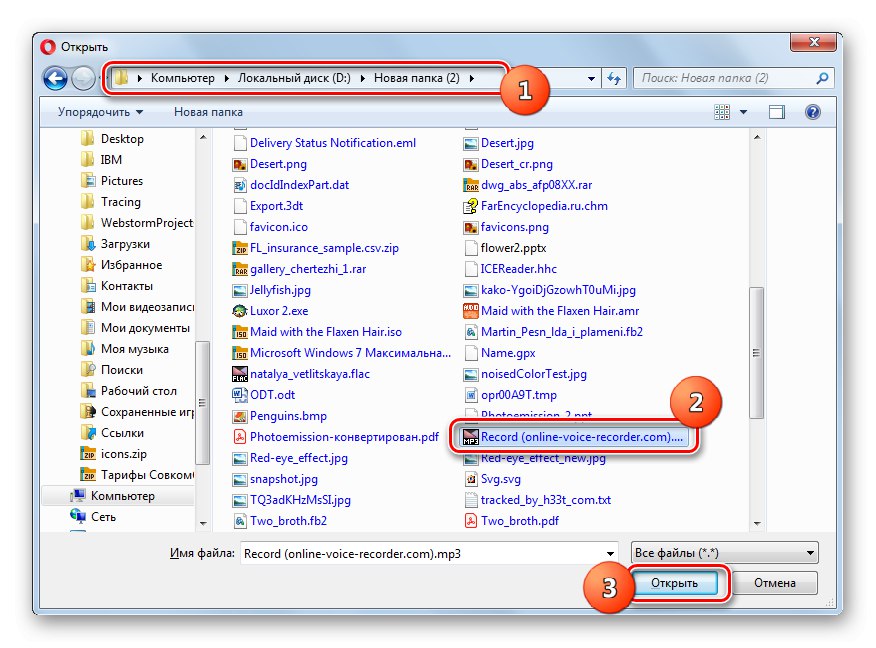
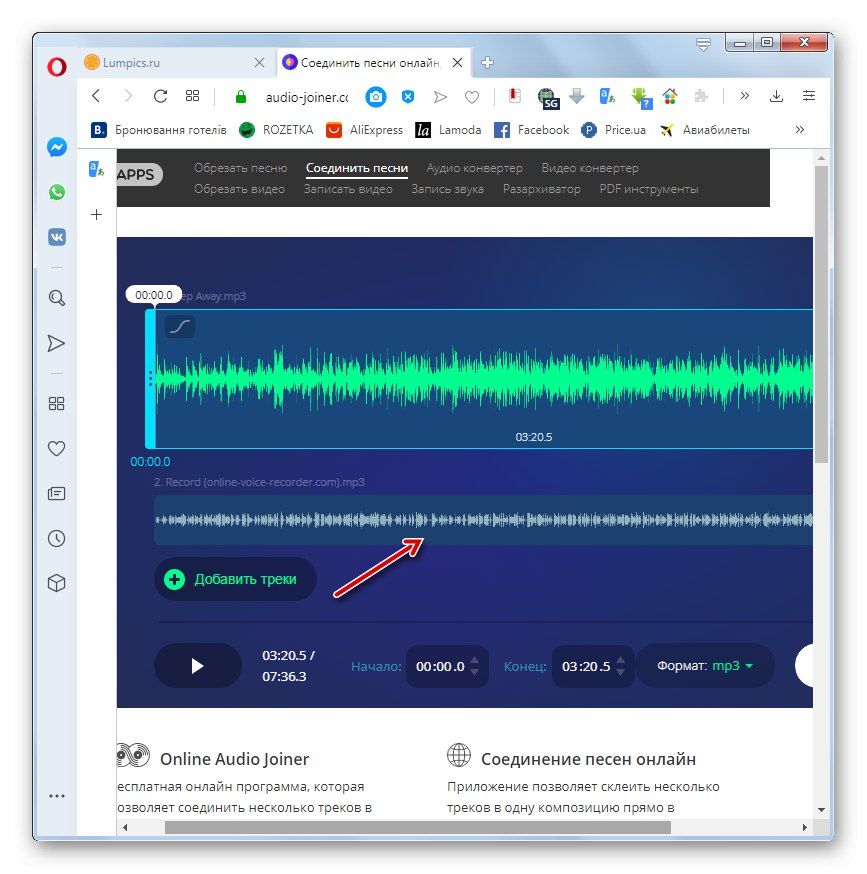
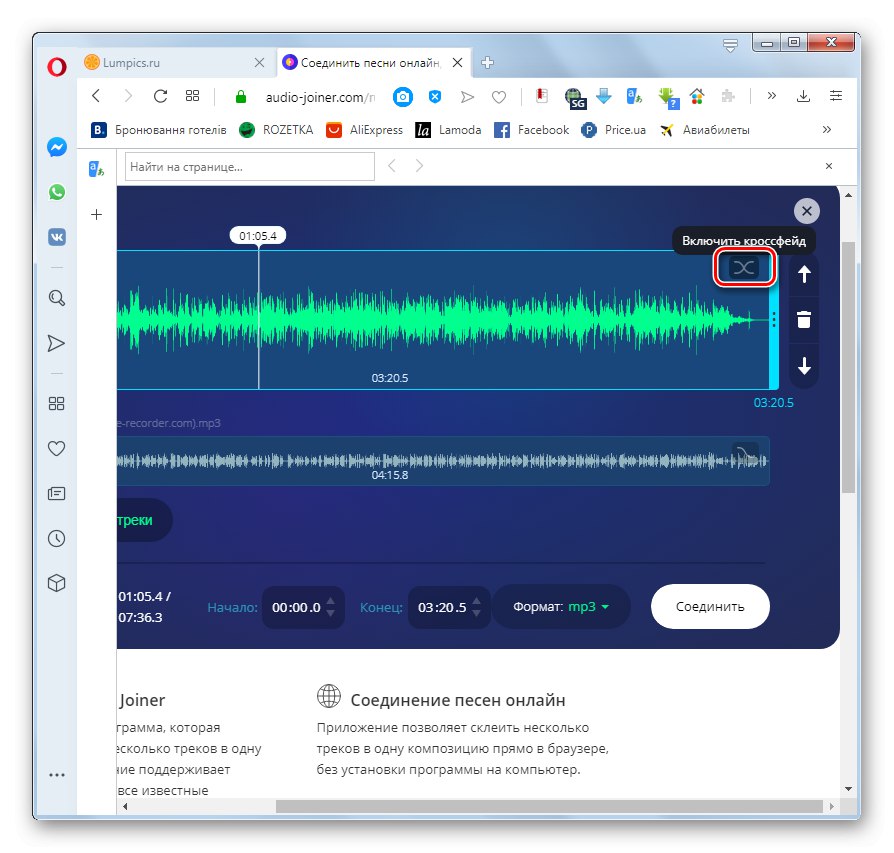
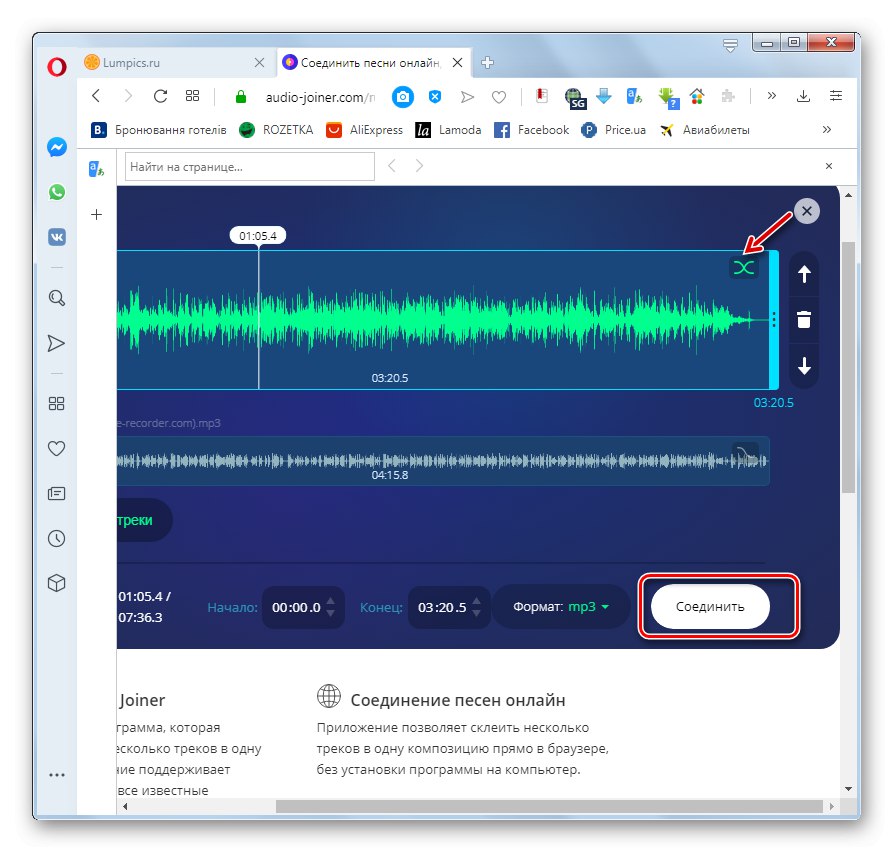
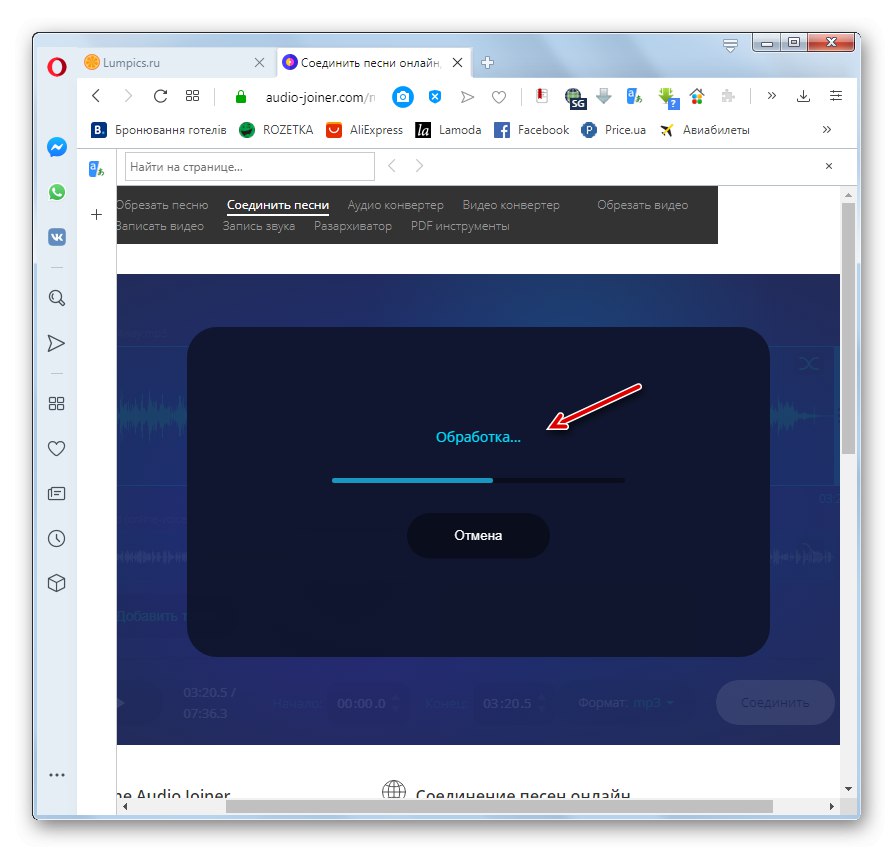
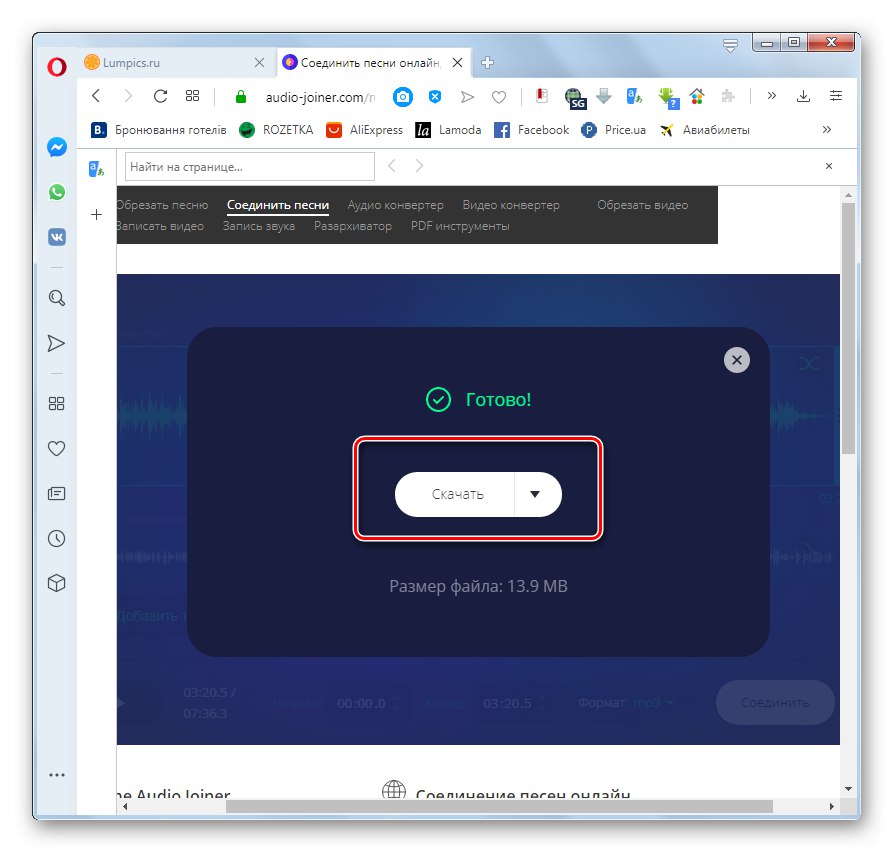
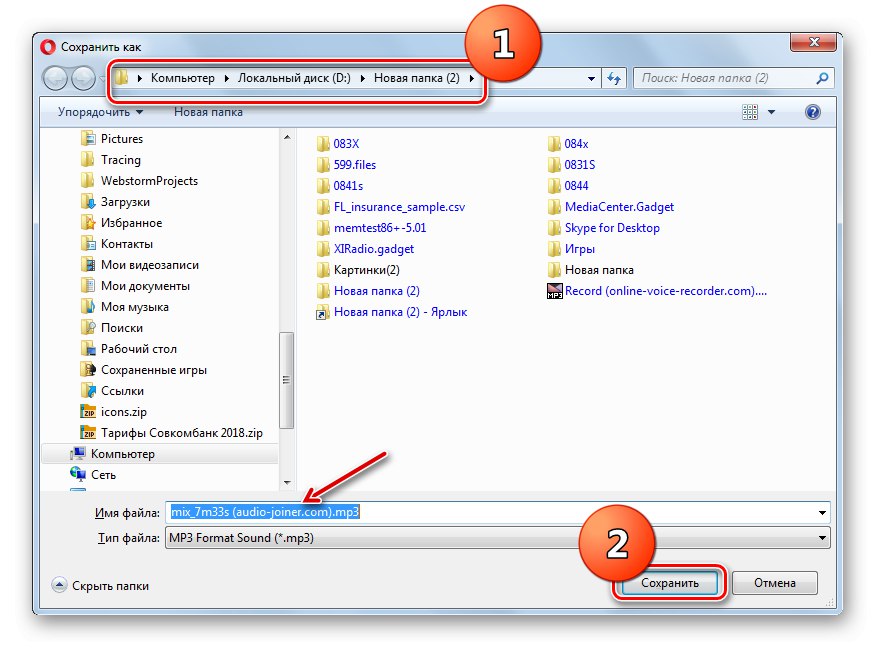
2. metoda: Zvok
V prvi metodi smo obravnavali možnost, pri kateri se glasanje glasbe zgodi na stičišču govora in glasbenih delov skladbe. Zdaj pa se naučimo, kako v celoti naložiti govor na glasbeno skladbo. To je mogoče storiti s pomočjo spletnega snemalnega studia Soundation, ki ima žal le angleško različico vmesnika.
Pozor! Spletni studio Soundation trenutno podpira samo delo z brskalnikom Google chrome.
- Če želite v celoti sodelovati s storitvijo Soundation, morate opraviti postopek registracije, zato takoj po odhodu na glavno stran spletnega studia s pomočjo zgornje povezave kliknite element "Prijavite se".
- Odpre se okno z izbiro storitvenega paketa. Za rešitev težave v tej lekciji je povsem dovolj brezplačen načrt, zato kliknite na gumb "Dobiti brezplačno" v bloku "Prost"... Ta možnost pomeni ustvarjanje do 10 projektov hkrati, če pa potrebujete dodatne funkcije, razmislite o nakupu ene od plačljivih oblik dostopa.
- Odprl se bo obrazec za registracijo. Ta postopek je mogoče dokončati tako prek družbenih omrežij kot na standarden način. V slednjem primeru na terenu "E-naslov" v polja morate vnesti veljaven e-poštni naslov "Geslo" in "Ponovite geslo" dvakrat vnesite isto poljubno geslo, s katerim se boste prijavili v svoj račun. Nato morate potrditi polja v treh potrditvenih poljih, kjer potrdite:
- soglasje s pogoji uporabe storitve;
- da ste stari vsaj 13 let;
- soglasje za prejemanje novic iz storitve na vaš e-naslov.
V zadnjem določenem potrditvenem polju ni treba nastaviti kljukice.
Ne pozabite potrditi polja za vnos captcha. Po zaključku teh dejanj kliknite gumb "Nadaljuj".
- Po tem boste prejeli pismo na navedeni e-poštni nabiralnik. Za dokončanje registracije morate slediti povezavi, ki je navedena v njej.
- Če želite začeti ustvarjati skladbe v studiu, pojdite na zavihek glavnega menija "Studio".
- Začne se prenos spletne aplikacije.
- Po njegovem zaključku se bo odprlo delovno območje studia Soundation. Če želite dodati melodijo, ki ji želite dodati govor, kliknite element v glavnem meniju "Mapa" in v spustnem meniju izberite "Uvozi zvočno datoteko".
- Odpre se okno za izbiro datoteke. Pojdite v imenik, v katerem je zvočna datoteka z melodijo, jo izberite in pritisnite "Odprto".
- Skladba je dodana v delovni prostor Soundation.
- Zdaj morate dodati datoteko z glasom, ki ga želite dodati melodiji. Če želite to narediti, večkrat preglejte elemente menija "Mapa" in "Uvozi zvočno datoteko".
- V oknu, ki se odpre, pojdite v mapo, v kateri je zvočna datoteka z glasom. Posneti ga je treba vnaprej s storitvijo 123apps, o kateri smo že govorili, ali z uporabo programov, nameščenih v računalniku, za snemanje govora. Označite datoteko in pritisnite "Odprto".
- Posneti govorni posnetek bo dodan tudi na delovno področje.
- Za predogled prejete pesmi lahko pritisnete gumb "Predvajaj".
- Če je kakovost predvajanja zadovoljiva, lahko projekt shranite v storitev Soundation. Če želite to narediti, kliknite ikono "Shrani" v orodni vrstici.
- V odprtem oknu na polju "Ime pesmi" vnesite želeno ime nastale pesmi in pritisnite gumb "Shrani".
- Pesem bo shranjena v vašem računu Soundation. Lahko pa ga prenesete tudi v računalnik. Če želite to narediti, kliknite element v glavnem meniju "Mapa" in v spustnem meniju izberite "Izvozi zvok".
- Odpre se okno za izbiro oblike shranjevanja. Brezplačni račun ima samo možnost "Lo-Res MP3"... Če želite shraniti zvočni posnetek v formatih "Hi-Res MP3" ali "WAV", boste morali kupiti plačan račun. Kliknite to okno "Izvozi".
- Po tem se začne postopek oblikovanja zvočne datoteke.
- Po zaključku se odpre okno, v katerem boste morali odpreti imenik trdega diska, kamor želite shraniti nastalo datoteko. Nato pritisnite "Shrani".
- Skladba bo shranjena v formatu MP3 na določenem mestu.
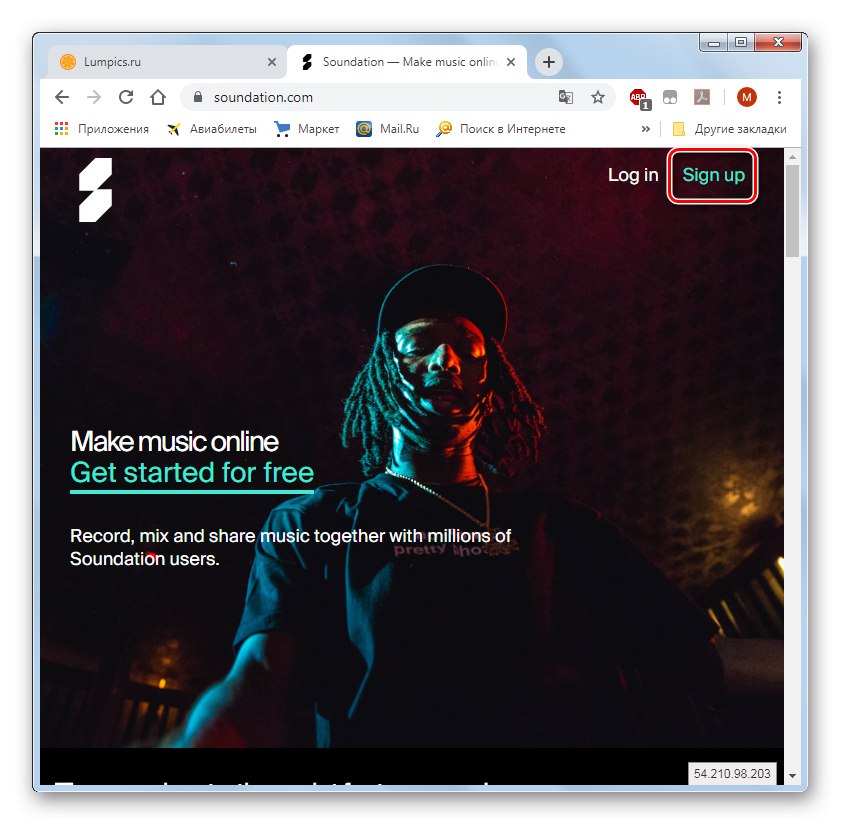
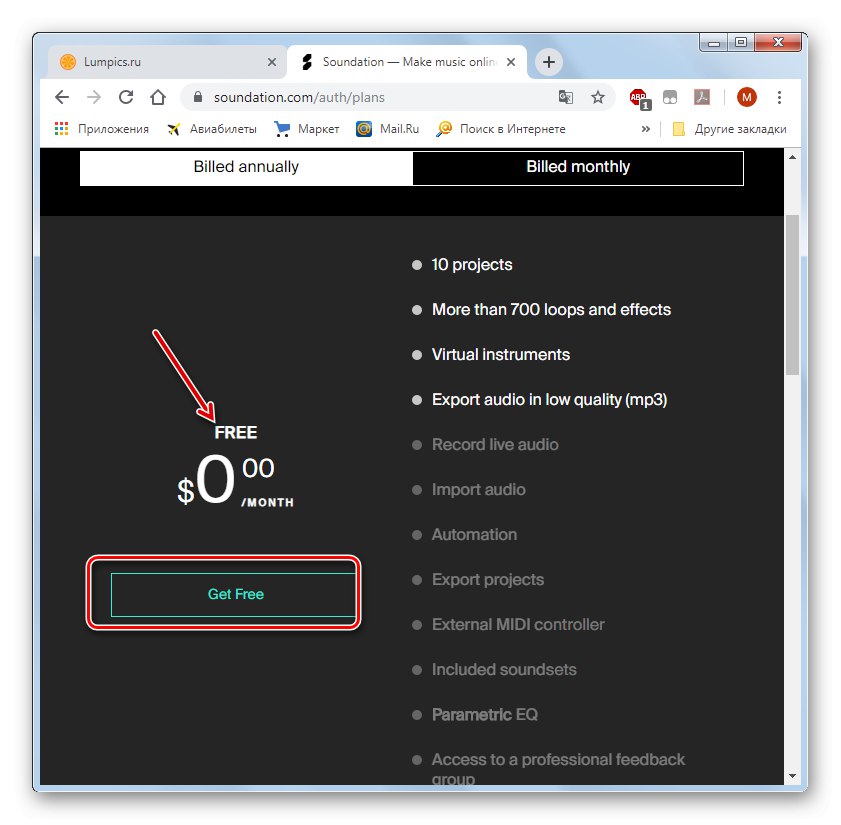
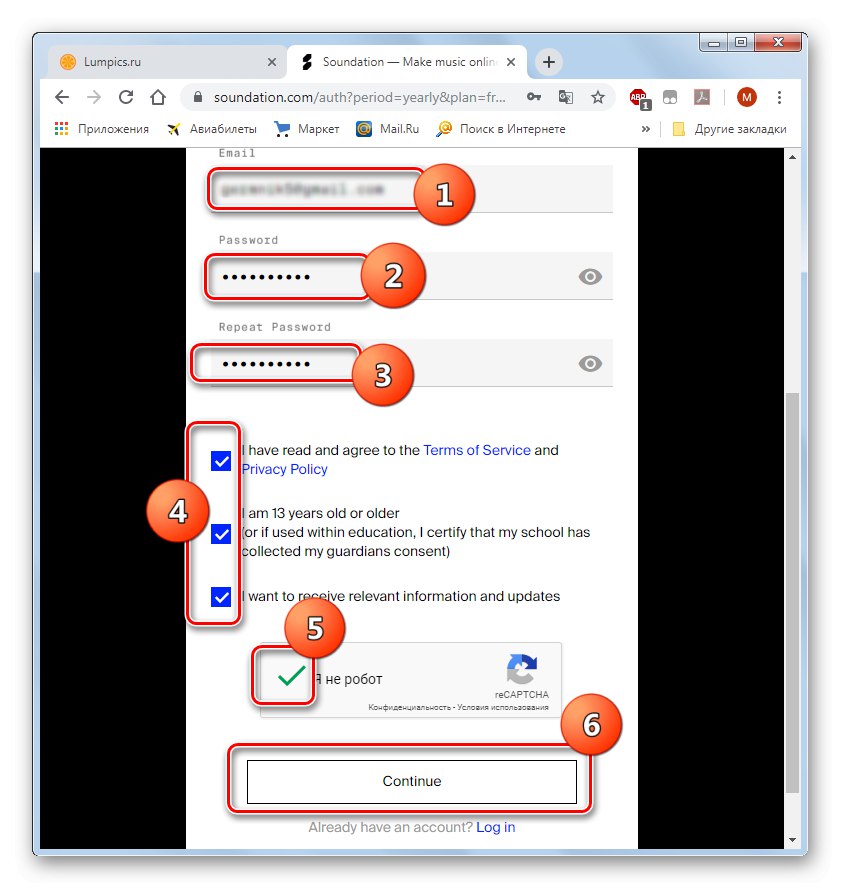
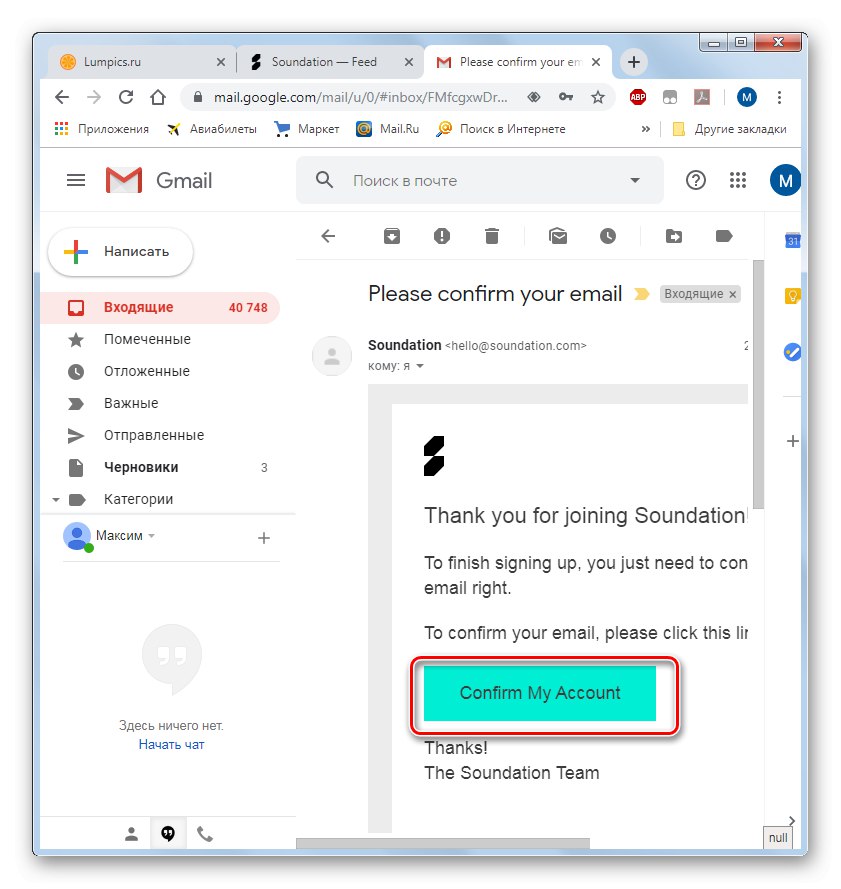
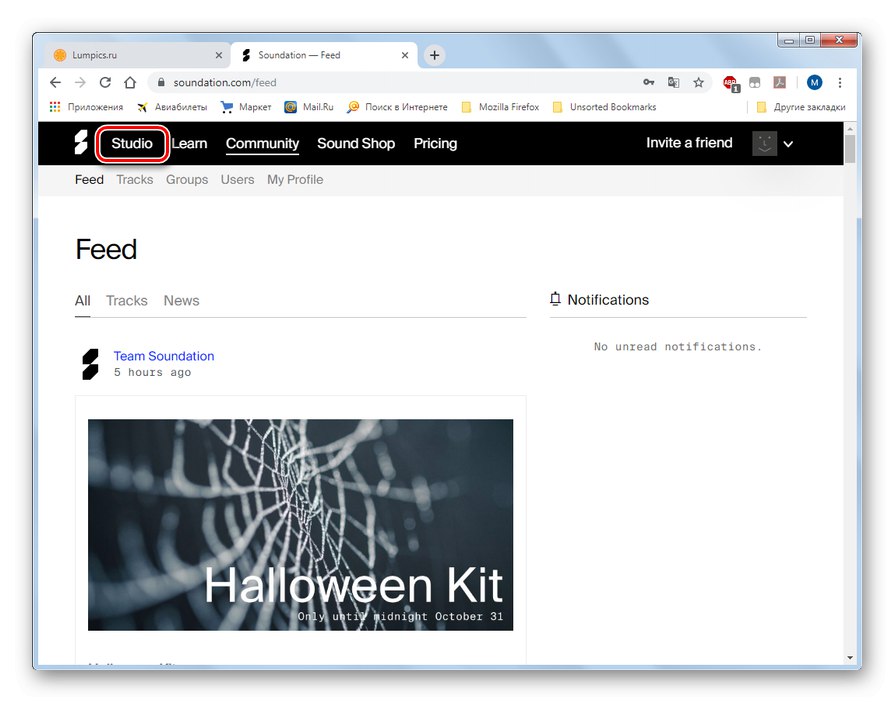
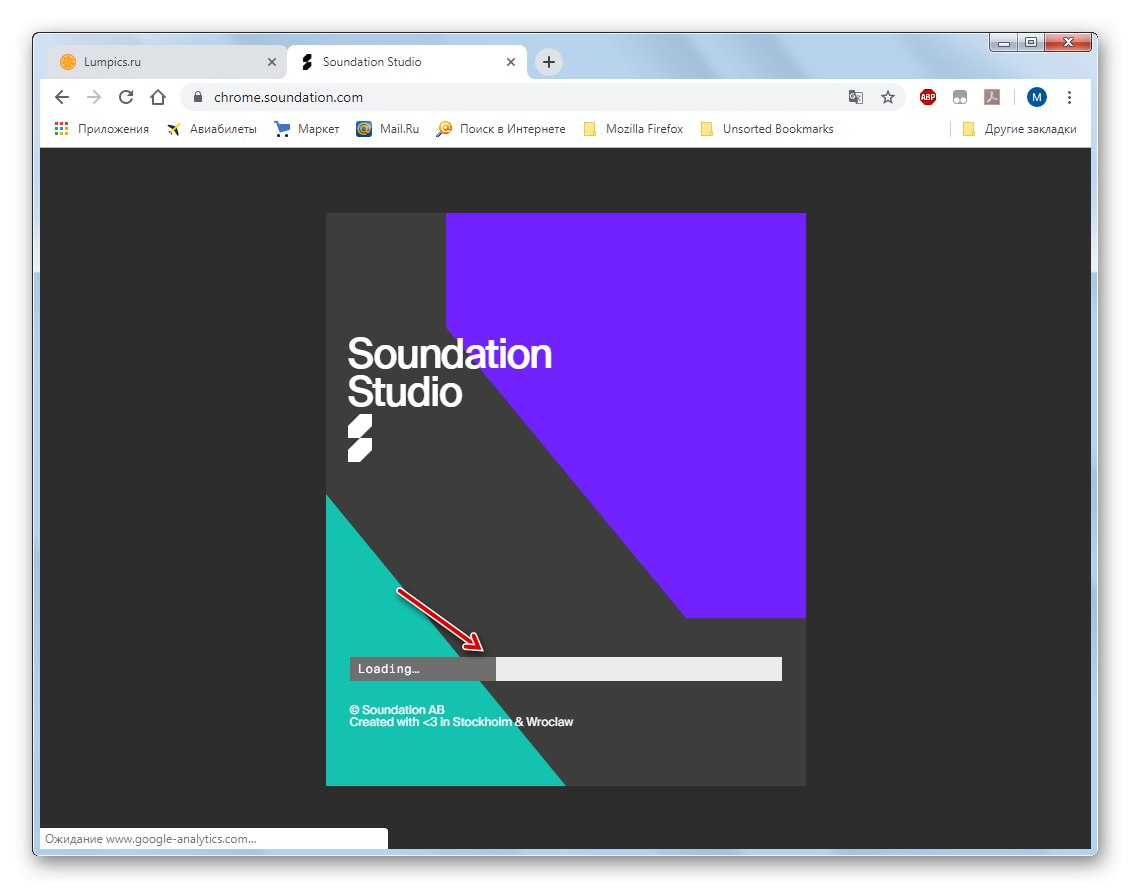
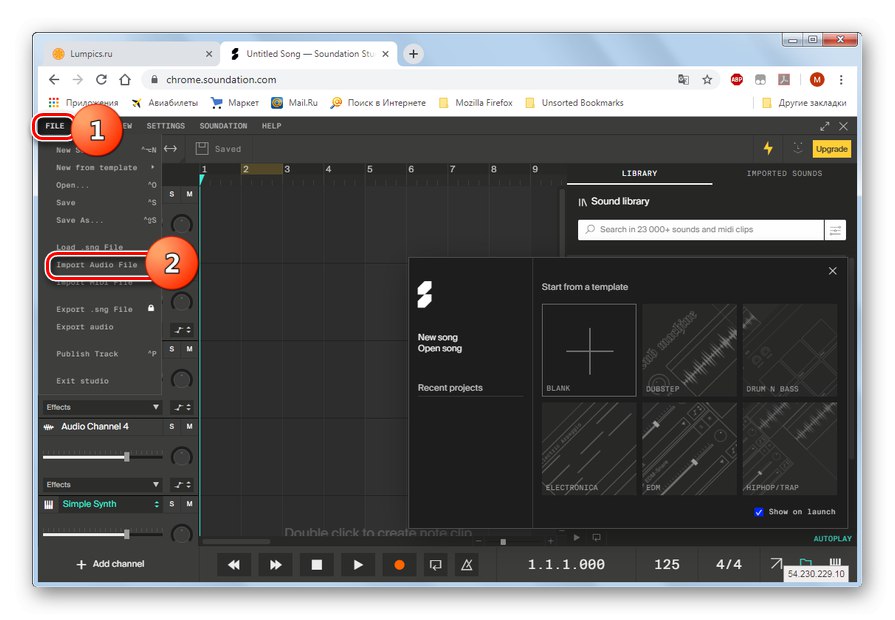
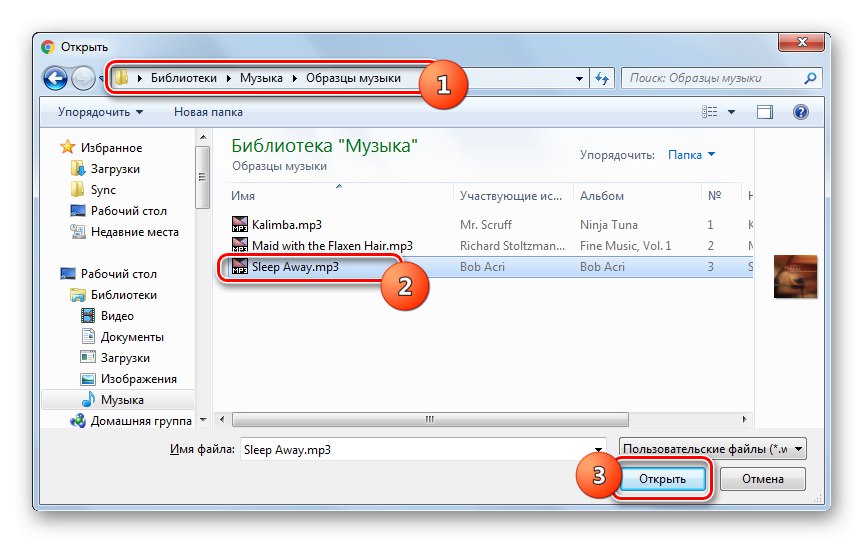
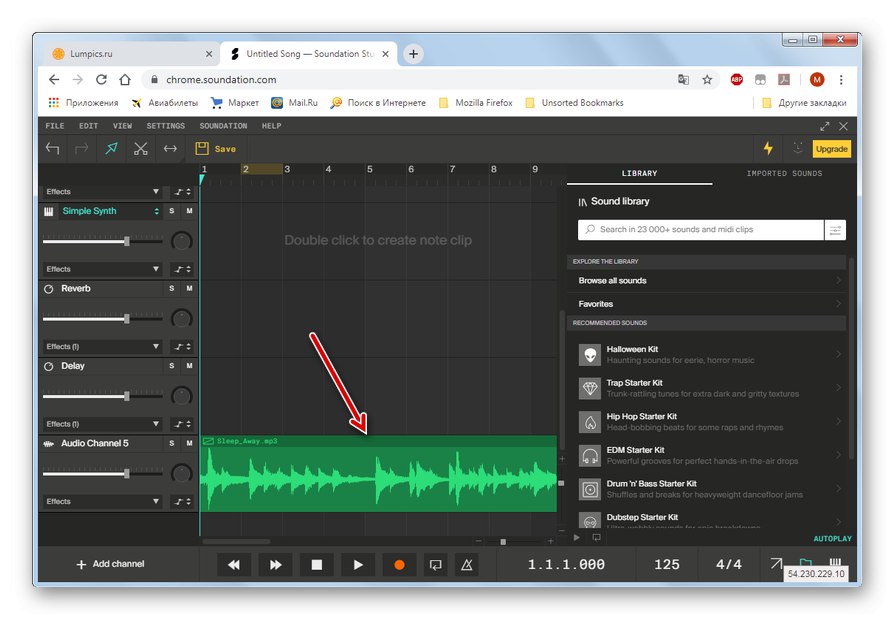
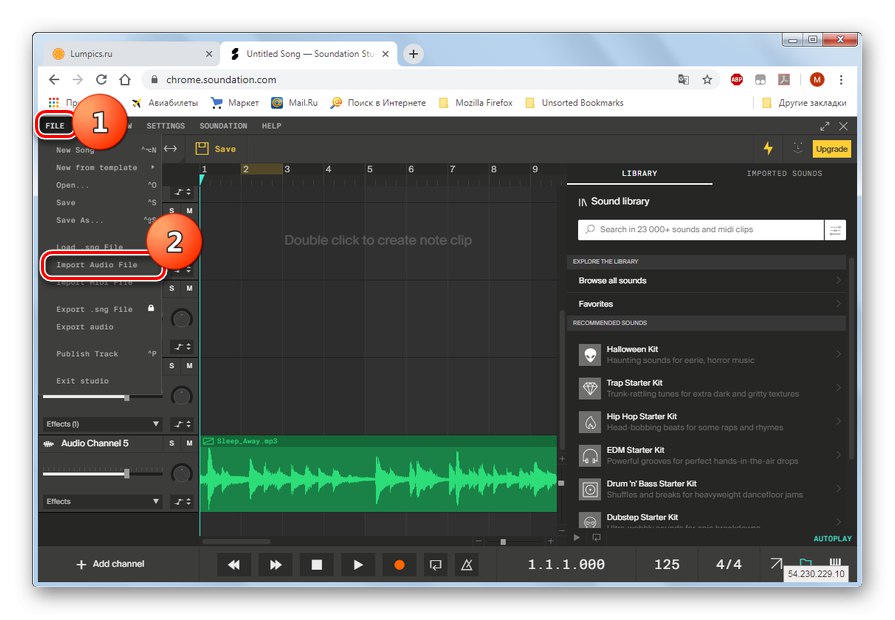
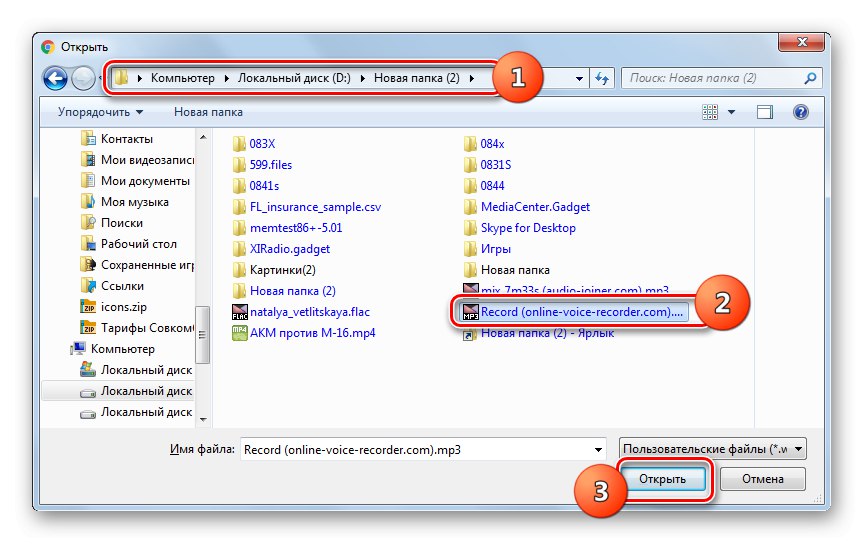
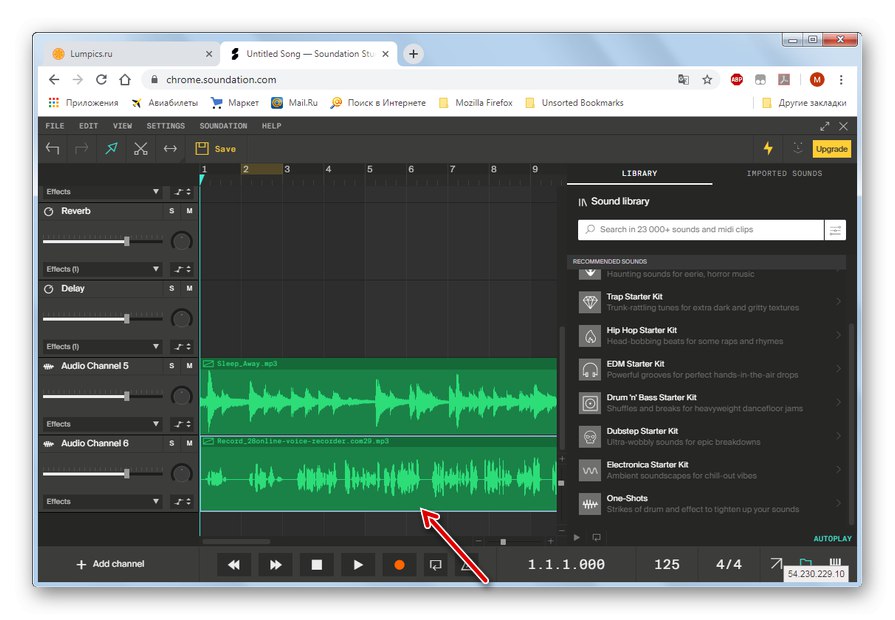
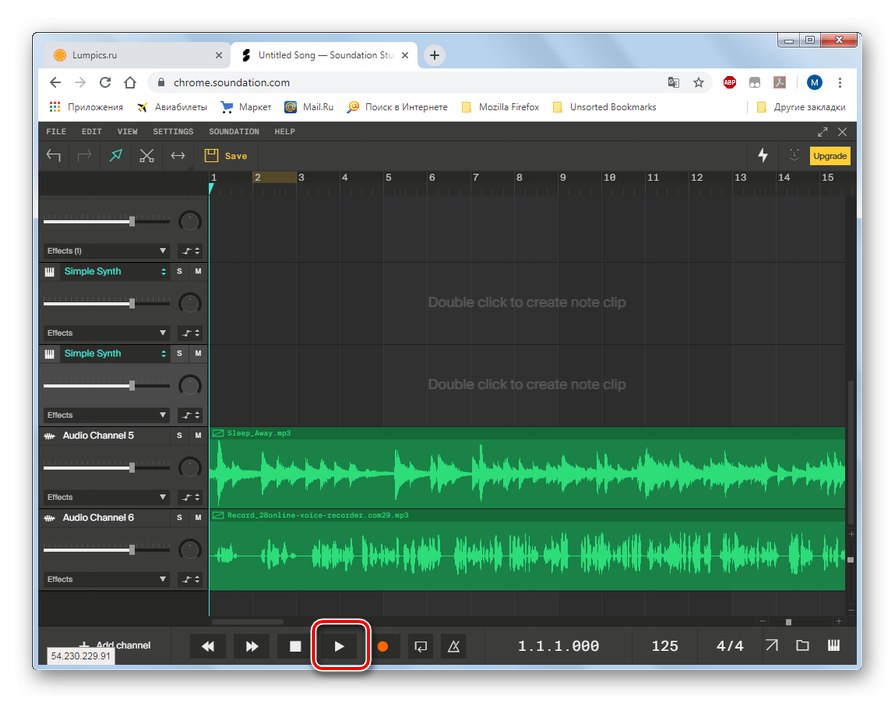
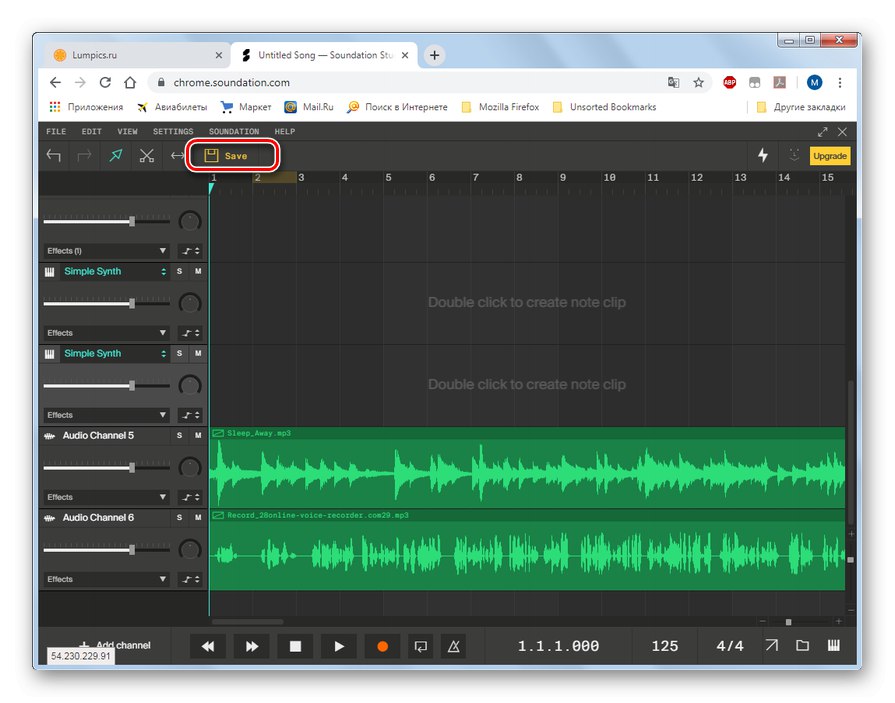
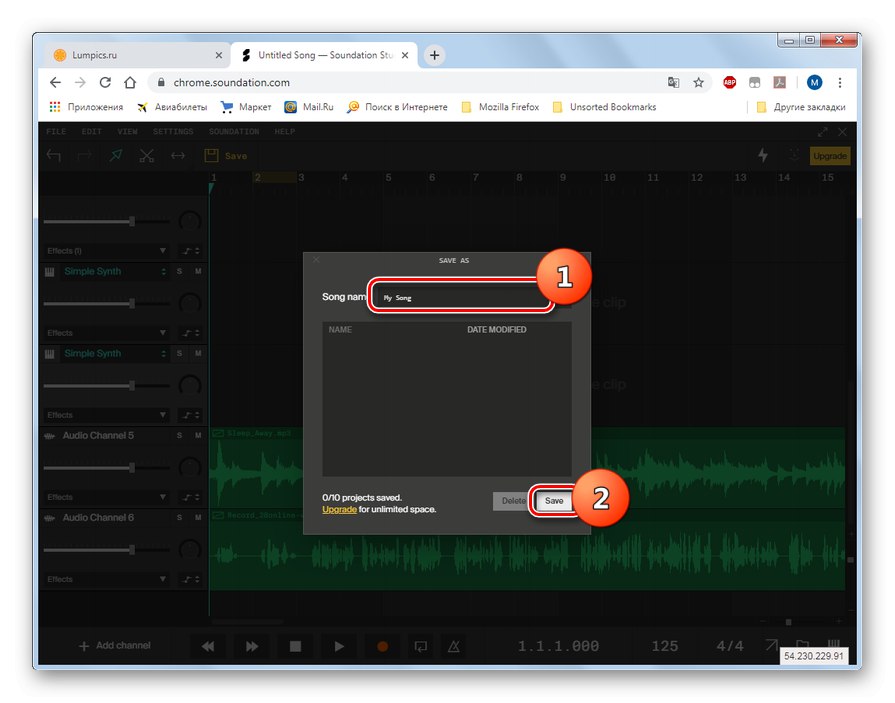
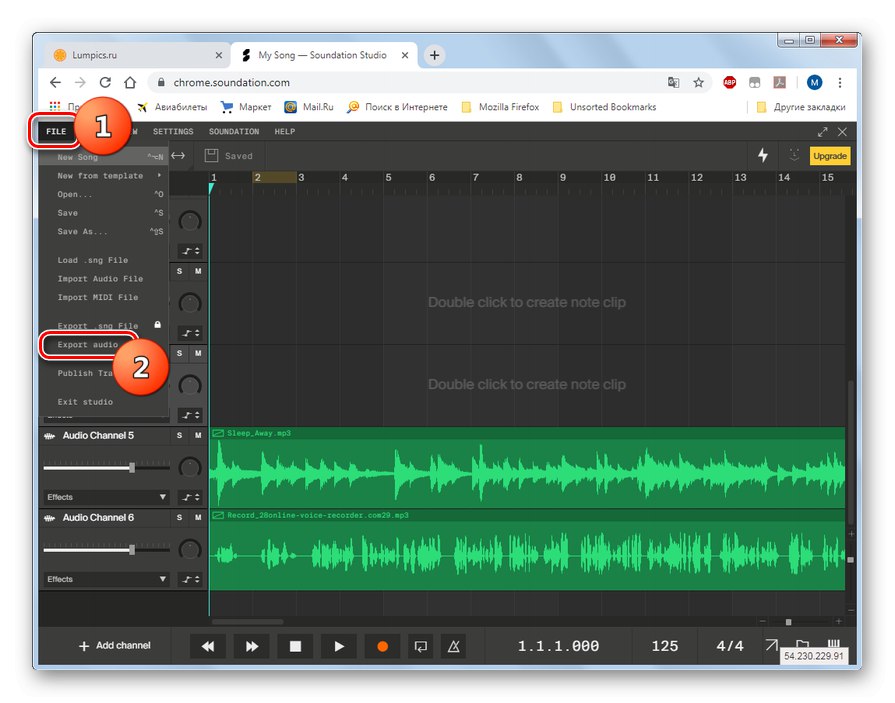
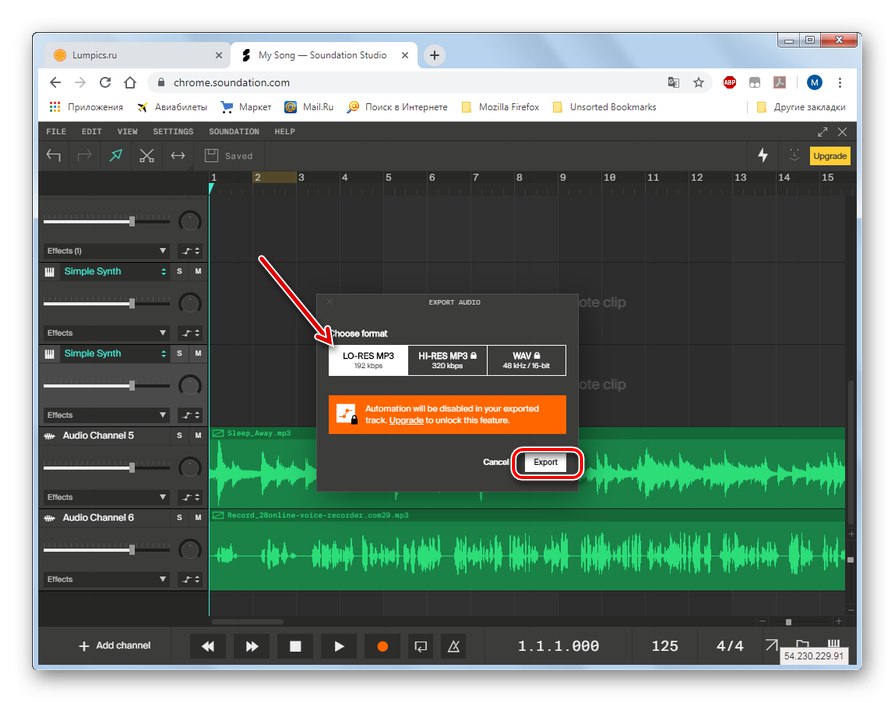
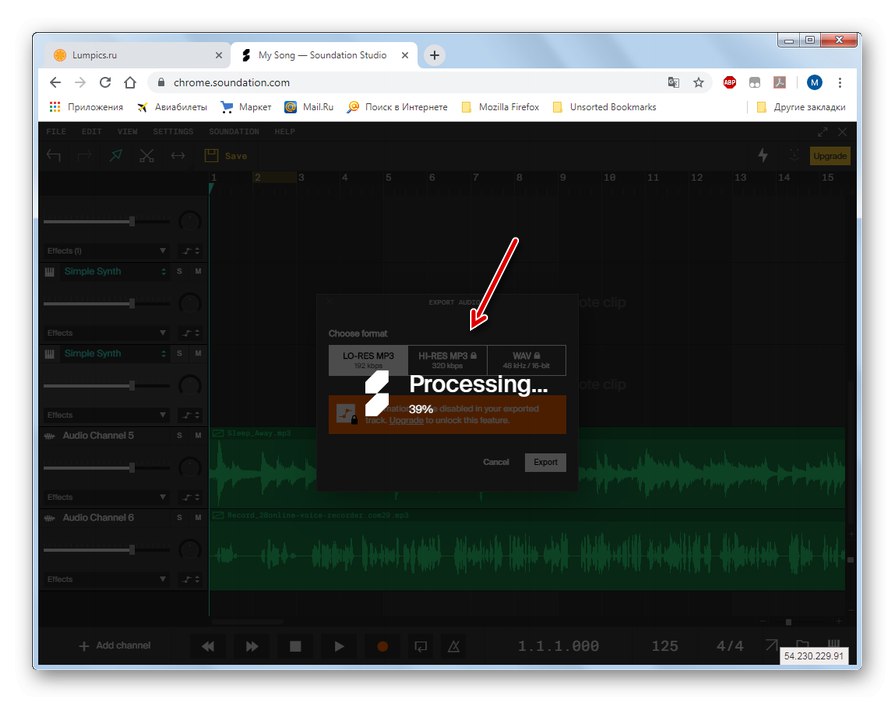
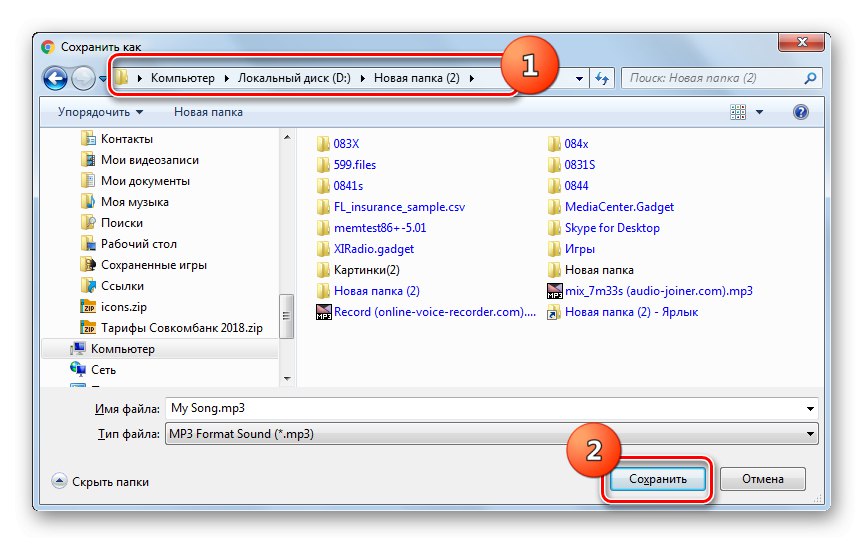
3. način: Zvočno orodje
Glasbo lahko glasbi v spletu dodate tudi z instrumenti drugega studia - Audiotool. Ta storitev je, tako kot Soundation, tudi v angleškem jeziku, vendar za razliko od prejšnjega studia lahko v programu Audiotool delate v skoraj vseh sodobnih brskalnikih.
Pozor! V storitvi Audiotool lahko z melodijami drugih proizvajalcev delate samo v obliki vzorcev. Zato trajanje glasbenega segmenta, v katerem bo glas naložen na glasbo, ne sme presegati 30 sekund.
- Ko po zgornji povezavi odprete glavno stran storitve, kliknite element Vstopite v Studio v glavnem meniju.
- Odpre se stran za prijavo. Ker pa vaš račun še ni bil ustvarjen, kliknite "Prijavite se, brezplačno!".
- Odprla se bo stran za registracijo. Ta postopek je mogoče izvesti tako z uporabo socialnih omrežij kot na standarden način - z določitvijo pošte. V drugem primeru na terenu "Uporabniško ime" vnesite želeno edinstveno prijavo. Če ni edinstven, vas bo služba prosila, da ga spremenite. Na polja "E-naslov" in "Potrdi email" dvakrat vnesite svoj veljaven e-poštni naslov. Na polja "Geslo" in "Potrdi geslo" - poljubno geslo za vnos. Potrdite spodnje polje "Sprejemam pogoje in določila" (sprejem pogojev). Potrditveno polje v potrditvenem polju "Naročite se na glasilo Audiotool" (naročnina na glasilo) lahko po lastni presoji objavite ali ne. Nato kliknite na gumb "Prijavite se".
- Zdaj boste samodejno prijavljeni v sistem Audiotool. Kot pri prejšnji storitvi boste morali svoj račun aktivirati s klikom na povezavo, ki bo prišla na vaš e-poštni naslov.
- Znova kliknite na element Vstopite v Studio.
- Spletna aplikacija se bo naložila.
- Nato se bo odprl delovni prostor Audiotool z dodatnim oknom, v katerem boste morali za začetek dela in ustvarjanje novega projekta klikniti element "Nov projekt".
- Zdaj morate storitvi dodati glasbo in glas v obliki vzorcev. Če želite to narediti, skozi glavni meni, korak za korakom skozi elemente "Projekt", Nalaganje vzorca in Naloži vzorec.
- Odpre se nov zavihek, v dodatnem oknu katerega kliknite Brskaj.
- V oknu, ki se odpre, pojdite v mapo, v kateri je datoteka z melodijo, v katero bo govor naložen, izberite jo in kliknite "Odprto".
- Dodana bo melodija. Vendar ne pozabite, da njegovo trajanje ne sme presegati 30 sekund. Zato z miško izberite odsek določenega trajanja ali krajšega, ki ga nameravate dodati v končano datoteko. Nato zaporedno kliknite na elemente menija "Mapa" in "Naloži izbor ...".
- Odpre se okno z nastavitvami prenosa. V polje vnesite nekaj vrednosti "Oznaka"v nasprotnem primeru prenos ne bo uspel. Pisati morate v angleški postavitvi tipkovnice. Med pisanjem bodo na voljo možnosti, lahko izberete katero koli, saj v našem primeru določena oznaka ni pomembna. Nato pritisnite "Naloži".
- Po nalaganju melodije morate na enak način naložiti predhodno pripravljen posnetek glasu. Pojdite v meni korak za korakom "Mapa" in "Brskaj ..." in nato opravite vse iste postopke, ki so bili opisani od točke 10 do vključno točke 12, vendar le za datoteko z glasom.
- Ko sta dodana oba vzorca, se vrnite na glavni zavihek studia Audiotool. V desnem bloku okna zaporedoma kliknite elemente Vzorci, "Moja" in "Vse", po katerem naj bodo prikazani naloženi vzorci (melodija in glas).
- Z miško povlecite in spustite obe datoteki zaporedoma na sredino okna.
- Ko se v spodnjem delu okna prikažejo v obliki dveh skladb, to pomeni, da bo glasba prekrila glas, si lahko rezultat ogledate s pritiskom na gumb za predvajanje.
- Skladbo lahko shranite v storitev Audiotool. Če želite to narediti, kliknite meni "Projekt" in "Shrani ...".
- Odpre se okno za shranjevanje, v katerem v polju "Ime" vnesti morate želeno ime in nato pritisniti gumb "Shrani".
- Lahko tudi objavite skladbo. Če želite to narediti, pojdite na element v meniju "Projekt" in "Objavi ...".
- V oknu, ki se odpre, morate klikniti samo en gumb - "Objavi".
- Zdaj boste dobili dostop do poslušanja pesmi v svojem računu. Zaprite studio in pojdite na domačo stran Audiotool. Kliknite logotip po meri v zgornjem desnem kotu okna in izberite s seznama, ki se prikaže "Skladbe".
- Odprl se bo seznam shranjenih skladb. S skladbo, v kateri se glas naloži na melodijo, lahko začnete predvajati s preprostim klikom nanjo.
- Storitev Audiotool ne omogoča prenosa nastale sestave v računalnik, vendar je to omejitev mogoče izogniti z namestitvijo ene od specializiranih razširitev v brskalnik.
Lekcija:
Vtičniki Firefox za prenos glasbe
Razširitve Google Chrome za prenos glasbe

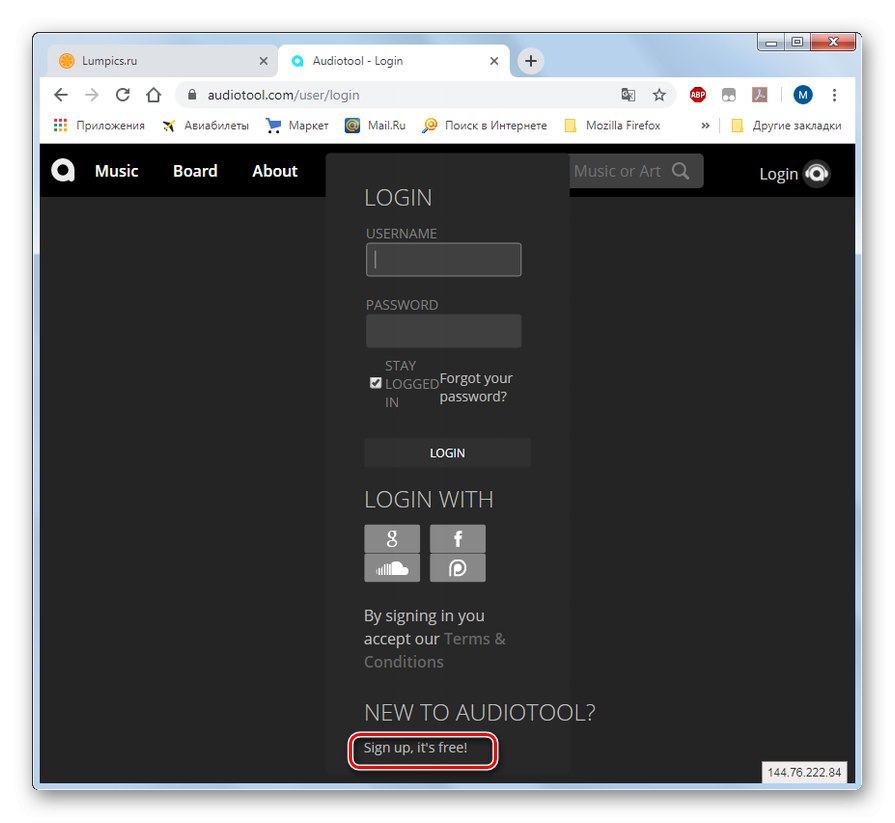
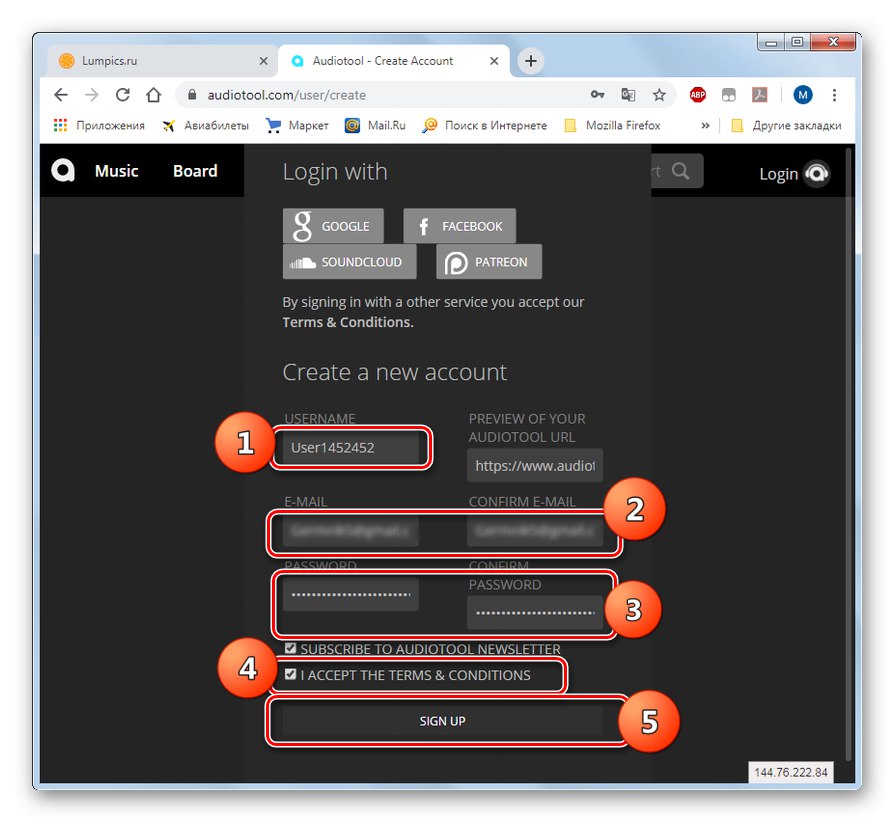
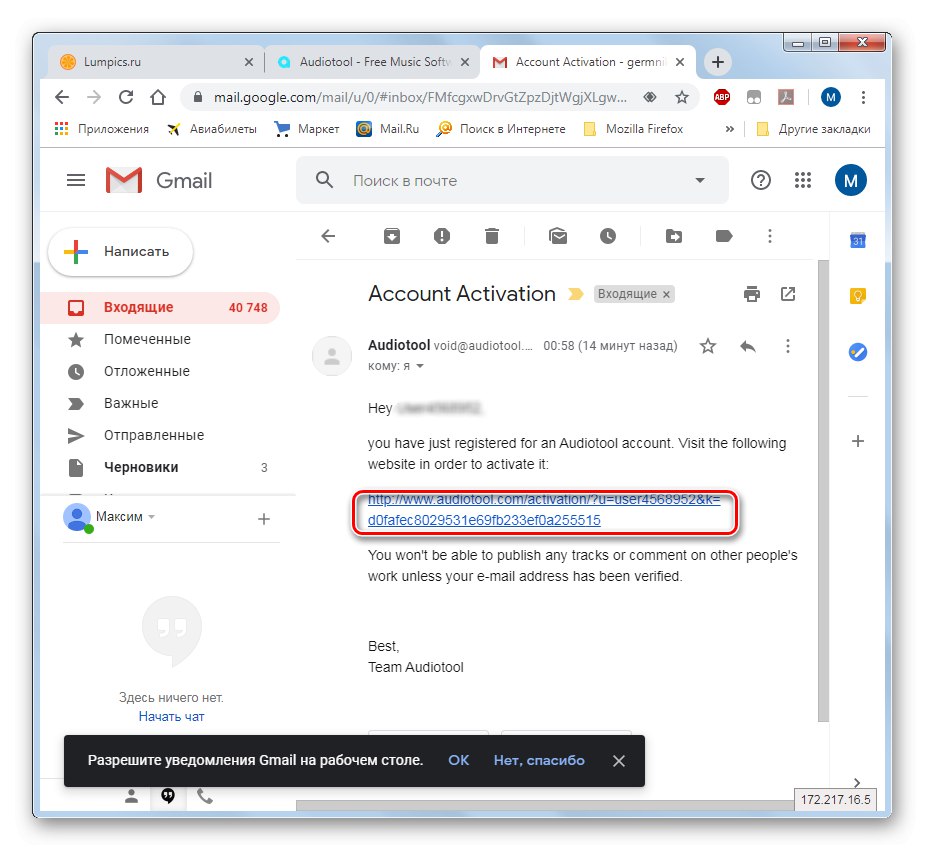
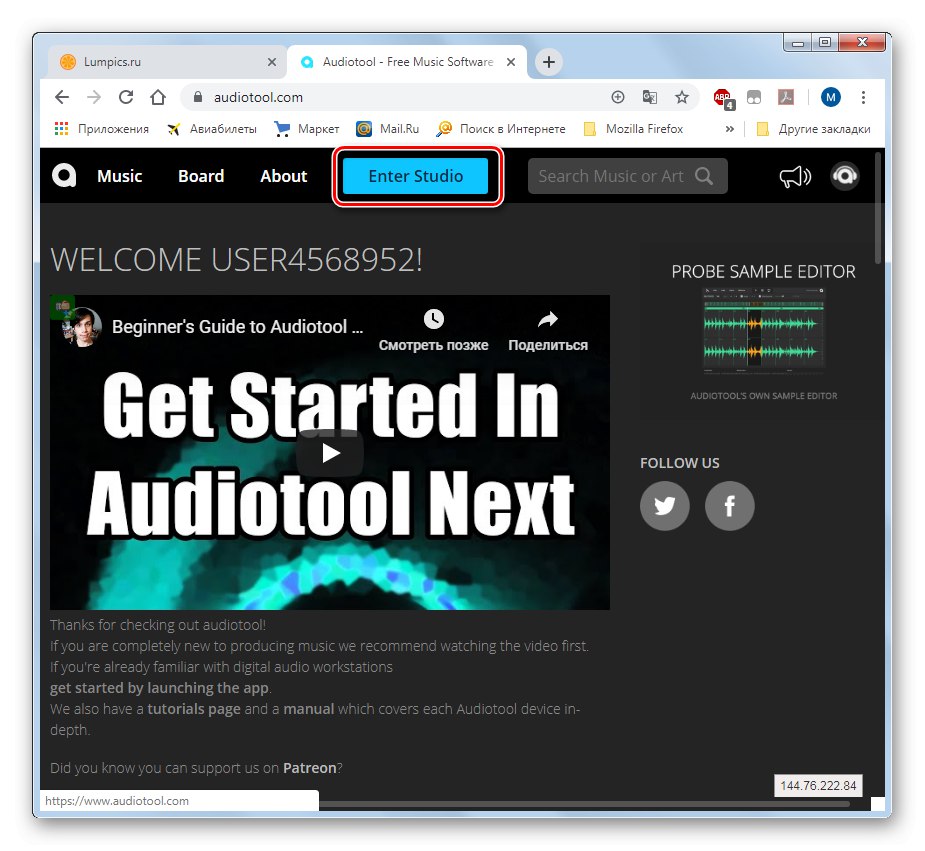
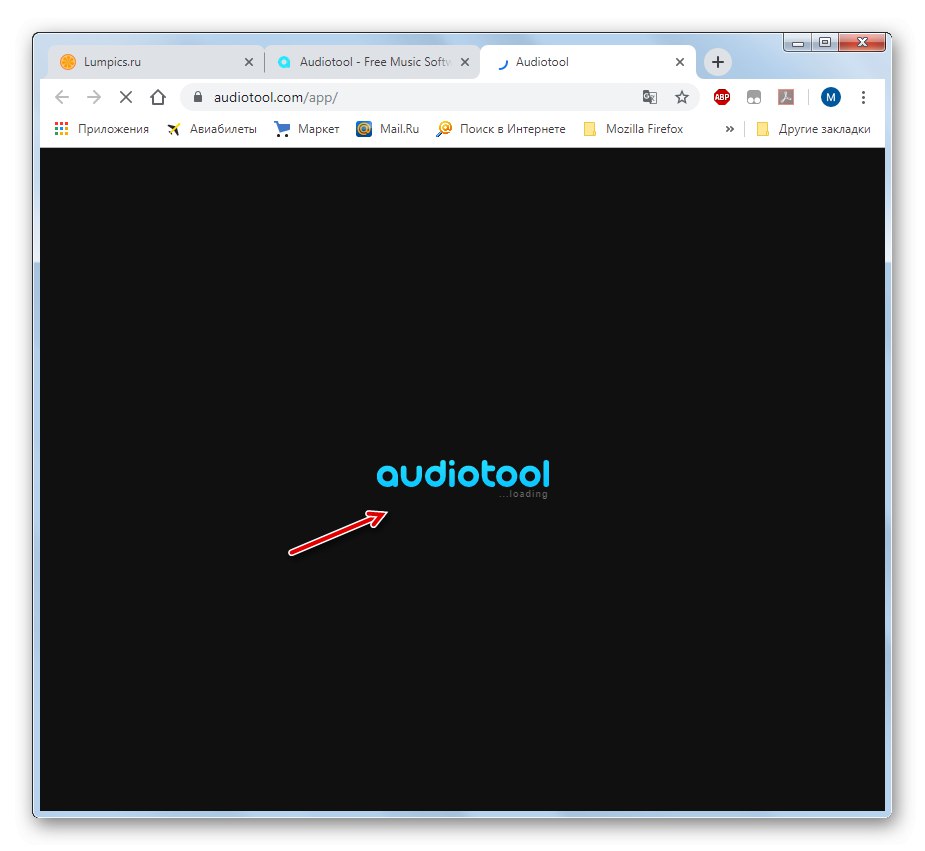
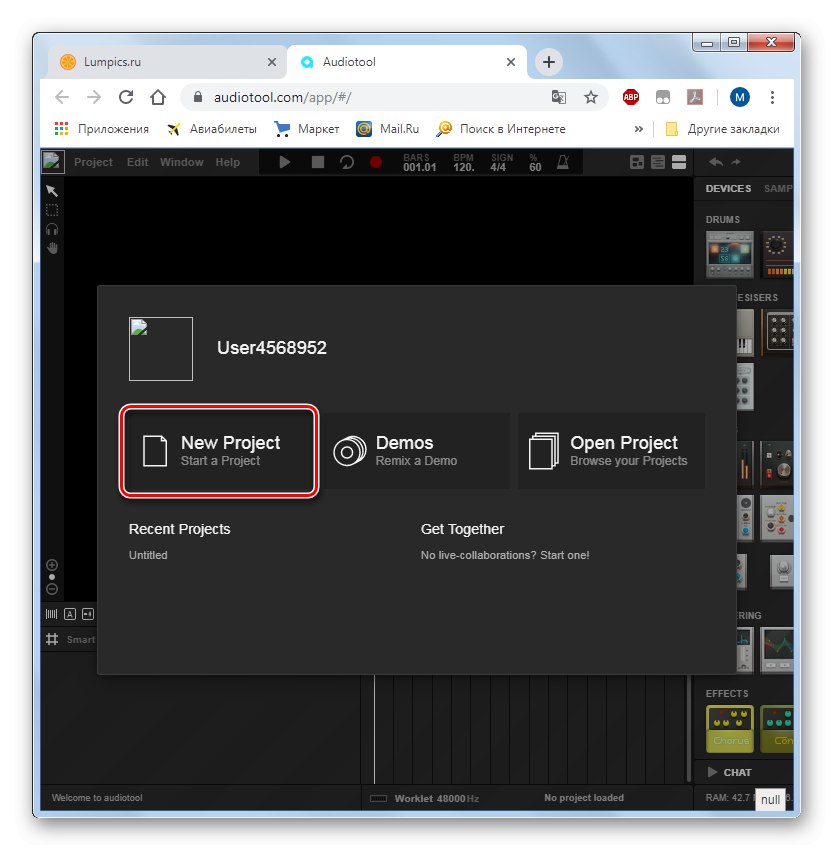
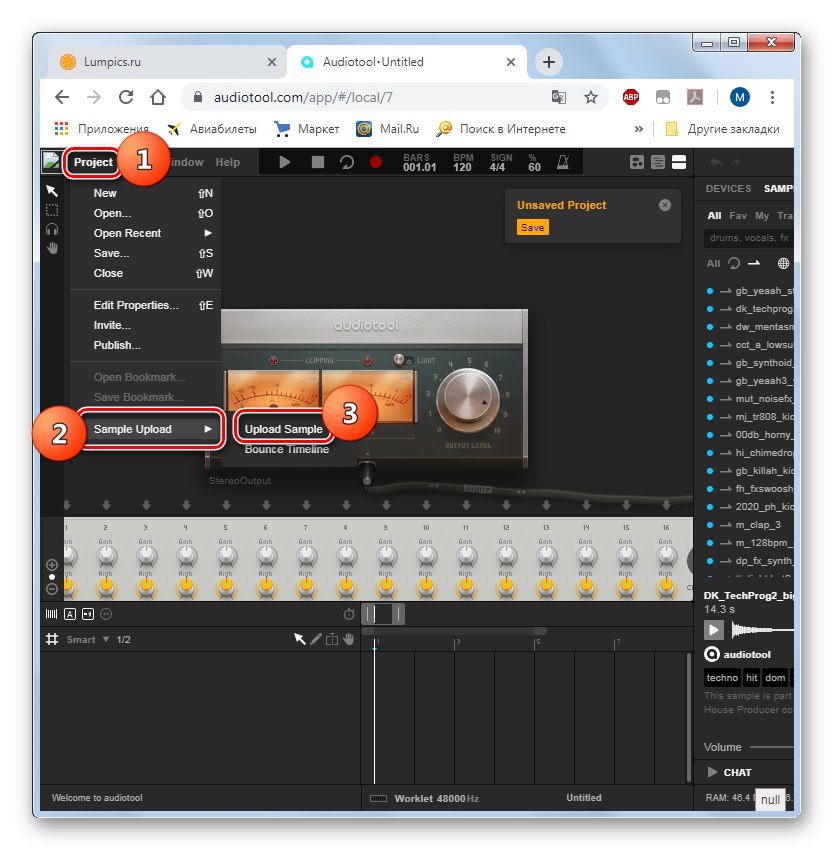
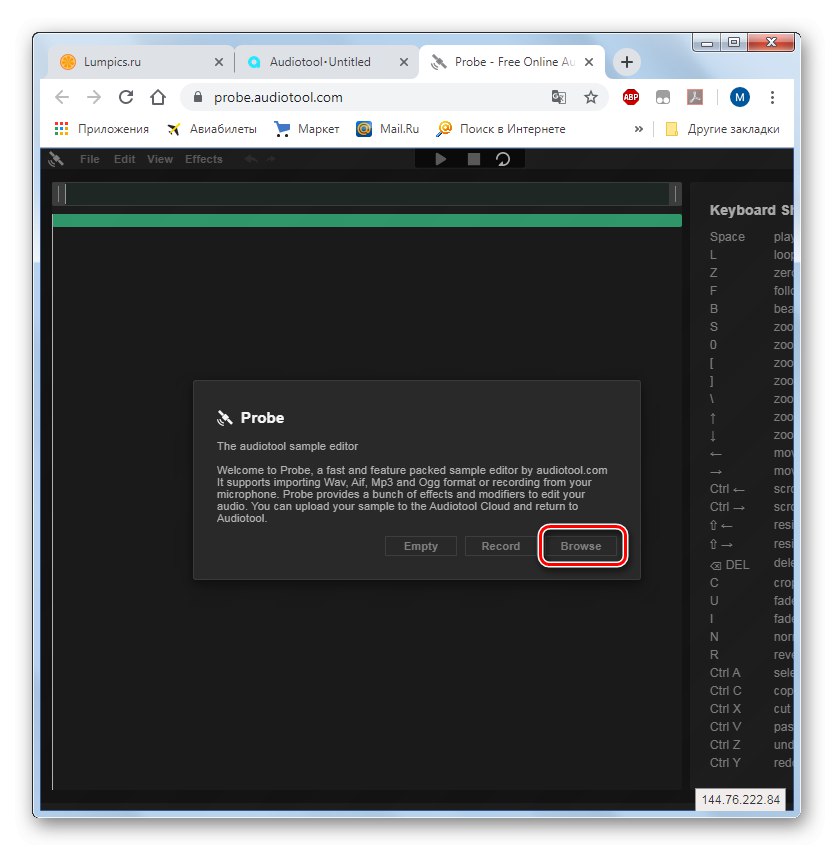
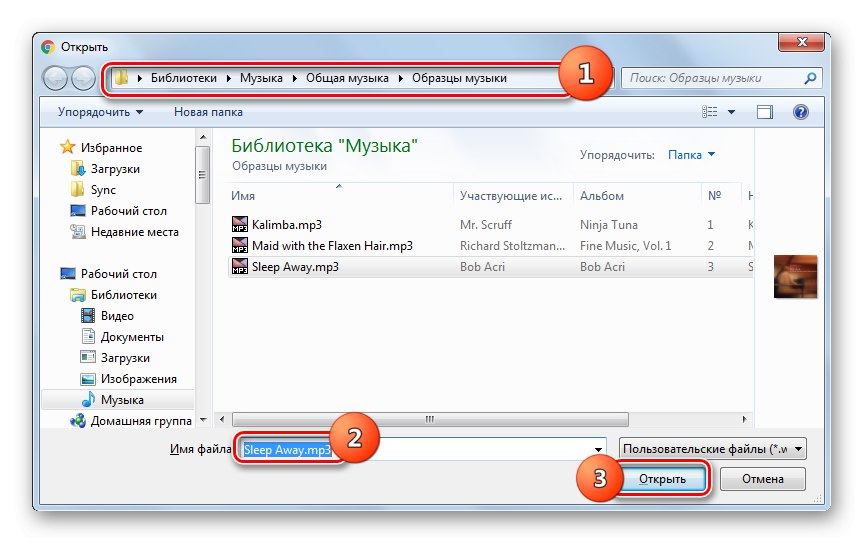
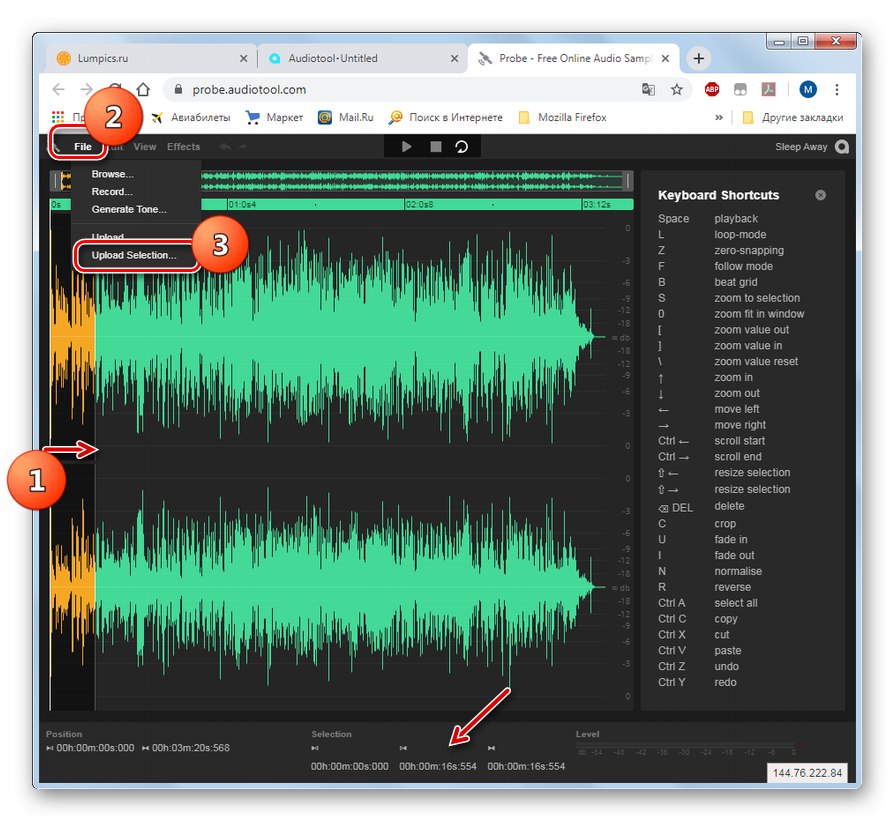
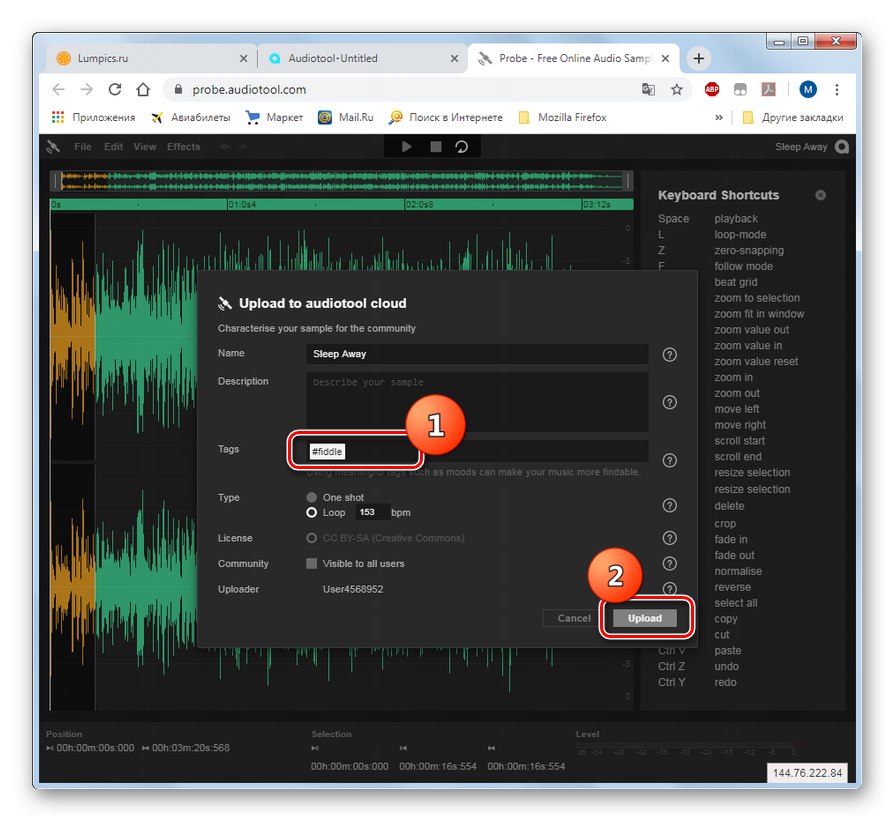
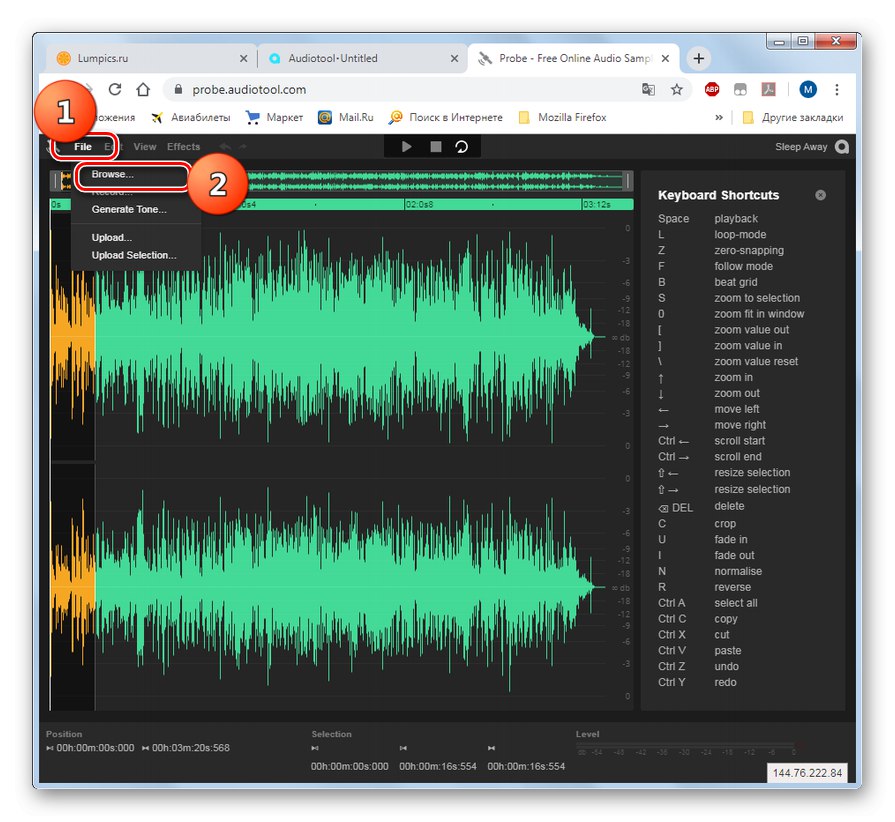
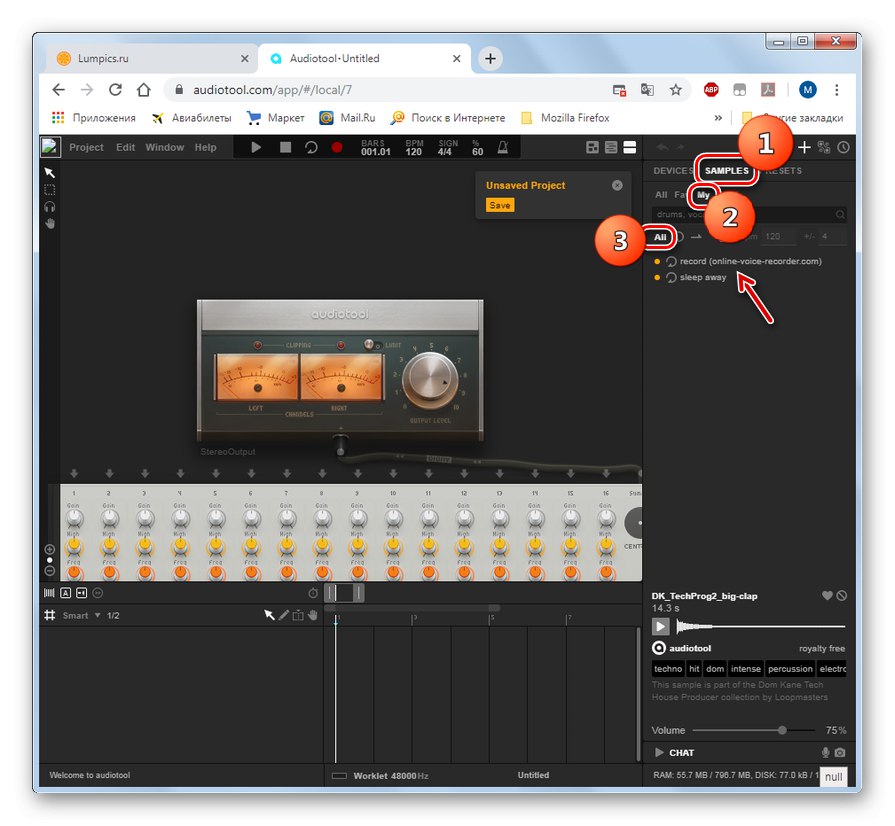
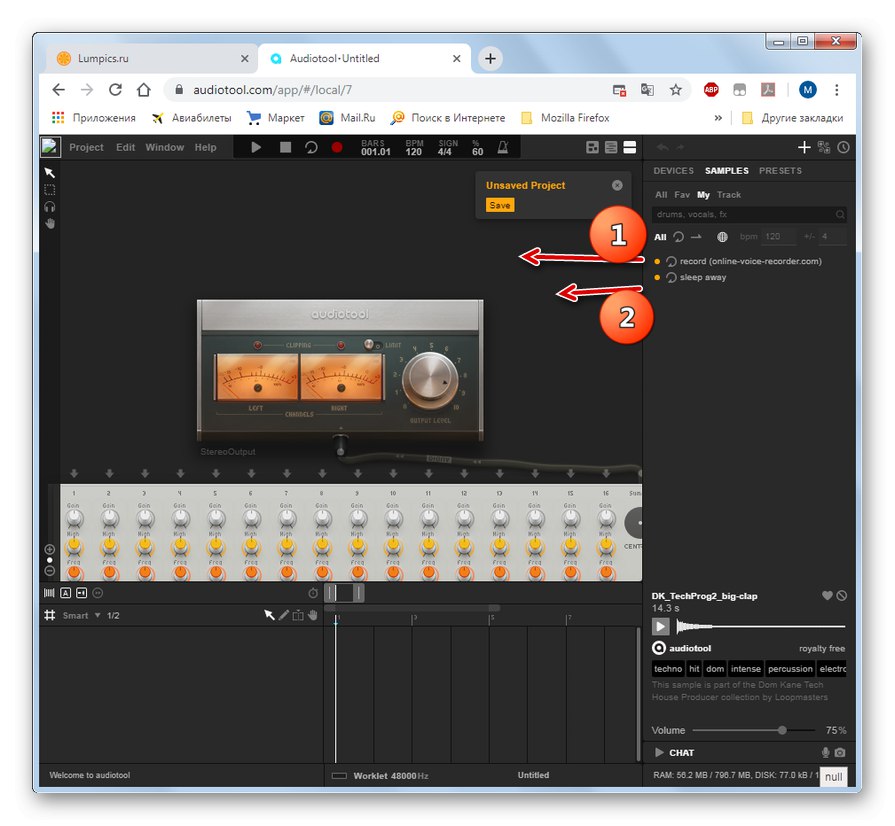
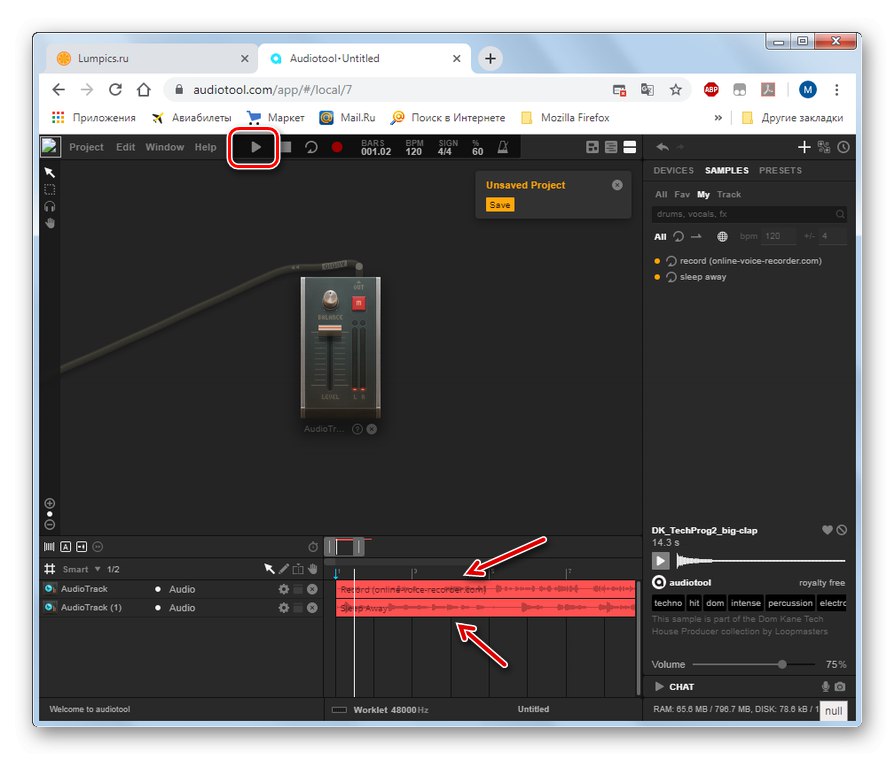
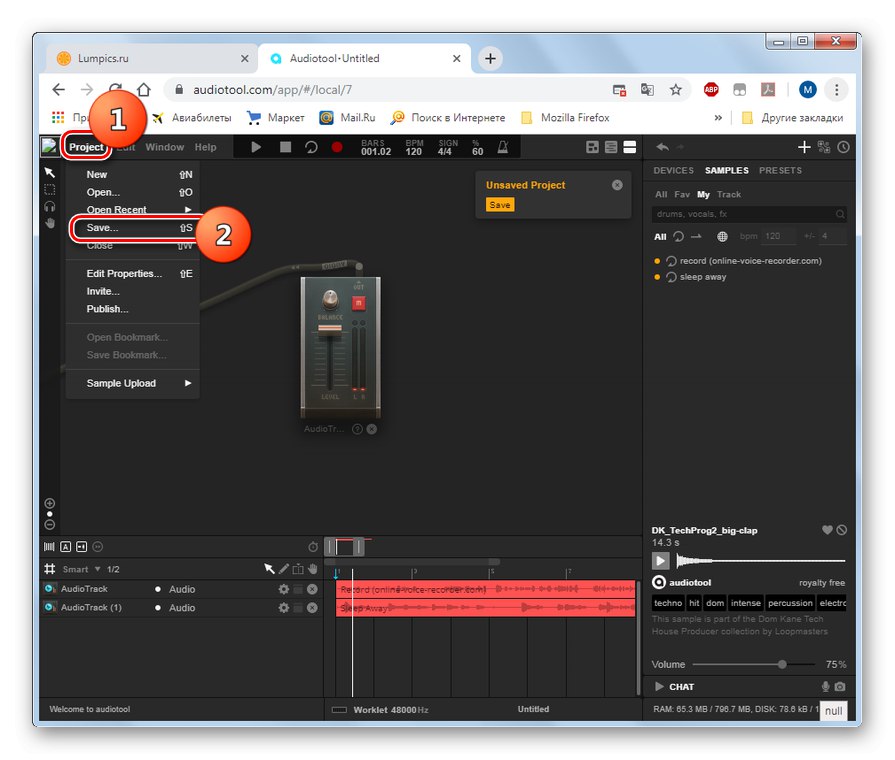
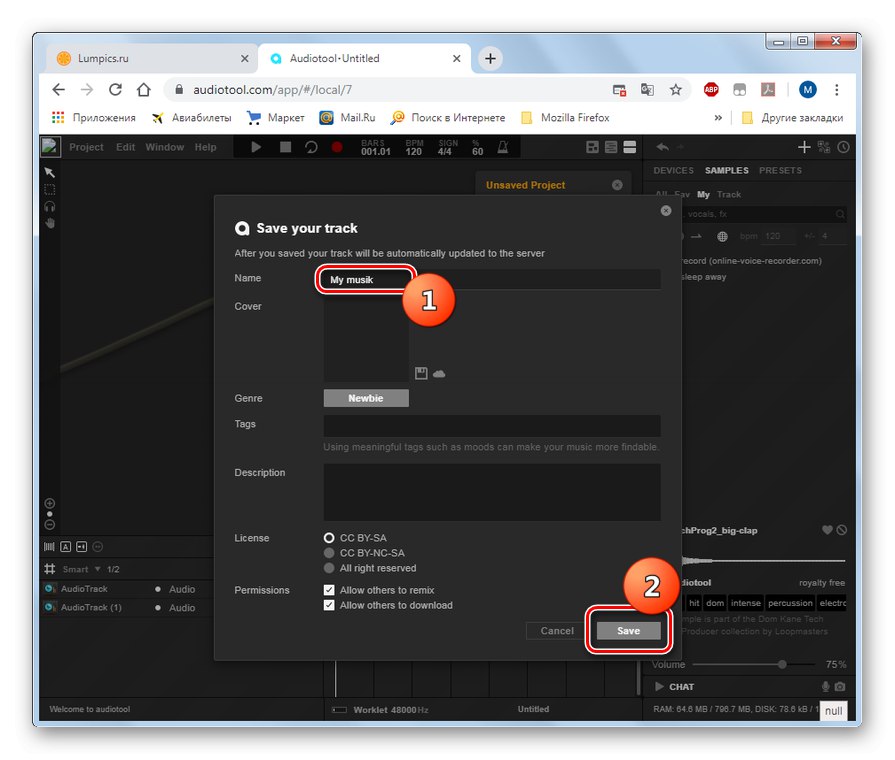
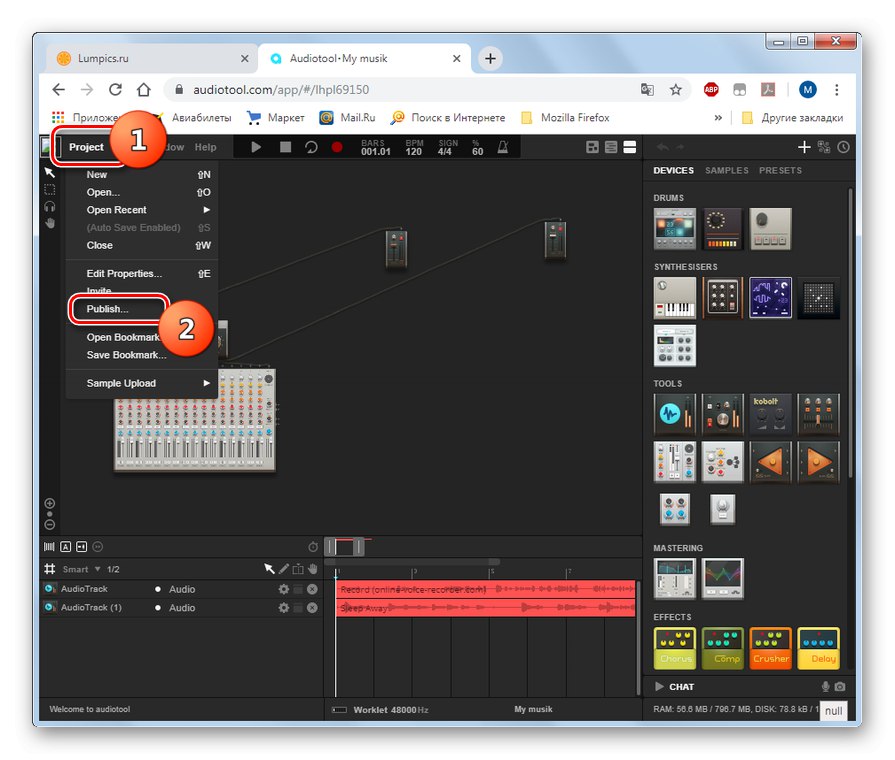
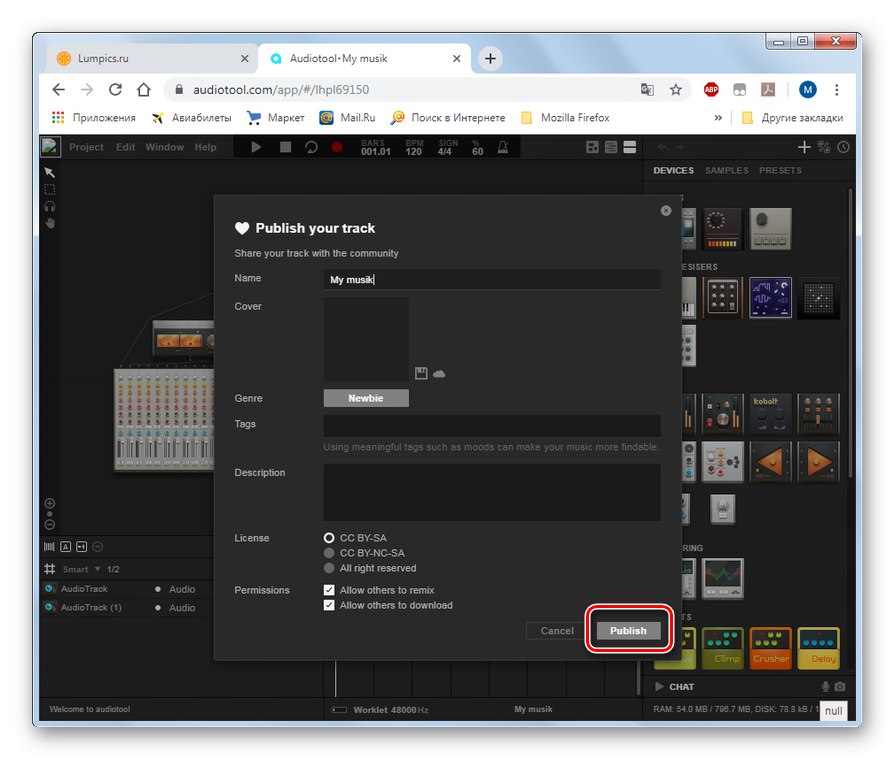
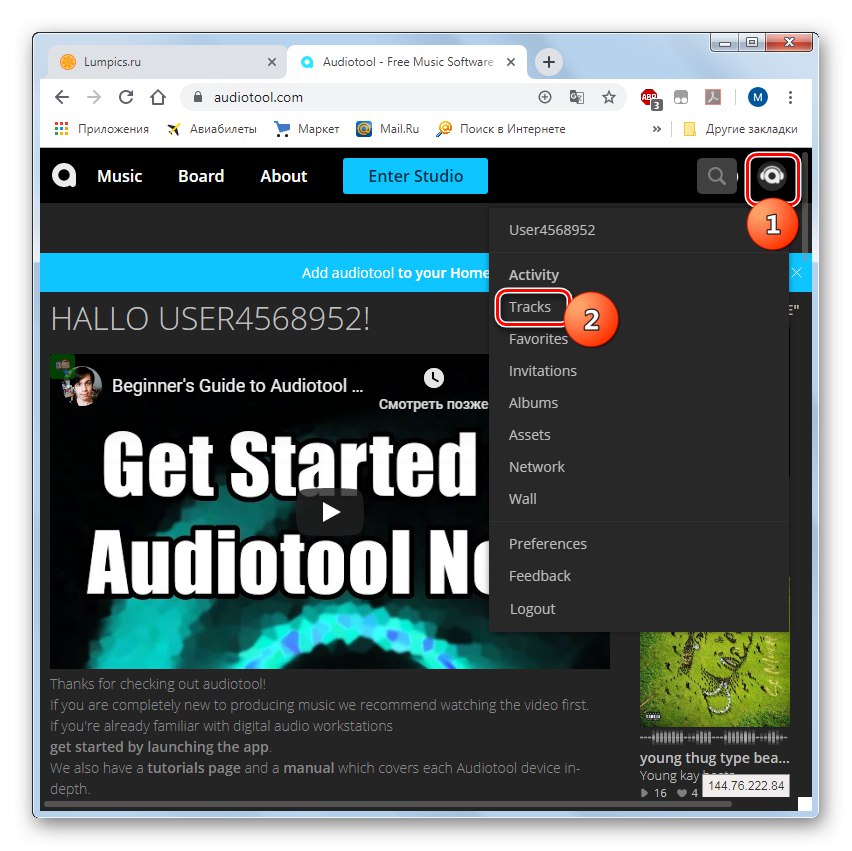
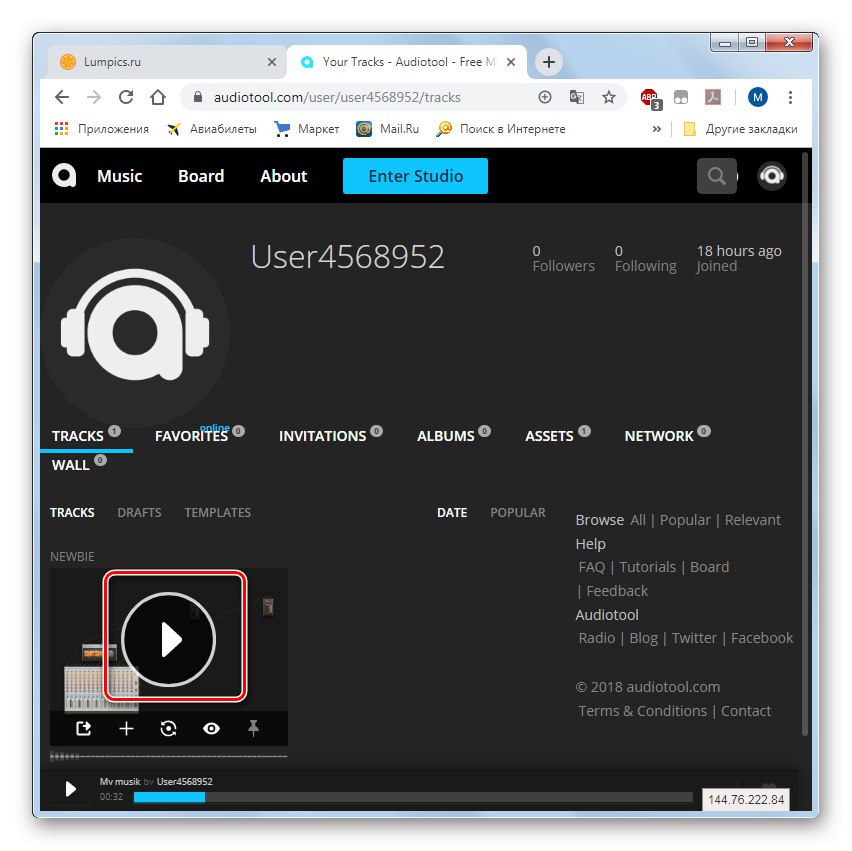
Kot lahko vidite, obstaja več storitev, ki vam omogočajo dodajanje glasu glasbi v spletu. Katerega uporabiti, je odvisno od določenega cilja: ustvarjanje kratkega zvočnega fragmenta, snemanje zvočne datoteke z glasom, ki teče v glasbo (ali obratno) ali ustvarjanje polnopravne skladbe.