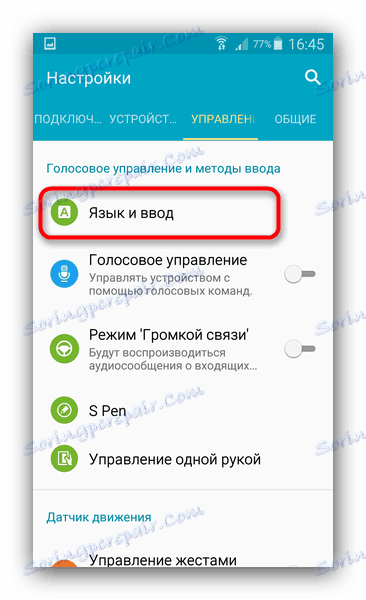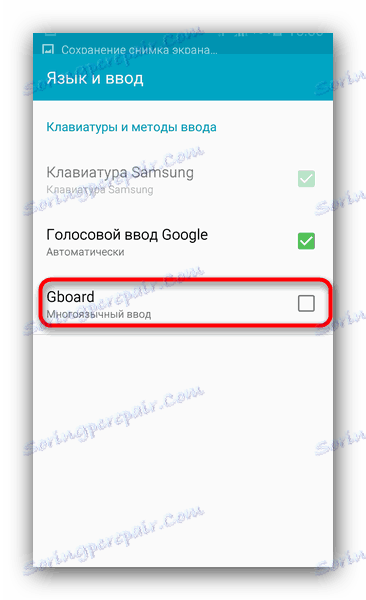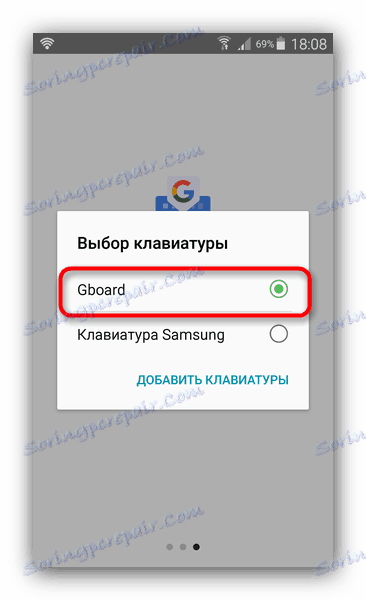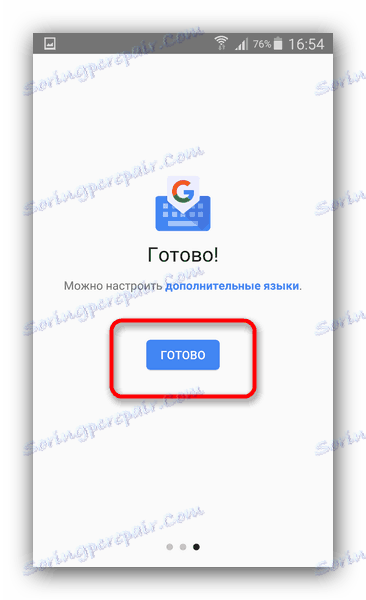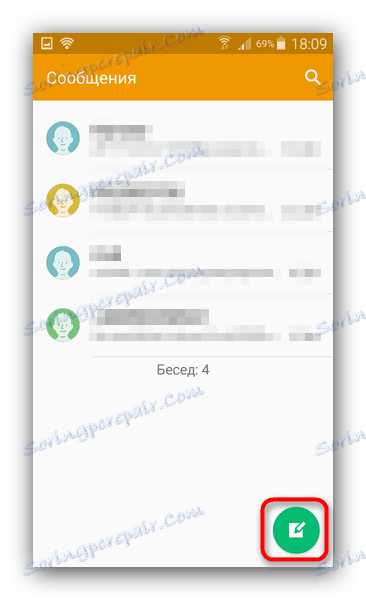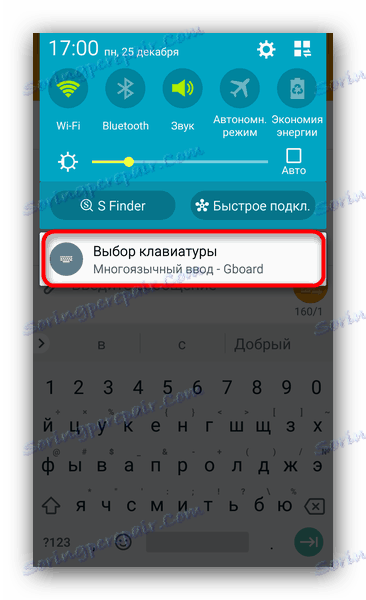Spreminjanje tipkovnice v Androidu
Danes se je končala era ključnih pametnih telefonov - glavni vhod na sodobnih napravah je bil zaslon na dotik in zaslonska tipkovnica. Tako kot mnoge druge programske opreme Android lahko tudi spremenite tipkovnico. Preberite spodaj, kako ugotoviti, kako.
Spreminjanje tipkovnice v Androidu
V večini firmwares je praviloma vgrajena samo ena tipkovnica. Zato ga morate spremeniti, če boste morali namestiti drugo možnost, ki jo lahko uporabite ta seznam , ali izberite katero koli drugo, ki vam je všeč Trgovina Play . V primeru bomo uporabili Gboard.
Bodite pozorni - pogosto med aplikacijami, ki temeljijo na tipkovnici, so virusi ali trojanci, ki lahko ukradejo gesla, zato pazljivo preberite opise in komentarje!
- Prenesite in namestite tipkovnico. Takoj po namestitvi vam ga ni treba odpreti, zato kliknite »Dokončaj« .
- Naslednji korak je, da odprete »Nastavitve« in poiščete menijsko postavko »Jezik in vnos« (njegova lokacija je odvisna od strojne programske opreme in različice Androida).
![Izberite Jezik in vnos v nastavitvah telefona.]()
Pojdi v to. - Nadaljnji ukrepi so odvisni tudi od vdelane programske opreme in različice naprave. Na primer, pri Samsungu, v katerem se izvaja Android 5.0+, boste morali znova klikniti »Privzeto« .
![Element Default to Language in vnos v telefon Samsung]()
V pojavnem oknu kliknite Dodaj tipkovnice . - Na drugih napravah in različicah operacijskega sistema, boste takoj izbrali izbiro tipkovnice.
![Označite izbrano tipkovnico v Androidu]()
Označite polje zraven novega vhodnega orodja. Preberite opozorilo in kliknite »V redu«, če ste prepričani v to. - Po teh ukrepih bo Gboard zagnal vgrajen Čarovnik za nastavitve (podoben tudi v številnih drugih tipkovnicah). Videli boste pop-up menu, v katerem bi morali izbrati Gboard.
![Končajte nastavitev garde z vgrajenim čarovnikom za namestitev]()
Nato kliknite »Dokončaj« .![Primer čarovnika za tipkovnico tipkovnice]()
Upoštevajte, da nekatere aplikacije nimajo vgrajenega čarovnika. Če se po koraku 4 ne zgodi nič, pojdite na 6. korak. - Zapri ali strni Nastavitve . Lahko preverite tipkovnico (ali jo preklopite) v katero koli aplikacijo, ki vsebuje polja za vnos besedila: brskalniki , Poslanci , prenosni računalniki . Primerna je tudi prijava za SMS. Pojdi v to.
- Začnite vnašati novo sporočilo.
![Za testiranje tipkovnice ustvarite novo sporočilo v aplikaciji SMS]()
Ko se prikaže tipkovnica, bo v statusni vrstici prikazana obvestilo »Izbira tipkovnice« .![Obvestilo o izbiri tipkovnice v vrstici stanja]()
Če kliknete to obvestilo, vam bo prikazano znano pop-up okno z izbiro orodja za vnos. Preprosto označite v njej zahtevano in sistem samodejno preklopi na to.
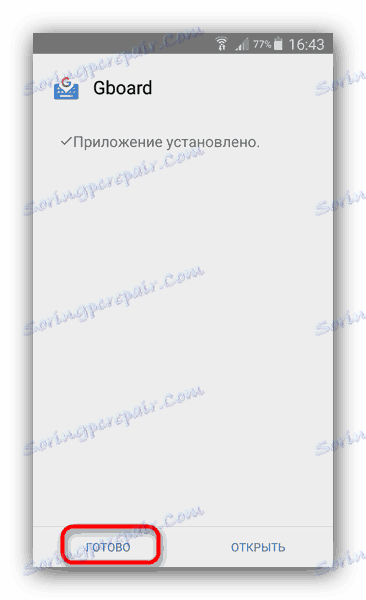
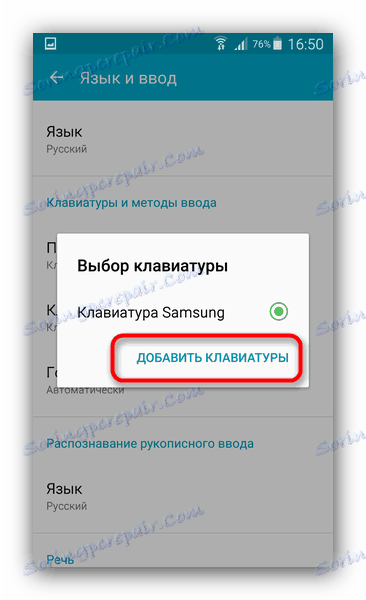



Na enak način, prek okna za izbiro načina vnosa, lahko namestite tipkovnice, ki mimo točk 2 in 3 - samo kliknite na "Dodaj tipke" .
S to metodo lahko namestite več tipkovnic za različne scenarije uporabe in preprosto preklapljate med njimi.