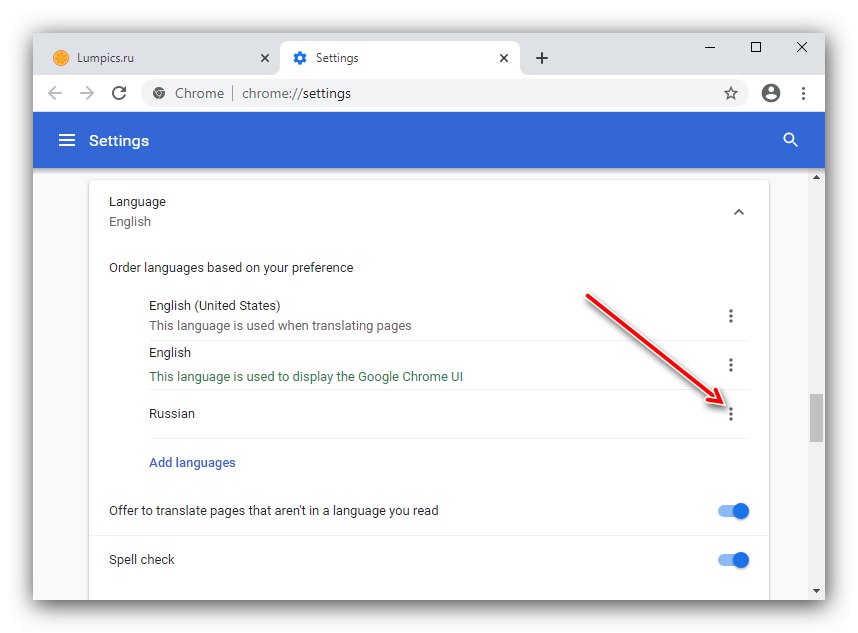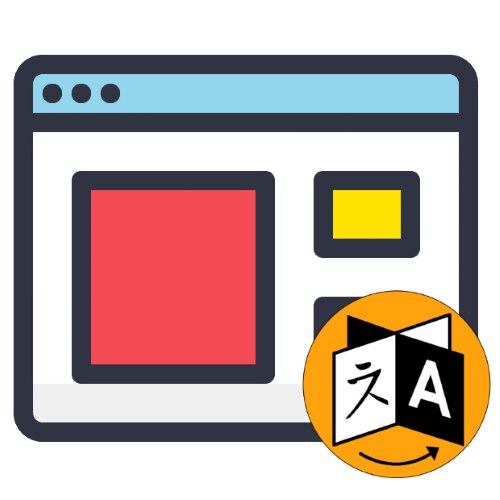
Namestitveni paketi za priljubljene aplikacije za brskanje po spletu vam običajno omogočajo, da vnaprej izberete jezik vmesnika, vendar v nekaterih primerih to ni mogoče. Na srečo vsi takšni programi omogočajo spreminjanje lokalizacije.
Kot primer bomo uporabili angleško lokalizacijo - če je v vašem primeru nameščen drug, neznan jezik, vas vodi lokacija lokacij elementov na posnetkih zaslona.
Google chrome
Začnimo z eno najbolj priljubljenih rešitev Googlov Chrome.
- Zaženite brskalnik, nato v zgornjem levem kotu poiščite element s tremi pikami in kliknite nanj, nato izberite element "Nastavitve" ("Nastavitve")..
- Izkoristite element "Napredno" ("Dodatno") - gumb z ikono puščice na samem dnu strani s parametri.
- Pojavile bi se dodatne nastavitve. V bloku Jeziki ("Jeziki") kliknite na vrstico "Jezik" ("Jezik").
- Nato kliknite povezavo "Dodaj jezike" ("Dodaj jezike"), ki se nahaja na dnu seznama.
- Odpre se ločeno okno s seznamom jezikov. Če želite dodati novo lokalizacijo, preverite zahtevani element (na primer "Ruščina" ali katero koli drugo) in kliknite na gumb "Dodaj" (Dodaj).
- Po tem se vrnete v glavni meni z nastavitvami. Poiščite nad blokom Jeziki ("Jeziki") s tremi pikami in kliknite nanj.
![Odprite možnosti lokalizacije, če želite spremeniti jezik v brskalniku Google Chrome]()
V pojavnem meniju potrdite "Prikaži Google Chrome v tem jeziku" ("Prikaži Google Chrome v tem jeziku"), je na samem vrhu.
- Nasproti izbrane postavke se prikaže element "Ponovni zagon" ("Ponovni zagon"), kliknite nanjo.
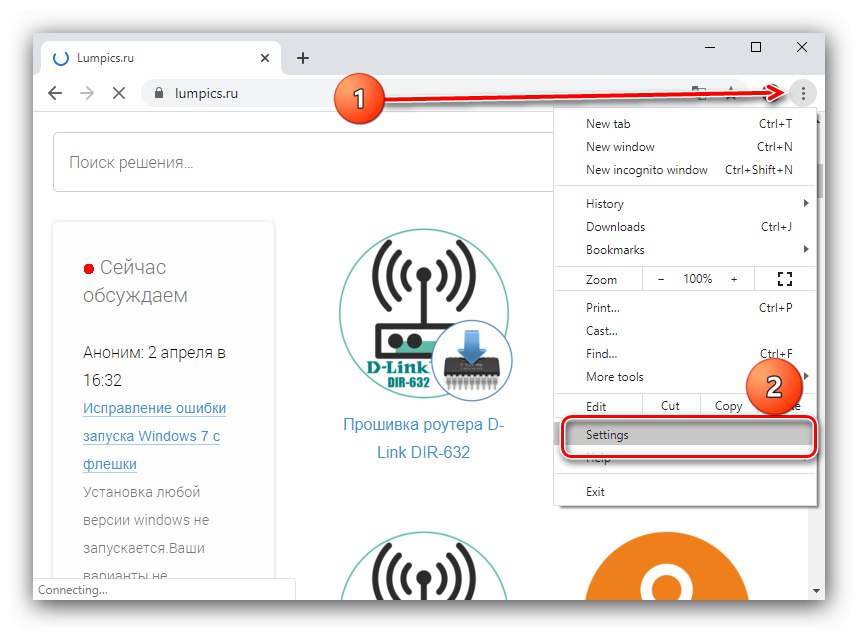
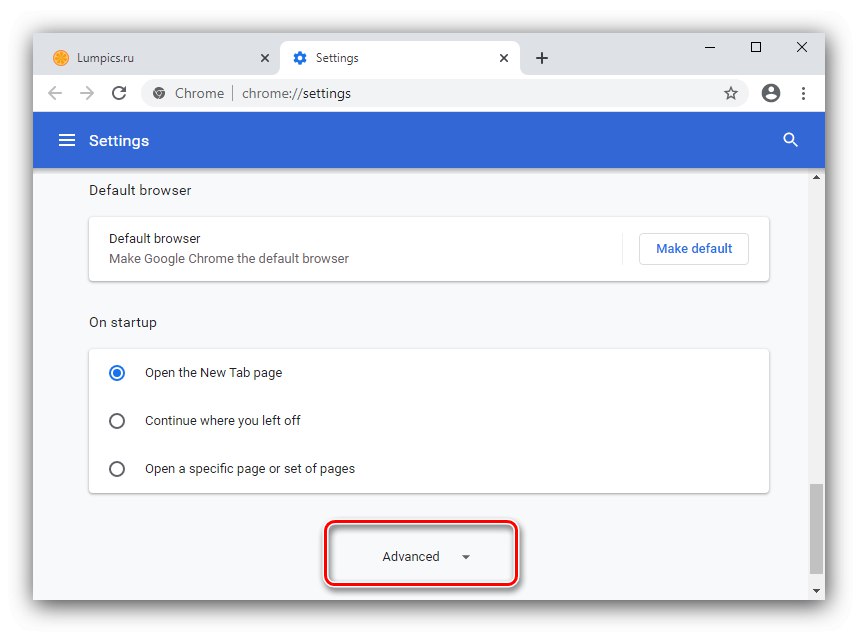
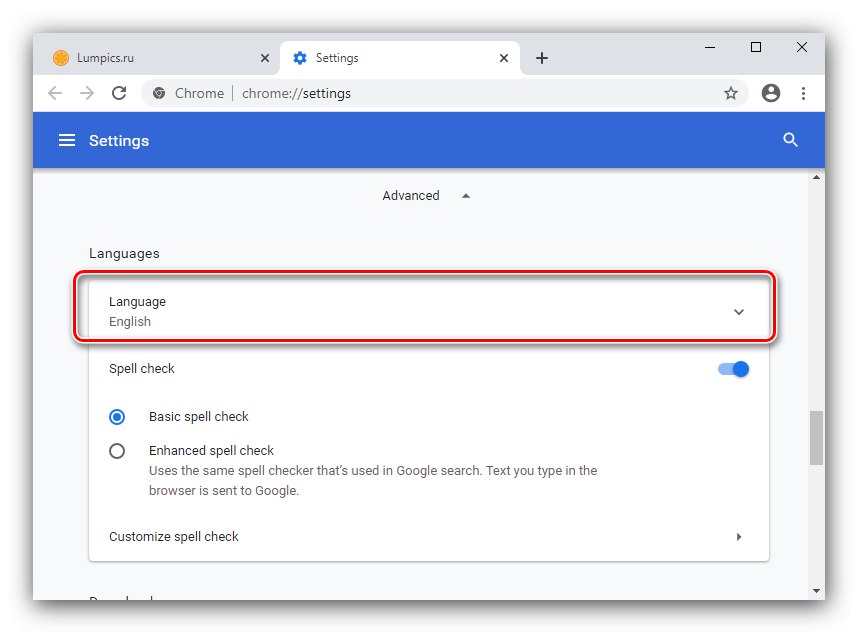
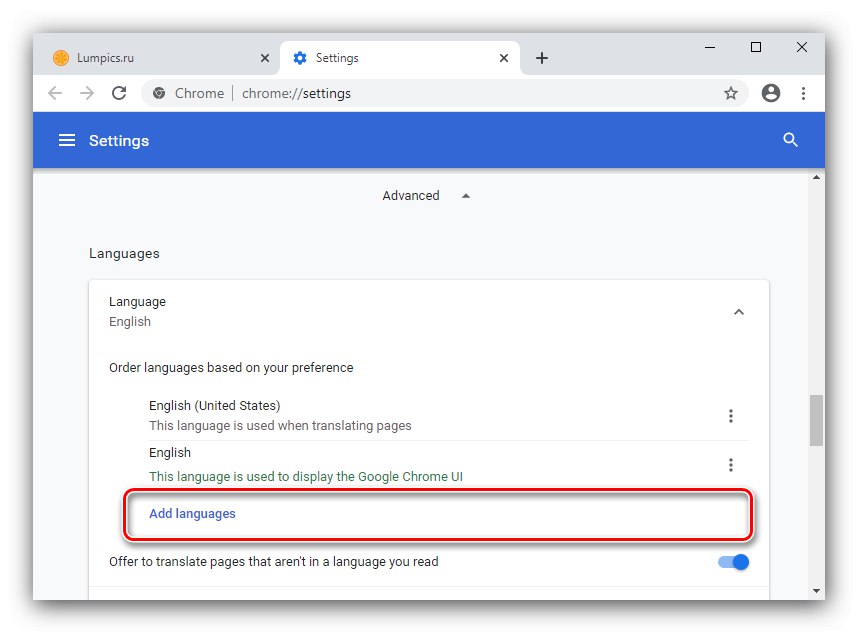
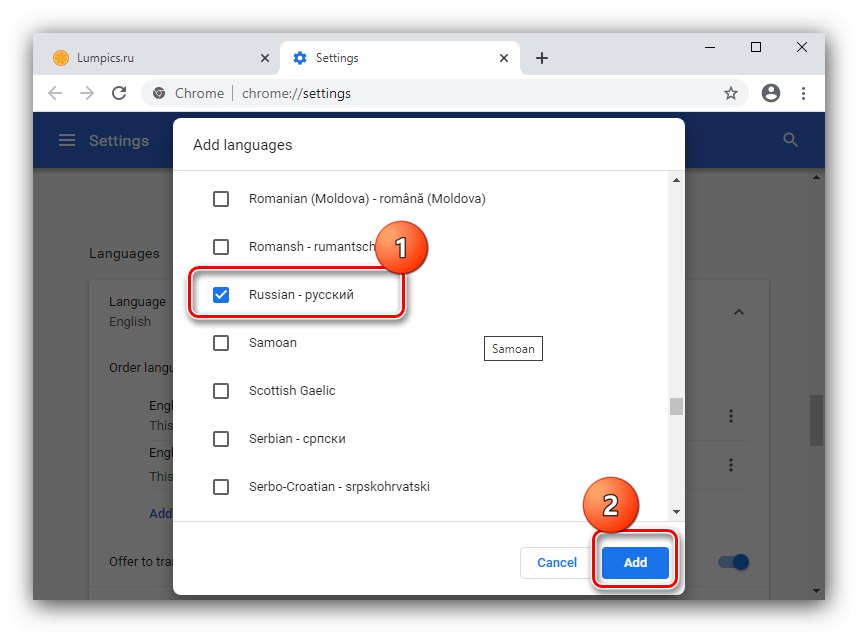
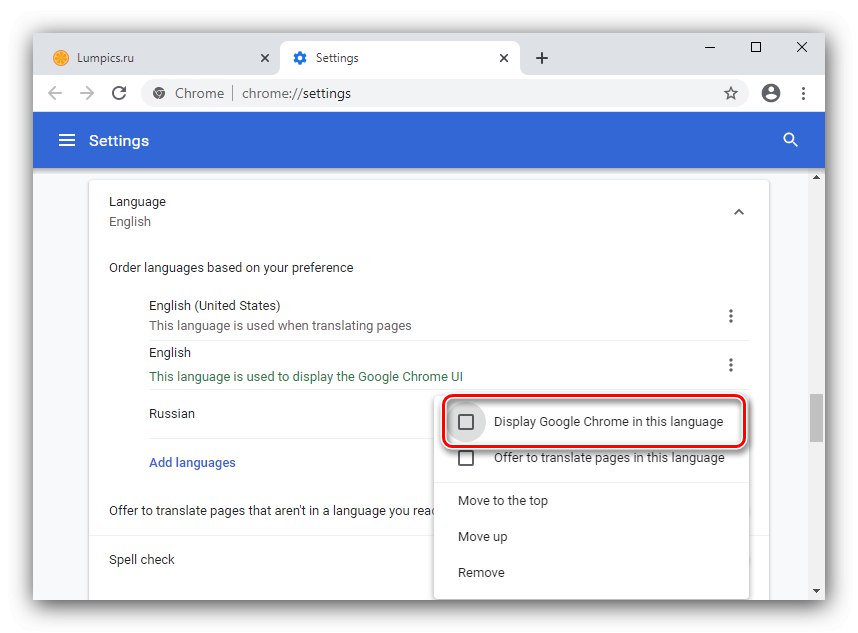
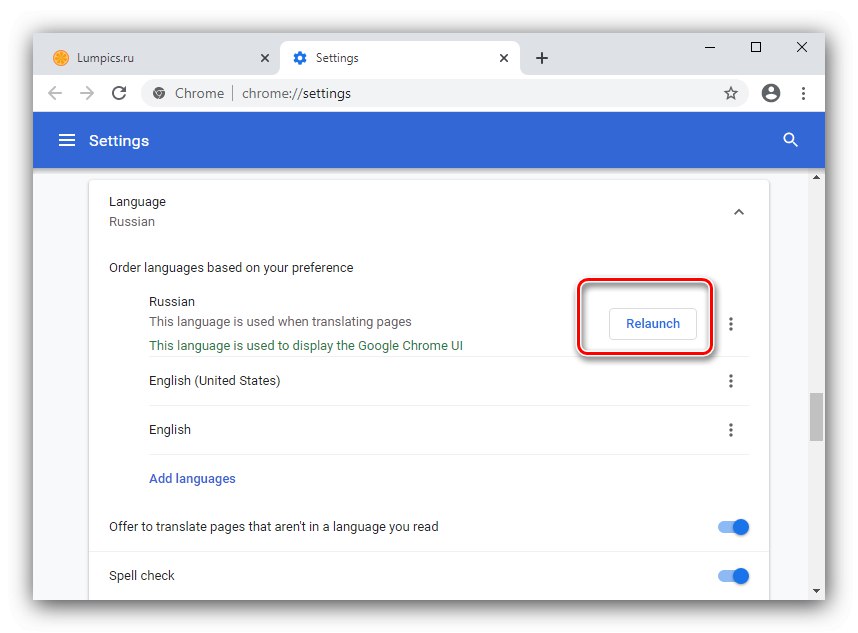
Brskalnik se bo znova zagnal, nato pa bo prikazal že lokaliziran vmesnik.
Mozilla Firefox
Sprememba jezika Mozila Firefox se zgodi na približno enak način kot v prej omenjenem Chromu. Podrobnejša navodila najdete v priročniku na spodnji povezavi.
Več podrobnosti: Spreminjanje jezika v Mozilla Firefox
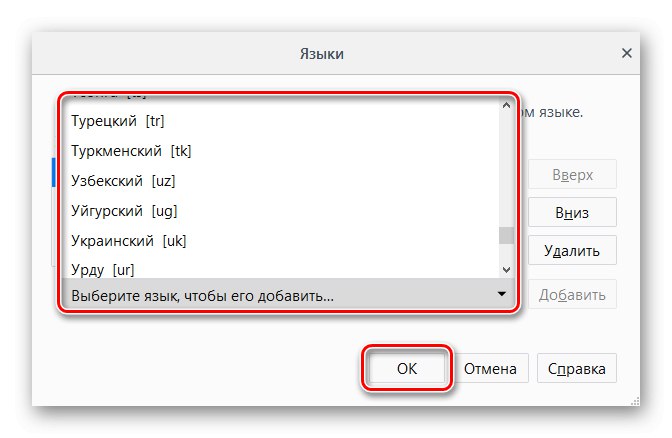
Opera
Jezik brskalnika Opera se samodejno določi s sistemsko nastavitvijo, vendar vam nič ne preprečuje, da bi jo po potrebi spremenili. Algoritem je videti tako:
- Po zagonu aplikacije kliknite gumb "Nastavitve" ("Nastavitve") - nahaja se na stranski vrstici in ima ikono zobnika.
- Kot v primeru brskalnika Google Chrome uporabite element "Napredno" ("Dodatno") in ponovite korake 4-8 ustreznega navodila.
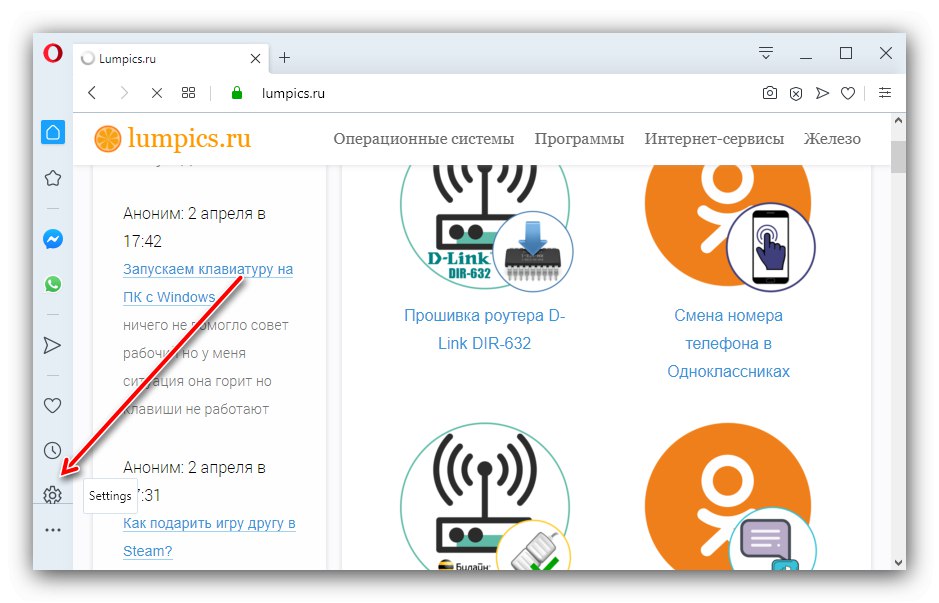
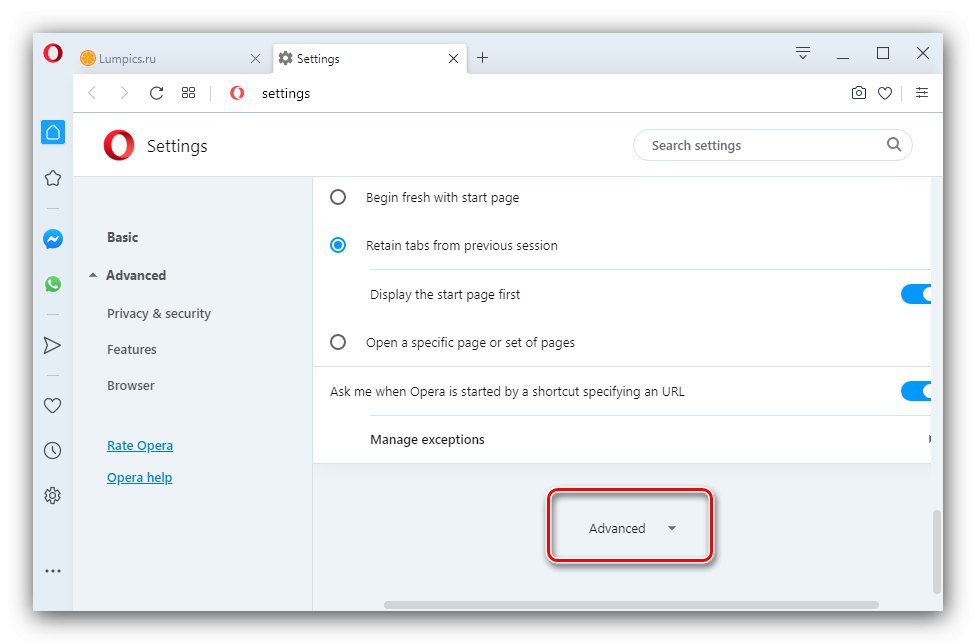
Brskalnik Yandex
Spletni brskalnik Yandex prihaja z ruščino, če pa potrebujete kaj drugega, jo je zelo enostavno spremeniti.
Več podrobnosti: Kako spremeniti jezik v brskalniku Yandex
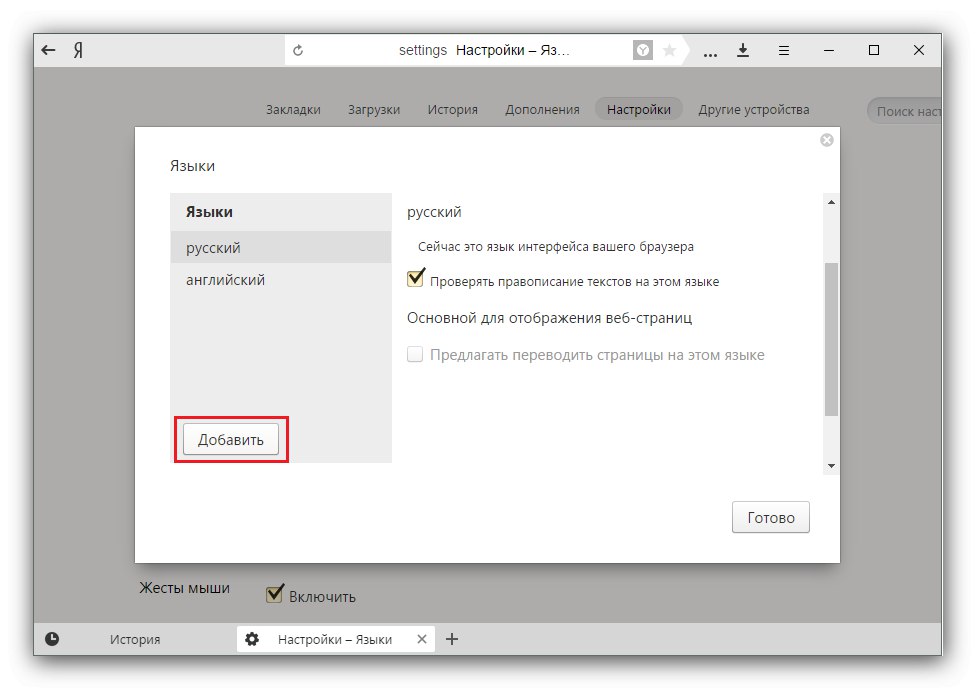
Microsoft Edge in Internet Explorer
V brskalnikih, ki so vgrajeni v operacijske sisteme Windows, lahko jezik spremenite samo za celoten sistemski vmesnik.
Preberite več: Kako spremeniti jezik v jeziku Windows 7 in Windows 10
Safari
Spletni brskalnik, nameščen v Apple macOS, je trdno vezan na privzeti lokalizacijski paket celotne programske lupine, tako kot prejšnja različica, zato ga je mogoče spremeniti le s popolno spremembo sistemskega jezika.
Več podrobnosti: Spremenite jezik v macOS
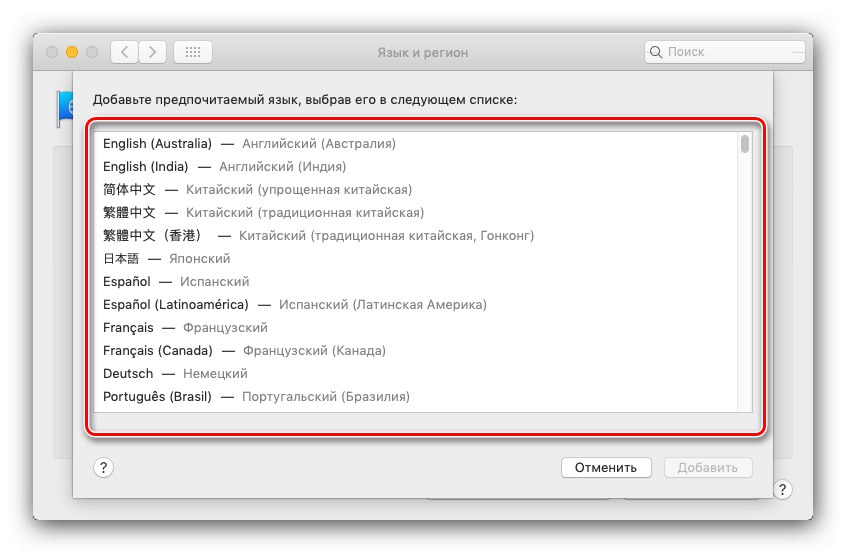
Pokazali smo vam, kako lahko v priljubljenih spletnih brskalnikih spremenite lokalizacijo vmesnika. Kot lahko vidite, vam večina rešitev to omogoča brez težav.