Spreminjamo razmik vrstic v dokumentu MS Word
Razmik med vrsticami v programu Microsoft Word določa razdaljo med vrsticami besedila v dokumentu. Interval tudi obstaja ali je lahko med odstavki, v tem primeru določi velikost praznega prostora pred in za njim.
V Wordu je privzeto določen razmik vrstic, katerega velikost je lahko v različnih različicah programa drugačna. Tako je na primer v Microsoft Word 2003 ta vrednost 1,0, v novejših različicah pa že 1,15. Isto intervalno ikono lahko najdete na zavihku »Domov« v skupini »Odstavek« - preprosto označuje številčne podatke, vendar kljukica ni nameščena blizu nobene od njih. O tem, kako povečati ali zmanjšati razdaljo med vrsticami v Wordu in bo obravnavana v nadaljevanju.
Vsebina
Kako lahko spremenim razmik vrstic v Wordu v obstoječem dokumentu?
Zakaj začnemo natanko kako spremeniti interval v obstoječem dokumentu? Dejstvo je, da v praznem dokumentu, v katerem ni bila napisana nobena vrstica besedila, lahko preprosto nastavite želene ali potrebne parametre in začnete delati - interval bo nastavljen točno, ko ga nastavite v nastavitvah programa.
Če želite spremeniti razdaljo med vrsticami v celotnem dokumentu, je najlažje s pomočjo ekspresnih slogov, v katerih je potreben interval že nastavljen, drugačen za vsak slog, a še več o tem kasneje. Če želite spremeniti interval v določenem delu dokumenta, izberite del besedila in spremenite vrednosti indentov tistim, ki jih potrebujete.
1. Izberite celotno besedilo ali zahtevani fragment (uporabite kombinacijo tipk "Ctrl + A" ali gumb "Izberi", ki se nahaja v skupini "Uredi" ( zavihek Domov )).
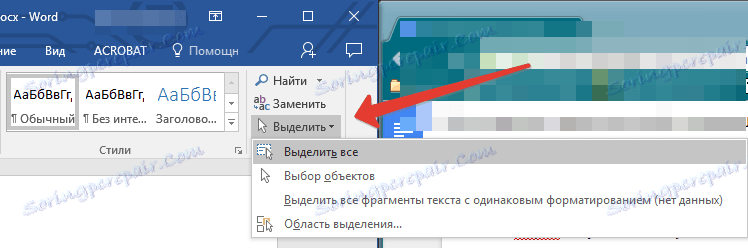
2. Pritisnite gumb "Interval" , ki se nahaja v skupini »Odstavek« , zavihek »Domov «.
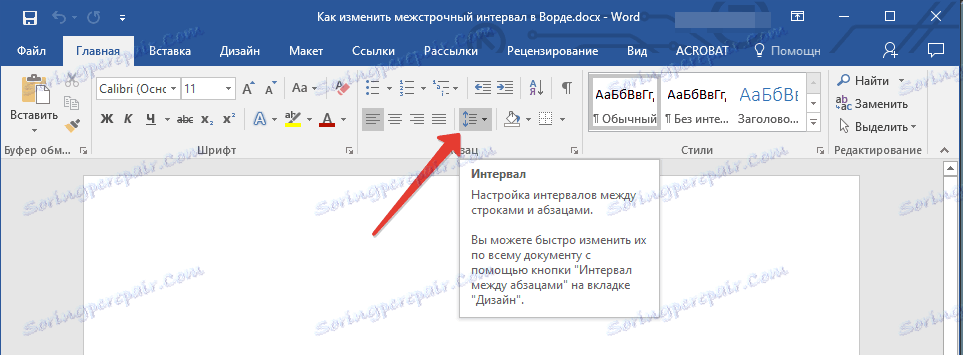
3. V pojavnem meniju izberite ustrezno možnost.

4. Če vam nobena od predlaganih možnosti ne ustreza, izberite »Druge različice razmika med vrsticami« .

5. V oknu, ki se prikaže (zavihek "Indents and Spacing" ), nastavite potrebne parametre. V oknu »Vzorec« si lahko ogledate, kako se spremeni prikaz besedila v dokumentu glede na vnesene vrednosti.
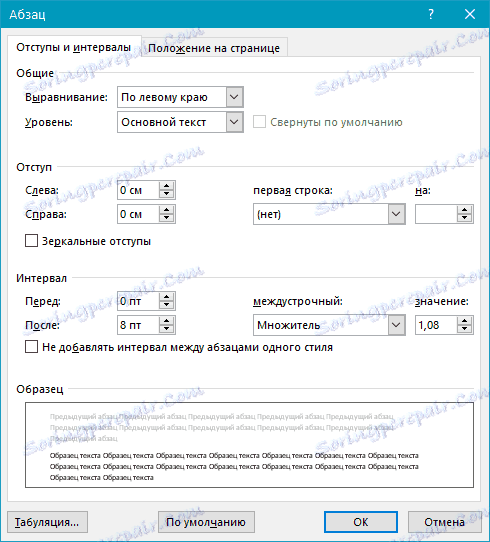
6. Kliknite gumb »V redu«, da uporabite spremembe besedila ali njegovega fragmenta.
Opomba: v oknu razmika med vrsticami lahko spremenite številske vrednosti na privzete korake ali ročno vnesete tiste, ki jih potrebujete.
Kako spremeniti interval pred in po odstavkih v besedilu?
Včasih je v dokumentu treba postaviti posebne zamike ne samo med vrsticami v odstavkih, ampak tudi med samimi odstavki, pred ali za njimi, zaradi česar je delitev bolj vidna. Tukaj je potrebno delovati na enak način.

1. Izberite celotno besedilo ali zahtevani fragment.

2. Kliknite na "Interval" gumb, ki se nahaja na kartici "Domov" .

3. Izberite eno od dveh možnosti na dnu razširjenega menija "Dodaj interval pred odstavkom" ali "Dodaj interval po odstavku" . Obe možnosti lahko izberete tudi tako, da nastavite obe alineji.
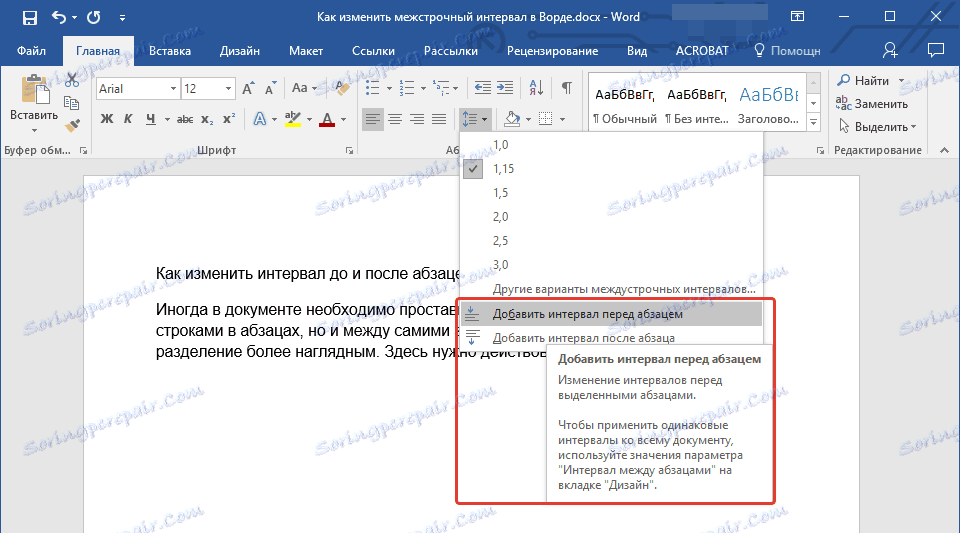
4. Nastavite lahko natančnejše nastavitve za intervale pred in / ali po odstavkih v oknu "Druge spremembe med vrsticami", ki se nahajajo v meniju gumba "Interval" . Tam lahko odstranite tudi alineo med odstavki istega sloga, kar je v nekaterih dokumentih morda potrebno.
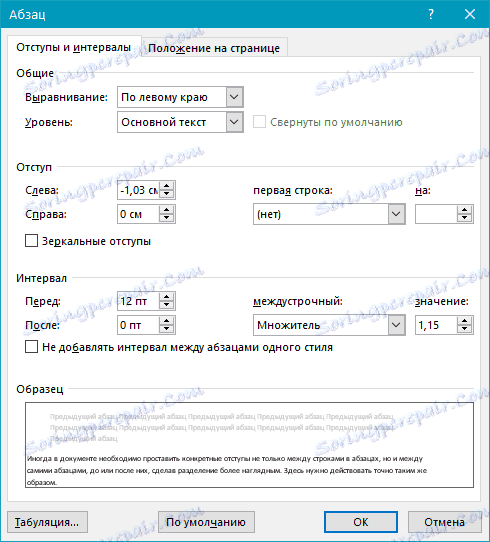
5. Spremembe, ki ste jih naredili, se takoj prikažejo v dokumentu.

Kako lahko spremenim razmik med vrsticami s pomočjo Express Styles?
Metode za spreminjanje zgoraj opisanih intervalov veljajo za celotno besedilo ali za izbrane fragmente, to je med vsako vrstico in / ali odstavkom besedila, nastavljena je enaka razdalja, ki jo izbere ali določi uporabnik. Ampak, kako biti v primeru, ko potrebujete, kaj se imenuje v enem pristopu za razdelitev vrstic, odstavkov in naslovov s podnapisi?
Malo je verjetno, da bi kdorkoli želel ročno nastaviti interval za vsak posamezni naslov, podnaslov in odstavek, še posebej, če jih je veliko v besedilu. V tem primeru vam bo pomagal "Express Styles", ki so na voljo v Wordu. O tem, kako jih uporabiti za spreminjanje intervalov, in o katerih bo razpravljano spodaj.
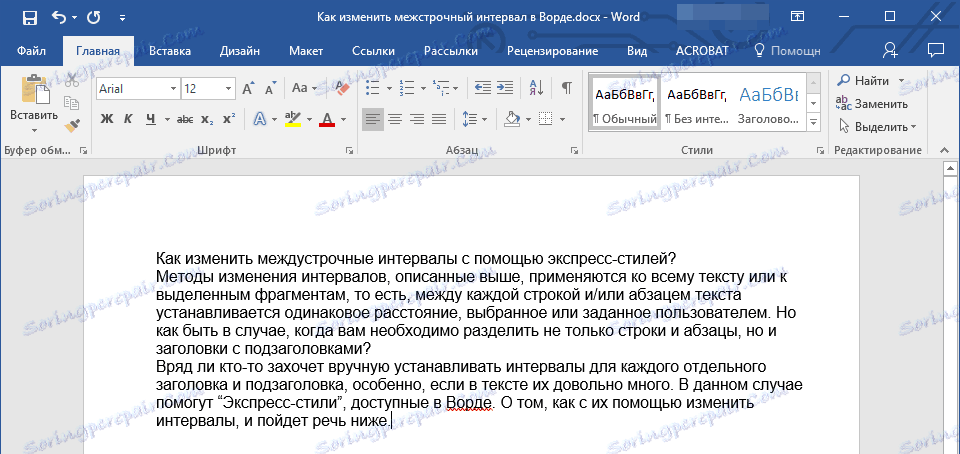
1. Izberite celotno besedilo v dokumentu ali fragmentu, katerega intervali želite spremeniti.
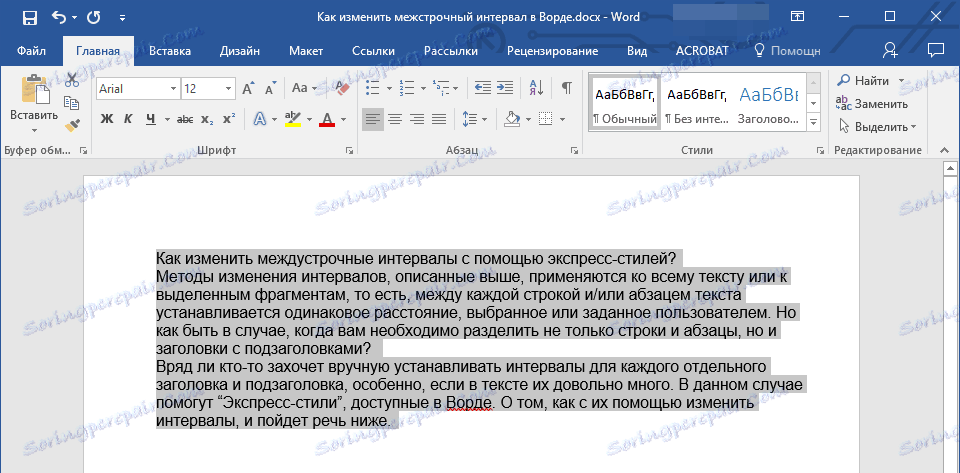
2. Na zavihku »Domov « v skupini »Slogi« odprite pogovorno okno s klikom na majhen gumb v spodnjem desnem kotu skupine.
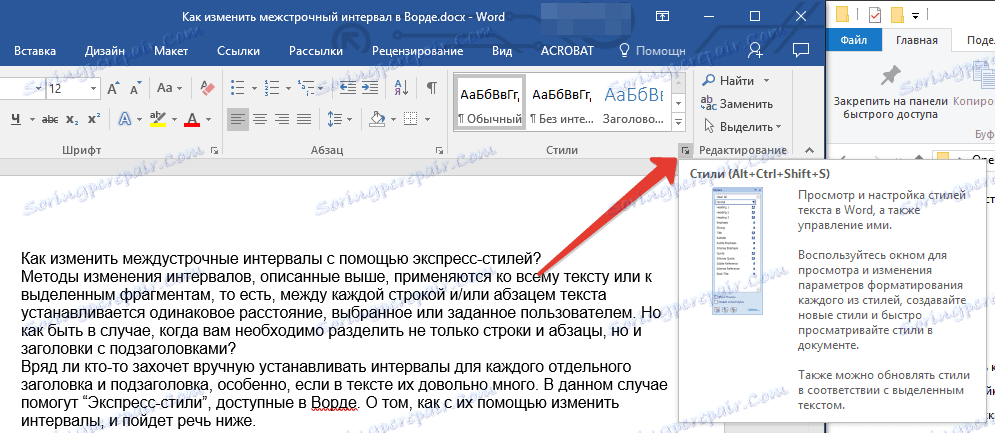
3. V oknu, ki se pojavi, izberite ustrezen slog (sloge lahko spremenite tudi neposredno v skupini, tako da s klikom miške premaknete nad njimi s klikom, da potrdite izbiro). Če kliknete na slog v tem konju, boste videli, kako se spremeni besedilo.
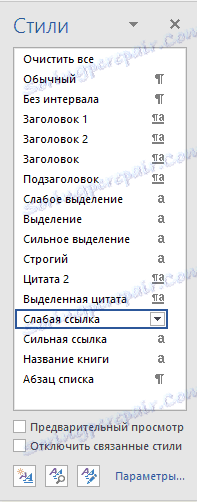
4. Ko izberete ustrezen slog, zaprite pogovorno okno.
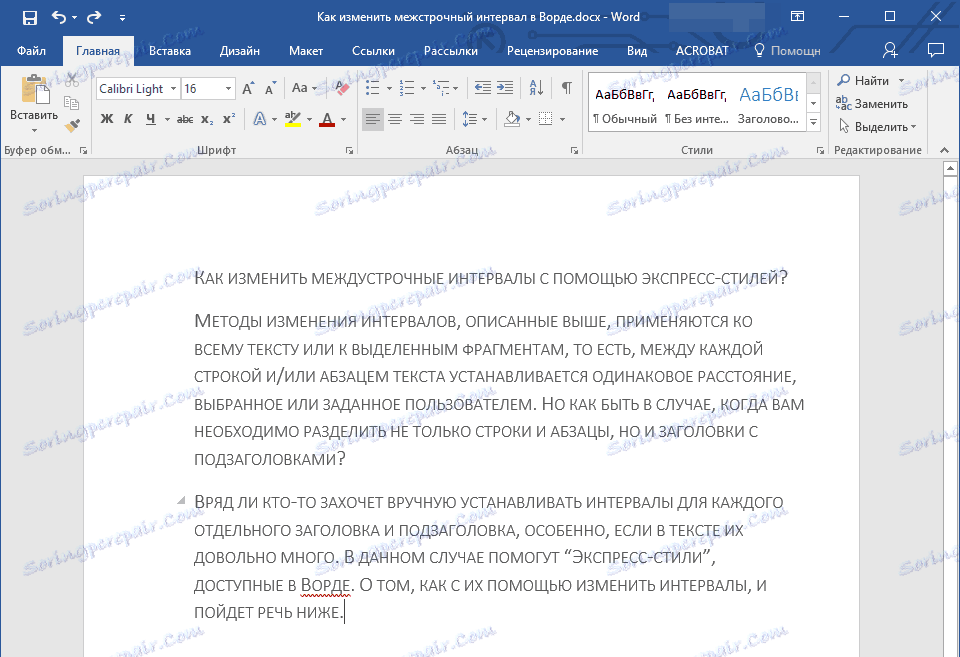
Opomba: Spreminjanje intervala z uporabo hitrih slogov je učinkovita rešitev tudi v primerih, ko ne veste, kateri interval potrebujete. Tako lahko takoj vidite spremembe, ki jih je naredil ta ali ta slog.
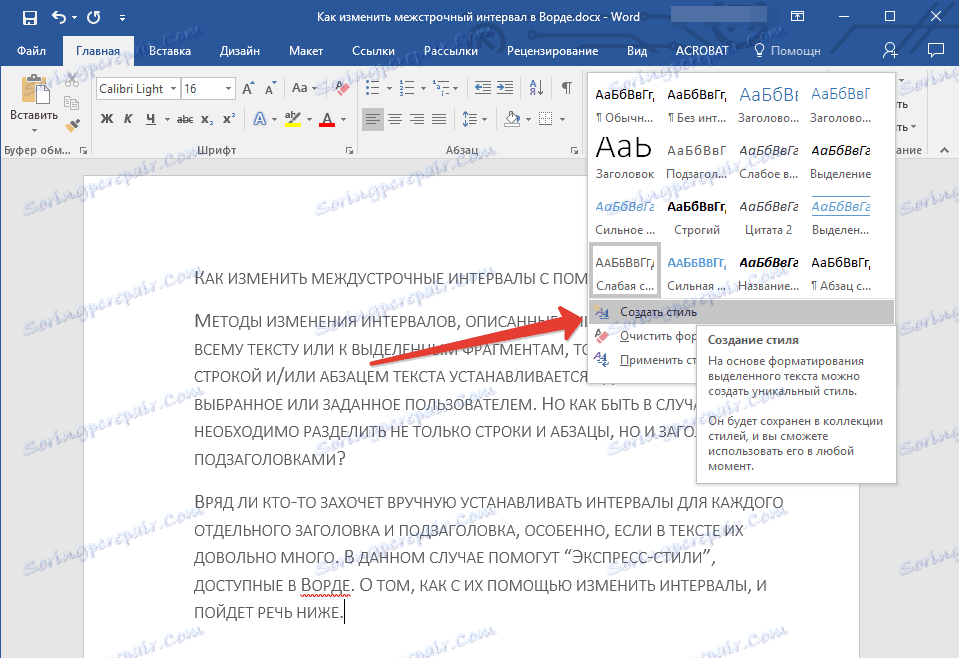
Nasvet: Če želite besedilo privlačno vizualno in preprosto vizualno, uporabite različne sloge za naslove in podnaslove ter besedilo telesa. Prav tako lahko ustvarite svoj slog, nato pa shranite in jo uporabite kot predlogo. Če želite to narediti, v skupini »Slogi« odprite element »Ustvari slog« in v oknu, ki se prikaže, izberite ukaz »Uredi« .
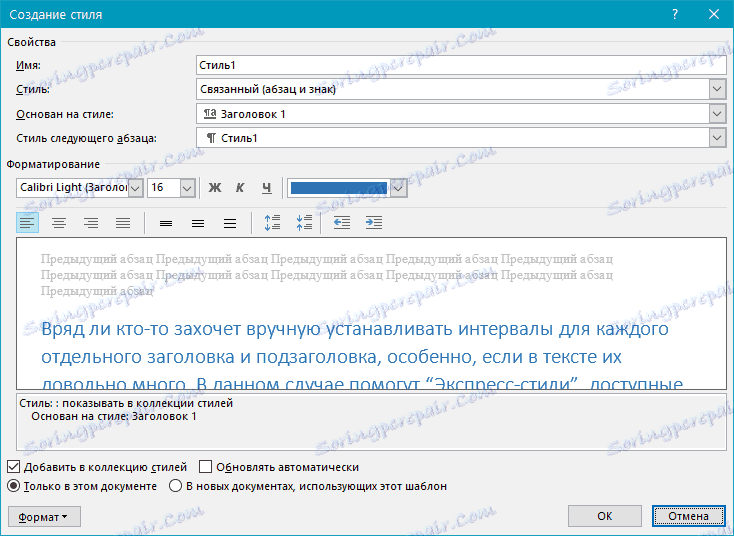
To je vse, zdaj veste, kako narediti enoten, en pol leta, dvojnega ali katerega koli drugega intervala v Wordu 2007 - 2016, kot tudi v starejših različicah tega programa. Zdaj bodo vaši besedilni dokumenti bolj vizualno in privlačni.