Pozdravno okno Windows 10 se prikaže vsakič, ko se operacijski sistem zažene, tudi če je konfigurirana samodejna prijava. Zdaj je privzeto ozadje tega okna Microsoftova fotografija, kjer so opisi pogledov ali terena, kjer so bili posneti takšni okvirji. Vendar to ni všeč vsem uporabnikom, zaradi česar je treba spremeniti ozadje. Danes si bomo podrobneje ogledali tri različne metode za izvedbo obravnavane naloge.
1. način: Prilagajanje zaslona za zaklepanje zaslona
Najprej se želimo pogovoriti o aplikacijah drugih proizvajalcev, ki omogočajo prilagajanje zaklenjenega zaslona, saj uporabniku ponujajo veliko več funkcij kot standardni meni za prilagajanje. Prvi na vrsti je program z imenom Lock Screen Customizer, ki ga je ustvaril slavni razvijalec, ki je ustanovil spletno stran Winaero. To orodje se distribuira brezplačno, interakcija z njim pa je naslednja:
Pojdite na uradno spletno mesto Lock Screen Customizer
- Pojdite na uradno stran programske opreme s klikom na zgornjo povezavo in tam poiščite vrstico Prenesite orodje za zaklepanje zaslona... Kliknite nanjo, da začnete s prenosom.
- Ko je prenos končan, odprite nastali imenik prek katerega koli arhivarja in zaženite orodje za prilagajanje zaslona skozi izvršljivo datoteko, ki se nahaja tam.
- Programske opreme ni treba nameščati, saj deluje v prenosnem načinu. Takoj se odpre glavno okno, kjer lahko konfigurirate standardne nastavitve zaklenjenega zaslona: jezik prikaza datuma in obliko časa.
- Po tem poiščite dodatne možnosti prijave. Vklopite jih lahko tako, da označite posebej določene predmete.
- Zdaj pa začnimo z izbiro slike za ozadje. Če želite svojo sliko postaviti kot takšno, kliknite vrstico "Spremeni sliko ozadja".
- V oknu Raziskovalec, ki se odpre, izberite sliko in kliknite na "Odprto"... Po potrebi lahko opustite sliko po meri in preprosto nastavite statično barvo ali vrnete privzete nastavitve.
- Po končani konfiguraciji kliknite "Spremeni nastavitve"za uporabo nove nastavitve, vendar pred tem bodite pozorni na okno za predogled, da se prepričate, da je nameščena slika pravilno prikazana.
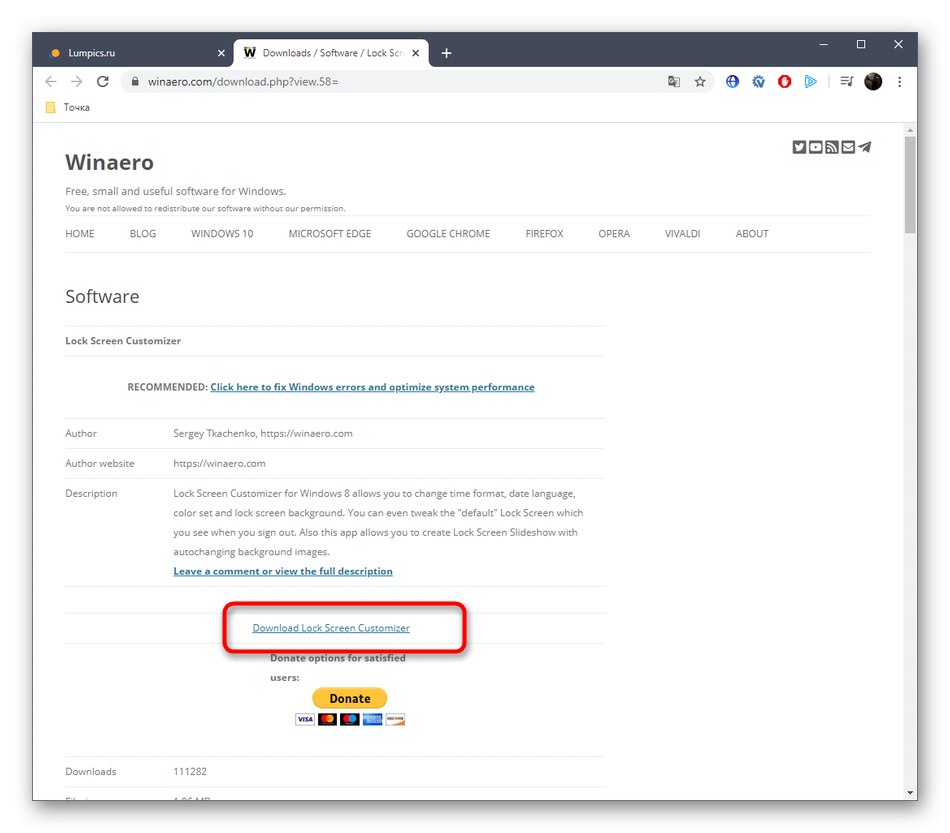
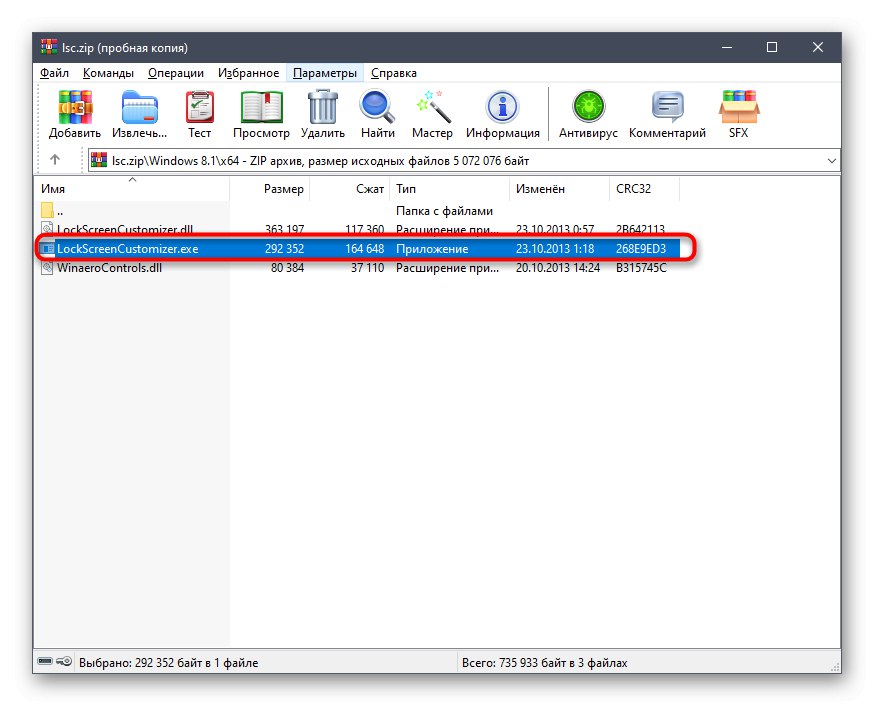
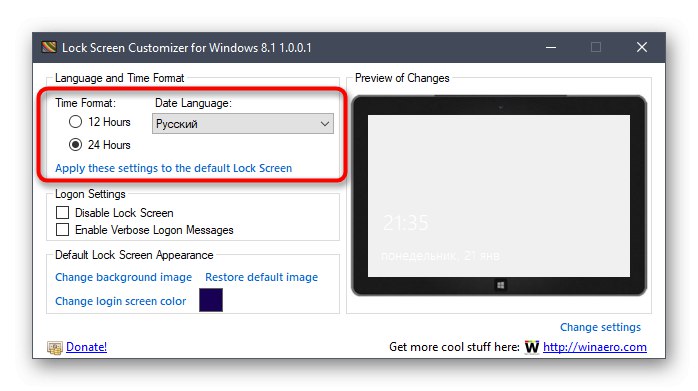
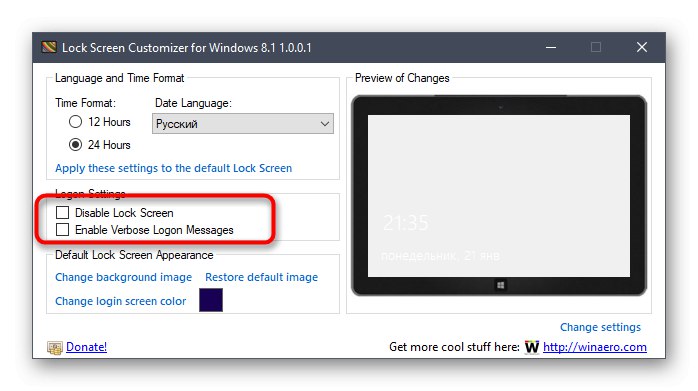
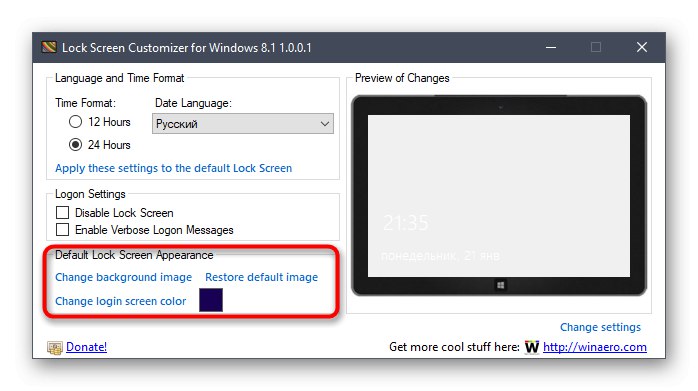
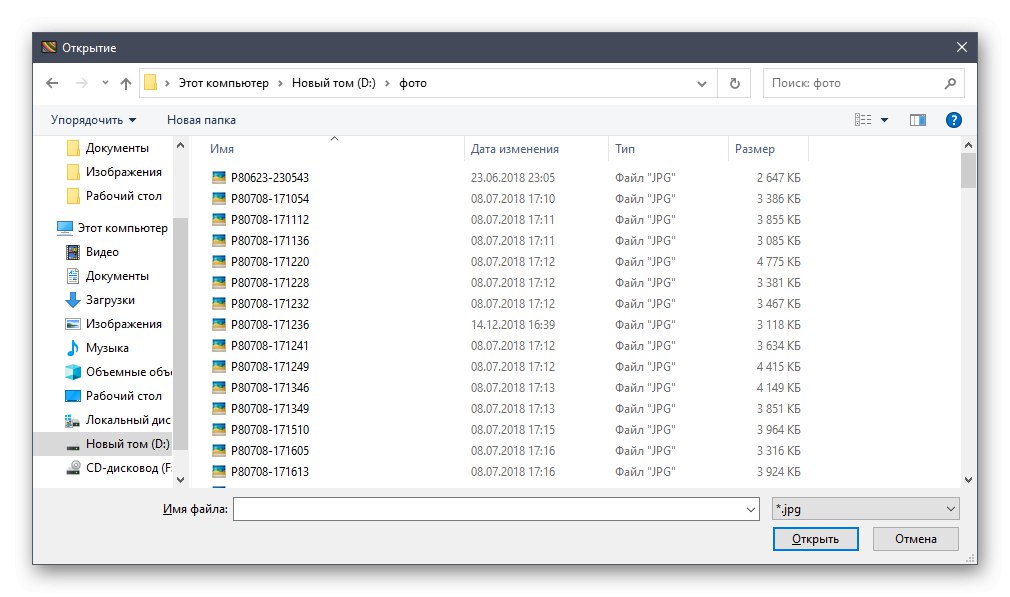
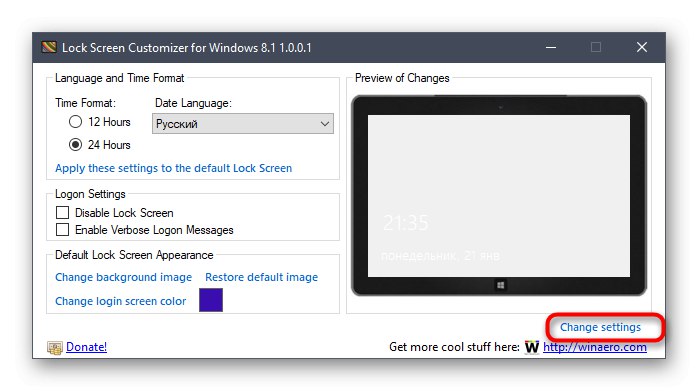
Ko se naslednjič prijavite, boste opazili, da so bile uporabljene nove nastavitve. Če vam ne ustrezajo in če želite vse vrniti v standardni pogled, znova zaženite orodje za prilagajanje zaslona in kliknite tam vrstico "Obnovi privzeto sliko".
2. način: osvojite 10 BG Changer
Kot alternativo zgoraj obravnavanemu programu priporočamo Win 10 BG Changer. Ta rešitev deluje približno enako, edina razlika pa je v zasnovi vmesnika. Vendar je iz nekaterih razlogov Win 10 BG Changer morda za nekatere uporabnike boljši od Customizerja za zaklenjen zaslon.
Pojdite na uradno spletno mesto Win 10 BG Changer
- Win 10 BG Changer nima uradne spletne strani, sam program pa je odprtokoden, zato ima na GitHubu ločeno stran, od koder se prenese arhiv.
- Po prenosu zaženite izvršljivo datoteko neposredno iz arhiva. Win 10 BG Changer ni treba namestiti, ker je prenosna različica.
- Ob zagonu se prikaže obvestilo, da je vsa odgovornost za težave z nestabilnostjo sistema, povezane s spreminjanjem parametrov, izključno na vas. Potrdite z izbiro možnosti "Da"za začetek z Win 10 BG Changer.
- Tu lahko takoj izberete svojo sliko za ozadje, če je to potrebno.
- Pozorni bodite tudi na statično barvo. Vse spremembe se takoj prikažejo v oknu za predogled, kar olajša oceno kakovosti reprodukcije barv.
- Paleta senčil v programu Win 10 BG Changer je ogromna, zato bo popolnoma vsak uporabnik našel primerno možnost zase.
- Po tem lahko spremenite parametre prikaza slike. Ne pozabite prilagoditi velikosti, da optimizirate ločljivost zaslona.
- Vse spremembe je mogoče uporabiti le s klikom na posebej določen gumb.
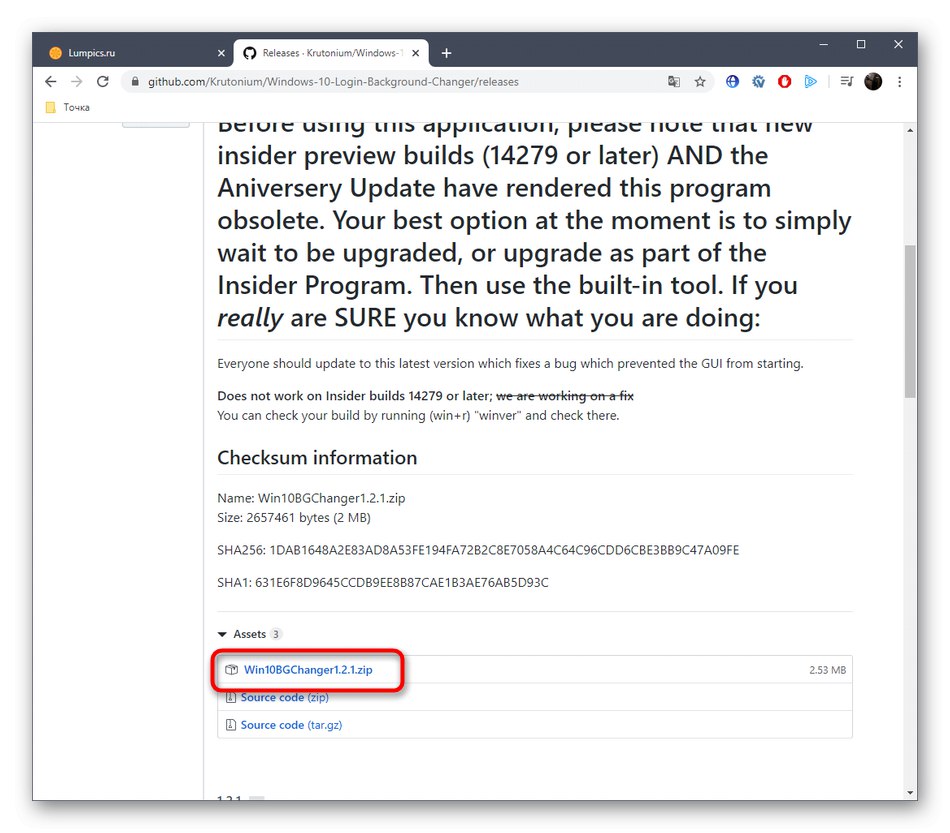
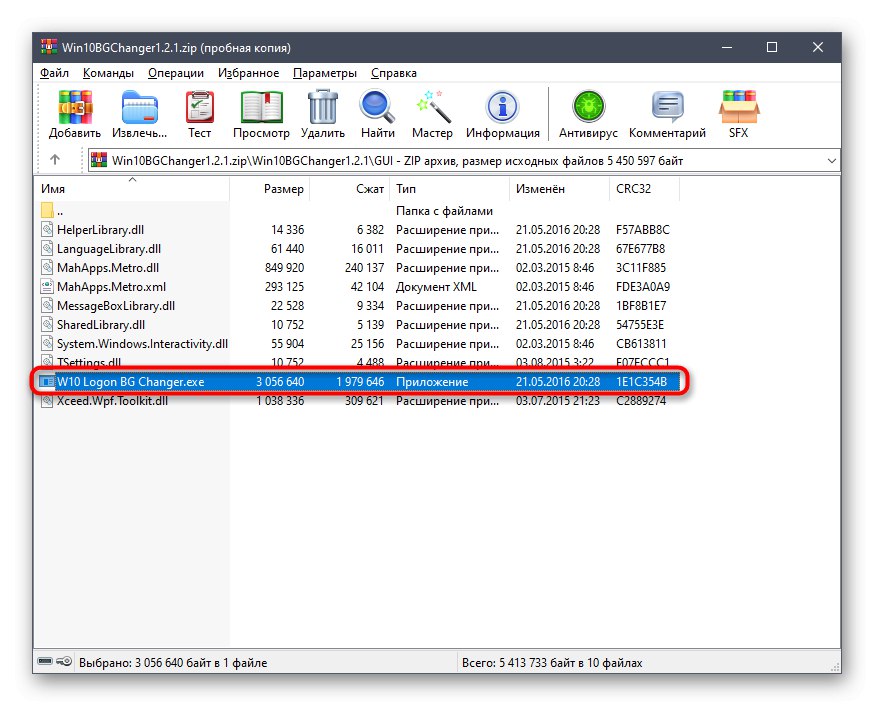
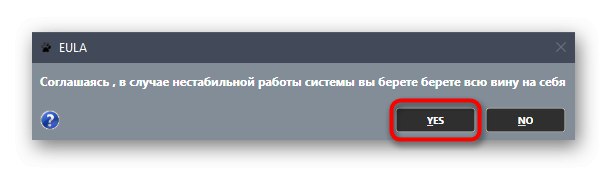
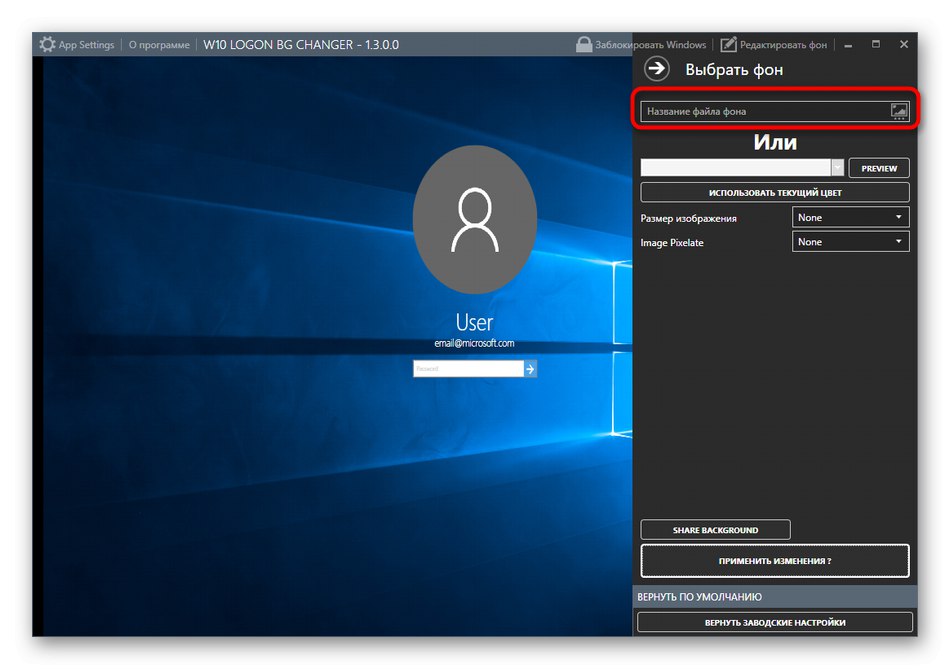
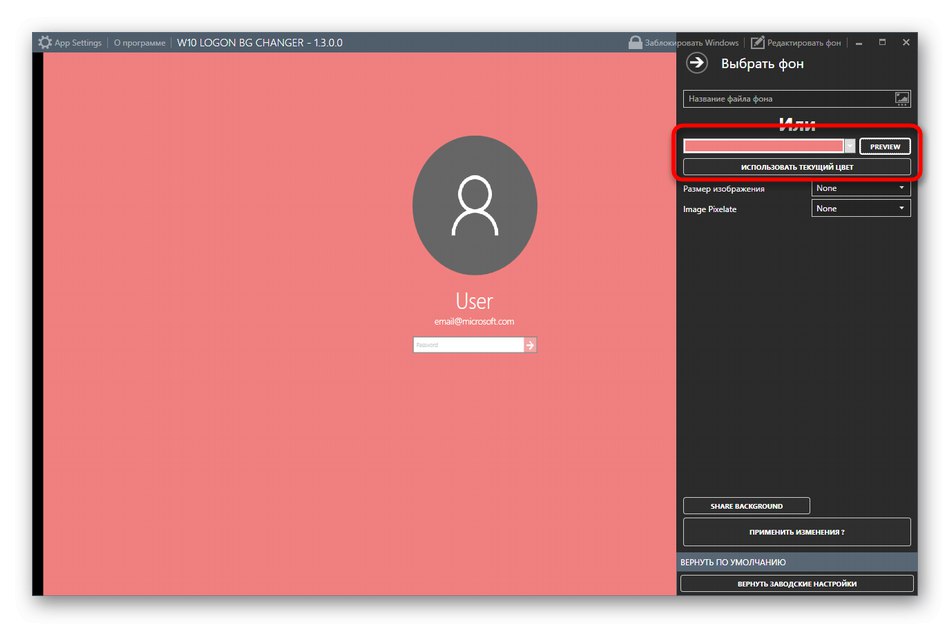
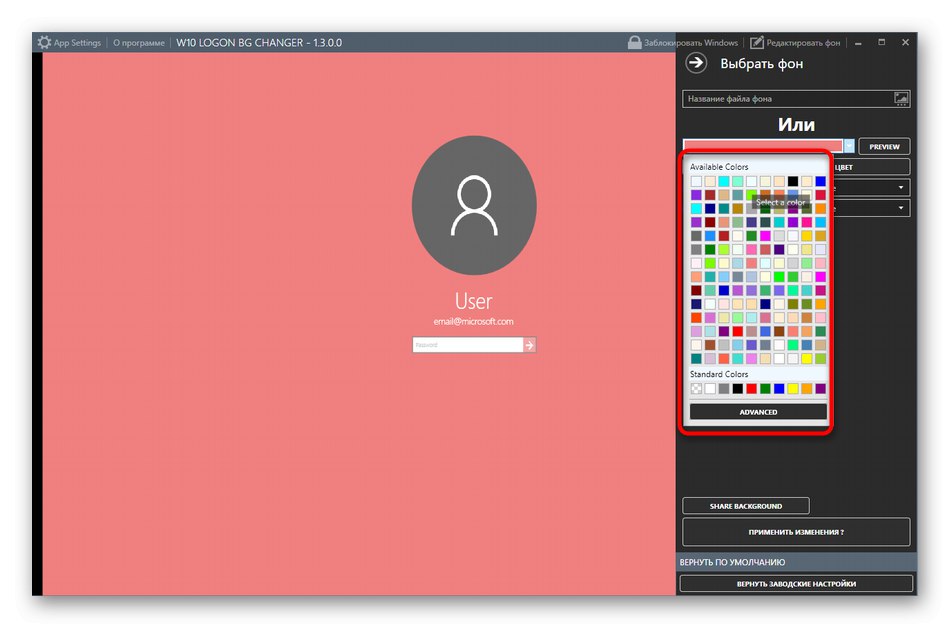
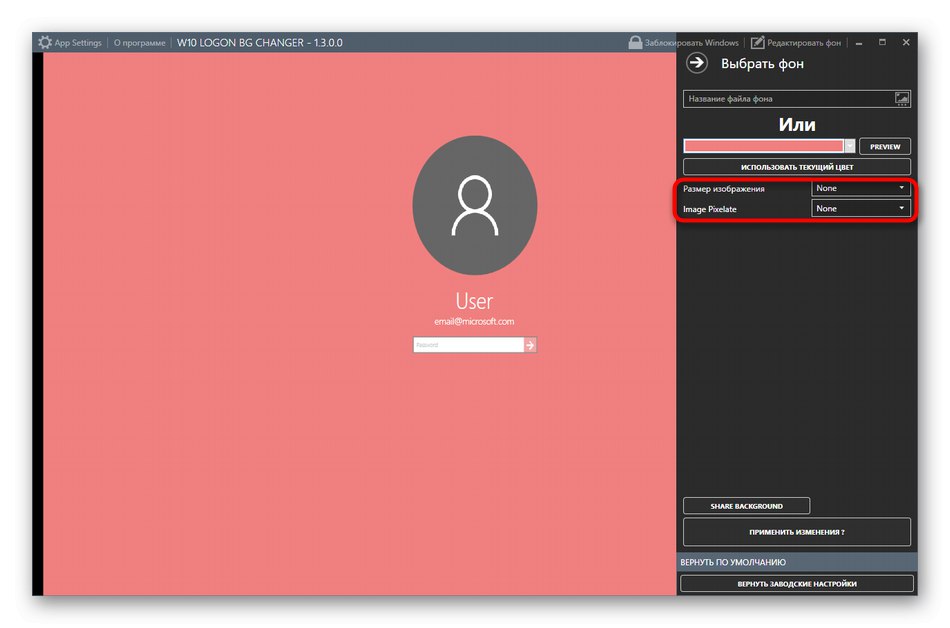
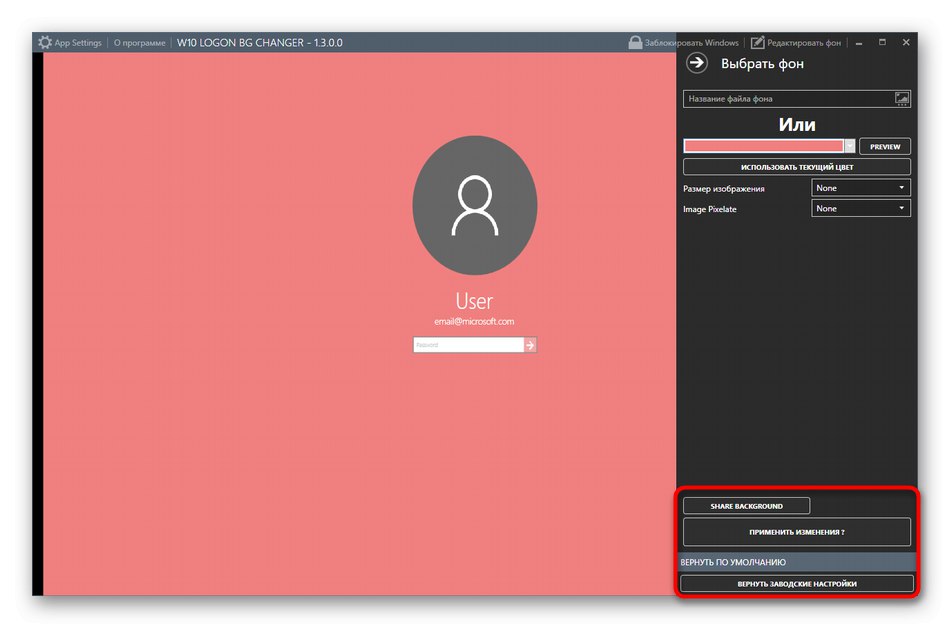
Po potrebi se lahko kadar koli vrnete na privzete nastavitve. Če želite to narediti, morate zagnati Win 10 BG Changer in tam izbrati element "Obnovi tovarniške nastavitve"... Kot lahko vidite, pri upravljanju aplikacije ni nič težkega, zato se bo tudi začetnik ukvarjal s trenutno nalogo.
3. način: Nastavitve prilagajanja v sistemu Windows 10
Zdaj želimo govoriti o orodju, vgrajenem v operacijski sistem, ki vam omogoča ročno nastavitev nastavitev zaklenjenega zaslona brez nalaganja dodatnih programov. Če želite to narediti, morate storiti naslednje:
- Odkrijte "Začni" in pojdite v meni "Opcije".
- Tu odprite razdelek "Personalizacija"z izbiro ustrezne ploščice.
- Pomaknite se skozi levo ploščo do "Zaklenjen zaslon".
- V ozadju lahko izbirate slike Microsofta, fotografije ali diaprojekcije.
- Pri izbiri diaprojekcije boste pozvani, da sami dodate več slik ali celo celotno mapo.
- Nato preglejte napredne možnosti, na primer izbiro ene aplikacije za prikaz podrobnosti in drugih orodij s povzetki informacij.
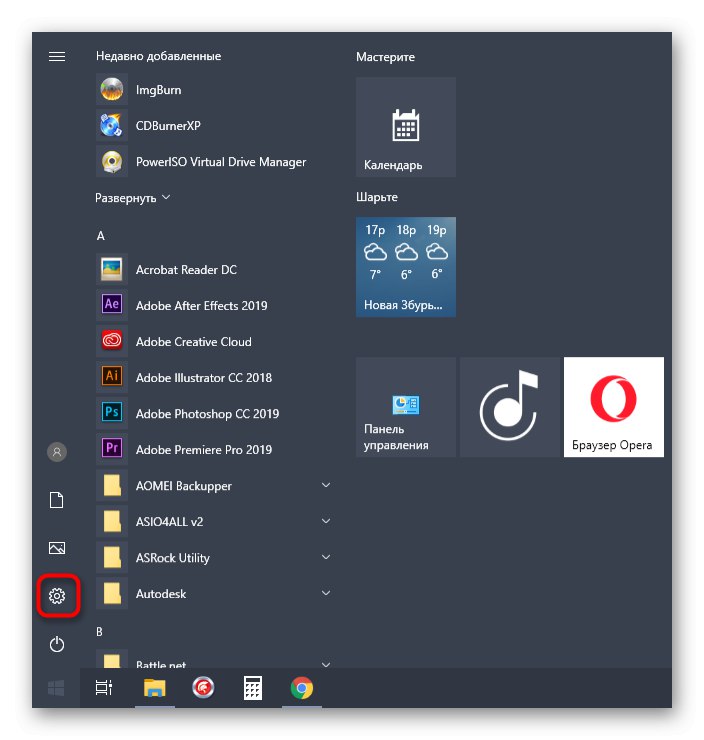
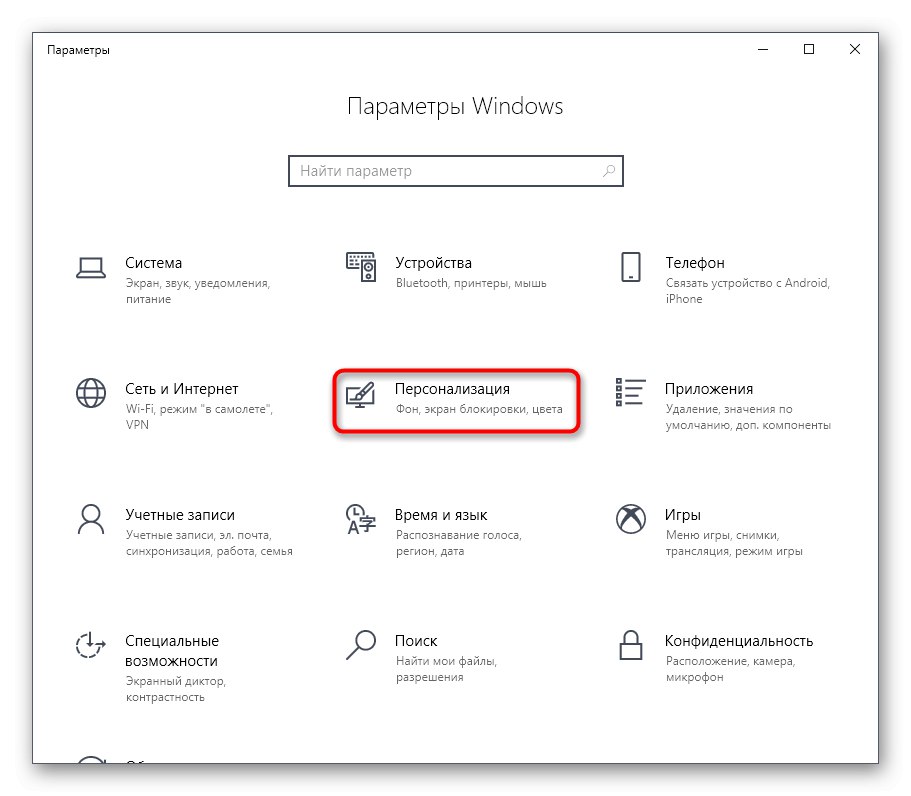
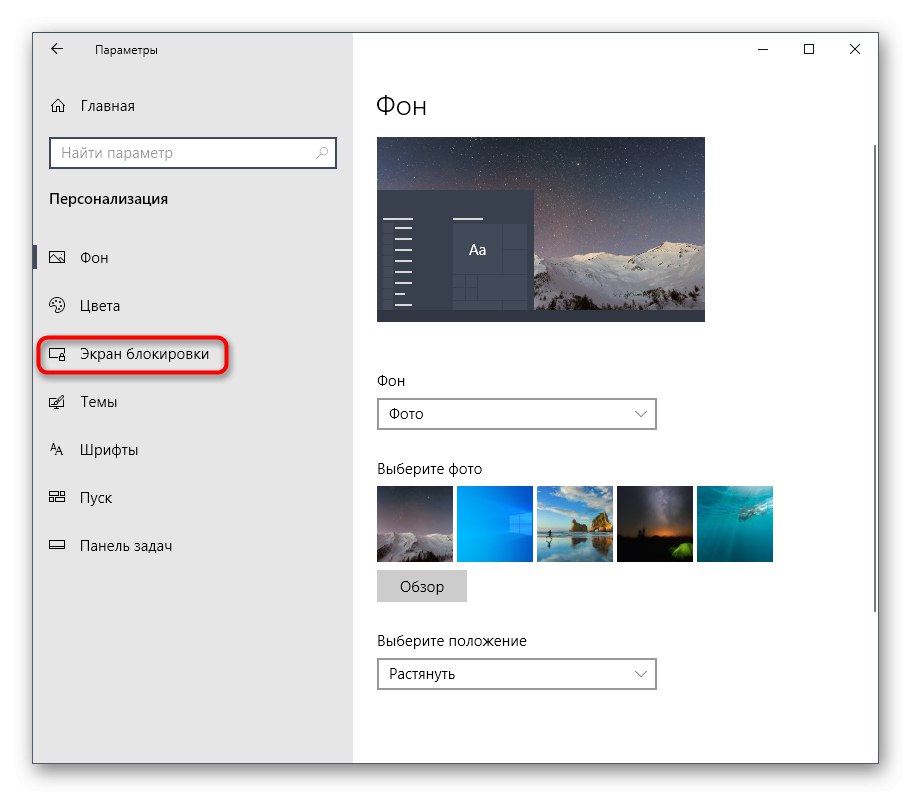
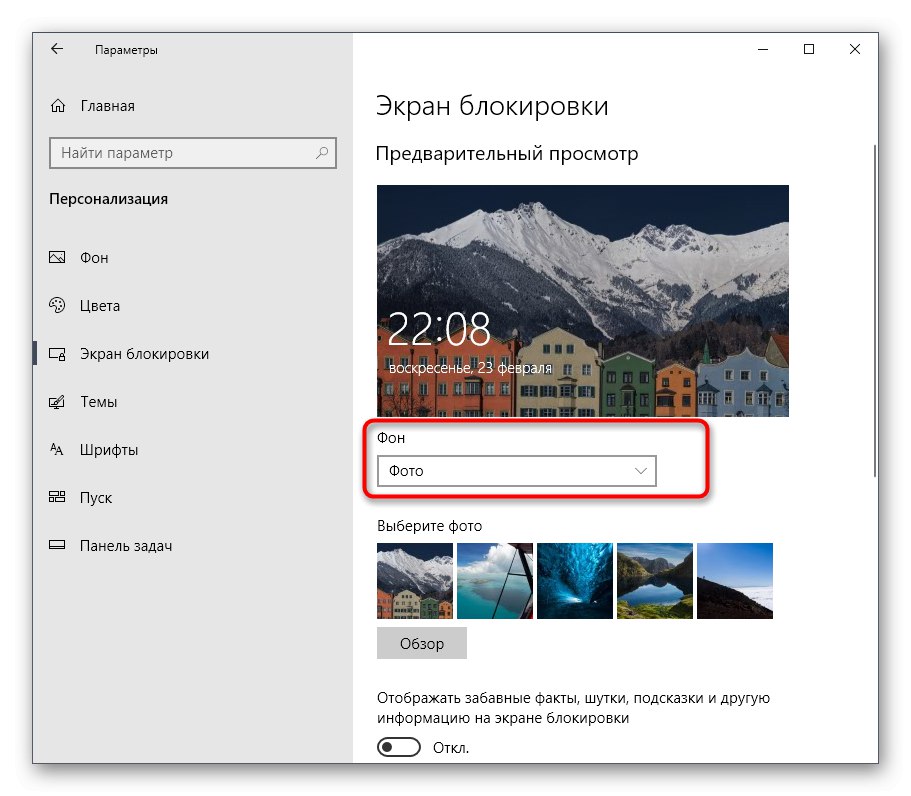
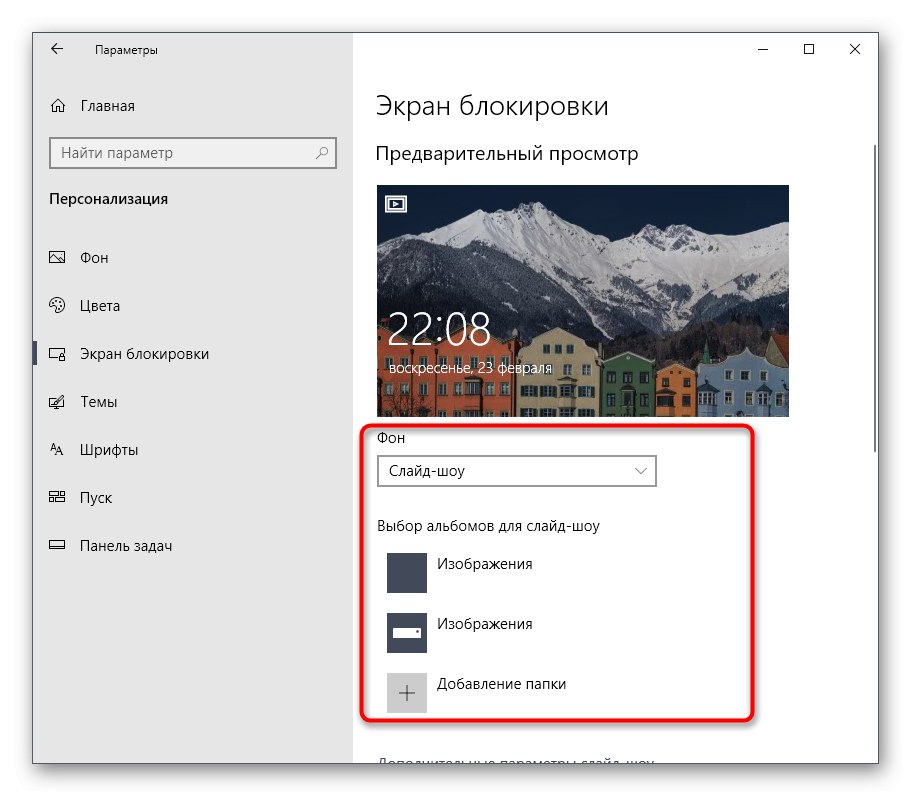
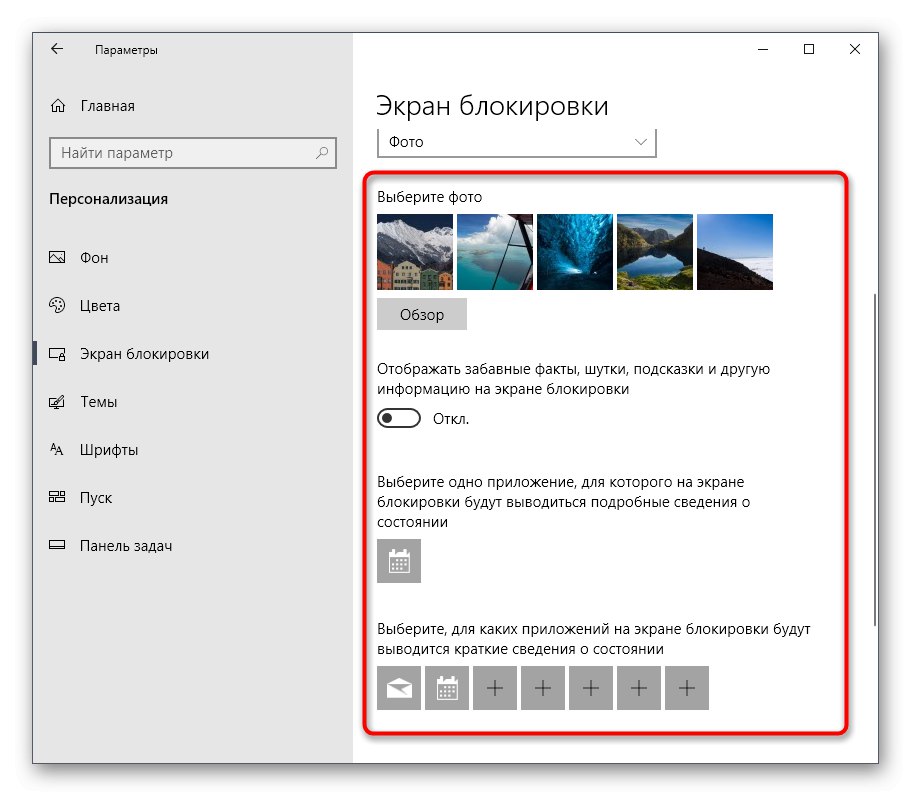
Med interakcijo s pravkar pregledanim oknom ste morda opazili, da je veliko več nastavitev, povezanih s prilagajanjem. Niso vključeni v predmet našega današnjega članka, če pa jih želite podrobneje preučiti, si oglejte še en vodnik na tem spletnem mestu s klikom na spodnjo povezavo.
Več podrobnosti: Nastavitve prilagajanja v sistemu Windows 10
Zdaj ste seznanjeni s tremi različnimi načini spreminjanja pozdravnega okna v sistemu Windows 10. Preostane le še, da izberete način, ki vam je všeč, in ga uporabite po naših navodilih.