Kako spremeniti lestvico v AutoCAD
Prikaz risbe v različnih lestvicah je obvezna funkcija, ki jo imajo grafični programi za oblikovanje. To vam omogoča, da prikažete projicirane predmete za različne namene in ustvarite liste z delujočimi risbami.
Danes se pogovorimo o tem, kako spremeniti obseg risbe in predmete, iz katerih je sestavljen v AutoCAD-u.
Vsebina
Kako spremeniti lestvico v AutoCAD
Nastavitev obsega risbe
V skladu s pravili elektronskega oblikovanja morajo biti vsi predmeti, ki sestavljajo risbo, izvedeni na lestvici 1: 1. Večje kompaktne tehtnice so dodeljene risbam le za tiskanje, shranjevanje v digitalni format ali pri izdelavi postavitev delovnih listov.
Povezana tema: Kako shraniti PDF v risanje AutoCAD
Če želite povečati ali zmanjšati obseg shranjene risbe v AutoCAD-u, pritisnite »Ctrl + P« in izberite ustrezno eno od polja »Print Scale« v nastavitvah tiskanja.
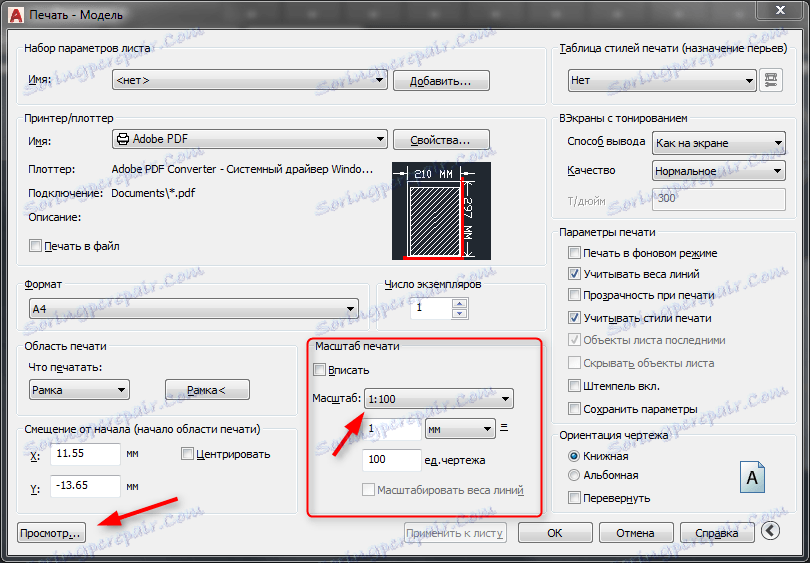
Ko izberete vrsto shranjene risbe, njeno obliko, usmerjenost in območje shranjevanja, kliknite »Predogled«, da vidite, kako črtano risbo ustrezajo prihodnjemu dokumentu.
Koristne informacije: Hotkeys v AutoCAD
Prilagajanje lestvice risbe na postavitvi
Kliknite zavihek Layout. To je postavitev lista, na katerem lahko postavite risbe, opombe, žige in tako naprej. Spremenimo lestvico risbe na postavitvi.
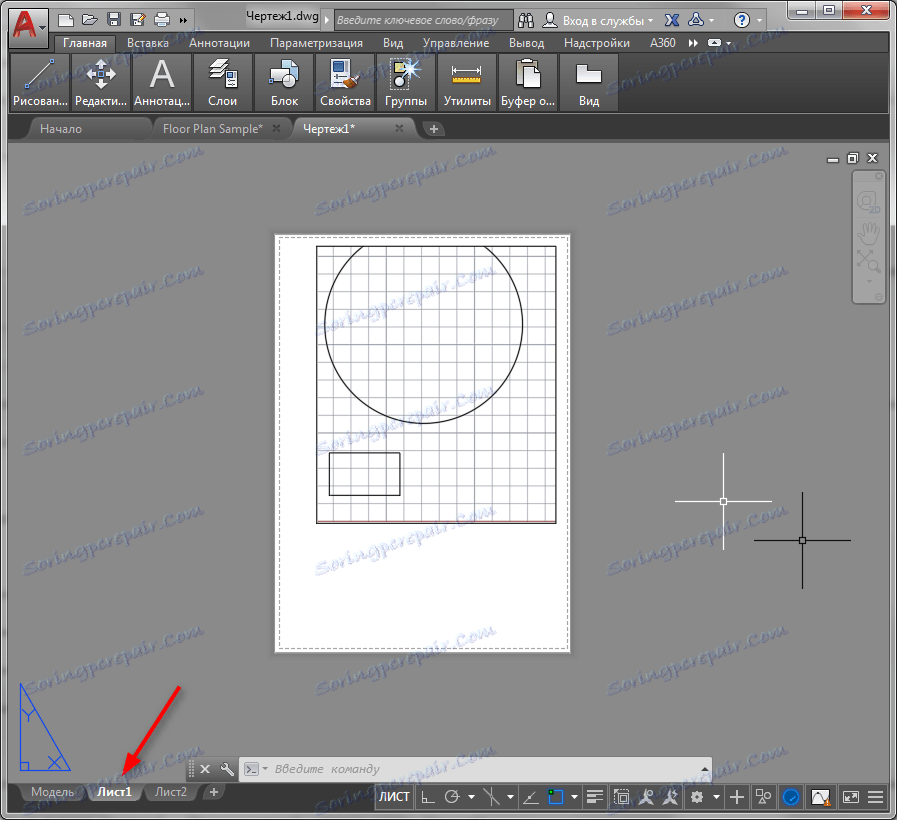
1. Izberite risbo. Odprite ploščo z lastnostmi tako, da jo pokličete iz kontekstnega menija.
2. V razredu "Razno" na plošči z lastnostmi poiščite vrstico "Standardna lestvica". V spustnem seznamu izberite želeno merilo.
Pomikanje po seznamu premaknite kurzor v merilo (ne pritiskajte ga) in videli boste, kako se bo spremenila lestvica na risbi.
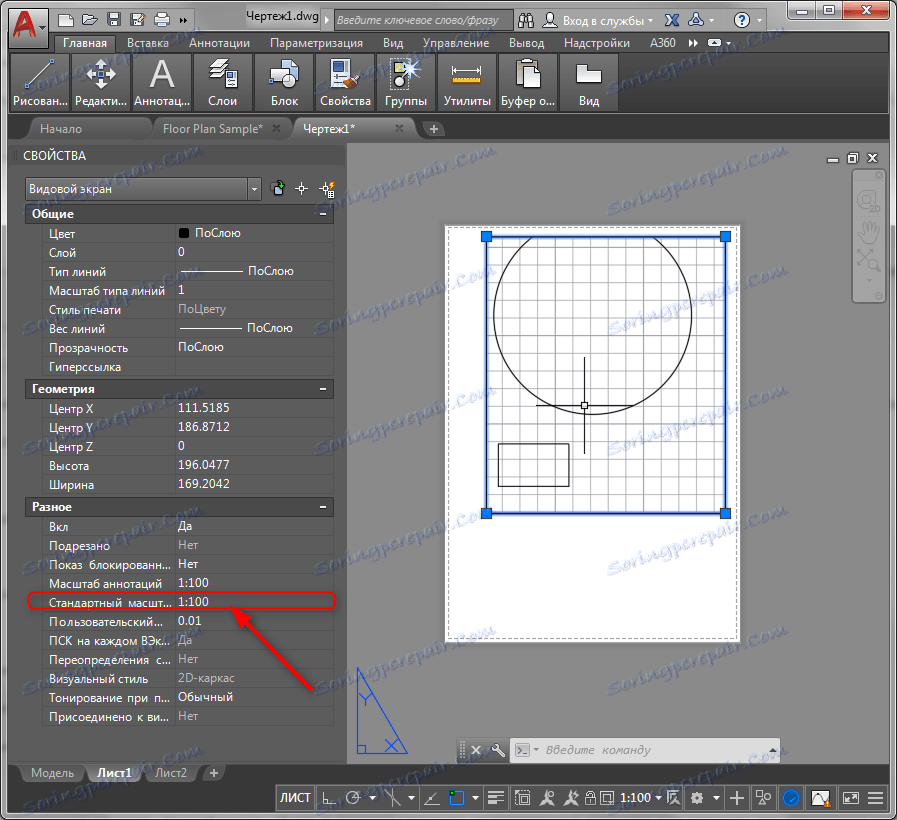
Preberite tudi: Kako narediti belo ozadje v AutoCAD
Skaliranje predmeta
Obstaja razlika med spreminjanjem lestvice risbe in skalirnimi predmeti. Maskajte predmet v AutoCAD, pomeni sorazmerno povečati ali zmanjšati njegovo naravno velikost.
1. Če želite velik obseg predmeta, ga izberite, pojdite na zavihek "Domov" - "Uredi", kliknite gumb "Povečaj".
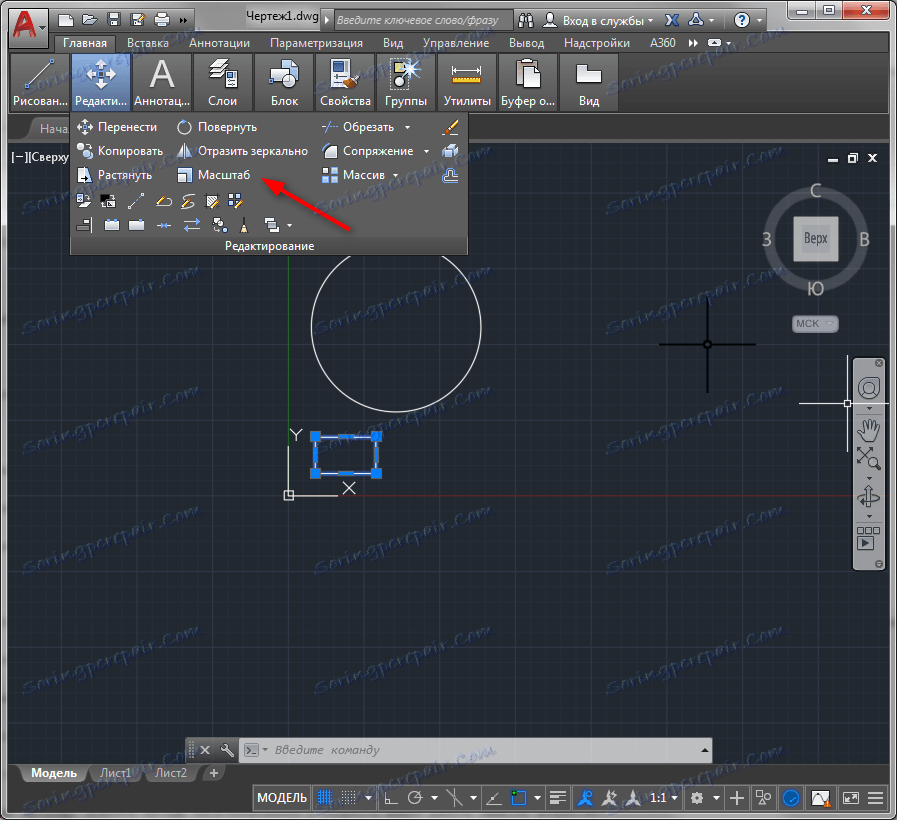
2. Kliknite na predmet, ki definira osnovno točko skaliranja (najpogosteje se kot bazna točka izbere presečišče vrstic predmeta).
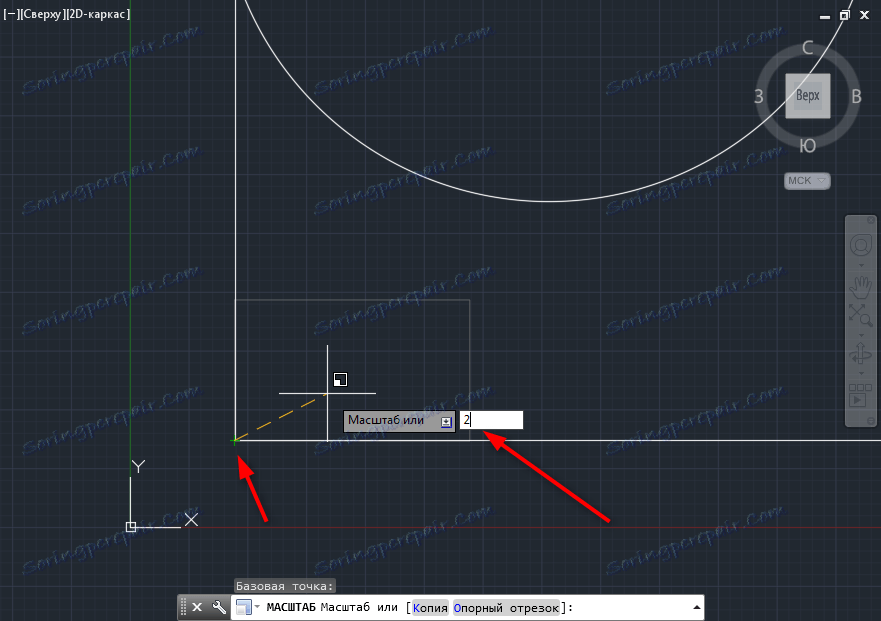
3. V prikazani vrstici vnesite številko, ki bo ustrezala razmerju stranic (na primer, če vnesete »2« - predmet bo podvojen).
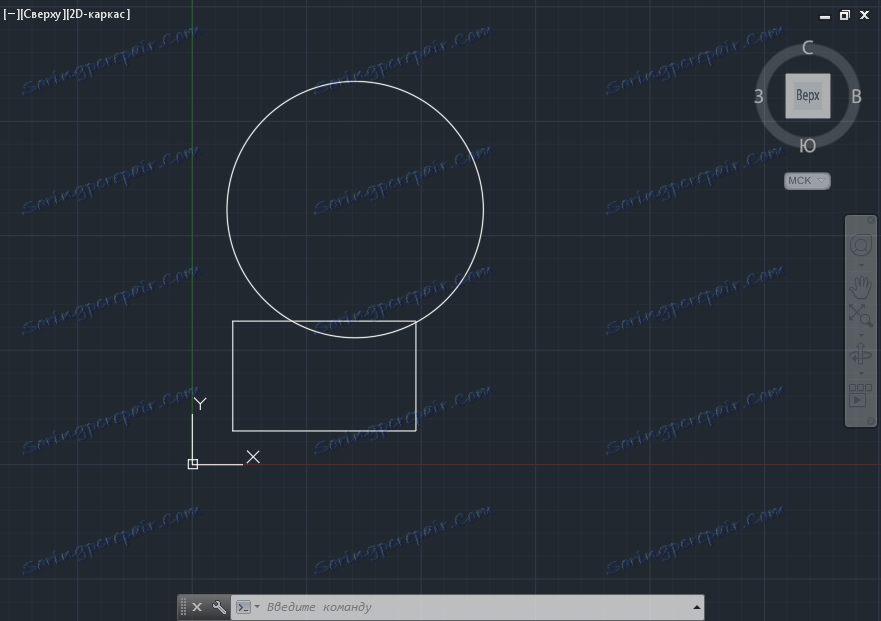
Svetujemo vam, da se glasite: Kako uporabljati AutoCAD
V tej lekciji smo ugotovili, kako delati s tehtnicami v okolju AutoCAD. Spoznajte načine skaliranja in hitrost vašega dela opazno povečate.