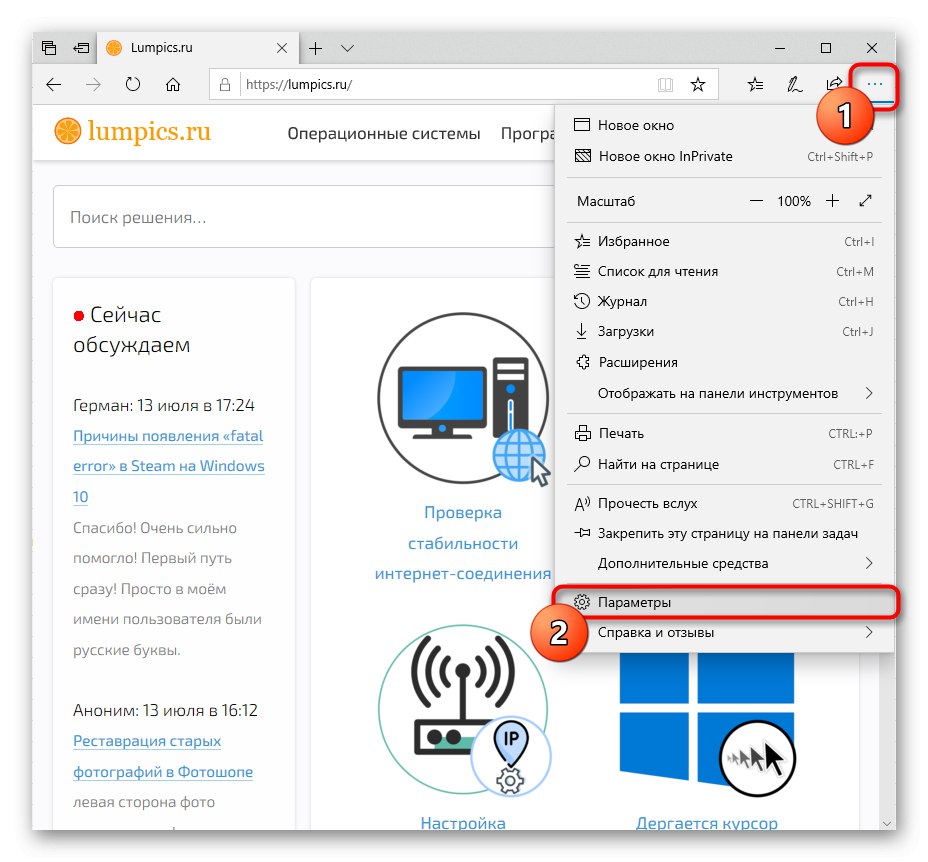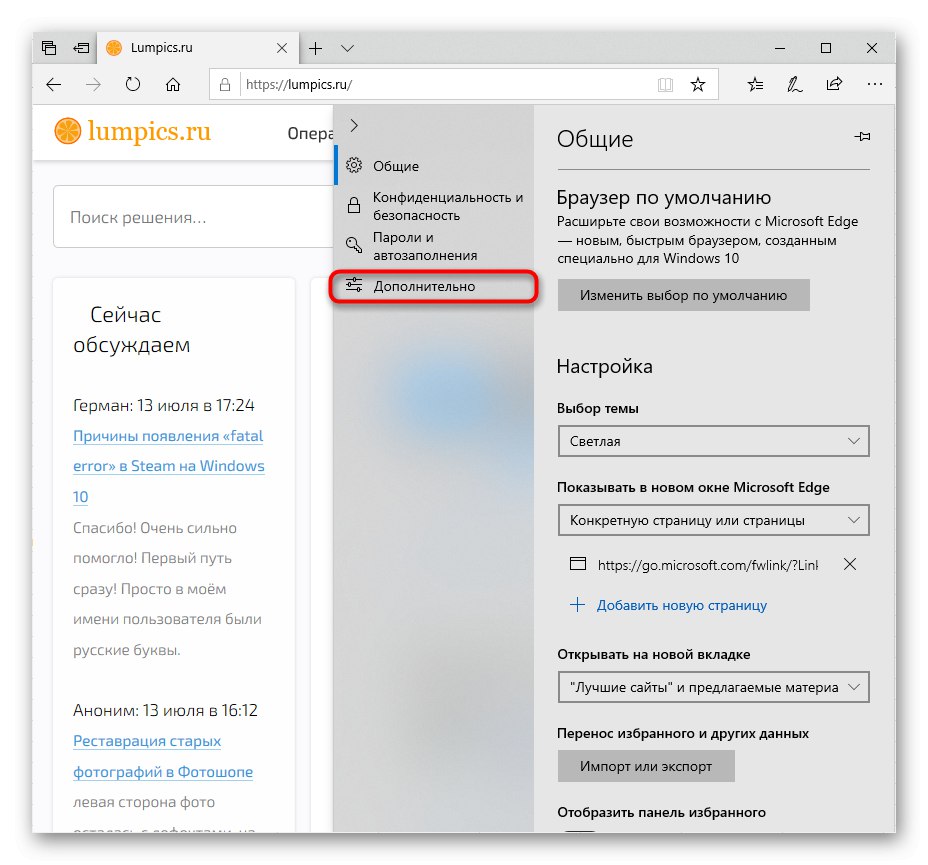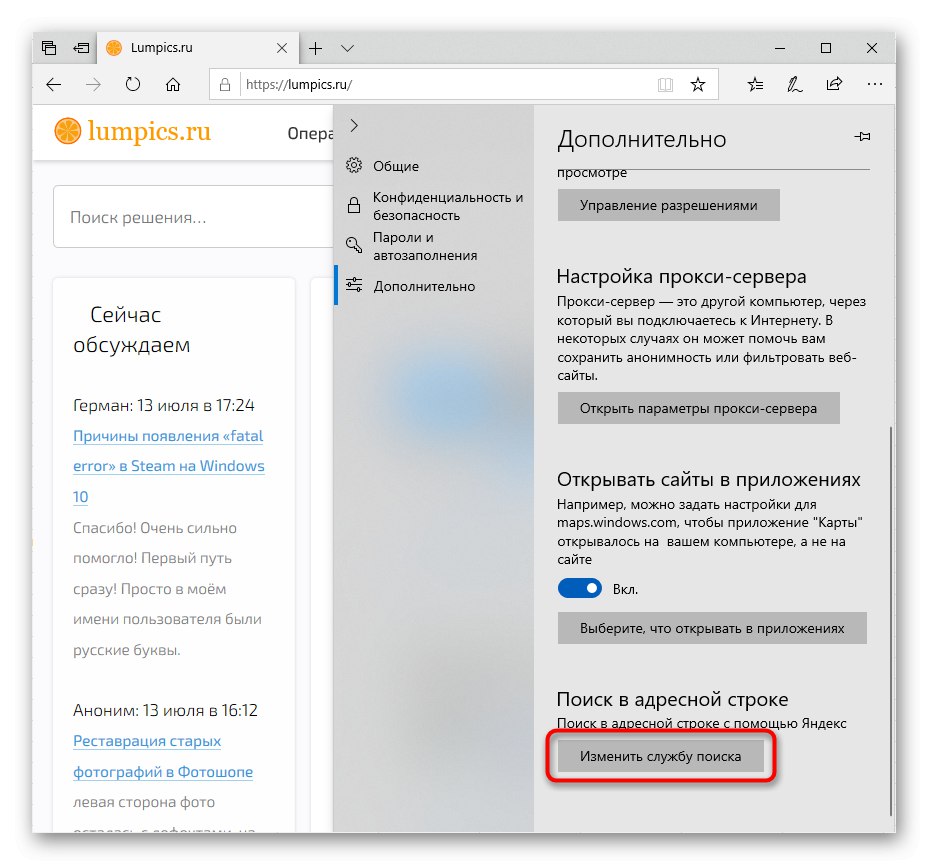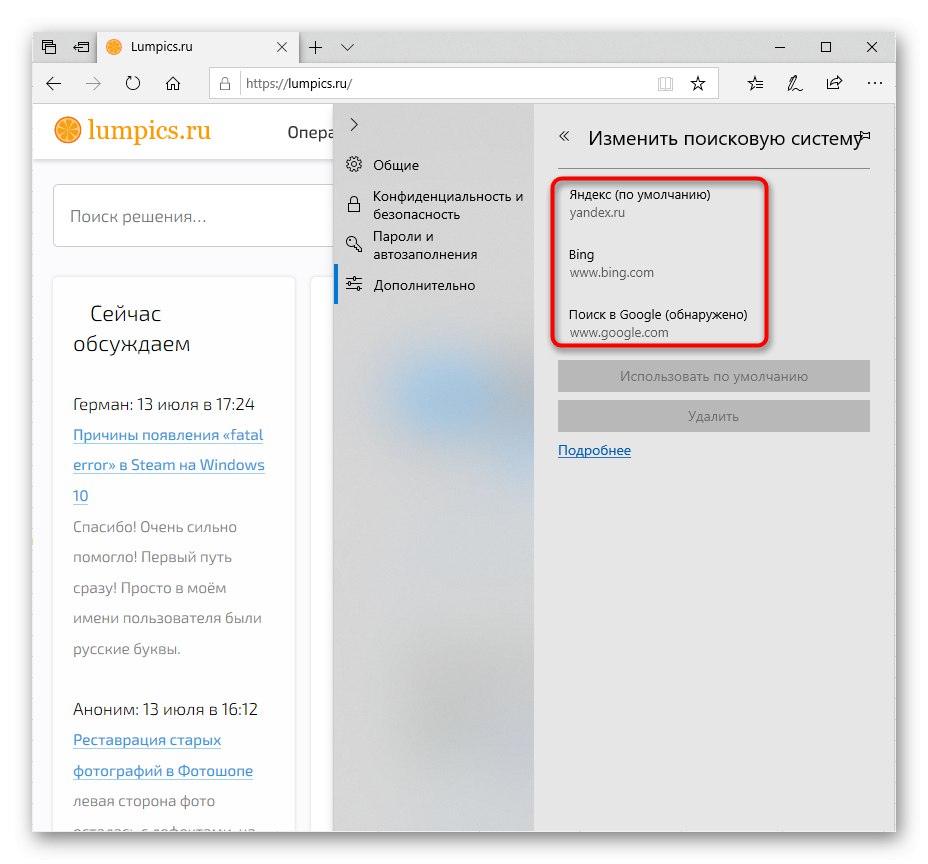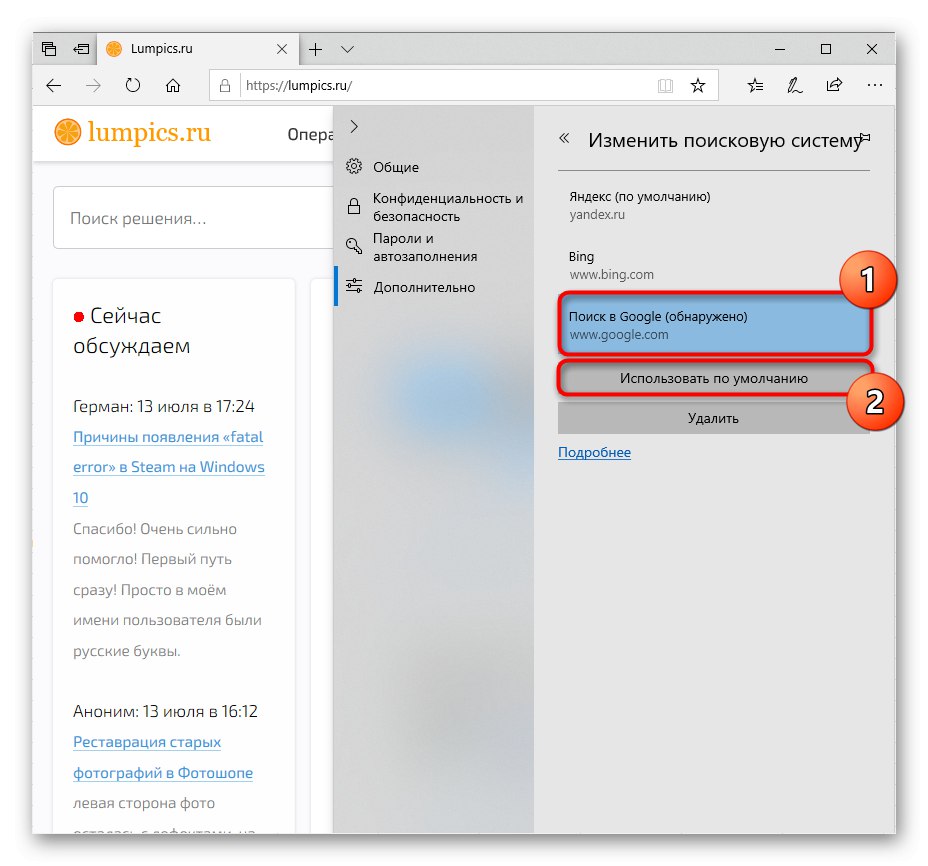1. možnost: New Edge (od vključno različice 79)
Kot že veliko uporabnikov Edge ve, je Microsoft ta brskalnik preselil v pogon Chromium, ki je bistveno spremenil vmesnik aplikacije. To se je zgodilo pri posodobitvi sistema Windows 10 na različico 2004 in če ste med tistimi, ki uporabljajo novi Microsoftov spletni brskalnik, sledite tem korakom:
- Kliknite gumb "Meni" in pojdi na "Nastavitve".
- Kliknite sistemski gumb "Opcije"od koder preklopite na odsek "Zasebnost in storitve".
- Njegov zadnji predmet je bila nastavitev, ki jo potrebujete - "Naslovna vrstica".
- Če želite iskalnik spremeniti v kakšnega priljubljenega, je najverjetneje že na seznamu osnovnih. Razširite spustno okno in izberite spletno mesto med predlaganimi. Ko je izbrana, lahko zaprete zavihek z nastavitvami in preverite, ali je bil iskalnik spremenjen.
- Če manjka želena možnost, pojdite na Upravljanje iskalnikov.
- Kliknite gumb Dodaj.
- V prvo polje obrazca vnesite sam URL, v drugo - ime iskalnika. Tretjič, "URL z% s namesto zahteve", razložimo malo podrobneje.
- V naslednjem zavihku odprite iskalnik, ki ga želite narediti za glavnega. Tam ustvarite poljubno poizvedbo in ko vrne rezultate, kopirajte celotno naslovno vrstico.
- Vsebovati mora besedo, ki ste jo vnesli pri iskanju, v obliki q = beseda.
- Vrnite se na nastavitve Edge, prilepite kopirano vrstico. Poiščite to besedo tam - del povezave v obrazcu q = soringpcrepair.com - in namesto soringpcrepair.com piši % s... Videti bi moralo kot spodnji primer.
- Zdaj shranite rezultat in preverite, ali je bilo vse narejeno pravilno, tako da v naslovno vrstico vnesete katero koli zahtevo. Če naredite napako pri sledenju navodilom, ne boste preusmerjeni na stran iskalnika za vašo zahtevo.
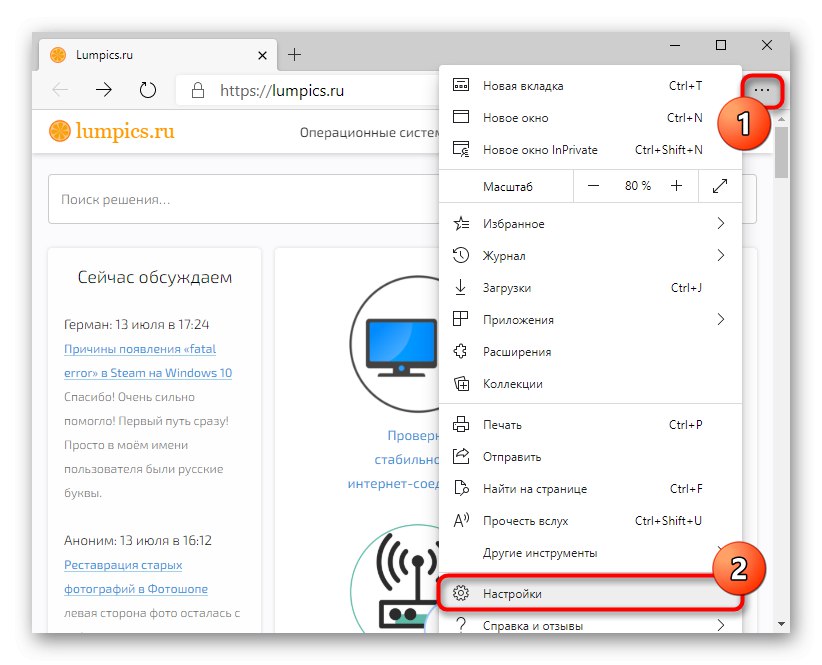
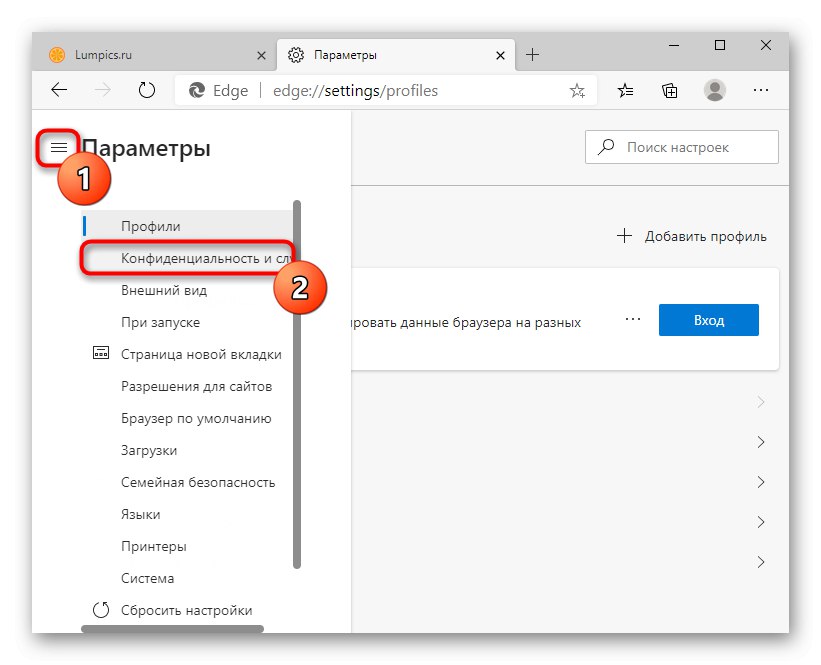
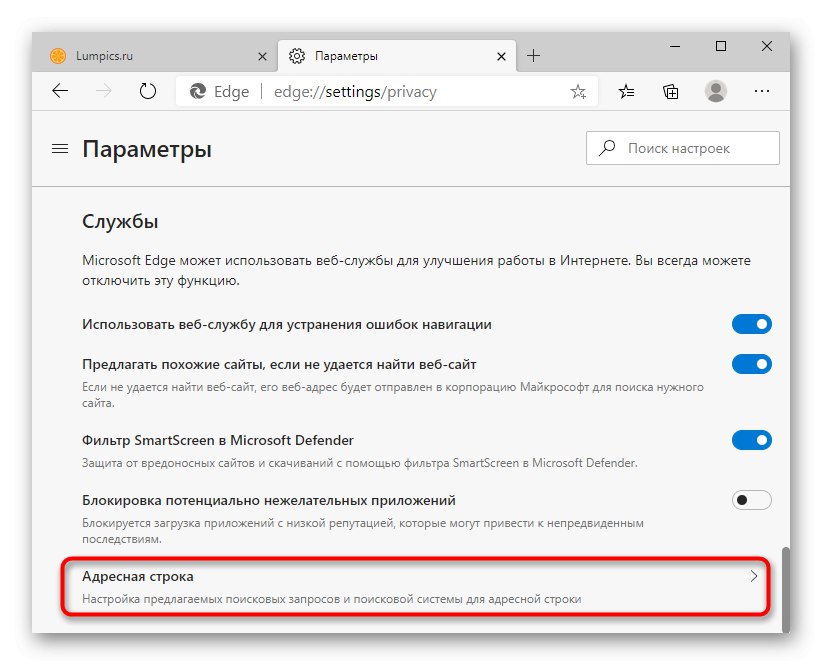
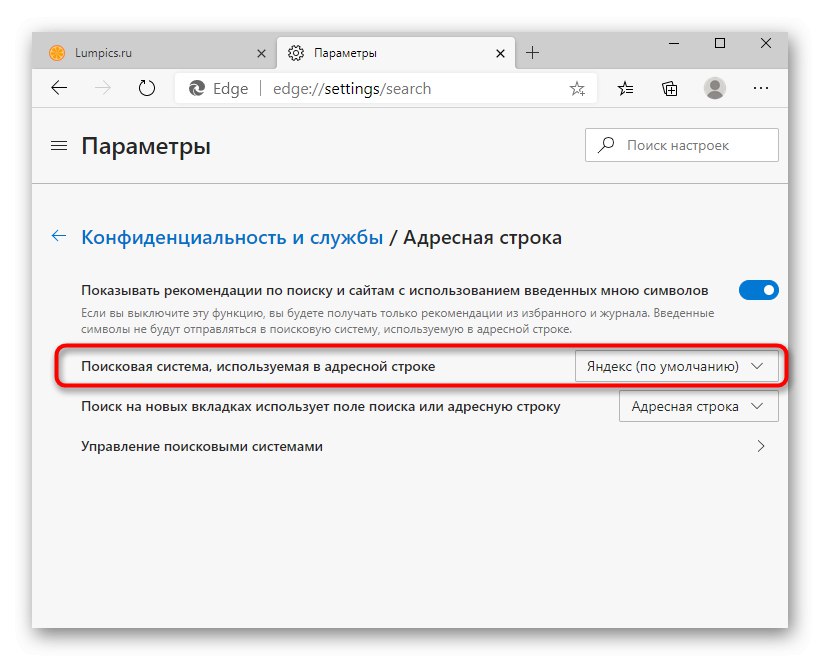
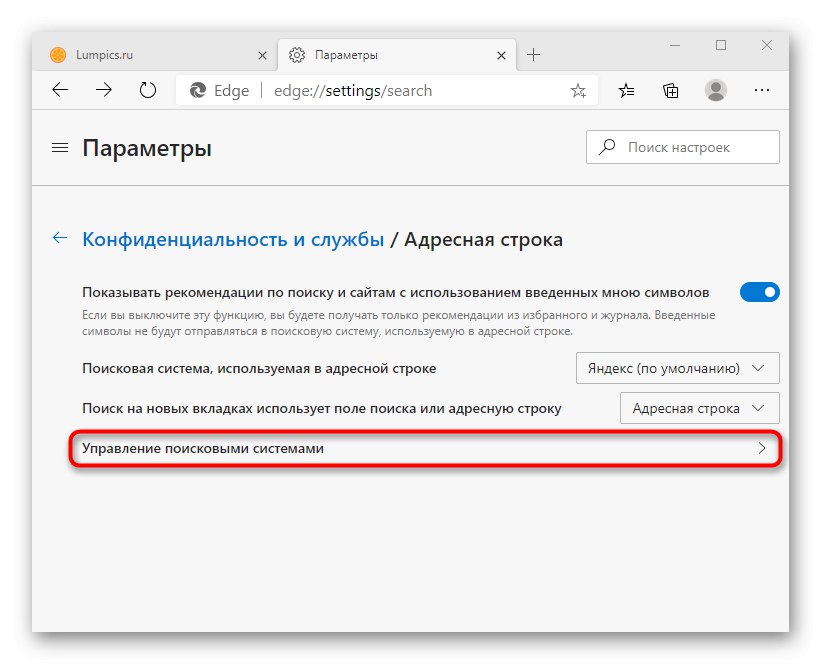
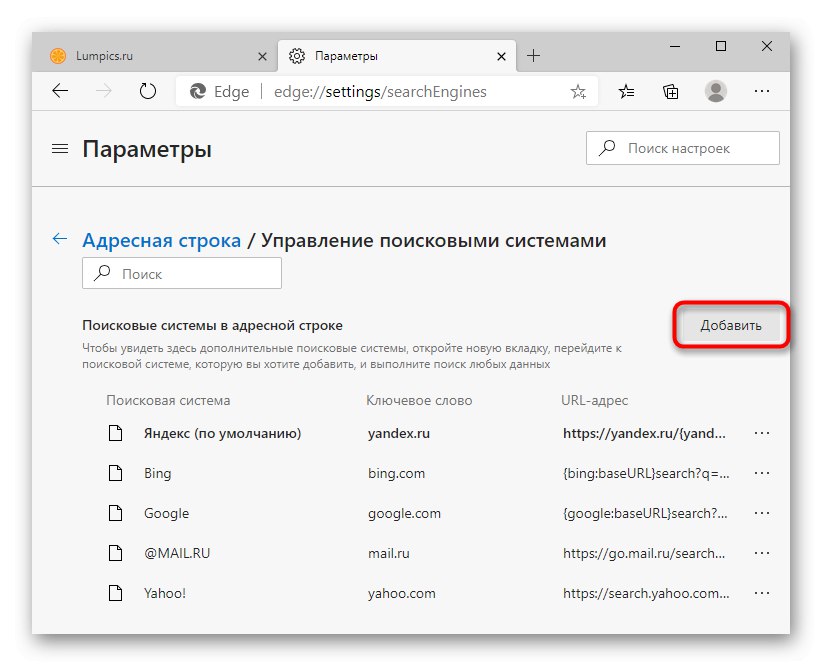
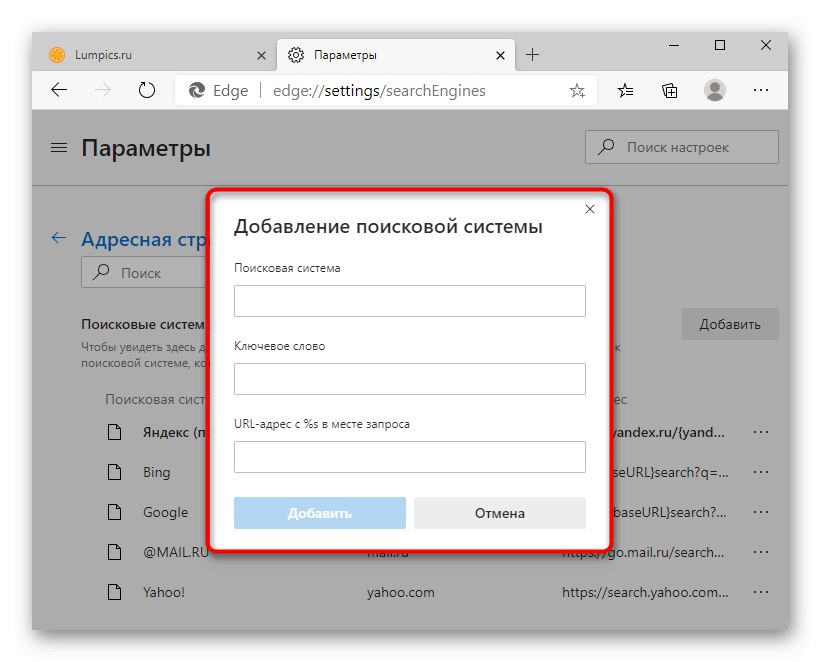
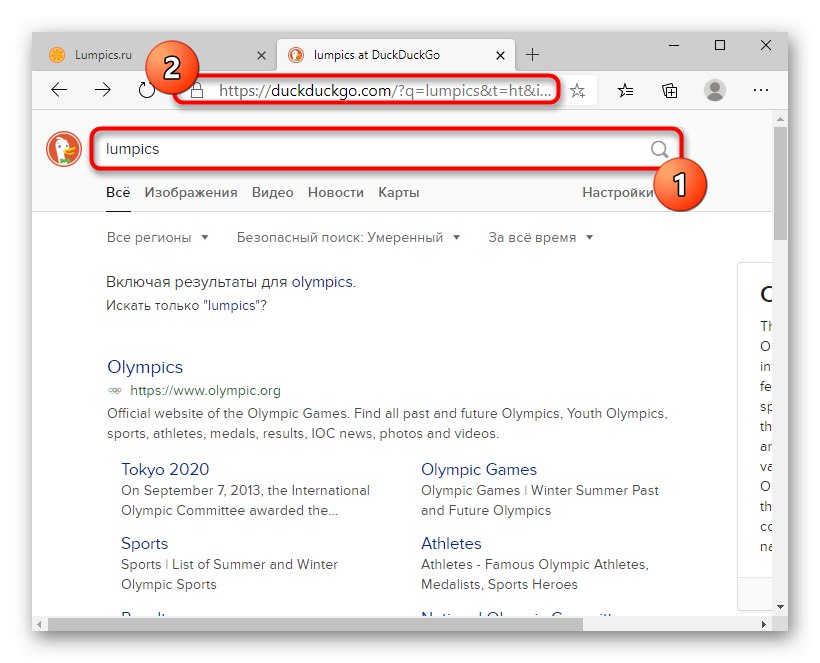
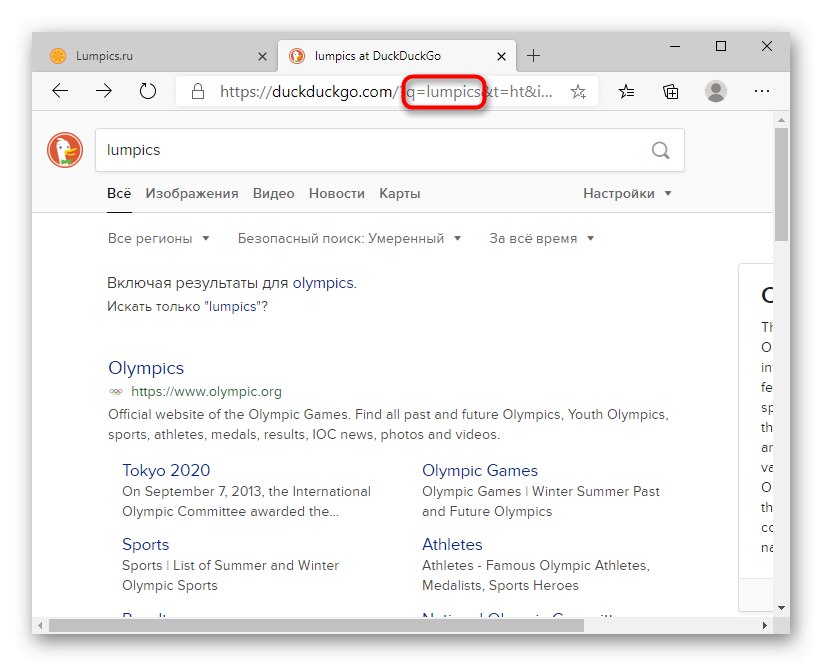
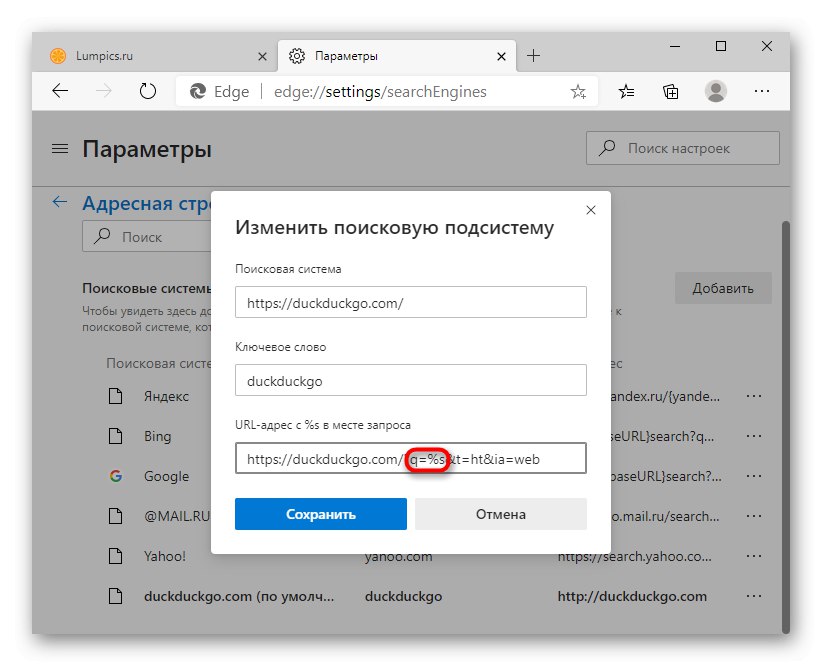
Možnost 2: Old Edge (do vključno različice 44)
V prejšnji obliki lahko Edge vidijo samo uporabniki sistema Windows 10 najpozneje do različice 1909. Tu je še vedno na lastniškem motorju in z drugačnim nadzorom.
- Najprej odprite zavihek z iskalnikom, ki ga želite dodati. To morate storiti, da ga lahko brskalnik zazna in ponudi namestitev kot privzeto iskalno storitev. Nenavadna shema, vendar tukaj deluje tako - tukaj ni klasičnega obrazca z izbiro ali dodajanjem URL-ja.
- Skozi gumb "Meni" Pojdi do "Opcije".
- Skozi levo ploščo preklopite na razdelek "Dodatno".
- Poiščite blok "Iskanje v naslovni vrstici", kjer kliknemo na gumb "Spremeni ponudnika iskanja".
- Prikazal se bo seznam iskalnikov: tisti, ki je zdaj privzeto nameščen (najverjetneje je to Yandex), blagovna znamka Bing pri Microsoftu in odkrita.
- Označite in pritisnite Uporabi kot privzeto.