Spremeni ozadje na fotografiji v Photoshopu
Če želite zamenjati ozadje med delom v urejevalniku Photoshop, se zelo pogosto uporablja. Večina studijskih fotografij je izdelanih na monofonskem ozadju s sencami, za sestavljanje umetniške kompozicije pa zahteva drugačno, bolj izrazito ozadje.
V današnji lekciji se boste naučili spremeniti ozadje v Photoshopu CS6.
Zamenjava ozadja na fotografiji poteka v več fazah.
Prva je ločitev modela iz starega ozadja.
Druga je prenos modela na novo ozadje.
Tretja je ustvarjanje realne sence.
Četrta je barvna korekcija, zaradi česar je sestava popolna in realna.
Izvorni materiali.
Foto:

Ozadje:

Vsebina
Ločitev modela iz ozadja
Naša spletna stran že ima zelo informativno in poučno lekcijo o tem, kako ločiti predmet iz ozadja. Tukaj je:
Kako izrezati predmet v Photoshopu
Lekcija opisuje, kako kakovostno ločiti model iz ozadja. In še enkrat: ker boste uporabili Pen , potem je opisana ena učinkovita tehnika:
Kako narediti vektorsko sliko v Photoshopu
Močno vam priporočam, da preučite te lekcije, ker brez teh spretnosti ne boste mogli učinkovito delovati v Photoshopu.
Torej, po branju člankov in kratkih treningih smo model ločili od ozadja:

Zdaj ga morate prenesti v novo ozadje.
Prenos modela v novo ozadje
Sliko lahko prenesete v novo ozadje na dva načina.
Prva in najpreprostejša je, da povlečete ozadje na dokument z modelom in ga postavite pod izrezano plast. Če je ozadje več ali manj kot platno, je potrebno prilagoditi njegove dimenzije z uporabo Free Transform ( CTRL + T ).

Druga metoda je primerna, če ste že odprli sliko z ozadjem, na primer za urejanje. V tem primeru morate povlecite plast z izrezanim modelom na jeziček dokumenta z ozadjem. Po kratkem čakanju se dokument odpre in sloj lahko postavi na platno. Ves ta čas morate držati gumb miške pritisnjeno.

Mere in položaj se prav tako nastavijo s pomočjo Free Transform s tipko Shift, ki je zadržana, da ohranja razmerje.
Najboljša je prva metoda, ker se lahko spremeni kakovost, če se velikost spremeni. Ozadje bo zamegljeno in podvrženo drugi obdelavi, zato rahlo poslabšanje njegove kakovosti pri končnem rezultatu ne bo vplivalo.
Ustvarjanje sence iz modela
Ko postavite model na novo ozadje, se "obesi" v zraku. Da bi bila slika realistična, morate ustvariti senco iz modela na našem improviziranem nadstropju.
Potrebujemo izvirni posnetek. Vnesti ga je treba na naš dokument in postaviti pod plast z izrezanim modelom.

Potem je treba sloj obarvati s tipkama CTRL + SHIFT + U in nato uporabiti raven prilagoditve nivoja.
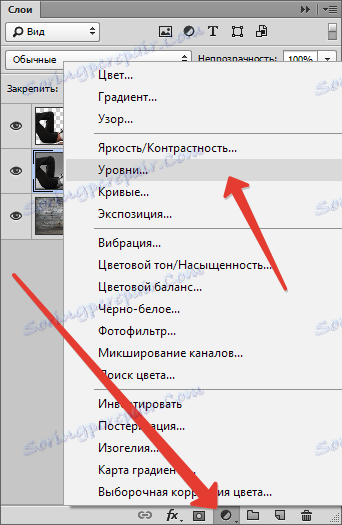
Pri prilagajanju nastavitvene plasti zožimo skrajne drsnike do sredine, sredina pa prilagodi izraz sence. Če želite učinek veljati le za sloj z modelom, aktivirajte gumb, ki je označen na zaslonu.
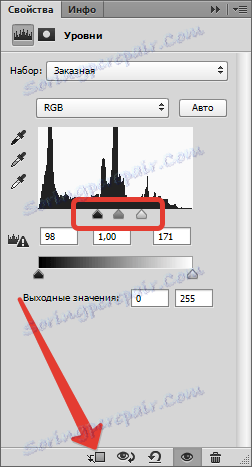
Moralo bi videti nekaj takega:

Pojdite do plasti z modelom (ki je obarvano) in ustvarite masko.
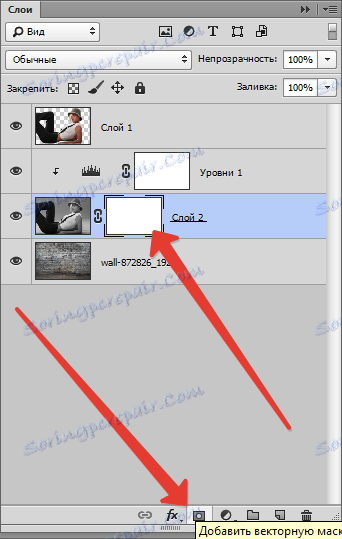
Nato izberite orodje za krtačo.

Prilagodite ga tako: mehko okroglo, barva je črna.

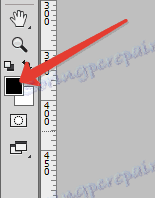
To nastavite s čopičem, medtem ko na maski, barvite (odstranite) črno območje na vrhu slike. Strogo gledano moramo izbrisati vse, razen sence, zato gremo po konturi modela.
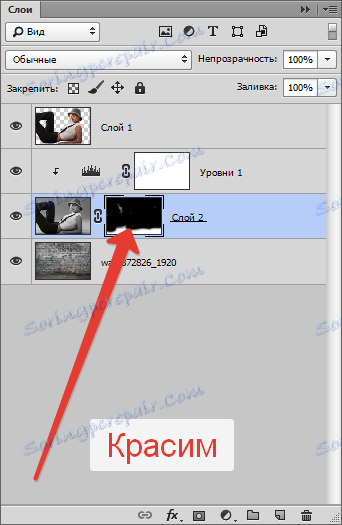
Nekatera bela območja bodo ostala, saj jih bo težko odstraniti, vendar bomo to popravili z naslednjim dejanjem.

Zdaj spremenite način mešanja za plast maske na "Multiply" . To dejanje bo odstranilo samo belo barvo.
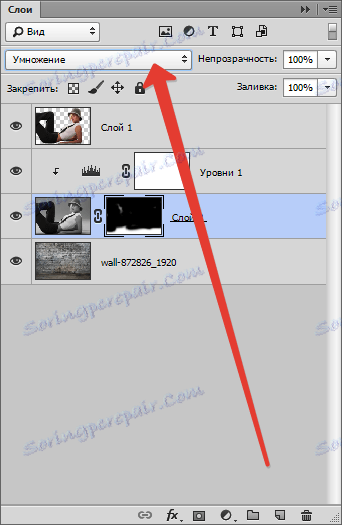

Končni dotiki
Oglejmo si si našo kompozicijo.
Prvič, vidimo, da je model očitno bolj nasičen glede na barvo kot ozadje.
Pojdimo na zgornji sloj in ustvarimo korekcijski sloj "Hue / Saturation" .
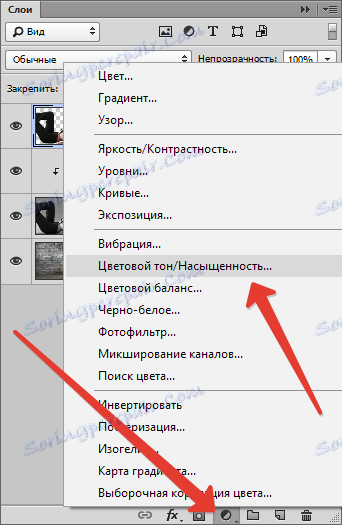
Nekoliko zmanjšajte nasičenost sloja z modelom. Ne pozabite aktivirati gumba za povezovanje.
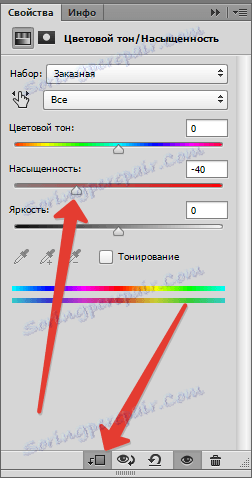

Drugič, ozadje je preveč svetlo in kontrastno, kar odvrača pogled gledalca iz modela.
Pojdimo na ozadje in uporabimo filter "Gaussian Blur" , s čimer ga nekoliko zameglimo.
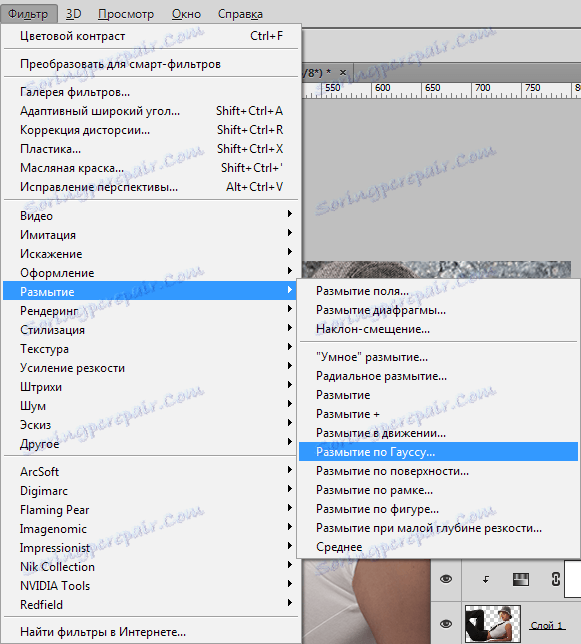
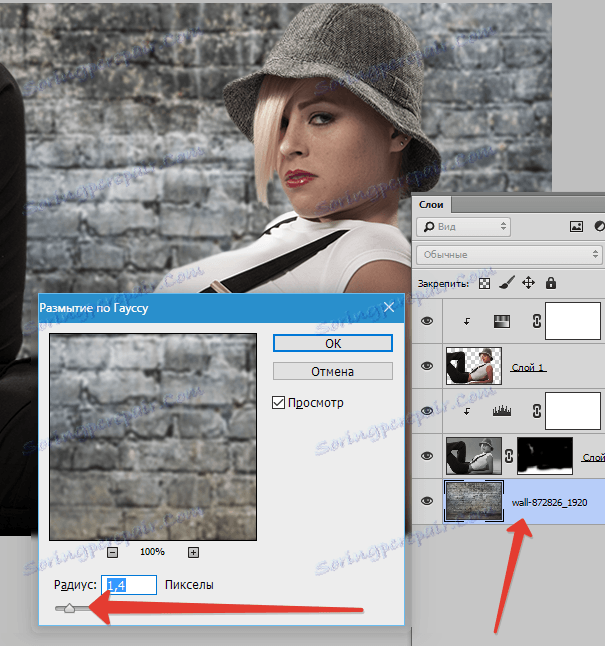
Nato uporabite plast prilagoditve krivulj .
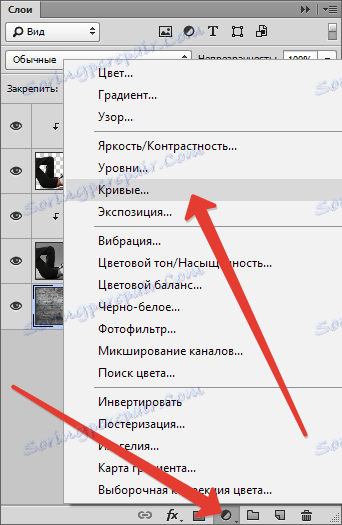
Če želite ozadje v Photoshopu temnejši, je mogoče, obrniti krivuljo navzdol.
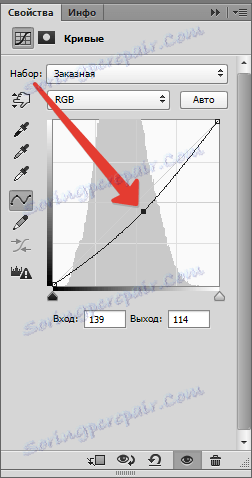
Tretjič, hlače modela so preveč senčene, kar jim odvzame podrobnosti. Pojdimo na najvišjo plast (to je "Hue / Saturation" ) in uporabite "Curves" .
Curve se upogne, dokler ne vidite podrobnosti o hlačah. Preostali del slike ni videti, saj naslednjo akcijo pustimo učinek le, kadar je to potrebno.
Ne pozabite na gumb snap.
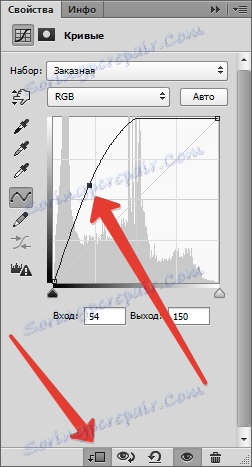

Nato izberite glavno črno barvo in na maski s krivuljo pritisnite ALT + DEL .
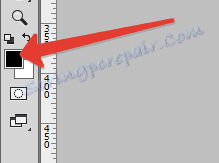
Maska bo zatemnjena in učinek izgine.
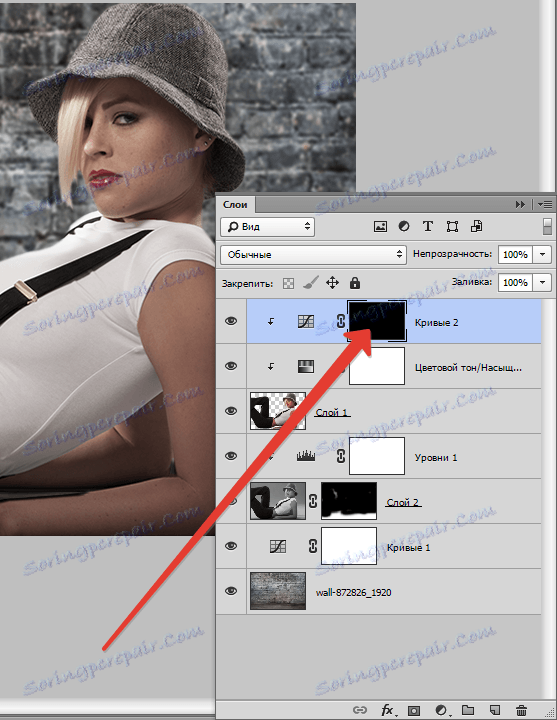
Potem vzamemo mehko okroglo krtačo (glej zgoraj), tokrat je bela in zmanjša motnost na 20-25% .

Medtem ko na maski plast nežno krtačo skozi hlače, ki razkriva učinek. Poleg tega lahko celo znižate motnost, nekoliko osvetlite nekaj področij, na primer obraz, svetlobo na klobuk in dlake.
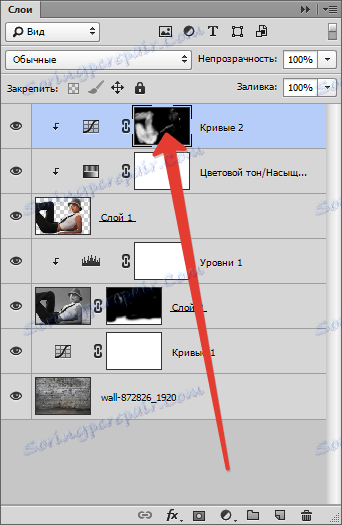

Končni hod (v lekciji, ki ga lahko nadaljujete s procesiranjem) je rahlo povečanje kontrasta na modelu.
Ustvarite drugo plast s krivuljami (na vrhu vseh plasti), jo povežite in povlecite drsnike na sredino. Zagotavljamo, da podrobnosti, ki smo jih odprli na hlačah, niso izgubljeni v senci.
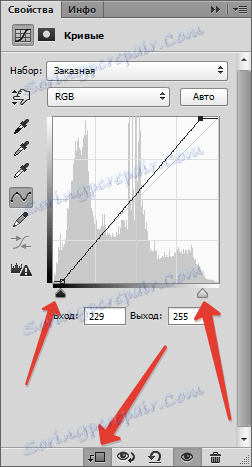
Rezultat obdelave:

Na tej lekciji je konec, ozadje na fotografiji, ki smo jo spremenili. Zdaj lahko nadaljujete z nadaljnjo obdelavo in dajete sestavi popolnost. Vso srečo v svojem delu in se v naslednjih učnih urah.