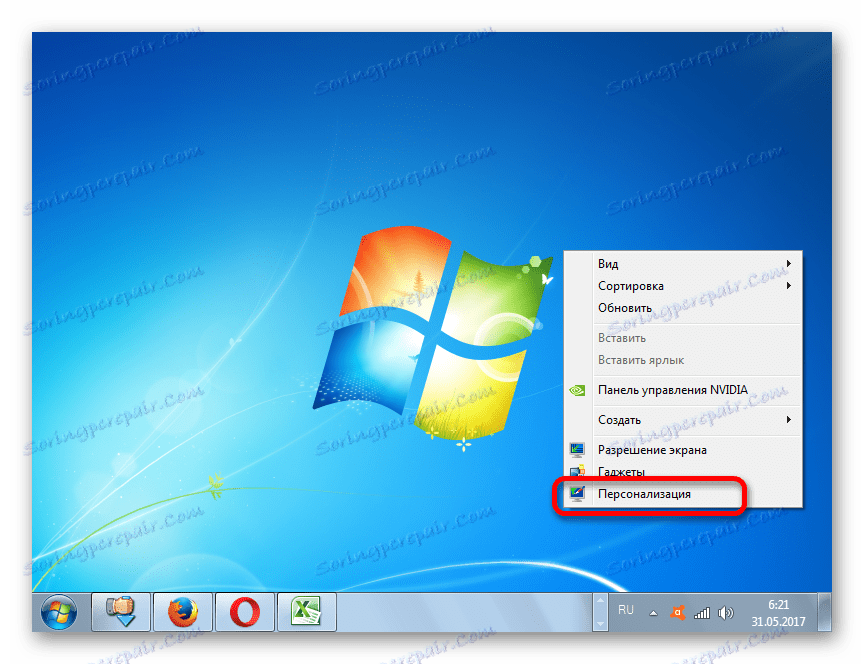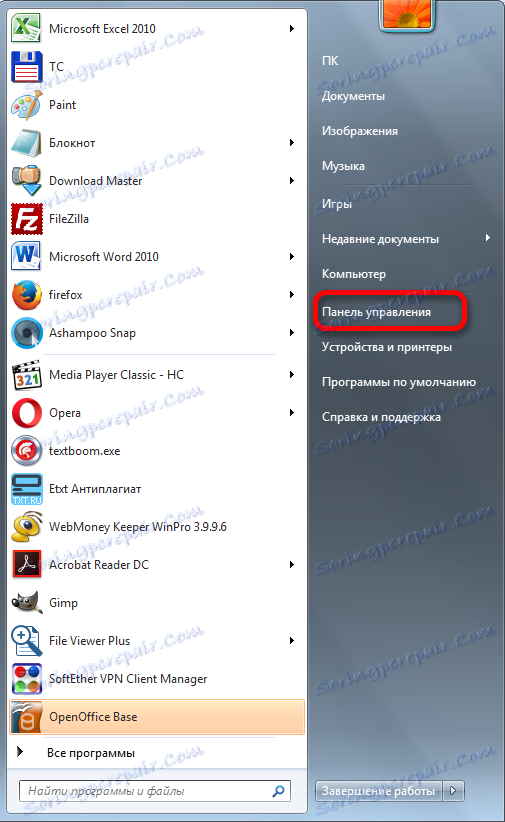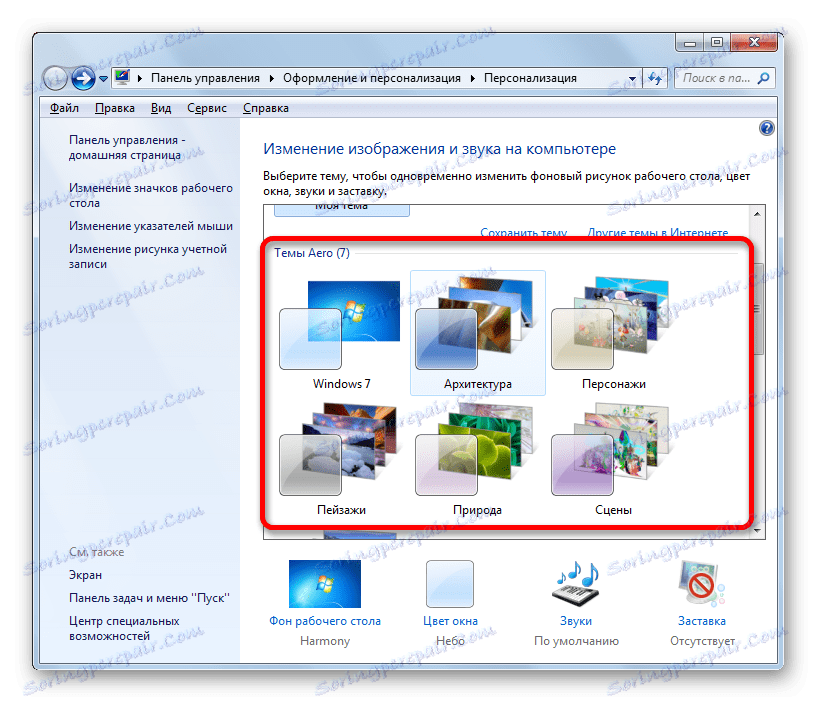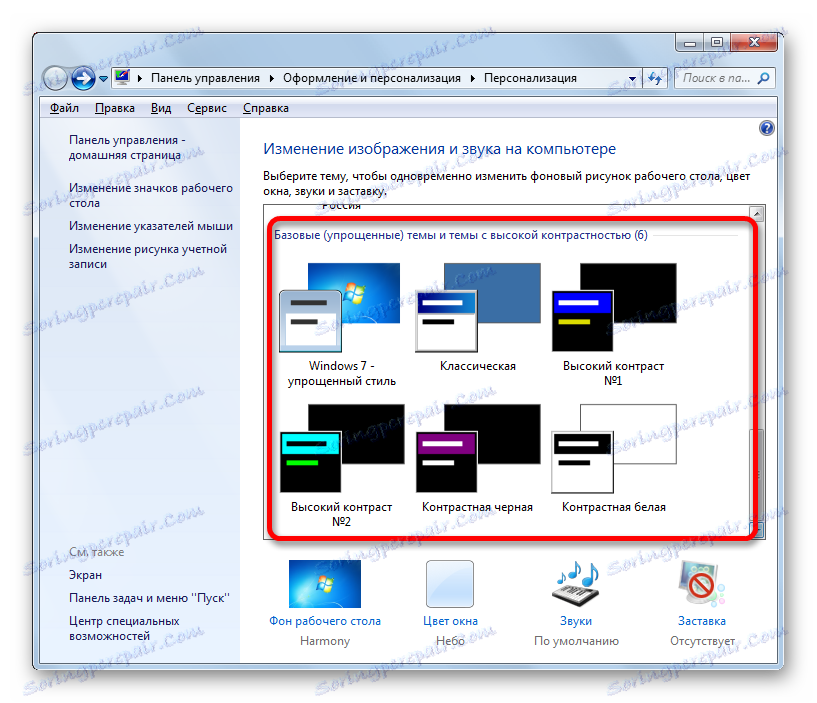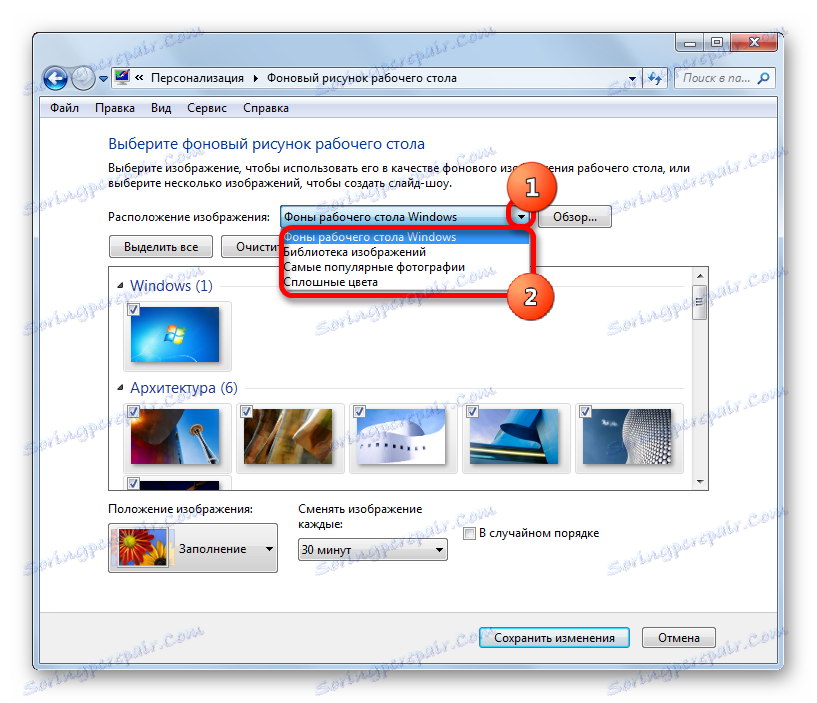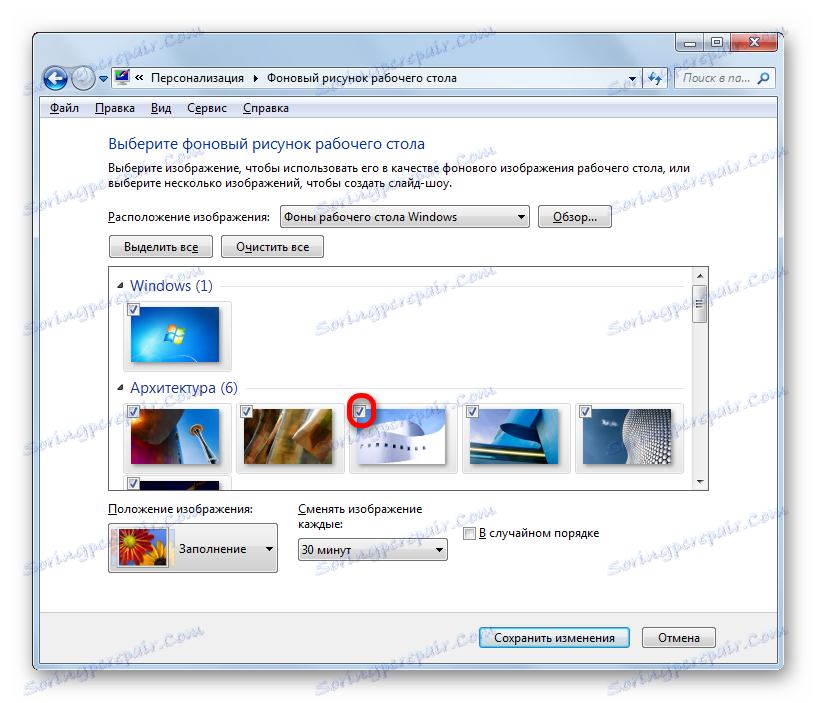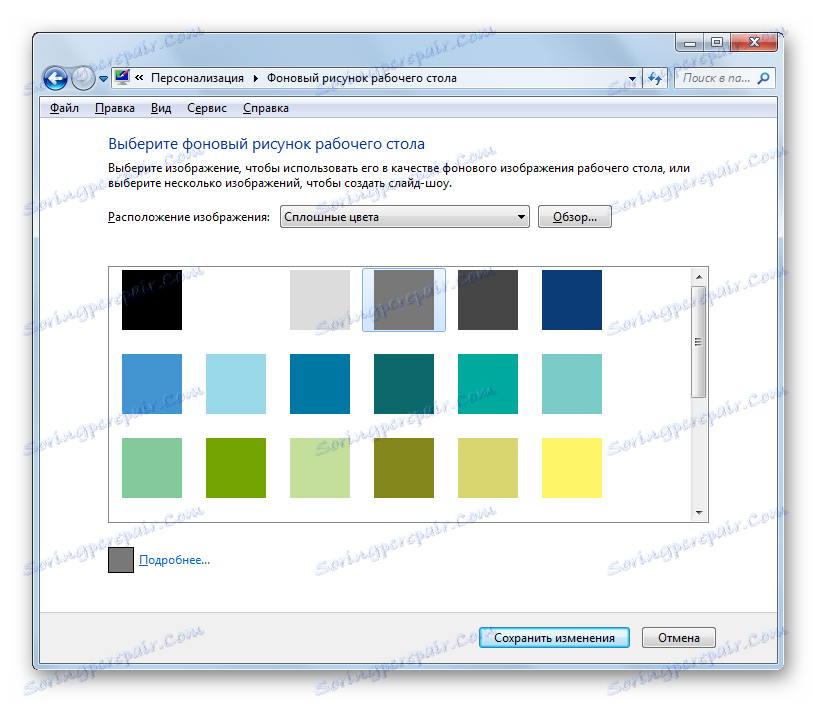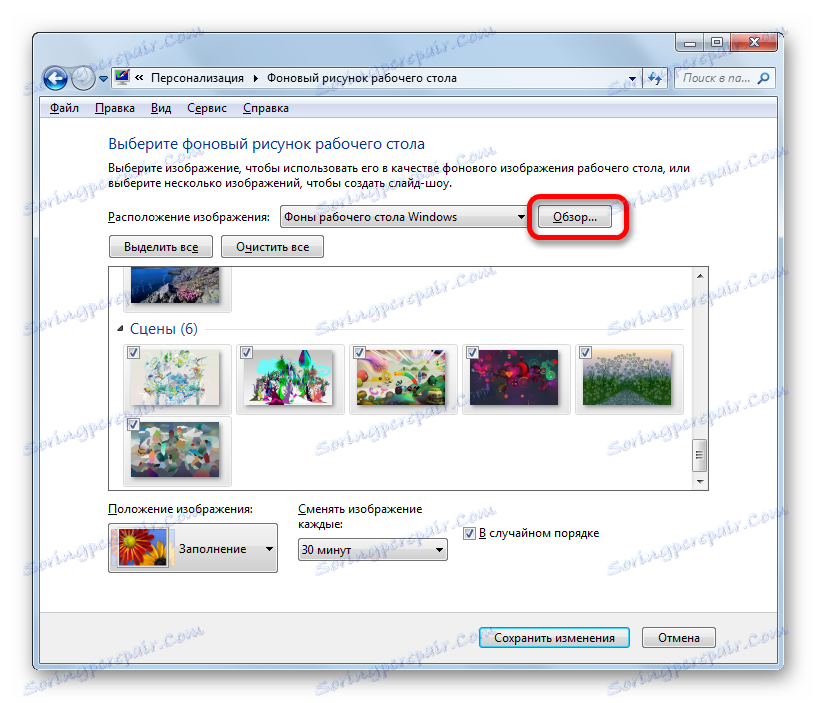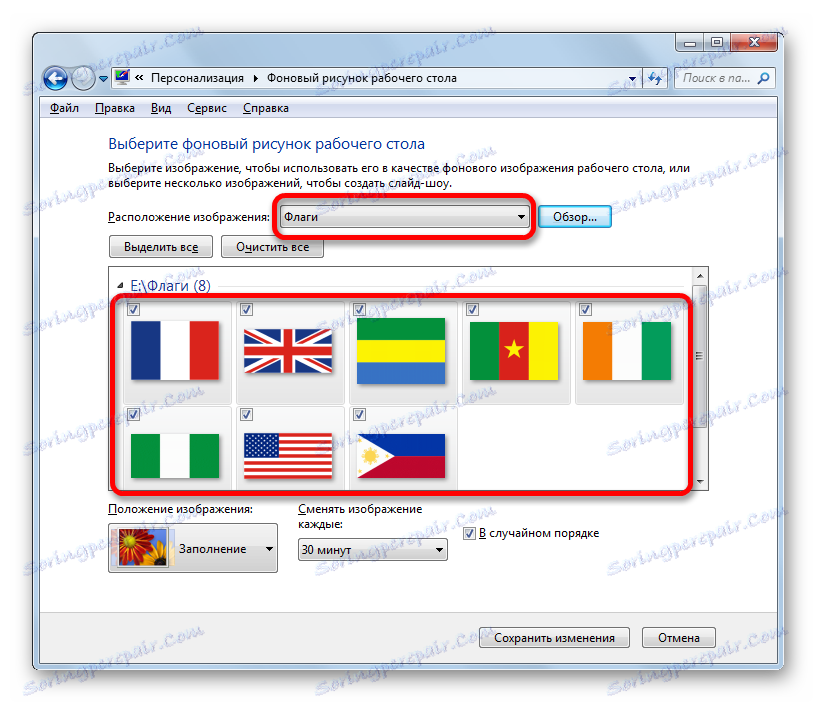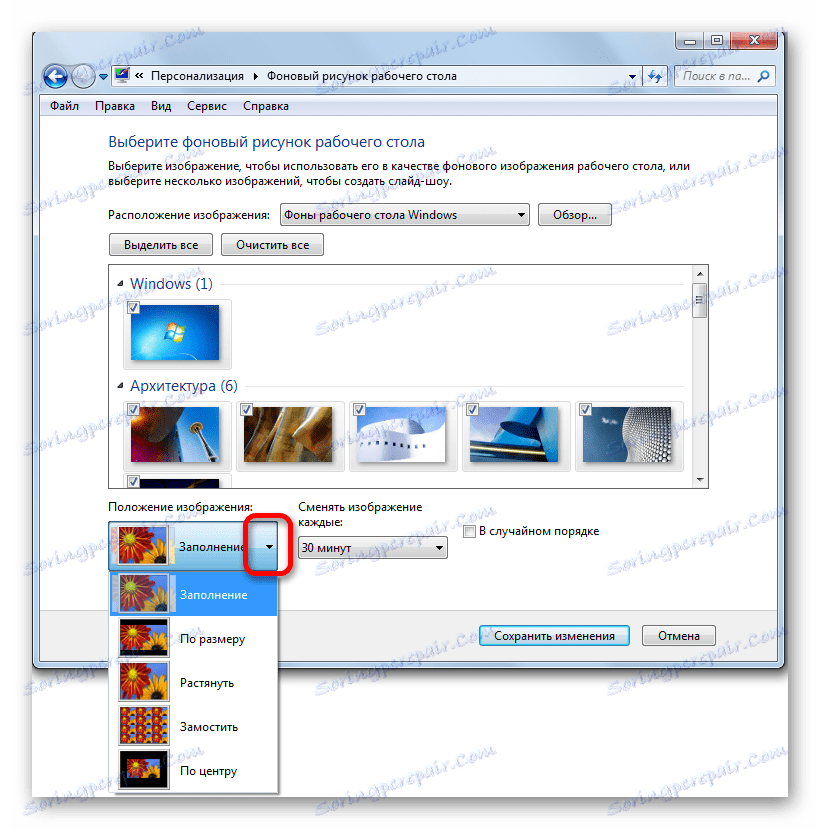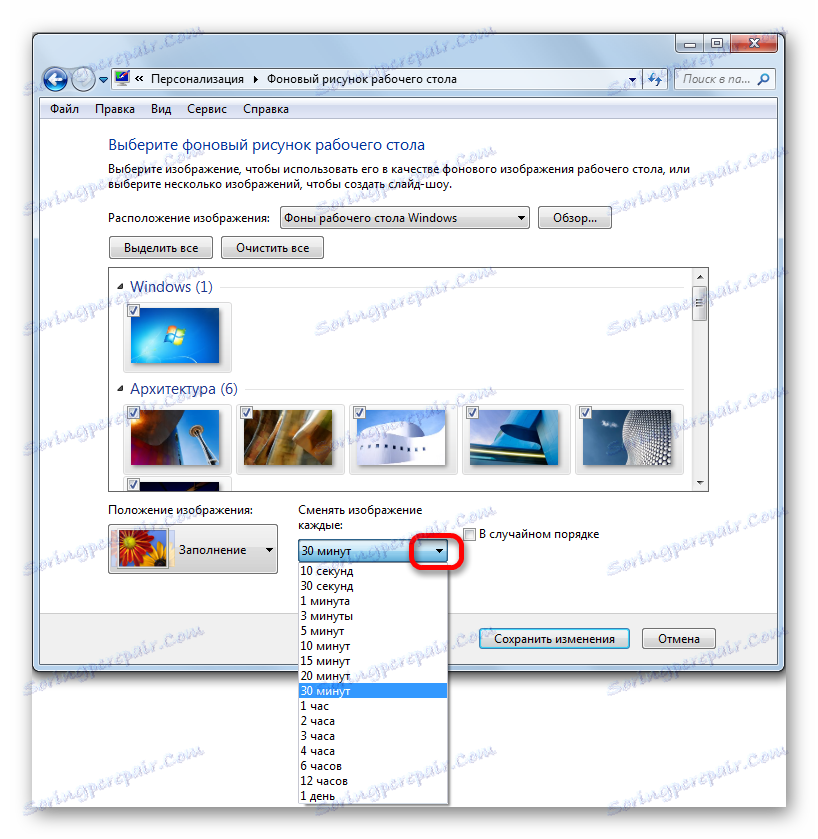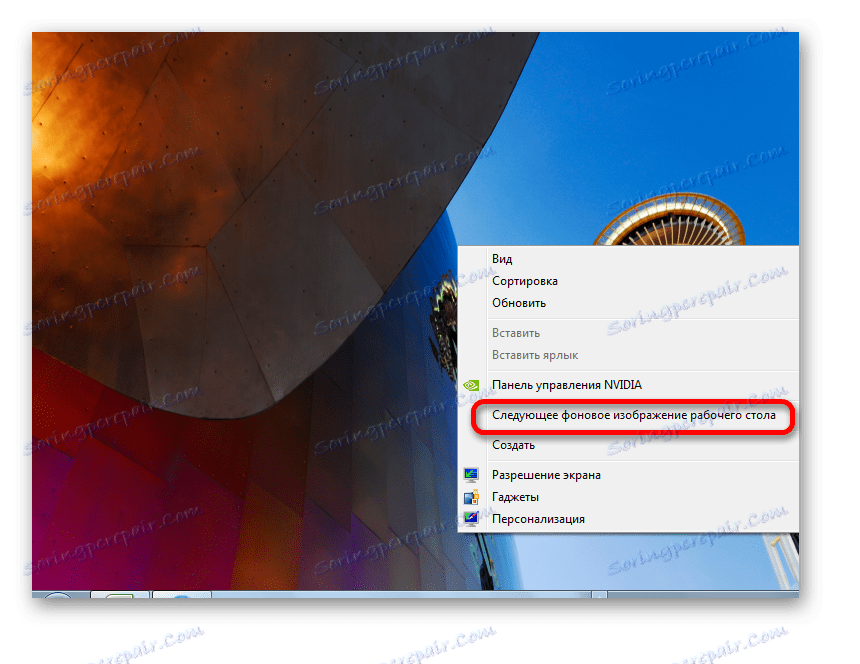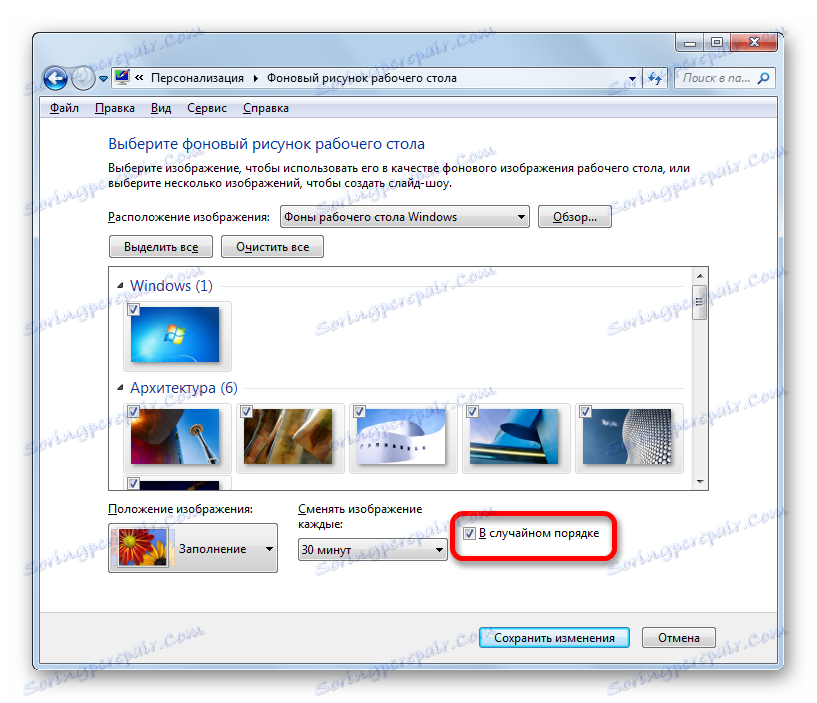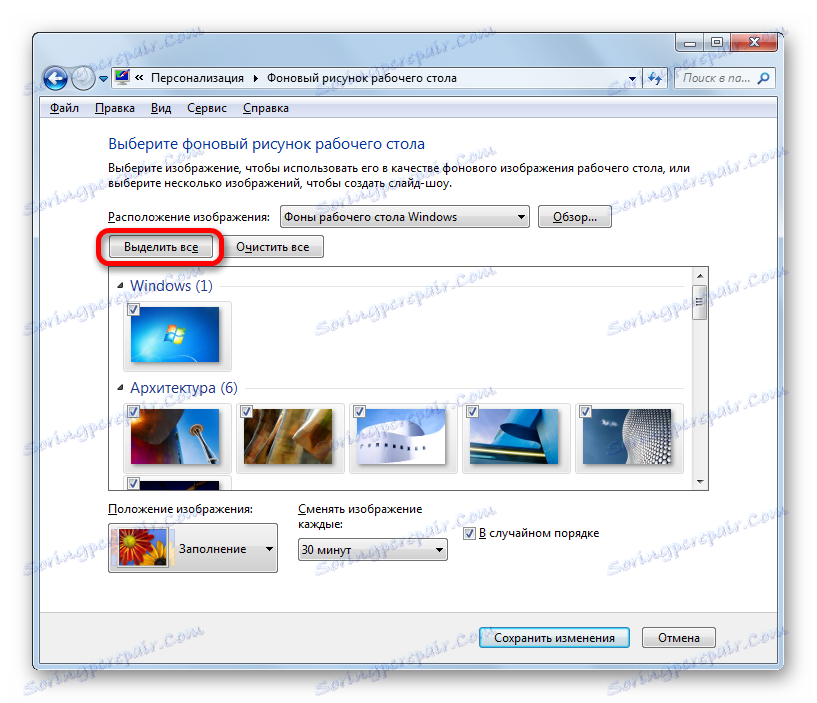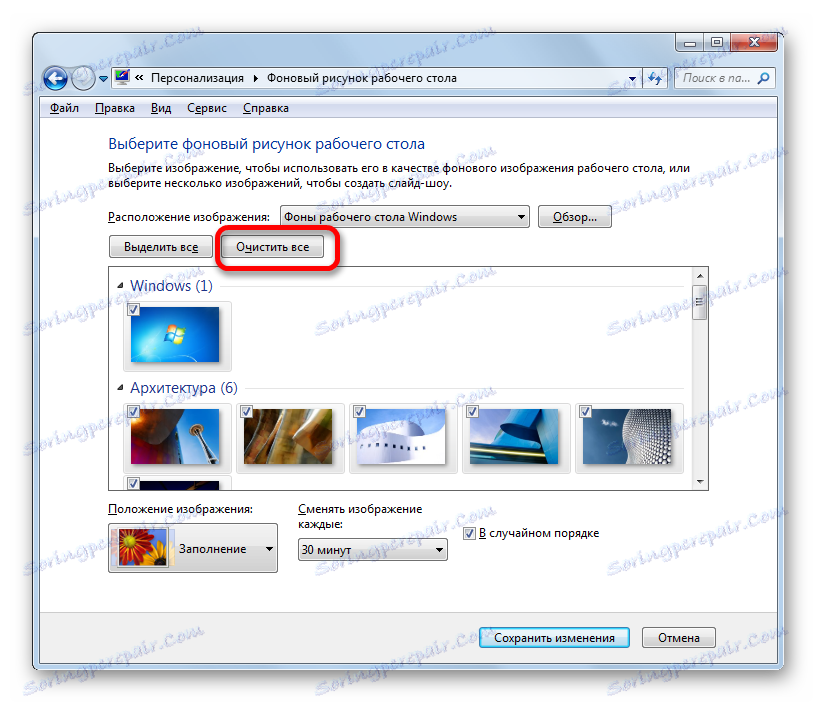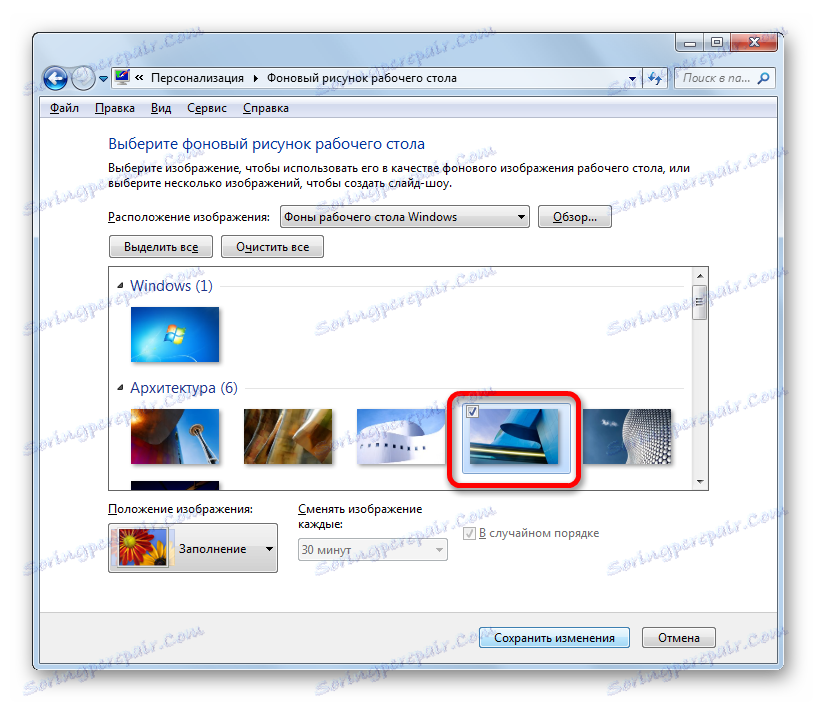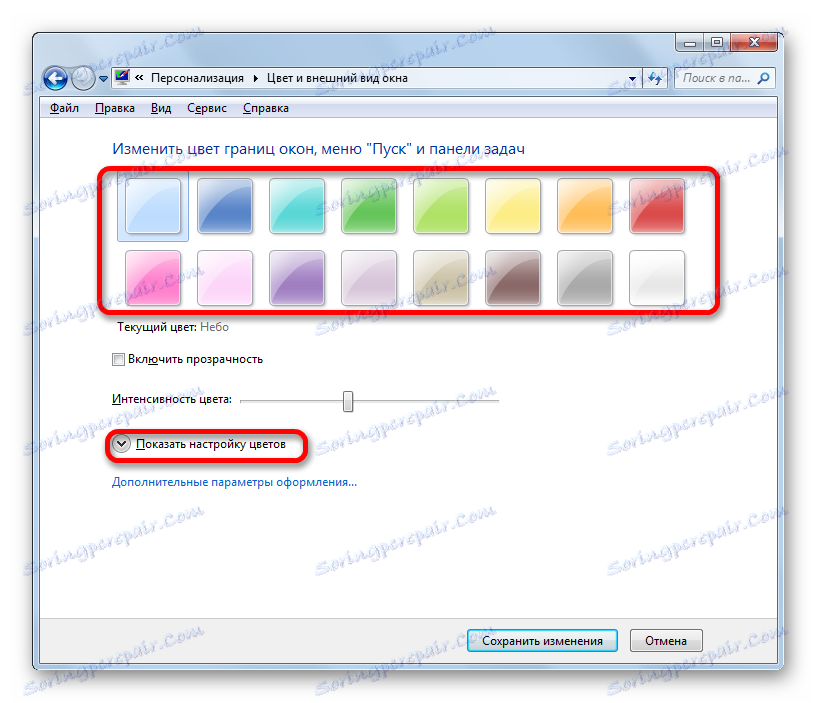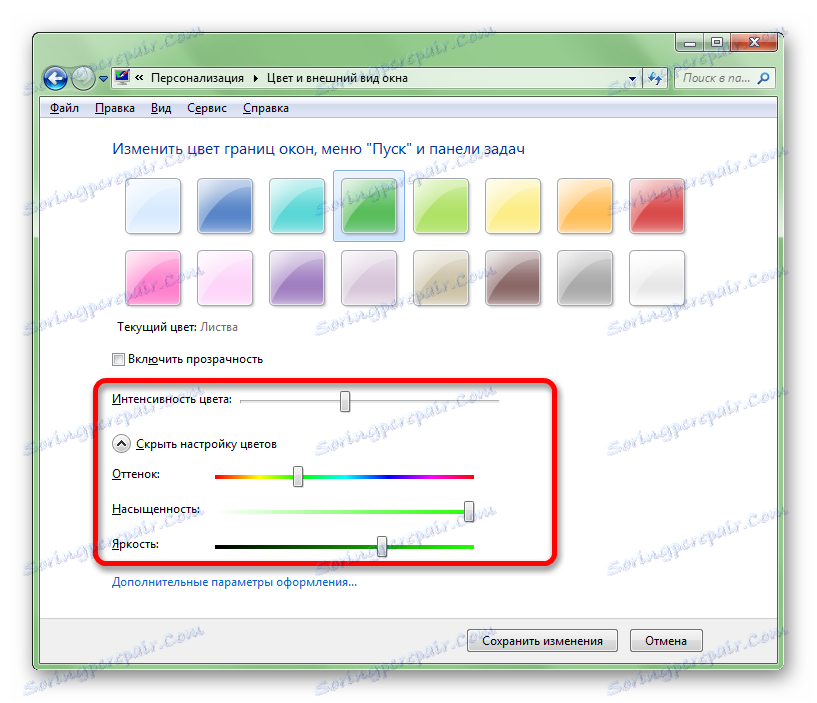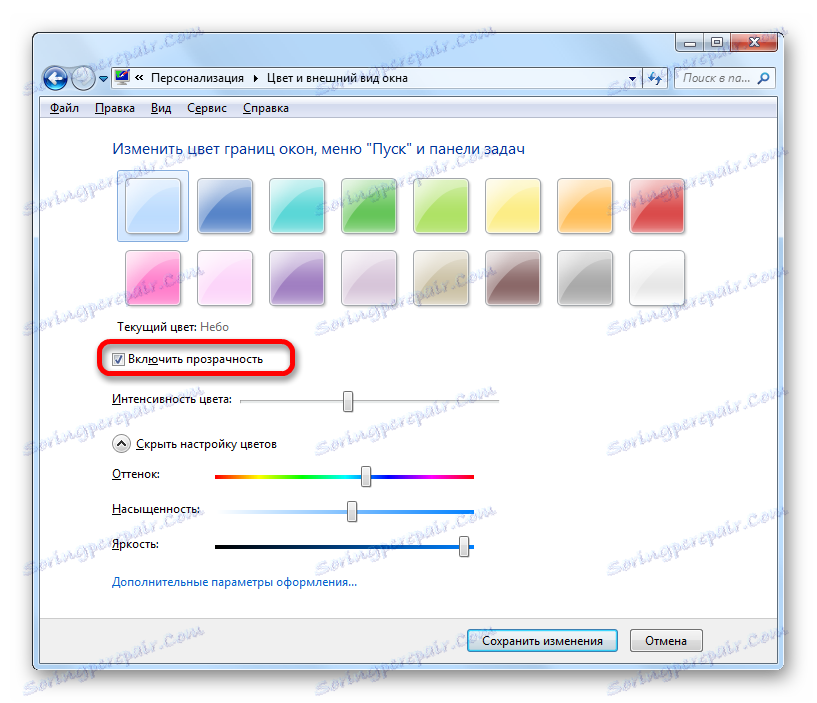Spremenite kožo v operacijskem sistemu Windows 7
Nekateri uporabniki po rokavih se nanašajo na izbiro teme vmesnika operacijskega sistema. In moram reči, da je zaman, saj njena pravilna selekcija zmanjša obremenitev oči, pomaga se osredotočiti, kar na splošno vodi k povečanju učinkovitosti. Zato, če porabite precej časa na računalniku, ki ga uporablja za delo, potem strokovnjaki svetujejo, da izberete ozadje s mirnimi toni, v katerih ni nobenih agresivnih barv. Ugotovimo, kako nastaviti primerno zasnovo ozadja v računalniku z operacijskim sistemom Windows 7.
Vsebina
Postopek spreminjanja teme
Zasnova vmesnika je lahko razdeljena na dve glavni komponenti: ozadje namizja (ozadje) in barvo oken. Ozadje - to je neposredno slika, ki jo uporabnik vidi, ko se namizje prikaže na zaslonu. Windows je območje vmesnika programa Windows Explorer ali aplikacij. S spreminjanjem teme lahko spremenite barvo svojih okvirov. Zdaj pa poglejmo, kako je mogoče spremeniti obliko.
1. način: uporabite vgrajene teme sistema Windows
Najprej si oglejmo, kako namestiti vgrajene teme Windows.
- Pojdite na namizje in ga kliknite z desno miškino tipko. Na začetnem seznamu izberite element »Prilagajanje« .
![Nadgradite na personalizacijo sistema Windows 7]()
Prav tako lahko odprete želeni del prek menija »Start« . Kliknite gumb "Start" v spodnjem levem kotu zaslona. V meniju, ki se odpre, kliknite na »Nadzorna plošča« .
![Pojdite na nadzorno ploščo v operacijskem sistemu Windows 7]()
Na začetni nadzorni plošči pojdite na podokno »Spremeni temo« v razdelku »Oblikovanje in prilagajanje« .
- Začne se orodje z imenom "Spreminjanje slike in zvoka na računalniku" . V njej so predstavljene različice razdeljene v dve veliki skupini predmetov:
- Teme Aero;
- Osnovne in teme z visokim kontrastom.
Izbira ozadja skupine Aero vam omogoča, da je zasnova vmesnika kar najbolj predstavljiva, zahvaljujoč zapleteni kombinaciji odtenkov in uporabi polprezornih oken. Toda hkrati uporaba slik v ozadju iz te skupine ustvarja relativno visoko stopnjo napetosti na vire računalnika. Zato ni priporočljivo uporabljati take vrste registracije na šibkih osebnih računalnikih. V tej skupini so naslednje teme:
- Windows 7;
- Znaki;
- Prizorišča;
- Narava;
- Krajine;
- Arhitektura.
V vsakem od njih je dodatna možnost izbire ozadja namizja iz vgrajenih slik. Kako to storiti, se bomo pogovorili spodaj.
![Teme Aero v oknu spreminjanja slike in zvoka na računalniku v operacijskem sistemu Windows 7]()
Osnovne različice predstavljajo veliko preprostejša oblika dizajna z visoko stopnjo kontrasta. Niso tako vizualno privlačni kot teme Aero, vendar njihova uporaba prihrani računalniške vire sistema. V tej skupini so vgrajene teme:
- Windows 7 - poenostavljen slog;
- Visok kontrast št. 1;
- Visoki kontrast št. 2;
- Contrast black;
- Kontrastno belo;
- Klasično.
![Osnovne (poenostavljene) teme in teme z visokim kontrastom v oknu spreminjanja slike in zvoka na računalniku v operacijskem sistemu Windows 7]()
Torej, izberite katero koli od najljubših možnosti iz skupine Aero ali osnovne teme. Po tem dvakrat kliknite levi gumb miške na izbranem elementu. Če izberemo element iz skupine Aero, bo ozadje namizja tisto, ki se nahaja najprej v ikoni določene teme. Po privzetku se vsakih 30 minut spremeni v naslednji in tako naprej v krog. Toda za vsako osnovno temo je priložena samo ena možnost ozadja namizja.
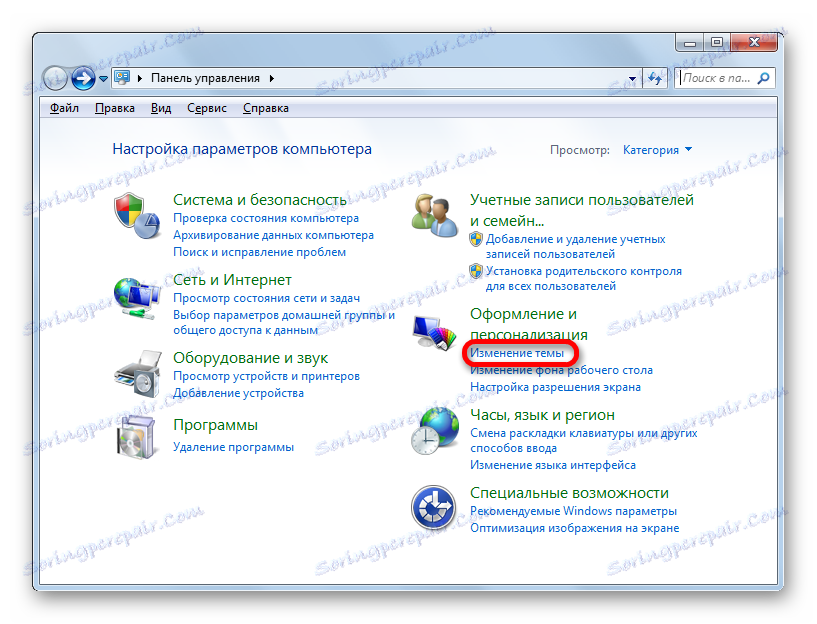
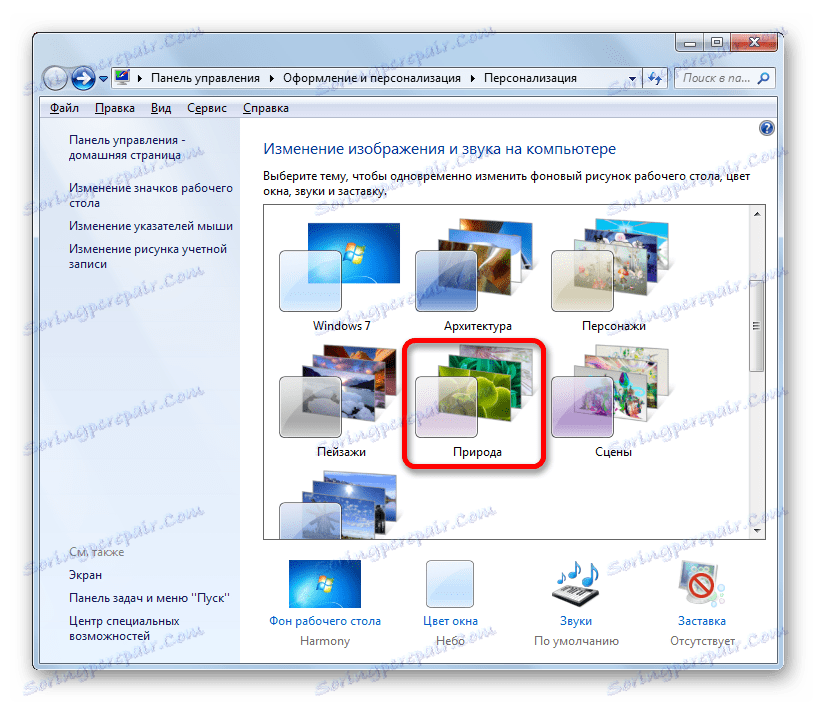
2. način: izbira teme na internetu
Če niste zadovoljni z 12-imi nastavitvami, ki so v operacijskem sistemu privzeto prikazane, lahko prenesete dodatne elemente oblikovanja z uradnega Microsoftovega spletnega mesta. Predstavljena je kategorizirana zbirka, ki večkrat presega število tem, ki so vgrajene v Windows.
- Ko preklopite na okno, da spremenite sliko in zvok v računalniku, kliknite naslov "Druge teme na internetu . "
- Po tem, v brskalniku, ki je privzeto nameščen na vašem računalniku, se na strani odpre uradna Microsoftova spletna stran z izbiro ozadij namizja. Na levi strani vmesnika spletnega mesta lahko izberete določene teme ( "Cinema" , "Nature's Miracles" , "Plants and Flowers" itd.). V osrednjem delu spletnega mesta so dejansko imena tem. V bližini vsakega od njih so informacije o številu vsebovanih risb in predogledu slike. Blizu izbranega predmeta kliknite predmet »Prenos« z dvojnim klikom na levi gumb miške.
- Po tem se sproži standardno okno za shranjevanje datoteke. Določite lokacijo na trdem disku, kjer bo shranjen arhiv z razširitvijo THEMEPACK. Privzeto je to mapa »Slike« v uporabniškem profilu, če pa želite, lahko izberete katero koli drugo lokacijo na trdem disku računalnika. Kliknite gumb "Shrani" .
- Odprite v Raziskovalcu imenik na trdem disku, kjer je bila tema shranjena. Dvokliknite na preneseno datoteko z razširitvijo THEMEPACK, tako da dvokliknete levi gumb miške.
- Po tem bo izbrano ozadje nastavljeno kot trenutno, v oknu pa bo prikazano ime za spremembo slike in zvoka na računalniku.
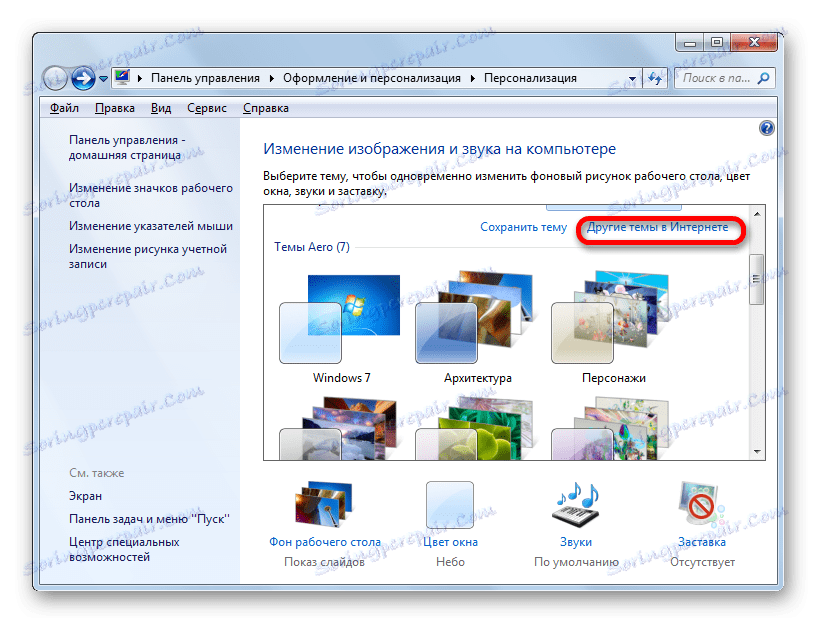

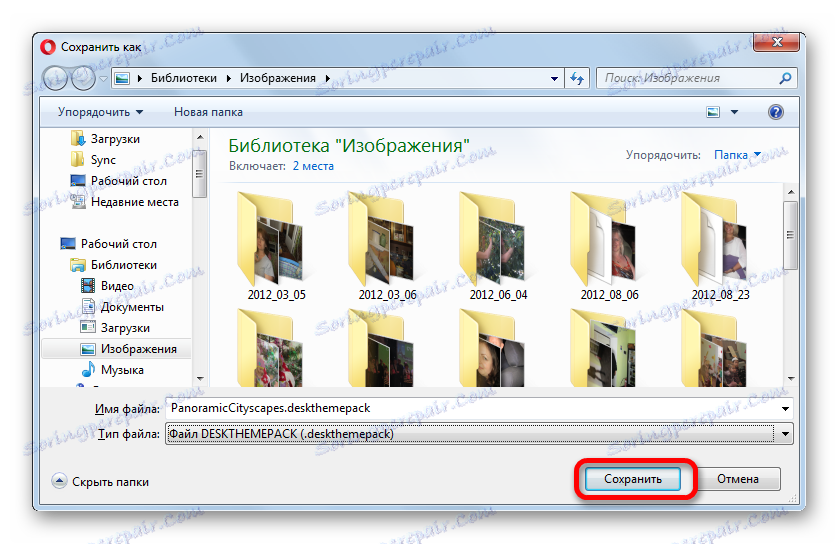
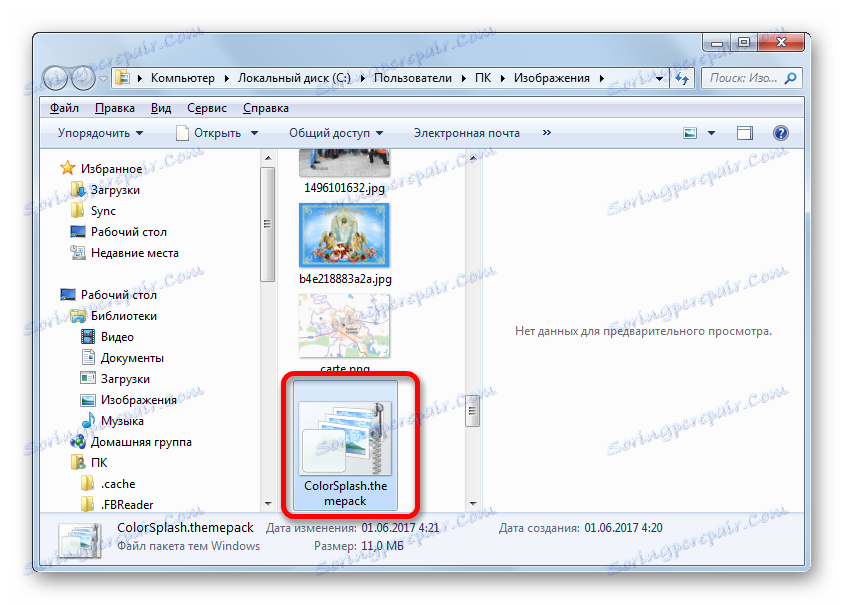
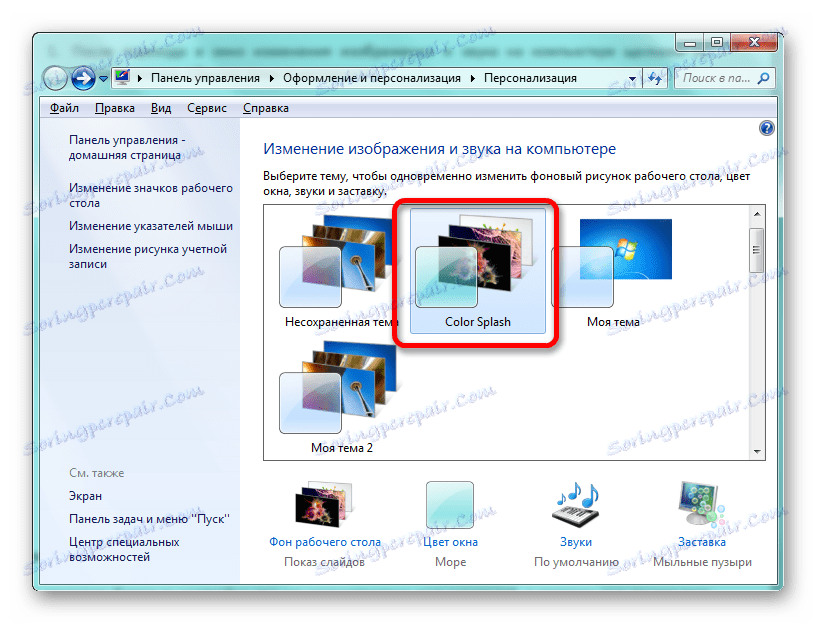
Poleg tega lahko na spletnih mestih tretjih oseb najdete številne druge teme. Na primer, dizajn v slogu operacijskega sistema Mac OS je zelo priljubljen.
3. način: ustvarite svojo temo
Ampak pogosto vgrajene in naložene iz internetnih možnosti ne zadovoljujejo uporabnikov in zato uporabljajo dodatne nastavitve, povezane s spreminjanjem namizne slike in barvo oken, ki ustrezajo njihovim osebnim željam.
- Če želimo spremeniti sliko ozadja na namizju ali naročilo, kliknite na ime na dnu okna »Desktop Background« . Nad tem imenom je predogled slike trenutno nameščenega ozadja.
- Začne se okno za izbiro slike v ozadju. Te slike se še vedno imenujejo ozadje. Njihov seznam se nahaja v osrednjem delu. Vse slike so razdeljene v štiri skupine, med katerimi je navigacija med stikalom »Image Positions« :
- Ozadje namizja Windows (tukaj so vdelane slike, razčlenjene na skupine obravnavanih tem);
- Knjižnica slik (tukaj so vse slike, ki se nahajajo v mapi Slike v uporabniškem profilu na pogonu C );
- Najbolj priljubljene fotografije (vse slike na trdem disku, ki jih je uporabnik najpogosteje kontaktiral);
- Trde barve (nabor ozadij v eni trdni barvi).
![Kategorije lokacij slike v operacijskem sistemu Windows 7]()
Uporabnik lahko označuje tiste slike, ki jih želi zamenjati pri spreminjanju ozadja namizja v prvih treh kategorijah.
![Izberite sliko za ozadje namizja v operacijskem sistemu Windows 7]()
Samo v kategoriji "Trdne barve" obstaja takšna možnost. Tu lahko izberete le določeno ozadje brez možnosti njene periodične spremembe.
![Kategorija trdnih barv za ozadje namizja v operacijskem sistemu Windows 7]()
Če v predstavljenem nizu slik ni slike, ki jo želi uporabnik nastaviti kot ozadje namizja, vendar je želena slika na voljo na trdem disku računalnika, nato kliknite gumb »Prebrskaj ...« .
![Pojdite na pregled slike na trdem disku v operacijskem sistemu Windows 7]()
Odpre se majhno okno, v katerem je s trdim diskom potrebno izbrati mapo, v kateri so shranjene želene slike ali slike.
![Izbira mape s slikami za namizje v operacijskem sistemu Windows 7]()
Po tem bo izbrana mapa dodana po ločeni kategoriji v okno za izbiro ozadja. Vse datoteke v formatu slike, ki se nahajajo v njem, bodo zdaj na voljo za izbiro.
![Slike so dodane iz navedene mape v okno za izbiro ozadja za namizje v operacijskem sistemu Windows 7]()
V polju »Položaj slike« je mogoče nastaviti, kako se slika zaslona nahaja na zaslonu zaslona:
- Polnjenje (privzeto);
- Stretch (slika se raztegne čez zaslon monitorja);
- V sredini (slika se uporablja v polni velikosti, osredotočena na zaslonu);
- Tile (izbrana slika je predstavljena v obliki majhnih ponavljajočih se kvadratov okrog zaslona);
- Po velikosti .
![Izbiranje položaja ozadja namizja v operacijskem sistemu Windows 7]()
V polju »Spremeni slike vsak« lahko nastavite časovno obdobje za spreminjanje izbranih slik z 10 sekund na 1 dan. Obstaja 16 različnih možnosti za nastavitev obdobja. Privzeta nastavitev je 30 minut.
![Izberite frekvenco spreminjanja ozadja namizja v operacijskem sistemu Windows 7]()
Če nenadoma med delom, potem ko nastavite ozadje, ne želite čakati, da se naslednja ozadje spremeni, glede na nastavljeno obdobje prenosa, nato pa z desno miškino tipko kliknite prazno področje namizja. V prikazanem meniju izberite element »Naslednja slika ozadja namizja«. Nato se na namizju spremeni slika na naslednji objekt, nameščen v vrstnem redu čakalne vrste aktivne teme.
![pojdite na naslednjo sliko ozadja namizja v operacijskem sistemu Windows 7]()
Če potrdite polje ob možnosti »V naključnem vrstnem redu« , se slike ne bodo spremenile v vrstnem redu, v katerem so prikazane v osrednjem delu okna, temveč v naključnem vrstnem redu.
![Omogočanje načina naključnega spreminjanja ozadja namizja v operacijskem sistemu Windows 7]()
Če želite spremeniti med vsemi slikami, ki se nahajajo v oknu za izbiro ozadja, kliknite gumb »Izberi vse« , ki se nahaja nad območjem za predogled slik.
![Izberite vse slike v oknu za izbiro ozadja za namizje v operacijskem sistemu Windows 7]()
Če nasprotno ne želite, da se slika ozadja spremeni z določeno periodičnostjo, nato pa kliknite gumb »Počisti vse« . Kontrolne oznake vseh predmetov bodo odstranjene.
![Izbrišete izbrane slike v oknu za izbiro ozadja namizja v operacijskem sistemu Windows 7]()
Potrdite polje poleg ene slike, ki jo želite videti na namizju ves čas. V tem primeru bo polje za nastavitev pogostosti spreminjanja slik prenehalo delovati.
![Izbira ene slike v oknu za izbiro ozadja namizja v operacijskem sistemu Windows 7]()
Ko so končane vse nastavitve v oknu za izbiro ozadja, kliknite gumb »Shrani spremembe« .
- Samodejno se vrne v okno, da spremeni sliko in zvok v računalniku. Zdaj morate spremeniti barvo okna. Če želite to narediti, kliknite na "Barvno okno" , ki se nahaja na dnu okna, da spremenite sliko in zvok v računalniku.
- Začne se okno za spreminjanje barve oken. Nastavitve, ki se nahajajo tukaj, se odražajo v spremembi odtenkov meja oken, menija Start in opravilne vrstice. Na vrhu okna lahko izberete eno od 16 osnovnih barv dizajna. Če niso dovolj, in želite narediti bolj natančno nastavitev, nato kliknite »Pokaži barvne nastavitve« .
![Barve v oknu za spreminjanje barv okna v operacijskem sistemu Windows 7]()
Po tem se odpre nastavitev dodatnih barvnih nastavitev. Z uporabo štirih drsnikov lahko prilagodite stopnje intenzivnosti, barve, zasičenosti in svetlosti.
![natančno prilagodite barve v oknu za spreminjanje barve oken v operacijskem sistemu Windows 7]()
Če potrdite polje zraven »Omogoči preglednost« , bodo okna postala pregledna. S pomočjo drsnika "Color intensity" lahko prilagodite stopnjo preglednosti.
![Omogoči preglednost oken v oknu za spreminjanje barve oken v operacijskem sistemu Windows 7]()
Ko končate vse nastavitve, kliknite gumb »Shrani spremembe« .
- Po tem se vrnemo v okno za spreminjanje slike in zvoka na računalniku. Kot lahko vidite, v bloku "Moji temi" , v katerem so teme, ki jih je ustvaril uporabnik, se pojavi novo ime "Neznana tema" . Če ga pustite v tem statusu, naslednjič, ko spremenite nastavitve ozadja namizja, se bo neshranjena tema spremenila. Če želimo pustiti možnost, da jo kadarkoli vključimo z zgoraj določenimi nastavitvami, je treba ta predmet shraniti. Če želite to narediti, kliknite na "Shrani temo" .
- Po tem se sproži majhno okno za shranjevanje s praznim poljem »Subject Name« . Tukaj morate vnesti želeno ime. Nato kliknite na gumb "Shrani" .
- Kot lahko vidite, je bilo ime, ki smo mu ga dodelili, prikazano v bloku "Moji temi" okna za spreminjanje slike v računalniku. Zdaj, kadar koli, kliknite na določeno ime, tako da bo ta oblika prikazana kot namizni ohranjevalnik zaslona. Tudi če še naprej izvajate manipulacije v izbirnem odseku ozadja, shranjeni objekt ne vpliva na spremembo, temveč se bo uporabil za oblikovanje novega predmeta.
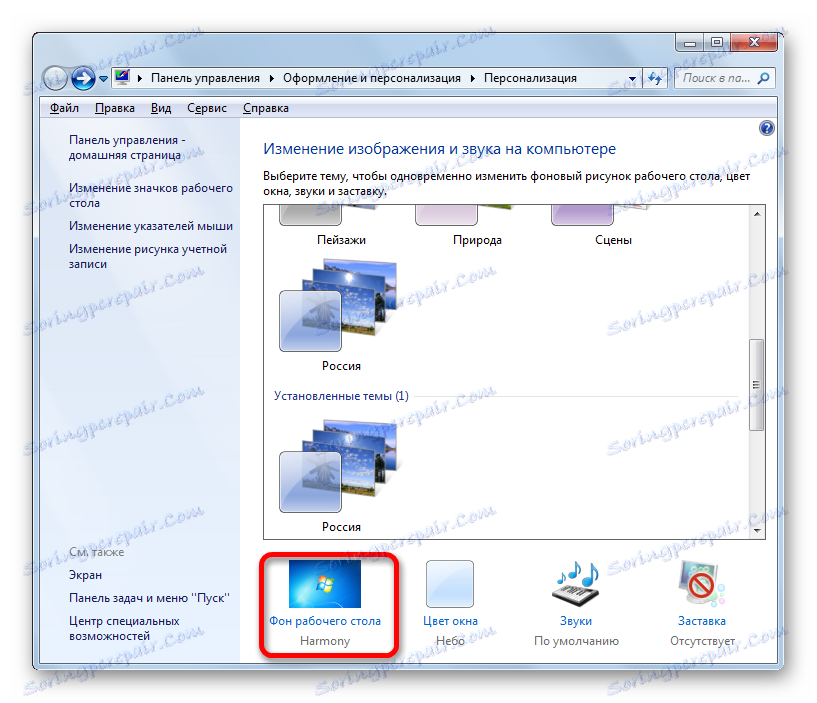
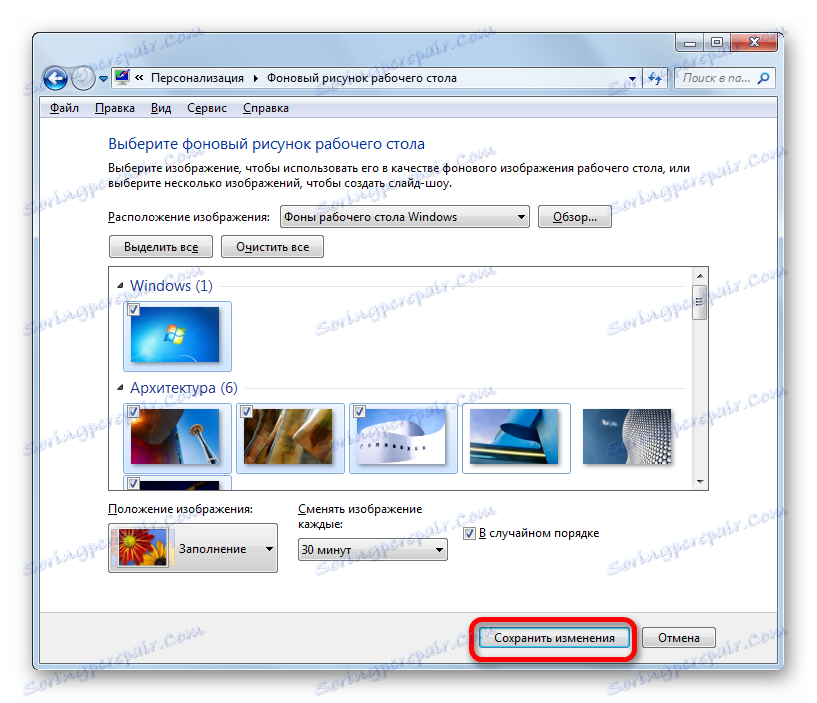
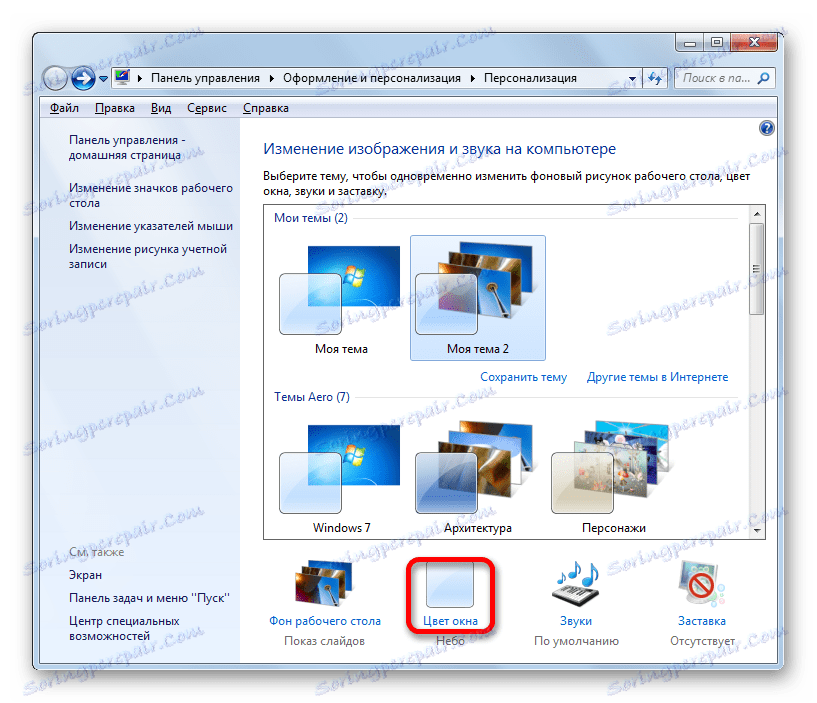
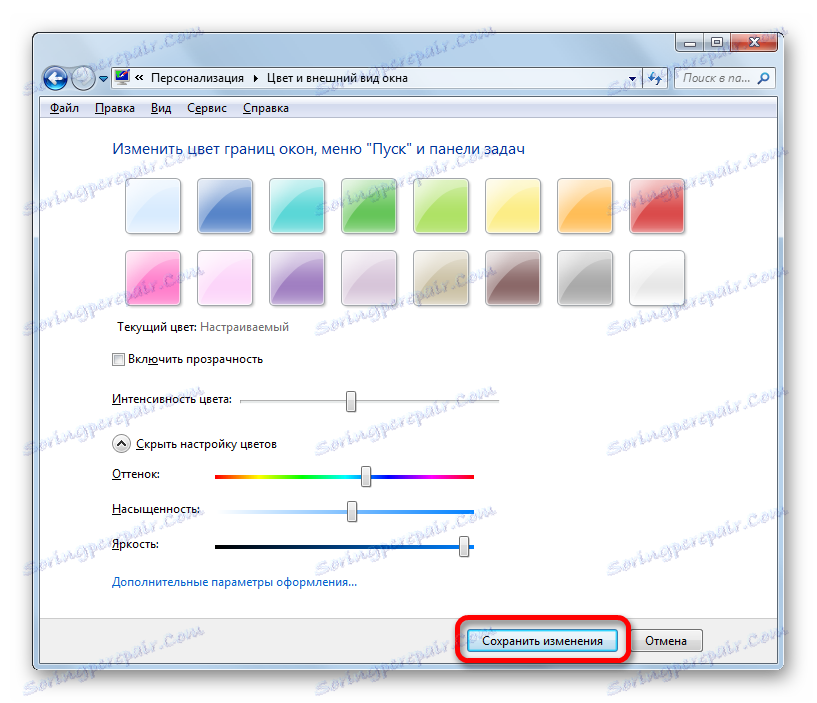
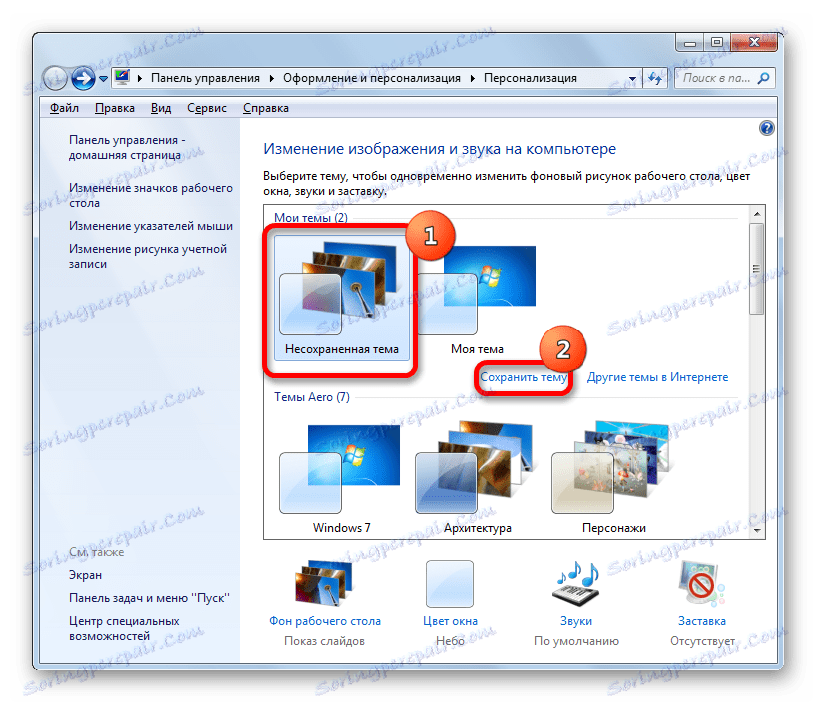

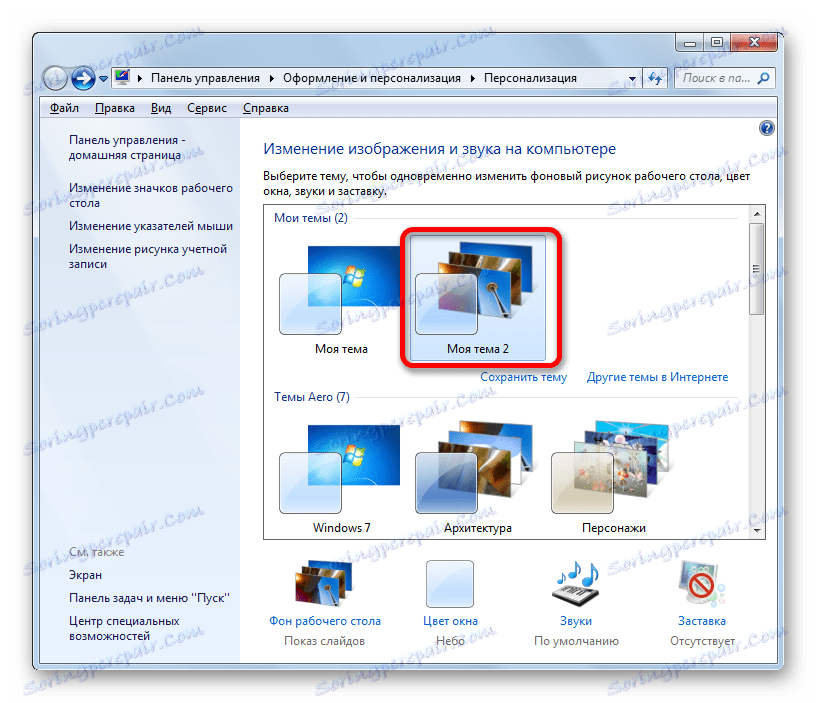
4. način: spremenite ozadje prek kontekstnega menija
Ampak najlažji način za spremembo ozadja je uporaba kontekstnega menija. Seveda ta možnost ni tako funkcionalna kot ustvarjanje ozadja prek okna za spreminjanje slike, hkrati pa njena preprostost in intuitivno razumevanje privabita večino uporabnikov. Poleg tega je veliko izmed njih precej preprosto dovolj spremeniti sliko na namizju brez kompleksnih prilagoditev.
S pomočjo programa Windows Explorer gremo v imenik, kjer se nahaja slika, za katero želimo ustvariti ozadje namizja. Kliknite naslov te slike z desnim gumbom miške. Na kontekstualnem seznamu izberite element »Nastavi kot ozadje namizja« , po katerem se slika ozadja spremeni v izbrano sliko.
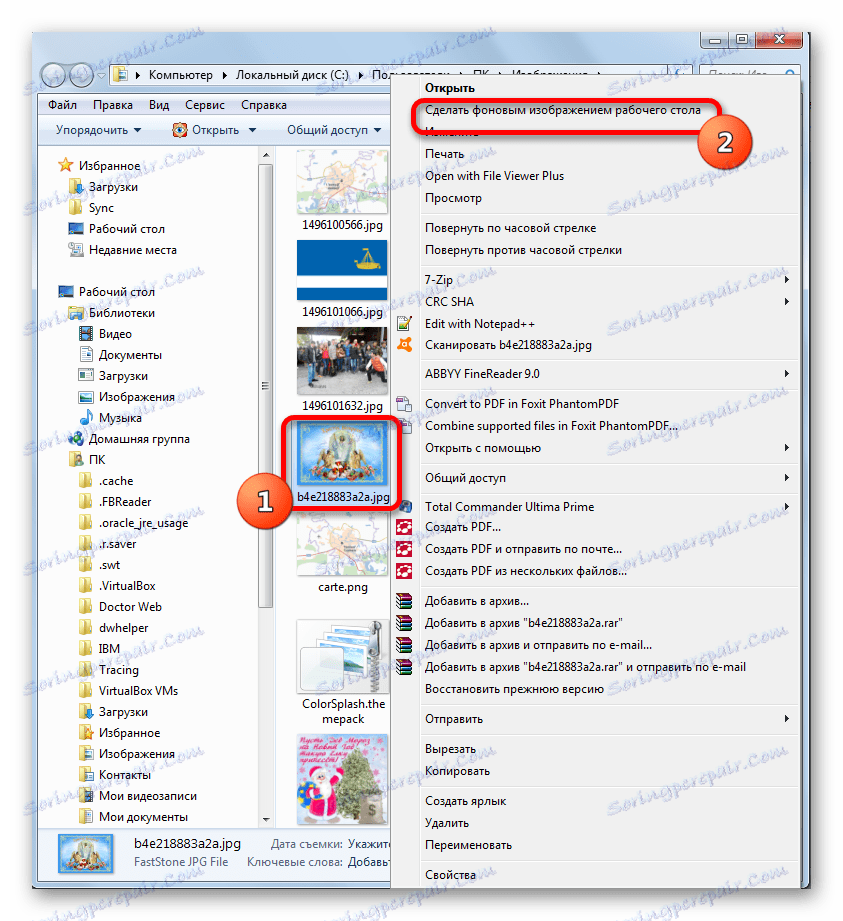
V oknu za spreminjanje slike in zvoka bo prikazana slika kot trenutna slika za ozadje namizja in kot neshranjeni predmet. Če želite, ga lahko shranite natanko tako, kot smo videli v zgornjem primeru.
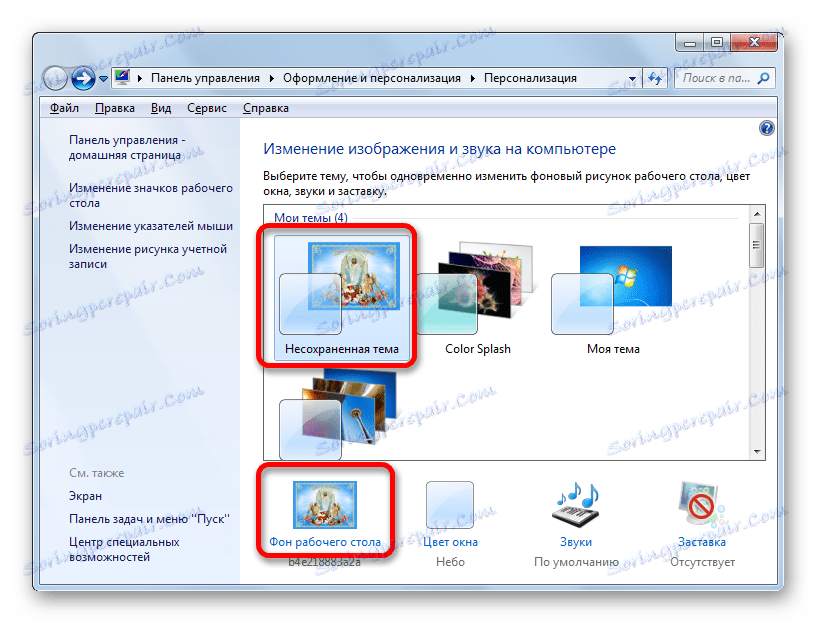
Kot lahko vidite, je operacijski sistem Windows 7 v svojem arzenalu ogromen sklop za spremembo zasnove vmesnika. Glede na njihove potrebe lahko uporabnik izbere eno od 12 standardnih tem, prenese končano različico z uradnega Microsoftovega spletnega mesta ali ga samodejno oblikuje. Zadnja možnost vključuje prilagoditev zasnove, ki bo natančneje ustrezala uporabniškim nastavitvam. V tem primeru lahko izberete slike za ozadje namizja, določite njihov položaj na njem, frekvenco obdobja zamenjave in nastavite barvo okenskih oken. Isti uporabniki, ki se ne želijo truditi s zapletenimi nastavitvami, lahko preprosto nastavijo ozadje prek kontekstnega menija programa Windows Explorer .