Preverjanje integritete predpomnilnika igre v Steam
Vedno ne igrajte iger v Steamu, kot bi bilo. Dogaja se, da igra ob zagonu igra napako in ne želi začeti. Ali težave se začnejo med igro. Lahko se poveže ne le z računalniškimi ali Steam napakami, temveč tudi s poškodovanimi datotekami same igre. Da bi zagotovili, da so vse igre v igri v Steamu, je posebna funkcija - preverjanje predpomnilnika. Preberite, če želite izvedeti, kako preveriti predpomnilnik igre v Steamu.
Igralne datoteke se lahko poškodujejo zaradi različnih razlogov. Na primer, eden od pogostih virov problema je težava prekinitev prenosa, ko računalnik zaustavite. Rezultat tega je nerazporejena datoteka, ki ostane poškodovana in prekinja proces igranja. Tudi poškodba je možna zaradi okvare sektorjev trdega diska. To ne pomeni, da je prišlo do težav s trdim diskom. Več razdeljenih sektorjev je na veliko trdih diskov. Vendar pa je treba datoteke za igro še vedno obnoviti s preverjanjem predpomnilnika.
Prav tako se zgodi, da se igra nepravilno prenese zaradi slabe zmogljivosti strežnikov Steam ali nestabilne povezave z internetom.
Preverjanje predpomnilnika vam ne dovoljuje, da znova prenesete in znova namestite igro, ampak le, da prenesete datoteke, ki so bile poškodovane. Na primer, od 10 GB igre, so poškodovane samo 2 datoteke na 2 MB. Steam po preskusu preprosto prenese in nadomešča te datoteke v celoti. Posledično bo shranjen vaš internetni promet in čas, saj bi popolna ponovna namestitev igre trajala dlje kot zamenjava para datotek.
Zato, če imate težave z igro, najprej preverite svoj predpomnilnik in če to ne pomaga, izvedite druge ukrepe.
Kako preveriti predpomnilnik igre na Steam
Če želite zagnati preverjanje predpomnilnika, morate obiskati knjižnico z vašimi igrami, nato pa z desno tipko miške kliknite želeno igro in izbrati element »Lastnosti«. Po tem se odpre okno s parametri igre.
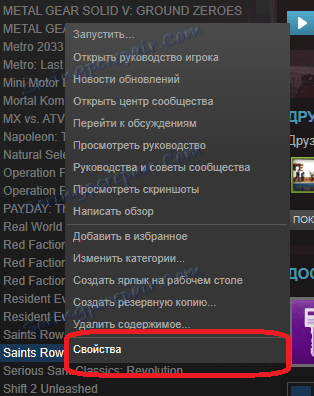
Potrebujete kartico Lokalne datoteke. Ta zavihek vsebuje kontrolnike za delo z datotekami iger. Tudi tukaj je prikazana celotna velikost, ki jo igra zaseda na trdem disku računalnika.
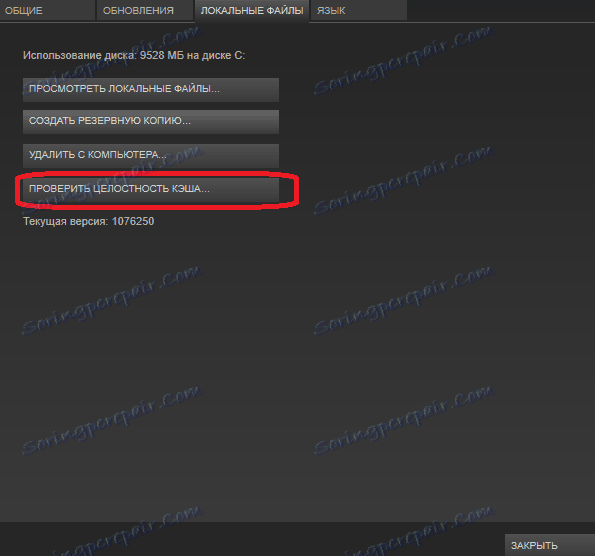
Nato potrebujete gumb »Check Integrity Cache«. Ko je kliknjen, se preverjanje predpomnilnika začne takoj.
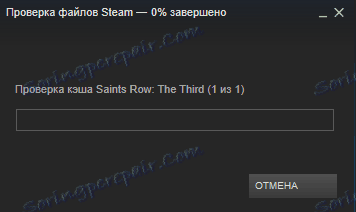
Preverjanje integritete predpomnilnika resno obremenjuje trdi disk računalnika, zato je bolje, če ne izvajate drugih operacij z datotekami: kopirate datoteke na trdi disk, izbrišete ali namestite programe. Prav tako lahko vpliva na igranje, če igrate med preverjanjem predpomnilnika. Možno upočasnitev ali prekinitev iger. Če je potrebno, lahko preverjanje predpomnilnika kadar koli končate s klikom na gumb »Prekliči«.
Čas, ki ga bo test opravil, se lahko razlikuje v velikih mejah, odvisno od velikosti igre in hitrosti diska. Če uporabljate sodobne SSD diske, se bo test izvedel čez nekaj minut, tudi če igra tehta več deset gigabajtov. Nasprotno, počasen trdi disk bo pripeljal do dejstva, da je mogoče celo majhno igro preveriti 5-10 minut.

Po preverjanju Steam bo prikazal podatke o tem, koliko datotek ni bilo preskušeno (če obstaja) in jih prenesete, nato pa jih nadomestite s poškodovanimi datotekami. Če so vse datoteke uspešno prestale preskus, se nič ne bo nadomestilo, težava pa najverjetneje ni povezana z datotekami igre, temveč z nastavitvami igre ali računalnika.
Po preskusu poskusite zagnati igro. Če se ne zažene, je težava s svojimi nastavitvami ali s strojno opremo vašega računalnika.
V tem primeru poiščite informacije o napaki, ki jo je izdala igra na forumih Steam. Morda niste edini, ki je naletela na takšno težavo in so jo drugi ljudje že našli. Z običajnimi iskalniki lahko poiščete rešitev problema zunaj Steam-a.
Če nič ne pomaga, potem ostane samo stik Steam Support. Prav tako lahko vrnete igro, ki se ne začne, s sistemom za vrnitev. Več o tem lahko preberete v tem članku.
Zdaj veste, zakaj morate preveriti predpomnilnik igre v Steamu in kako to storiti. Te nasvete dajte v skupno rabo s svojimi prijatelji, ki uživajo tudi v igri Steam.