Kako preveriti mikrofon na slušalkah v operacijskem sistemu Windows 7
Zdaj mnogi uporabniki uporabljajo glasovni klepet v igrah ali komunicirajo z drugimi ljudmi prek video komunikacije. Za to je potreben mikrofon, ki ne more delovati le kot ločena naprava, temveč tudi del slušalk. V tem članku bomo podrobneje preučili več načinov testiranja mikrofona na slušalkah v operacijskem sistemu Windows 7.
Vsebina
Preverjanje mikrofona na slušalkah v operacijskem sistemu Windows 7
Najprej morate priključiti slušalke na računalnik. Večina modelov uporablja dva izhoda Jack 3.5, ločenih za mikrofon in slušalke, priključene pa so na ustrezne priključke na zvočni kartici. Manj pogosto se uporablja en USB izhod, zato se povezuje z vsemi razpoložljivimi USB-priključki.

Pred testiranjem je treba konfigurirati mikrofon, saj odsotnost zvoka pogosto spremljajo nepravilno nastavljeni parametri. Za izvajanje tega postopka je zelo preprosta, morate uporabiti le eno od metod in opraviti nekaj preprostih korakov.
Preberite več: Kako nastaviti mikrofon na prenosnem računalniku
Po priklopu in prednastavitvi lahko obiščete preverjanje mikrofona na slušalkah, to storite na nekaj preprostih načinov.
Metoda 1: Skype
Mnogi ljudje uporabljajo Skype za klice, zato bodo uporabnikom lažje nastaviti priključeno napravo neposredno v ta program. Na kontaktnih seznamih vedno imate Echo / Sound Test Service , kjer morate poklicati, da preverite kakovost mikrofona. Napovedovalec bo zglasil navodila, ko bodo objavljeni, se bo test začel.
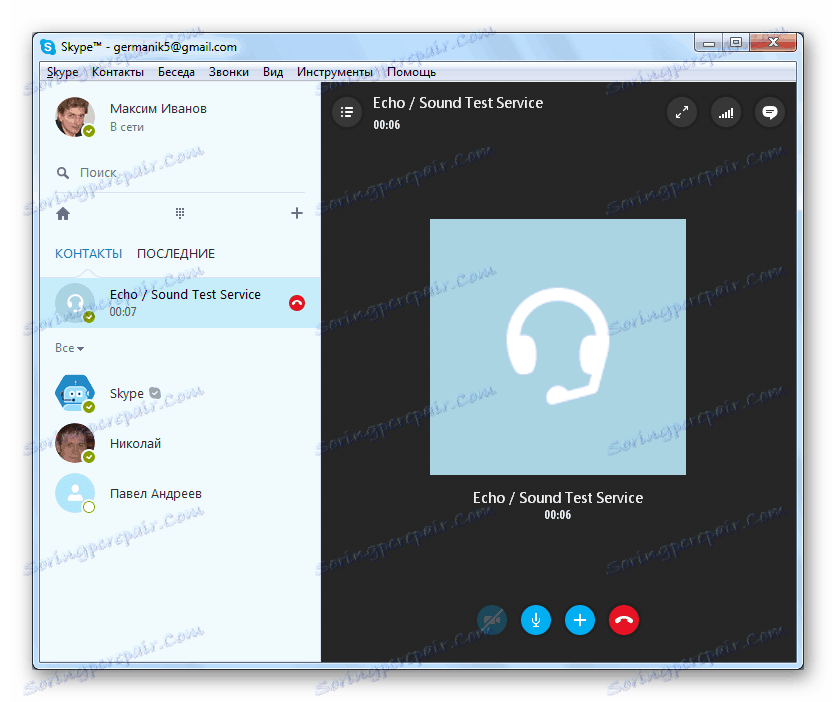
Preberite več: Preverjanje mikrofona v Skypeu
Po preverjanju lahko takoj začnete pogovore ali konfigurirate nezadovoljive nastavitve prek sistemskih orodij ali neposredno prek nastavitev Skype.
Preberite tudi: Nastavite mikrofon v Skypeu
2. način: spletne storitve
Na internetu je veliko brezplačnih spletnih storitev, ki omogočajo snemanje zvoka z mikrofona in poslušanje ali izvedbo preverjanja v realnem času. Običajno je dovolj samo, da odete na spletno stran in kliknete gumb »Preveri mikrofon« in takoj začnete snemati ali prenašati zvok iz naprave v zvočnike ali slušalke.
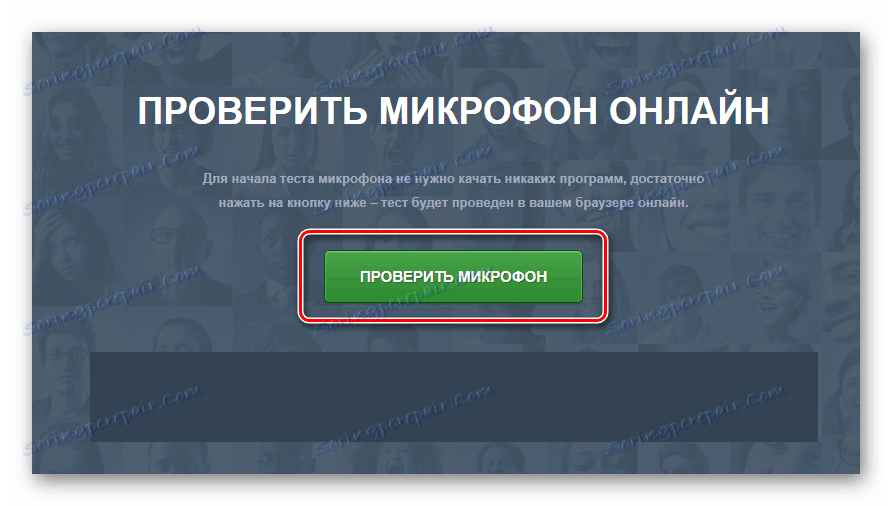
Podrobnejše informacije o najboljših storitvah za testiranje mikrofona, ki jih lahko najdete v našem članku.
Preberite več: Kako preveriti svoj mikrofon na spletu
3. način: Programi za snemanje zvoka iz mikrofona
V operacijskem sistemu Windows 7 je vgrajena pripomočka »Zvočni posnetek« , vendar nima nastavitev ali dodatne funkcije. Zato ta program ni najboljša rešitev za snemanje zvoka.
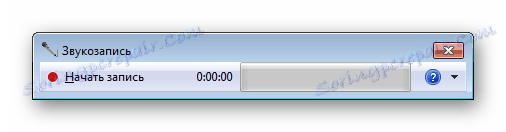
V tem primeru je bolje namestiti enega od posebnih programov in opraviti testiranje. Oglejmo si celoten proces z zgledom Brezplačni avdio snemalnik :
- Zaženite program in izberite obliko datoteke, v kateri bo zapis shranjen. Skupaj je tri.
- Na kartici »Snemanje« nastavite želene parametre formata, število kanalov in pogostost prihodnjega snemanja.
- Pojdite na jeziček "Device" , kjer se prilagodijo skupni volumen naprave in ravnovesje kanalov. Obstajajo tudi gumbe za klicanje sistemskih nastavitev.
- Ostanek ostane le, da pritisnete gumb za snemanje, govorite o potrebnem mikrofonu in ga ustavite. Datoteka je samodejno shranjena in bo na voljo za ogled in poslušanje na zavihku »Datoteka «.
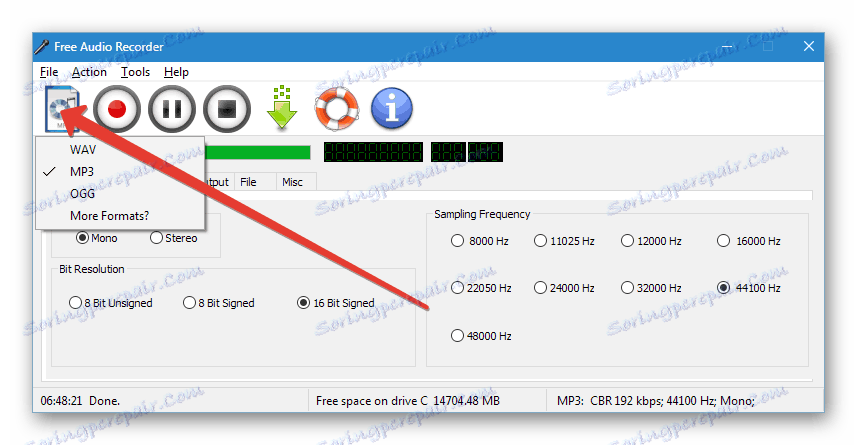
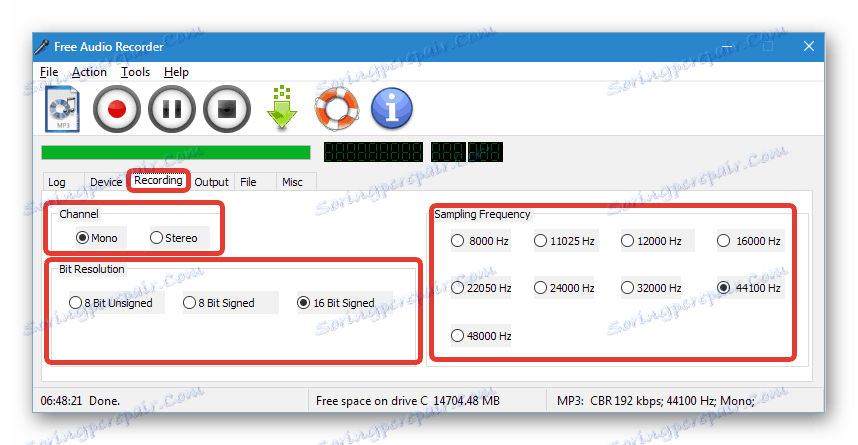
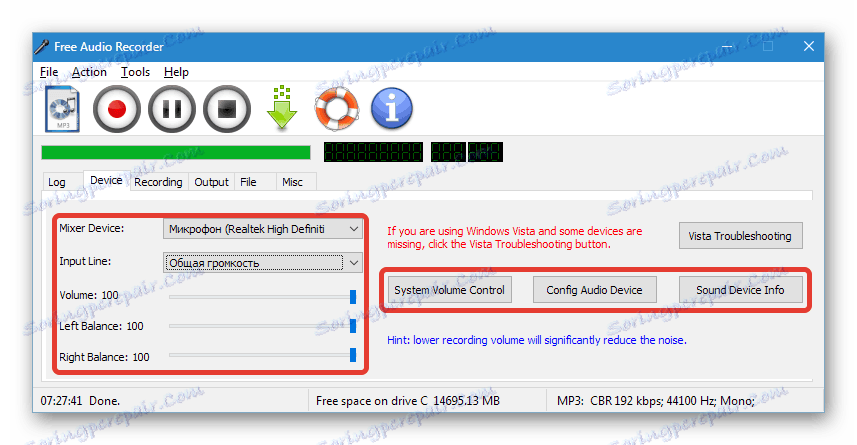
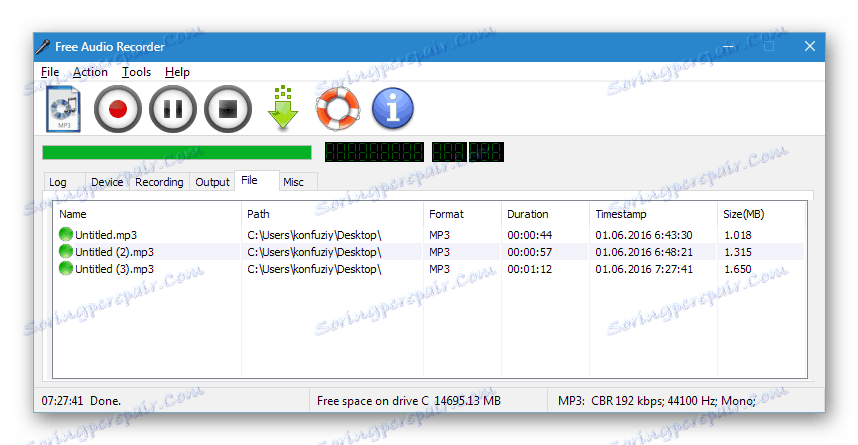
Če vam ta program ne ustreza, vam priporočamo, da se seznanite s seznamom druge podobne programske opreme, s katero lahko snemate zvok iz mikrofona na slušalkah.
Preberite več: Programi za snemanje zvoka iz mikrofona
Metoda 4: Sistemska orodja
Z vgrajenimi funkcijami sistema Windows 7 naprave niso samo konfigurirane, ampak tudi skenirane. Preprosto preverjanje je enostavno opraviti le nekaj preprostih korakov:
- Odprite »Start« in pojdite na »Nadzorna plošča« .
- Kliknite na "Zvok" .
- Pojdite na jeziček "Napiši" , z desno tipko miške kliknite aktivno napravo in izberite "Lastnosti" .
- Na kartici »Poslušaj« aktivirajte možnost »Poslušaj iz te naprave« in ne pozabite uporabiti izbrane nastavitve. Zdaj se zvok iz mikrofona prenese na priključene zvočnike ali slušalke, kar vam omogoča, da poslušate in poskrbite za kakovost zvoka.
- Če vam glasnost ne ustreza ali slišite zvoke, pojdite na naslednji zavihek »Raven« in nastavite parameter »Mikrofon« na želeno raven. Vrednost "pridobitve mikrofona" ni priporočljivo nastaviti nad 20 dB, ker se pojavi preveč šumov in zvok postane izkrivljen.
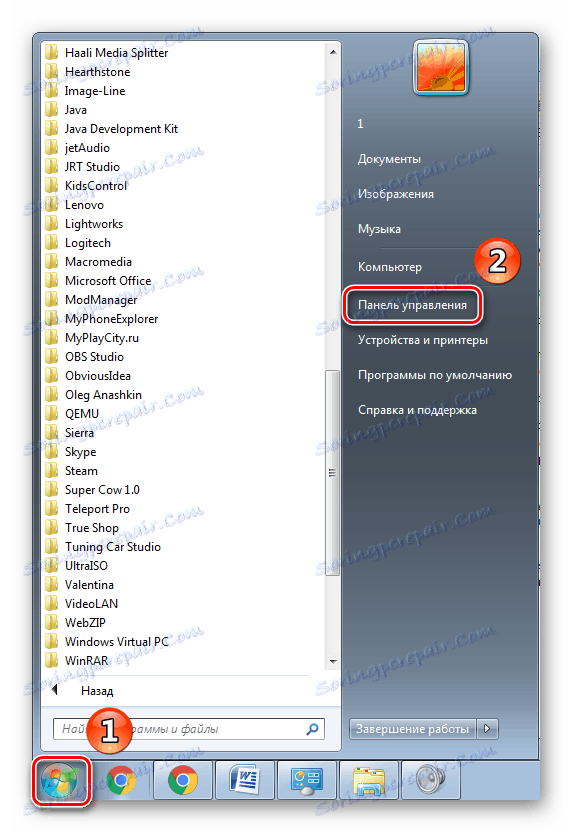
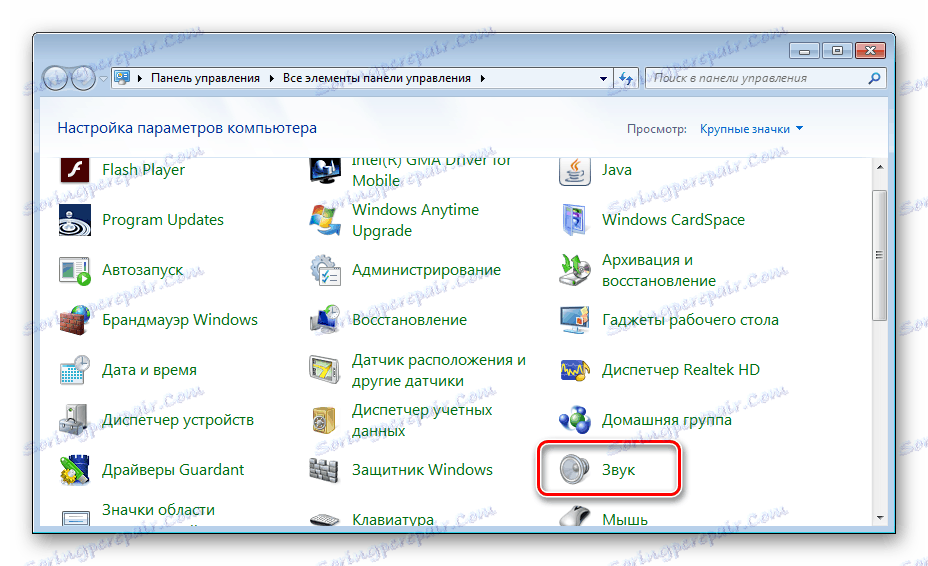

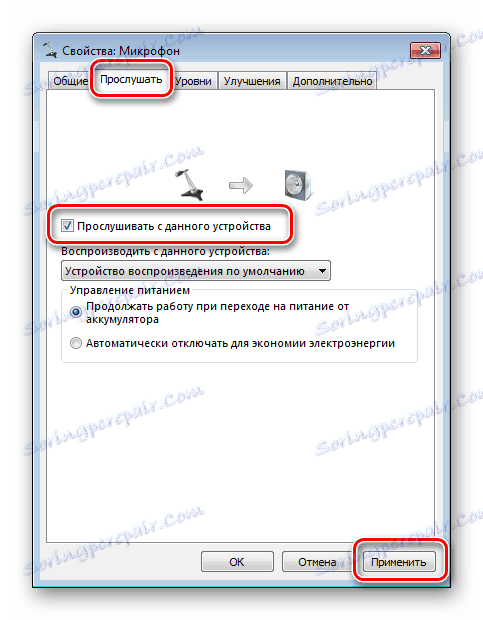
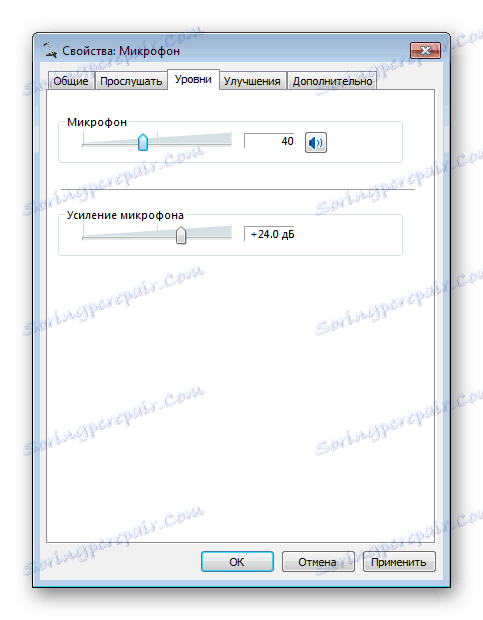
Če dani način ni dovolj, da preverite priključeno napravo, priporočamo uporabo drugih metod z uporabo dodatne programske opreme ali spletnih storitev.
V tem članku smo preučili štiri osnovne metode za testiranje mikrofona na slušalkah v operacijskem sistemu Windows 7. Vsak od njih je precej preprost in ne zahteva določenih veščin ali znanj. Dovolj je slediti navodilom in vse se bo izkazalo. Izbirate lahko med eno od načinov, ki vam najbolj ustrezajo.