Interpunkcija v Microsoft Wordu
Preverjanje ločil v programu MS Word se izvaja s pomočjo preverjanja črkovanja. Za začetek postopka preverjanja pritisnite tipko »F7« (deluje le na operacijskem sistemu Windows) ali kliknite ikono knjige, ki se nahaja na dnu okna programa. Za začetek preizkusa lahko odprete zavihek " Pregled " in kliknete gumb "Črkovanje" .
Lekcija: Kako omogočiti črkovanje v Wordu
Test lahko opravite ročno, saj morate samo brskati po dokumentu in z desno tipko miške kliknite besede, ki so podčrtane z rdečo ali modro (zeleno) valovito črto. V tem članku bomo podrobneje preučili, kako zagnati samodejno preverjanje ločil v Wordu in kako ga ročno zagnati.
Vsebina
Samodejno preverjanje ločil
1. Odprite dokument Word, kjer želite preveriti ločila.

- Nasvet: Preverite črkovanje (ločila) v zadnji shranjeni različici dokumenta.
2. Kliknite zavihek "Pregled" in kliknite gumb "Črkovanje" .
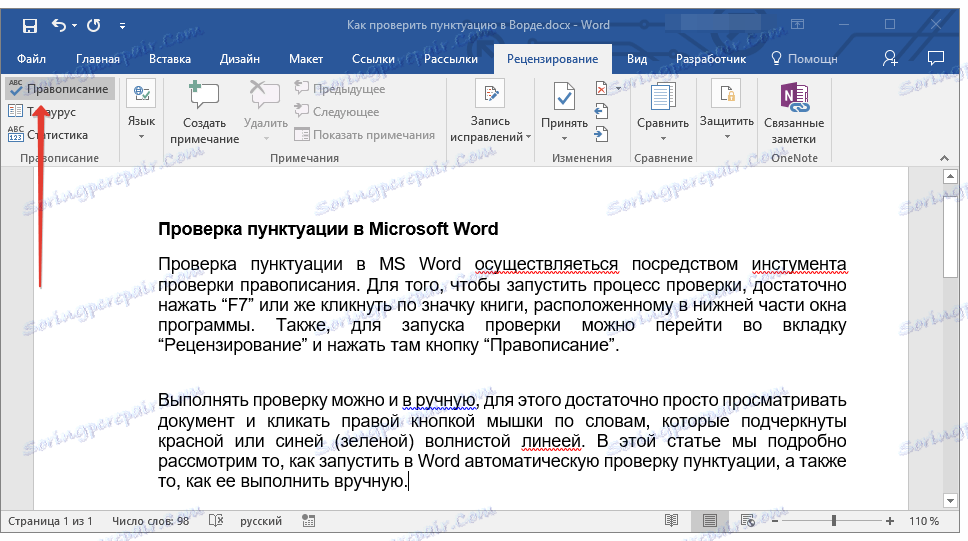
- Namig: Če želite preveriti ločil v besedilnem delu, najprej izberite fragment z miško in nato kliknite gumb »Črkovanje« .
3. Preverjanje črkovanja se bo začelo. Če je v dokumentu ugotovljena napaka, se na desni strani zaslona pojavi okno "Črkovanje" z možnostmi za njegovo popravljanje.
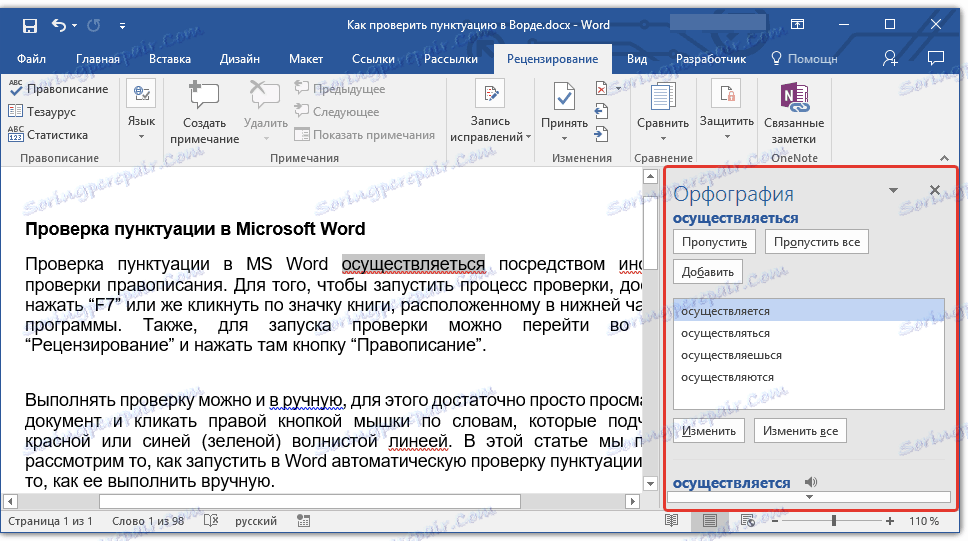
- Nasvet: Če želite začeti črkovalnik v operacijskem sistemu Windows, lahko enostavno pritisnete tipko "F7" na tipkovnici.
Opomba: Besede, v katerih so napake storjene, bodo podčrtane z rdečo valovito črto. Lastna imena in besede, ki jih program ne pozna, bo podčrtana tudi z rdečo črto (modra v prejšnjih različicah besedila), slovnične napake bodo podčrtane z modro ali zeleno črto, odvisno od različice programa.
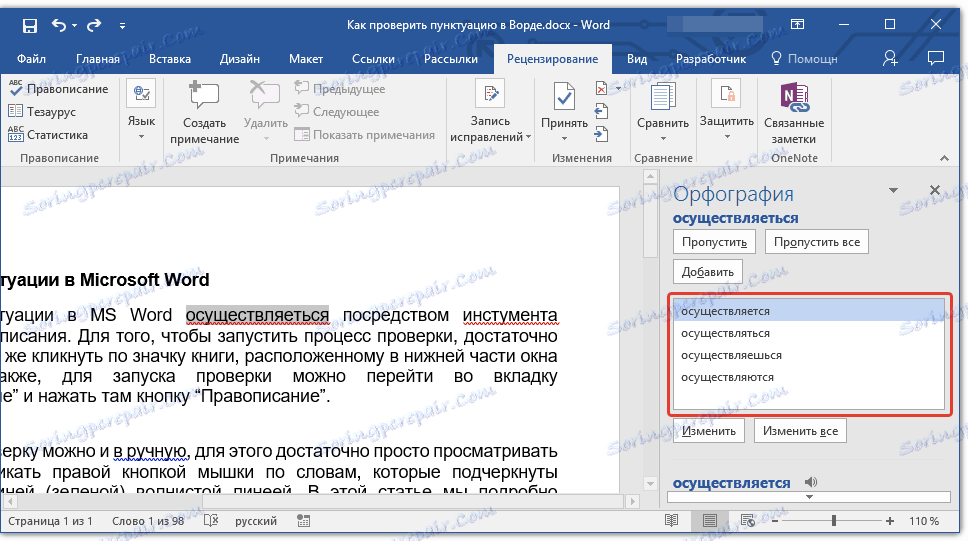
Delo s oknom "Črkovanje"
Na vrhu okna "Črkovanje", ki se odpre, ko pride do napak, obstajajo trije gumbi. Oglejmo si podrobno na vsakem od njih:
- Preskoči - s klikom na to, program "povej", da v izbrani besedi ni nobenih napak (čeprav so dejansko lahko tam), če pa se v dokumentu ponovno najde ista beseda, bo znova označena kot zapisana z napako;
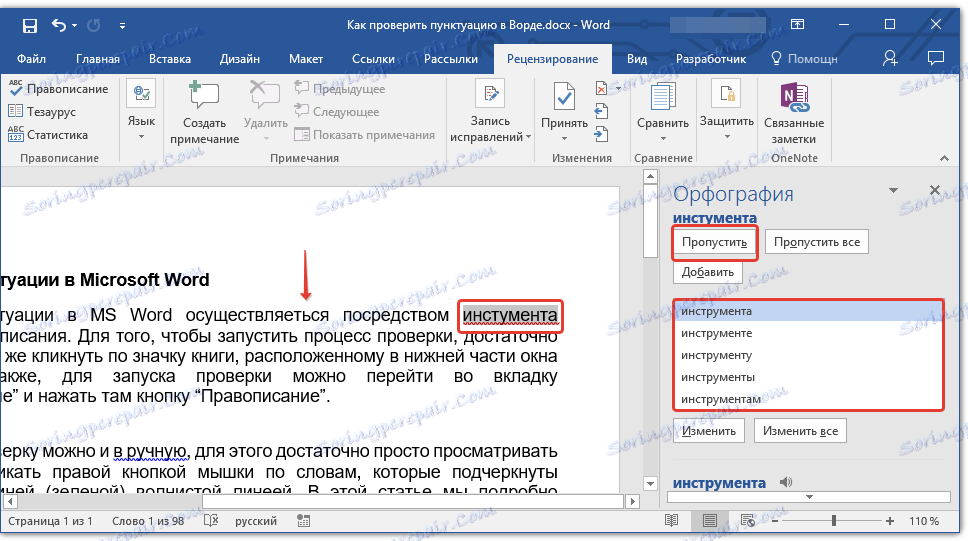
- Preskoči vse - s klikom na ta gumb bo program razumel, da je vsaka uporaba te besede v dokumentu pravilna. Vsi poudari te besede bodo v tem dokumentu izginili neposredno. Če se ista beseda uporablja v drugem dokumentu, bo znova podčrtana, saj bo beseda v njej videla napako;
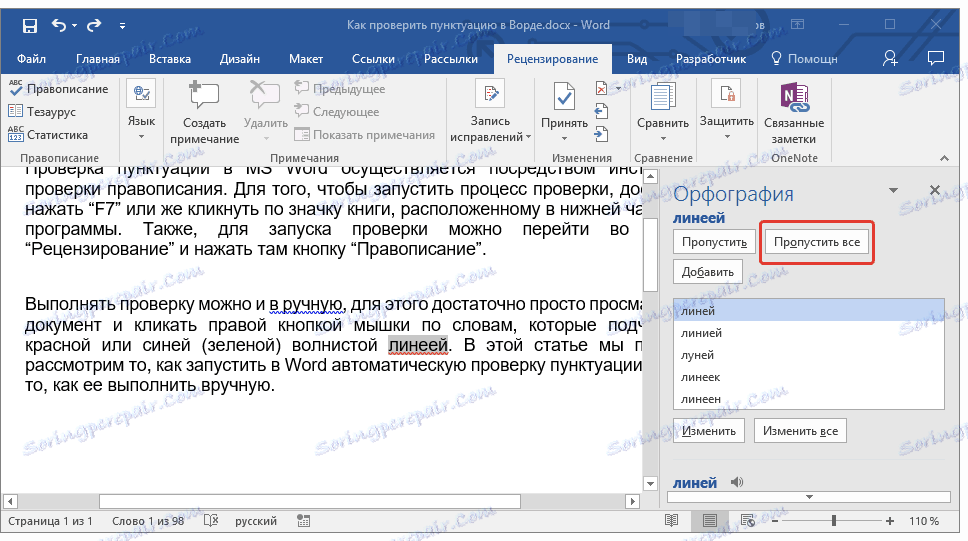
- Dodaj (v slovar) - doda besedo notranjemu slovarju programa, po katerem beseda nikoli več ne bo označena. Vsaj dokler ne izbrišete in znova namestite MS Word na svoj računalnik.
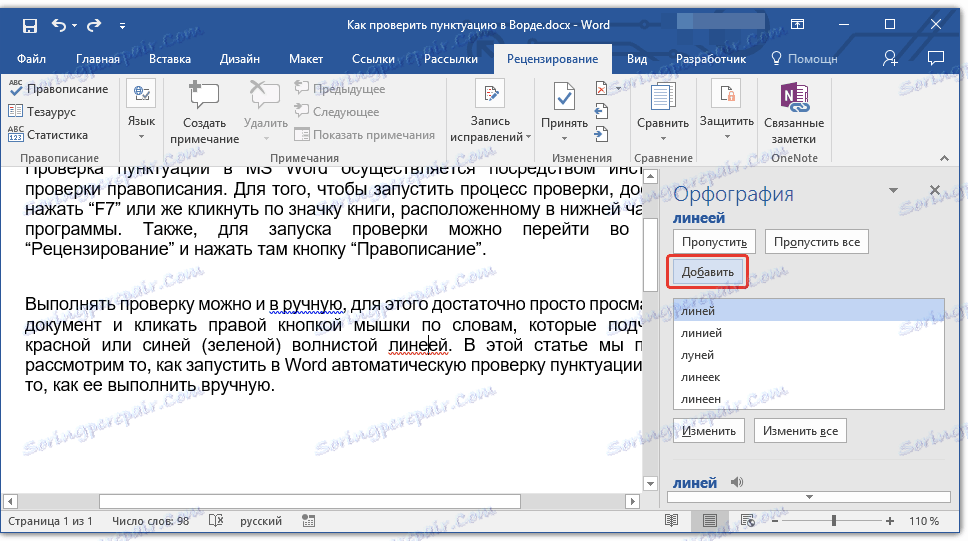
Opomba: v našem primeru so nekatere besede posebej napisane z napakami, tako da je lažje razumeti, kako deluje sistem črkovanja.
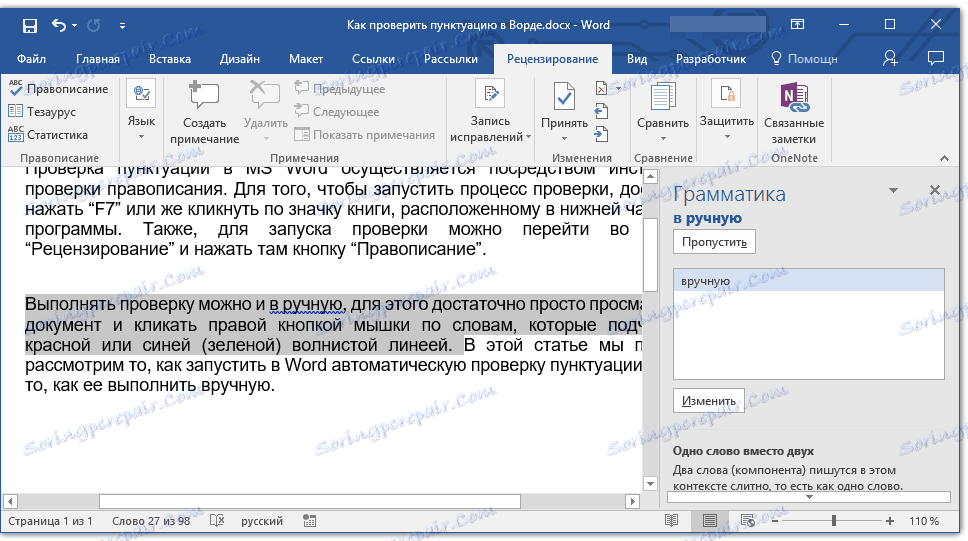
Izbira pravilnih popravkov
Če dokument vsebuje napake, jih je treba seveda popraviti. Zato skrbno preglejte vse predlagane popravke in izberite tistega, ki vam ustreza.
1. Kliknite na ustrezno možnost za popravek.
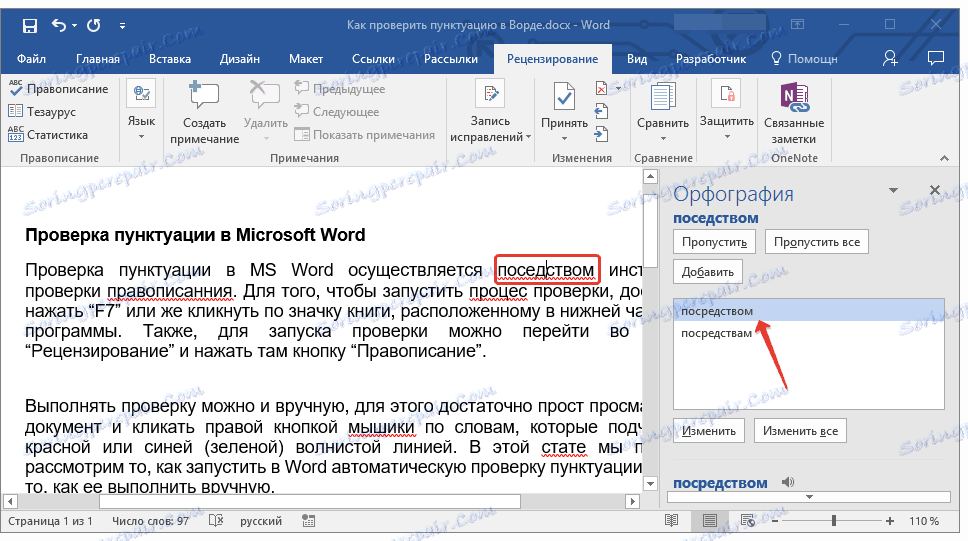
2. Kliknite gumb »Uredi«, da popravite le na tem mestu. Kliknite »Uredi vse«, da popravite to besedo v celotnem besedilu.
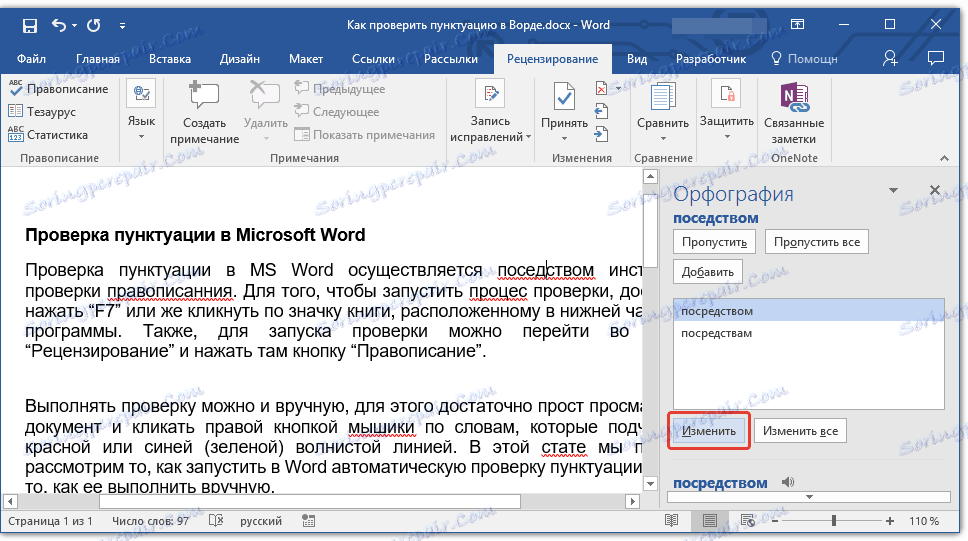
- Nasvet: če niste prepričani, katere od predlaganih možnosti so pravilne, poiščite odgovor na internetu. Bodite pozorni na posebne storitve za črkovanje in ločila, kot so " Orthogram " In " Diploma " .
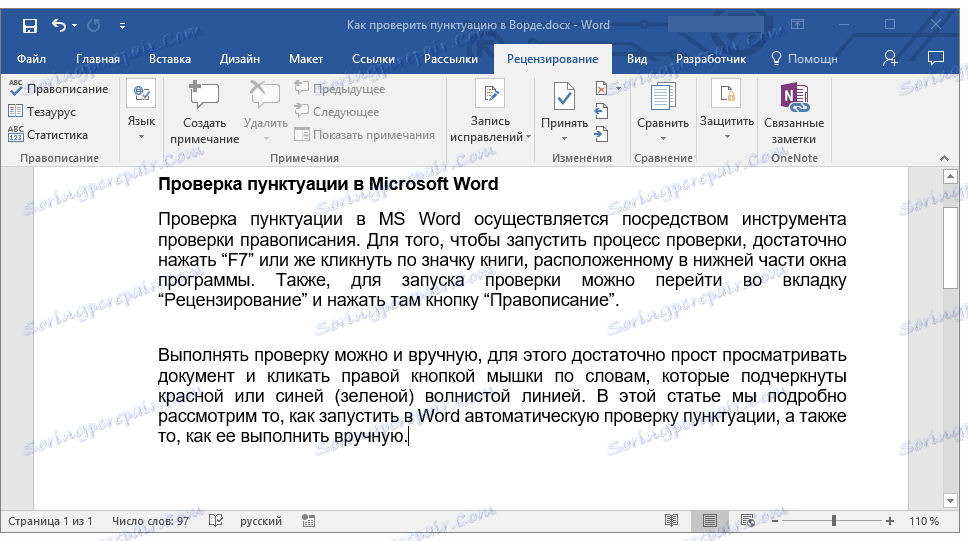
Zaključek revizije
Če popravite (preskočite, dodajte v slovar) vse napake v besedilu, boste prejeli naslednjo obvestilo:
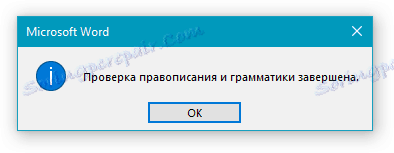
Kliknite »V redu«, če želite nadaljevati delo z dokumentom ali ga shraniti. Če je potrebno, lahko vedno začnete drugi postopek skeniranja.
Ročno ločila in črkovanje
Previdno pregledajte dokument in najdite v njem rdeče in modre barve (zelena, odvisno od različice Worda). Kot je bilo rečeno v prvi polovici članka, so besede podčrtane z rdečo valovito črto napisane z napakami. Fraze in stavki, ki jih podaja modra (zelena) valovita črta, so nepravilno sestavljeni.
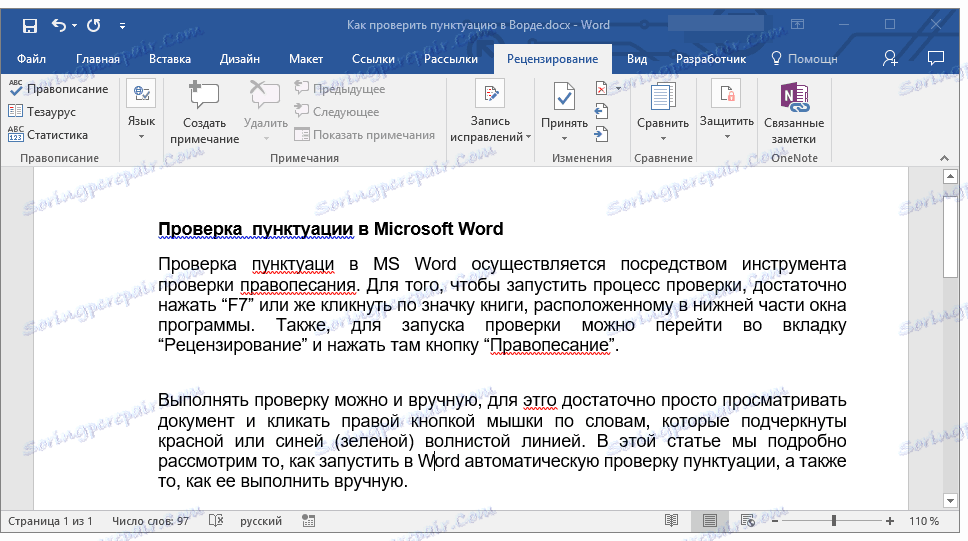
Opomba: za prikaz vseh napak v dokumentu ni treba zagnati samodejnega preverjanja črkovanja - ta možnost je privzeto omogočena v Wordu, to pomeni, da se podštevilke v mestih za napake pojavijo samodejno. Poleg tega se nekatere besede WORD samodejno odpravijo (s samodejnimi zamenjavami se aktivirajo in pravilno konfigurirajo).
POMEMBNO: Word lahko prikaže najbolj ločilne napake, vendar jih program ne more samodejno popraviti. Vse ločilne napake v besedilu bo treba urejati ročno.
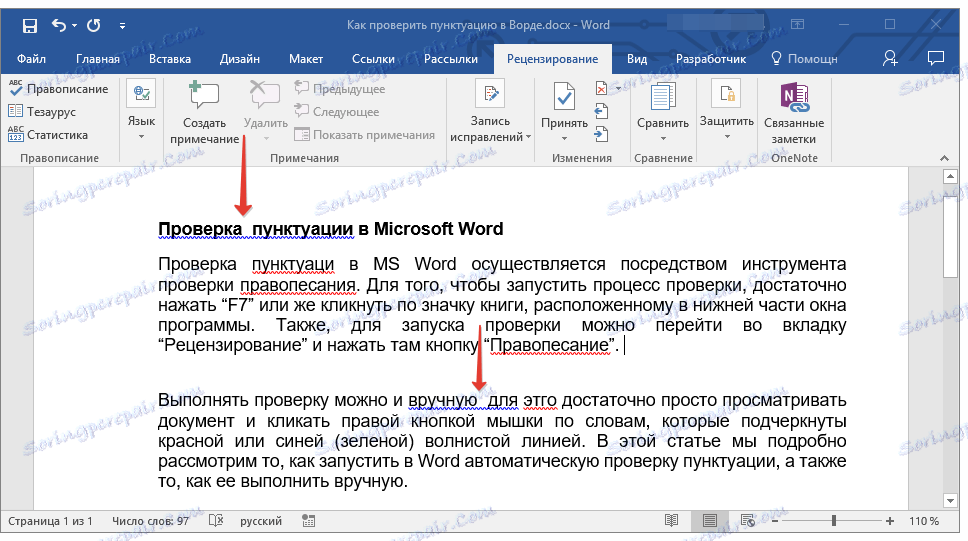
Stanje napake
Bodite pozorni na ikono knjige, ki se nahaja v spodnjem levem delu okna programa. Če se na tej ikoni pojavi kljukica, v besedilu ni nobenih napak. Če je križec (v starejših različicah programa je označen z rdečo barvo), kliknite na to, da si ogledate napake in predlagane možnosti za njihove popravke.

Poišči popravke
Če želite poiskati pravilne možnosti za popravke, z desno miškino tipko kliknite besedo ali frazo, ki jo poda rdeča ali modra (zelena) črta.
Pred vami se prikaže seznam popravkov ali priporočenih dejanj.
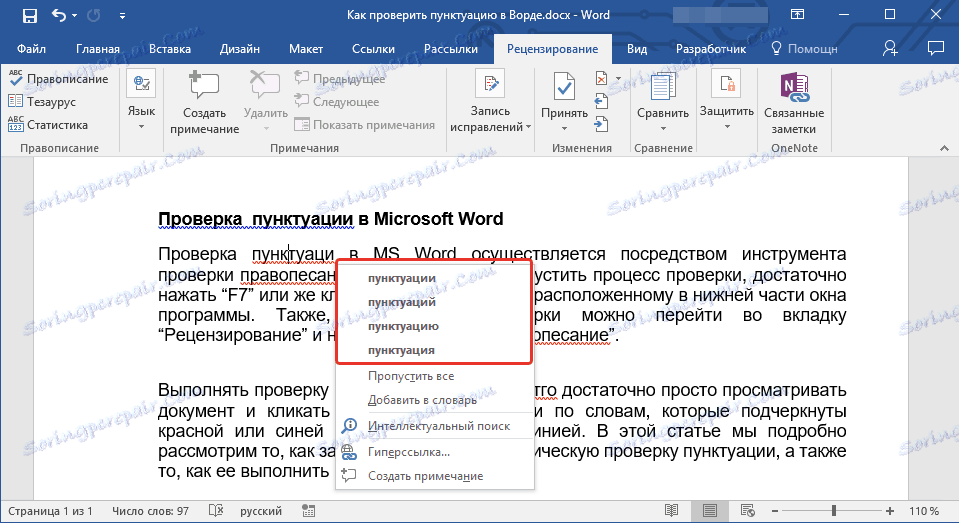
Opomba: Ne pozabite, da so predlagane popravke pravilne samo z vidika programa. Microsoft Word, kot je že omenjeno, obravnava napake vseh neznanih, neznanih besed.
- Nasvet: Če ste prepričani, da je podčrtana beseda pravilno črkovana, v meniju bližnjic izberite ukaze »Preskoči« ali »Preskoči vse«. Če želite, da Beseda ne bo več poudarila te besede, jo dodajte v slovar tako, da izberete ustrezen ukaz.
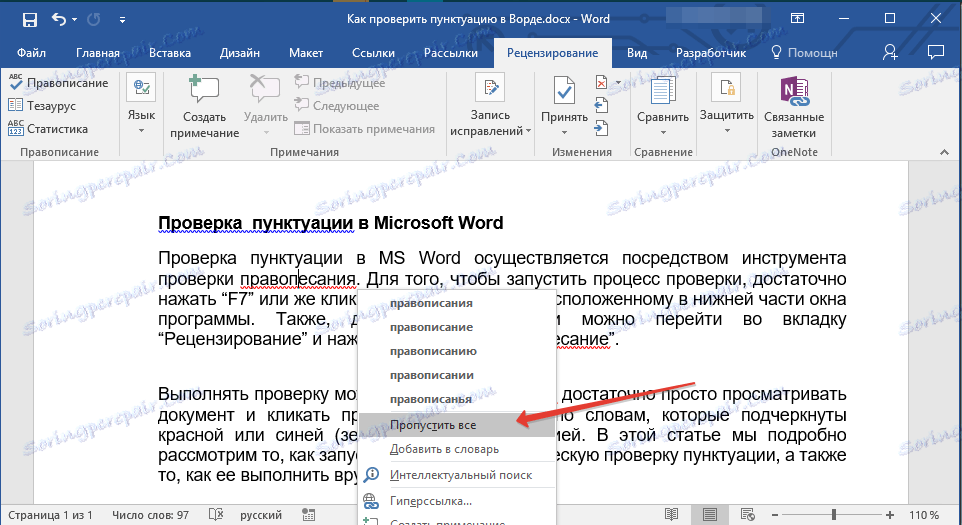
- Primer: če ste namesto »črkovanja« napisali »Črkovanje« , bo program ponujal naslednje popravke: črkovanje , črkovanje , črkovanje in druge oblike.
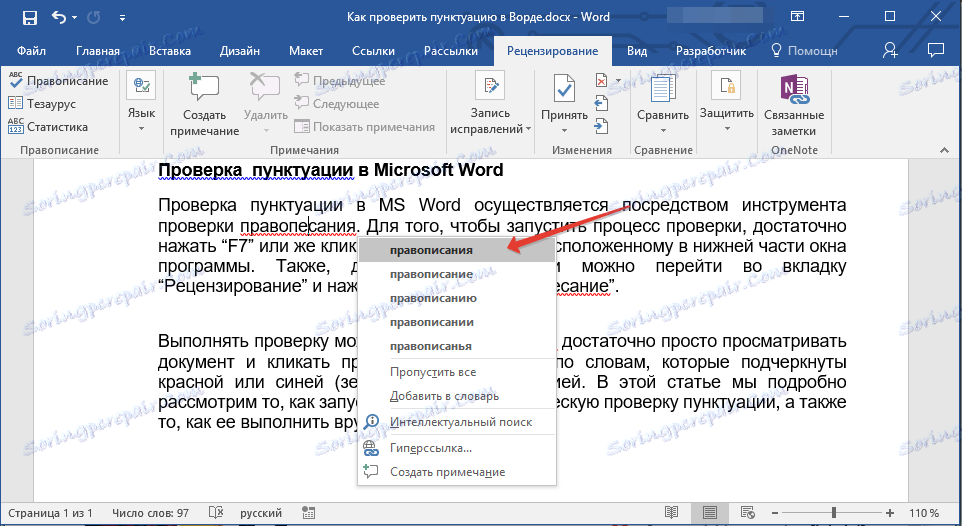
Izbira pravilnih popravkov
Kliknite desno miškino tipko na podčrtano besedo ali frazo, izberite pravilno različico popravka. Ko kliknete z levim gumbom miške, se beseda, napisana z napako, samodejno nadomesti s pravilno besedo, ki jo izberete od predlaganih možnosti.
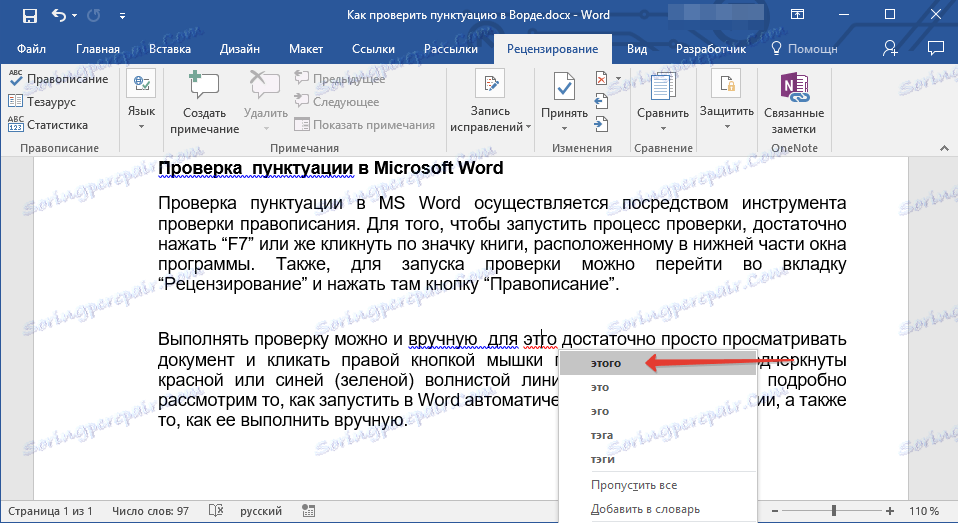
Majhno priporočilo {$lang_domain}
Preverjanje dokumenta, ki ste ga napisali za napake, posvetite posebno pozornost tistim besedam v pisanju, ki jih najpogosteje napaćujete. Poskusite jih zapomniti ali jih zapišite, tako da v prihodnosti ne naredite istih napak. Poleg tega lahko za večje udobje konfigurirate samodejno zamenjavo besede, ki jo nenehno napišete z napako, na pravilno. Če želite to narediti, uporabite naša navodila:
Lekcija: Funkcija AutoCorrect v programu Word
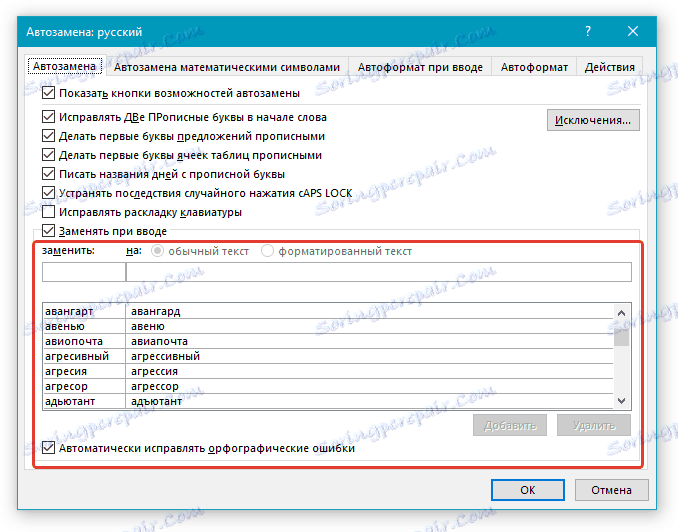
To je vse, zdaj veste, kako preveriti ločila in črkovanje v Wordu, kar pomeni, da končna različica dokumentov, ki jih ustvarite, ne vsebujejo napak. Želimo vam veliko sreče pri svojem delu in študiju.