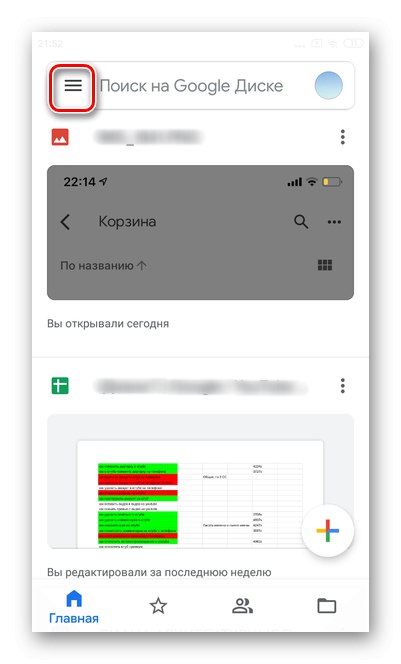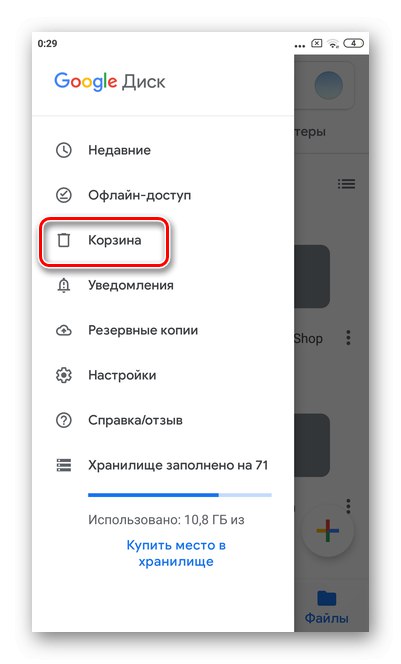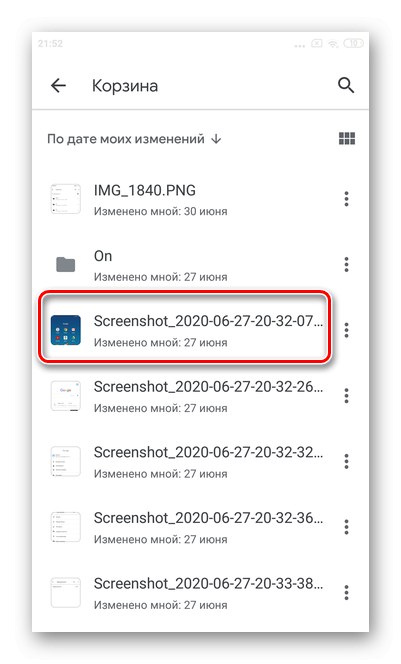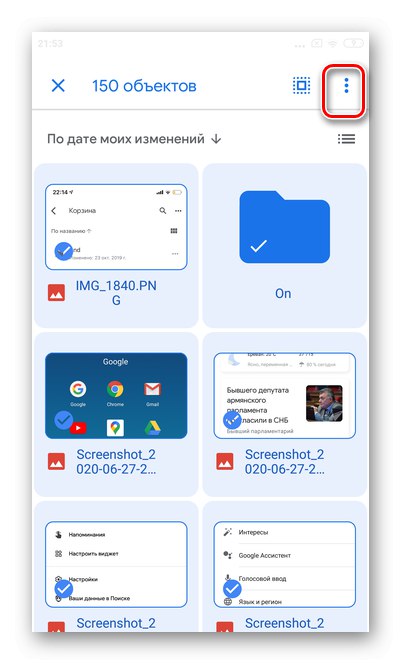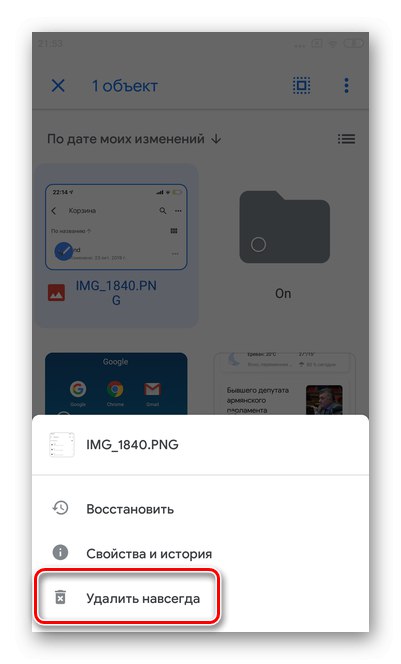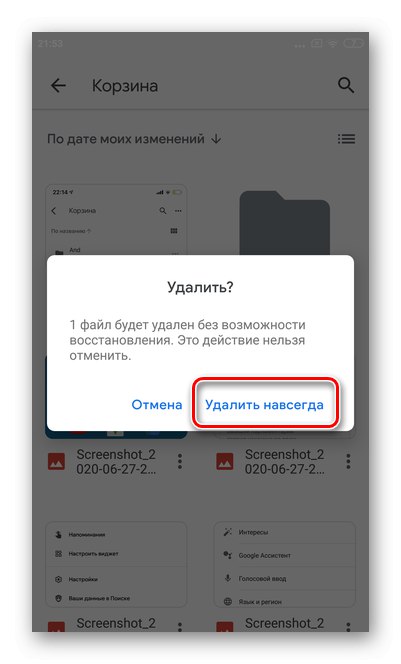1. možnost: različica za osebni računalnik
Najprej si oglejmo, kako počistiti pomnilnik Google Drive prek namizne različice.
Brisanje vseh datotek z diska
Trenutno ni mogoče z enim gumbom izbrisati vseh predmetov na Google Drive. Pogovorimo se o najhitrejšem in najlažjem načinu premikanja vseh elementov v smetnjak.
- Odprite Google Drive.
- Glavna naloga popolnega čiščenja pomnilnika v oblaku je izbrati in združiti vse datoteke. Če želite to narediti, preklopite način prikaza predmetov na seznam s klikom na ikono, prikazano na posnetku zaslona.
- Nato se pomaknite navzdol do najnovejše datoteke. Če je na Yandex.Disk preveč elementov, lahko to storite po delih. Ko se naloži celoten seznam, pritisnite kombinacijo na tipkovnici "CTRL" + "A" - na ta način izberete vse predmete.
- Izberite ikono "Košare"... Vanj bodo preseljeni vsi izbrani dokumenti.
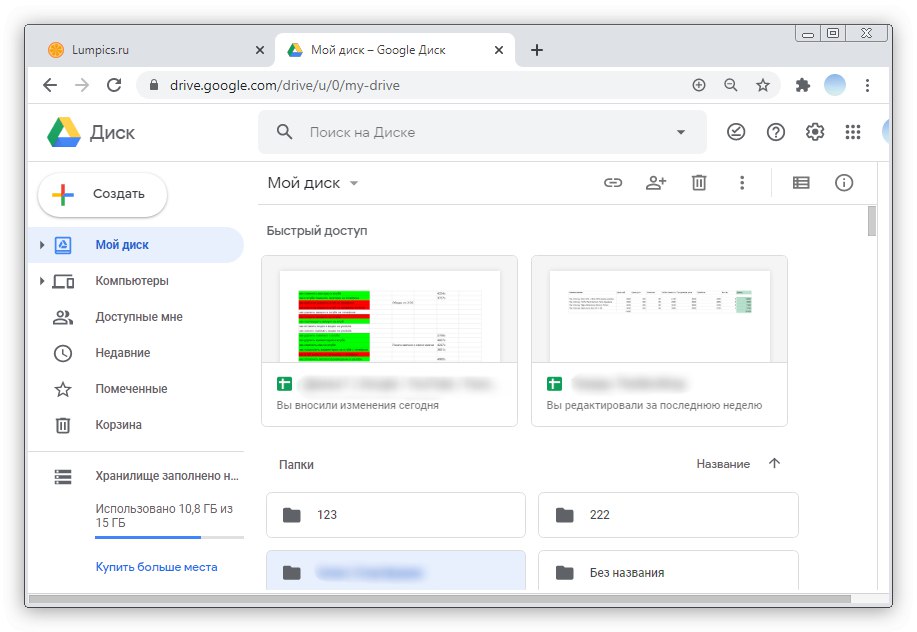
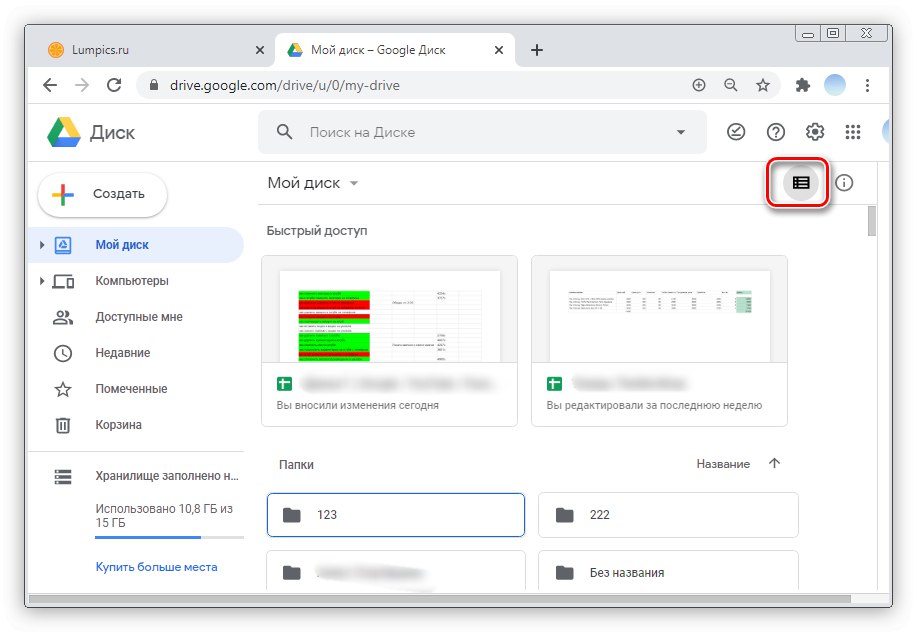
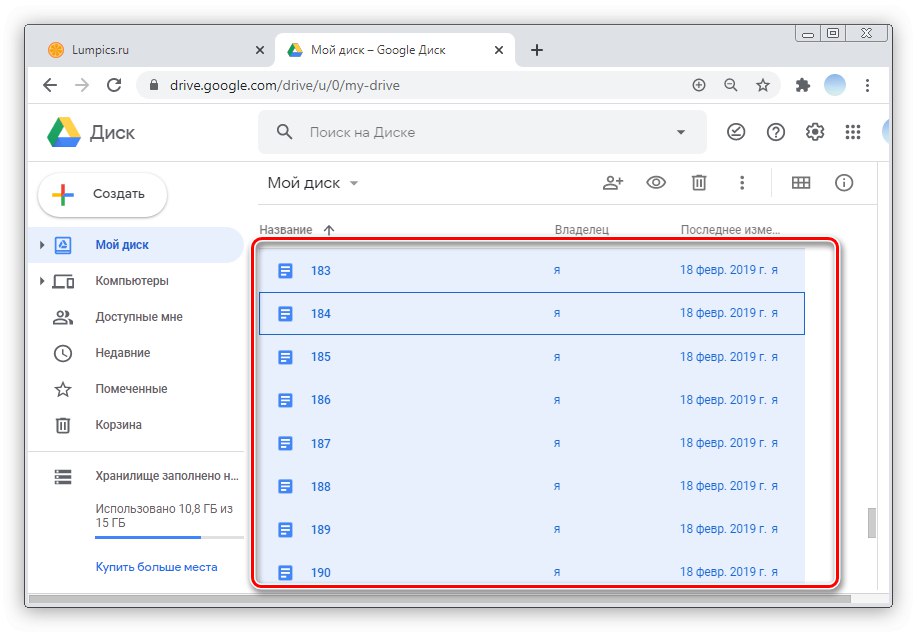
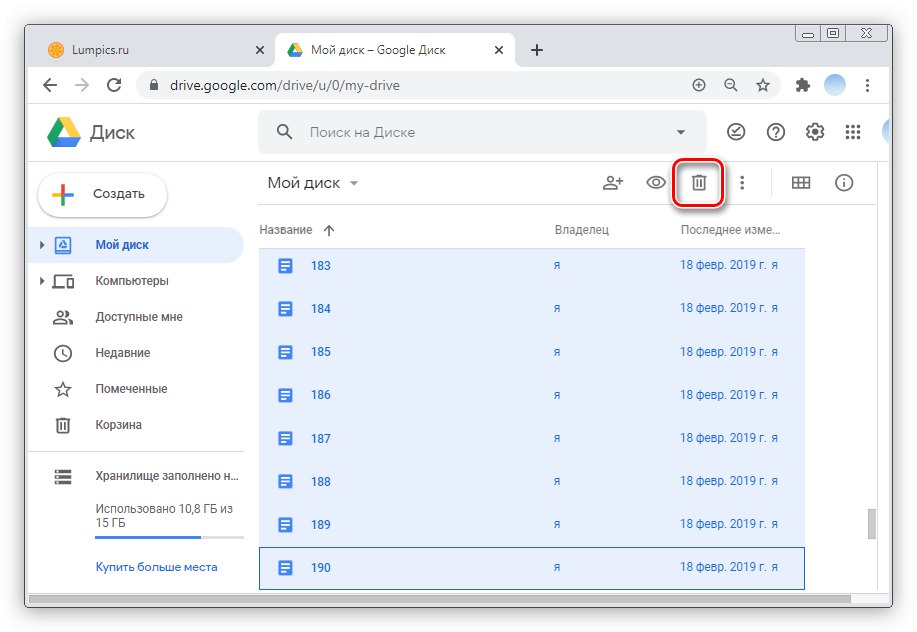
Če kliknete "Prekliči", bodo datoteke obnovljene.
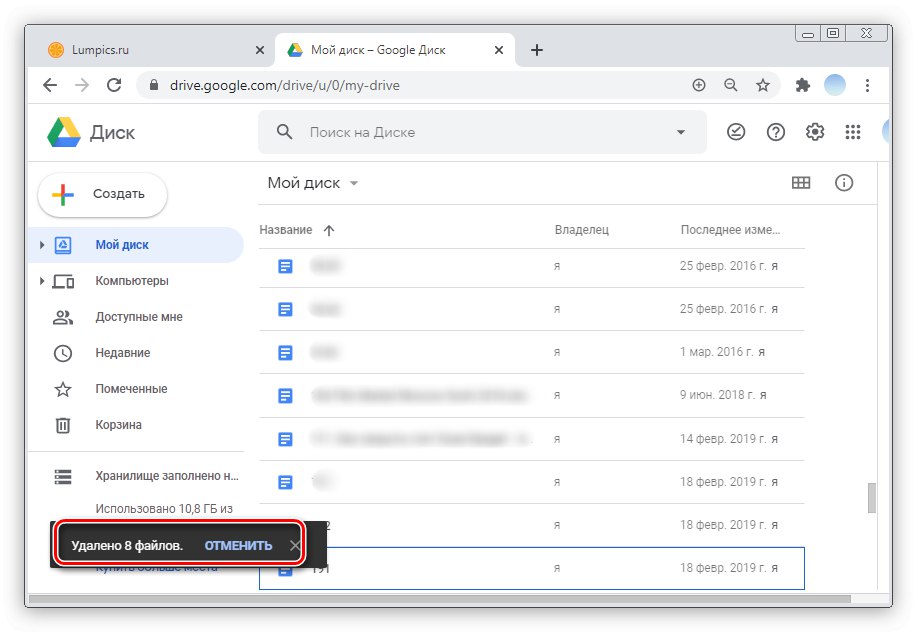
Odstranjevanje vseh datotek iz smetnjaka
Ko vse predmete iz glavnih map Google Drive premaknete v smetnjak, jih morate še izprazniti. V spletni različici to dejanje traja le sekundo.
- Kliknite razdelek "Košara" v stranskem meniju.
- Kliknite obrnjeni trikotnik, kot je prikazano na posnetku zaslona.
- Prosim izberite »Izprazni koš«.
- Pojavilo se bo sporočilo, da datotek v prihodnosti ni več mogoče obnoviti. Kliknite gumb »Izprazni koš«.
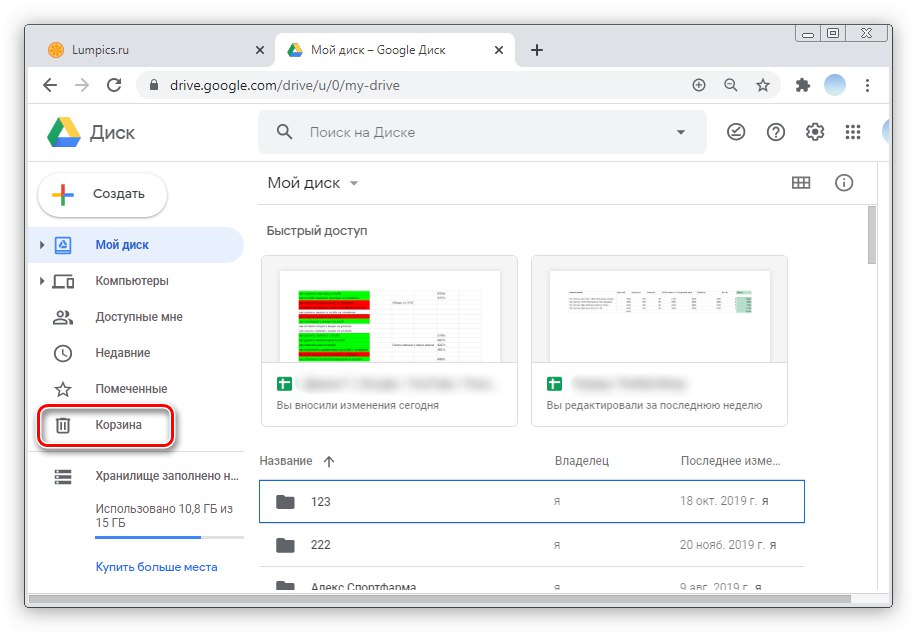
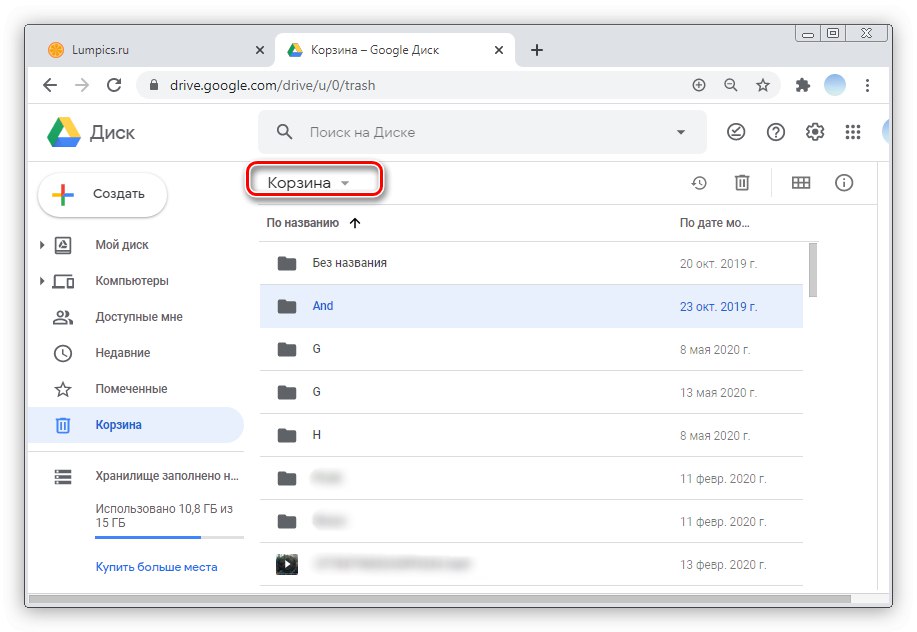
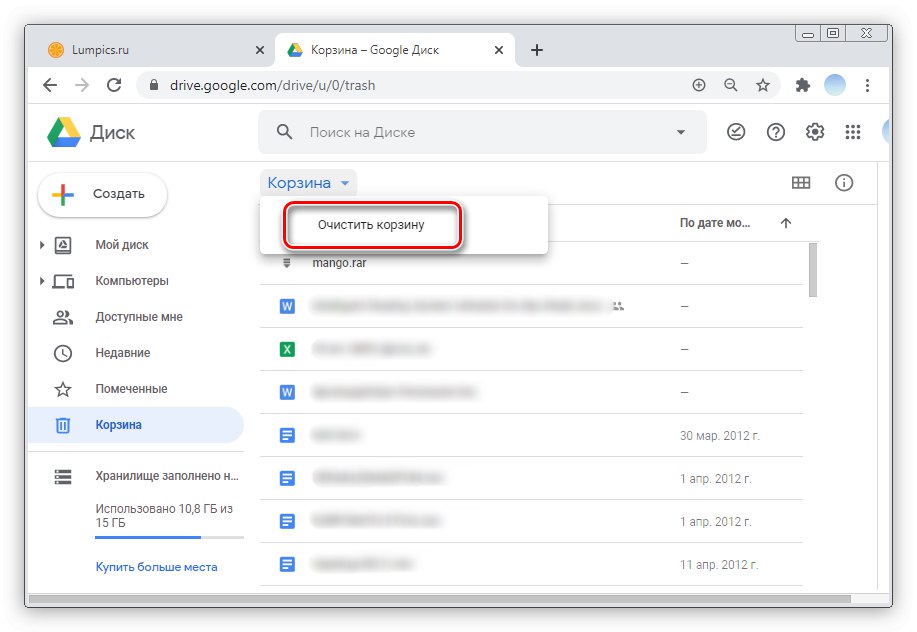
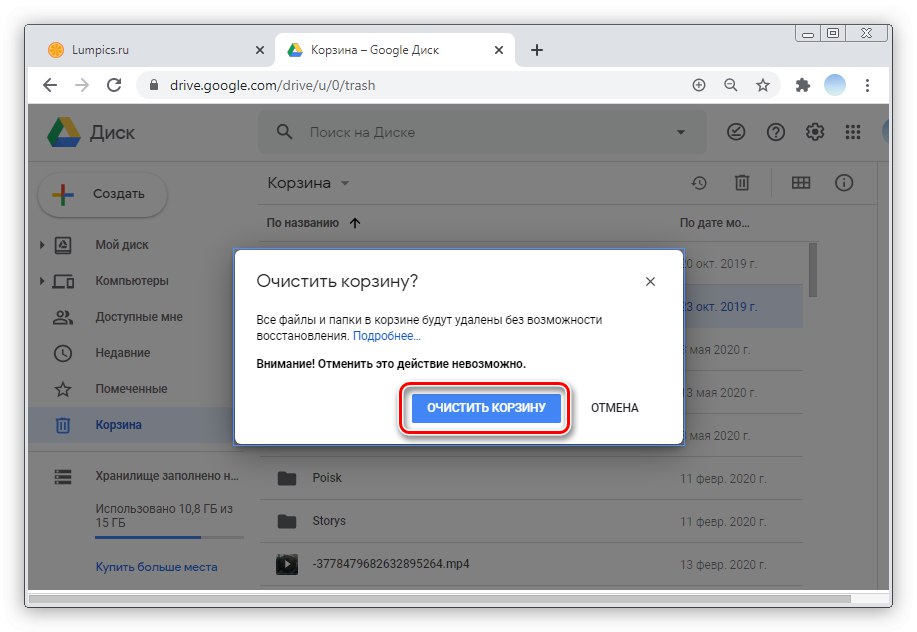
2. možnost: Mobilne aplikacije
Googlova shramba v oblaku deluje odlično na vseh pametnih telefonih. Postopek čiščenja Google Drive v mobilnih aplikacijah za iOS in Android je precej drugačen, zato si oglejmo dva operacijska sistema ločeno.
iOS
S spodnjimi navodili lahko sprostite dodaten prostor za sinhronizacijo pametnega telefona in računalnika.
- Zaženite aplikacijo Google Drive. V spodnjem desnem kotu pojdite na razdelek "Mape".
- Pomaknite se do konca po seznamu predmetov. Če je v storitvi Drive preveč datotek, lahko ukrepate v več korakih. V 2-3 sekundah s prstom položite kateri koli predmet, da ga izberete. Nato tapnite tri vodoravne pike v zgornjem desnem kotu.
- Kliknite gumb "Izberi vse"... Tako bodo izbrani vsi predmeti.
- Nato izberite gumb "Košara" za odstranjevanje.
- Dejanje potrdite s ponovnim pritiskom "Izbriši".
- Na dnu zaslona se prikaže sporočilo, da se datoteke premikajo. "Košara".
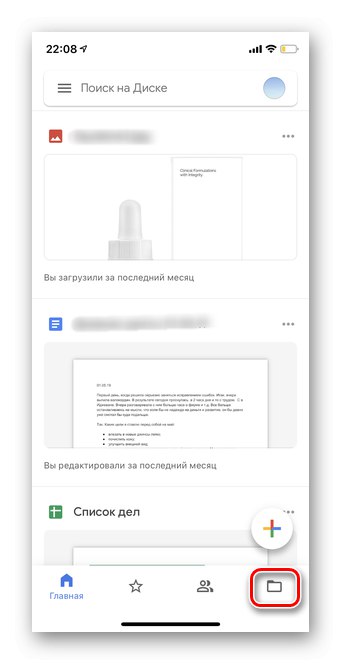
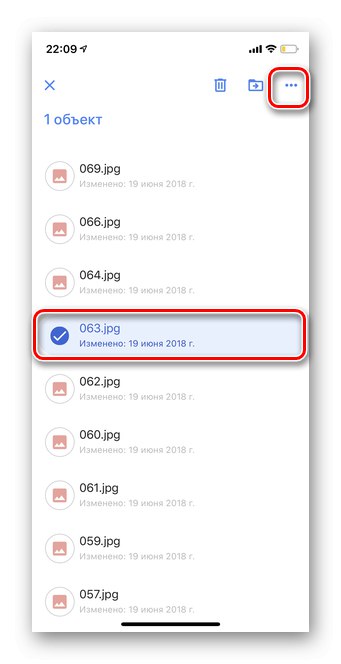
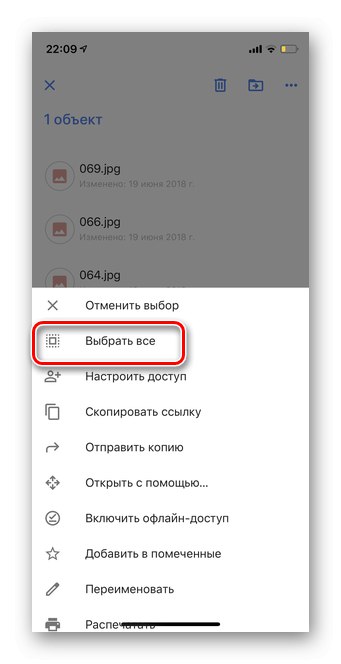
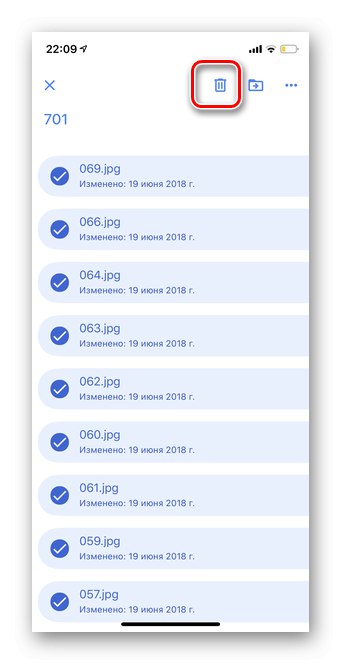
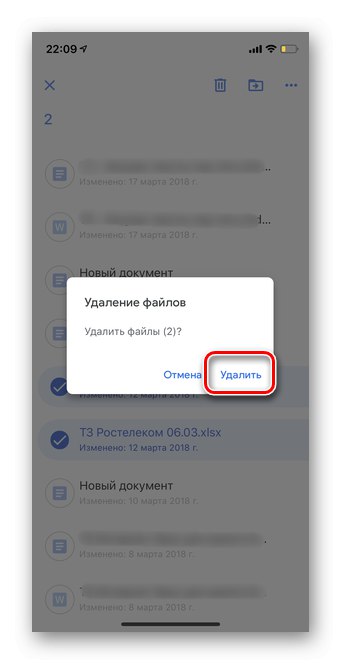
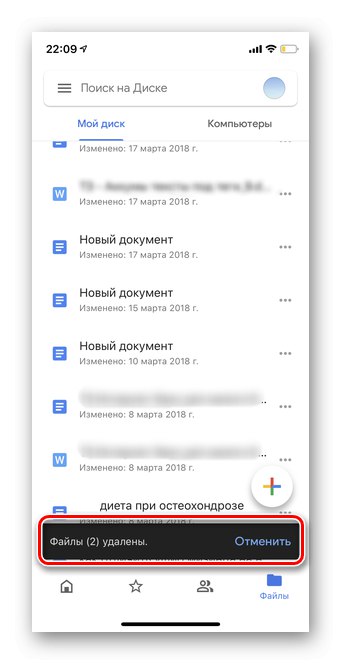
Izpraznite koš
Pomembno! V mobilni različici Google Drive za iOS smeti lahko izpraznite brez dodatne potrditve. Prepričajte se, da ste vse datoteke pravilno premaknili, saj predmetov kasneje ni mogoče obnoviti.
- V zgornjem levem kotu tapnite tri vodoravne črte.
- Pojdi na razdelek "Košara".
- V zgornjem desnem kotu kliknite tri vodoravne pike.
- Prosim izberite »Izprazni koš«.
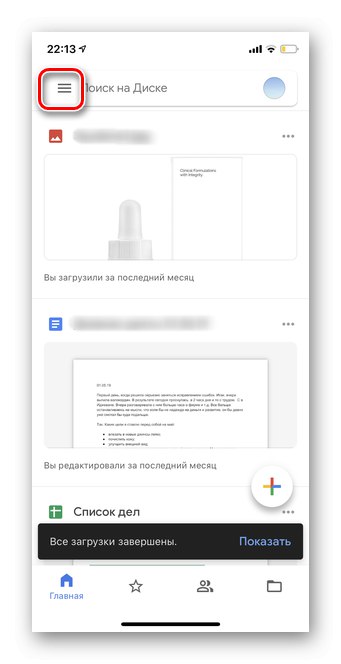
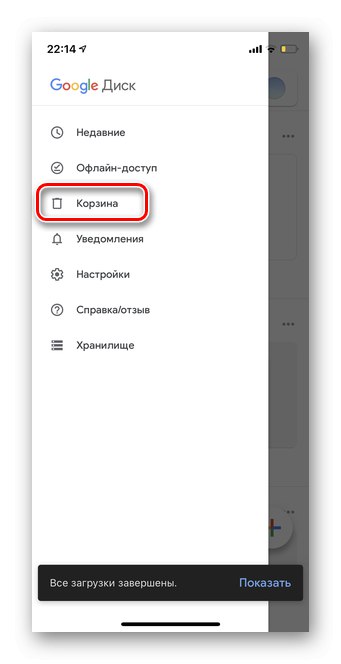
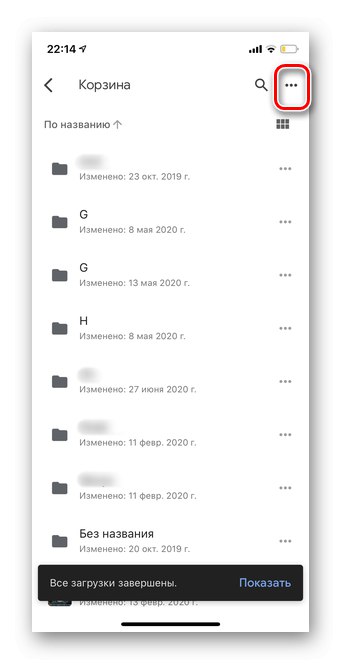
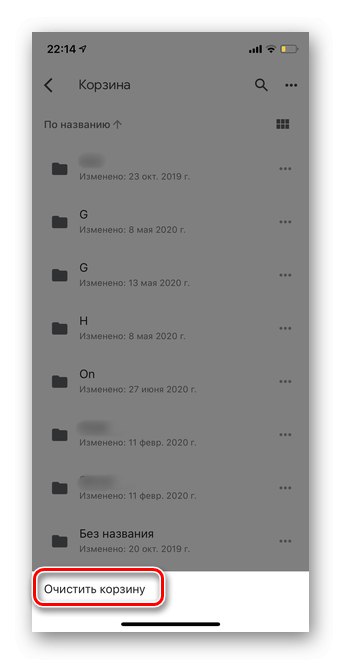
Android
V mobilnih telefonih, ki temeljijo na operacijskem sistemu Android, je program Google Disk najpogosteje nameščen vnaprej. Pomembno je upoštevati, da jih s trajnim brisanjem datotek ne morete obnoviti.
- Odprite aplikacijo Google Drive in tapnite ikono "Mape" v spodnjem desnem kotu.
- Pridržite prst za nekaj sekund na kateri koli datoteki in jo izberite.
- Če želite v Yandex.Disk označiti vse druge dokumente, kliknite polje v okvirju, kot na posnetku zaslona.
- Nato izberite ikono "Košara" v zgornjem meniju. Upoštevajte, da se datoteke izbrišejo brez dodatnih opozoril.
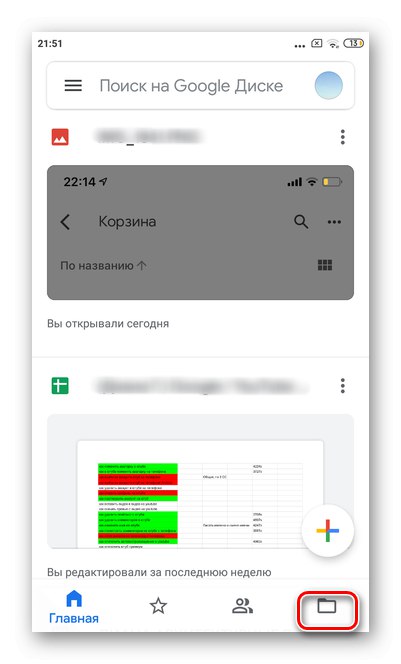
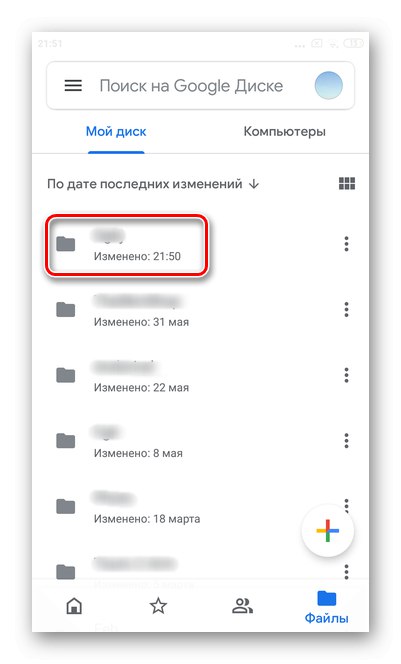
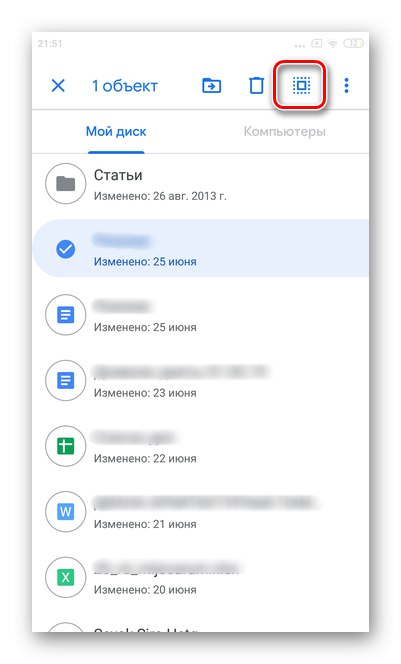
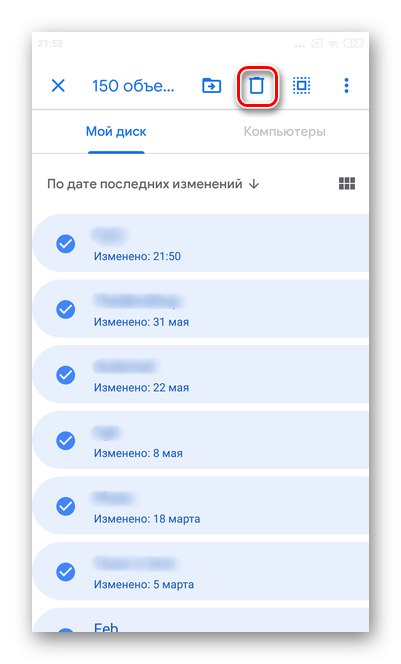
Izpraznite koš
Shrambo v oblaku lahko popolnoma sprostite samo tako, da izbrišete datoteke iz smetnjaka Google Drive. Priporočljivo je predhodno preveriti, ali mapa vsebuje pomembne in potrebne dokumente.
- V zgornjem levem kotu kliknite tri vodoravne črte.
- Pojdi na razdelek "Košara".
- Zadržite nekaj sekund in izberite katero koli datoteko.
- Dotaknite se ikone polja v okvirju v zgornjem meniju, da izberete vse elemente.
- Odprite dodatni meni s klikom na tri navpične pike.
- Izberite vrstico "Izbriši za vedno".
- Dejanje potrdite s ponovnim pritiskom "Izbriši za vedno".