Kako počistiti čakalno vrsto za tiskanje na tiskalniku HP
Za pisarne je značilno veliko število tiskalnikov, saj je količina tiskane dokumentacije za en dan izjemno velika. Vendar pa je lahko tudi en tiskalnik priključen na več računalnikov, kar zagotavlja stalno tiskalno čakalno vrsto. Toda, kaj storiti, če je treba tak seznam nujno očistiti?
Vsebina
Počistite čakalno vrsto za tiskanje HP
Tehnologija HP je precej razširjena zaradi svoje zanesljivosti in velikega števila možnih funkcij. Zato mnogi uporabniki zanimajo, kako očistiti vrsto datotek, pripravljenih za tiskanje na takšnih napravah. Dejansko model tiskalnika ni tako pomemben, zato bodo vse preiskovane različice primerne za vse takšne tehnike.
1. način: Očistite čakalno vrsto z nadzorno ploščo
Precej enostaven način za čiščenje čakalne vrste dokumentov, pripravljenih za tiskanje. Ne zahteva veliko računalniškega znanja in je dovolj hitro, da ga lahko uporabljate.
- Na samem začetku nas zanima meni "Start" . Vnesete jo boste našli v razdelku »Naprave in tiskalniki« . Odpiramo ga.
- Tukaj so vse naprave za tiskanje, ki so povezane z računalnikom ali jih preprosto predhodno uporablja lastnik. Ta tiskalnik, ki trenutno deluje, mora biti v kotu označen s kljukico. To pomeni, da je privzeto nameščen in vsi dokumenti prehajajo skozi to.
- S pritiskom na desno miškino tipko naredimo en klik. V kontekstnem meniju izberite »Prikaz tiskalne vrste« .
- Po teh ukrepih se pred nami odpre novo okno, ki vsebuje vse trenutne dokumente, pripravljene za tiskanje. Prikaže se še tisti, ki je že sprejel tiskalnik. Če želite izbrisati določeno datoteko, jo najdete po imenu. Če želite napravo popolnoma ustaviti, se celoten seznam očisti z enim samim klikom.
- Za prvo možnost kliknite na datoteko PCM in izberite »Prekliči« . Tak ukrep popolnoma izključi možnost tiskanja datoteke, če ga ne dodate znova. Tiskanje lahko ustavite tudi s posebnim ukazom. Vendar pa je to samo nekaj časa, če je tiskalnik na primer zagozdil papir.
- Brisanje vseh datotek iz tiskanja je mogoče preko posebnega menija, ki se odpre, ko kliknete gumb »Tiskalnik« . Po tem izberite "Počisti čakalno vrsto za tiskanje" .
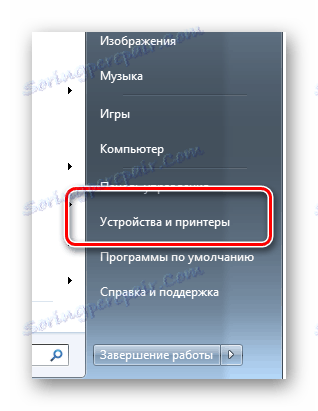
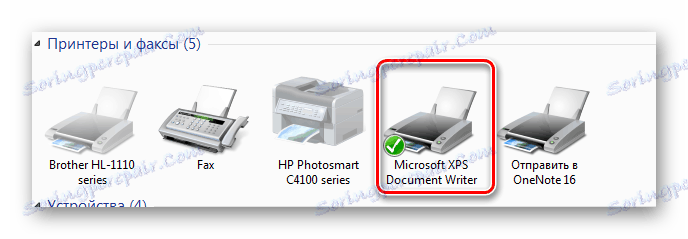


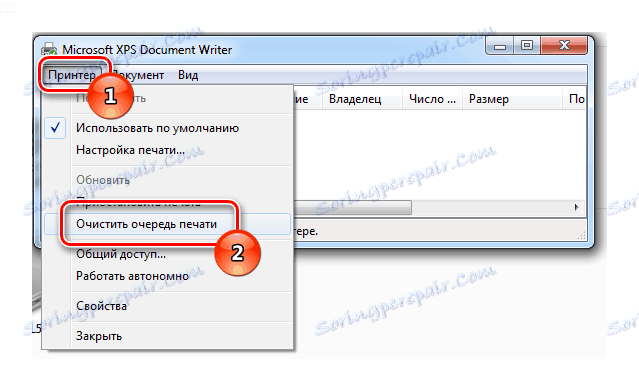
Ta možnost za čiščenje čakalne vrste za tiskanje je precej preprosta, kot je bilo že omenjeno.
Metoda 2: Interakcija s sistemskim procesom
Na prvi pogled se lahko zdi, da se bo ta metoda razlikovala od prejšnje kompleksnosti in zahtevala znanje v računalniški tehnologiji. Vendar pa je to daleč od primera. Razmišljajoča se različica lahko postane najbolj uveljavljena za vas.
- Na samem začetku morate zagnati posebno okno "Zaženi" . Če veste, kje se nahaja v meniju Start , ga lahko začnete od tam, vendar je bližnjica, ki bo hitrejša: Win + R.
- Pred nami se pojavi majhno okno, ki vsebuje samo eno vrstico za zapolnitev. Vanj vnesemo ukaz, katerega namen je prikaz vseh aktivnih storitev:
services.msc. Nato kliknite na "OK" ali pritisnite Enter . - Odprlo okno nam ponuja precej velik seznam trenutnih storitev, kjer morate najti »Print Manager« . Nato kliknite na PCM in izberite "Restart" .
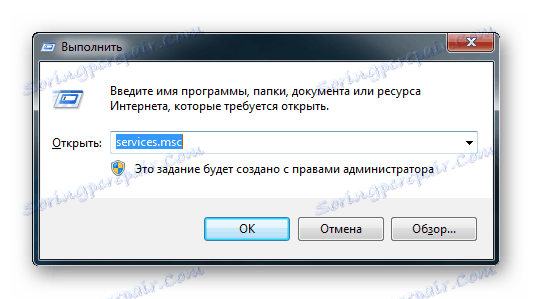
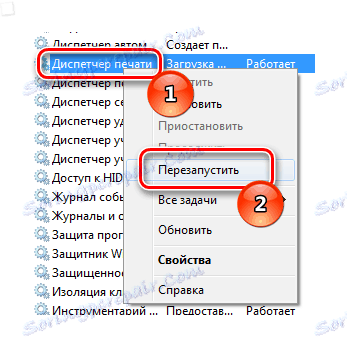
Takoj je treba opozoriti, da lahko popoln zaključek postopka, ki je uporabniku na voljo, ko kliknejo sosednji gumb, lahko povzroči, da nadaljnji postopek tiskanja ni na voljo.
To dopolnjuje opis te metode. Lahko rečemo le, da je to precej učinkovita in hitra metoda, kar je še posebej uporabno, če standardna različica ni na voljo zaradi nekega razloga.
3. način: Izbrišite začasno mapo
Nič nenavadnega in takih trenutkov, ko najpreprostejše metode ne delujejo, morate ročno izbrisati začasne mape, ki so odgovorne za tiskanje. Najpogosteje se to zgodi, ker dokumenti blokira gonilnik naprave ali operacijski sistem. Zato čakalna vrsta ni očiščena.
- Za začetek je potrebno ponovno zagnati računalnik in celo tiskalnik. Če je čakalno vrsto še vedno napolnjena z dokumenti, boste morali nadaljevati.
- Če želite neposredno izbrisati vse posnete podatke v pomnilniku tiskalnika, pojdite v posebni imenik
C:WindowsSystem32Spool. - Ima mapo »Tiskalniki« . Vse informacije o čakalni vrsti so tam shranjene. Če ga želite očistiti s katero koli razpoložljivo metodo, ga ne izbrišite. Takoj je treba omeniti, da so vsi podatki, ki bodo izbrisani brez možnosti izterjave. Edini način, kako jih dodati nazaj, je, da pošljete datoteko za tiskanje.
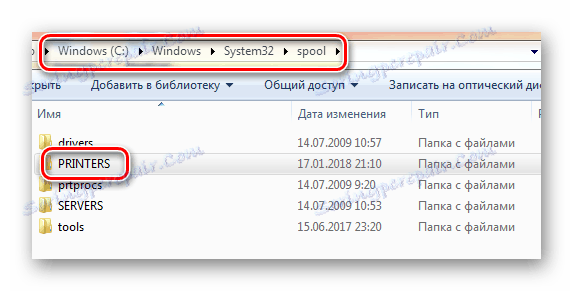
To zaključuje obravnavo te metode. To ni zelo priročno za uporabo, saj ni enostavno zapomniti dolge poti do mape, v pisarnah pa je redko dostop do takih imenikov, ki takoj izključujejo večino potencialnih privržencev te metode.
4. način: ukazna vrstica
Najbolj naporna in kompleksna metoda, ki vam lahko pomaga pri čiščenju čakalne vrste za tiskanje. Vendar pa obstajajo tudi situacije, ko brez njega ne moremo storiti.
- Najprej začnite cmd. To morate storiti s skrbniškimi pravicami, zato gremo po naslednji poti: "Start" - "Vsi programi" - "Standard" - "Ukazna črta" .
- Naredimo klik PCM in izberite »Zaženi kot skrbnik« .
- Takoj po tem se pred nami prikaže črni zaslon. Ne bojte se, ker izgleda kot ukazna vrstica. Na tipkovnici vnesite naslednji ukaz:
net stop spooler. Preneha storitev, ki je odgovorna za čakalno vrsto tiskanja. - Takoj po tem vstopimo v dve skupini, v katerih je najpomembnejše ne narediti napake v nobenem simbolu:
- Ko so vsi ukazi izvedeni, mora biti čakalna vrsta za tiskanje prazna. Morda je to posledica dejstva, da so vse datoteke z razširitvijo SHD in SPL izbrisane, vendar samo iz imenika, ki smo jih navedli v ukazni vrstici.
- Po tem postopku, je pomembno zagnati ukaz
net start spooler. Storitve tiskanja bodo vklopile nazaj. Če pozabite na to, so lahko nadaljnja dejanja, povezana s tiskalnikom, težavna.
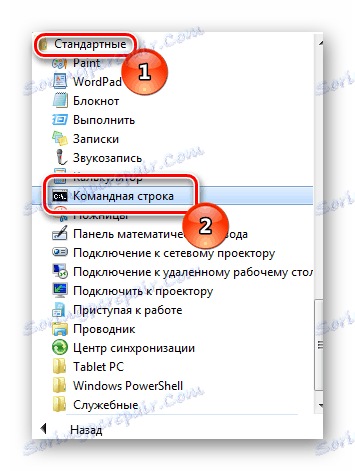
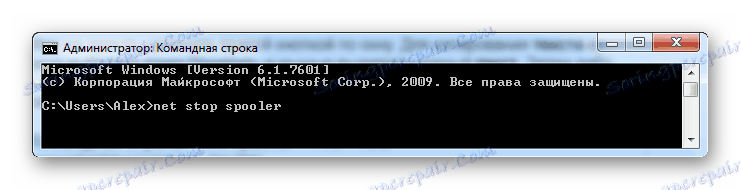
del %systemroot%system32spoolprinters*.shd /F /S /Q
del %systemroot%system32spoolprinters*.spl /F /S /Q


Treba je opozoriti, da je ta metoda možna le, če so začasne datoteke, ki ustvarjajo vrsto dokumentov, v mapi, s katero delamo. Določa se v obliki, v kateri je privzeto, če se dejanja v ukazni vrstici ne izvajajo, potem se pot do mape razlikuje od standardne.
Ta možnost je mogoča le, če so izpolnjeni določeni pogoji. Poleg tega ni najlažje. Vendar pa lahko pride v poštev.
Metoda 5: Datoteka BAT
Pravzaprav se ta metoda ne razlikuje veliko od prejšnjega, ker je povezana z izvajanjem istih ukazov in zahteva skladnost z zgornjim pogojem. Če vas to ne prestraši, vse mape pa se nahajajo v privzetih imeniku, lahko nadaljujete z dejanjem.
- Odprite urejevalnik besedil. V takih primerih se običajno uporablja prenosni računalnik, ki ima minimalen nabor funkcij in je idealen za ustvarjanje datotek BAT.
- Dokument takoj shranimo v formatu BAT. Nič, preden to ne napišete, ni potrebno.
- Datoteka sama ni zaprta. Po shranjevanju pišemo naslednje ukaze:
- Zdaj spet shranimo datoteko, vendar razširitve ne spreminjamo več. Pripravljeno orodje za takojšnjo odstranitev čakalne vrste za tiskanje je v vaših rokah.
- Če želite uporabiti, dvokliknite datoteko. To dejanje bo nadomestilo potrebo po konstantnem vnašanju nabora znakov v ukazni vrstici.

del %systemroot%system32spoolprinters*.shd /F /S /Q
del %systemroot%system32spoolprinters*.spl /F /S /Q
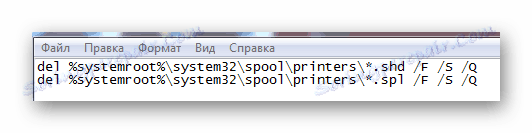
Če je pot mape še vedno drugačna, je treba urediti BAT datoteko. To lahko storite kadar koli prek istega urejevalnika besedil.
Tako smo pregledali 5 učinkovitih metod za odstranitev čakalne vrste za tiskanje na tiskalniku HP. Treba je opozoriti, da če sistem ne "visi" in da vse deluje v normalnem načinu, se mora postopek odstranitve začeti iz prve metode, saj je najbolj varen.