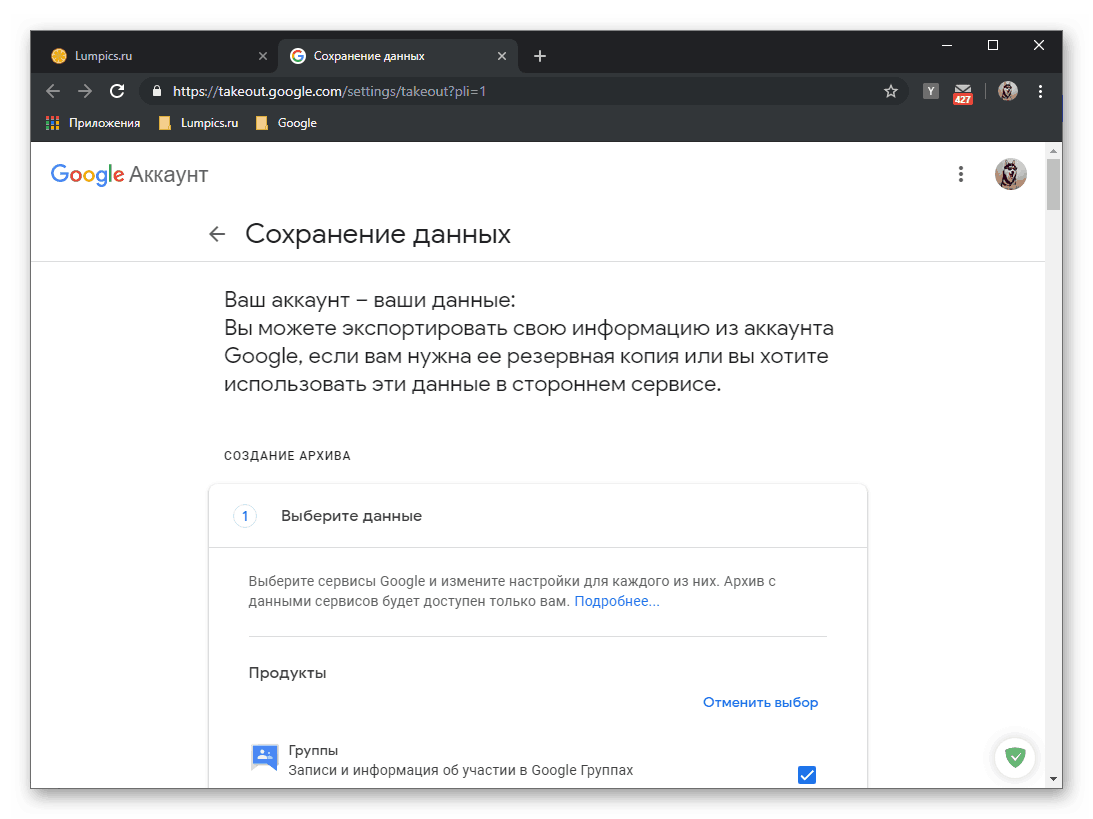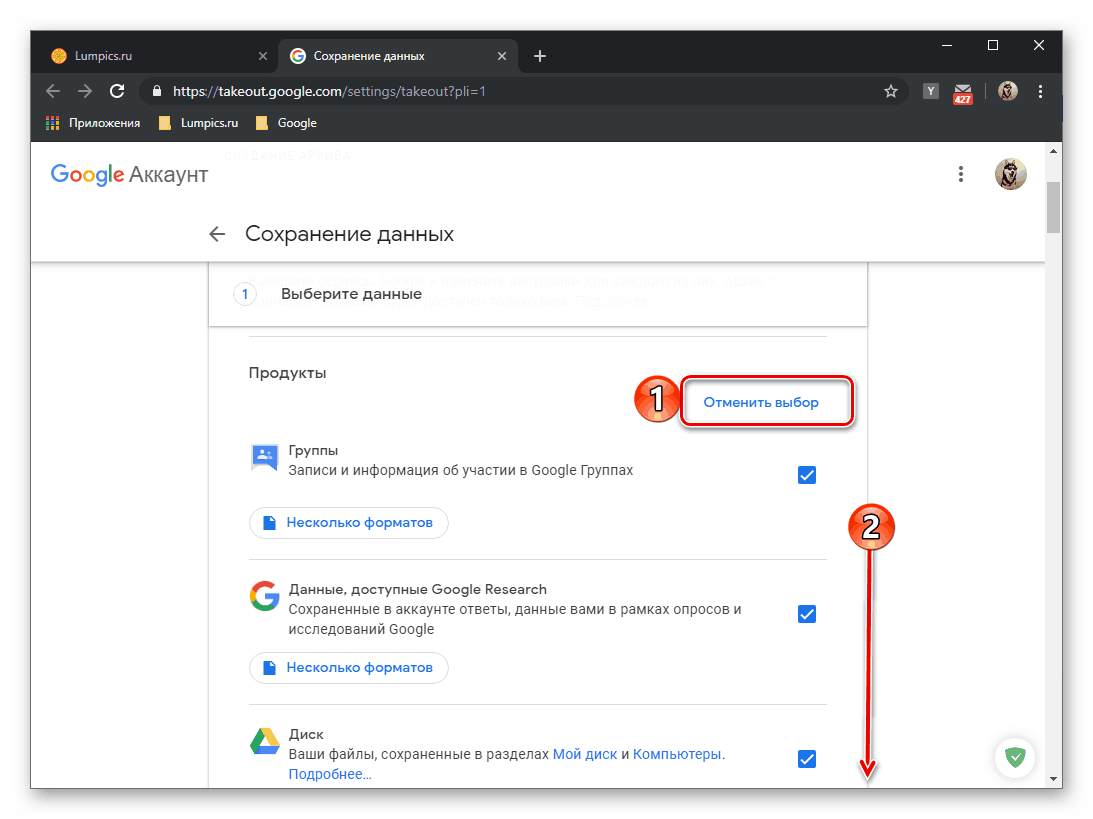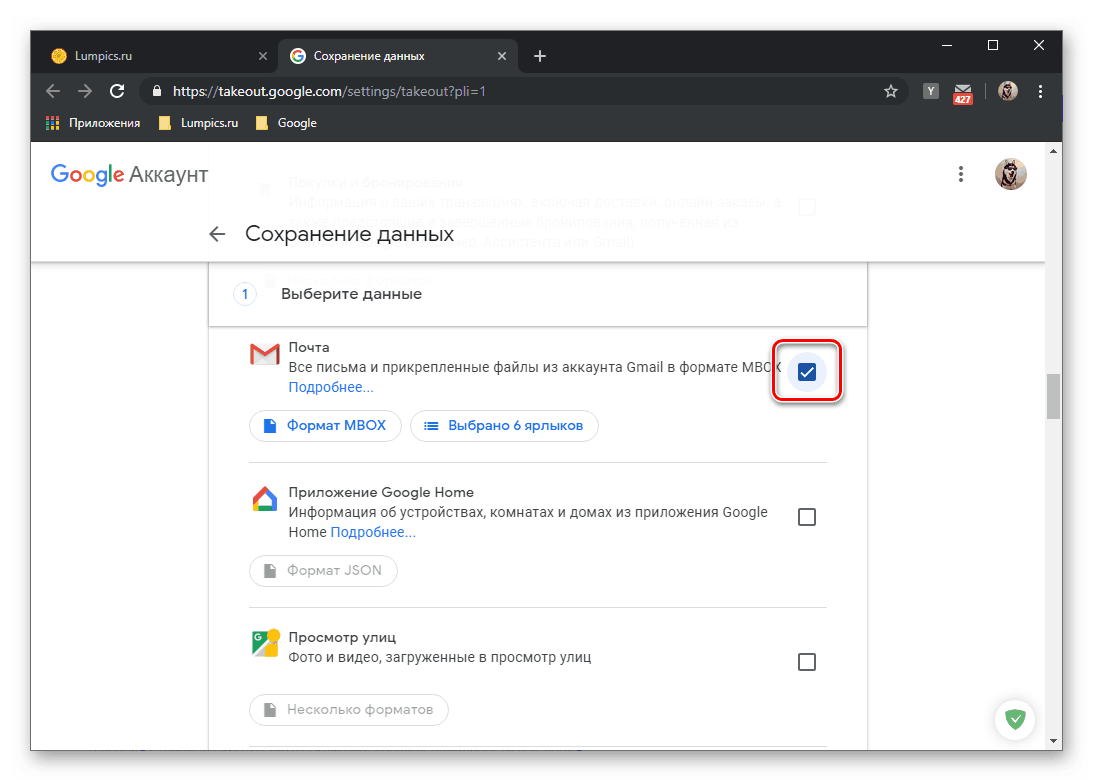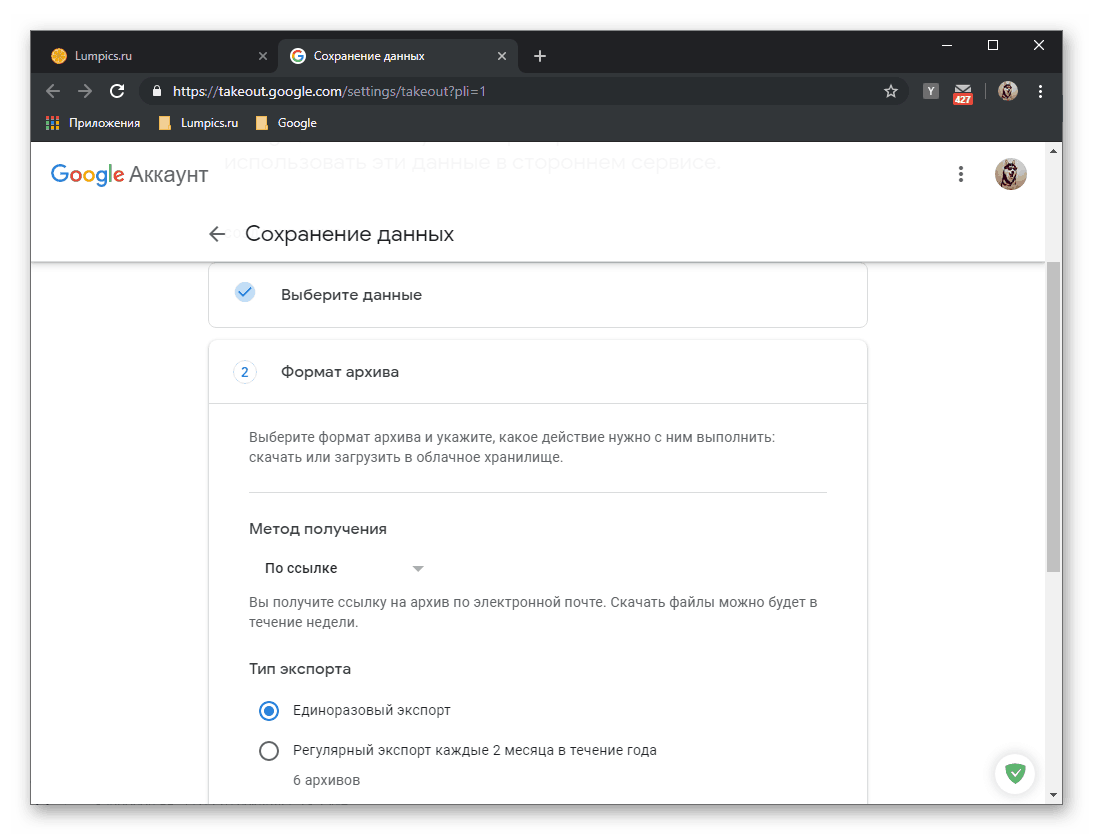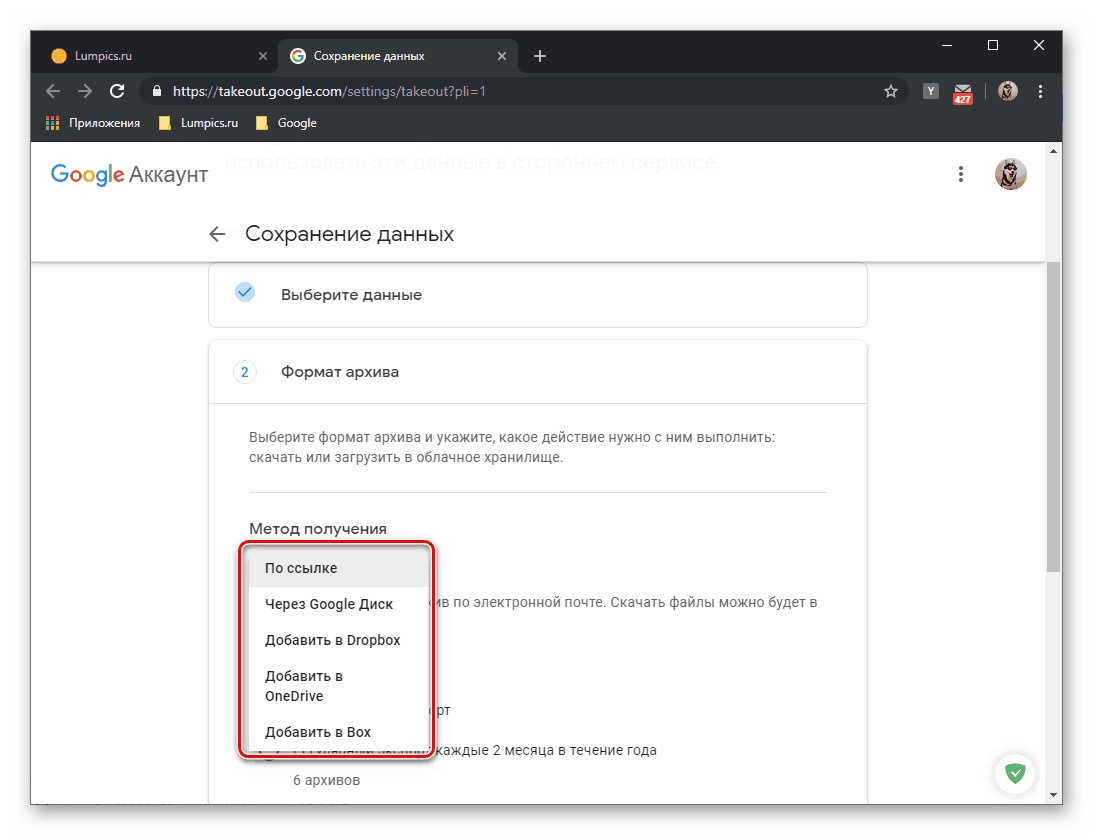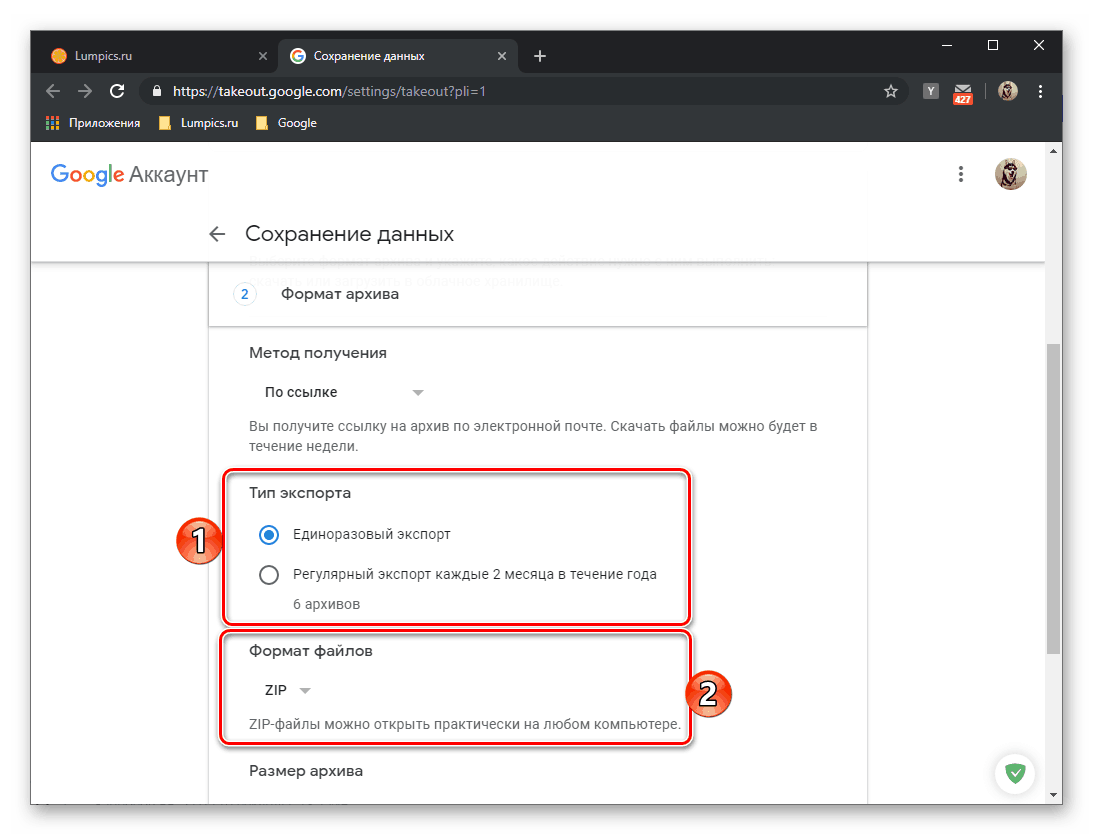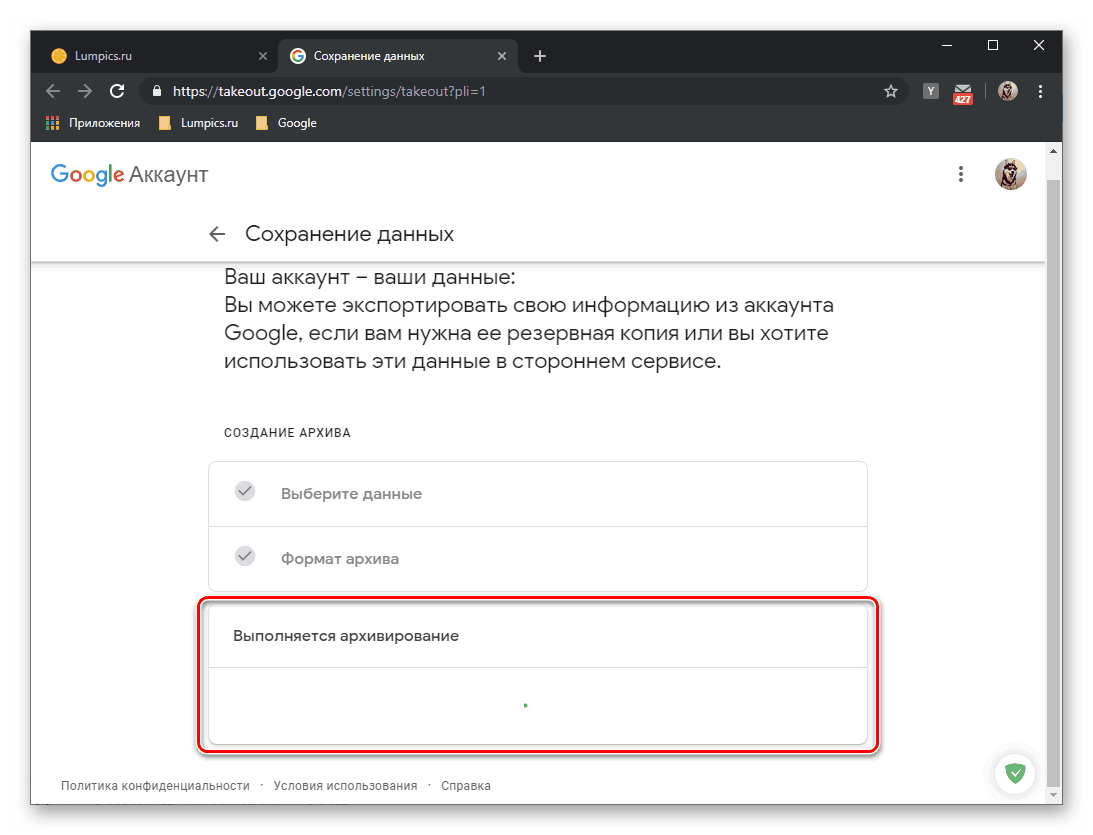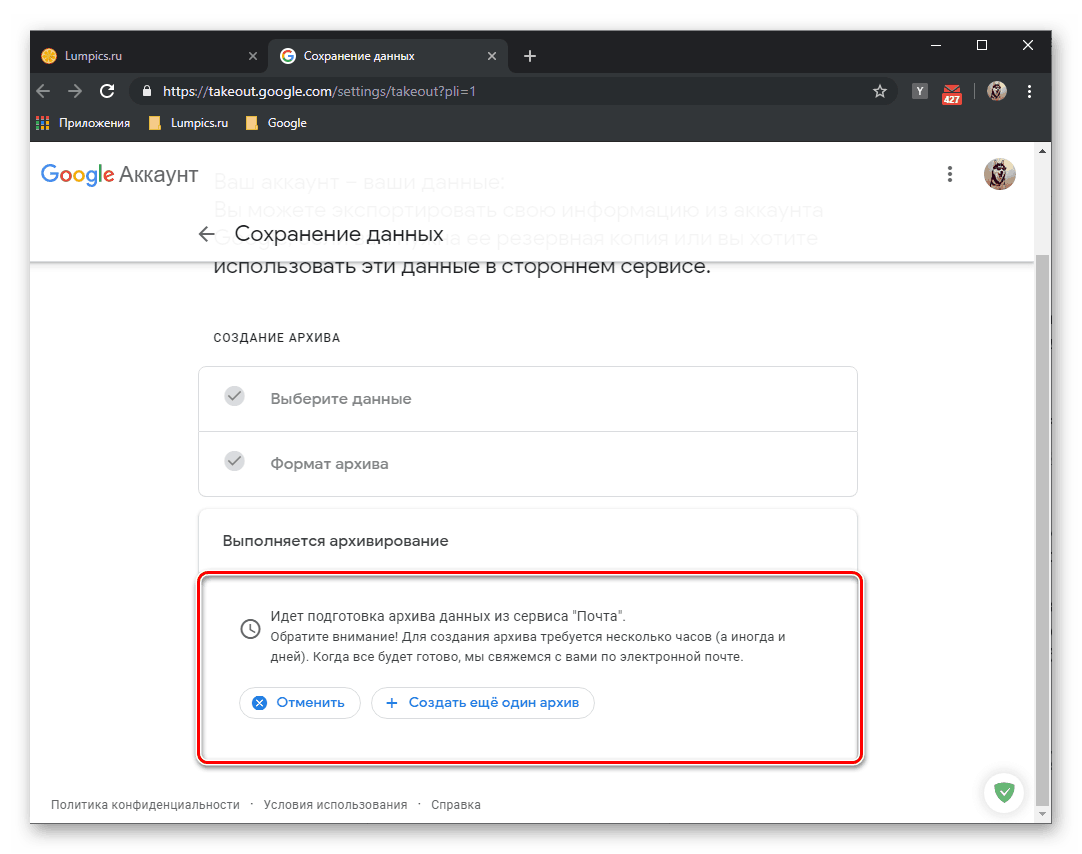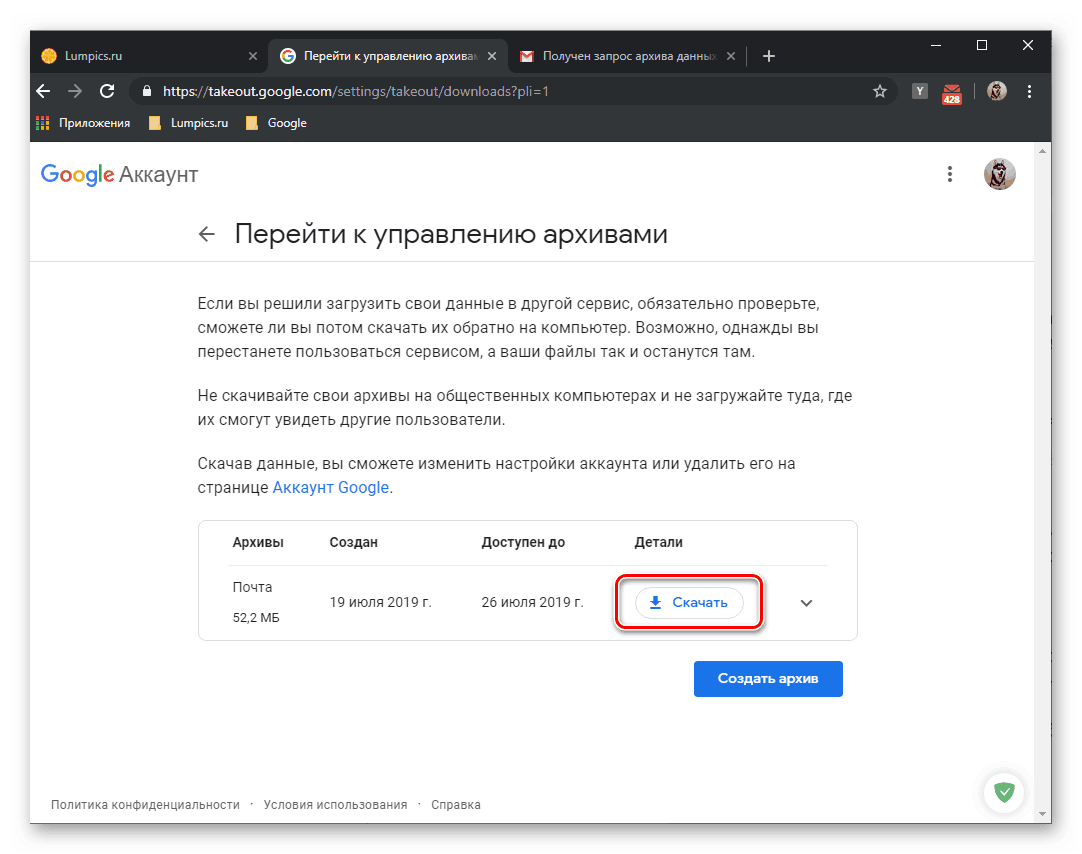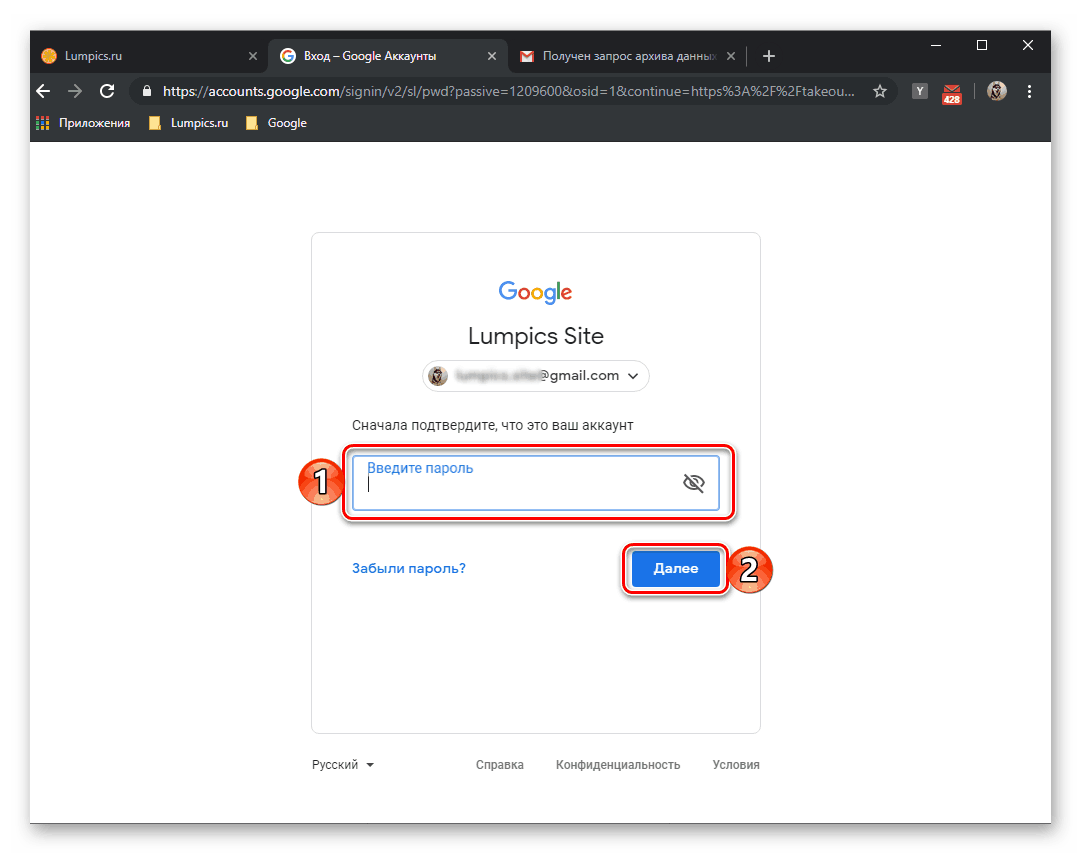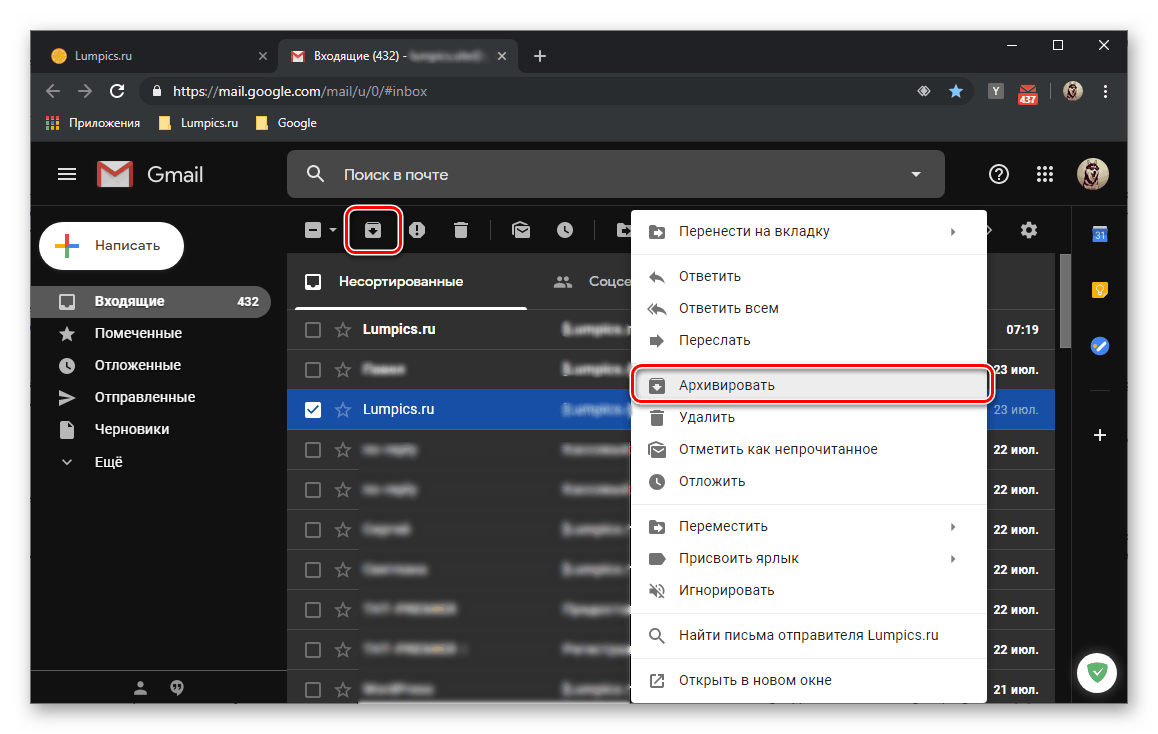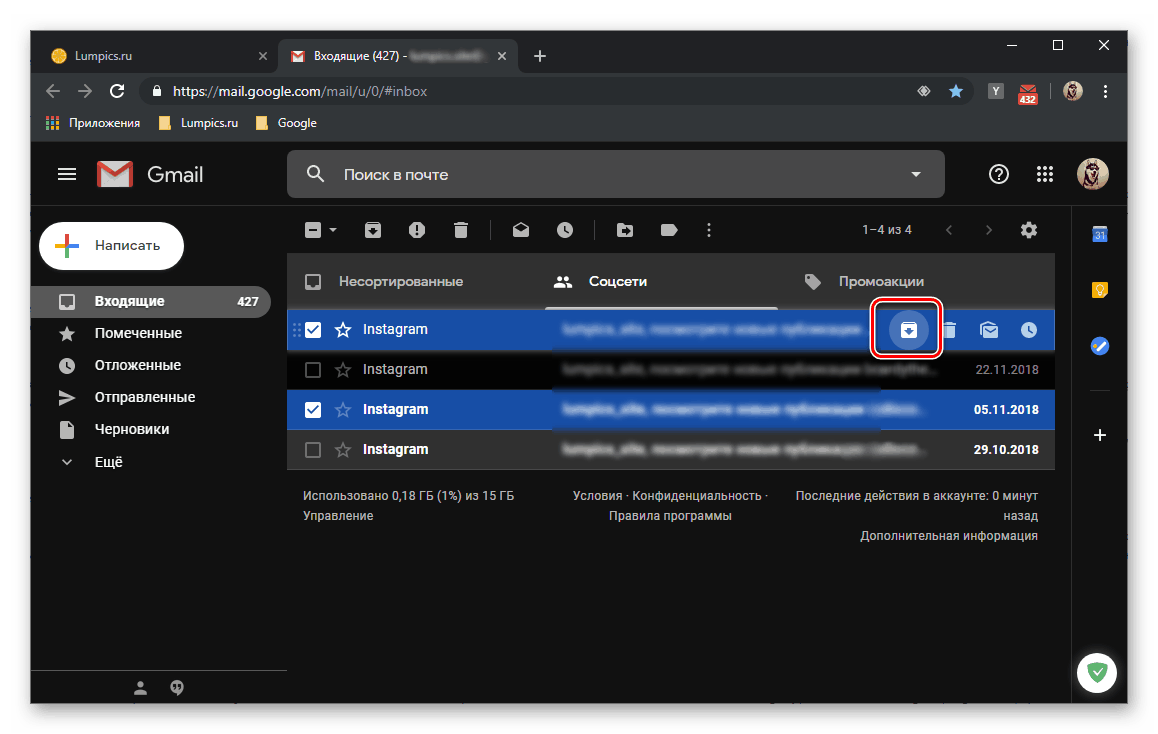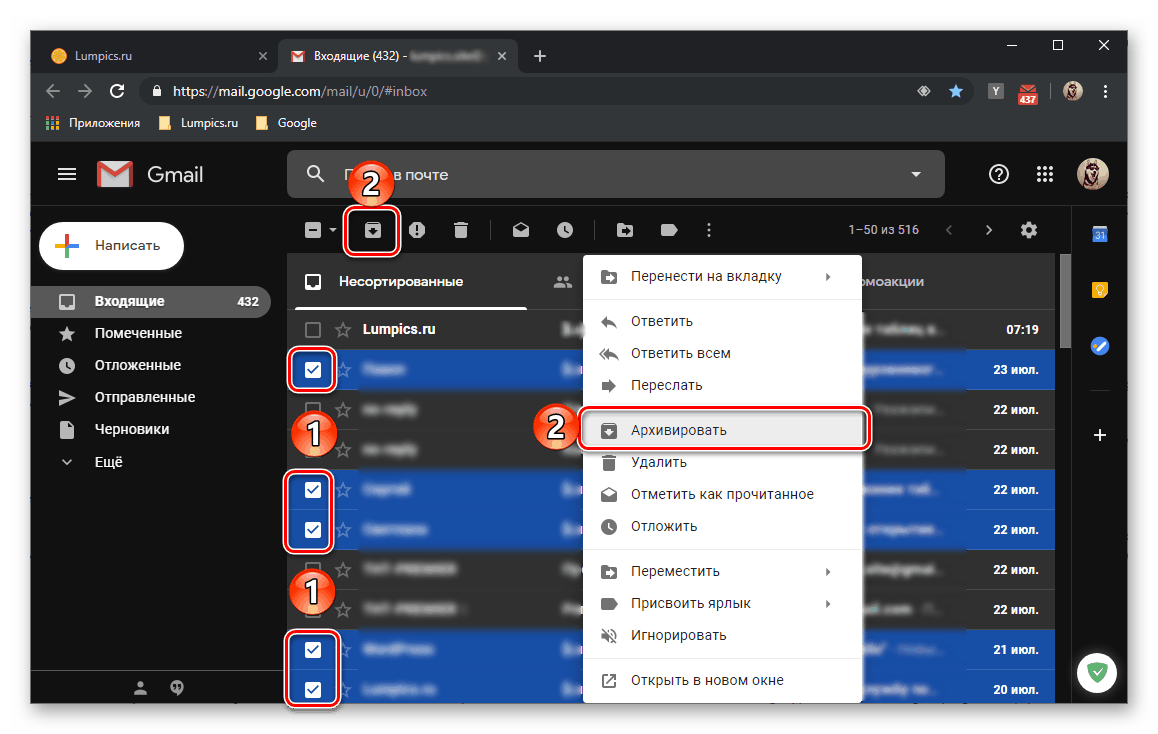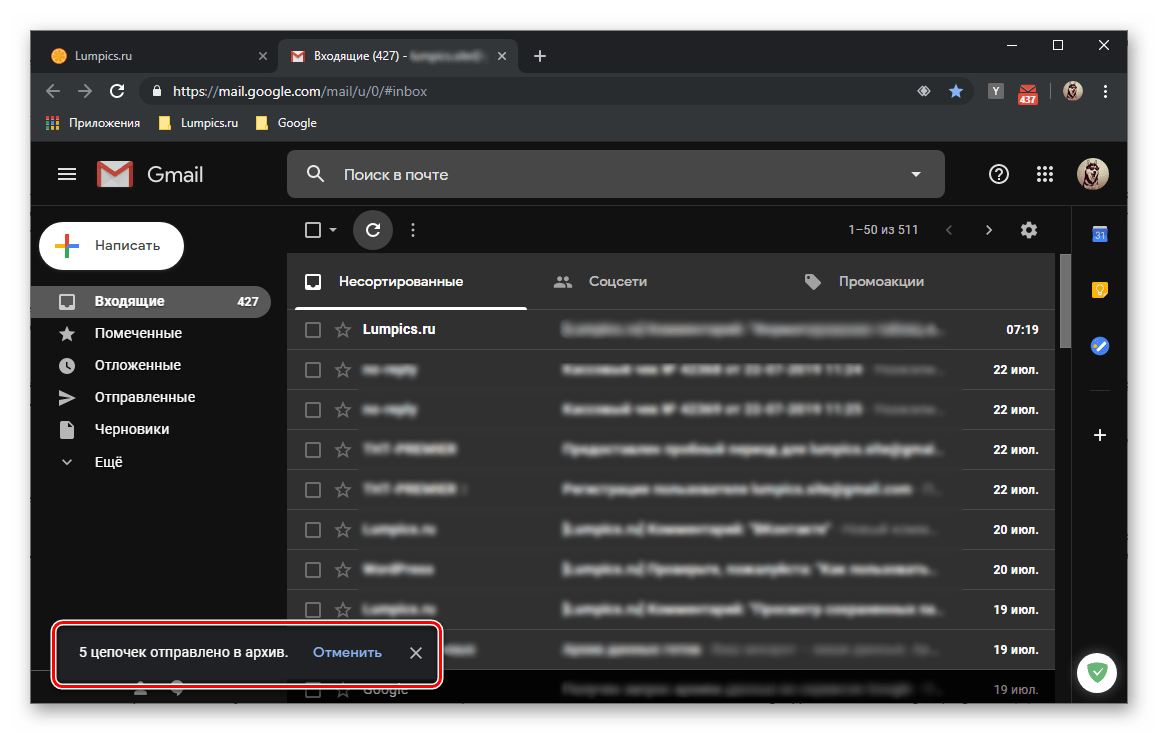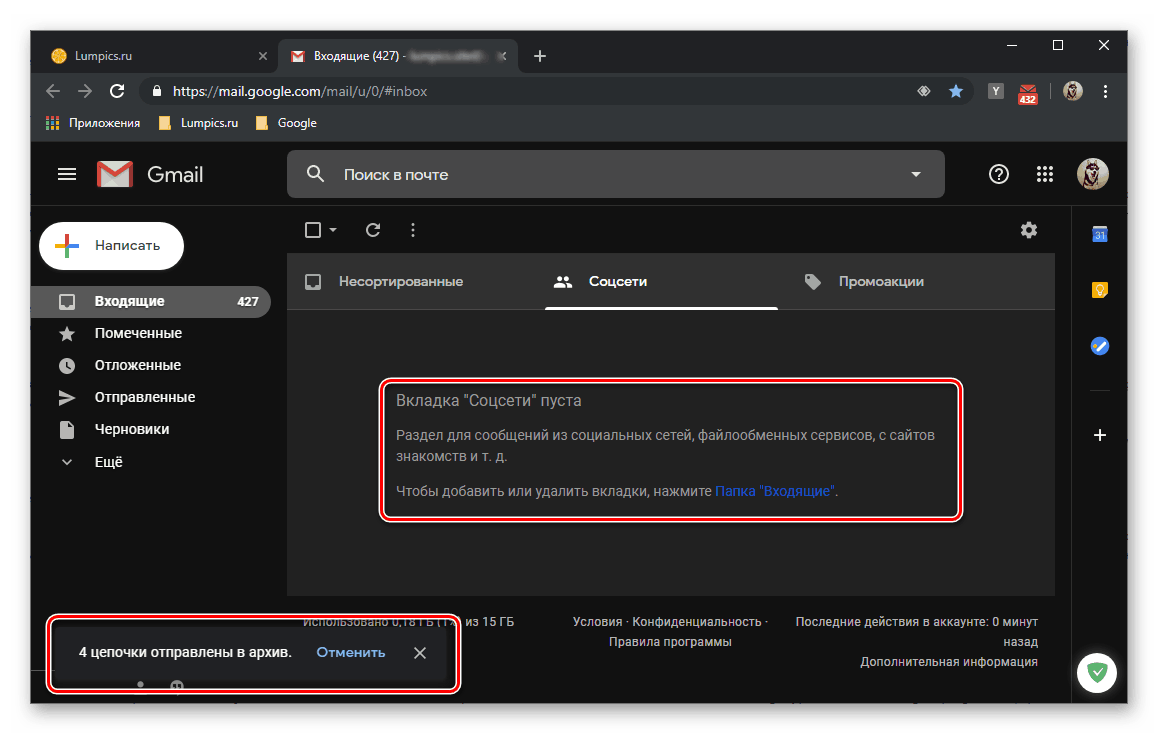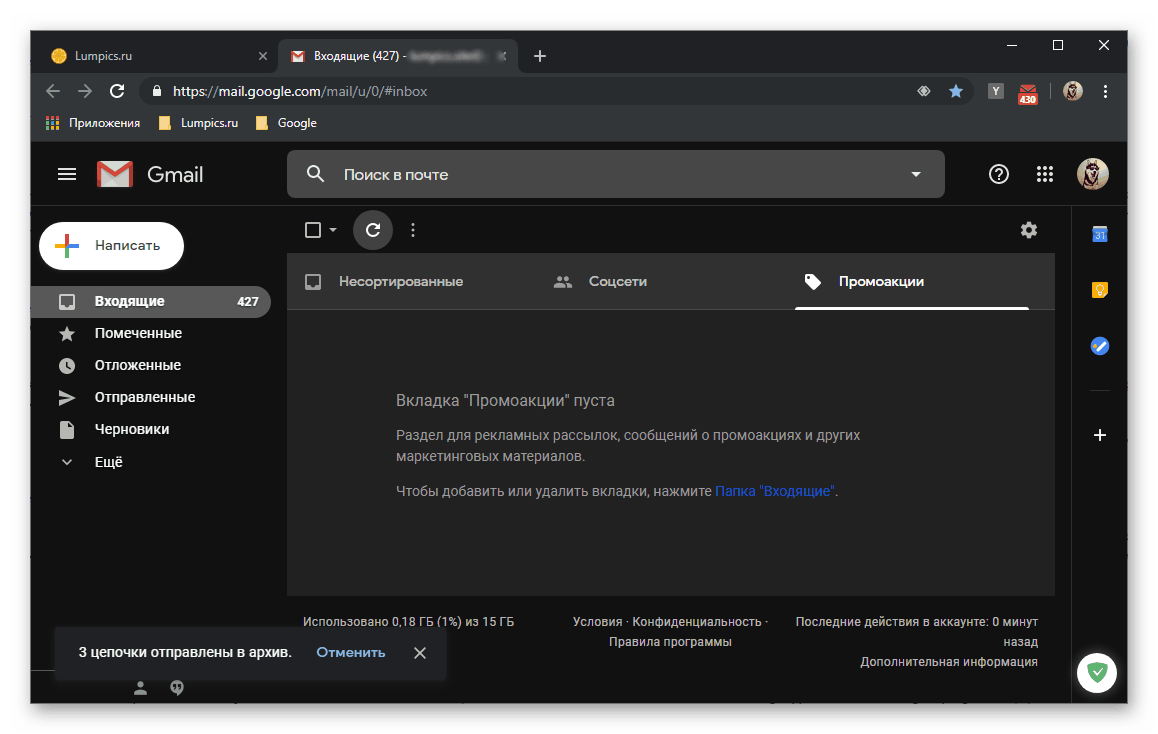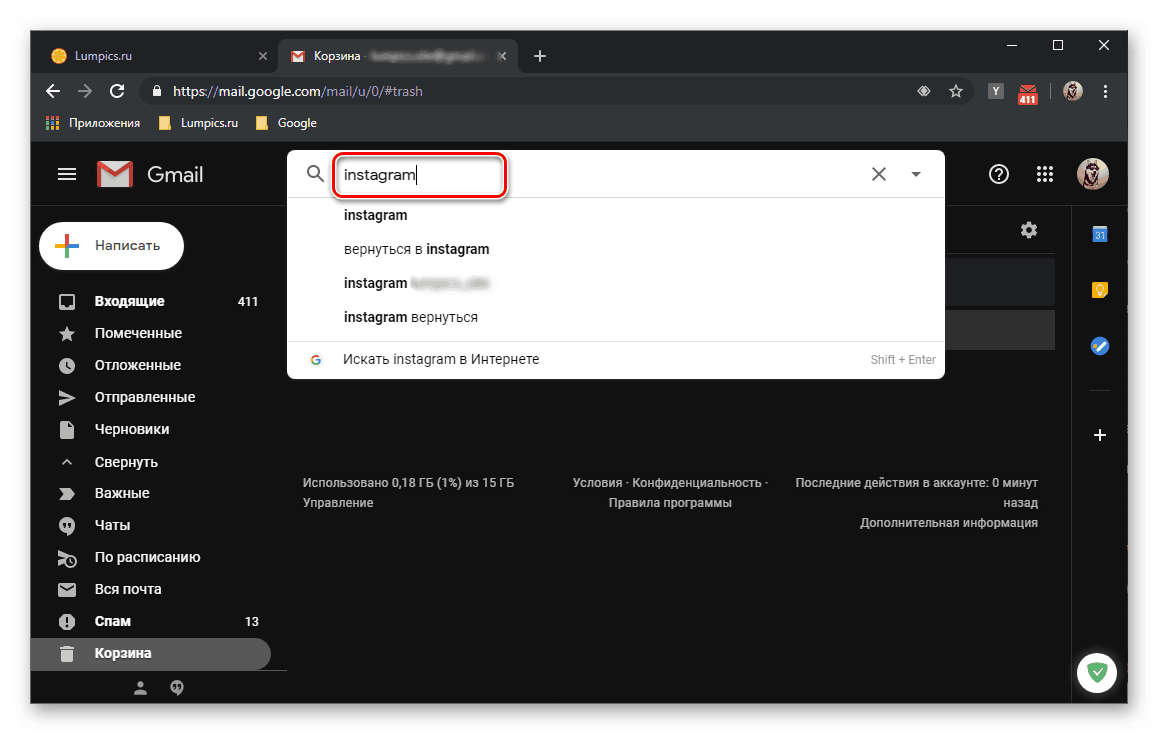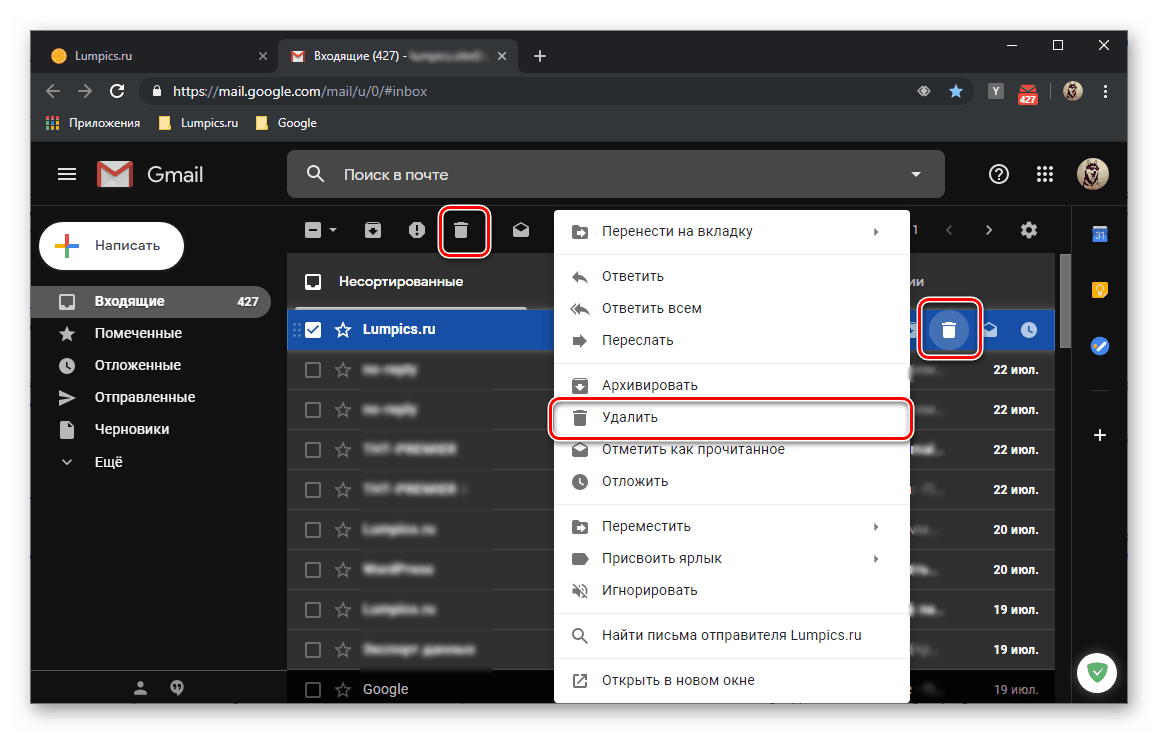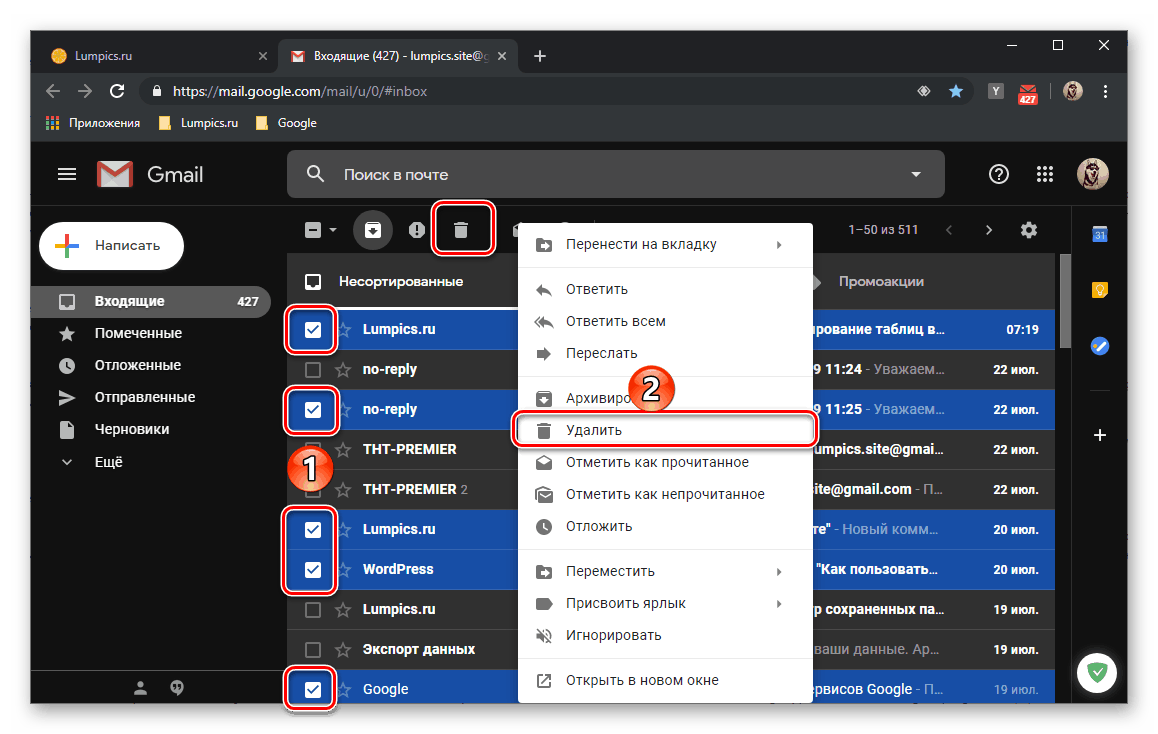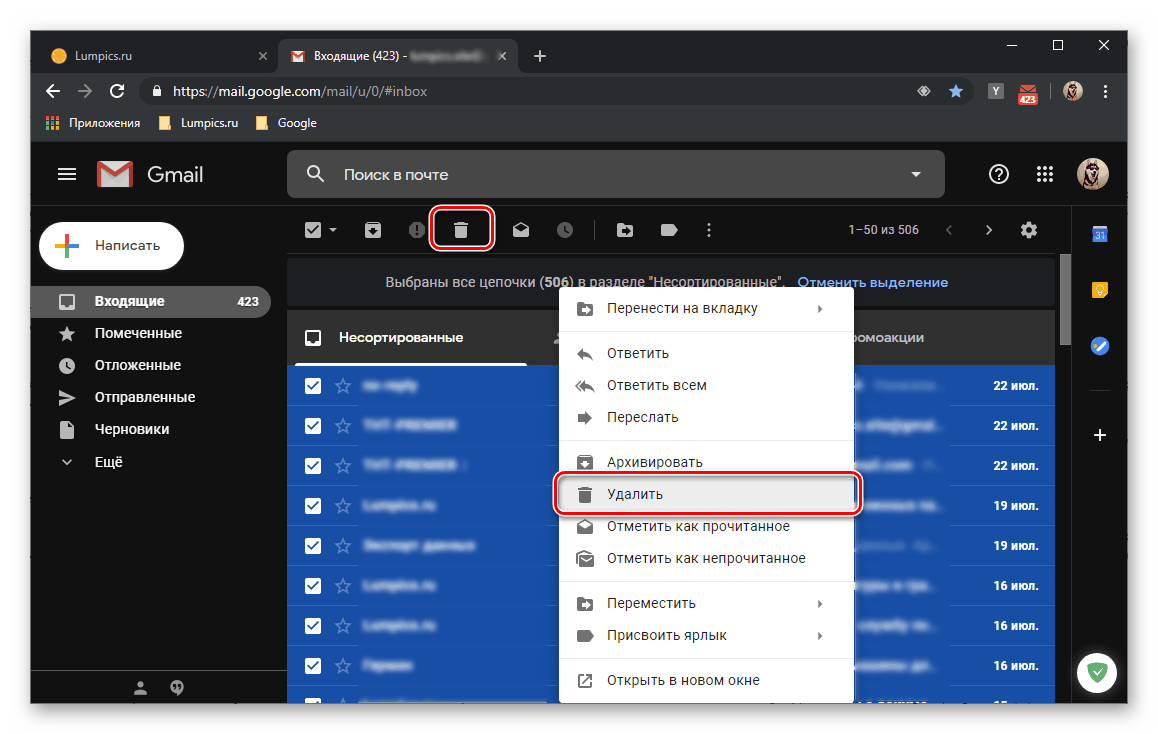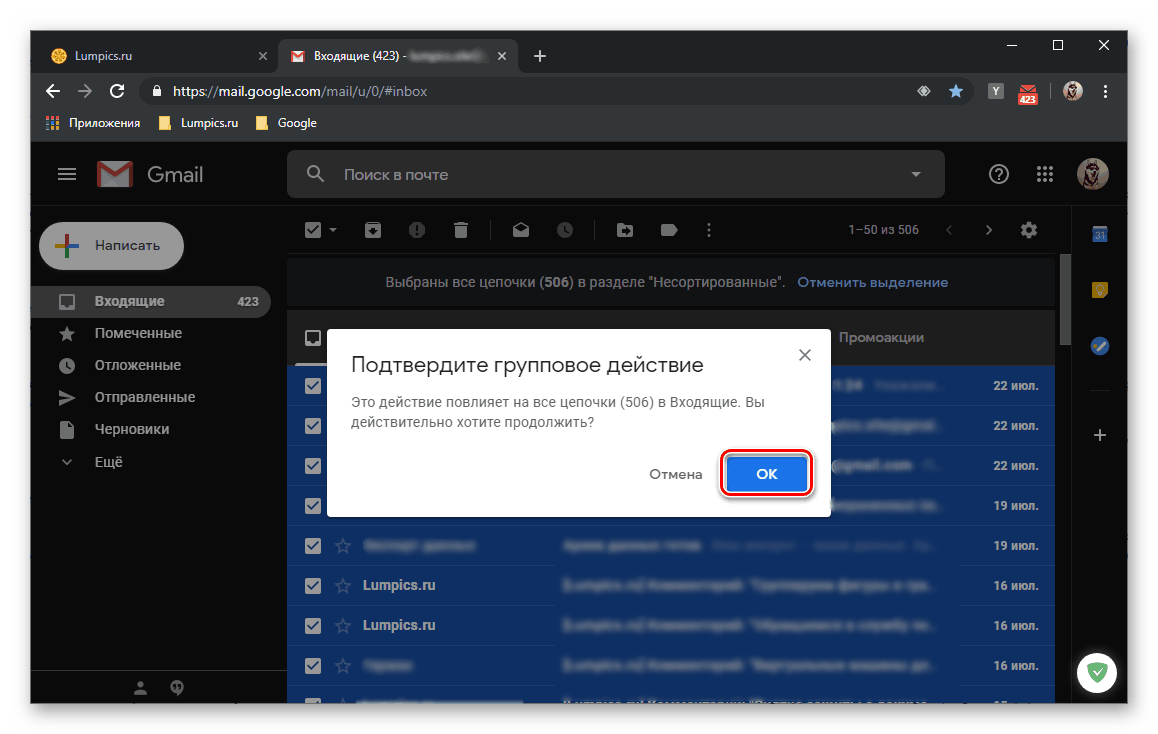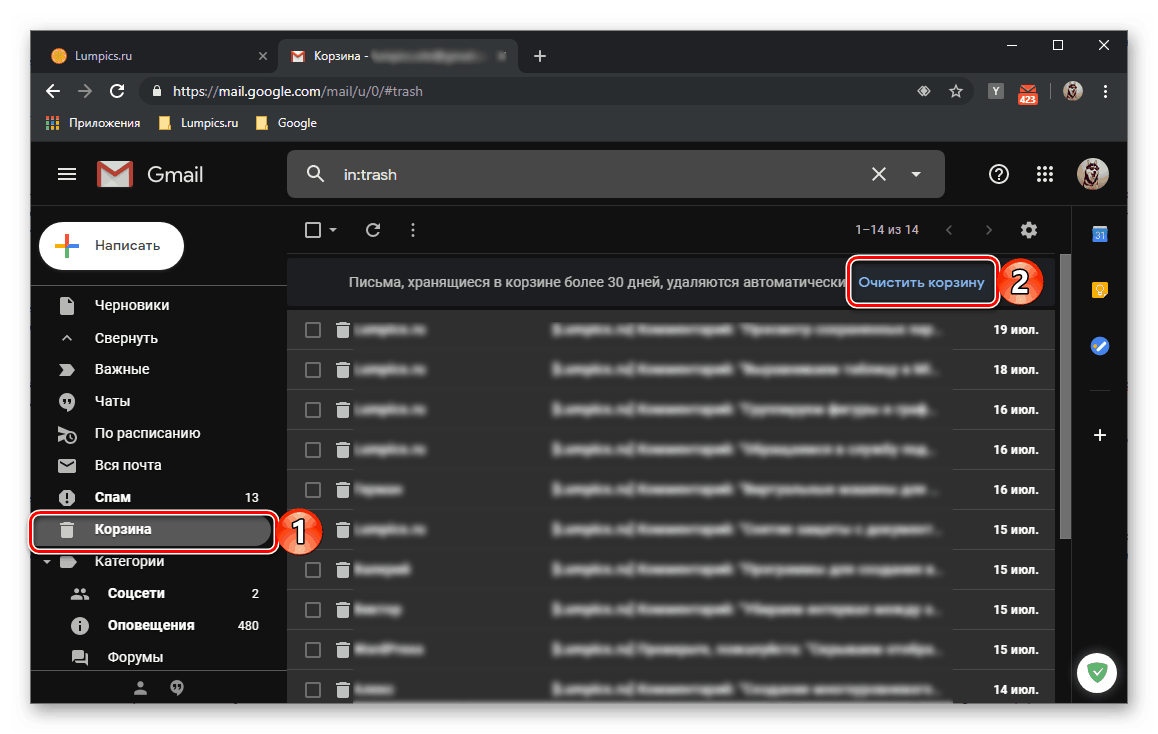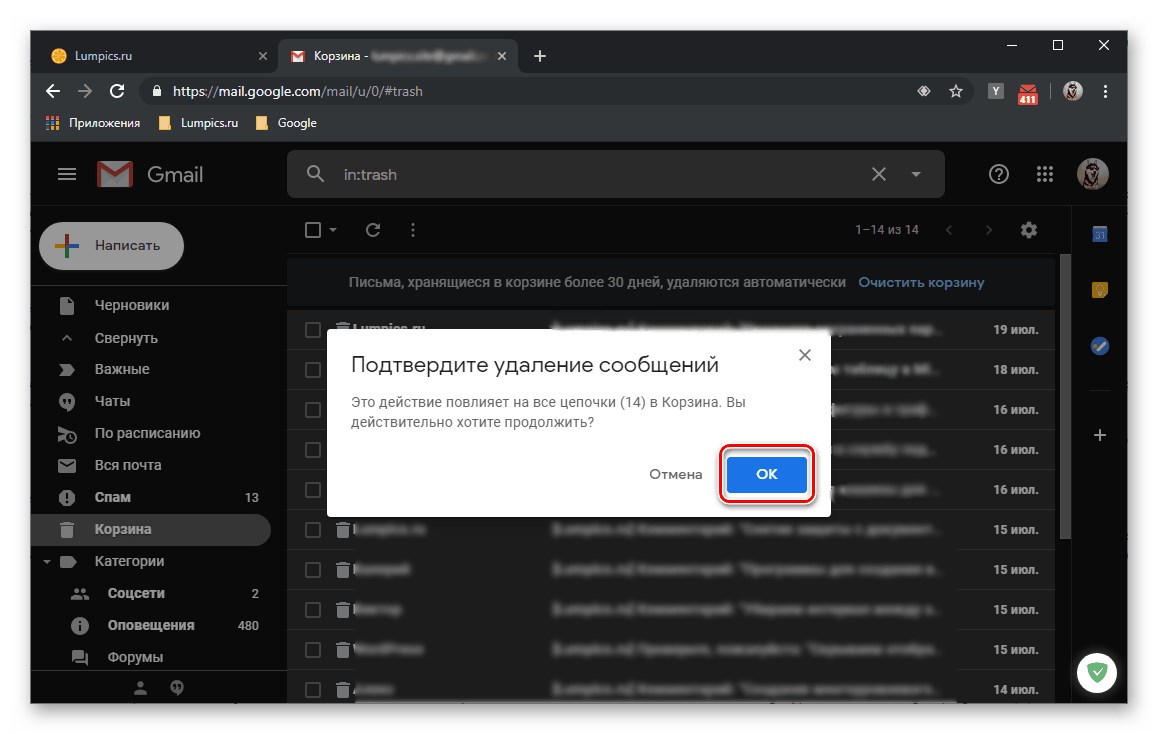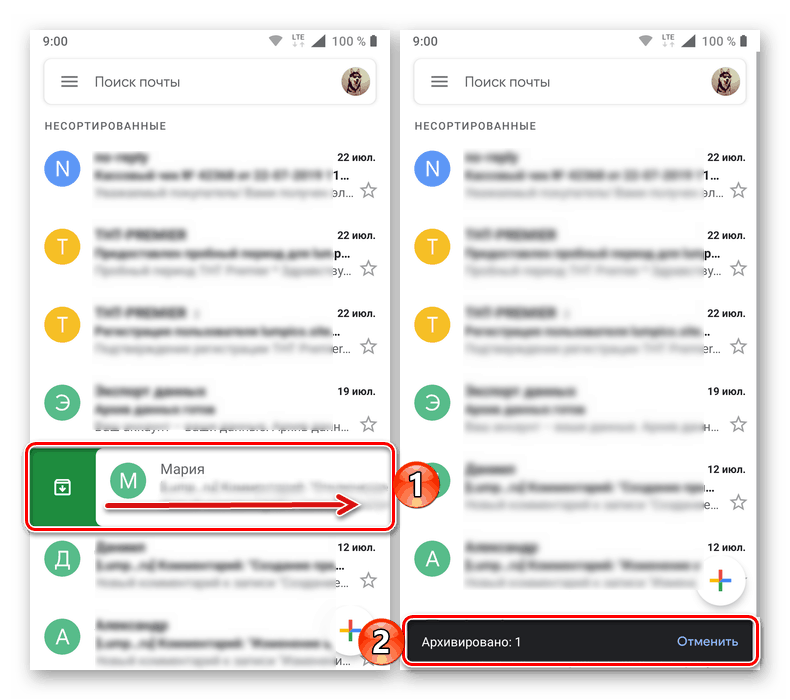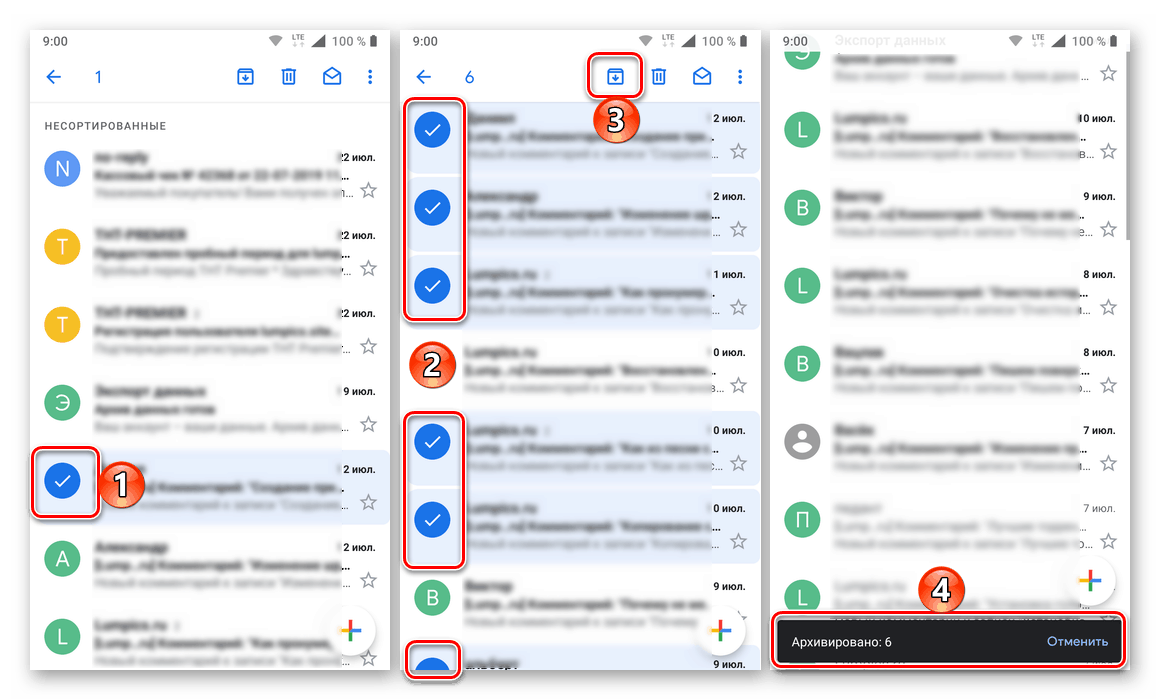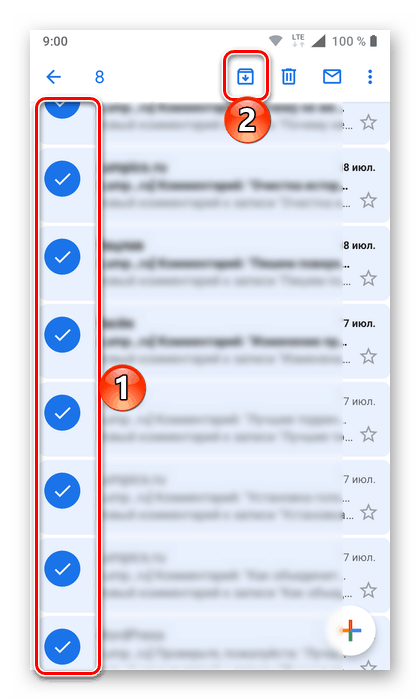Arhiviranje in čiščenje prejetih sporočil v Gmailu
Če vsako črko v e-poštnem sporočilu upoštevate ločeno, se vam morda zdi, da tehta skoraj nič, saj je pogosto le nekaj vrstic besedila, ki jih je včasih mogoče dopolniti s povezavo ali prilogo. Če pa dopisovanje poteka aktivno in so priloge priložene datoteke, namesto da bi bile povezave do njih, prej ali pa lahko "zabijete" ves prosti prostor v polju. Danes bomo govorili o tem, kako ga očistiti, delno ali v celoti - odvisno od vas.
Vsebina
Gmail Mail Cleanup
Gmailov shramba je le del Google Drive , ki ga večina uporabnikov uporablja za shranjevanje osebnih podatkov, zato se lahko količina prostega prostora v oblaku takoj zmanjša na obeh straneh, prej ali slej pa se približa najvišji na voljo v brezplačni tarifi 15 GB. Za sprostitev prostora na disku (v idealnem primeru) morate ukrepati celovito, razmislili pa bomo le o tem, kako očistiti nabiralnik neposredno. In ker Gmail predstavljata spletna različica, ki je na voljo v katerem koli brskalniku, in mobilna aplikacija, bomo v tej svoji razlagi ponudili rešitev te težave.
Pripravljalni ukrepi
Tudi če ste čim bolj odločni, da se znebite celotne vsebine nabiralnika Google , vseeno ne bi smeli izključiti možnosti, da se boste slej ko prej morali obrniti na nekatere (ali nekatere) črke, ki jih vsebuje. Preden nadaljujete z njihovo odstranitvijo, bi bilo pametno izdelati varnostno kopijo, iz katere bo mogoče obnoviti na poštnega odjemalca tretje osebe ( Mozilla grom in Apple Mail). Če želite to narediti, sledite tem korakom:
Stran za shranjevanje podatkov iz Googlovega računa
- Sledite zgornji povezavi in naredite eno od dveh stvari:
![Stran za varnostno kopiranje podatkov iz Googlovega računa]()
- označite vse predmete, če želite varnostno kopirati absolutno vse podatke, povezane z vašim Google Računom;
- kliknite na oznako »Prekliči izbor« , se pomaknite po strani navzdol in potrdite polje ravno nasproti Gmail storitvi.
![Prekličite izbiro varnostne kopije za vse storitve v vašem Google računu]()
![Varnostno kopiranje podatkov GMail v vašem Google Računu]()
- Ko se odločite, se pomaknite do dna in kliknite na gumb "Naprej" .
- Na naslednji stopnji bomo morali s prihodnjo varnostno kopijo določiti parametre arhiva. Tu lahko izberete naslednje:
![Določitev arhivske arhivske oblike v Googlovem računu]()
- Način proizvodnje;
- Vrsta izvoza;
- Oblika datoteke;
- Velikost arhiva;
![Izbira načina, kako pridobiti varnostno kopijo arhiva v vašem Google računu]()
![V Google Računu izberite vrsto izvoza in obliko arhiva]()
Privzetih nastavitev ni potrebno spreminjati, lahko pa spremenite način pridobivanja kopije podatkov, na primer iz povezave, ki jo pošljete v nekakšno shranjevanje v oblaku (če pa varnostno kopirate vse podatke, jih očitno ne bi smeli shraniti v Google Drive) in tudi določite format in velikost arhiva, če imate bolj ali manj natančno predstavo o tem, koliko lahko zavzame celotna vsebina vašega nabiralnika.
- Ko določite potrebne nastavitve, kliknite gumb "Ustvari arhiv" .
- Začelo se bo arhiviranje.
![Začnite arhivirati podatke v svojem Google Računu]()
Pojavi se obvestilo, da lahko priprava arhiva podatkov traja več ur ali celo več dni. Če varnostno kopirate samo pošto, bo ta postopek trajal dobesedno nekaj minut.
![Priprava arhiva z varnostno kopijo podatkov vašega Google Računa]()
Skoraj takoj bo na vaš e-poštni naslov Gmail poslano pismo, v katerem vas bomo obvestili o prošnji za arhiv podatkov Googlovih storitev. Samo seznanite se z njim in se vrnite na stran za ustvarjanje kopij. - Ko je arhiv ustvarjen, ga lahko prenesete. Če želite to narediti, kliknite ustrezen gumb na samodejno posodobljeni strani,
![Ustvarjen je bil arhiv s podatki iz vašega Google računa, ki ga je mogoče prenesti]()
nato vnesite geslo iz Google Računa,![Vnesite geslo za Google Račun za prenos arhivskega arhiva]()
in določite lokacijo za shranjevanje stisnjene podatkovne datoteke. Kliknite na gumb "Save" . - Na tej točki se lahko šteje, da je pripravljalna faza, ki pomeni varnostno kopijo tako pomembnih podatkov, kot je e-pošta, zaključena.
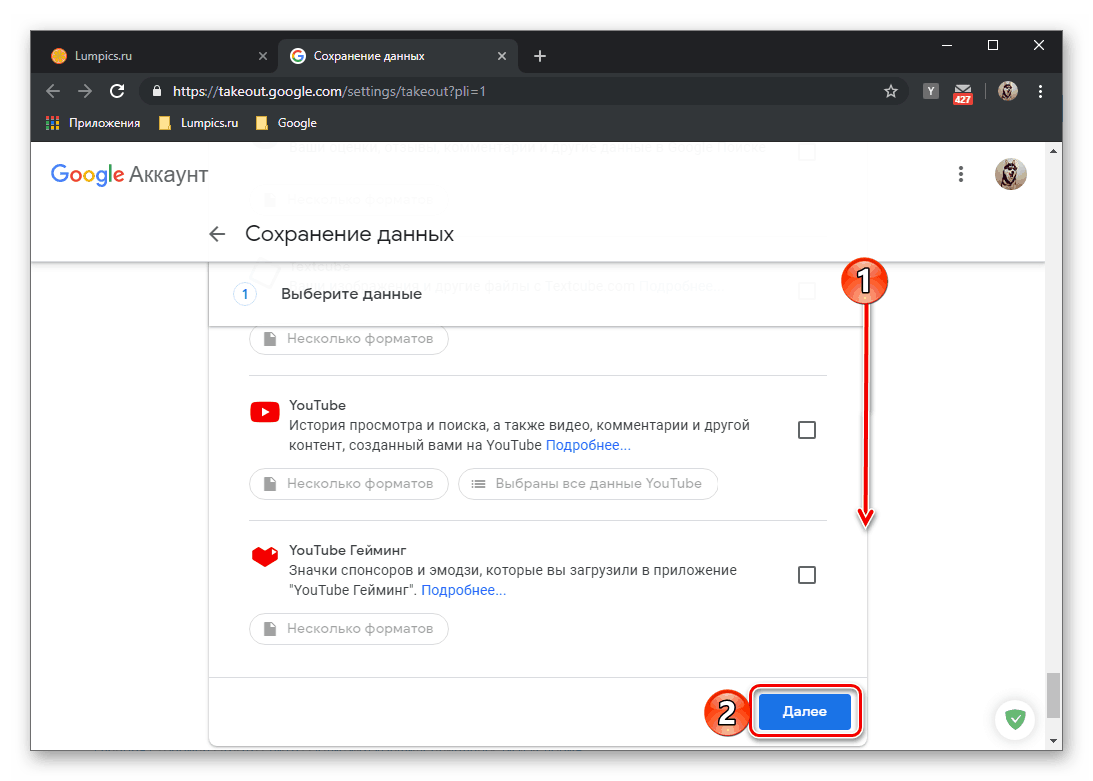
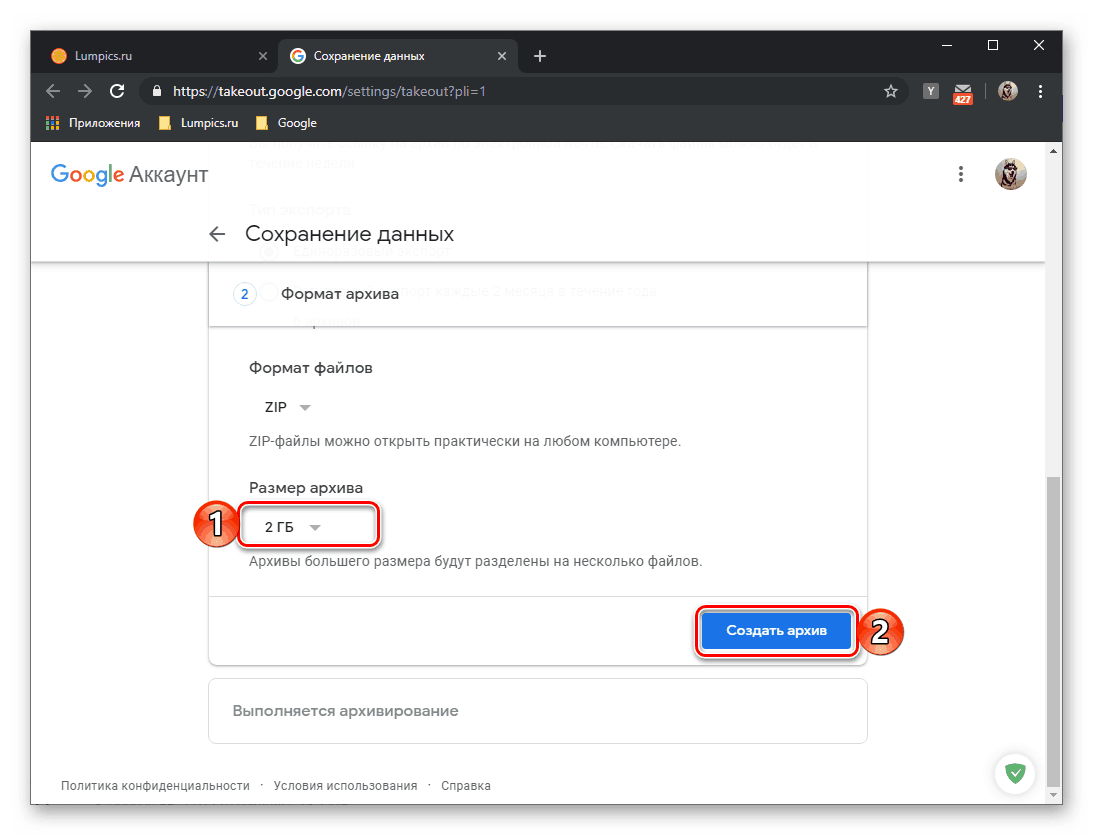
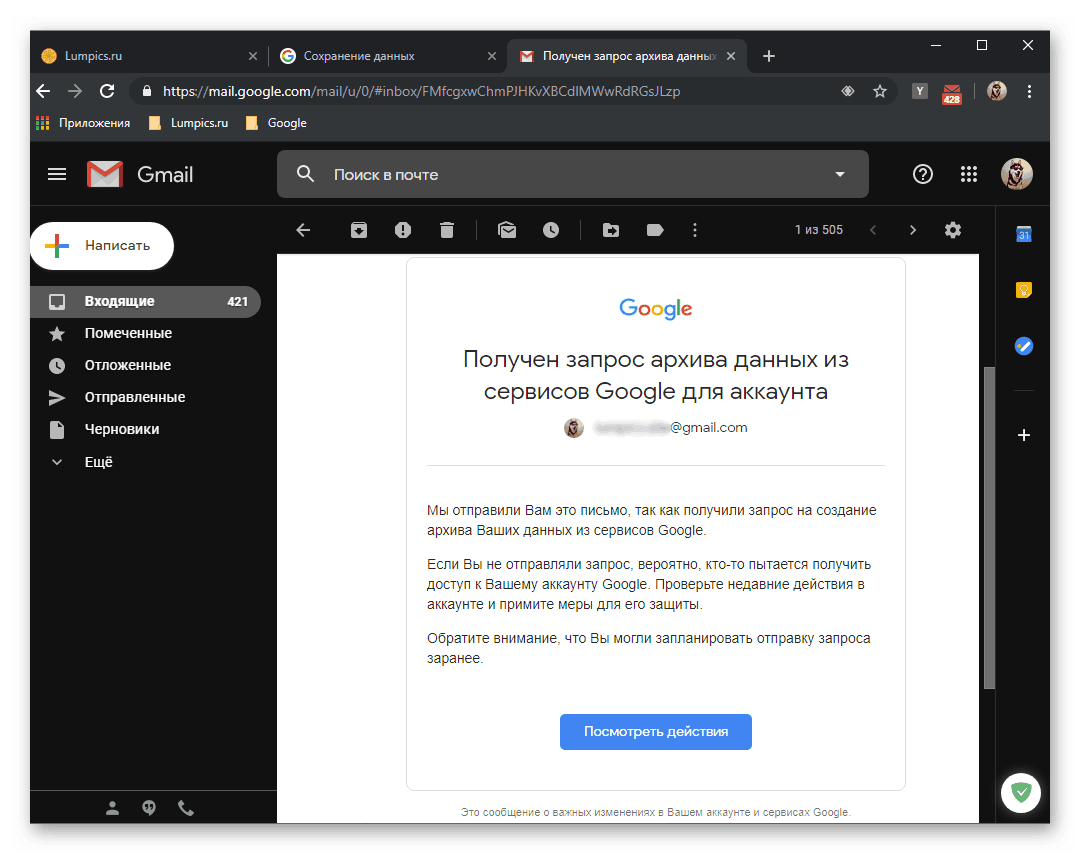
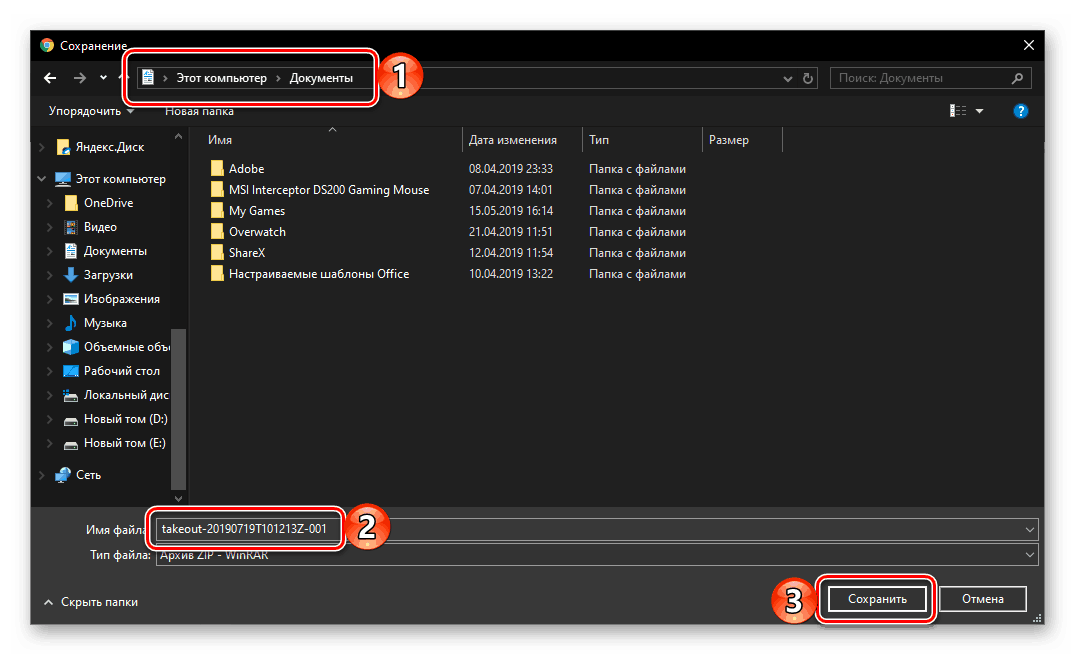
Spletna različica
Večina uporabnikov, zlasti ko gre za predstavnike korporativnega segmenta, dela z Gmail e-pošto v brskalniku ali v e-poštnem odjemalcu drugih proizvajalcev. Razmislite o tem, kako osvoboditi prostor prek spletne različice nabiralnika, znebiti se nepotrebnih e-poštnih sporočil, pa tudi, kako opraviti njegovo popolno čiščenje, kar pomeni odstranitev vse vsebine.
Možnost 1: Arhiviranje
Lahko je uganiti, da je arhiviranje stiskanje črk, kar pomeni njihovo pošiljanje v arhiv. Na ta način ne boste mogli počistiti svojega poštnega nabiralnika Gmail, ampak v njem sprostiti prostor brez težav.
Opomba: Postopek arhiviranja vam omogoča, da nabiralnik delno ali v celoti očistite predvsem vizualno. Pisma, poslana v arhiv, ne bodo prikazana v mapi Prejeto in drugih razdelkih, po potrebi pa jih je mogoče najti in vrniti na prvotno mesto. Poleg tega se taka sporočila samodejno obnovijo, če prejmejo odgovor od drugega uporabnika.
Ločene objave
Če želite poslati eno ali več pisem v arhiv, morate opraviti naslednje korake:
- Na stranski ali zgornji plošči, pod pogojem, da je v vašem nabiralniku več kategorij (odsekov), pojdite na tisto (na primer "Nenačrtovano" ali "Socialna omrežja" ), katere črke želite arhivirati.
- Nadalje lahko delujete po enem od dveh algoritmov, odvisno od števila elementov, ki jih nameravate uporabljati - enega ali več.
- Z desno miškino tipko kliknite (RMB) v predogledu sporočila in v interaktivnem meniju izberite element " Arhiviraj " ali potrdite polje levo od pošiljateljevega imena in uporabite gumb za arhiviranje na zgornji plošči.
![Pošiljanje enega pisma v arhiv v Gmailu]()
Nasvet: Če želite poslati eno pismo v arhiv, lahko preprosto pokažete tudi nad kazalcem in kliknete gumb, ki se prikaže na desni.
![Gmailov gumb za pošiljanje posameznih e-poštnih sporočil v arhiv]()
- Potrdite polje poleg imena pošiljatelja pisma, ki ga želite arhivirati. Podobno označite preostala sporočila na tej strani, ki jih nameravate arhivirati. Kliknite ikono s sliko arhiva (gumb " Arhiviraj " ), ki se bo pojavila na orodni vrstici nad seznamom sporočil. Podobna postavka je na voljo v kontekstnem meniju.
![arhivirajte več skladb v Gmailu]()
V spodnjem levem delu okna se bo na kratko prikazalo obvestilo, ki bo pokazalo pozitiven rezultat izvedenih dejanj.
![Rezultat uspešnega pošiljanja več e-poštnih sporočil v Gmail e-poštni arhiv]()
- Z desno miškino tipko kliknite (RMB) v predogledu sporočila in v interaktivnem meniju izberite element " Arhiviraj " ali potrdite polje levo od pošiljateljevega imena in uporabite gumb za arhiviranje na zgornji plošči.
- Z drugimi črkami in / ali v drugih kategorijah sledite zgornjim korakom.
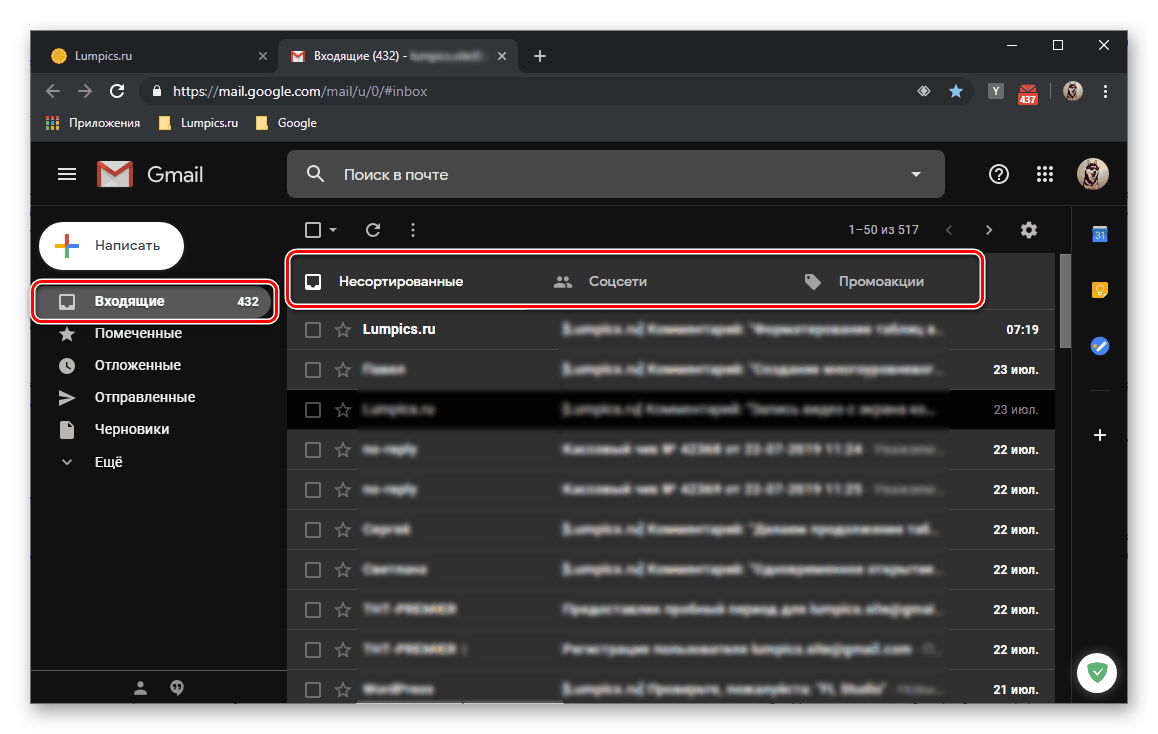
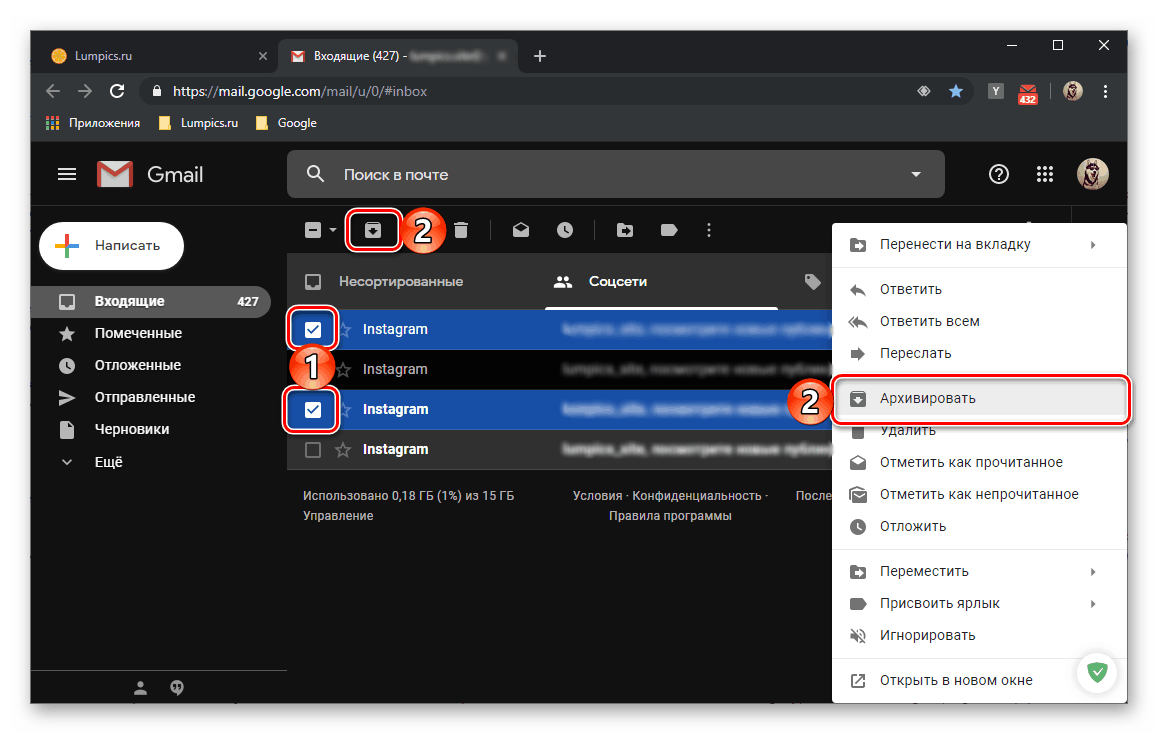
Tako se lahko znebite res nepotrebnih e-poštnih sporočil, hkrati pa sprostite nekaj prostora v Gmailovem skladišču in hkrati v Google Drive.
Vse črke
Če je vaša naloga popolnoma očistiti poštni nabiralnik, kar pomeni njegovo preoblikovanje v tako imenovano ničelno pošto, vendar niste pripravljeni za trajno brisanje sporočil, jih lahko pošljete vsa v arhiv. To se naredi v samo nekaj klikih.
- Na zgornji ali stranski vrstici Gmailove storitve pojdite na kategorijo, katere črke želite najprej arhivirati. Razširite meni trenutno praznega potrditvenega polja, ki se nahaja nad seznamom sporočil, in izberite »Vse« .
- Kliknite na napis "Izberite vse pogovore (število) v razdelku" Ime razdelka " .
- V zgornji orodni vrstici kliknite gumb " Arhiviraj " .
- Pisma iz izbranega oddelka bodo poslana v arhiv.
![Popolno arhiviranje ene kategorije e-poštnih sporočil v Gmailu]()
V stranski vrstici se pomaknite do naslednjega odseka in ponovite korake iz prejšnjih treh odstavkov. - Tako v arhiv pošljete absolutno vso vsebino vašega Gmaila, kar pomeni, da v njem sprostite nekaj prostora.
![Arhiviranje druge kategorije z Gmailovimi e-poštnimi sporočili]()
Arhivirana sporočila bodo še vedno zasedala nekaj prostora za shranjevanje v Googlu Drive. Ne bodo prikazani na splošnem seznamu, vendar jih je mogoče najti z iskanjem,![Poiščite arhivirana e-poštna sporočila v Gmailu]()
kot tudi v razdelku »Vsa pošta« , ki je privzeto skrit v dodatnem meniju »Več« na stranski plošči.
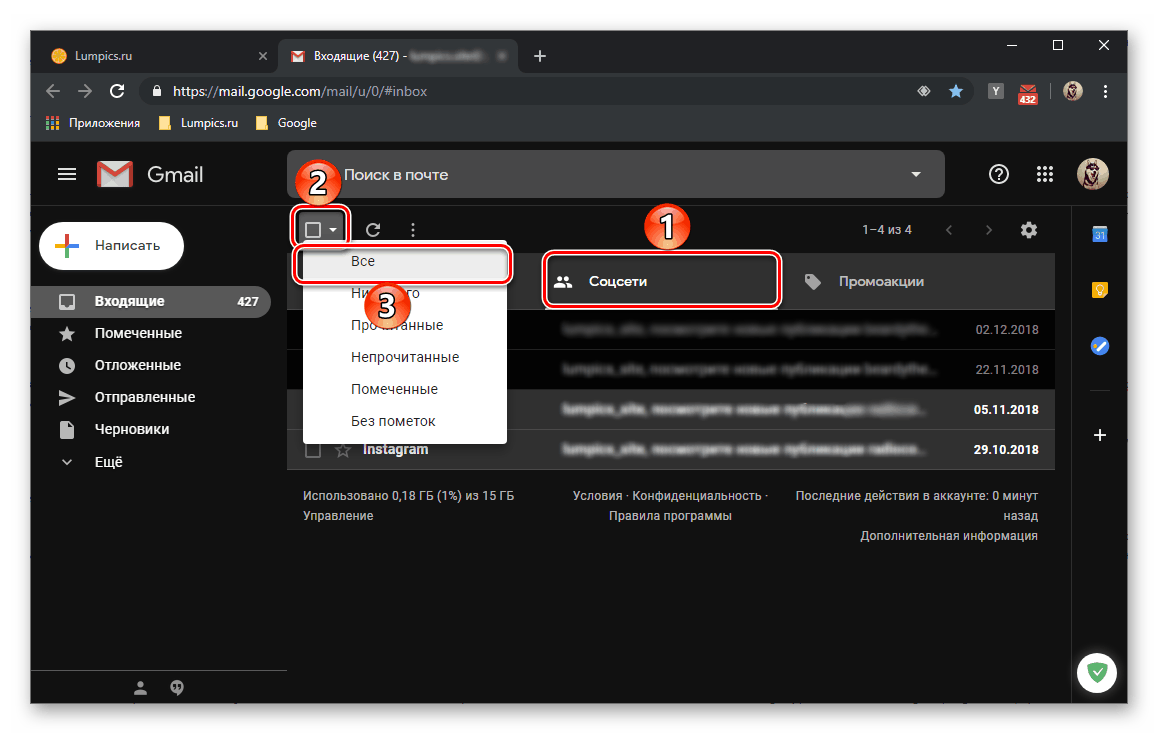
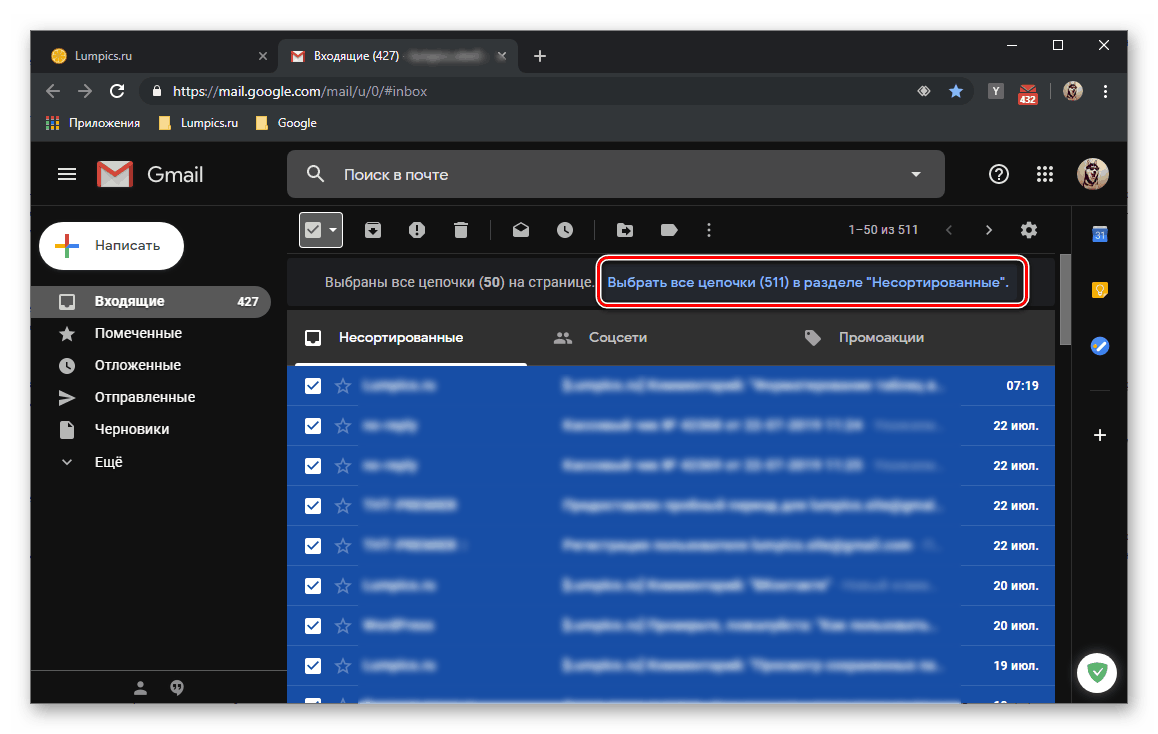
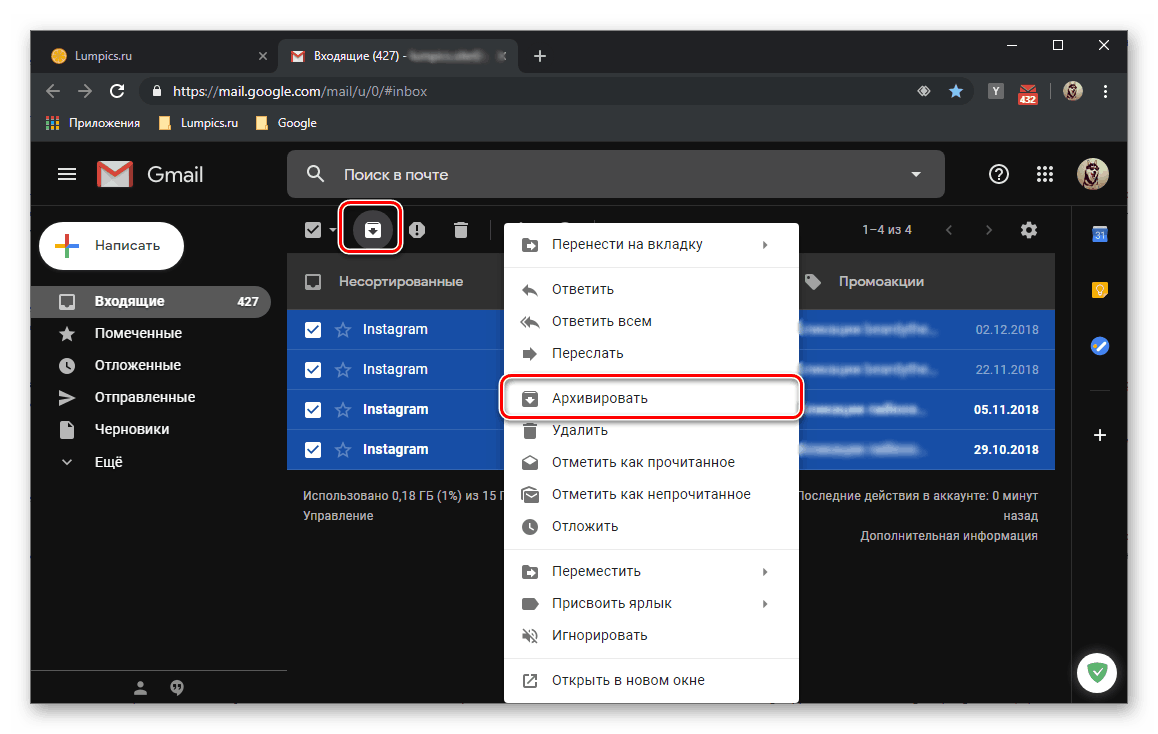
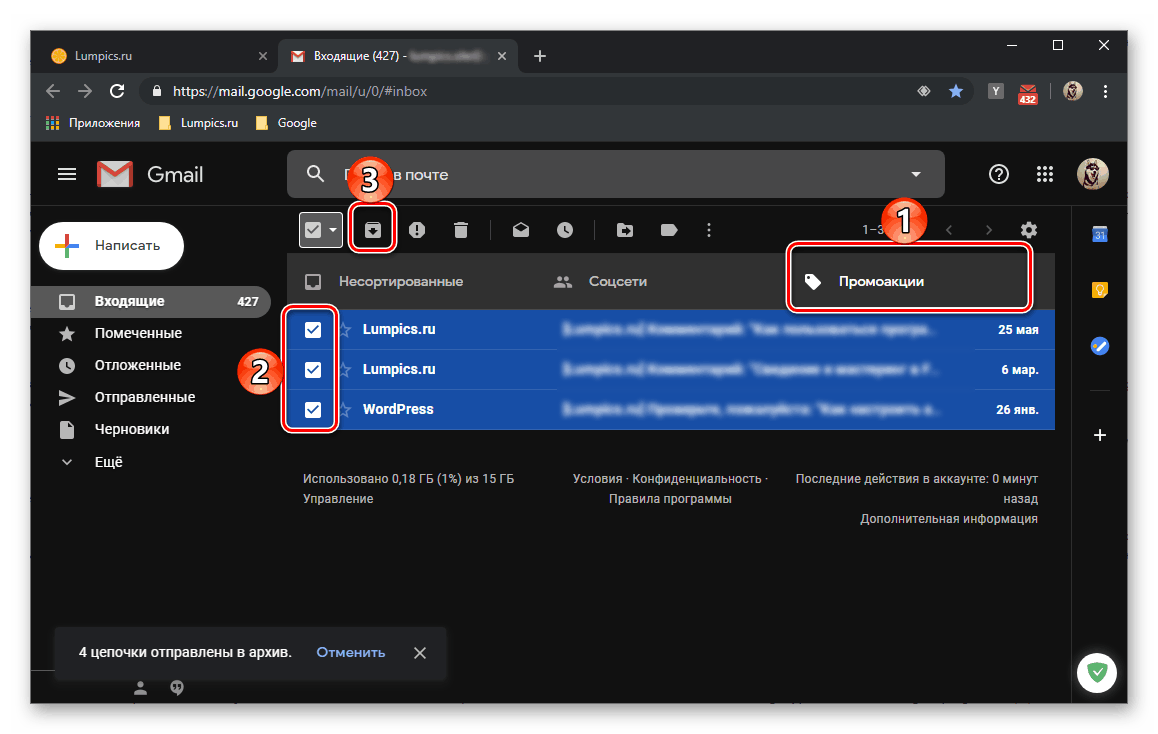
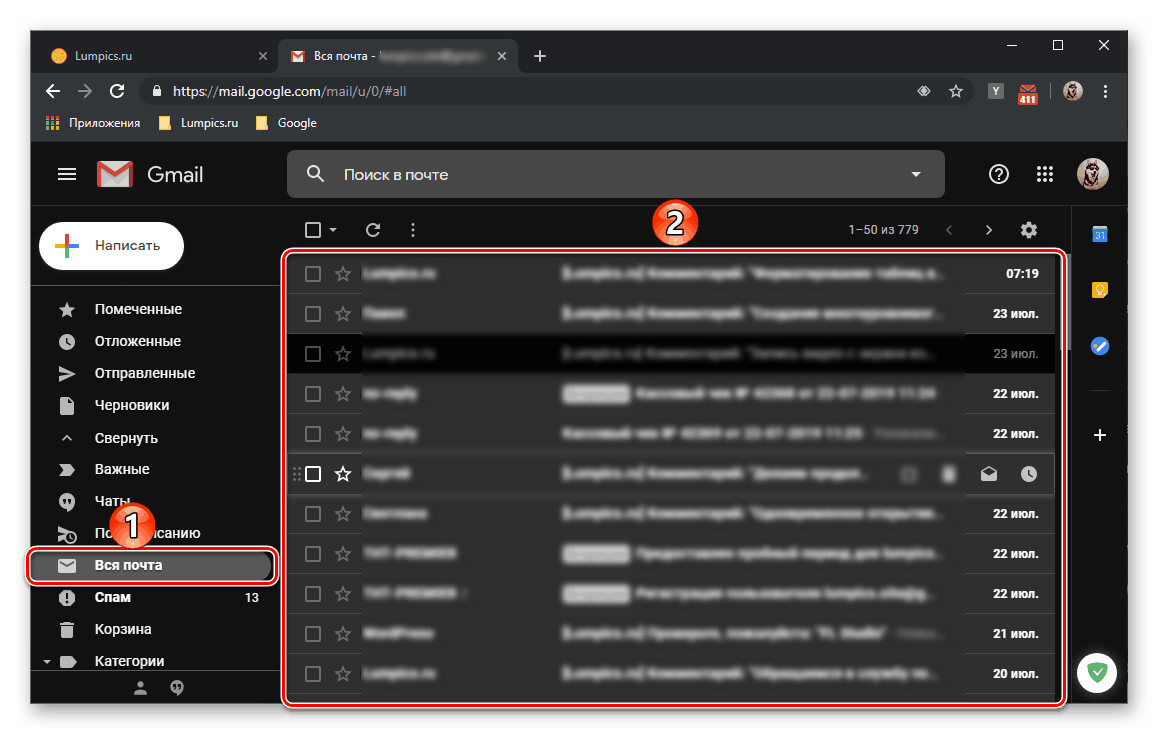
Možnost 2: popolna odstranitev
V primeru, da ste stoodstotno prepričani, da ne boste več dostopali do e-poštnih sporočil v svojem Gmailu in se jih ste pripravljeni za vedno znebiti, banalno pošiljanje v arhiv ne bo dovolj. Najboljša rešitev je, da izbrišete sporočila, nekatera od njih ali vsa naenkrat - odvisno je, kakšen rezultat želite na koncu doseči.
Ločene objave
Odstranjevanje posameznih črk je tako enostavno, kot če jih pošljete v arhiv, edina razlika je izbira postavke menija ali orodja na nadzorni plošči.
- Pojdite na kategorijo sporočil, katerih elementov se želite znebiti.
- Glede na to, ali želite izbrisati eno ali več črk, naredite naslednje:
- Z desno miškino tipko kliknite element, ki ga želite izbrisati, in izberite »Zbriši« .
- Izbrisane črke označite in na orodni vrstici kliknite gumb »Zbriši« . Enako je mogoče storiti skozi kontekstni meni.
![Možnosti za brisanje enega e-poštnega sporočila v Gmailu]()
![Brisanje več e-poštnih sporočil v Gmailu]()
V obeh primerih boste morali v pojavnem oknu klikniti »V redu«, da potrdite izbris. - Ponovite zgoraj opisane korake s preostalimi odseki črk.
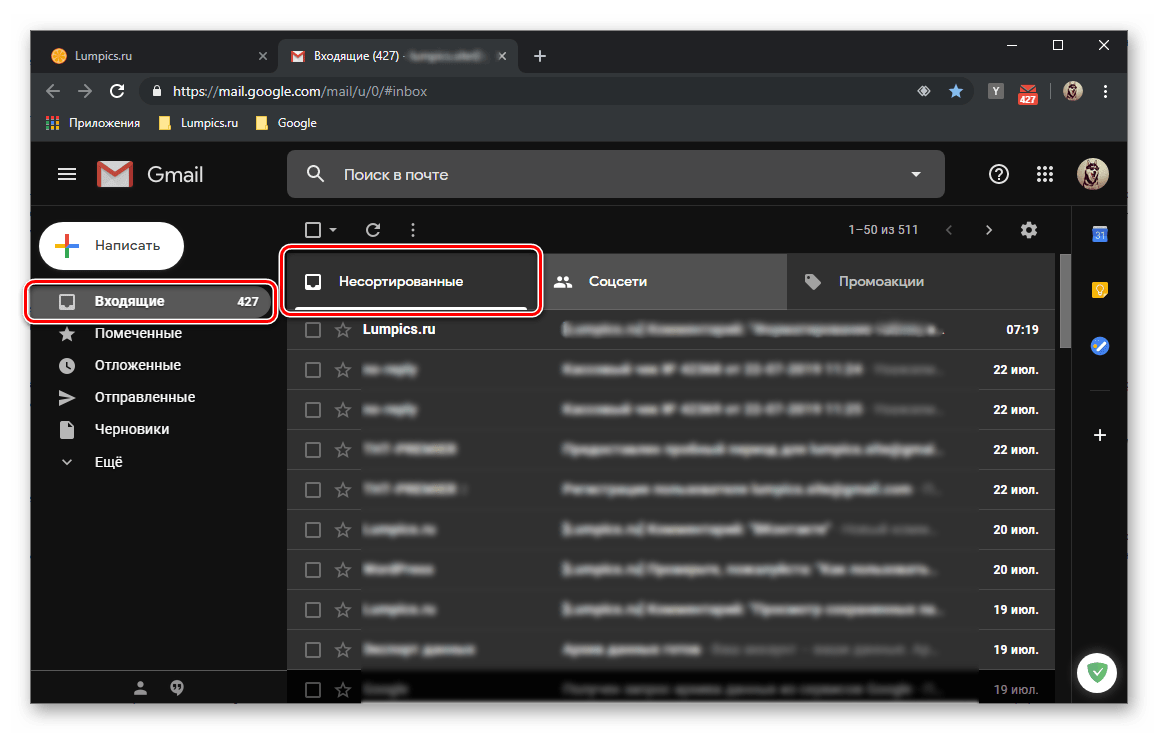
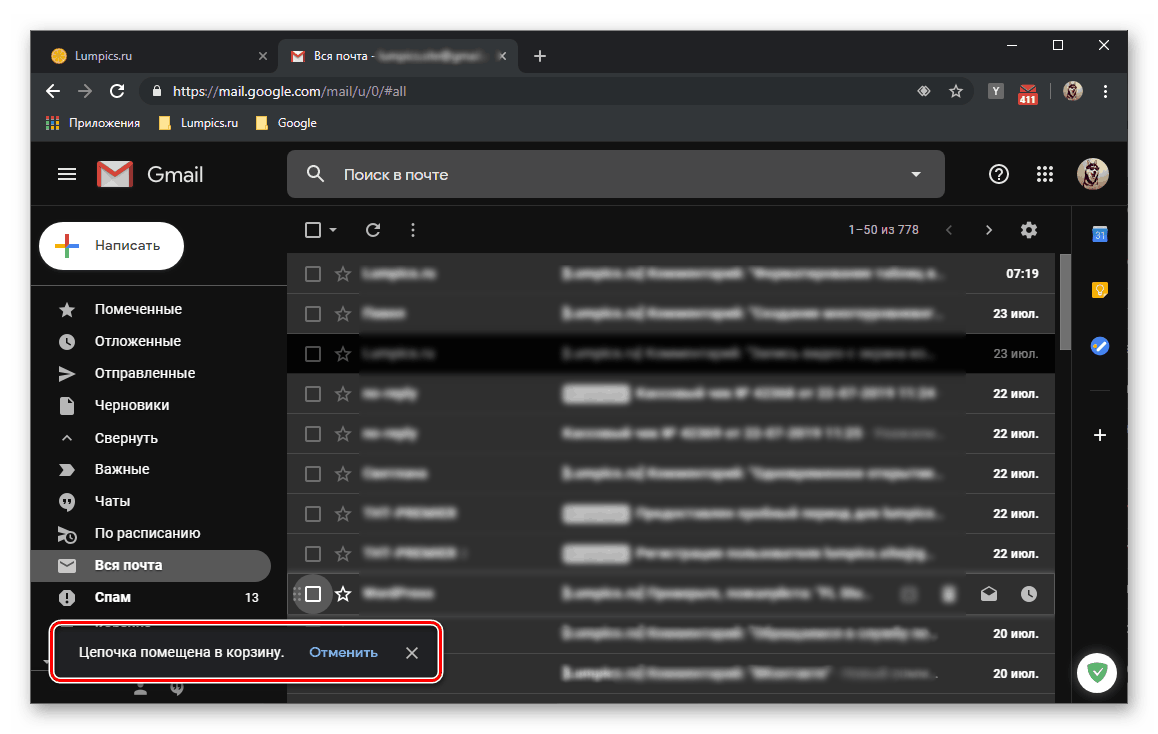
Ta sporočila bodo 30 dni shranjena v košu , kjer jih je mogoče obnoviti. Po tem obdobju bodo samodejno izbrisane. Če jih želite izbrisati zdaj, sledite korakom, opisanim v petem odstavku naslednjega dela članka. 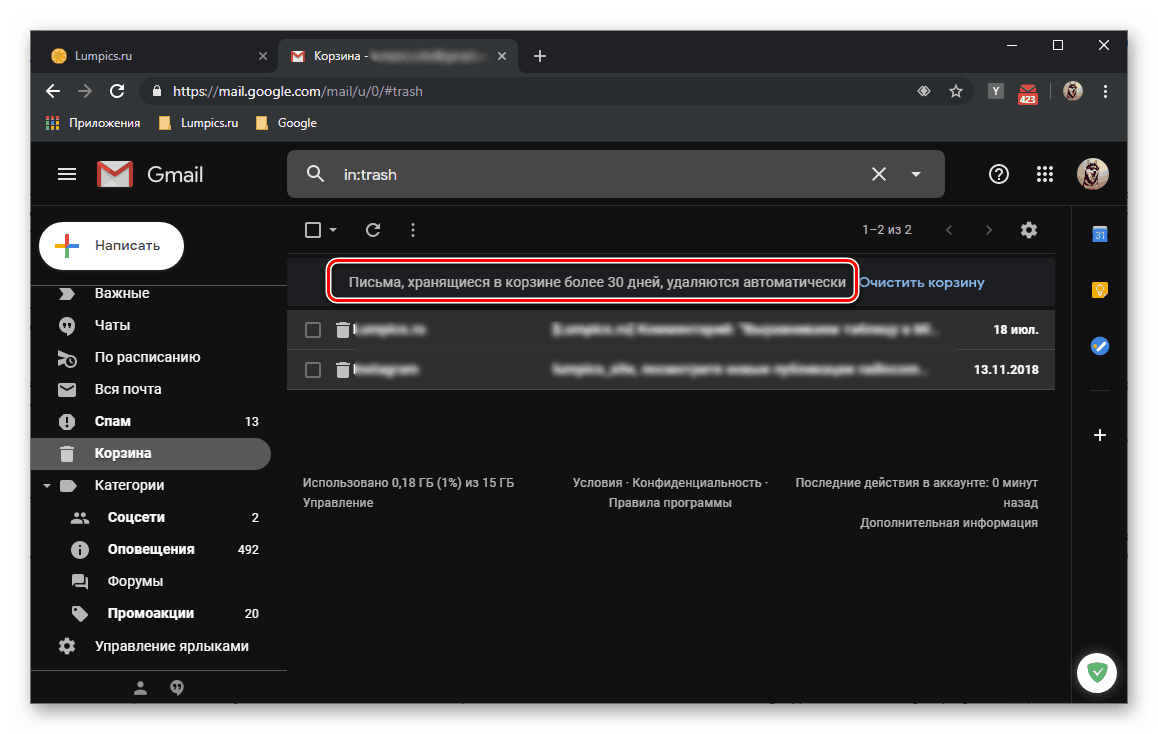
Vse črke
Znebiti se vseh sporočil v eni kategoriji ali vsakega od njih hkrati ni nič težje kot znebiti se majhnega dela.
- Ko odprete potrebno kategorijo črk, razširite meni splošnega potrditvenega polja in izberite postavko "Vse" .
- Nato kliknite napis "Izberite vse verige (številko) v razdelku" Ime razdelka "" .
- S pritiskom gumba RMB na izbrani obseg uporabite gumb »Delete« v orodni vrstici ali istoimensko postavko v kontekstnem meniju.
![Izbrišite vsa poudarjena e-poštna sporočila v Gmailu]()
V pojavnem oknu z vprašanjem potrdite svoje namere s klikom na "V redu" .![Potrdite brisanje vseh e-poštnih sporočil v Gmailu]()
- Sledite istim korakom z vsebino vseh drugih razdelkov s črkami v nabiralniku v Gmailu.
- Tako izbrisana sporočila bodo postavljena v koš za smeti , kjer bodo shranjeni 30 dni. Če se jih nameravate trajno znebiti, ne da bi čakali, da se izteče rok, pojdite na ustrezen razdelek na stranski plošči (morda boste morali razširiti element »Več« ) in kliknite na oznako »Izpraznite smeti« .
![Izpraznite smeti, če želite popolnoma izbrisati Gmail e-poštna sporočila]()
Če želite potrditi čiščenje, morate klikniti "V redu" .![Izpraznitev in potrditev koša v Gmailu]()
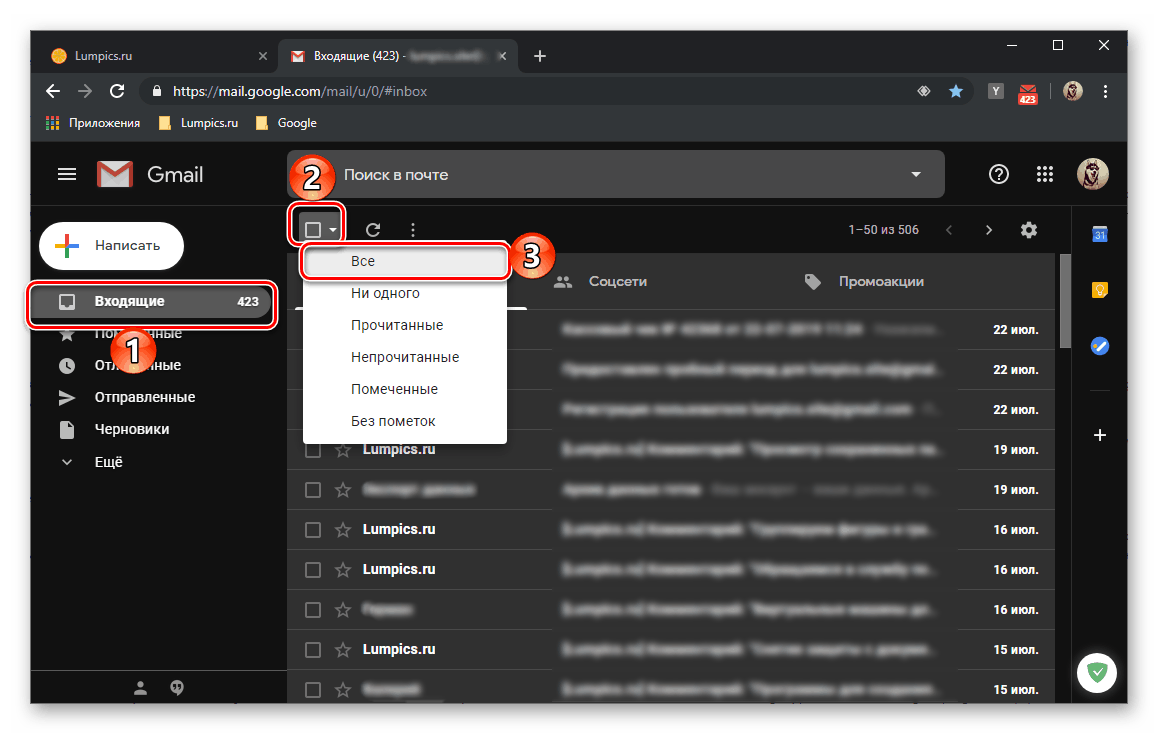
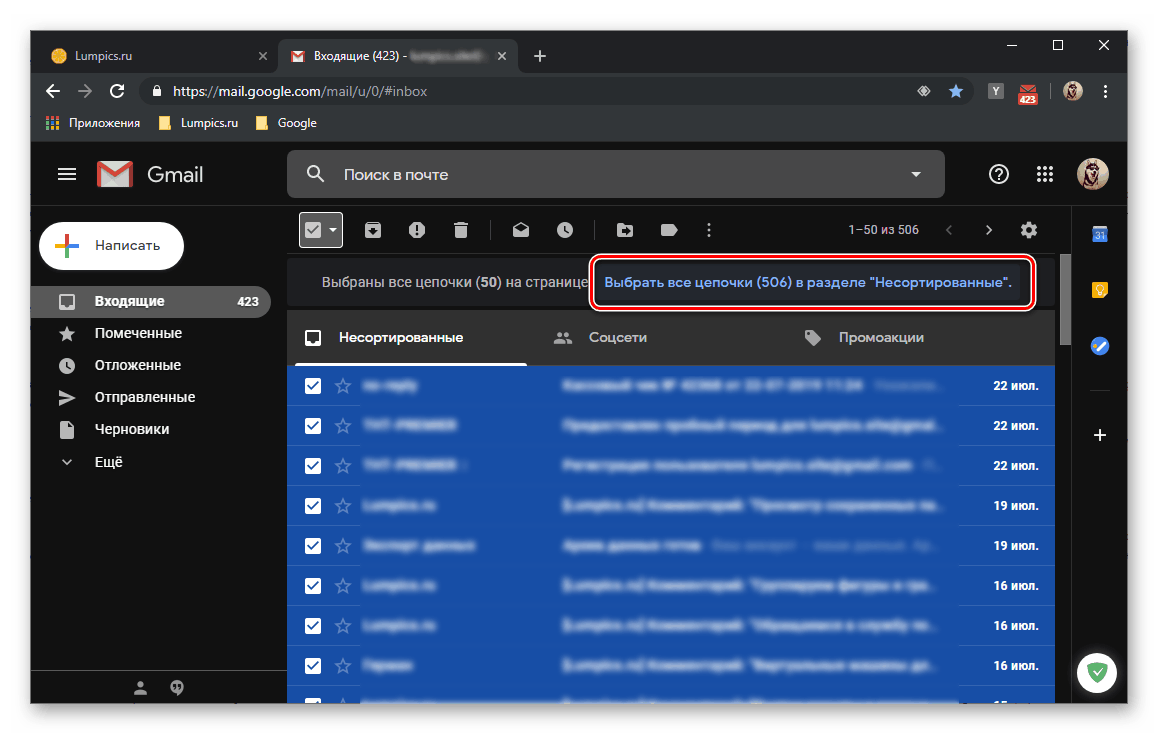
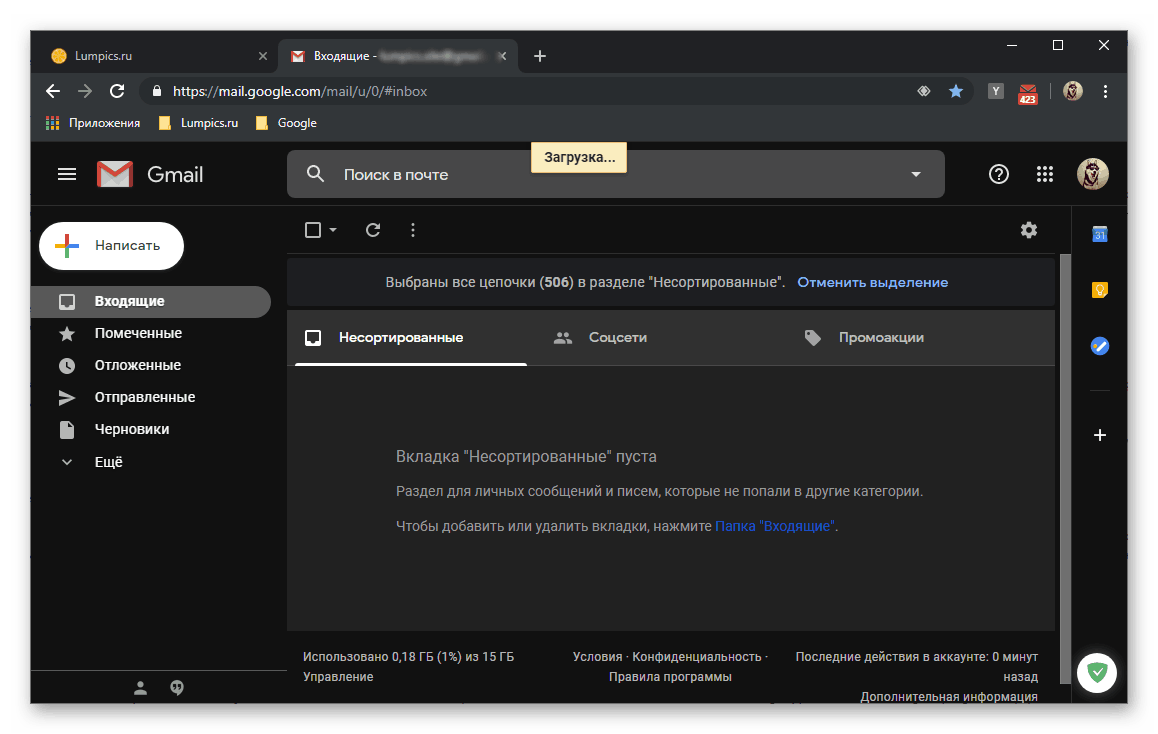
Odstranjevanje e-poštnih sporočil s čiščenjem koš je edini možen način za popolno čiščenje prejetih sporočil v Gmailu in sprostitev prostora v njem in na disku. Njegova pomanjkljivost je očitna - sporočil ni mogoče obnoviti. 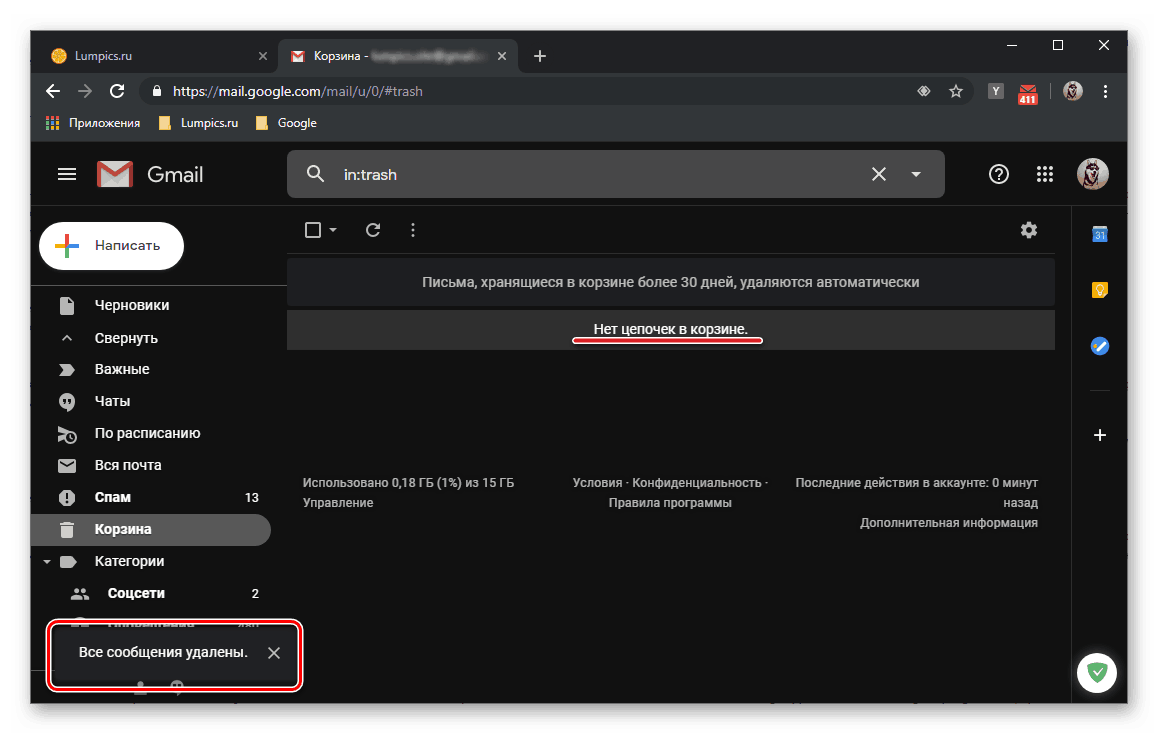
Glej tudi: Kako izbrisati Gmail račun
Mobilna aplikacija
Vse več uporabnikov komunicira z e-pošto prek mobilnih naprav, bodisi pametnih telefonov ali tabličnih računalnikov, in deluje na podlagi enega od dveh vodilnih OS v tem segmentu - Android in iOS . Prijave za obe platformi so narejene v istem slogu, kar je seveda plus. Na žalost je minus veliko resnejši: preprosto je nemogoče izbrati vse črke naenkrat in jih poslati v arhiv ali košarico. Kljub temu si bomo podrobneje ogledali, kako delno ali s skrbnostjo in vztrajnostjo popolnoma očistiti Gmail nabiralnik.
Možnost 1: Arhiviranje
Tako kot pri večini mobilnih aplikacij tudi interakcija uporabnikov z Gmailom temelji na potezah. Če jih poznate, lahko takoj pošljete nepotrebna pisma v arhiv.
Opomba: V spodnjem primeru je uporabljen pametni telefon Android, vendar, kot smo že navedli zgoraj, je Googlov odjemalec mobilne pošte videti popolnoma enak tako v napravah iPhone kot iPad, podpira enake poteze in omogoča izvajanje istih dejanj.
- Zaženite aplikacijo Gmail. Tapnite tri vodoravne vrstice v zgornjem levem kotu ali vodoravno povlecite v smeri od leve proti desni, pokličite njen meni in pojdite na kategorijo črk, katere vsebino (v celoti ali delno) želite arhivirati.
- Nato morate izvesti eno od treh verižnih dejanj, odvisno od tega, ali želite poslati arhiv samo eno, več ali vsa pisma.
- Držite prst na nepotrebnem sporočilu in povlecite zaslon od leve proti desni.
![Arhiviranje ene e-pošte v aplikaciji Gmail za mobilne naprave]()
Opomba: Če rezultat te kode ni arhiviranje črke, ampak predlog, da jo preložite, jo s prstom povlecite v nasprotni smeri - od desne proti levi. Te poteze lahko spremenite v nastavitvah aplikacije.
- Držite prst na sporočilu in ga nato spustite - rezultat tega dejanja bo videz kljukice, ki označuje izbiro. Nato se dotaknite območja z avatarjem (krog s fotografijo profila ali začetnicami pošiljatelja), izberite preostale nepotrebne črke. Tapnite gumb " Arhiviraj " , ki se bo prikazal na zgornji plošči.
- Podobno kot v prejšnjem primeru izberite eno črko v črki eno za drugo in jih pošljite v arhiv s pritiskom na gumb, odgovoren za to dejanje. Kot razumete, lahko postopek izbire sporočil na ta način traja precej časa. Bolje je, da ga izvršite v več pristopih, saj se boste tako izognili morebitnim napakam.
![Označite in arhivirajte več e-poštnih sporočil v aplikaciji Gmail za mobilne naprave]()
![Arhiviranje vseh e-poštnih sporočil v mobilni aplikaciji Gmail]()
- Držite prst na nepotrebnem sporočilu in povlecite zaslon od leve proti desni.
- S stranskim menijem aplikacije pojdite na naslednjo kategorijo, katere vsebino nameravate arhivirati, in sledite korakom, opisanim v prejšnjih dveh korakih.
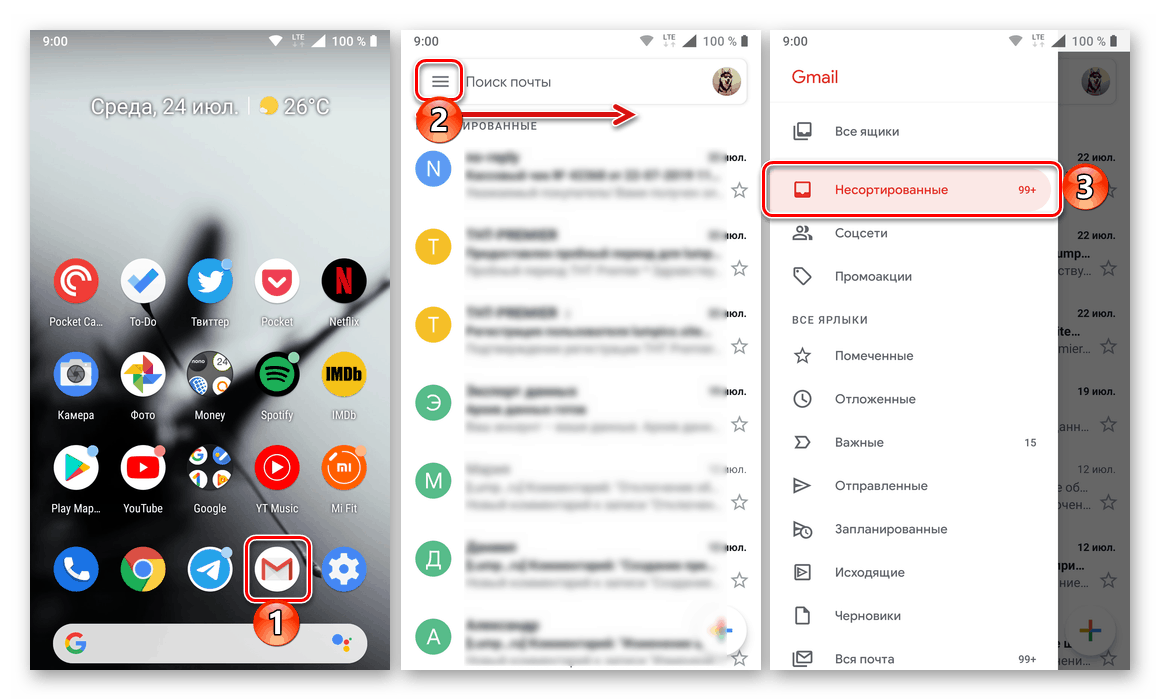
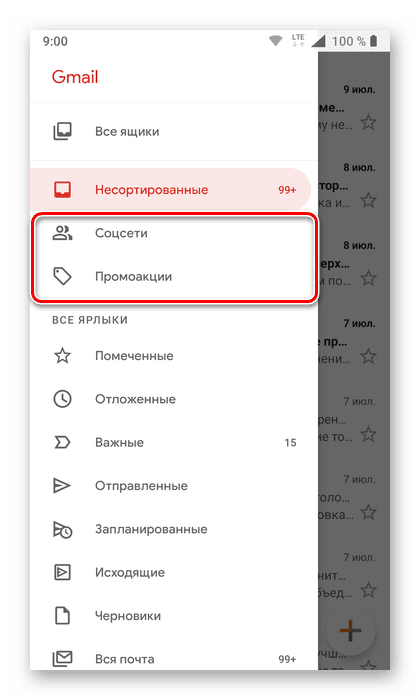
Očitno pošiljanje pisem v Gmailov arhiv na mobilnih napravah deluje popolnoma enako kot spletna različica poštne storitve - »stisnjena« vsebina izgine s splošnega seznama, vendar jo najdete tako z iskanjem kot v razdelku »Vsa pošta« . 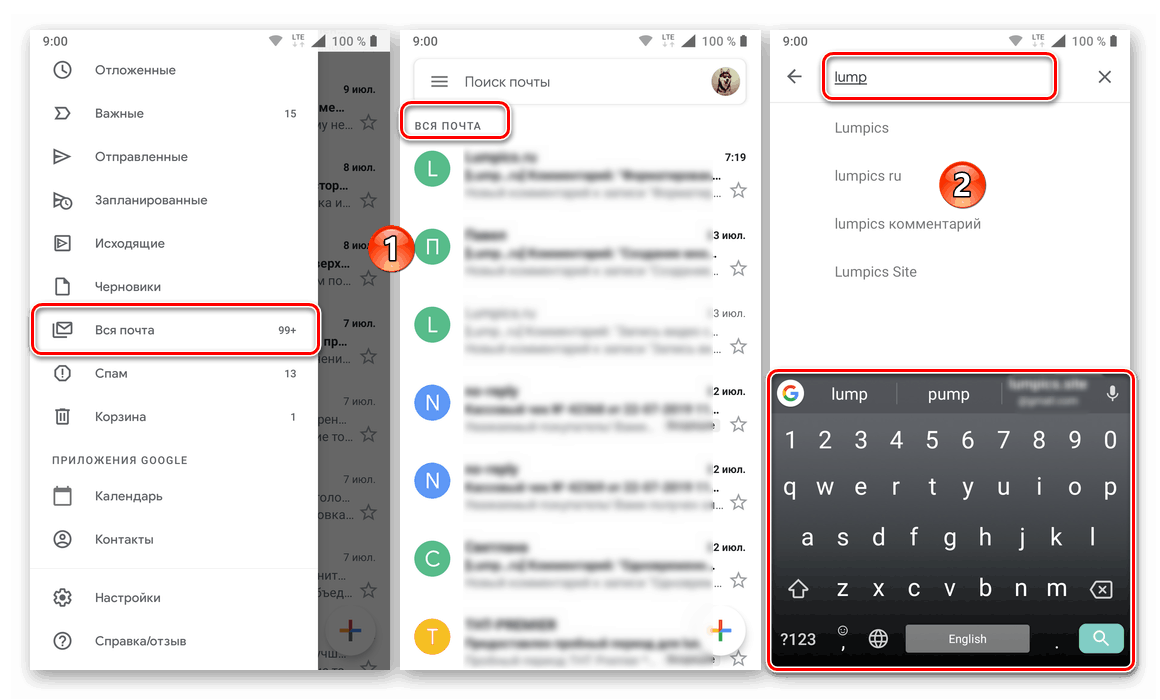
Možnost 2: popolna odstranitev
Če želite v celoti izbrisati nekaj ali vsa sporočila v nabiralniku, morate nadaljevati tako:
- Ko odprete razdelek s črkami, ki jih želite izbrisati, prst držite na prvem. Nato po potrebi izberite več ali vse naslednje elemente v verigi z dotiki območja avatarja.
- Kliknite gumb s sliko kante za smeti, ki se bo pojavila v zgornji orodni vrstici.
- Enako storite s sporočili drugih kategorij.
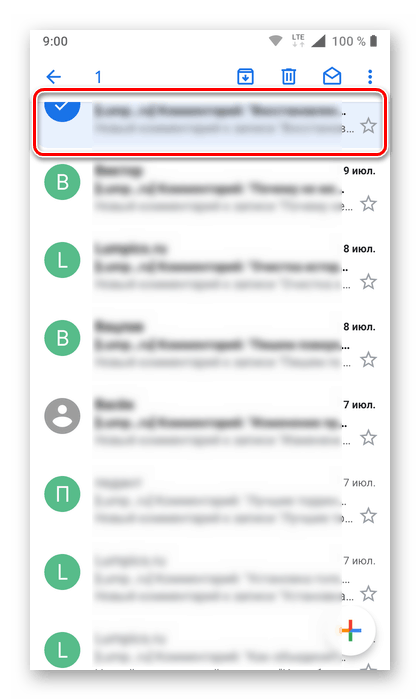
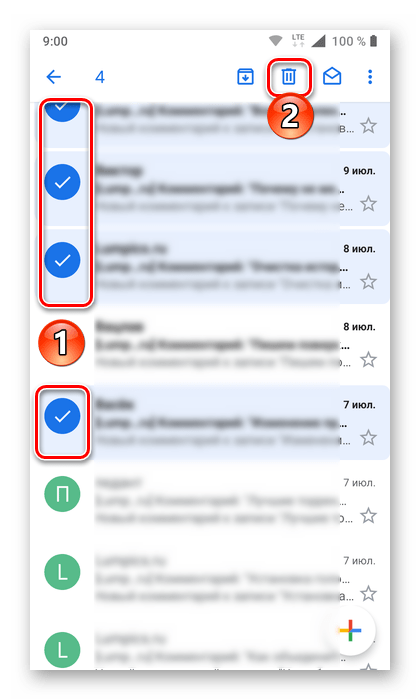
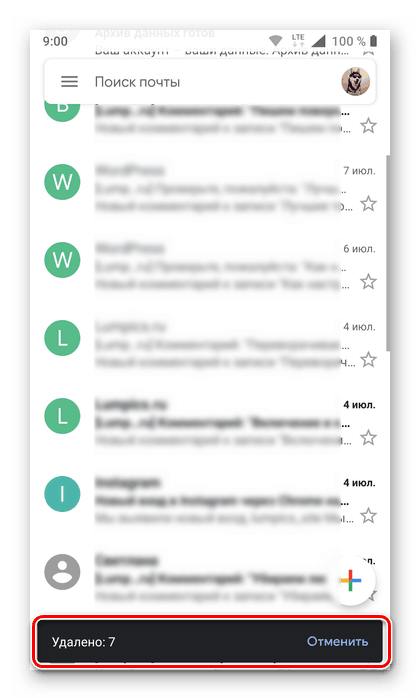
Vsebina, ki ste jo označili v nabiralniku Gmail, bo oddana v koš . Tako kot pri osebnem računalniku bodo tudi ti podatki tam shranjeni 30 dni. Če se jih želite trajno znebiti, naredite naslednje:
- Odprite stranski meni mobilne aplikacije in se pomaknite po seznamu elementov, predstavljenih v njej, skoraj do dna.
- Poiščite element "Košarica" in ga tapnite, da odprete ustrezen razdelek.
- Kliknite na besedo "Prazen voziček" in potrdite svoje namene, tako da v pojavnem oknu znova kliknete "Izprazni" .
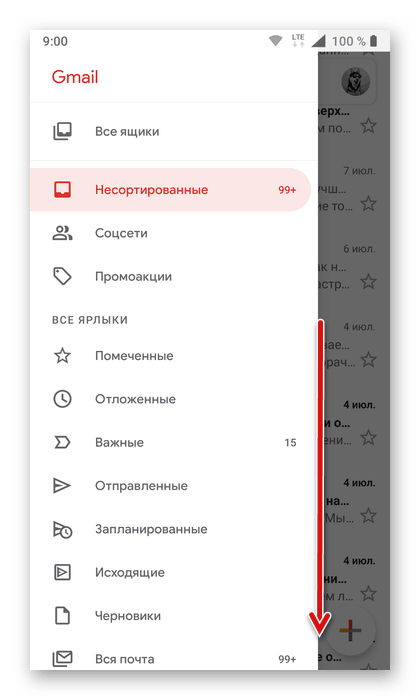
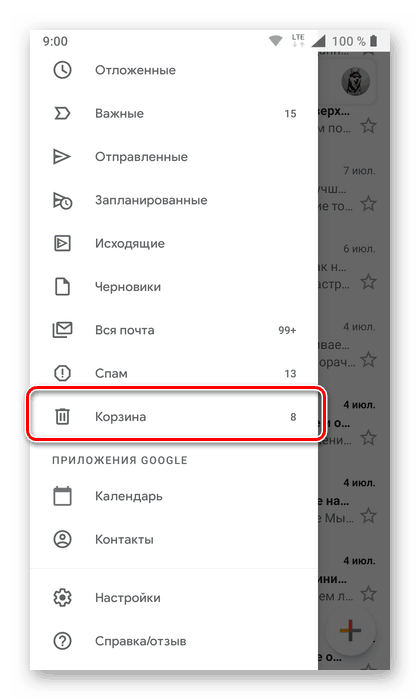
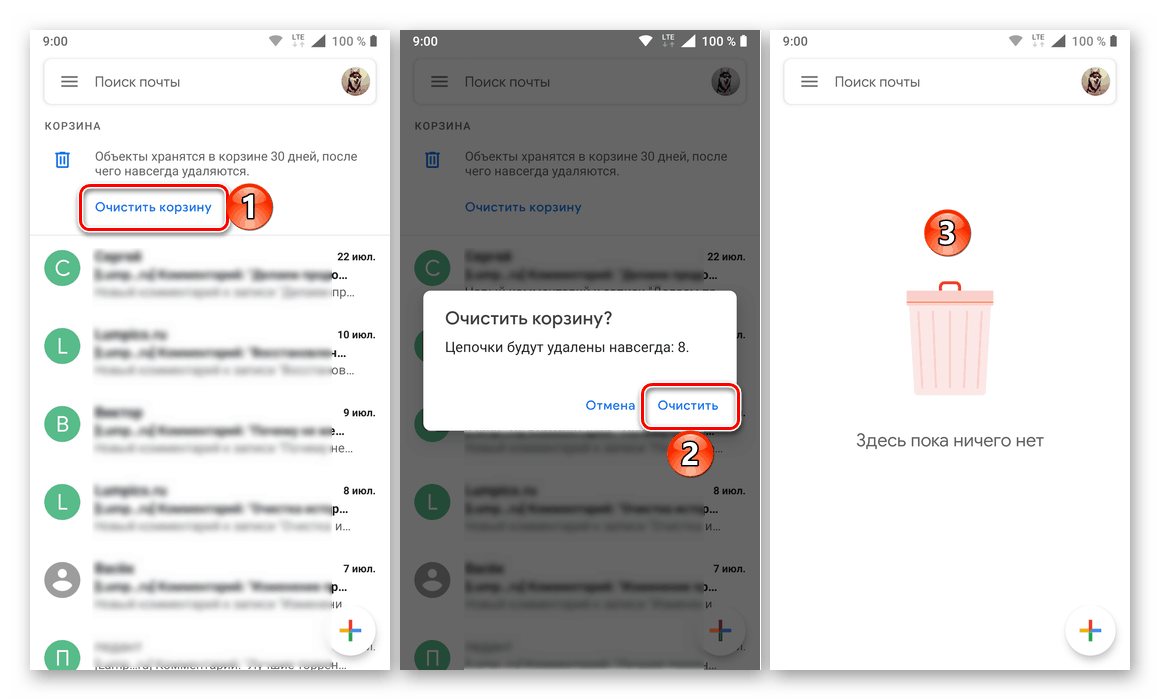
Arhiviranje in brisanje enega ali več e-poštnih sporočil v Gmail mobilni aplikaciji je še lažje kot v brskalniku v računalniku. Če pa se želite znebiti celotne vsebine nabiralnika, boste morali za njegovo izbiro porabiti veliko časa.
Obnovi izbrisana sporočila
Če morate po čiščenju prejetih sporočil v Gmailu dostopati do ene ali več črk, bo to mogoče le v dveh primerih:
- Sporočila so arhivirana;
- Sporočila so bila izbrisana pred manj kot 30 dnevi, koš pa ni bil odstranjen.
O tem, kako črpati pisma iz arhiva, smo pisali med neposrednim preverjanjem te metode - preprosto uporabite iskanje v nabiralniku ali glejte razdelek »Vsa pošta« v svojem meniju.
Če so črke v "košu za smeti" , jih lahko vstavite v mapo »Prejeto« ali jih označite kot prebrane (po izbiri, če jih je več), 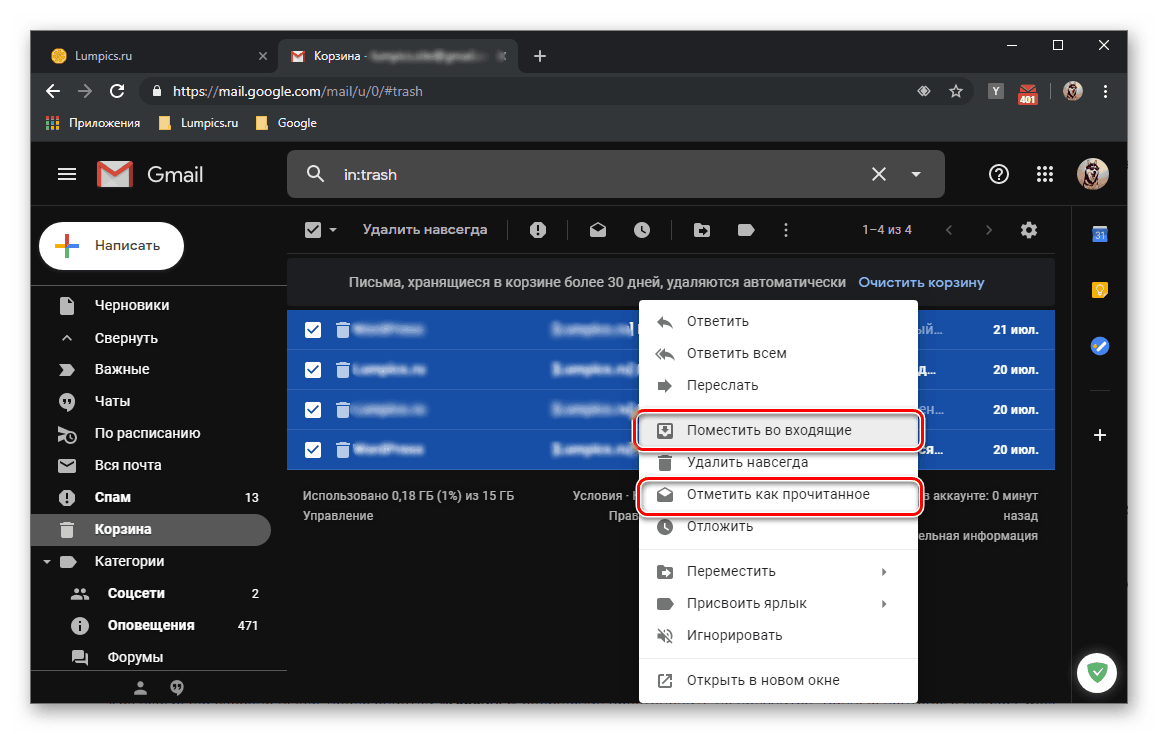
ali se premaknite na želeno kategorijo. Obe možnosti je mogoče izvajati tako prek zgornje plošče kot skozi kontekstni meni. 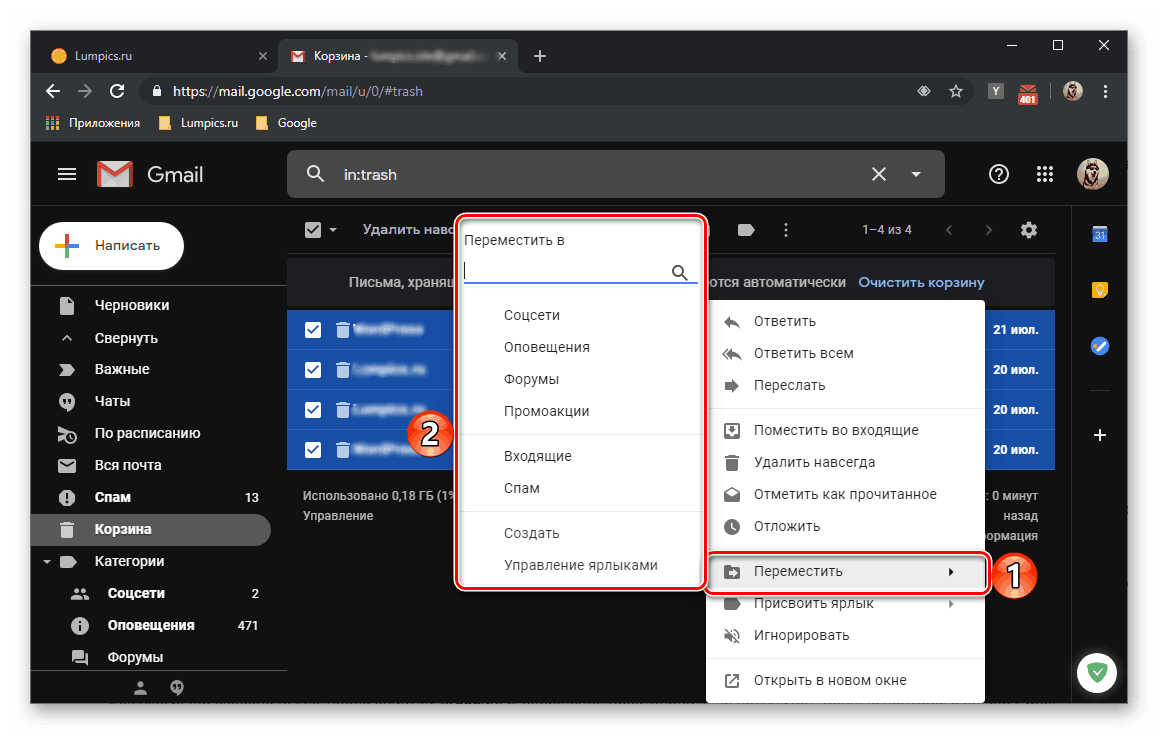
Kot je bilo omenjeno zgoraj, potem ko počistite "koš", sporočila ni mogoče obnoviti. Podatke Gmail nabiralnika, shranjene v varnostni kopiji (del članka "Pripravljalni ukrepi" ), je mogoče obnoviti samo v dveh poštnih odjemalcih (Mozilla Thunderbird in Apple Mail) - jih je treba uvoziti v program ali jih ročno vstaviti v posebno mapo.
Zaključek
Gmailovo e-pošto je enostavno počistiti, s pravilnim pristopom pa se ne boste znebili samo nepotrebnih e-poštnih sporočil, temveč tudi sprostili Google-ov prostor za shranjevanje. Ker pa je ta postopek nepovraten (popolna odstranitev), dobro premislite, preden nadaljujete z njegovim izvajanjem.