Kako počistiti pomnilnik iCloud na iPhoneu
Veliko uporabnikov iPhone-a uporablja shrambo oblakov iCloud: to je odličen način za shranjevanje osebnih fotografij, varnostnih kopij, gesel in drugih informacij na Appleovih strežnikih. Če imate močno geslo in aktivno preverjanje pristnosti v dveh korakih, je to varna in priročna metoda za shranjevanje podatkov. Vendar pa je brezplačna različica iCloud omejena na samo 5 GB prostora za shranjevanje v oblaku, kar pomeni, da boste morda morali sprostiti prostor od nepotrebnih informacij.
Počistite iCloud na telefonu iPhone
Nepotrebne informacije iz iCloud-a na iPhone-u lahko izbrišete na dva načina: neposredno preko samega pametnega telefona in z uporabo različice brskalnika storitve v računalniku.
1. način: iPhone
- Odprite nastavitve telefona in izberite ime računa Apple ID.
- V naslednjem oknu pojdite v razdelek "iCloud" .
- V zgornjem delu okna se prikaže nivo shranjevanja. Če se prosti prostor izprazni, spodaj kliknite gumb »Upravljanje shranjevanja« .
- Na zaslonu se prikažejo podrobne informacije o zasedenem mestu in seznam aplikacij, ki shranjujejo podatke v oblak, se bo prikazal spodaj. Izberite aplikacijo, podatke, ki jih ne potrebujete več, in pritisnite gumb "Izbriši podatke" . Potrdite brisanje podatkov. Enako storite z drugimi aplikacijami.
- Običajno večino prostora v iCloudu zavzamejo varnostne kopije. Če jih na primer nameravate shraniti v računalnik, jih lahko odstranite iz oblaka. Če želite to narediti, v istem oknu odprite razdelek »Varnostno kopiranje« .
- Če je kopij več, izberite napravo, za katero želite izbrisati varnostno kopijo, v naslednjem oknu.
- Dotaknite se gumba »Izbriši kopijo« in potrdite ta postopek.
- Če je na napravi iPhone aktivirana sinhronizacija posnetkov iCloud, lahko odstranite dodatne fotografije. To storite tako, da odprete aplikacijo Foto in tapnete gumb »Izberi« v zgornjem desnem kotu.
- Izberite dodatne slike in nato tapnite ikono v košu za smeti. Potrdite brisanje.
- Slike se premaknejo v mapo »Nedavno izbrisano« in takoj izginejo iz programa iCloud.
- Na iPhone-u je aplikacija Datoteke vnaprej nameščena in omogoča shranjevanje osebnih podatkov uporabnika v oblaku. Če ste v njej shranili podatke, lahko presežek izbrišete. Če želite to narediti, odprite to aplikacijo in kliknite v zgornjem desnem kotu gumba "Izberi" .
- Označite nepotrebne datoteke in sledite tipki s košarico. Naslednji trenutek datoteke izginejo.
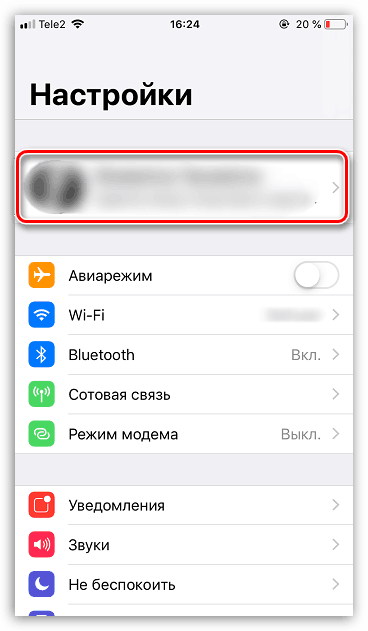
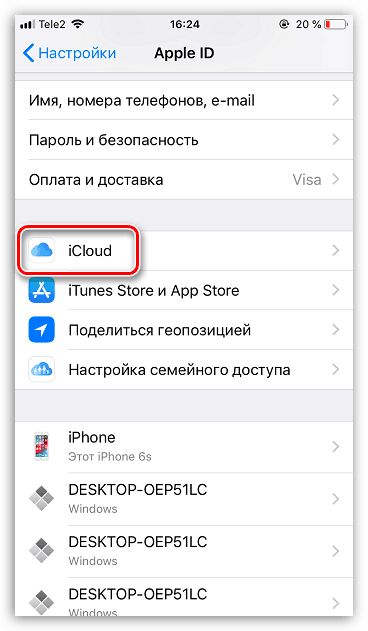
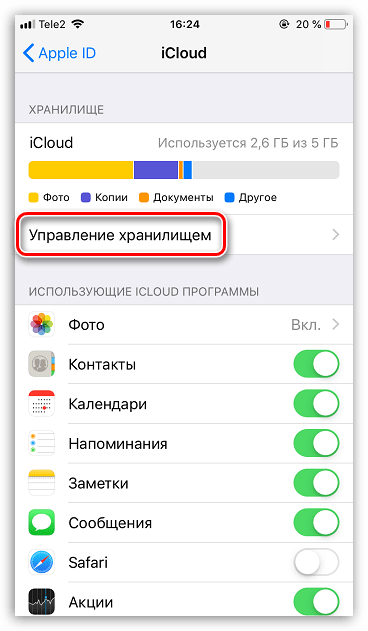
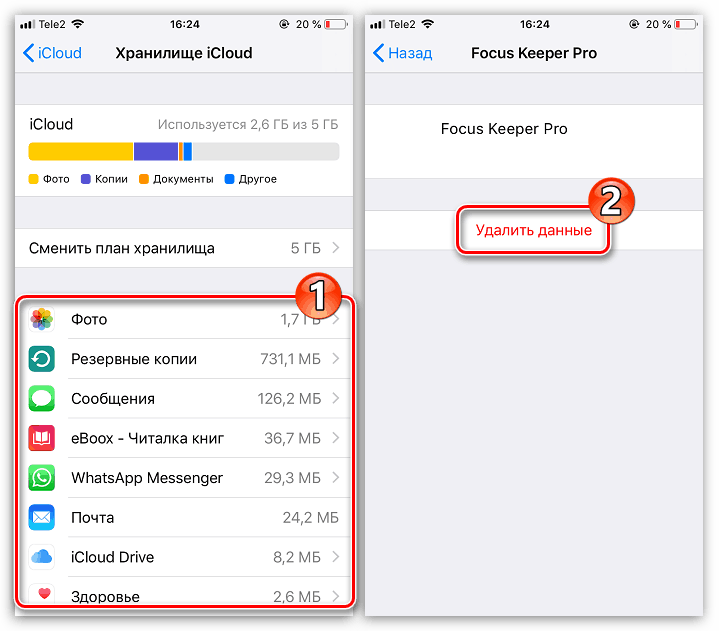
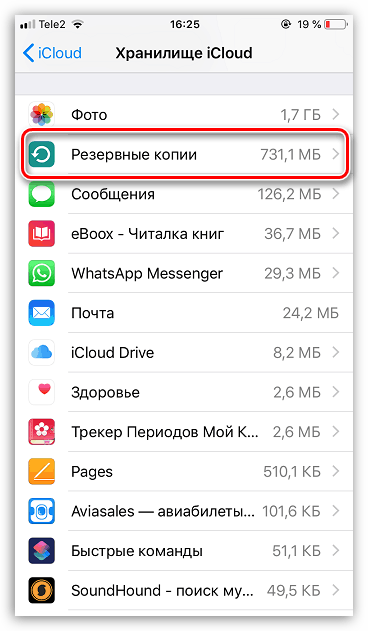
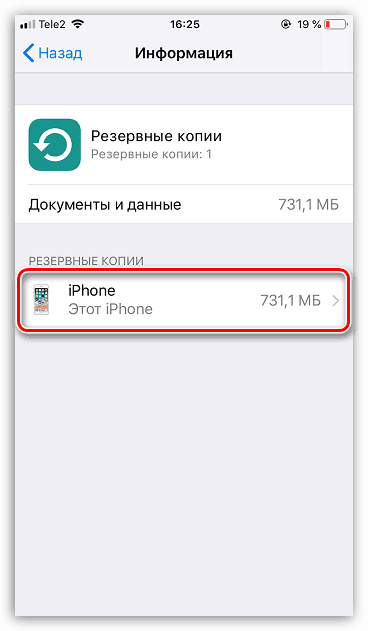
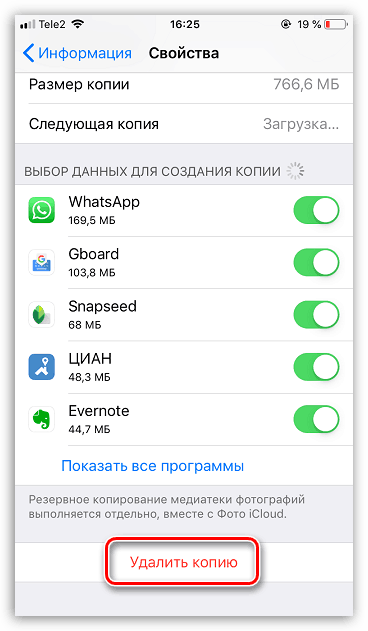
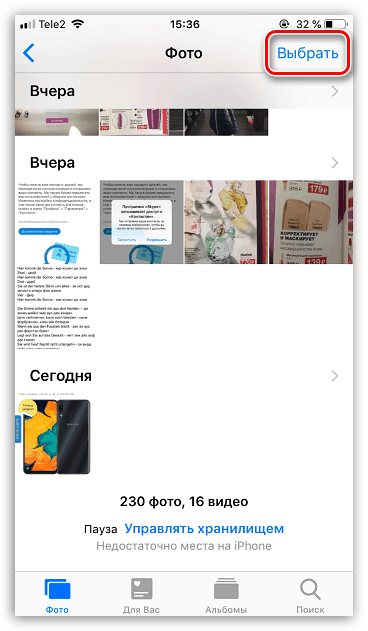
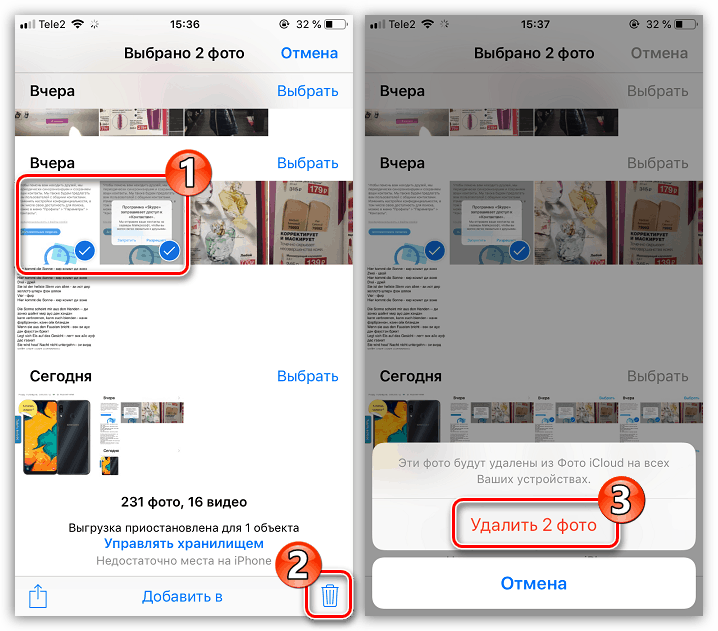
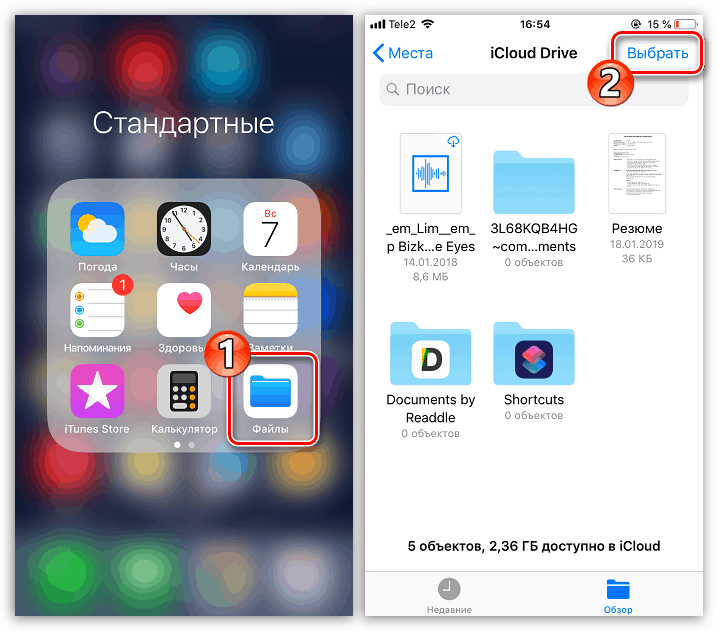
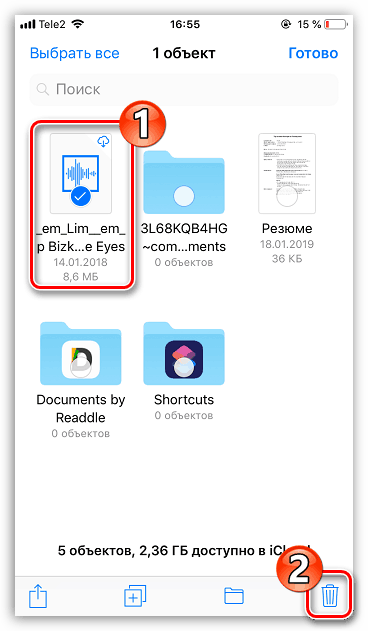
2. način: Spletna različica iCloud
Upravljate lahko oblak v oblaku Aiclaud ne samo iz pametnega telefona, temveč tudi iz računalnika - prijavite se v spletno različico storitve. Vendar ne zagotavlja popolnega upravljanja podatkov, na primer, tukaj ne morete brisati varnostnih kopij. Uporabite ga lahko za brisanje fotografij in uporabniških datotek, shranjenih v iCloud Driveu.
- Pojdite v brskalnik Spletna stran iCloud in se prijavite v svoj račun ID za Apple.
- Če nameravate očistiti sef nekaterih slik in videoposnetkov, odprite razdelek »Fotografije« .
- Če želite izbrati fotografijo, jo kliknite z levim gumbom miške. Vse poznejše slike bi morale biti označene s tipko CTRL . Če želite izbrisati niz slik, posnetih na določen dan, izberite gumb Izberi na desni.
- Ko izberete želene fotografije, kliknite ikono s košarico v zgornjem desnem kotu.
- Potrdite brisanje.
- Če so v iCloud shranjene tudi uporabniške datoteke, jih lahko tudi izbrišete iz spletne različice. To storite tako, da se vrnete v glavno okno in izberete razdelek »iCloud Drive« .
- Kliknite na datoteko, da jo izberete (označite več dokumentov, držite tipko CTRL ) in nato izberite ikono košarice v zgornjem delu okna. Izbrane informacije bodo takoj izbrisane iz sistema iCloud.
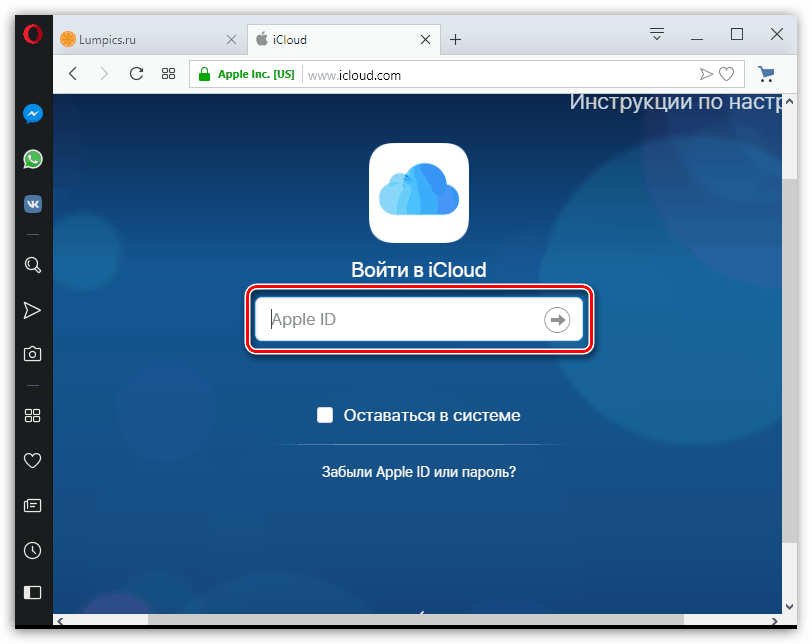

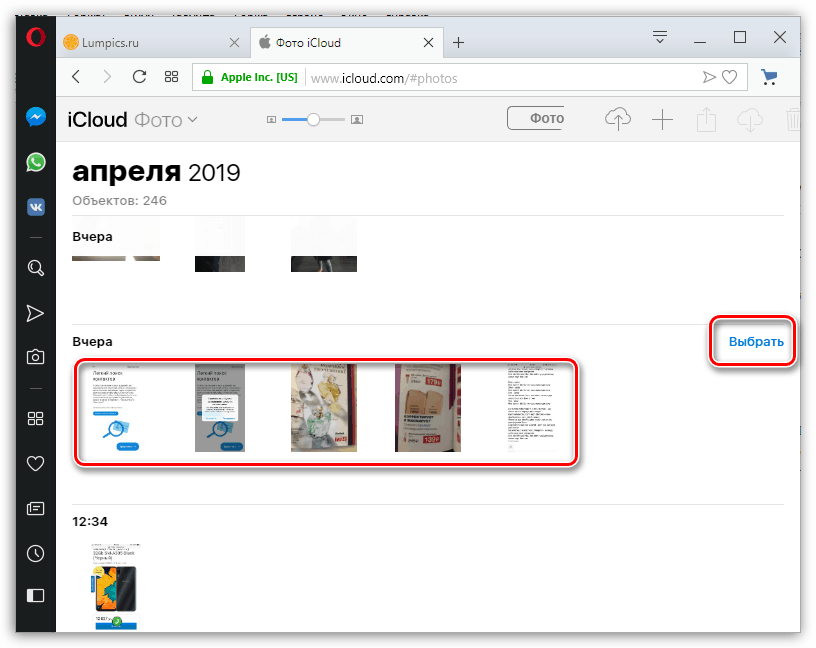
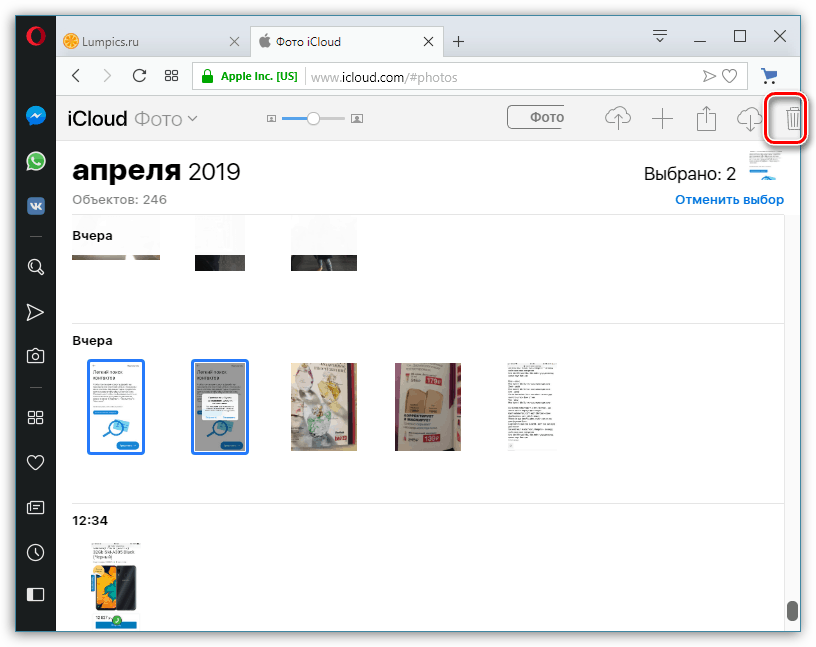
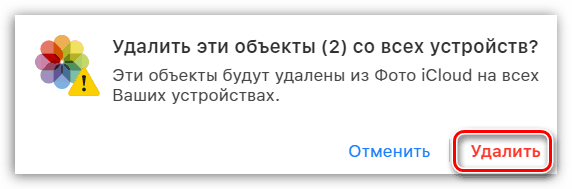
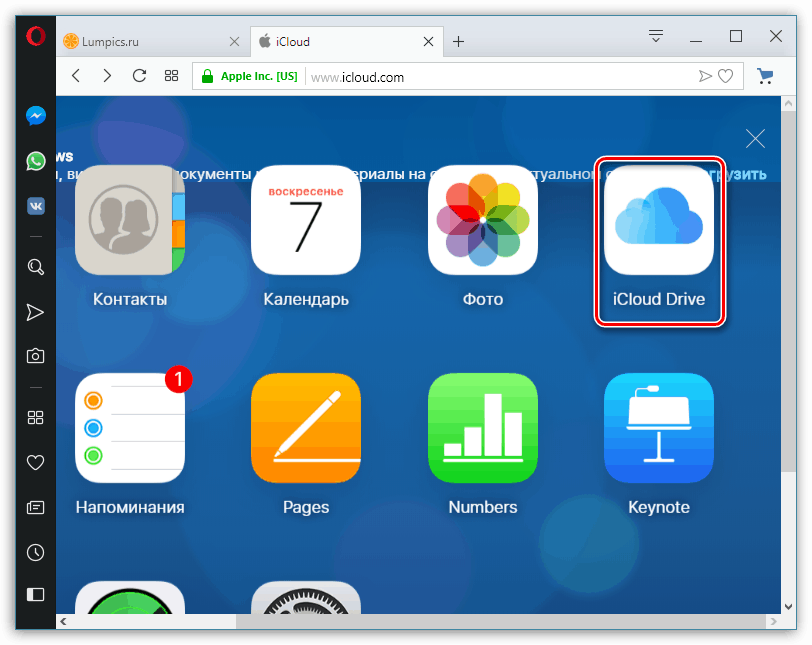
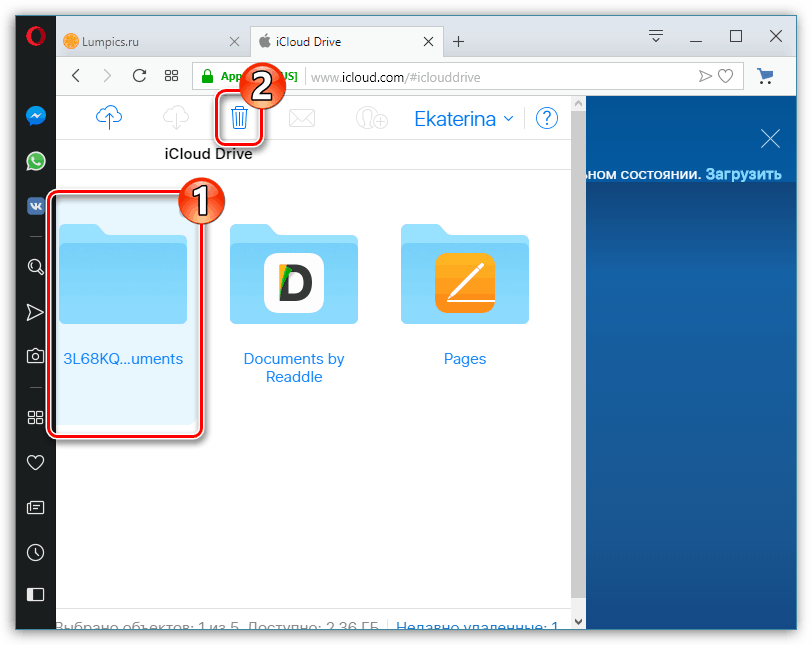
Torej, če izbrišete nepotrebne informacije iz iCloud-a, tako da ostanejo samo najbolj potrebni (varnostne kopije pomembnih aplikacij, fotografije), bo v večini primerov brezplačna različica storitve v oblaku popolnoma zadostna.