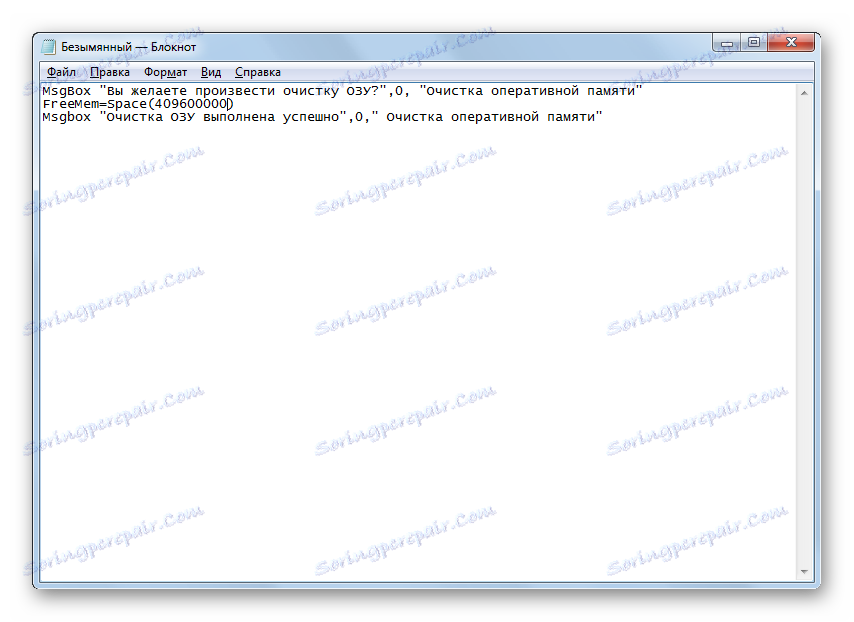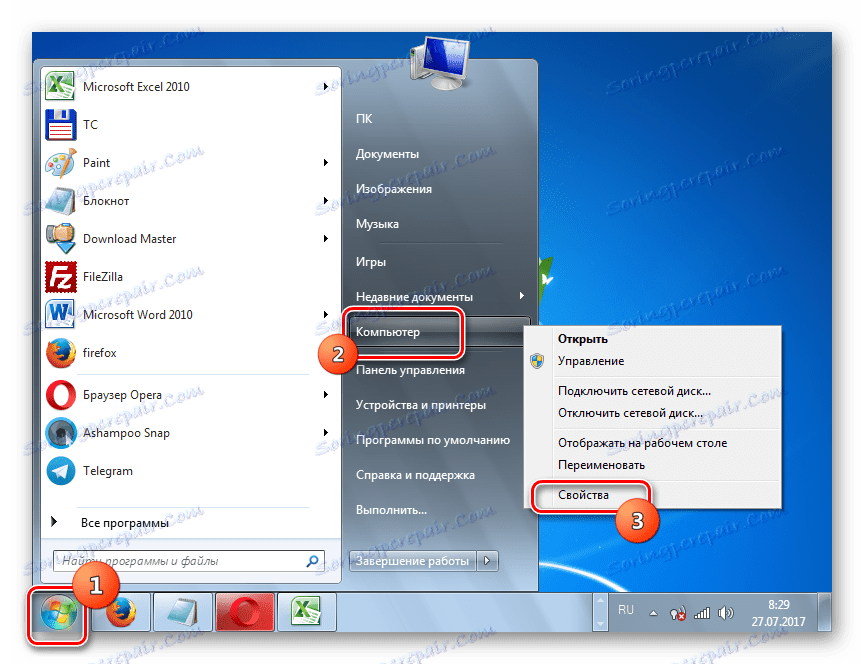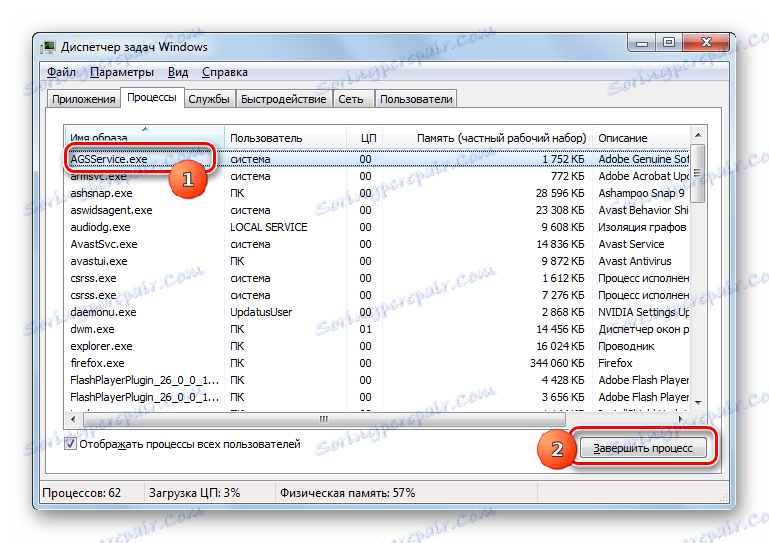Odstranjevanje RAM-a v operacijskem sistemu Windows 7
Zagotovite visoko hitrost sistema in zmožnost reševanja različnih nalog na računalniku z določeno količino prostega RAM-a. Ko je RAM naložen za več kot 70%, lahko opazimo občutno zaviranje sistema in ko računalnik doseže 100%, računalnik običajno zamrzne. V tem primeru postane vprašanje odstranitve RAM-a nujno. Oglejte si, kako to storiti pri uporabi sistema Windows 7.
Preberite tudi: Kako odstraniti zavore na računalniku Windows 7
Vsebina
Postopek čiščenja RAM-a
RAM, shranjen v pomnilniku za naključen dostop (RAM), nalaga različne procese, ki jih zaženejo programi in storitve, ki se izvajajo v računalniku. Seznam lahko vidite v meniju »Upravitelj opravil« . Vnesite Ctrl + Shift + Esc ali z desnim klikom na opravilno vrstico z desnim gumbom miške ( PCM ) ustavite izbiro »Start Task Manager« .
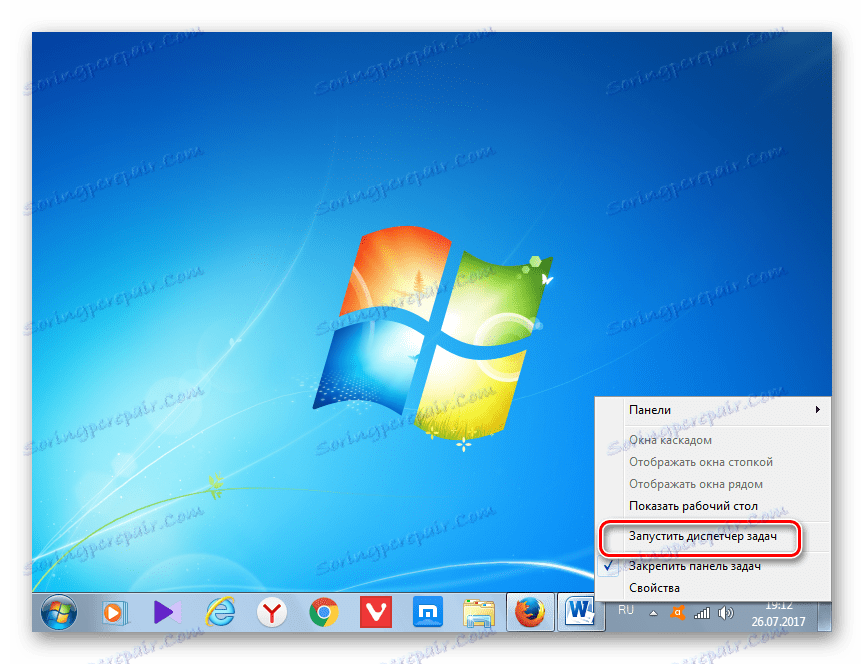
Nato si oglejte slike (procese), pojdite na razdelek »Procesi« . Odpre seznam trenutnih predmetov. V polju "Memory (zasebni delovni niz)" je označena količina RAM v megabajtih, ki je ustrezno zasedena. Če kliknete na ime tega polja, bodo vsi elementi v "Upravitelju opravil" urejeni po padajočem vrstnem redu njihovega zasedenega RAM prostora.
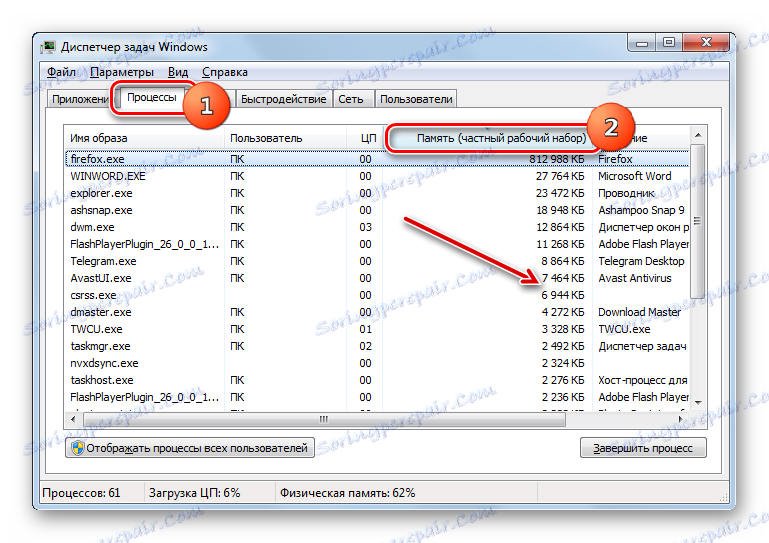
Toda nekatere od teh slik v tem trenutku niso potrebne, to pomeni, da dejansko delajo v prostem teku, le ob spomin. Zato morate zmanjšati obremenitev RAM-a, zato morate onemogočiti nepotrebne programe in storitve, ki ustrezajo tem slikam. Imenovane naloge je mogoče rešiti, tako s pomočjo vgrajenih orodij sistema Windows kot tudi z uporabo drugih izdelovalcev.
1. način: Uporabite programsko opremo drugih proizvajalcev
Najprej razmislite o načinu brezplačnega RAM-a z uporabo programske opreme tretjih oseb. Ugotovimo, kako to narediti z uporabo majhnega in priročnega orodja, imenovanega Mem Reduct.
- Po prenosu namestitvene datoteke jo zaženite. Odprlo se bo okno dobrodošlice. Kliknite »Naprej« .
- Nato se morate s licenčnim sporazumom strinjati s klikom na "Soglašam" .
- Naslednji korak je izbrati namestitveni imenik za aplikacijo. Če ni pomembnih razlogov, ki bi to preprečili, pustite te privzete nastavitve tako, da kliknete »Naprej« .
- Nato se odpre okno, v katerem lahko nastavite ali odstranite ikone programa na namizju in v meniju Start, tako da nastavite ali počistite bližnjice Ustvari namizje in možnosti bližnjic v meniju Ustvari začetek . Po izvedbi nastavitev kliknite »Namesti« .
- Postopek namestitve aplikacije se izvaja, po katerem kliknete »Naprej« .
- Po tem se odpre okno, kjer se pojavi, da je bil program uspešno nameščen. Če želite, da se takoj zažene, se prepričajte, da je potrditveno polje »Run Mem Reduct« označeno . Nato kliknite »Dokončaj« .
- Program se zažene. Kot lahko vidite, je vmesnik angleški, kar pa je za domačega uporabnika neprimerno. Če želite spremeniti to, kliknite »Datoteka« . Nato izberite »Nastavitve ...« .
- Odpre se okno z nastavitvami. Odprite razdelek »Splošno« . V bloku "Jezik" je mogoče izbrati jezik, ki je primeren za vas. Če želite to narediti, kliknite na polje z imenom trenutnega jezika "angleščina (privzeto)" .
- Na spustnem seznamu izberite želeni jezik. Na primer, če želite preklopiti lupino v ruski jezik, izberite »Ruski« . Nato kliknite »Uporabi« .
- Po tem bo programski vmesnik preveden v ruski jezik. Če želite, da se aplikacija začne z računalnikom, v istem delu nastavitev »Osnovno« potrdite polje »Zaženi pri zagonu sistema« . Kliknite »Uporabi« . Veliko prostora v RAM-u tega programa ne bo.
- Nato se pomaknite na razdelek Nastavitve "Počisti pomnilnik" . Tukaj potrebujemo blok nastavitve »Upravljanje pomnilnika« . Privzeto se sprostitev izvede samodejno, če je RAM naložen za 90%. V polju, ki ustreza temu parametru, lahko po želji spremenite ta kazalnik za še en odstotek. Poleg tega, če potrdite polje zraven možnosti "Čisto vsako" , po določenem času začnete redno čiščenje RAM-a. Privzeta vrednost je 30 minut. Toda v ustreznem polju lahko nastavite še eno vrednost. Ko nastavite te nastavitve, kliknite »Uporabi« in »Zapri« .
- Zdaj se RAM samodejno izbriše, ko doseže določeno stopnjo delovne obremenitve ali po določenem časovnem intervalu. Če želite takoj očistiti, potem v glavnem oknu programa Mem Zmanjšajte dovolj, da pritisnete gumb »Počisti pomnilnik« ali uporabite kombinacijo Ctrl + F1 , tudi če je program minimiran na pladenj.
- Pojavi se pogovorno okno z vprašanjem, ali uporabnik resnično želi očistiti. Kliknite »Da« .
- Po tem se pomnilnik izbriše. Informacije o tem, koliko je bilo mogoče sprostiti prostor, bodo prikazane iz območja za obvestila.
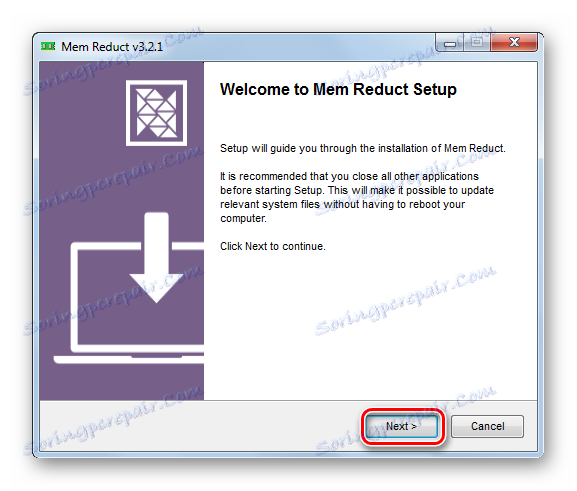
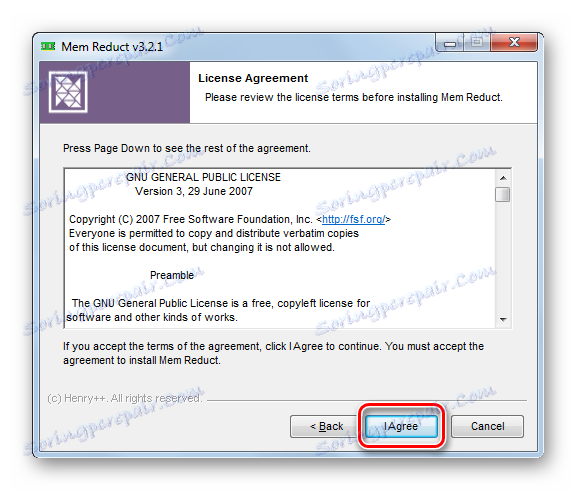
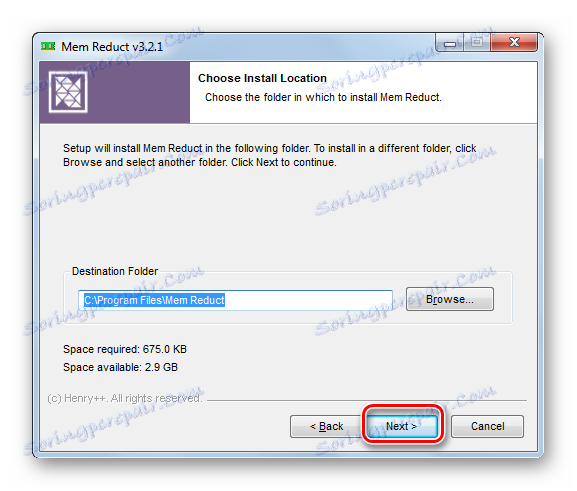
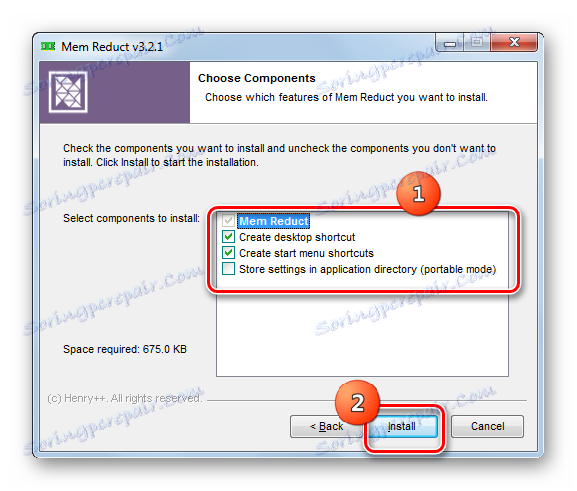
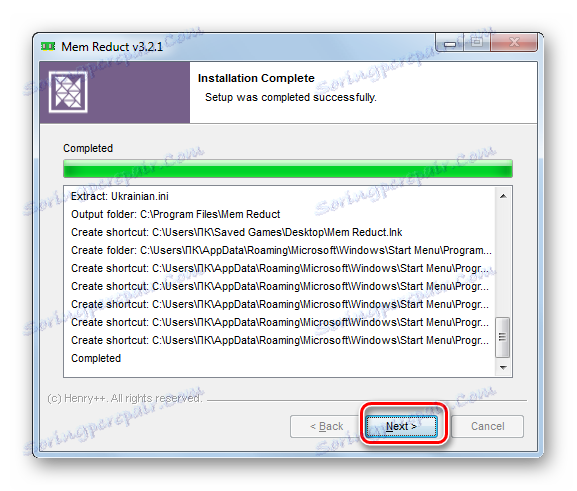
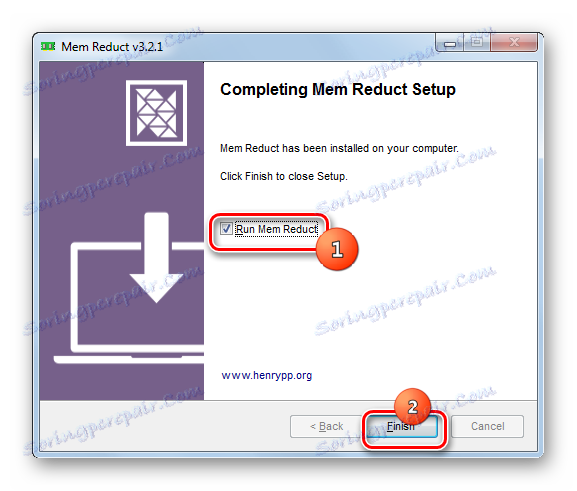
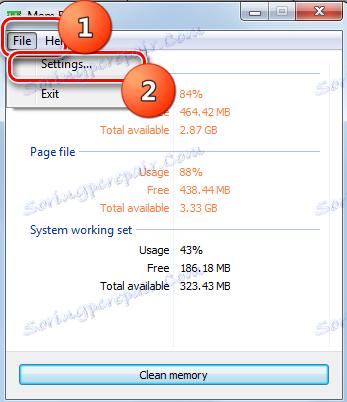
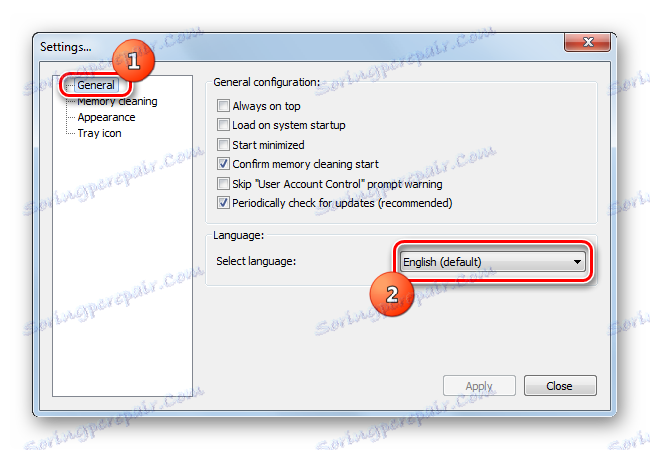
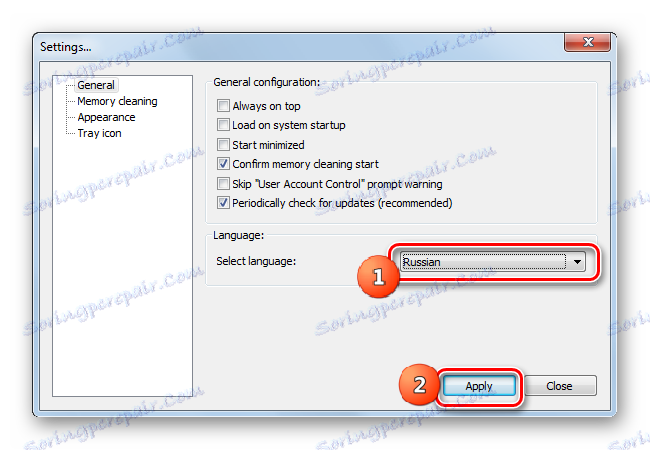
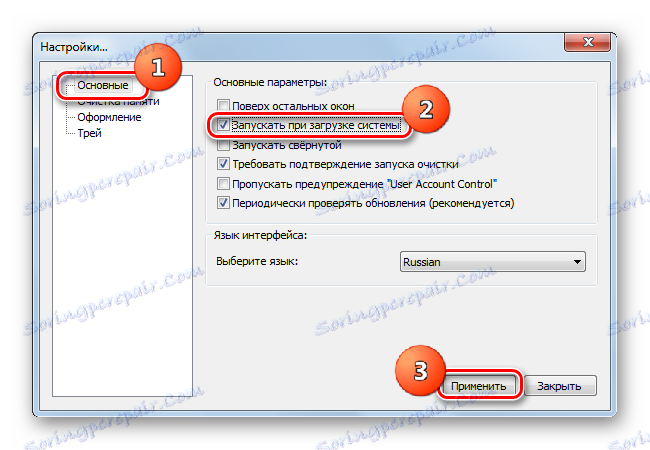
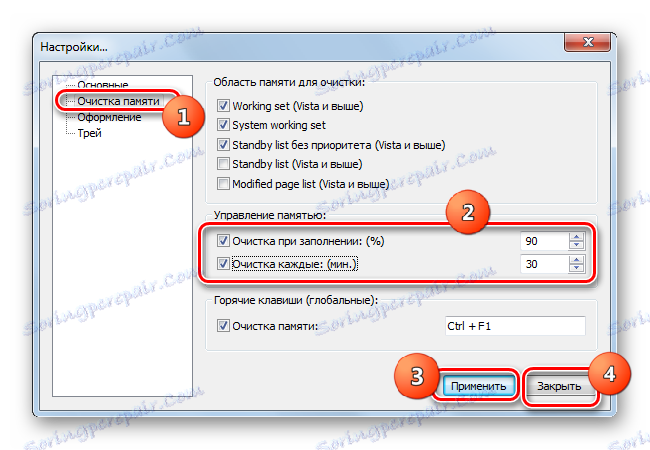
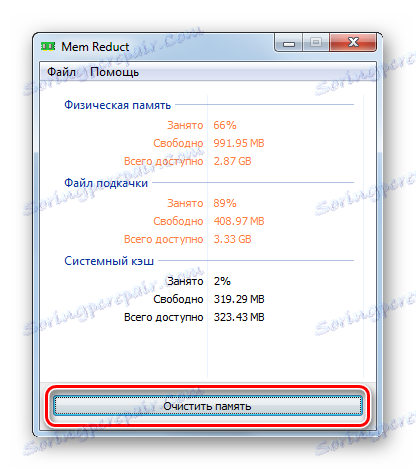

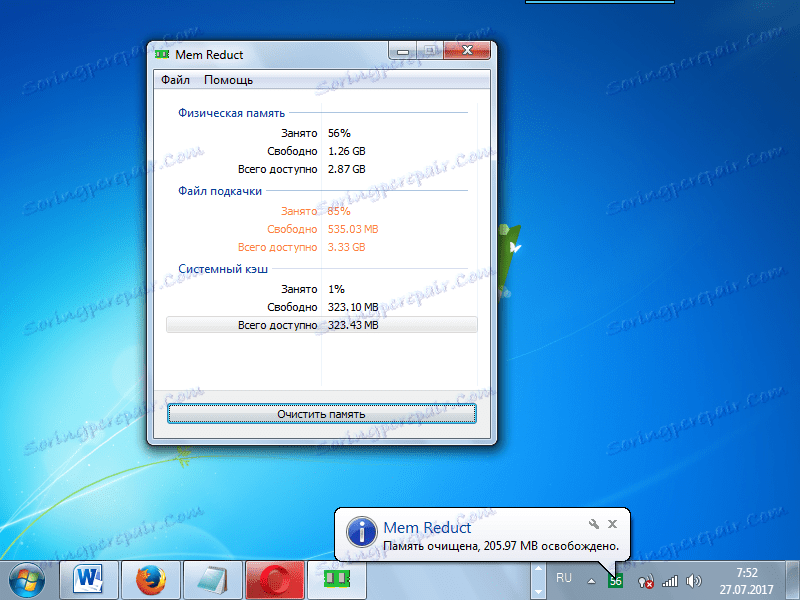
2. način: uporabite skript
Tudi, da brez RAM-a, lahko napišete lasten skript, če v ta namen ne želite uporabljati programov tretjih oseb.
- Kliknite »Začni« . Pojdite na »Vsi programi« .
- Izberite mapo »Standard« .
- Kliknite »Notepad« .
- Beležka se bo začela. Vstavite vnos v naslednji predlogi:
MsgBox "Вы желаете произвести очистку ОЗУ?",0, "Очистка оперативной памяти"
FreeMem=Space(*********)
Msgbox "Очистка ОЗУ выполнена успешно",0," Очистка оперативной памяти"V tem vnosu se parameter "FreeMem = Space (*********)" za uporabnike razlikuje, ker je odvisen od količine RAM-ja določenega sistema. Namesto zvezdic, morate določiti posebno vrednost. Ta vrednost se izračuna po naslednji formuli:
Объём ОЗУ (Гб)x1024x100000To je na primer za 4 GB RAM-a ta parameter bo videti takole:
FreeMem=Space(409600000)Splošni zapis bo v naslednji obliki:
MsgBox "Вы желаете произвести очистку ОЗУ?",0, "Очистка оперативной памяти"
FreeMem=Space(409600000)
Msgbox "Очистка ОЗУ выполнена успешно",0," Очистка оперативной памяти"![Ustvarjanje vnosa v beležnici v operacijskem sistemu Windows 7]()
Če ne poznate količine RAM-a, jo lahko vidite tako, da naredite naslednje. Kliknite »Začni« . Nato kliknite na "PC" in na seznamu izberite "Properties" .
![Pojdite v okno lastnosti računalnika prek kontekstnega menija v meniju Start v operacijskem sistemu Windows 7]()
Odpre se okno lastnosti računalnika. V bloku "Sistem" je vnos "Nameščen pomnilnik (RAM)" . Tukaj nasproti tega zapisa in potrebne vrednosti za našo formulo.
- Ko je skript napisan v beležnici , ga shranite. Kliknite »Datoteka« in »Shrani kot ...« .
- Okno Save As se obesi . Pojdite v imenik, kjer želite shraniti skript. Vendar svetujemo, da v ta namen izberete "Desktop" . Vrednost v polju »Vrsta datoteke« mora biti preklopljena na položaj »Vse datoteke« . V polju »Ime datoteke« vnesite ime datoteke. Lahko je samovoljna, vendar mora nujno končati z razširitvijo .vbs. Na primer, lahko uporabite to ime:
Очистка оперативной памяти.vbsKo so določena dejanja izvedena, pritisnite "Shrani" .
- Nato zaprite »Notepad« in pojdite v imenik, kjer je bila datoteka shranjena. V našem primeru je to "namizje" . Dvakrat kliknite njegovo ime z levim gumbom miške ( LMB ).
- Pojavi se pogovorno okno, v katerem se sprašuje, ali želi uporabnik izbrisati RAM. S klikom na "V redu" se strinjamo.
- Skript izvede postopek sprostitve, po katerem se pojavi sporočilo, ki kaže, da je RAM uspešno odstranjen. Če želite končati pogovorno okno, kliknite V redu .

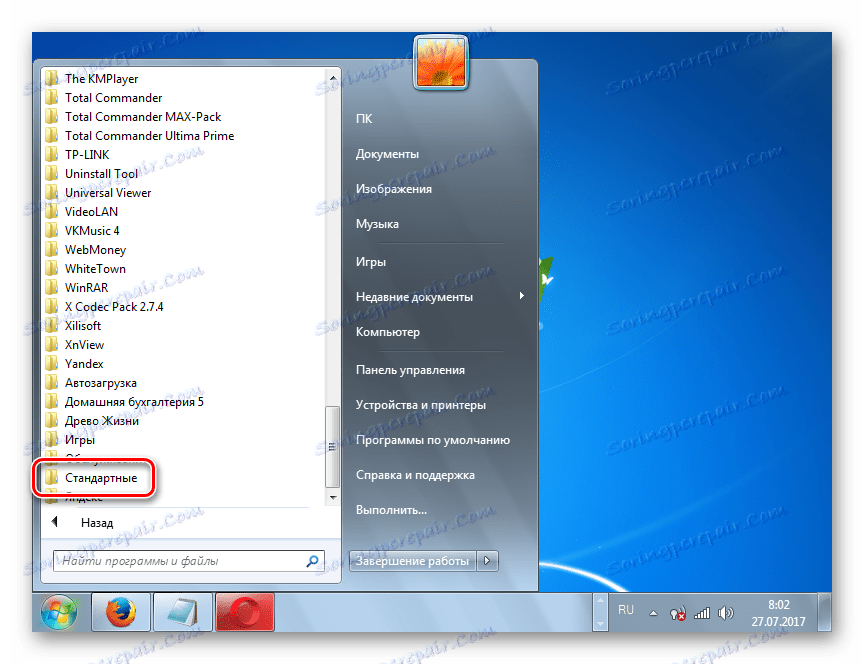
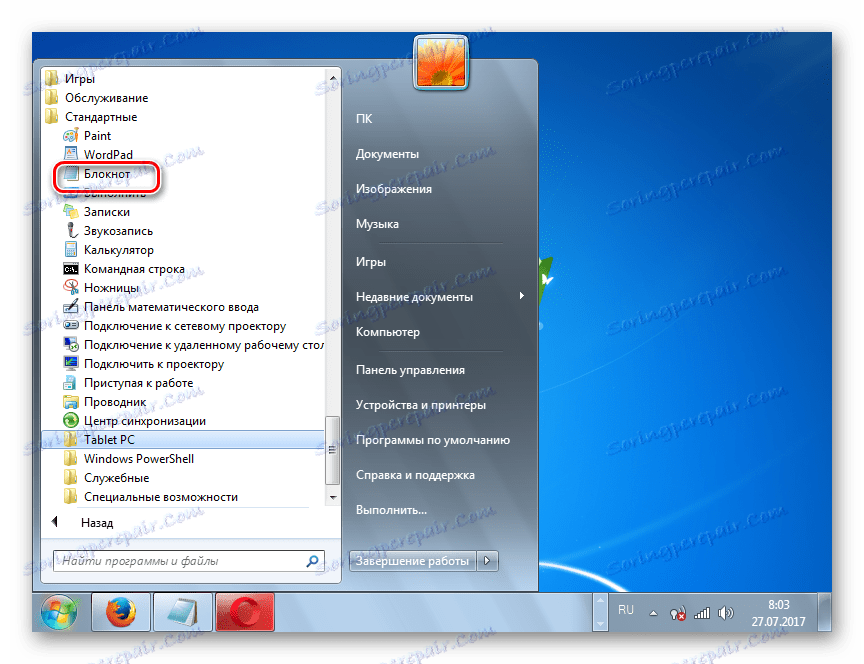
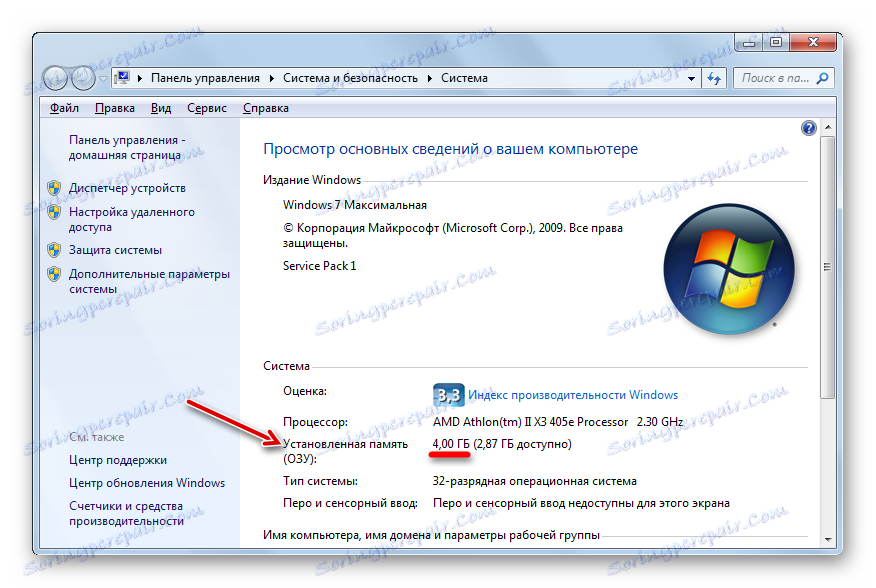
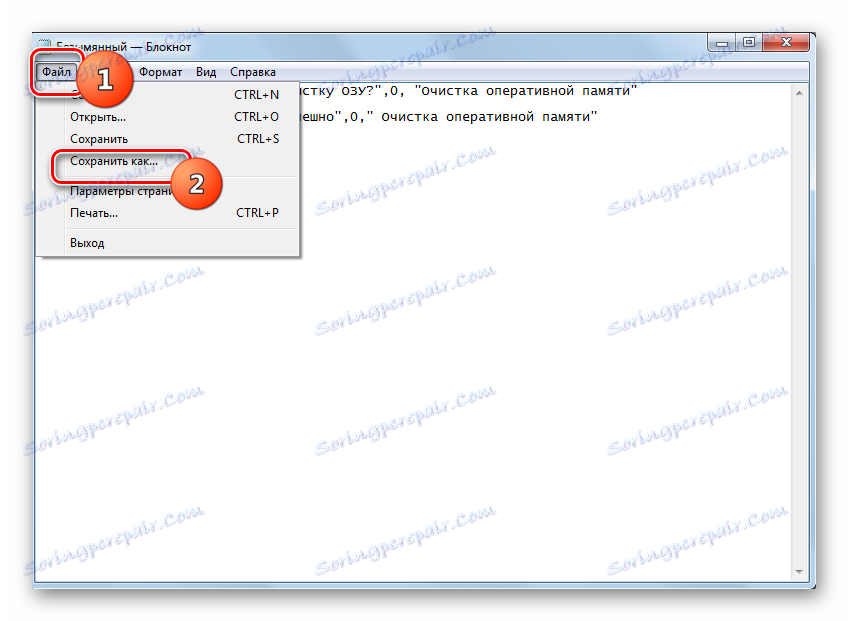
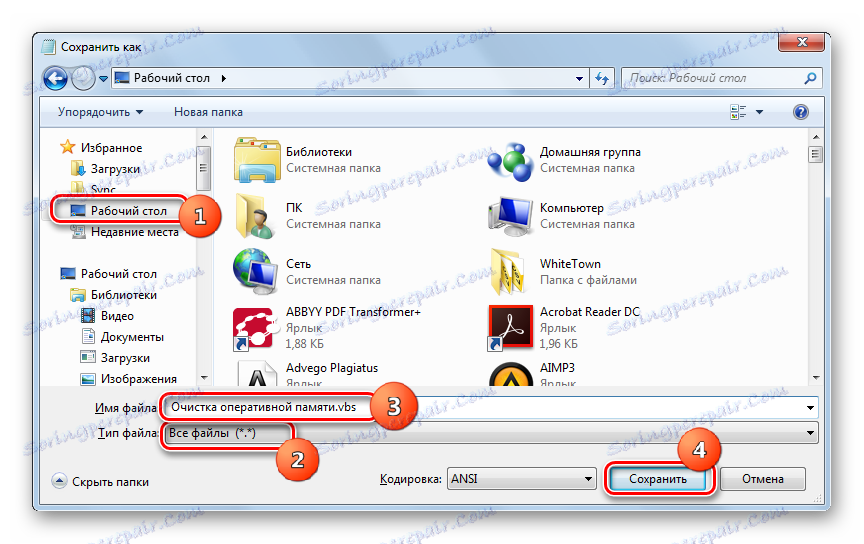
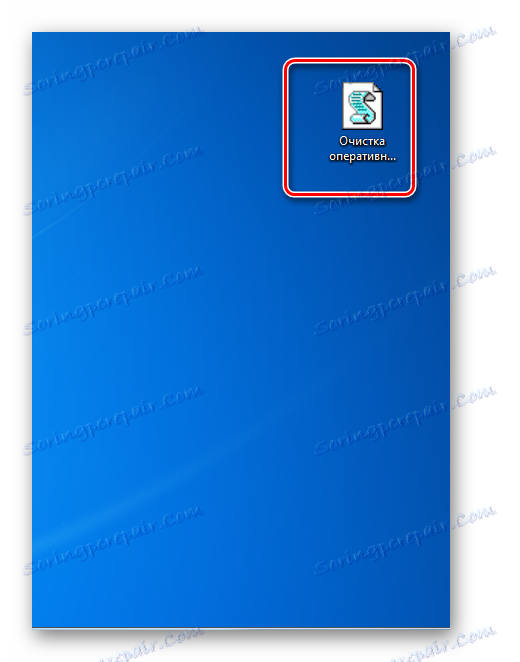

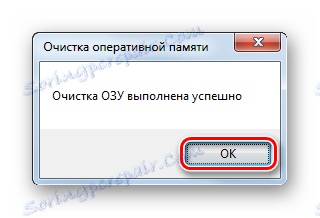
3. način: Onemogoči samodejno varnostno kopiranje
Nekatere aplikacije med namestitvijo se preko registra vključijo v zagon. To pomeni, da so aktivirane, običajno v ozadju, vsakič, ko vklopite računalnik. Hkrati je zelo verjetno, da uporabnik resnično potrebuje te programe, na primer enkrat tedensko in morda celo manj. Ampak, kljub temu delajo nenehno, s tem pa opuščajo RAM. To so aplikacije in jih je treba odstraniti iz avtentike.
- Pokličite ukaz "Run" s pritiskom na Win + R. Vnesite:
msconfigKliknite V redu .
- Začne se grafična lupina »Konfiguracija sistema« . Pojdite na zavihek Zagon .
- Tukaj so imena programov, ki se trenutno samodejno zaženejo ali se izvajajo prej. Nasproti tistih elementov, ki še vedno izvajajo avtorun, je nameščena kljukica. Za tiste programe, v katerih je bilo samodejno nalaganje pravočasno izklopljeno, se ta kljukica odstrani. Če želite onemogočiti zagon tistih elementov, za katere menite, da so nepotrebni za zagon vsakič, ko zaženete sistem, jih počistite. Nato kliknite »Uporabi« in »V redu« .
- Če želite, da spremembe začnejo veljati, vas sistem pozove, da ga znova zaženete. Zaprite vse odprte programe in dokumente, ki so jih prej shranili vanje in kliknite »Ponovni zagon« v oknu »Konfiguracija sistema« .
- Računalnik se bo znova zagnal. Po vključitvi se ti programi, ki ste jih odstranili iz samodejnega zagona, ne bodo samodejno vklopili, to pomeni, da bo RAM odstranjen iz svojih slik. Če boste še vedno morali uporabljati te aplikacije, jih lahko vedno dodate v sistem za samodejno urejanje, vendar je še bolje, če jih preprosto zaženete ročno na običajen način. Nato se te aplikacije ne zaženejo v prostem teku, zato neuporabno zasedejo RAM.
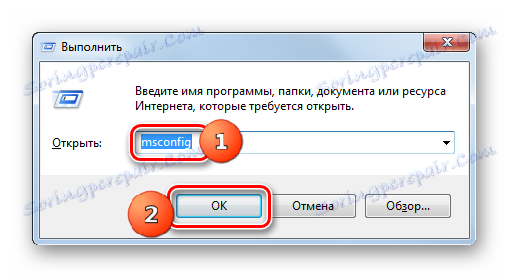
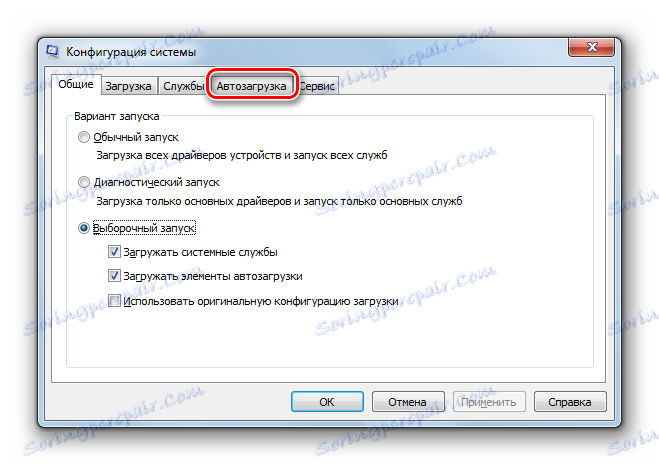
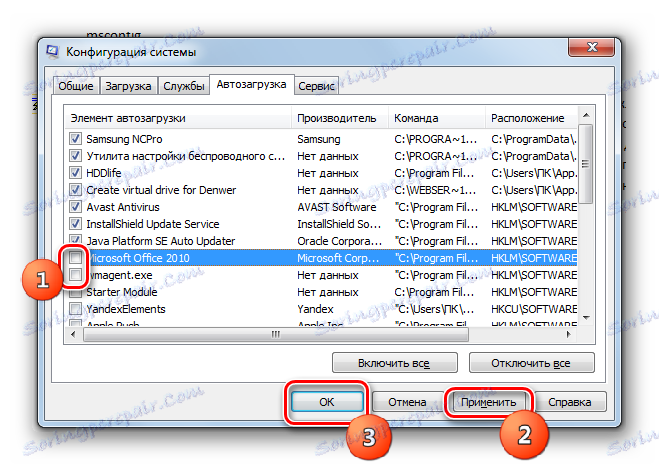

Obstaja tudi drug način, ki omogoča samodejno nalaganje programov. Ustvari se z dodajanjem bližnjic s povezavo do njihove izvedljive datoteke v posebni mapi. V tem primeru je za zmanjšanje obremenitve RAM-a smiselno izbrisati to mapo.
- Kliknite Start . Izberite Vsi programi .
- Na odprtem seznamu bližnjic in imenikov poiščite mapo »Startup« in pojdite nanjo.
- Odpre se seznam programov, ki se samodejno začnejo s to mapo. Kliknite PCM z imenom aplikacije, ki jo želite odstraniti iz zagona. Nato izberite »Izbriši« . Ali pa takoj, ko izberete predmet, kliknite Izbriši .
- Odprlo se bo okno, ki vas bo vprašal, če res želite postaviti oznako za košarico. Ker je brisanje storjeno zavestno, kliknite »Da« .
- Po izbrisu bližnjice ponovno zaženite računalnik. Videli boste, da se program, ki ustreza tej bližnjici, ne izvaja, kar bo sprostilo RAM za druge naloge. Enako lahko storite z drugimi bližnjicami v mapi »Autorun«, če ne želite, da se samodejno prenesejo ustrezni programi.
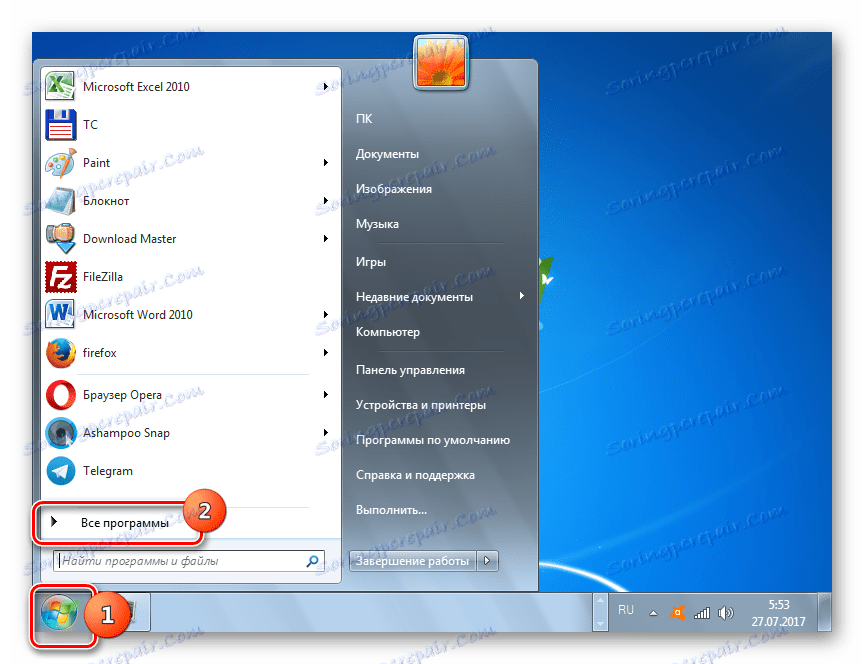
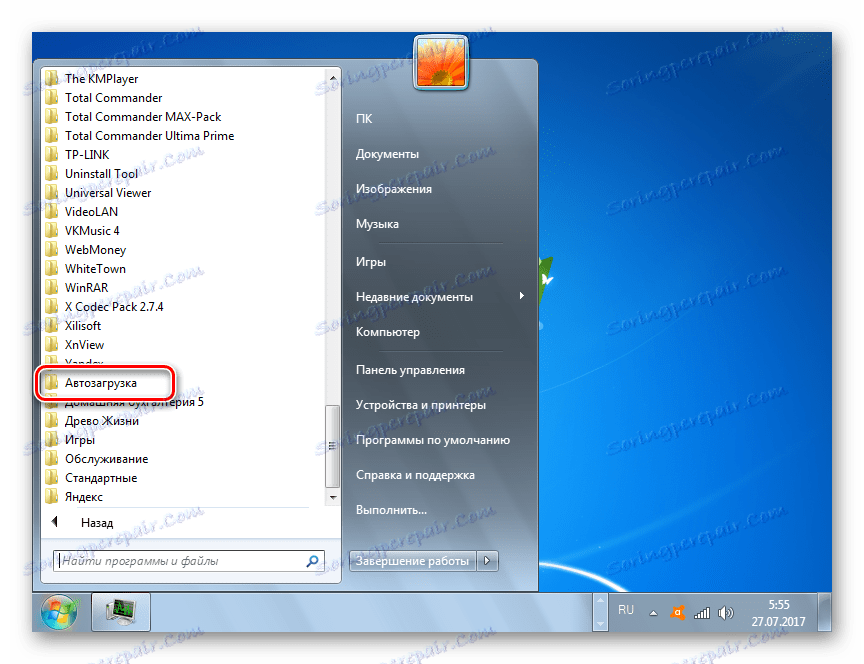
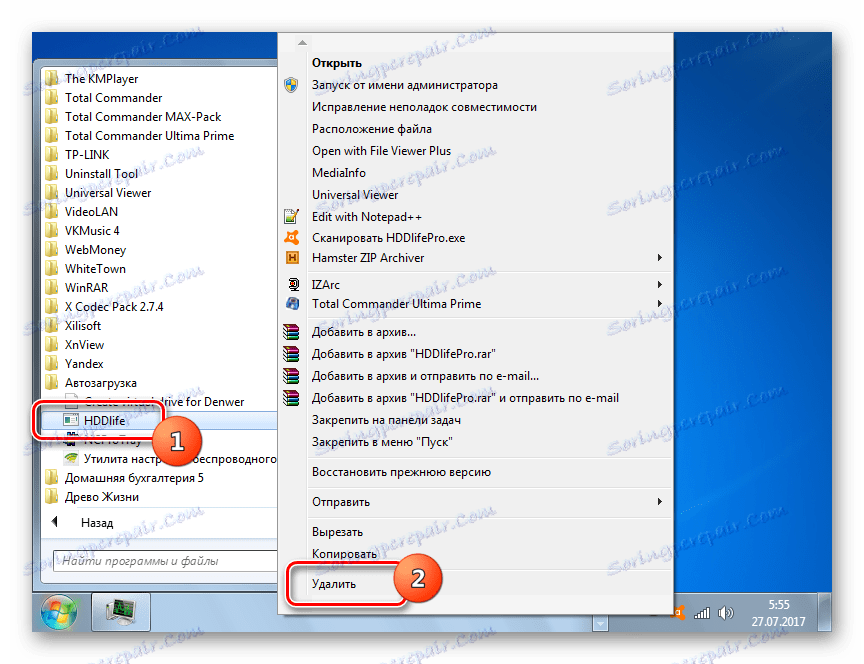
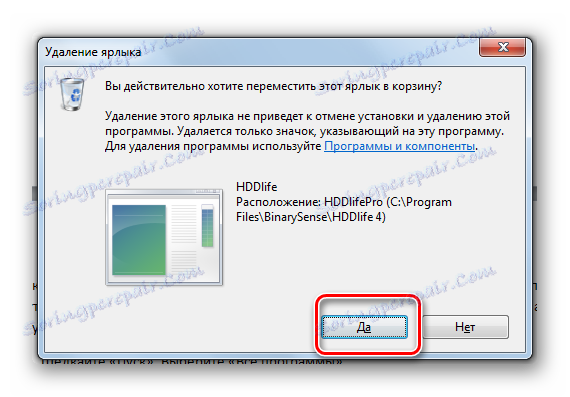
Obstajajo še drugi načini za onemogočanje programov za samodejno zaklepanje. Vendar se ne bomo zadrževali na teh možnostih, saj jim je posvečena posebna lekcija.
Lekcija: Kako onemogočiti zagonske aplikacije v operacijskem sistemu Windows 7
4. način: onemogočite storitve
Kot je navedeno zgoraj, različne operativne storitve vplivajo na nalaganje RAM-a. Delujejo skozi proces svchost.exe , ki jih lahko opazujemo v "Upravitelju opravil" . Slike, s tem imenom, se lahko sprožijo večkrat. Vsak svchost.exe ustreza več storitvam hkrati.
- Torej, zaženite "Upravitelj opravil" in si oglejte, kateri element svchost.exe uporablja večino RAM-a. Kliknite na kartico PCM in izberite »Pojdi na storitve« .
- Pojdite na kartico »Storitve « v meniju » Upravitelj opravil« . Hkrati pa, kot vidite, imena teh storitev, ki ustrezajo sliki svchost.exe, ki smo jo izbrali prej, so označena modro. Seveda niso vsi ti storitvi potrebni za določenega uporabnika, vendar pa imajo pomembno vlogo pri RAM-u z datoteko svchost.exe.
Če najdete ime "Superfetch" med storitvami, označenimi v modri barvi, potem bodite pozorni na to. Razvijalci so dejali, da Superfetch izboljša delovanje sistema. Dejansko ta storitev shranjuje določene informacije o pogosto uporabljenih aplikacijah za hitrejši zagon. Toda ta funkcija uporablja znatno količino RAM-a, zato je korist od nje zelo dvomljiva. Zato mnogi uporabniki verjamejo, da je bolje, da to storitev popolnoma onemogočite.
- Če želite preklopiti na zaustavitev v zavihku »Storitve « v meniju » Upravitelj opravil«, kliknite gumb istega imena na dnu okna.
- "Upravitelj storitev" se zažene . Kliknite ime polja "Ime", da uredite seznam po abecednem vrstnem redu. Poiščite element "Superfetch" . Ko najdete element, ga izberite. Nazadnje lahko izklopite tudi tako, da kliknete ikono »Stop storitev« v levem delu okna. Toda ob istem času, čeprav bo storitev ustavljena, se bo samodejno začela pri naslednjem zagonu računalnika.
- Da bi to preprečili, dvokliknite LMB pod imenom "Superfetch" .
- Začne se okno lastnosti določene storitve. V polju »Startup type« nastavite vrednost na »Onemogočeno« . Nato kliknite na "Stop" . Kliknite »Uporabi« in »V redu« .
- Po tem bo storitev ustavljena, kar bo znatno zmanjšalo obremenitev slike svchost.exe in s tem na RAM.
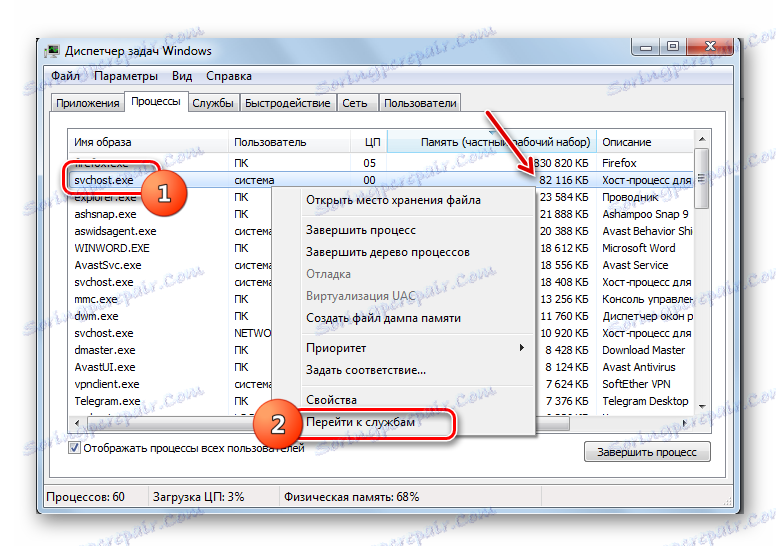
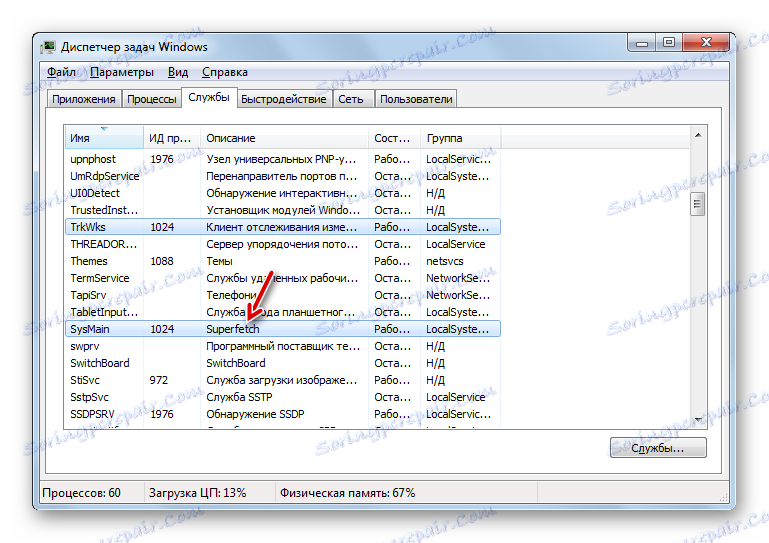
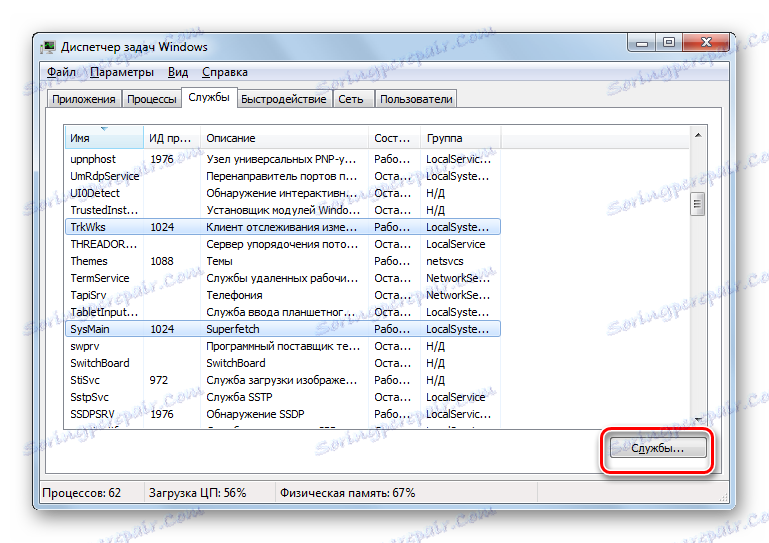
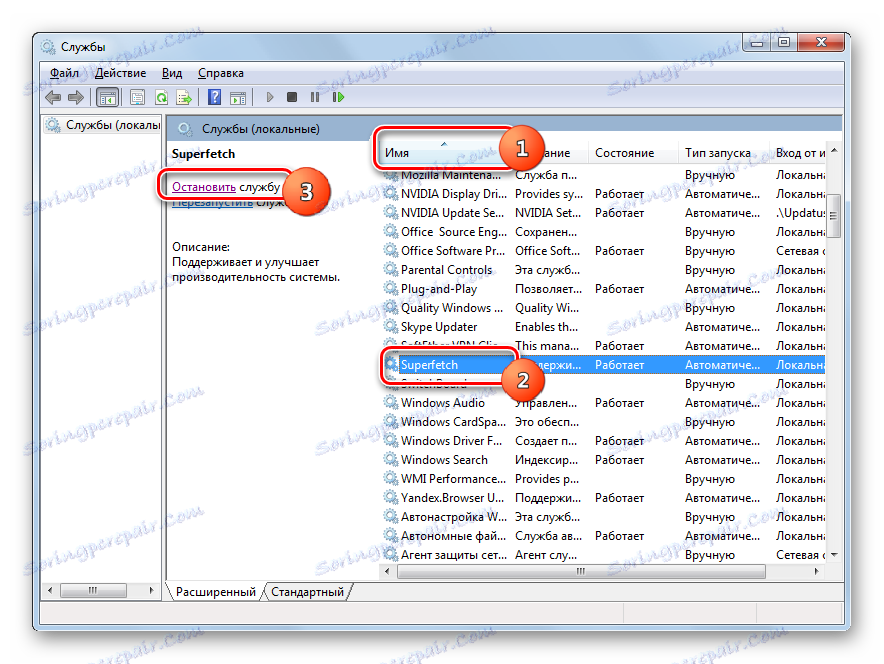
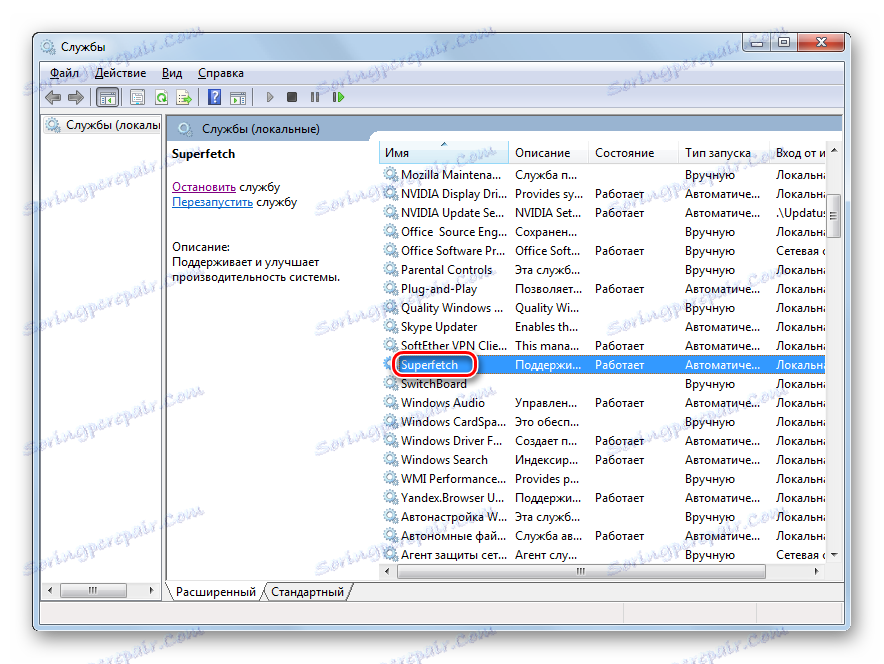
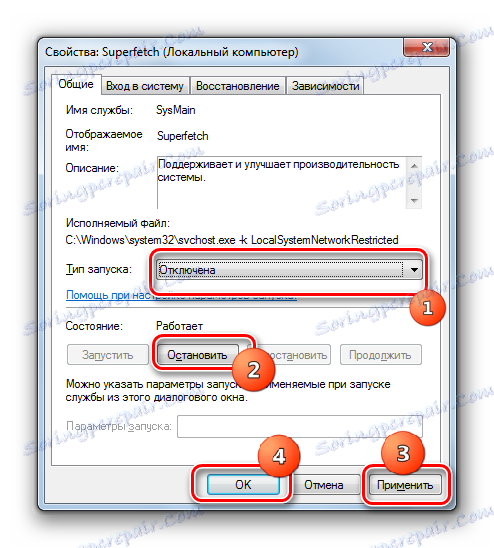
Na enak način lahko izklopite tudi druge storitve, če zagotovo veste, da vam ne bodo koristne za vas ali sistem. Več informacij o tem, katere storitve je mogoče onemogočiti, je obravnavano v ločeni lekciji.
Lekcija: Onemogočanje nepotrebnih storitev v operacijskem sistemu Windows 7
5. način: ročno očistite RAM v "Upravitelj opravil"
RAM je mogoče tudi ročno očistiti, ustaviti te procese v "Upravitelju opravil" , ki ga uporabnik šteje za neuporaben. Seveda, najprej morate poskusiti zapreti programski GUI na standarden način. Tudi te brskalce je treba zapreti v brskalniku, ki ga ne uporabljate. To bo tudi sprostilo RAM. Včasih tudi po zunanjem zaprtju aplikacije njegova slika še naprej deluje. Obstajajo tudi procesi, za katere preprosta grafična lupina ni zagotovljena. To se zgodi in tako, da je program poveličal in na običajen način preprosto ne zapreti. V takih primerih morate uporabiti Upravitelj opravil, da izbrišete RAM.
- Zaženite upravitelja opravil na kartici Procesi . Če si želite ogledati vse trenutno prikazane aplikacije aplikacije v računalniku, ne samo tiste, povezane s trenutnim računom, kliknite »Prikaži procese vseh uporabnikov« .
- Poiščite sliko, za katero menite, da je trenutno nepotrebna. Označite to. Če želite izbrisati, kliknite gumb »Končaj postopek« ali tipka » Izbriši «.
![Postopek prekinite s pritiskom na gumb v upravitelju opravil v operacijskem sistemu Windows 7]()
Za ta namen lahko uporabite kontekstni meni, kliknete na ime postopka PCM in na seznamu izberite »Prekinite postopek« .
- Vsako od teh dejanj sproži pogovorno okno, v katerem sistem sprašuje, ali res želite zaključiti postopek in opozarja, da bodo vsi neshranjeni podatki, povezani z zaprto aplikacijo, izgubljeni. Toda ker res nismo potrebovali te aplikacije, in vsi dragoceni podatki, povezani z njo, če sploh, so bili prej shranjeni, nato kliknite »Dokončaj postopek« .
- После этого образ будет удален как из «Диспетчера задач» , так и из ОЗУ, что позволит высвободить дополнительное пространство оперативной памяти. Таким способом можно удалить все те элементы, которые в данный момент вы считаете ненужными.
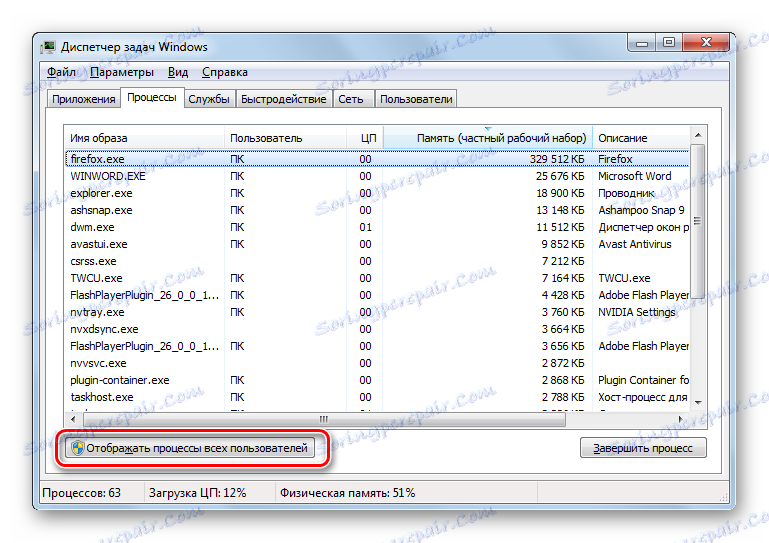

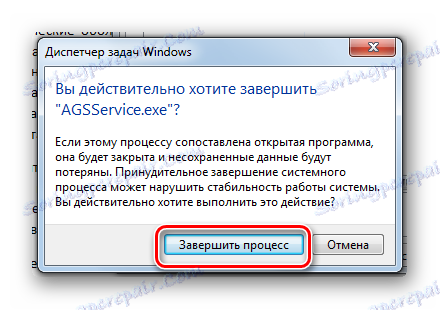
Но важно заметить, что пользователь обязательно должен осознавать, какой именно он процесс останавливает, за что данный процесс отвечает, и как это повлияет на работу системы в целом. Остановка важных системных процессов может привести к некорректной работе системы или к аварийному выходу из неё.
Способ 6: перезапуск «Проводника»
Также некоторый объем оперативной памяти временно позволяет высвободить перезапуск «Проводника» .
- Перейдите во вкладку «Процессы» «Диспетчера задач» . Найдите элемент «Explorer.exe» . Именно он соответствует «Проводнику» . Давайте запомним, сколько оперативной памяти занимает этот объект в данное время.
- Выделите «Explorer.exe» и нажмите «Завершить процесс» .
- В диалоговом окне следует подтвердить свои намерения, нажав «Завершить процесс» .
- Процесс «Explorer.exe» будет удален, а «Проводник» отключен. Но работать без «Проводника» очень неудобно. Поэтому перезапустим его. Щелкните в «Диспетчере задач» позицию «Файл» . Выберите «Новая задача (Выполнить)» . Привычное сочетание Win+R для вызова оболочки «Выполнить» при отключенном «Проводнике» может не сработать.
- В появившемся окне введите команду:
explorer.exeKliknite V redu .
- «Проводник» запустится снова. Как можно наблюдать в «Диспетчере задач» , объем оперативной памяти, занимаемый процессом «Explorer.exe» , теперь гораздо меньше, чем было до его перезагрузки. Конечно, это временное явление и по мере использования функций Windows данный процесс будет становиться все «тяжелее», в конце концов, дойдя до изначального своего объема в ОЗУ, а может даже и превысить его. Тем не менее, такой сброс позволяет временно высвобождать оперативную память, что очень важно при выполнении ограниченных по времени ресурсоемких задач.

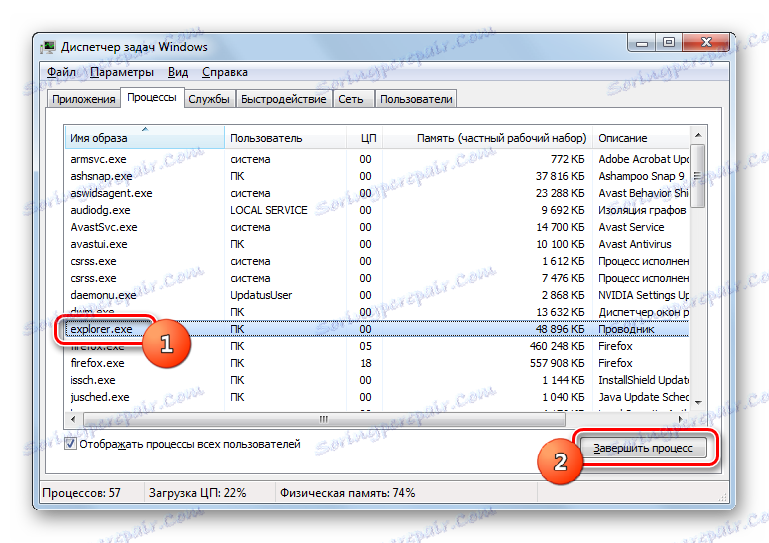
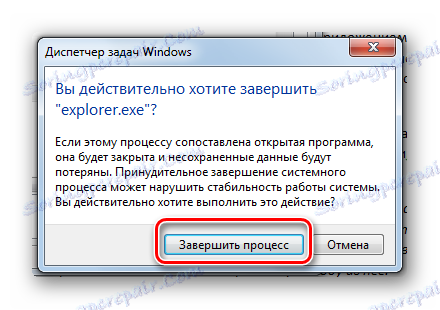
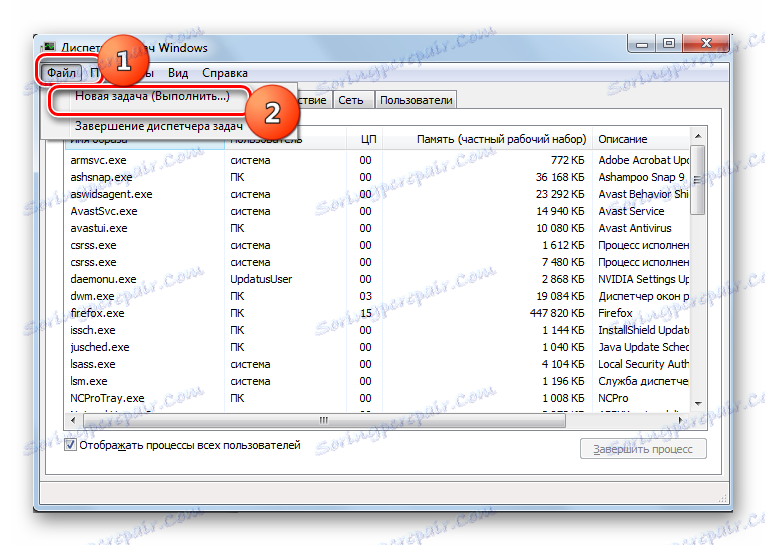
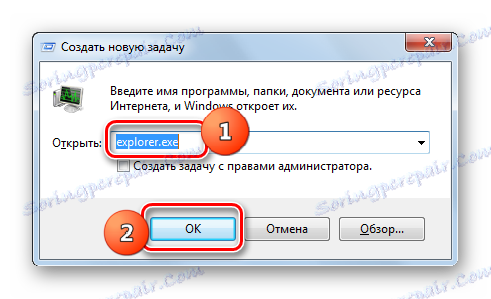
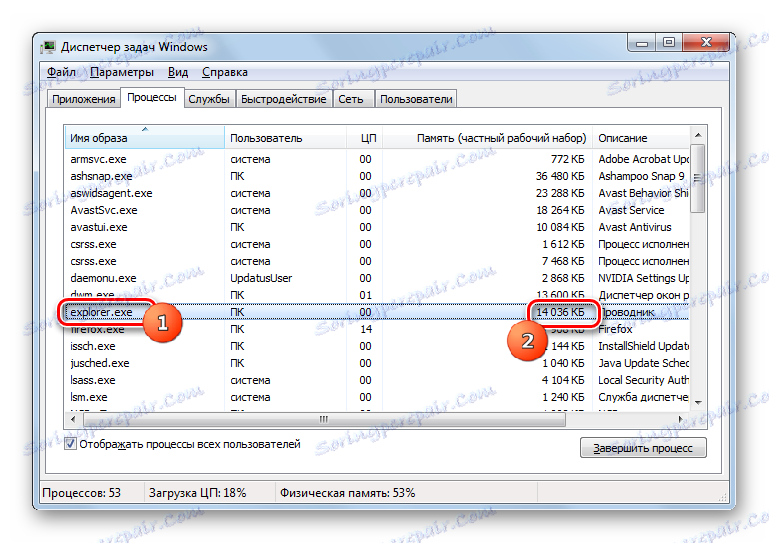
Существует довольно много вариантов очистки оперативной памяти системы. Все их можно разделить на две группы: автоматические и ручные. Автоматические варианты выполняются с помощью сторонних приложений и самописных скриптов. Ручная очистка производится путем выборочного удаления приложений из автозапуска, остановки соответствующих служб или процессов, нагружающих ОЗУ. Выбор конкретного способа зависит от целей пользователя и его знаний. Пользователям, у которых нет лишнего времени, или какие имеют минимальные знания ПК, рекомендуется применять автоматические способы. Более продвинутые юзеры, готовые потратить время на точечную очистку ОЗУ, предпочитают ручные варианты выполнения поставленной задачи.