1. način: Clipchamp
Funkcija, vključena v brezplačno različico priznanega spletnega urejevalnika videoposnetkov Clipchamp, bo lahko v celoti zadovoljila potrebe povprečnega uporabnika. Ta spletni vir je zelo primeren za združevanje več videoposnetkov v enega, pri čemer porabite najmanj časa in truda.
Pojdite na spletno storitev Clipchamp
- Pred uporabo Clipchamp-a boste morali ustvariti profil. To lahko storite s pooblastilom prek prisotnih spletnih storitev ali z vnosom e-poštnega naslova v ustrezno polje.
- Po avtorizaciji na glavni strani kliknite na gumb "Ustvari video"ki se nahaja na levi.
- Izberite primerno razmerje stranic, da optimizirate video za ogled v določenih napravah. Kot primer smo vzeli priljubljeni format 16: 9.
- V bloku na levi kliknite "Brskaj po mojih datotekah"da nadaljujete z dodajanjem sponk, ki jih boste pozneje zlepili.
- V Explorerju lahko najprej dodate en videoposnetek, tako da ga s pritisnjenim levim gumbom miške premaknete na časovnico.
- Po tem odprite blok "Dodaj medij" in dodajte drugo predstavnostno datoteko.
- Združite dva videoposnetka na eni ali dveh skladbah, tako da se po zaključku enega takoj začne drugi.
- Priporočamo, da dodate gladek prehod, da se začetek novega videoposnetka ne zdi tako nenaden. Če želite to narediti, odprite kategorijo "Prehod" in izberite enega od razpoložljivih prehodov tam.
- Premaknite prehod na območje časovne osi, kjer sta videoposnetka povezana, tako da element konča med njima.
- Po potrebi uporabite dodatne možnosti urejanja ali dodajte še nekaj vsebine in ko končate, kliknite "Izvozi".
- V brezplačni različici je na voljo samo kakovost 480p. Če želite videoposnetke shraniti v višji ločljivosti, boste morali kupiti eno od naročnin. Po izbiri ustrezne možnosti kliknite "Nadaljuj".
- Počakajte, da se izvoz konča. Če je celotna glasnost videoposnetka precej velika, lahko postopek upodabljanja traja tudi več ur, saj je vse odvisno od moči strežnika, kjer je spletna storitev Clipchamp.
- Po končanem upodabljanju se mora film samodejno prenesti v računalnik. Če se ne, kliknite "Prenos videoposnetka" in si ga naložite sami.
- Če nameravate končni material naložiti na YouTube, lahko preprosto kliknete gumb na spletnem mestu »Naloži v YouTube«, se prijavite v svoj profil in dokončajte dodajanje gradiva.
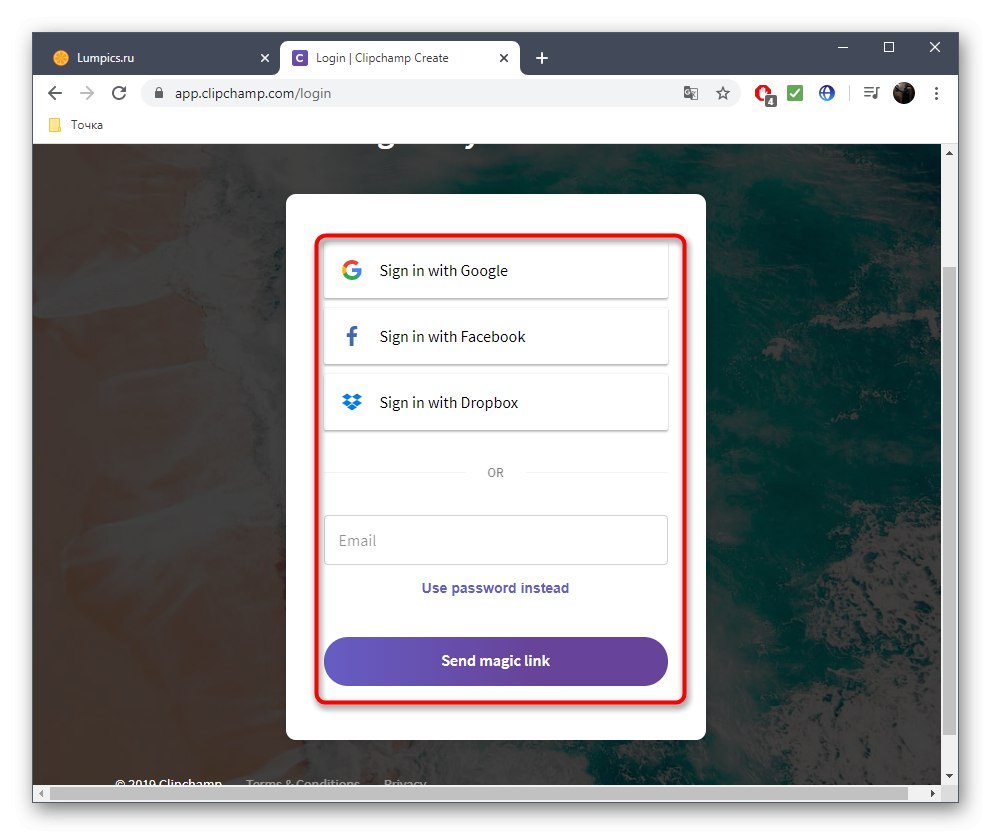
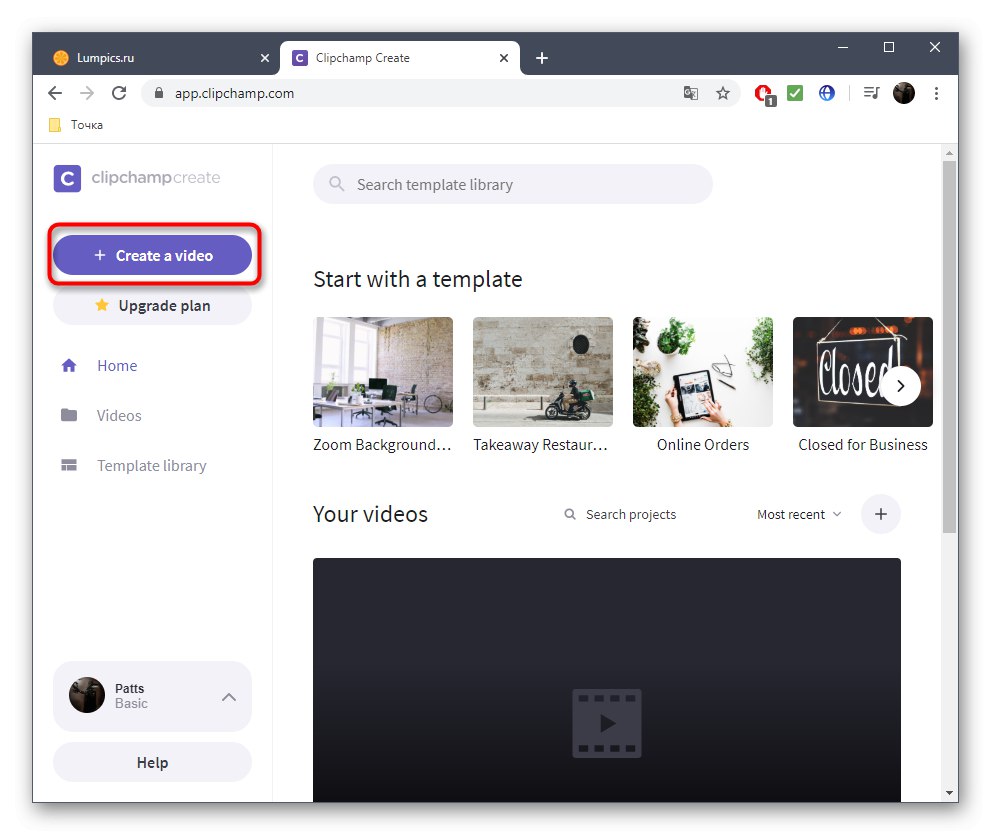
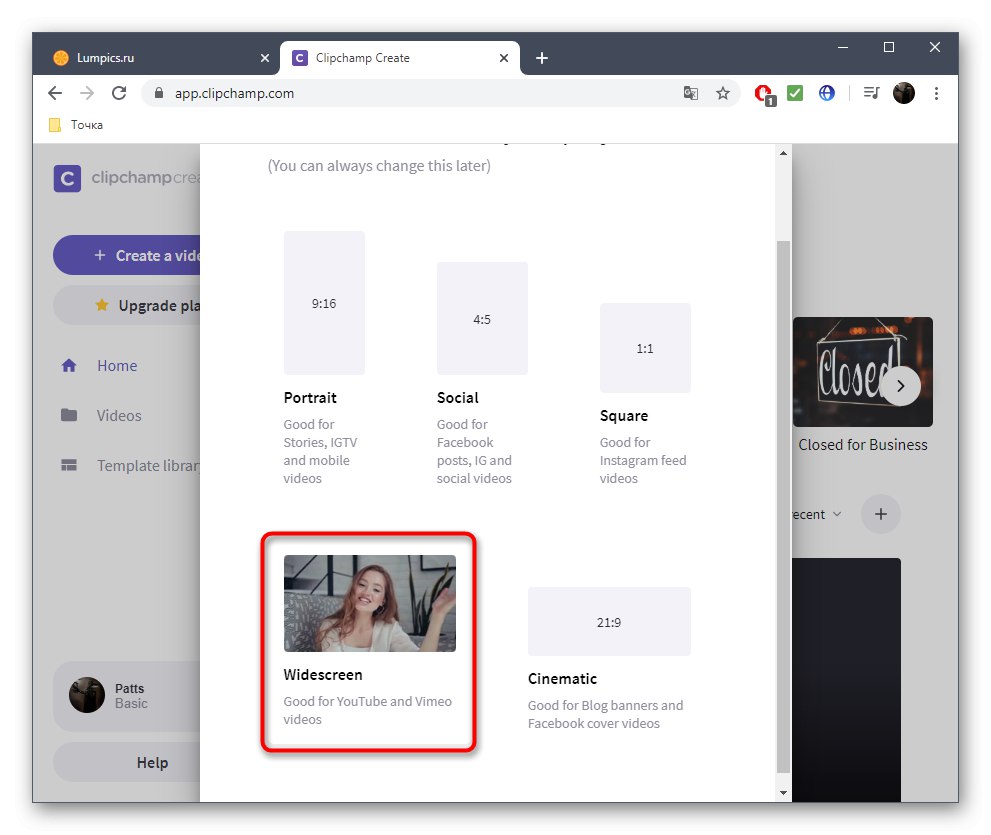
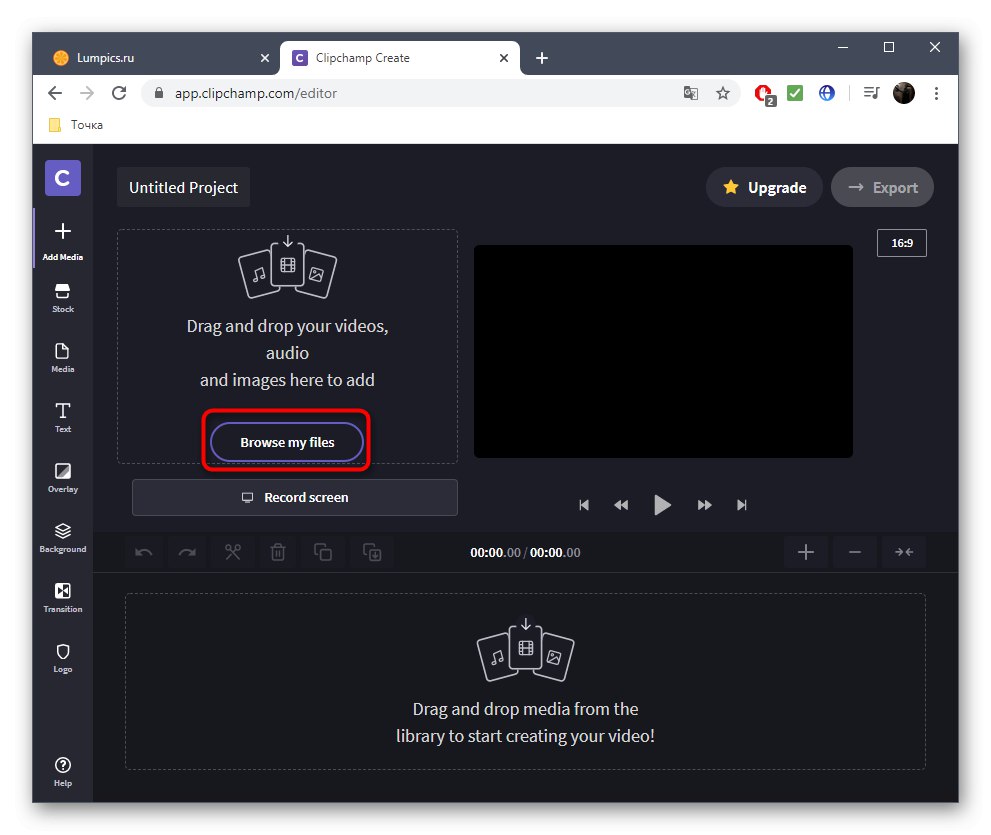
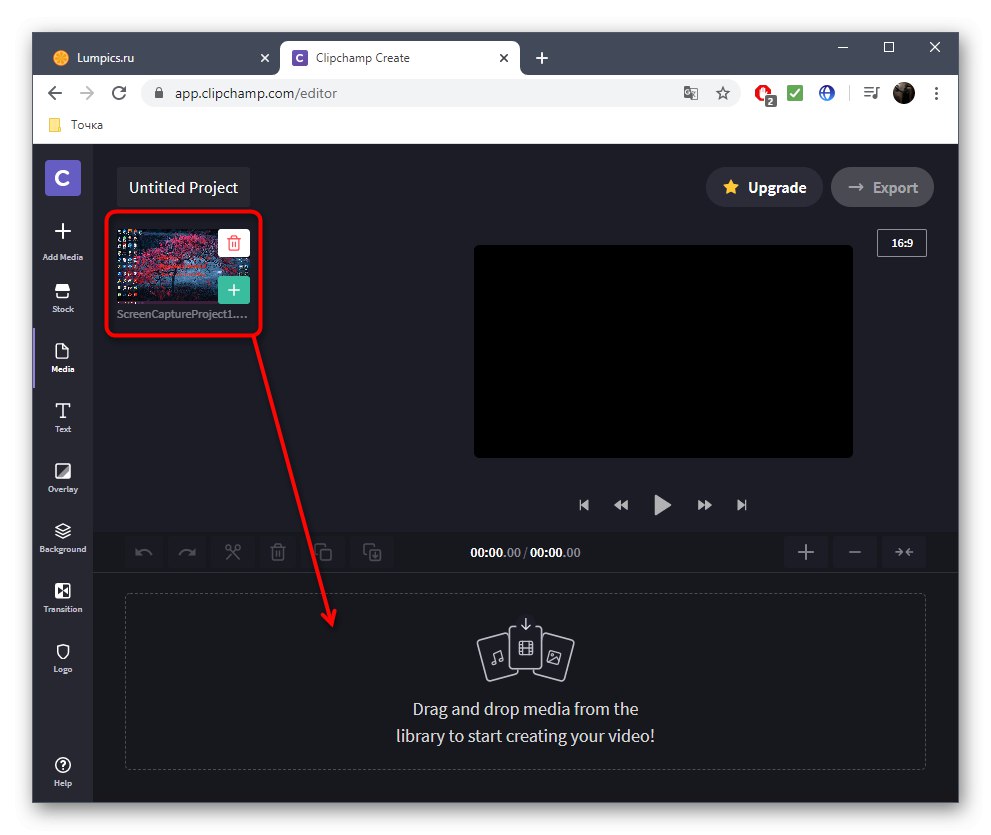
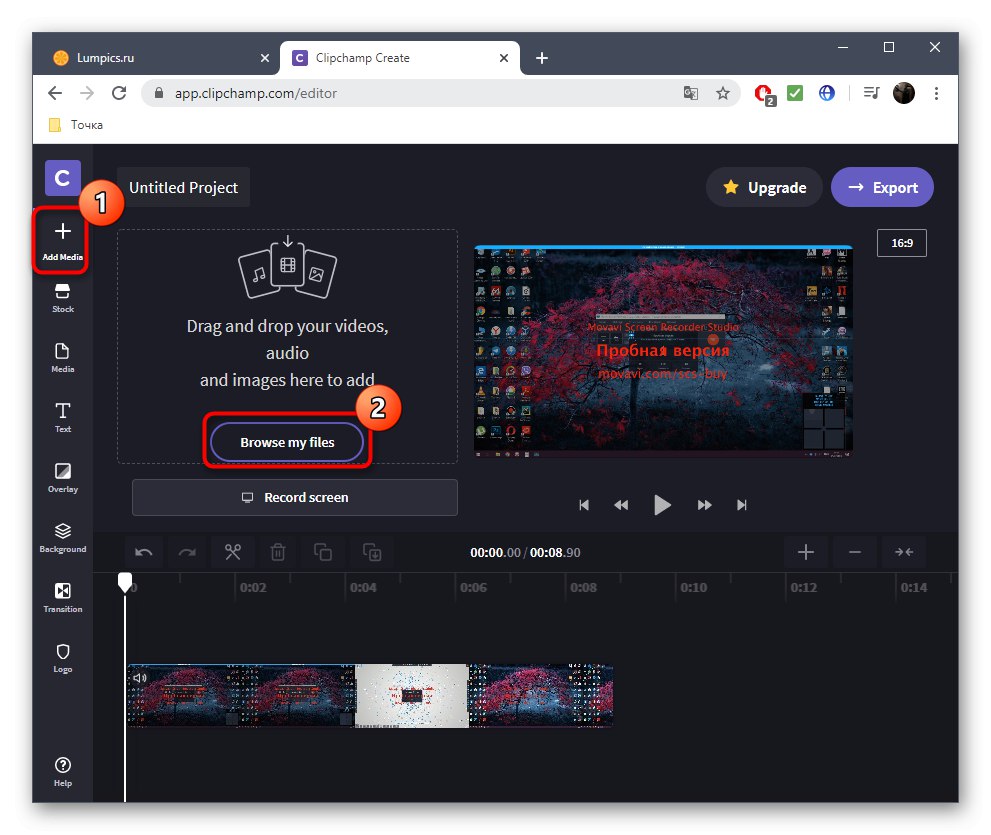
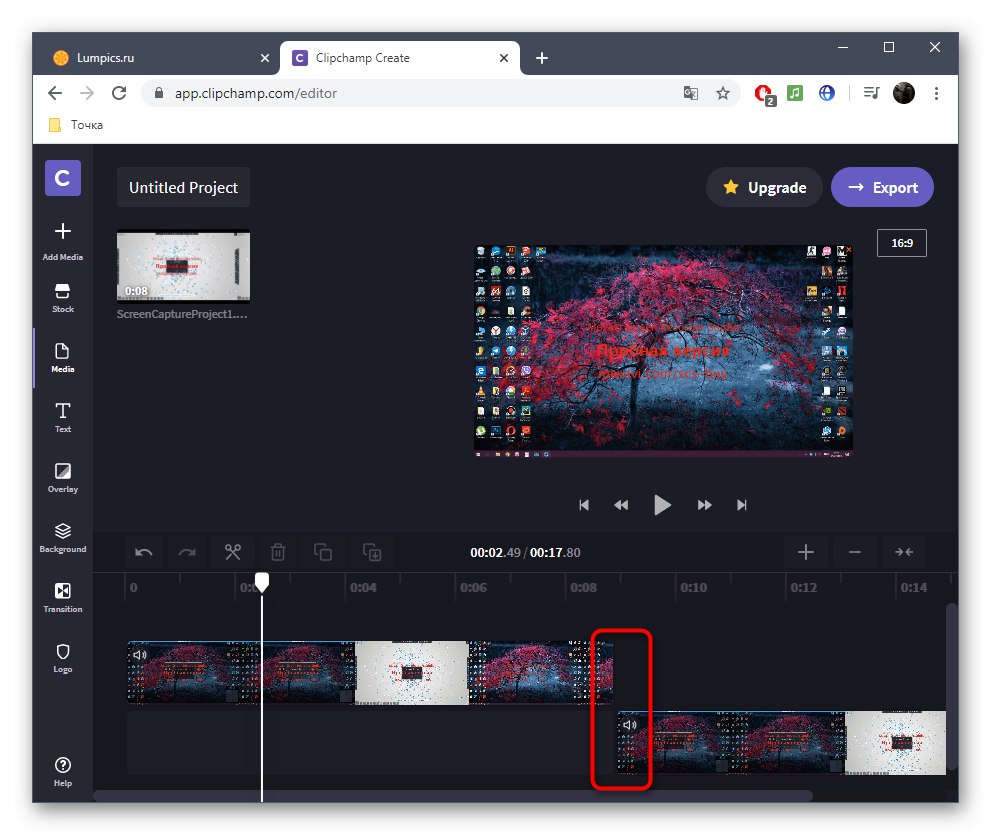

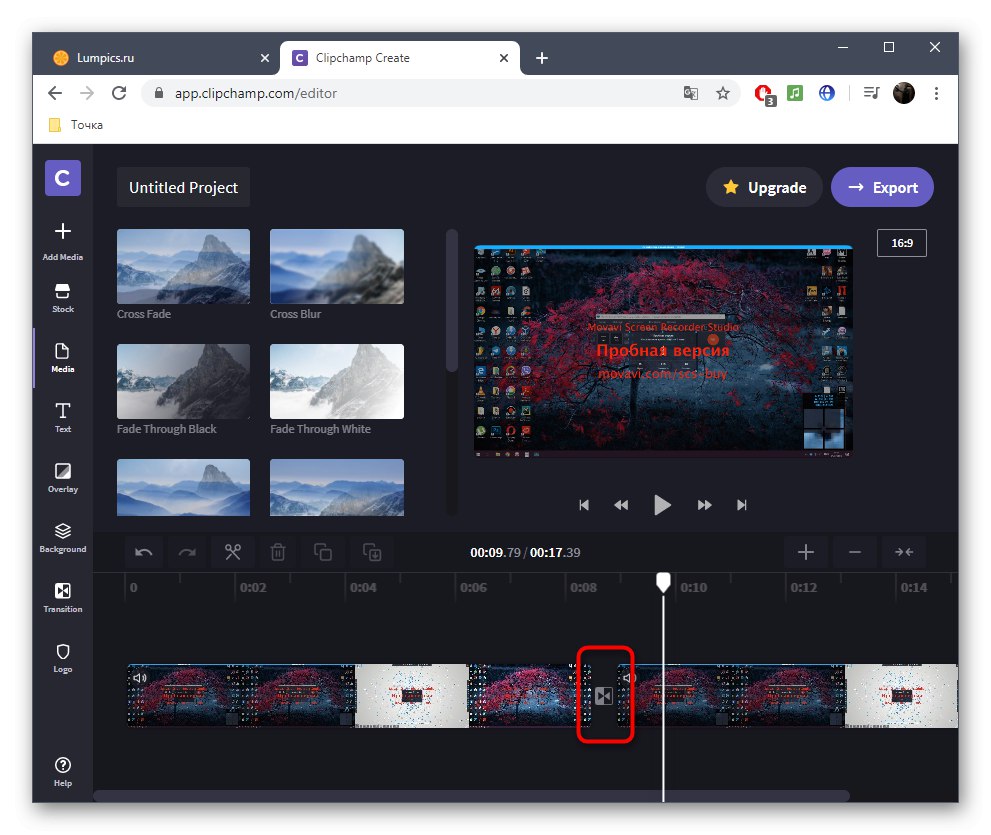
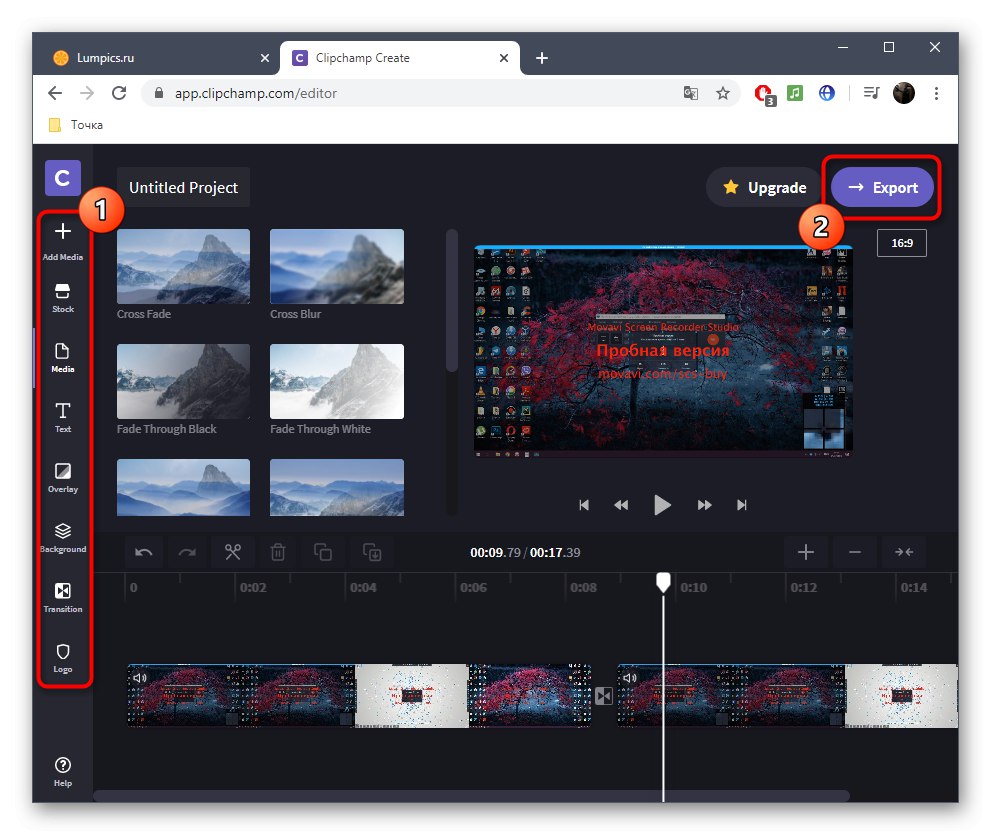
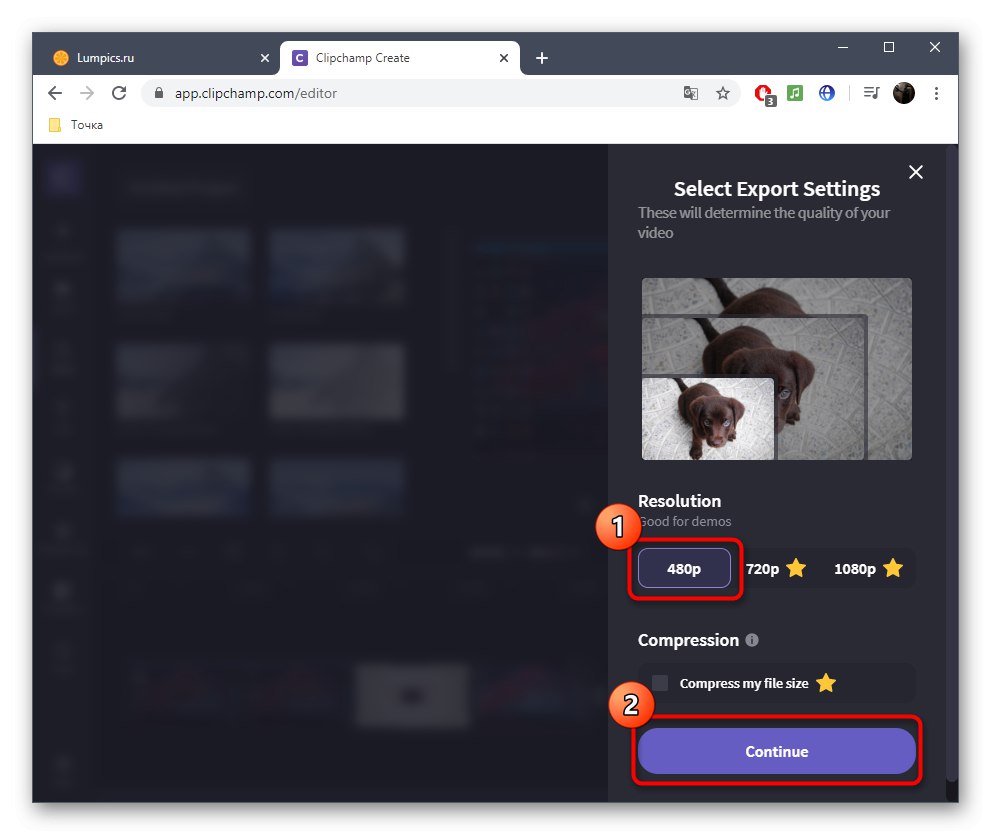

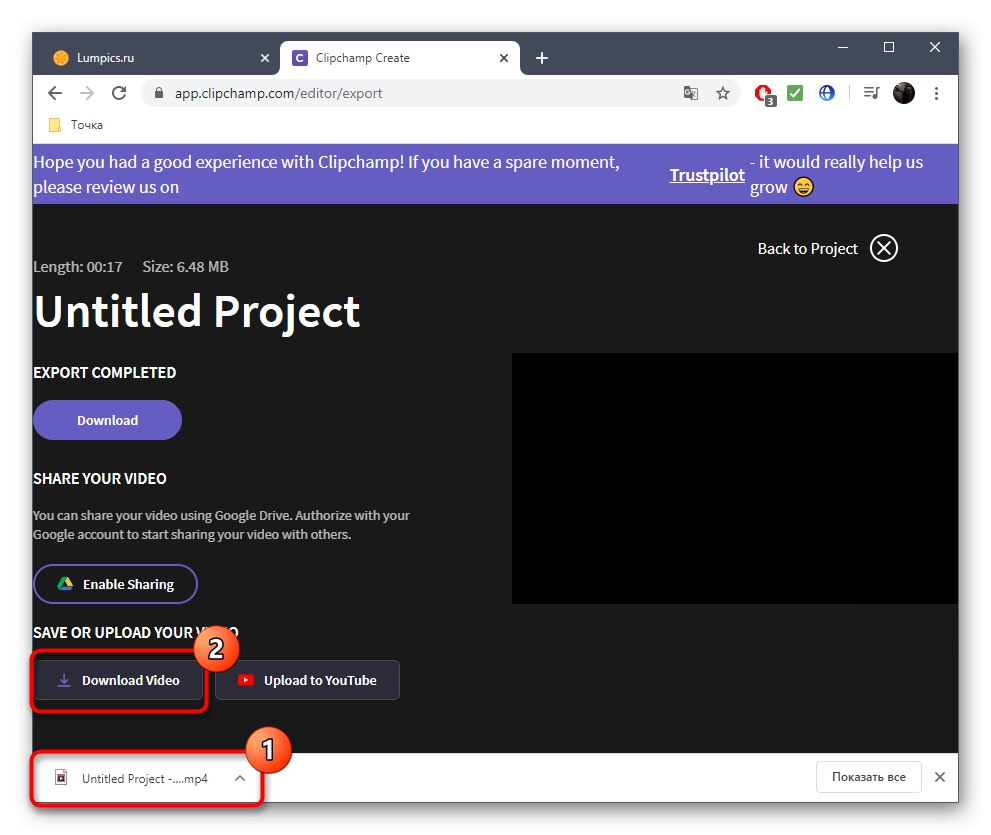
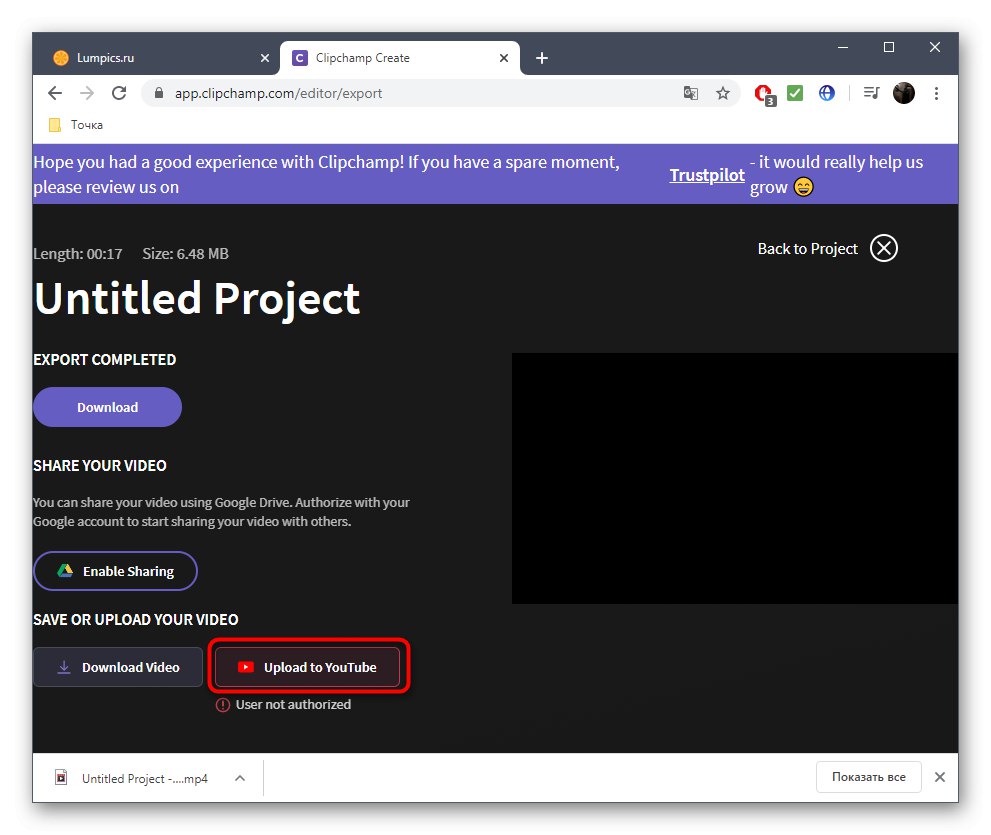
Če nameravate kupiti naročnino na Clipchamp, toplo priporočamo, da se na uradni spletni strani seznanite z vsemi njenimi prednostmi in funkcijami, da boste razumeli, ali je ta spletna storitev primerna za trajno uporabo in bo zadovoljila vse vaše potrebe.
2. metoda: WeVideo
WeVideo je še ena spletna storitev v angleškem jeziku, ki ponuja brezplačne osnovne funkcije urejanja videoposnetkov. Omejitve tukaj so popolnoma enake omejitvam prejšnjega predstavnika, zato se ne bomo podrobneje na njih zadrževali, ampak bomo takoj razmislili o značilnostih video lepljenja.
Pojdite na spletno storitev WeVideo
- Po preklopu na WeVideo obvezno opravite postopek registracije, ker morajo biti vsi projekti shranjeni v osebnem profilu, kar se samodejno zgodi takoj med urejanjem, da se material ne bi slučajno izgubil.
- Nato kliknite na gumb "Ustvari video"da odprete odsek urejevalnika.
- Izberite optimalno razmerje stranic za vaš prihodnji projekt in kliknite na gumb "Začni urejati".
- Odprite razdelek "Moj medij"za nadaljevanje dodajanja posnetkov.
- Postavite jih na časovnico z uporabo ene, dveh ali več namenskih video posnetkov. Nastavite optimalno razdaljo za povezovanje drobcev in po potrebi na enak način naložite glasbo v ozadju.
- Orodna vrstica ima tudi ločen imenik s standardnimi prehodi. Večina jih je na voljo brezplačno, zato lahko izbirate med njimi. Oglejte si seznam in se odločite, katero možnost želite uporabiti.
- Časovnici dodajte prehod, da se lepo prilega lepljenju drobcev.
- Ko končate, kliknite modri gumb "Končaj", ki se nahaja zgoraj desno.
- Dajte svojemu projektu ime in kliknite "Set".
- Poskrbite za predogled videoposnetka, uporabite kakovost, ki je prisotna v osnovni različici, in začnite z izvozom, ko ste pripravljeni.
- Hitrost obdelave videa je odvisna od njegove dolžine, skupne glasnosti in števila dodatnih elementov. V vsakem primeru boste obveščeni o zaključku.
- V oknu za predogled ocenite končni projekt in ga prenesite v svoj računalnik, če vam ustreza končna različica.
- Datoteka bo v formatu MP4. Zdaj ga je mogoče premakniti, si ogledati ali uporabiti za nadaljnje urejanje za kakršen koli namen.
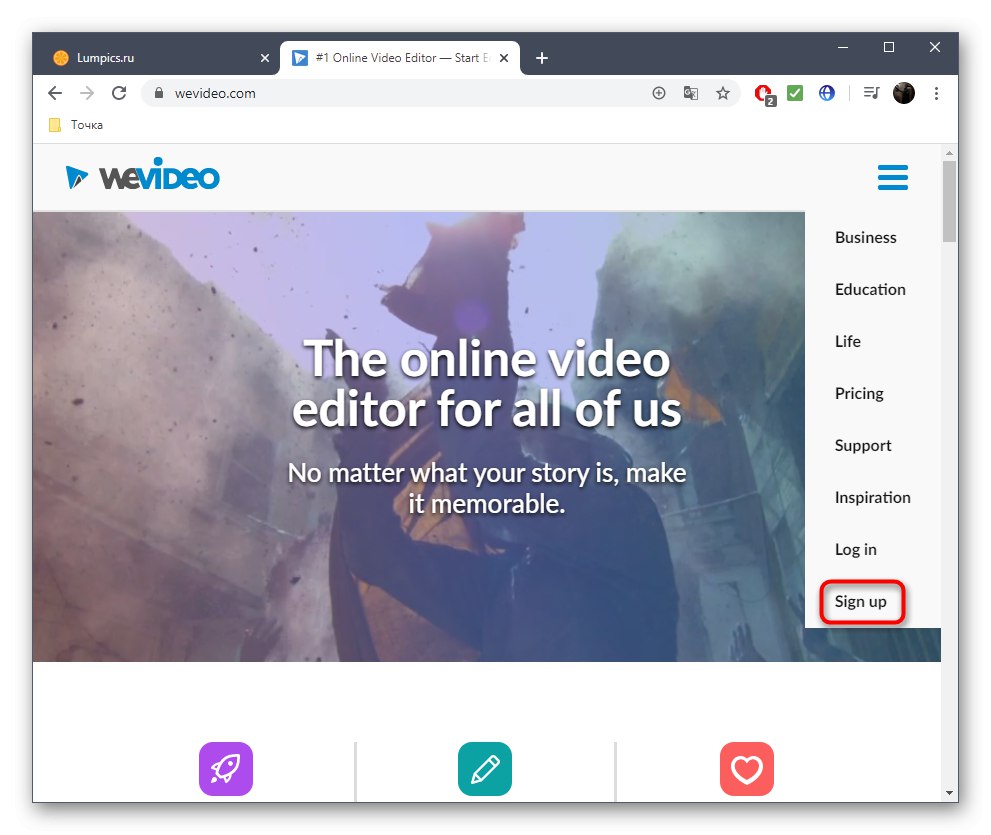
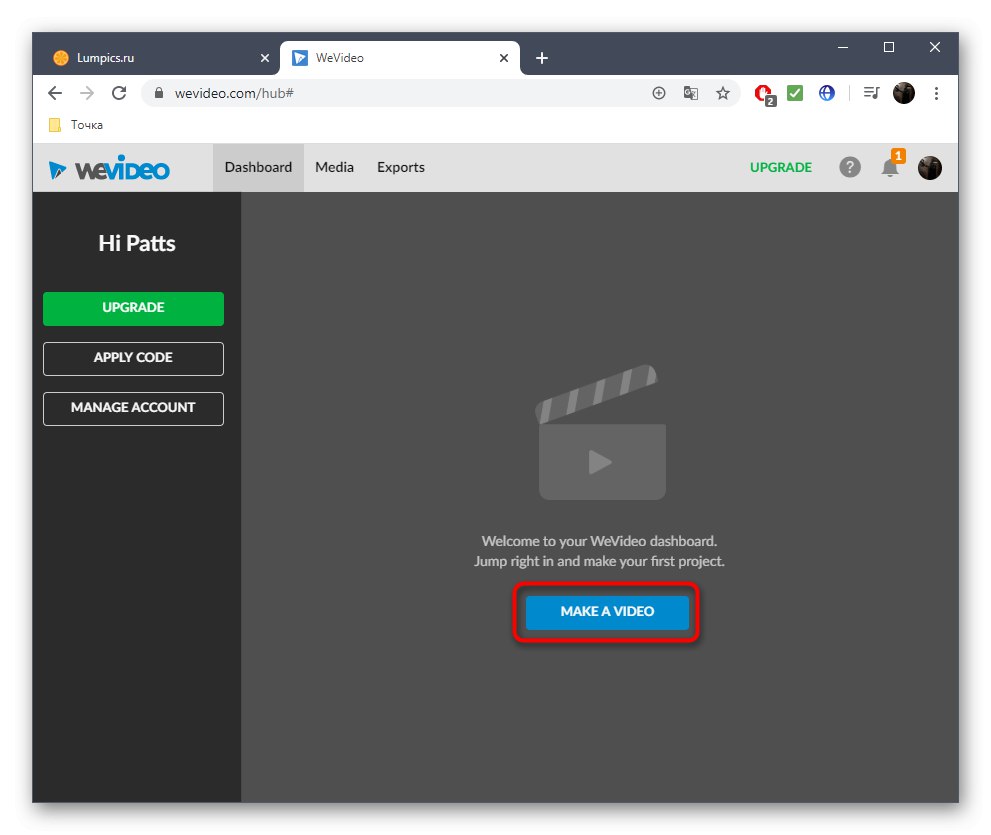

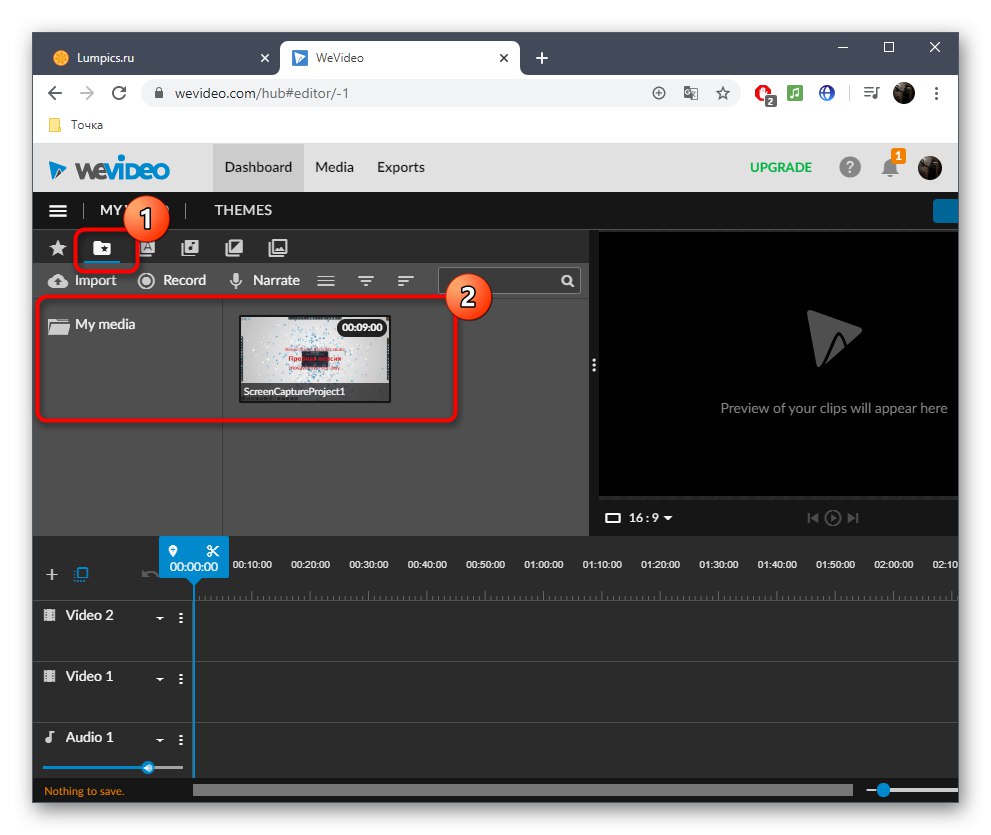
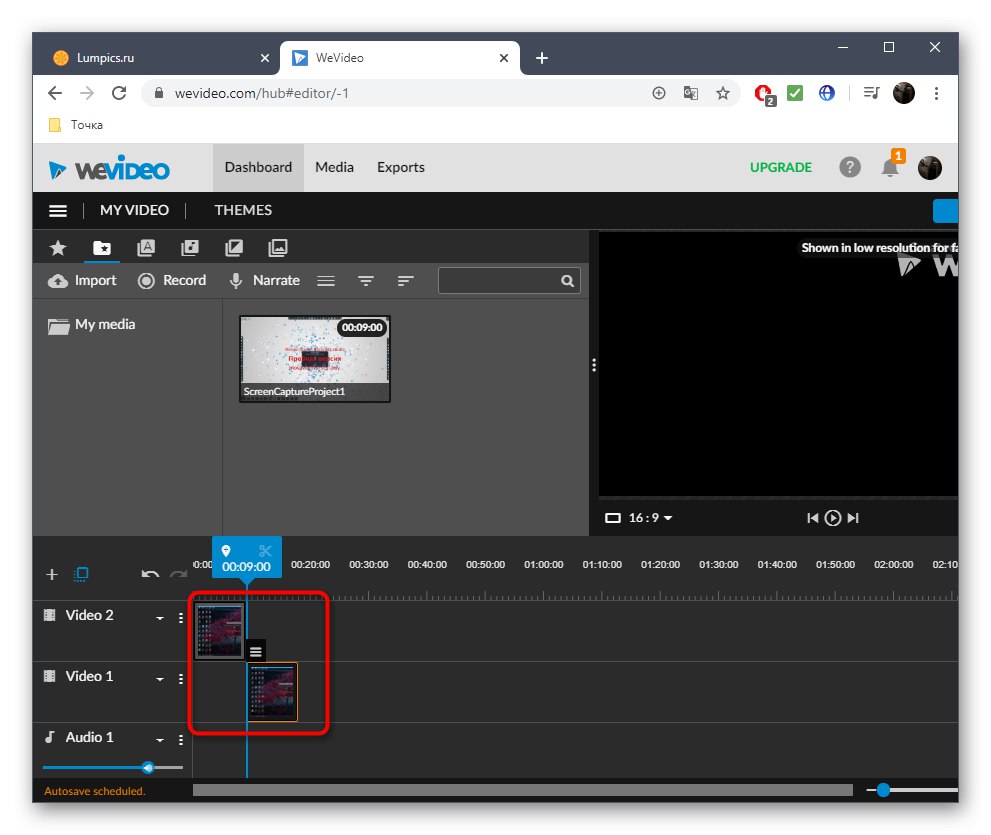
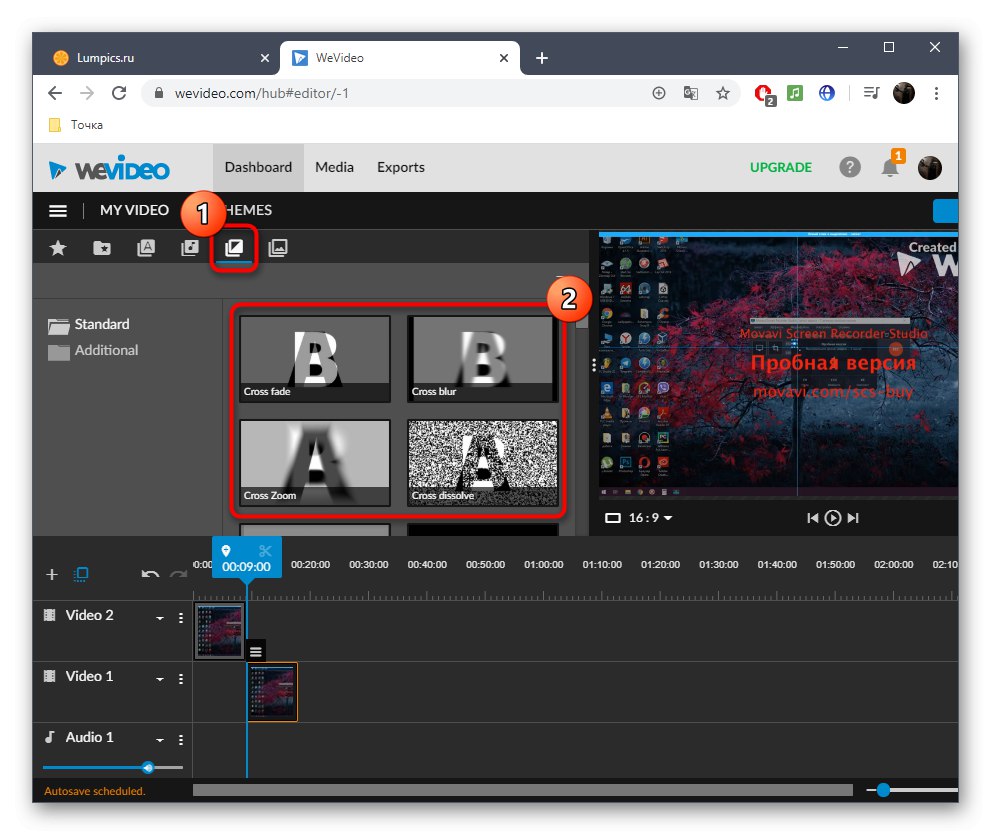
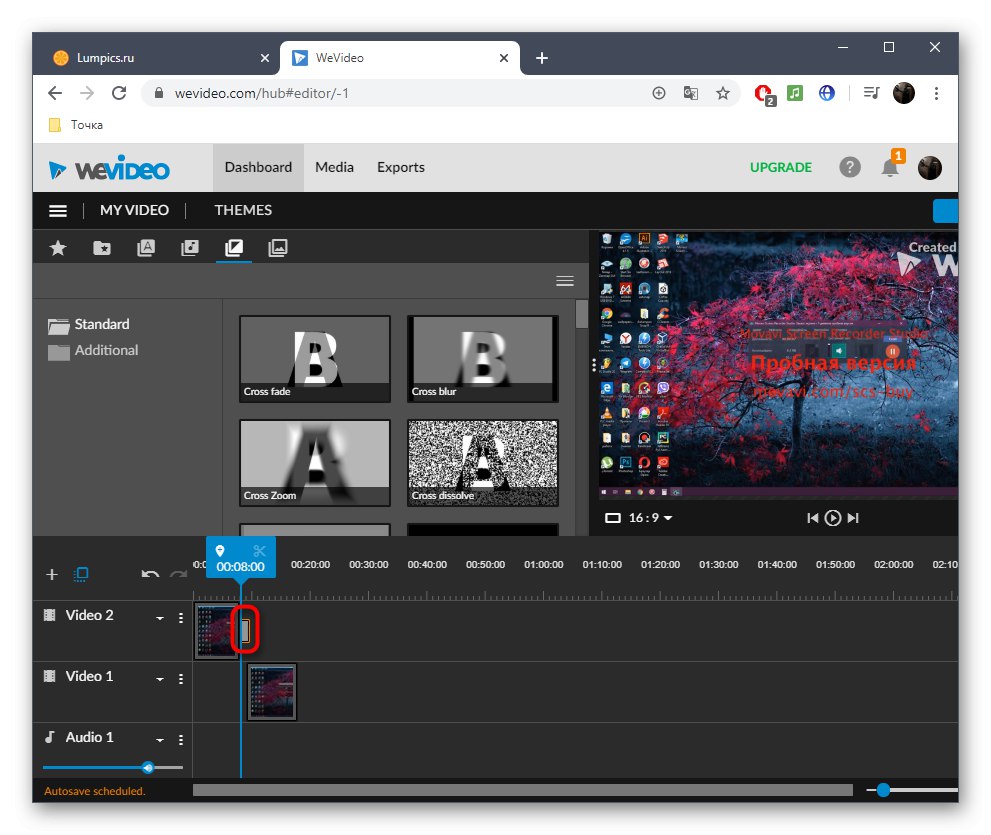
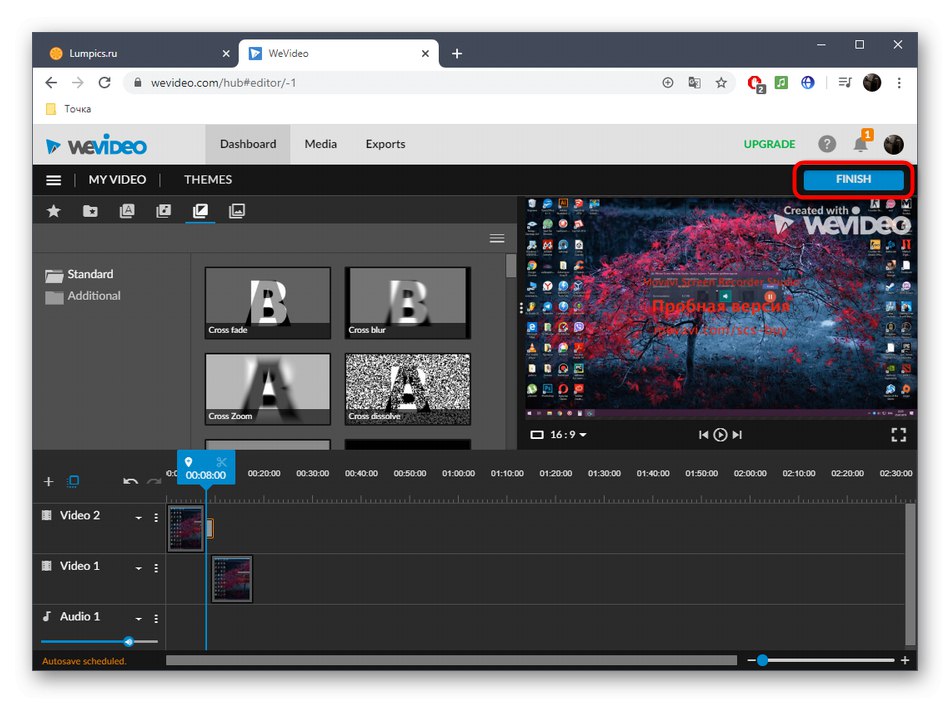
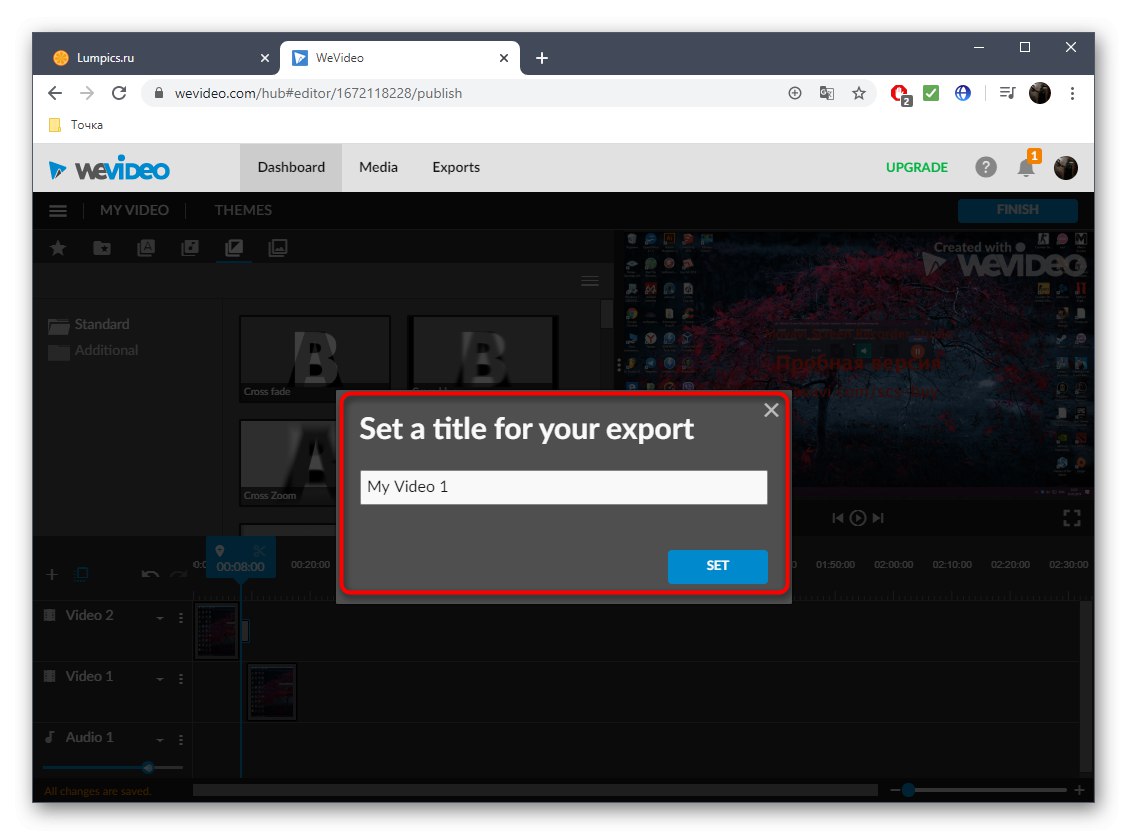
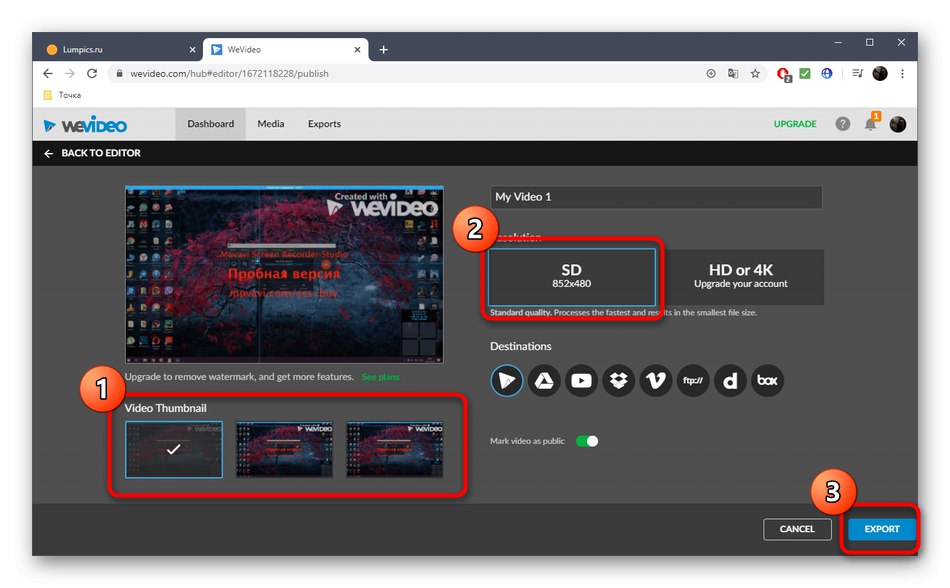
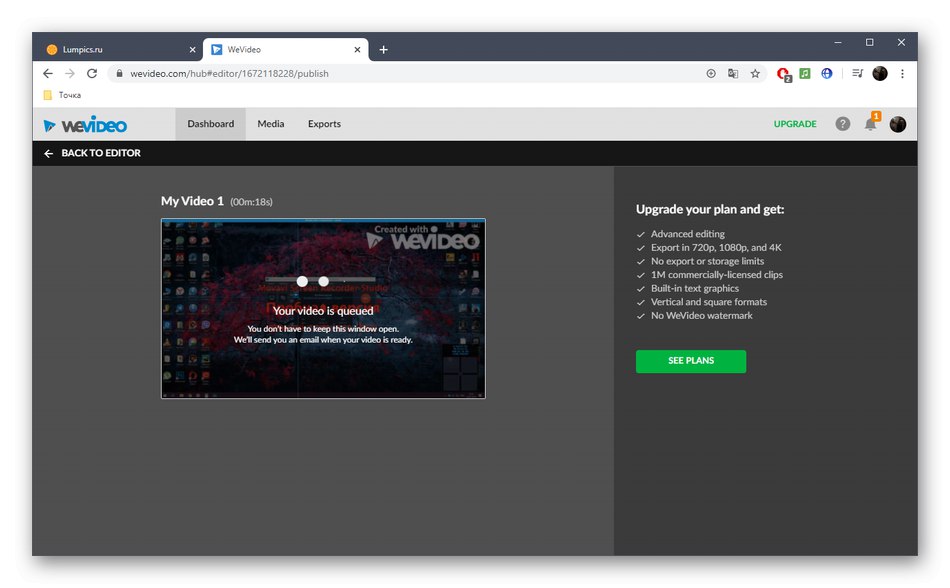
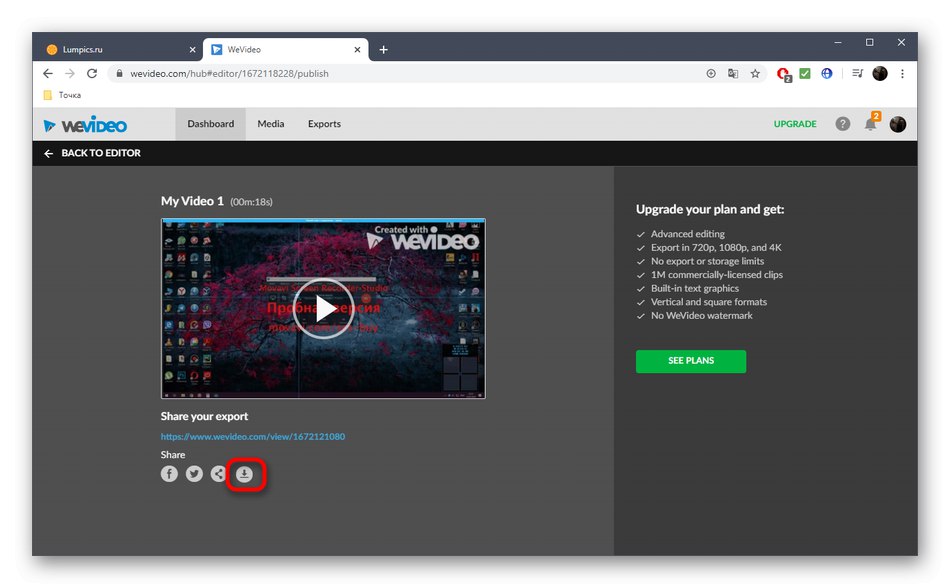
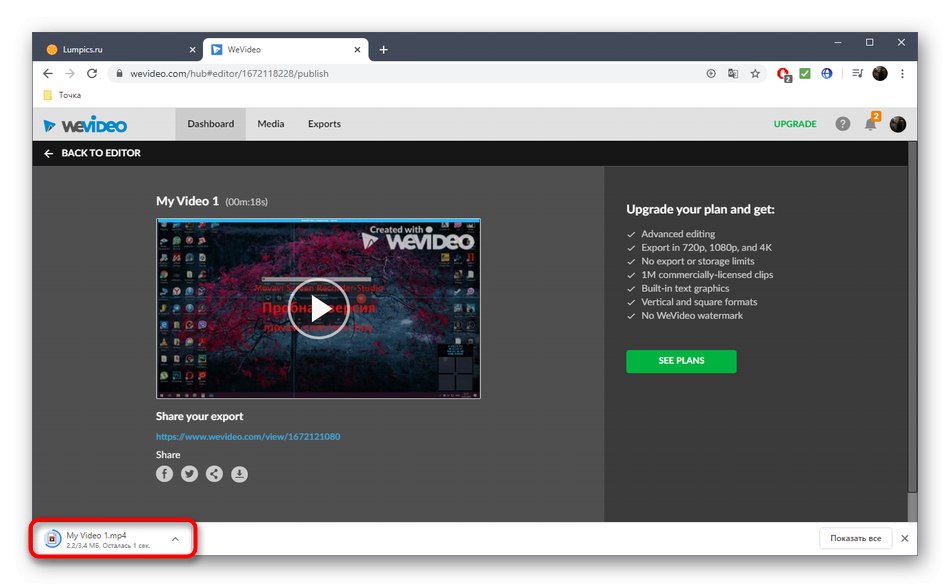
3. način: FlexClip
Večina spletnih storitev za urejanje videoposnetkov ponuja naročnine, da v celoti izkoristite vse razpoložljive funkcije. To velja tudi za FlexClip. Tu je tudi brezplačna različica, ki nam bo ustrezala za lepljenje več videoposnetkov v enega.
Pojdite na spletno storitev FlexClip
- Uporabite zgornjo povezavo do domače strani FlexClip in kliknite "Ustvari brezplačen video".
- Razpoložljivih predlog ne bomo uporabljali, zato samo kliknite "Začeti od začetka".
- V oknu za predogled kliknite puščico gor, da odprete prenos lokalnih datotek.
- Skozi standardno okno raziskovalca izberite enega ali več predmetov, ki jih želite povezati skupaj.
- Ogledate si jih lahko pred klikom na "Obreži video".
- Z izbiro dodajte drugi material za lepilo "Storyboard".
- Po potrebi uporabite dodatne nastavitve s prekrivanjem besedila ali glasbe.
- Nato kliknite "Izvozi video".
- Ustvarite račun ali se prijavite prek drugih spletnih storitev, da odprete možnost izvoza.
- Izberite razpoložljivo brezplačno obliko in začnite z obdelavo gradiva.
- Počakajte na zaključek upodabljanja in v ločenem zavihku spremljajte njegov napredek.
- Ko končate, se videoposnetek samodejno prenese. Predvajajte in se prepričajte, da je lepljenje dobro.
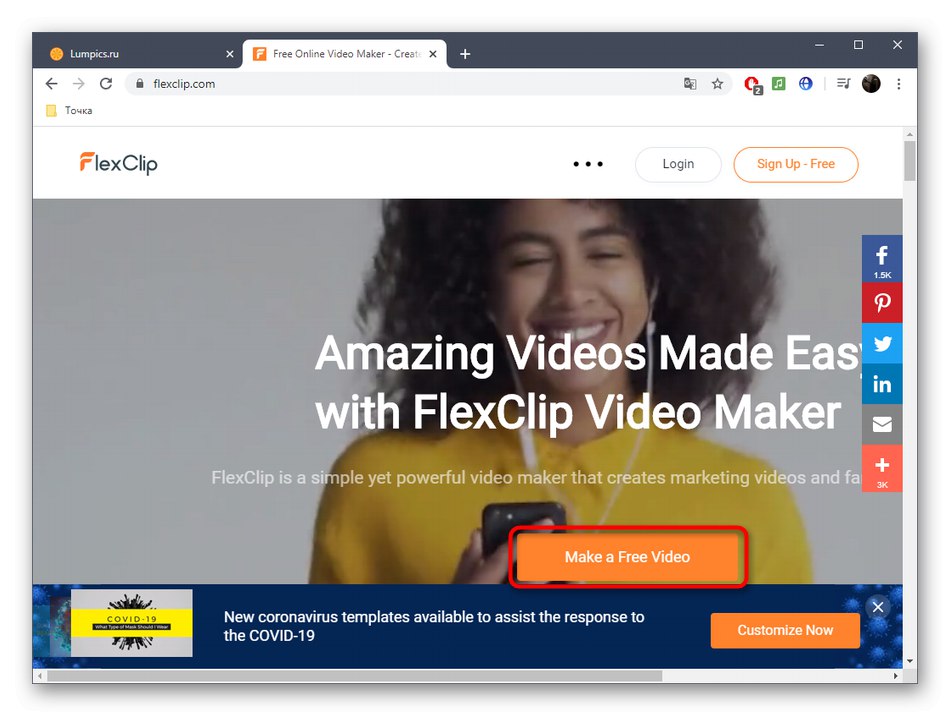
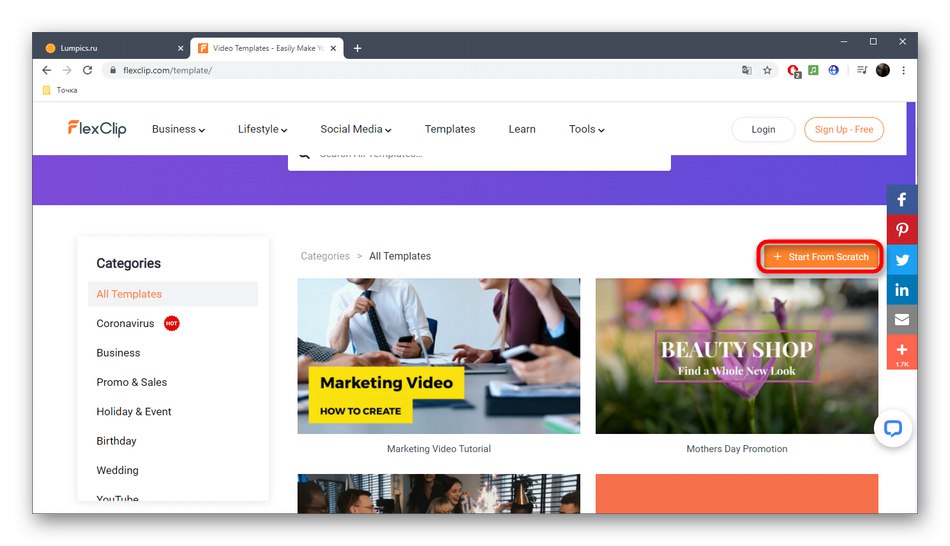
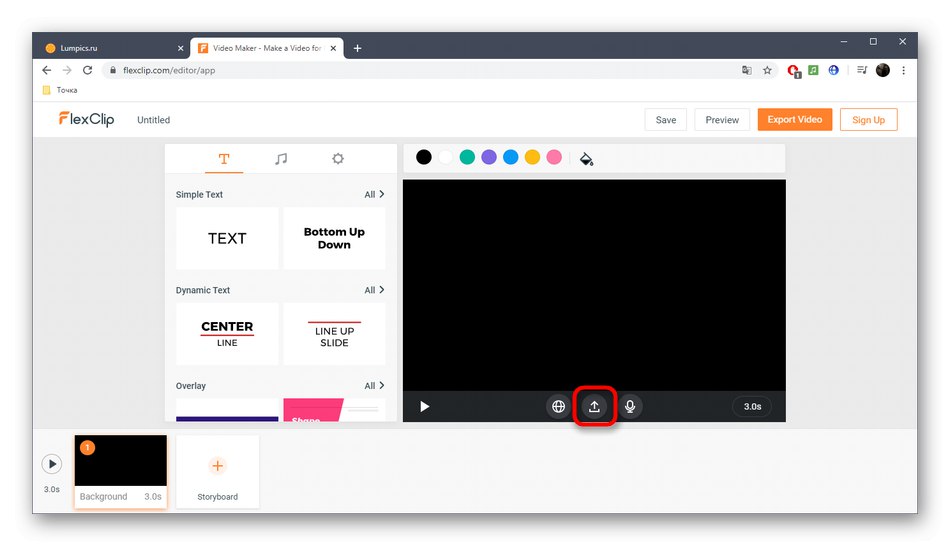
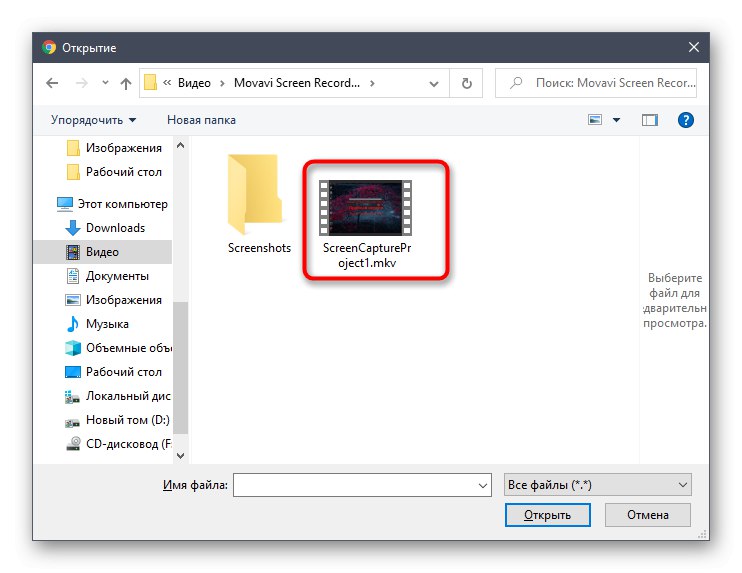
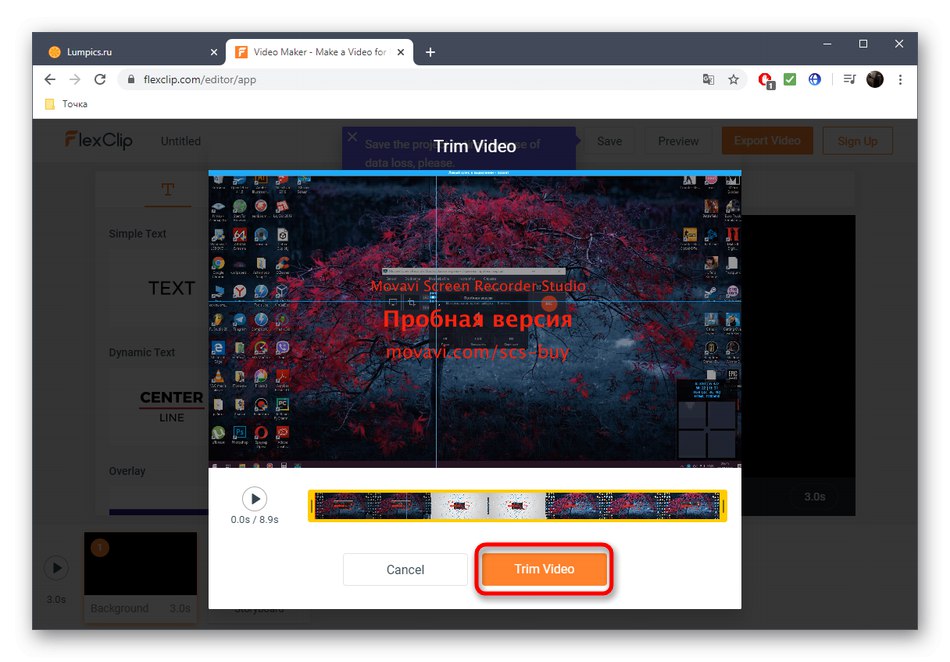
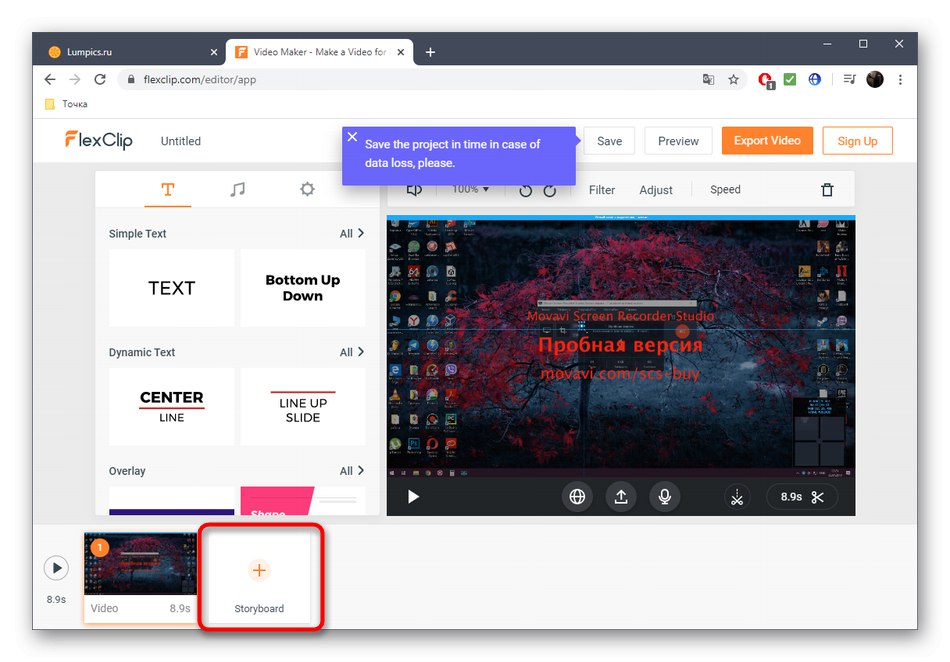

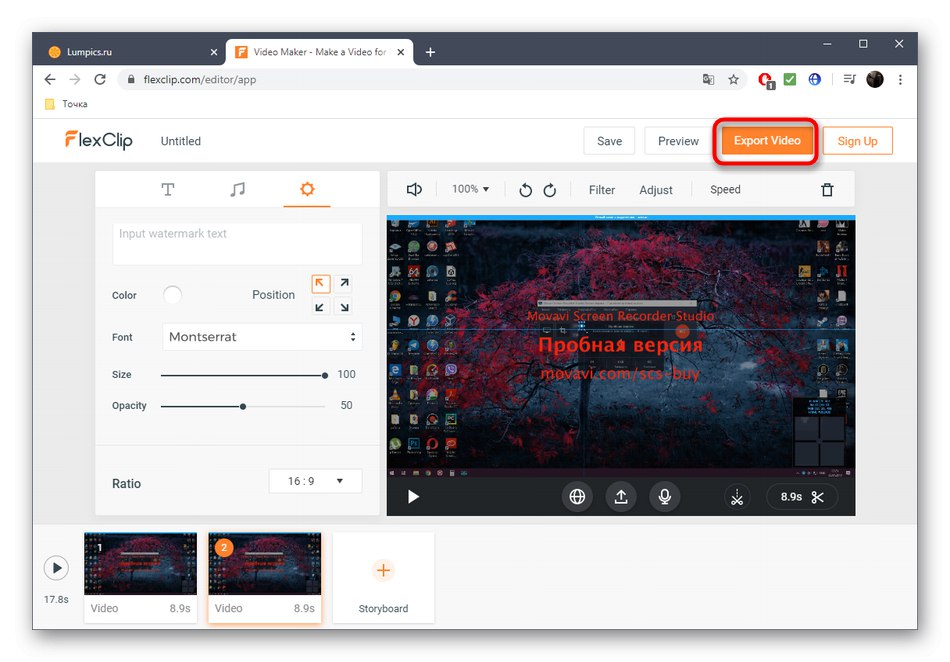
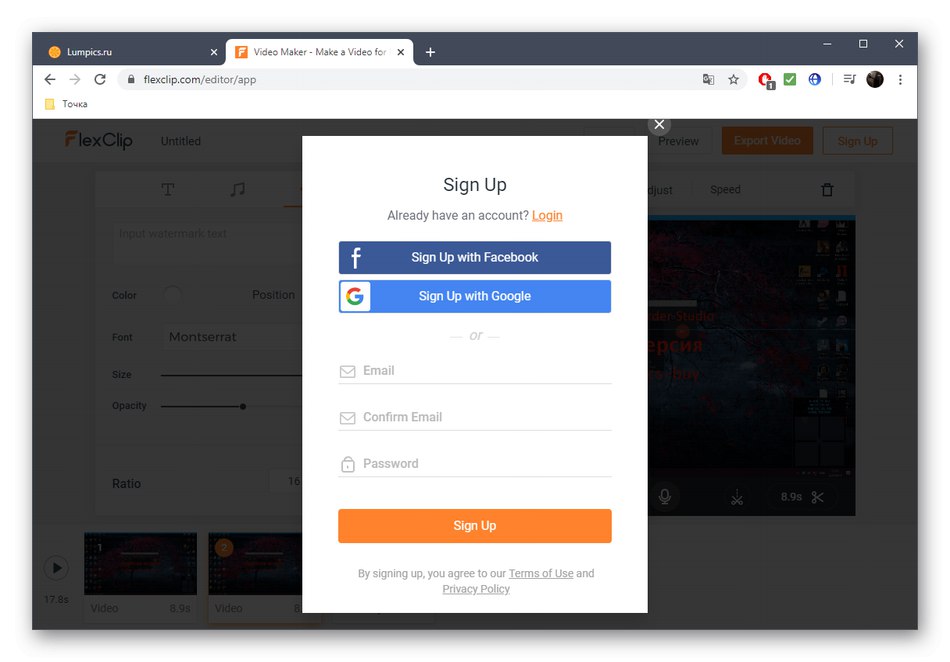
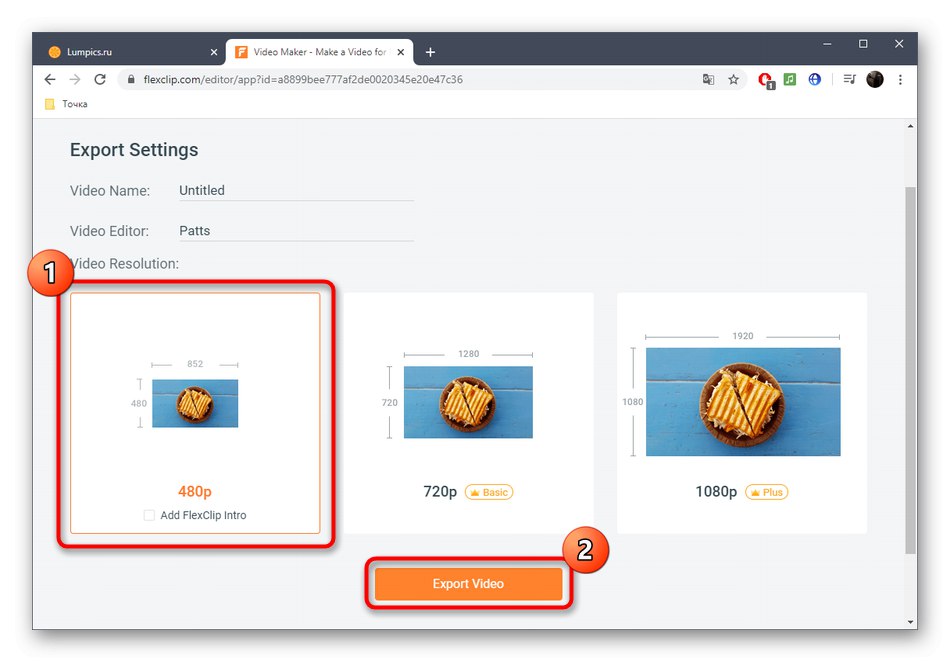
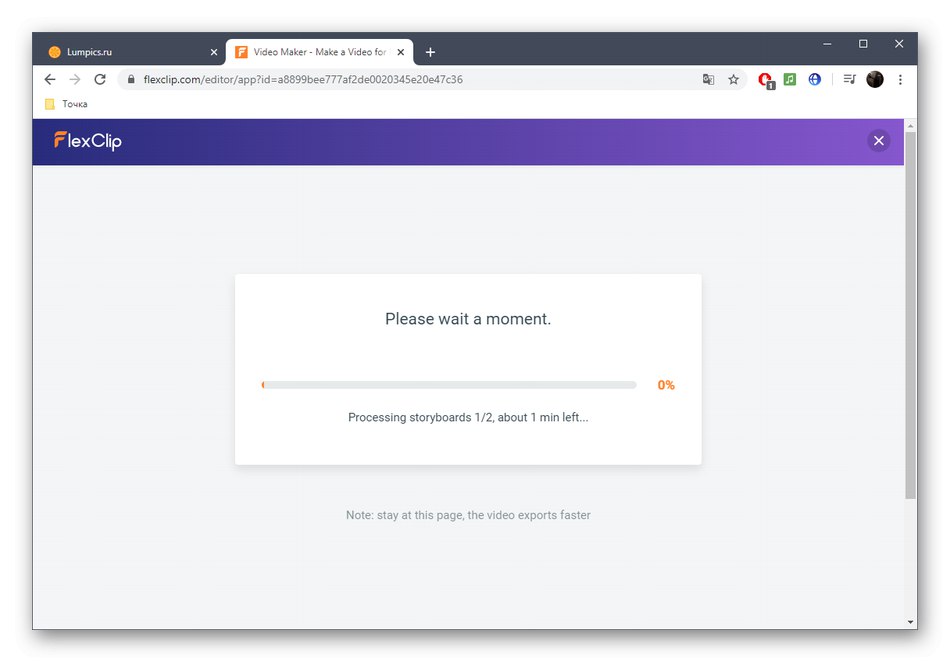
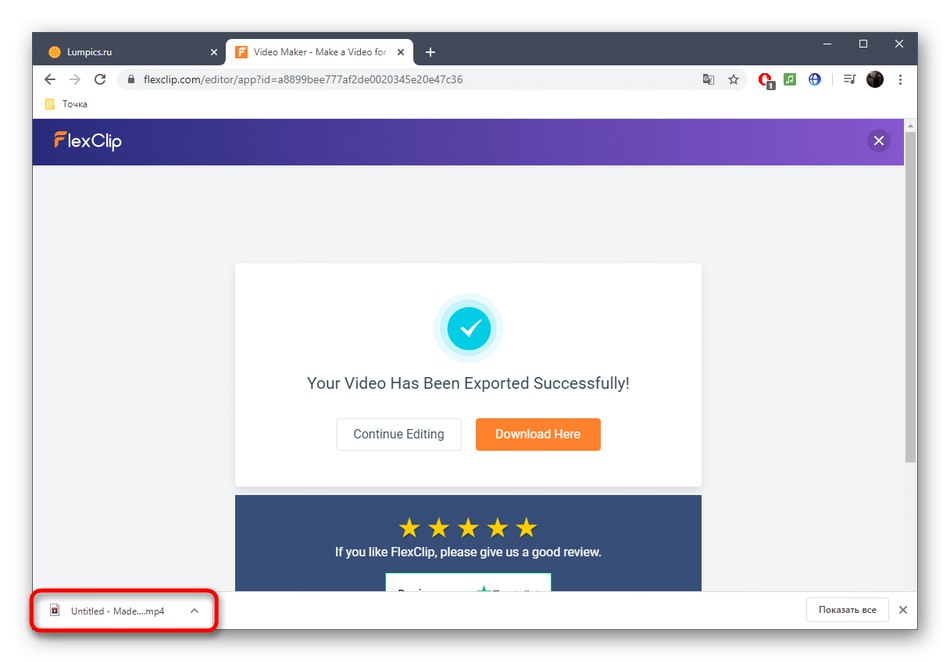
Preberite tudi: Video urejevalniki za Windows