1. metoda: VideoMASTER
Združevanje več video posnetkov v enega se izvede s pomočjo posebne programske opreme. Najprej razmislimo o programu VideoMASTER. Primeren je za vse začetnike in tiste, ki preprosto ne potrebujejo napredne funkcionalnosti plačljivih video urejevalnikov. Celoten postopek povezovanja in nadaljnjega shranjevanja je videti takole:
- Po prenosu in namestitvi VideoMASTER v računalnik zaženite programsko opremo in v meniju "Mapa" kliknite "Dodaj video ali zvok".
- V oknu, ki se prikaže "Odprto" naenkrat izberite vse potrebne posnetke in jih dodajte za nov projekt.
- Nato morate uporabiti možnost "Poveži", katerega gumb se nahaja na levi plošči.
- Pretvorite v drugo obliko videoposnetka in po potrebi konfigurirajte dodatne nastavitve.
- Začnite varčevati s klikom na "Pretvorba"in po potrebi lahko projekt takoj zapišete na disk ali ga postavite na spletno mesto.
- Sledite napredku v istem oknu in upravljajte potek operacije.
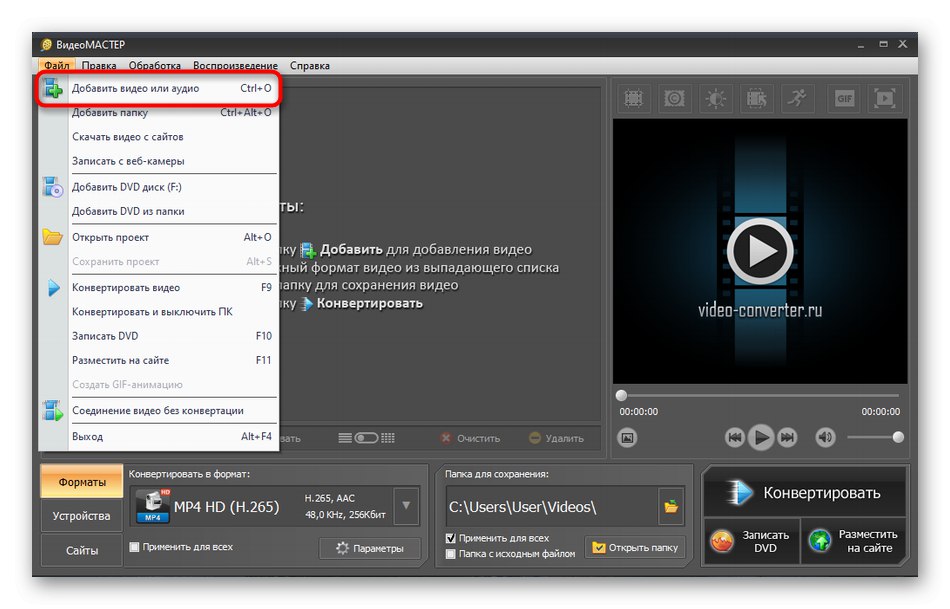
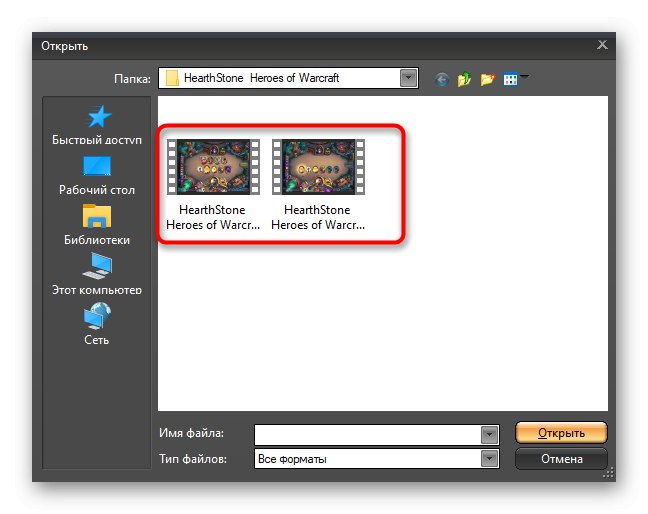
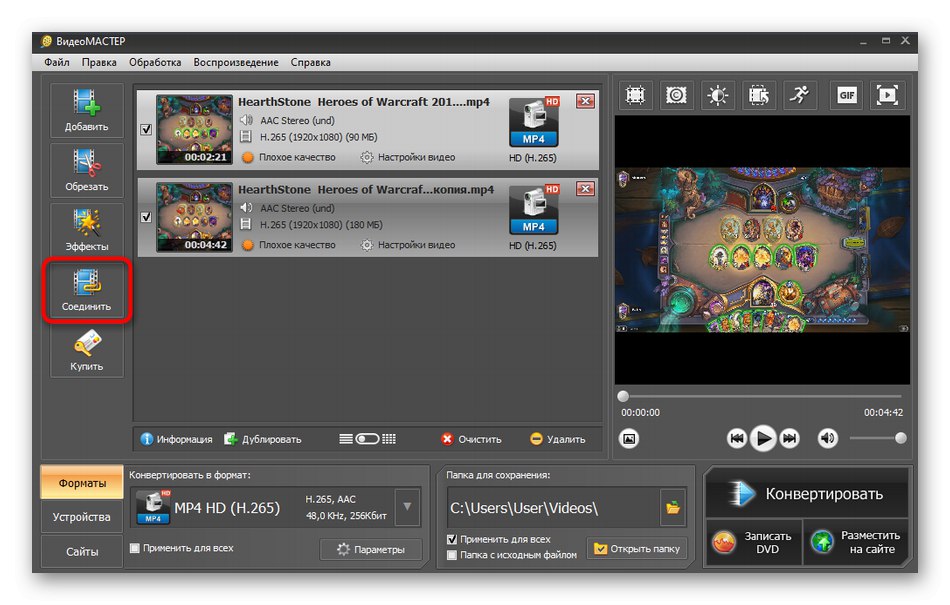
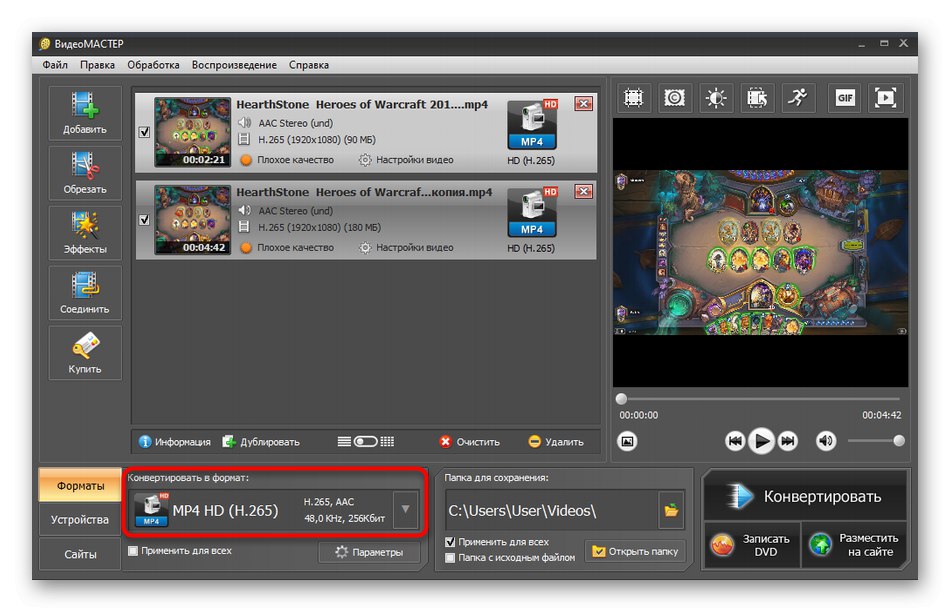
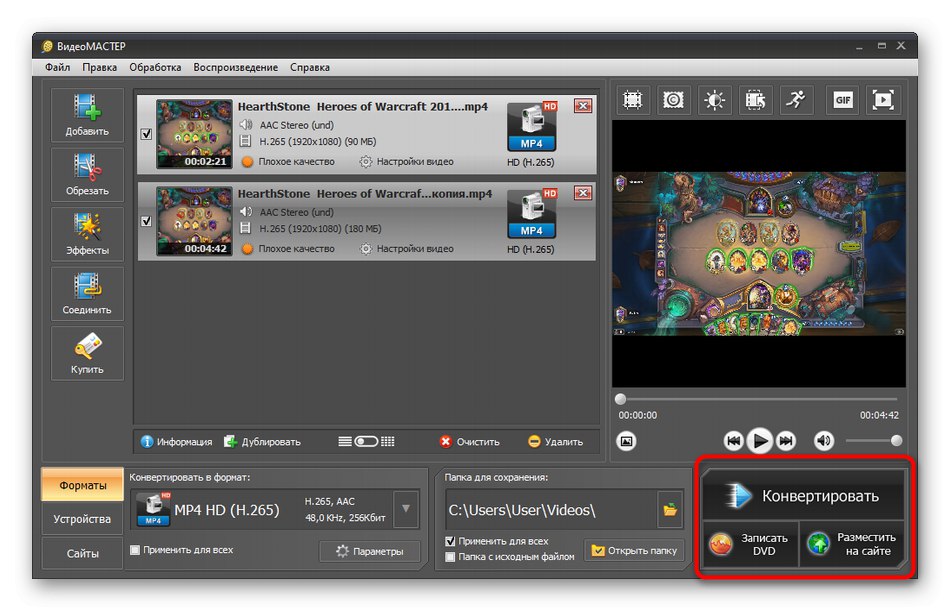
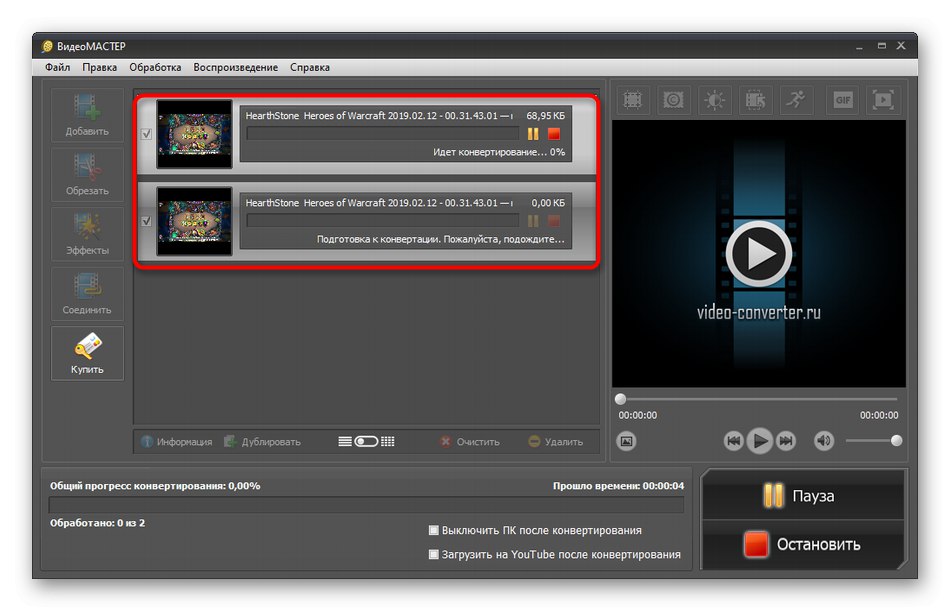
Bodite pozorni na dodatne možnosti, ki jih vsebuje ta programska oprema. Z njihovo pomočjo lahko dodate učinke, obrežete nepotrebne video podrobnosti ali na primer nastavite barvno korekcijo. Edina pomanjkljivost VideoMASTER-a je pomanjkanje prilagodljivih prehodov, zato je smiselno poiskati rešitve drugih razvijalcev, če so potrebne te podrobnosti.
2. način: UREJANJE VIDEO
Video Montage je še ena rešitev za začetnike in amaterje, ki vam omogoča, da se spoprimete s trenutno nalogo. Ni brezplačna, a desetdnevna preizkusna različica je dovolj, da video posnetke večkrat združite in shranite v želeno obliko.
- Po uspešnem zagonu programa na levi plošči kliknite "Nov projekt".
- Nato vas zanima gumb "Dodaj video in fotografijo".
- Odpre se okno raziskovalca, v katerem poiščite zahtevane datoteke in jih izberite, da dodate vse naenkrat.
- Povezava bo vzpostavljena samodejno, kar lahko preverite s pregledom vsebine urejevalnika več sledi.
- Odprite razdelek "Prehodi"da dodate učinke med posnetki. Njihovo dejanje se takoj spremlja skozi okno za predogled, zato bo lažje izbrati ustrezen prehod.
- Naredite enako z učinki, po potrebi nastavite enako barvno korekcijo za oba posnetka.
- Napredne nastavitve najdete tudi v "Lastnosti".
- Tam lahko spremenite glasnost videoposnetka, njegovo hitrost predvajanja in namestite vgrajene izboljšave za urejanje videa.
- Ko končate, se prepričajte, da je projekt pripravljen na shranjevanje, in kliknite zeleni gumb "Shrani video".
- Izberite najboljšo vrsto ustvarjanja videoposnetkov glede na vašo napravo ali želeno obliko datoteke.
- Tisti, ki morajo izbrati ustrezno obliko, lahko to storijo v ločenem oknu, ki se odpre.
- Nastavite velikost, kakovost okvirja ali prilagodite želeno velikost, tako da se vsi parametri nastavijo samodejno.
- Ostane samo označiti mesto na nosilcu, kamor bo končana datoteka, nato pa lahko potrdite shranjevanje.
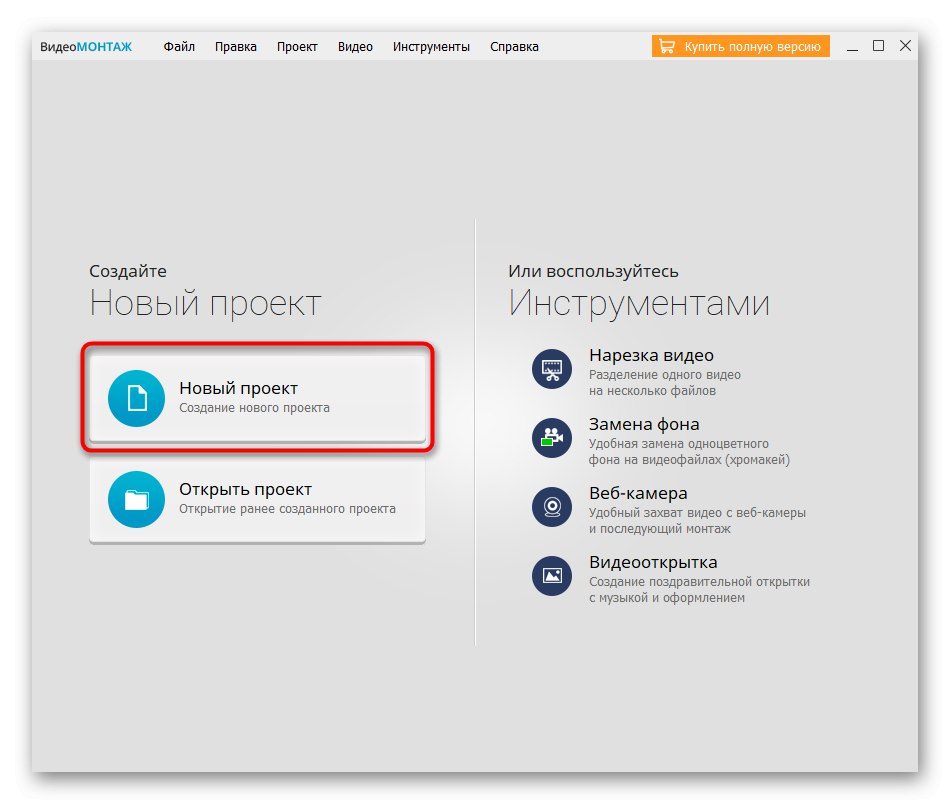
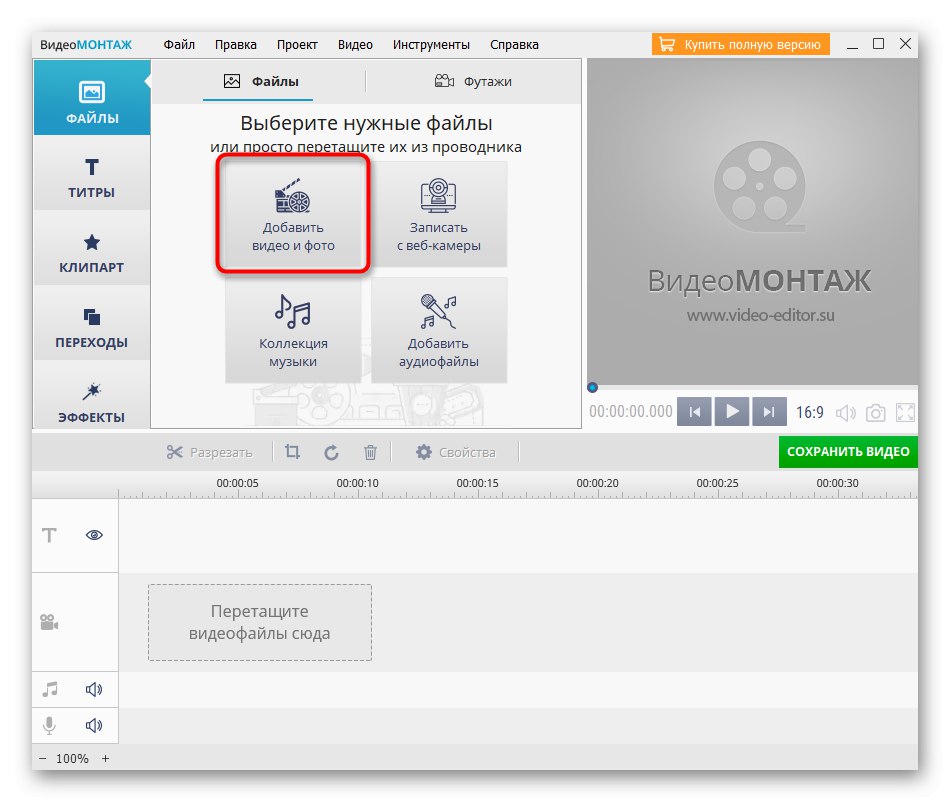
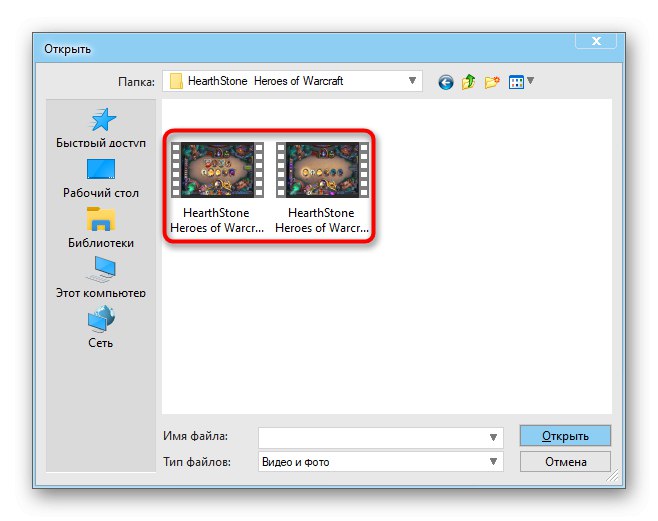
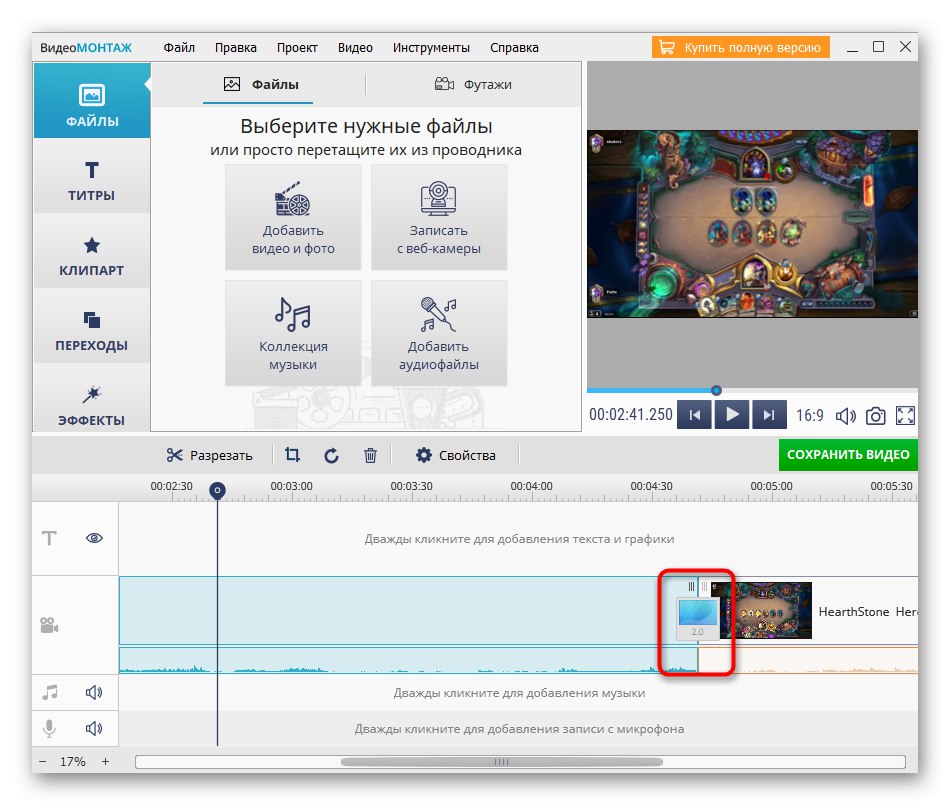
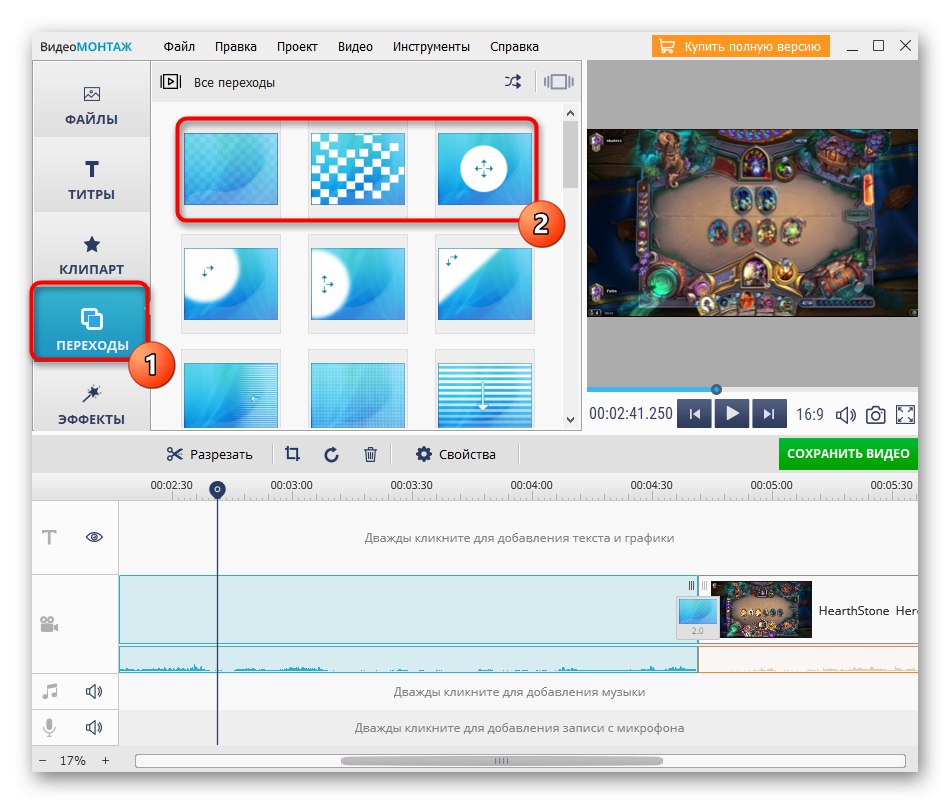
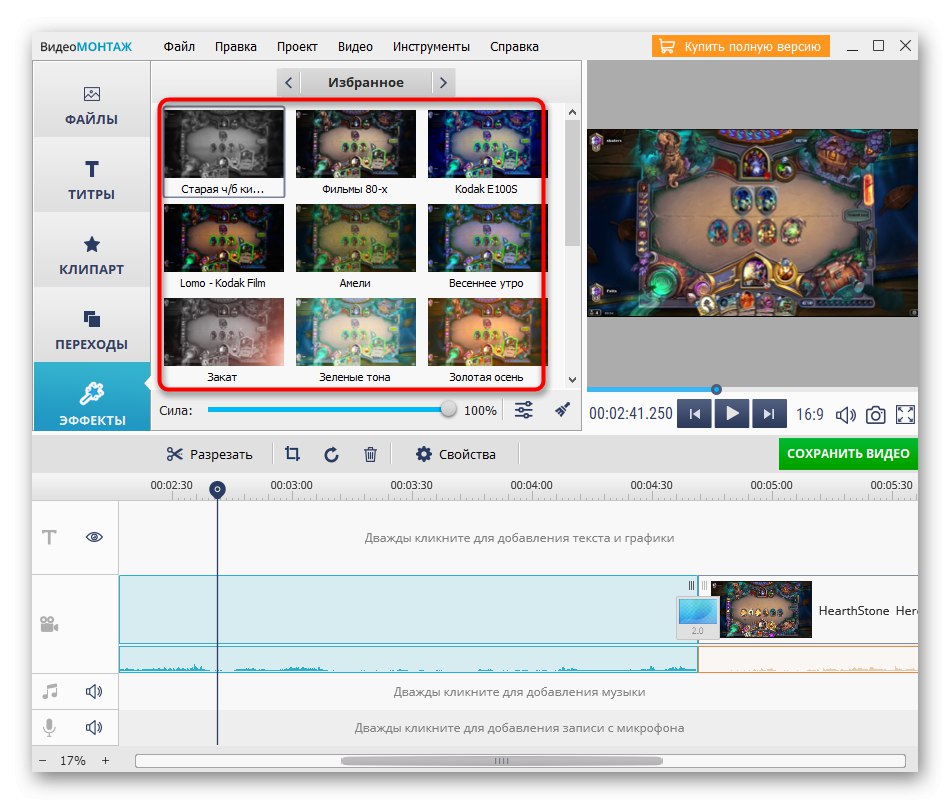
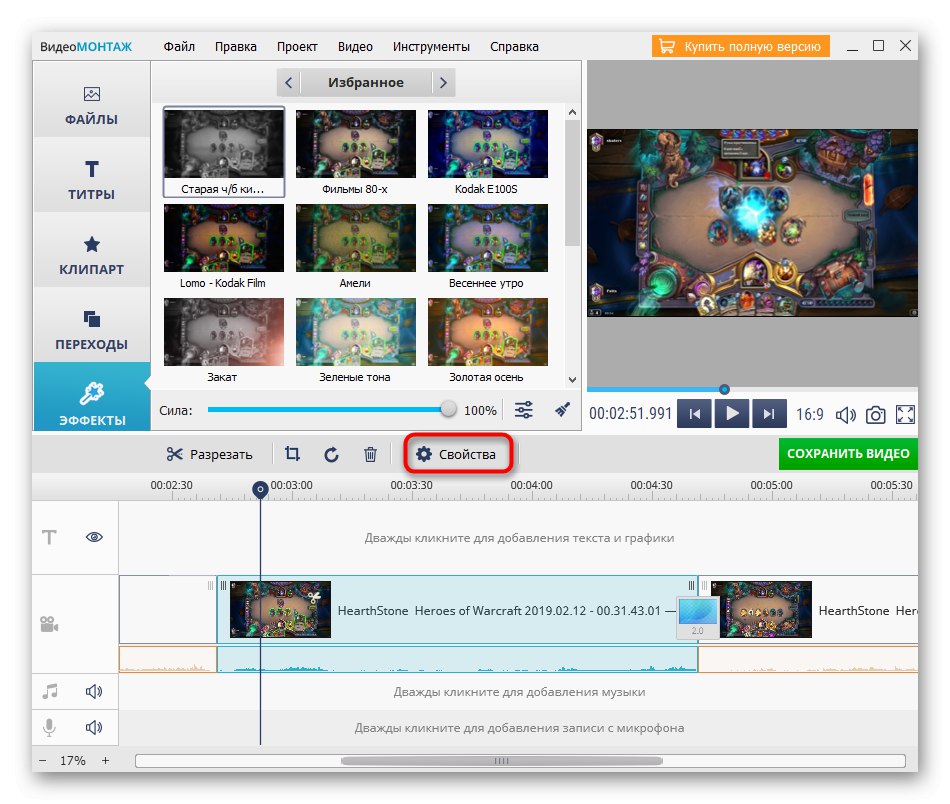
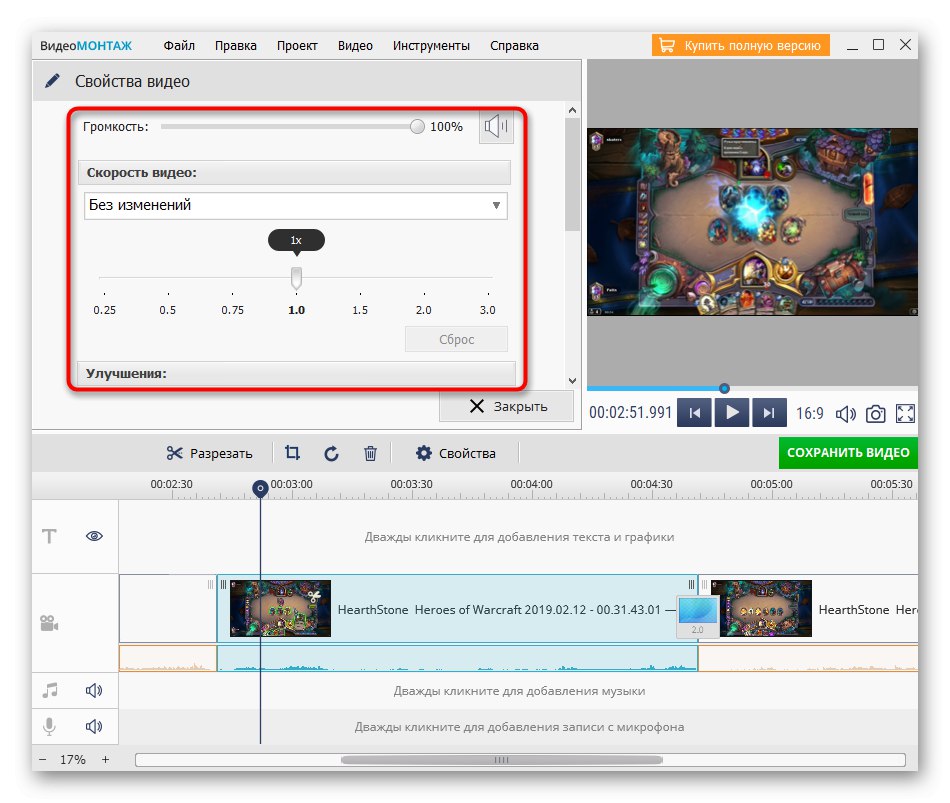
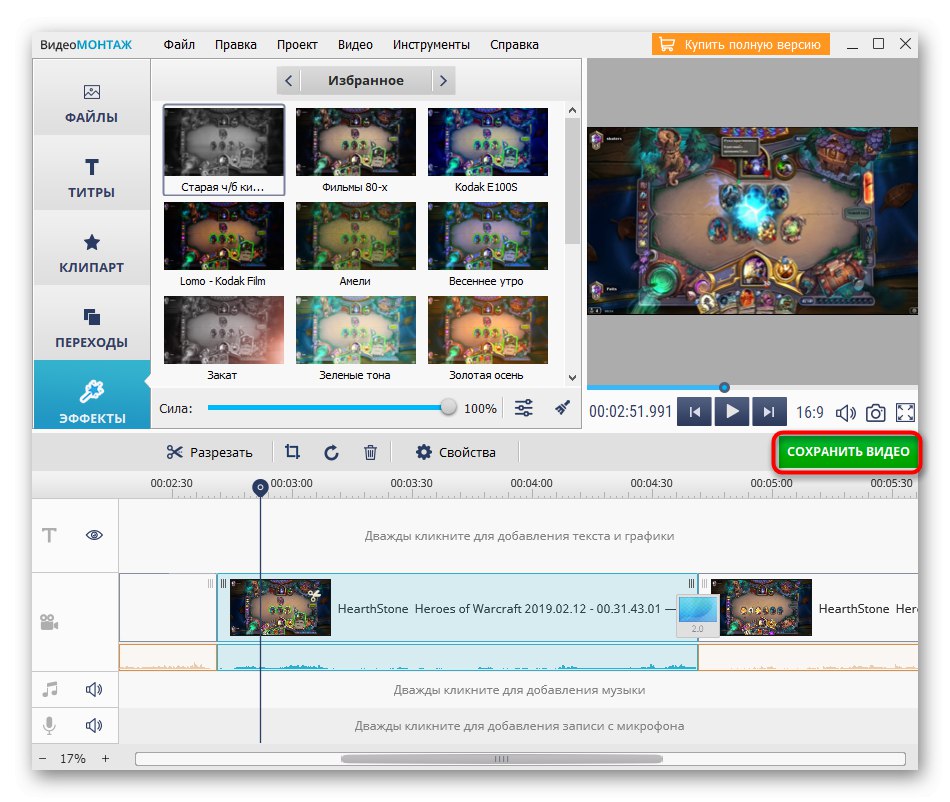
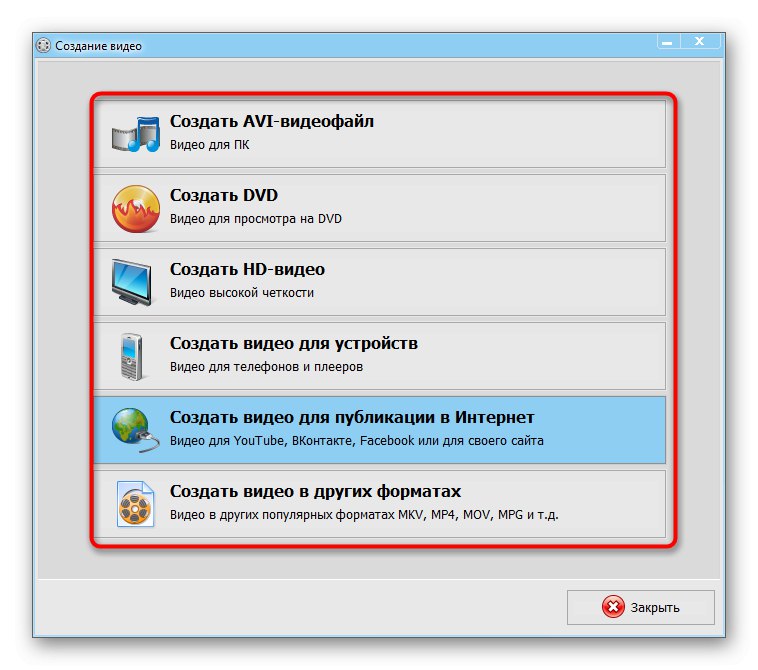
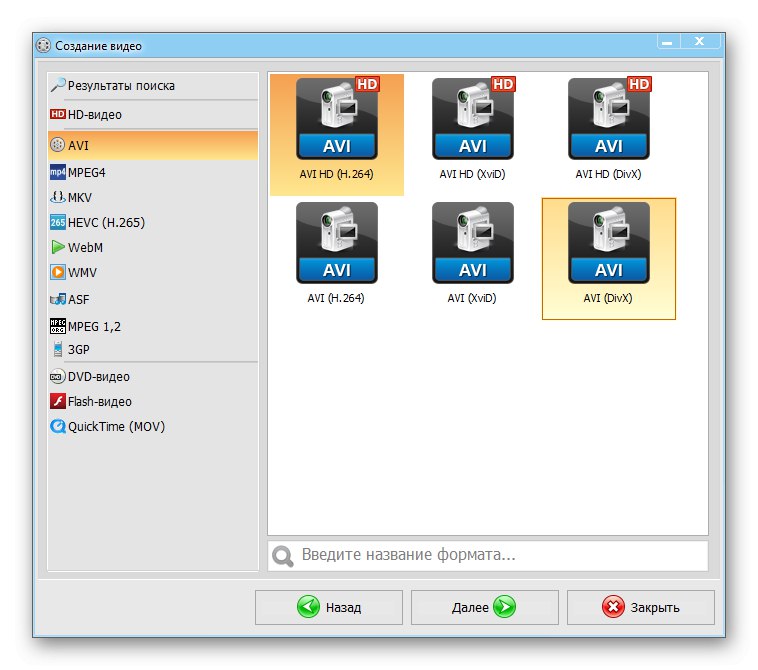
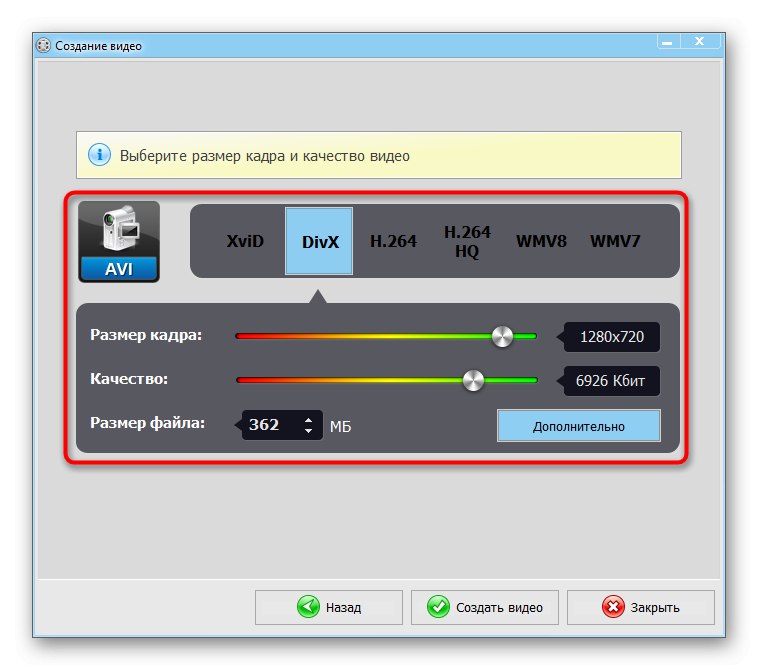
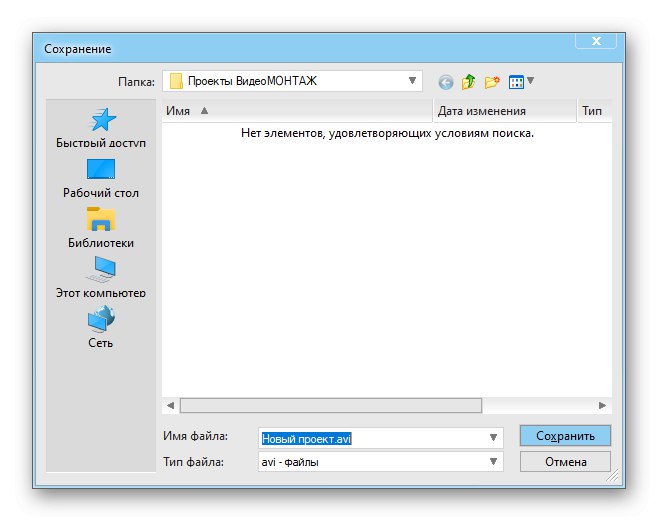
3. način: Adobe Premiere Pro
Na koncu želimo spregovoriti o rešitvi za profesionalne uporabnike in tiste, ki se poleg povezovanja videoposnetkov želijo resno ukvarjati z montažo. Adobe Premiere Pro je plačan, kot vsako drugo podobno orodje, vendar bo preizkusna različica dovolj, da se seznanite z možnostmi in ustvarite svoj projekt.
- Po prenosu odprite programsko opremo in v oknu "Domov" kliknite "Nov projekt".
- Vnesite ime zanj, izberite mesto na disku, kamor bo shranjeno, in po potrebi nastavite dodatne parametre.
- V oknu urejevalnika uporabite levo ploščo tako, da jo dvokliknete, da se odpre "Dirigent" za dodajanje video posnetkov.
- Tam poiščite videoposnetke in jih dodajte naenkrat.
- Premaknite prvi videoposnetek v urejevalnik več skladb.
- Naredite enako z drugim valjem in jih takoj zlepite.
- O dodatnih funkcijah programa Adobe Premiere Pro bomo govorili malo spodaj, saj jim je treba nameniti veliko časa. Ko ste pripravljeni, preprosto odprite meni "Mapa", premaknite miškin kazalec nad "Izvozi" in izberite "Medijska vsebina".
- Uporabite navodila na naslednji povezavi, če želite razumeti, kako pravilno shraniti projekt, ali ročno prilagoditi nastavitve.
Več podrobnosti: Kako shraniti video v Adobe Premiere Pro
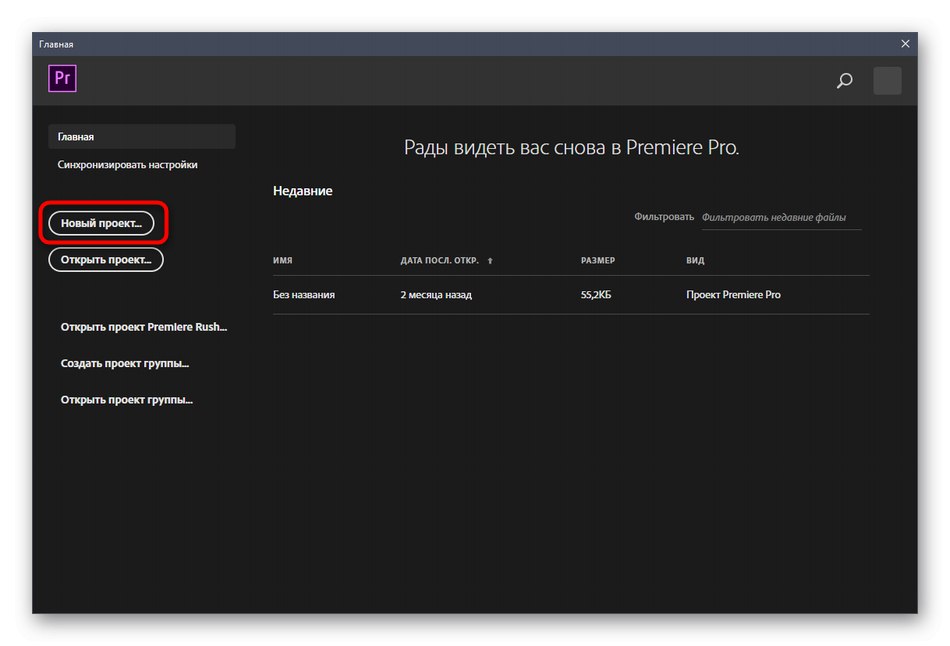
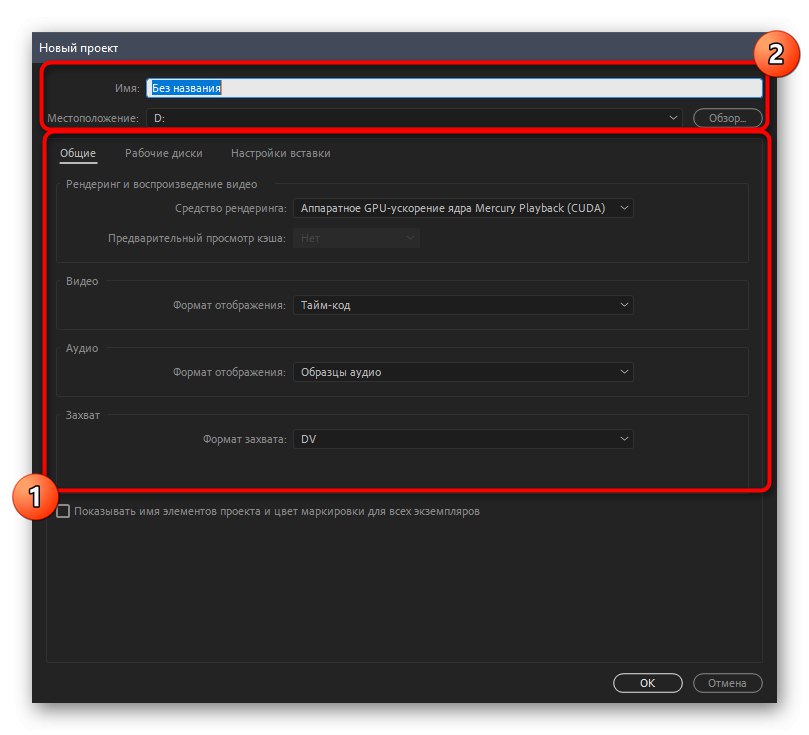
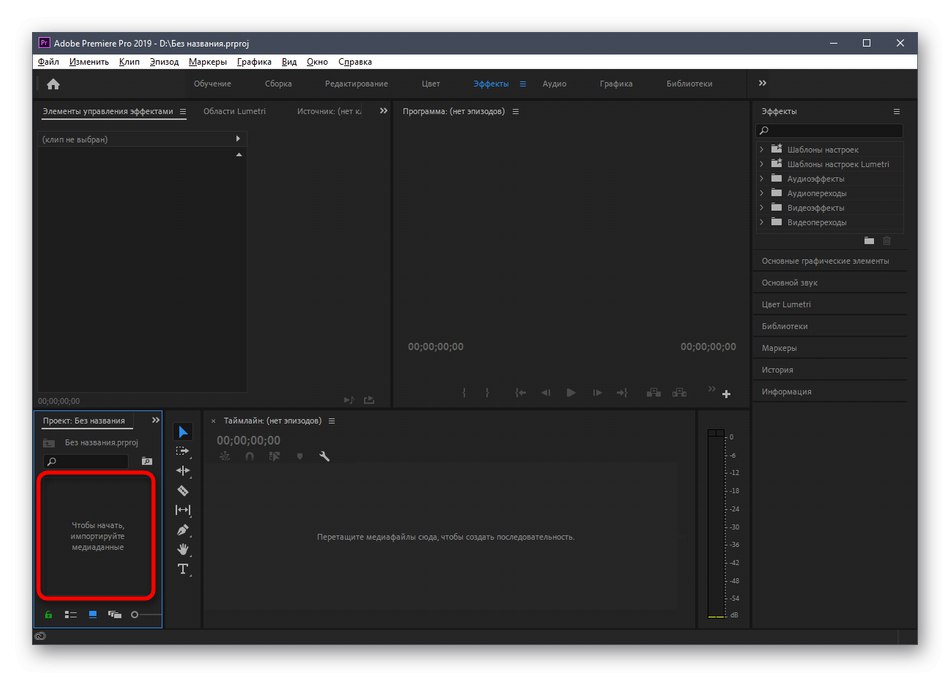
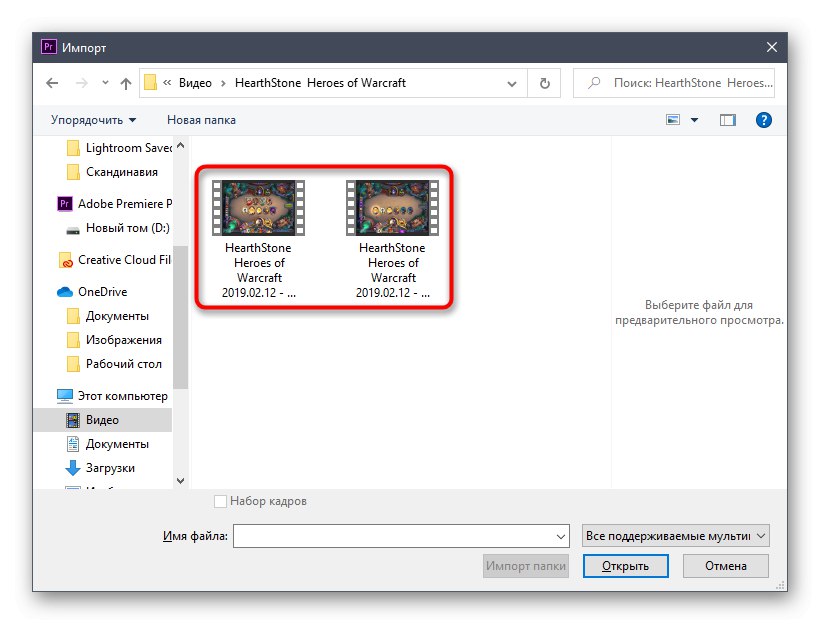
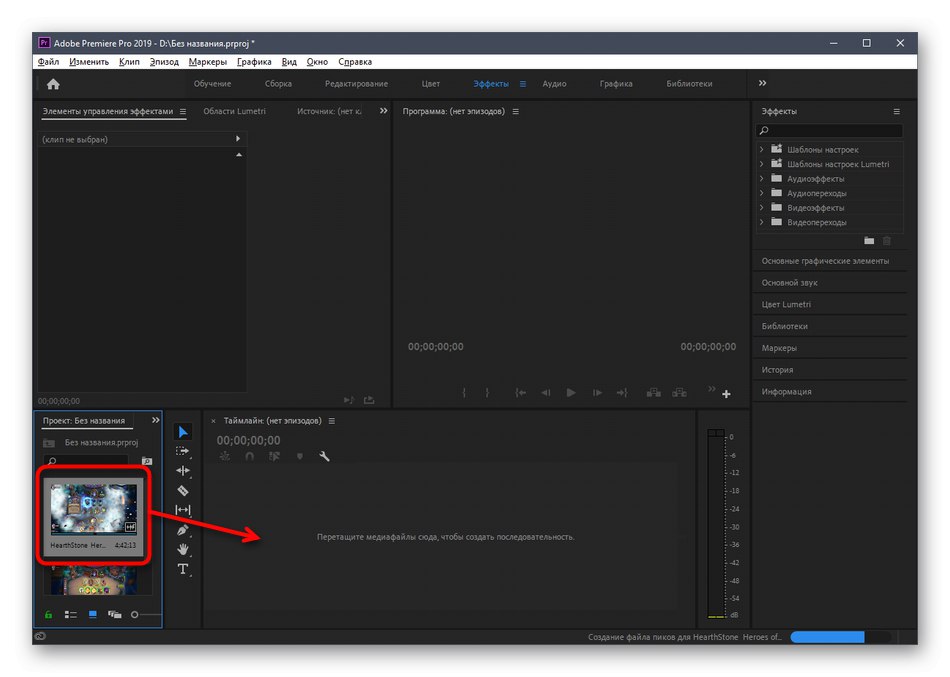
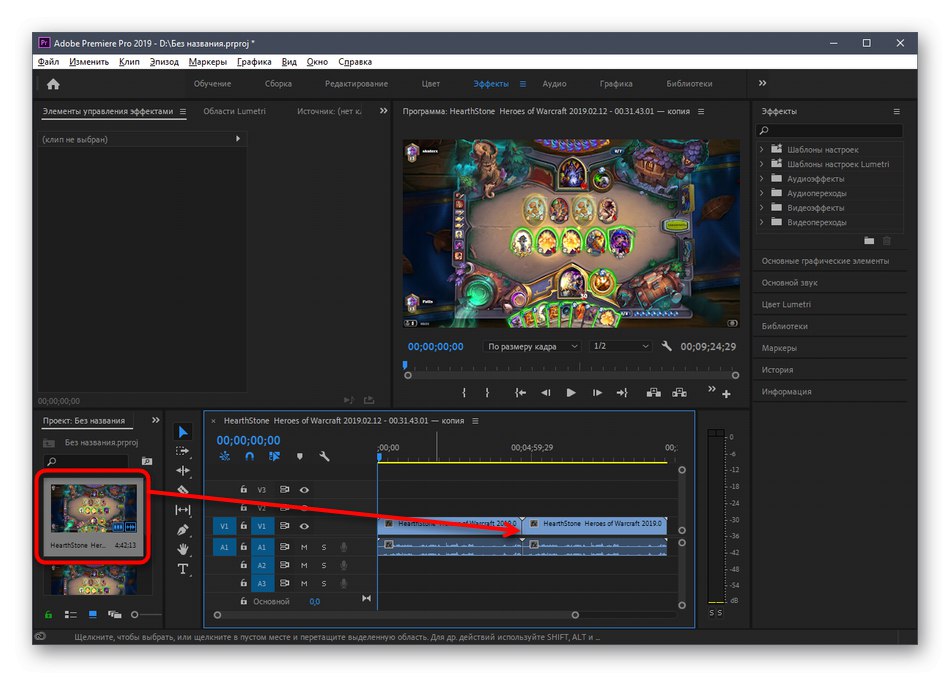
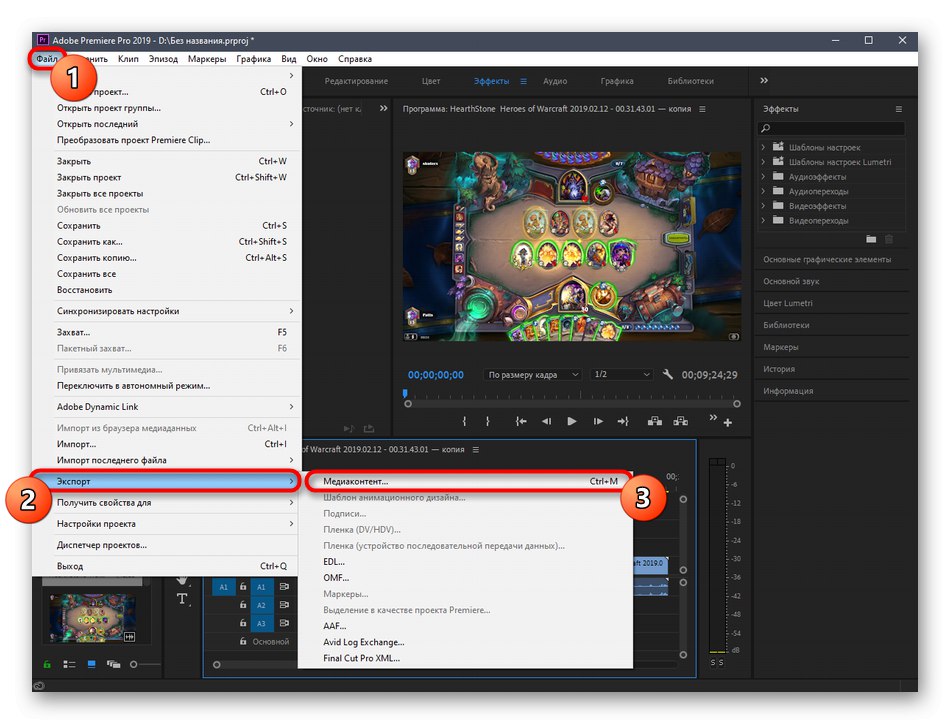
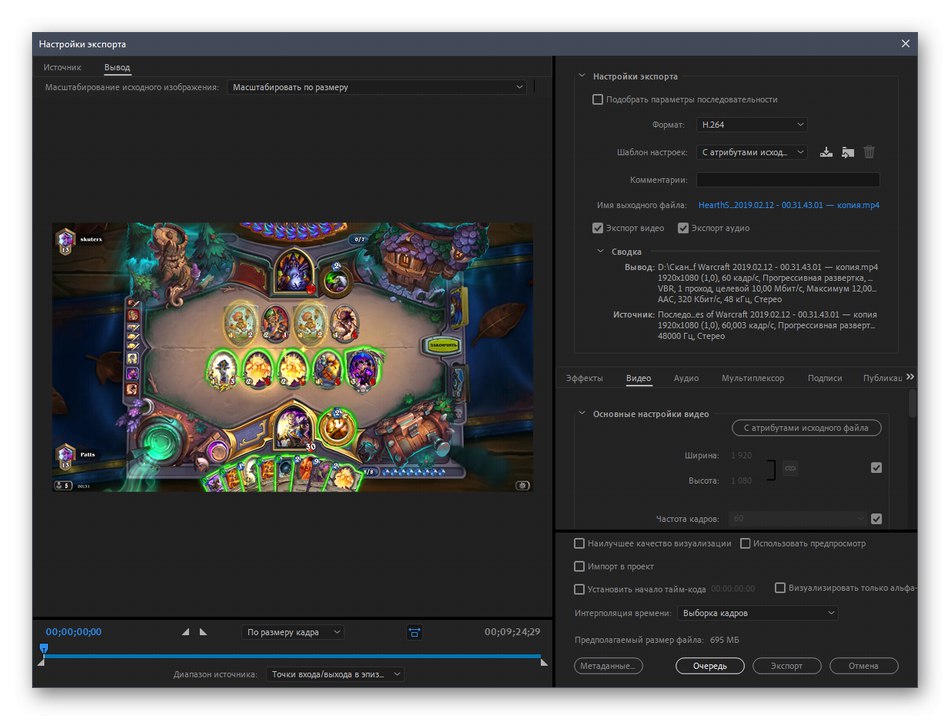
Kar zadeva napredne funkcije, ki so prisotne v zadevnem programu, jih lahko uporabite za ustvarjanje polnopravnih profesionalnih projektov, vendar morate najprej ugotoviti pravila uporabe in tankosti prilagajanja. Za več informacij o tem preberite ločen članek na našem spletnem mestu na spodnji povezavi.
Več podrobnosti: Kako pravilno uporabljati Adobe Premiere Pro
Kot del tega članka smo analizirali le tri programe za povezovanje videa, čeprav jih je v resnici veliko več. Z drugimi primernimi možnostmi se lahko v celotnem pregledu seznanite še naprej, nato pa ostane zgolj zgoraj opisana navodila uporabiti kot univerzalni vodnik in jih uporabiti v izbrani programski opremi.
Več podrobnosti: Programska oprema za video povezave