Primerjajte dva dokumenta Microsoft Word
Primerjava dveh dokumentov je ena od številnih funkcij MS Worda, ki je lahko v mnogih primerih uporabna. Predstavljajte si, da imate dva dokumenta skoraj enake vsebine, eden od njih je nekoliko večji v obsegu, drugi pa nekoliko manjši, zato morate videti tiste fragmente besedila (ali druge vrste vsebine), ki so drugačne v njih. V tem primeru se bo funkcija primerjave dokumentov rešila.
Lekcija: Kako dodati dokument v dokument v dokumentu Word
Treba je omeniti, da vsebina primerjanih dokumentov ostane nespremenjena, in dejstvo, da ne sovpadajo, se prikaže na zaslonu v obliki tretjega dokumenta.
Opomba: Če želite primerjati popravke več uporabnikov, ne smete uporabiti možnosti primerjave dokumentov. V tem primeru je veliko bolje uporabiti funkcijo "Združite popravke več avtorjev v enem dokumentu" .
Torej, če primerjate dve datoteki v Wordu, sledite naslednjim korakom:
1. Odprite dva dokumenta, ki jih želite primerjati.
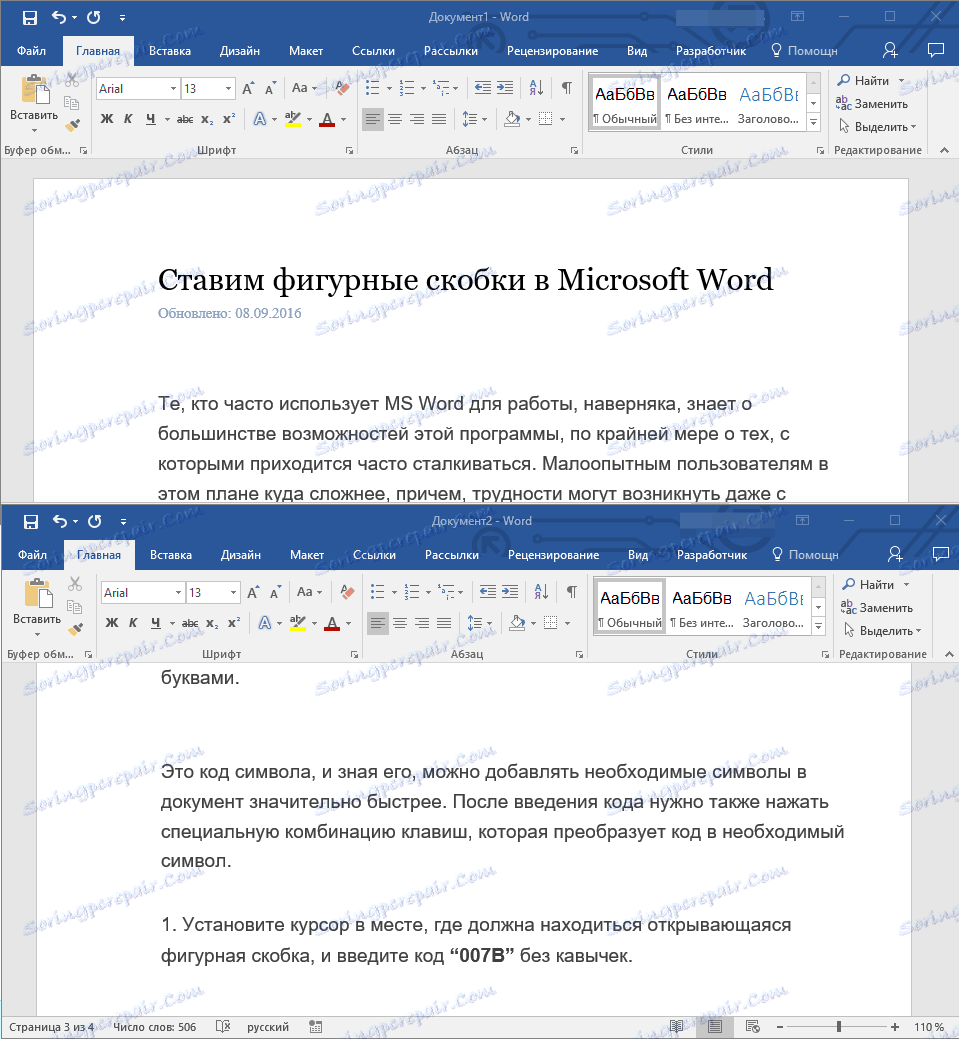
2. Pojdite na kartico »Pregled « in kliknite gumb »Primerjaj« , ki se nahaja v skupini z enakim imenom.
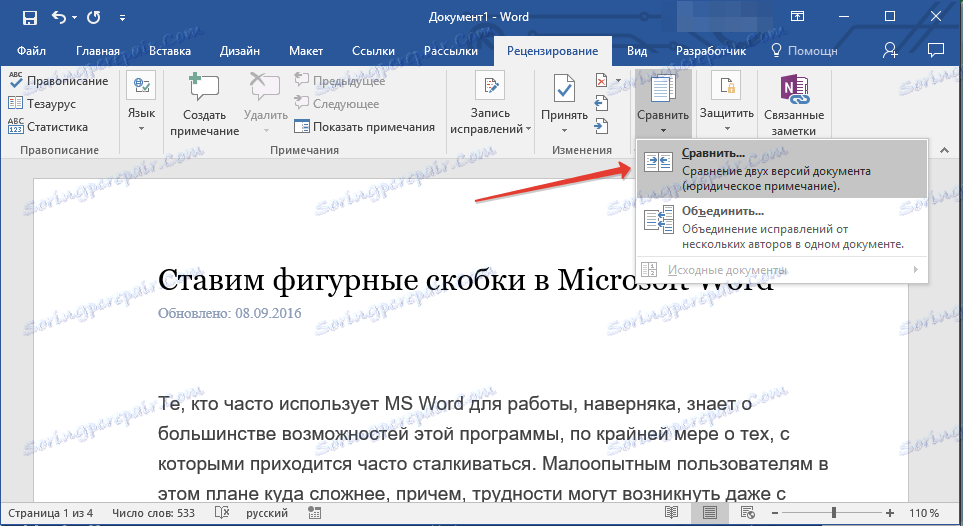
3. Izberite možnost »Primerjajte dve različici dokumenta (pravna opomba)« .
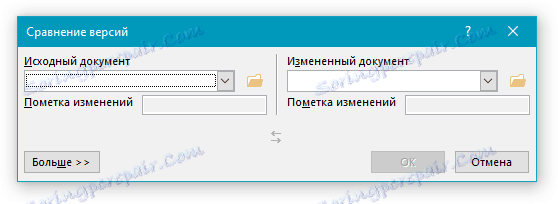
4. V razdelku »Izvorni dokument« podajte datoteko, ki bo uporabljena kot vir.
5. V razdelku »Spremeni dokument« podajte datoteko, ki jo želite primerjati z že odprtim, izvornim dokumentom.
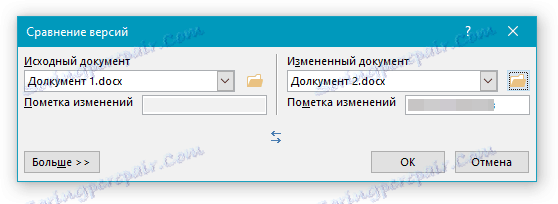
6. Kliknite »Več« in nato določite potrebne parametre za primerjavo obeh dokumentov. V polju »Pokaži spremembe« določite, na kateri ravni naj bodo prikazani - na ravni besed ali znakov.
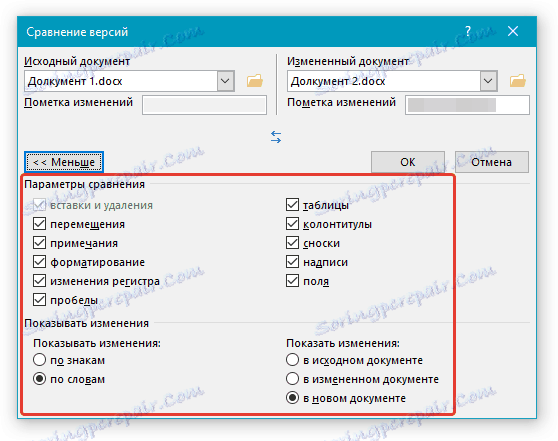
Opomba: če vam ni treba prikazati rezultatov primerjave v tretjem dokumentu, navedite dokument, v katerem naj bodo te spremembe prikazane.
Pomembno: Parametri, ki ste jih izbrali v razdelku »Več«, bodo sedaj uporabljeni kot privzeti parametri za vse naslednje primerjave dokumentov.
7. Kliknite »V redu«, da začnete primerjavo.
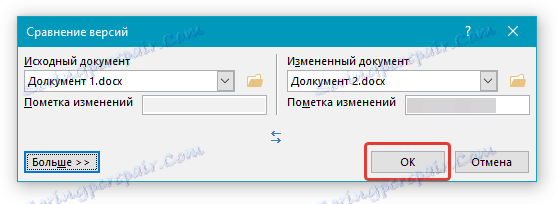
Opomba: če kateri koli dokument vsebuje popravke, boste videli ustrezno obvestilo. Če želite sprejeti popravke, kliknite »Da«.
Lekcija: Kako izbrisati beležke v Wordu
8. Odpre se nov dokument, v katerem bodo opravljeni popravki (če jih vsebuje dokument), spremembe v drugem dokumentu (spremenjeni) pa bodo prikazane v obliki popravkov (rdeče navpične palice).
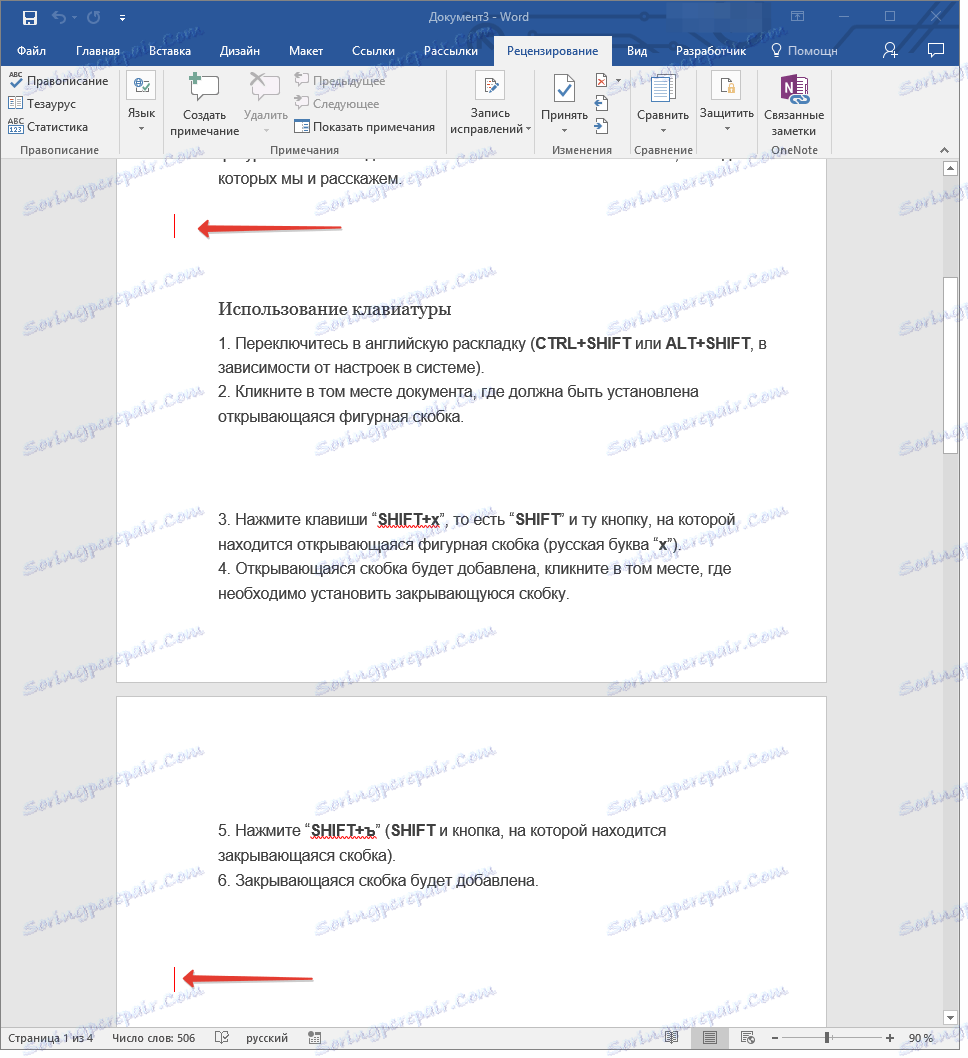
Če kliknete popravilo, boste videli, kaj so ti dokumenti drugačni.
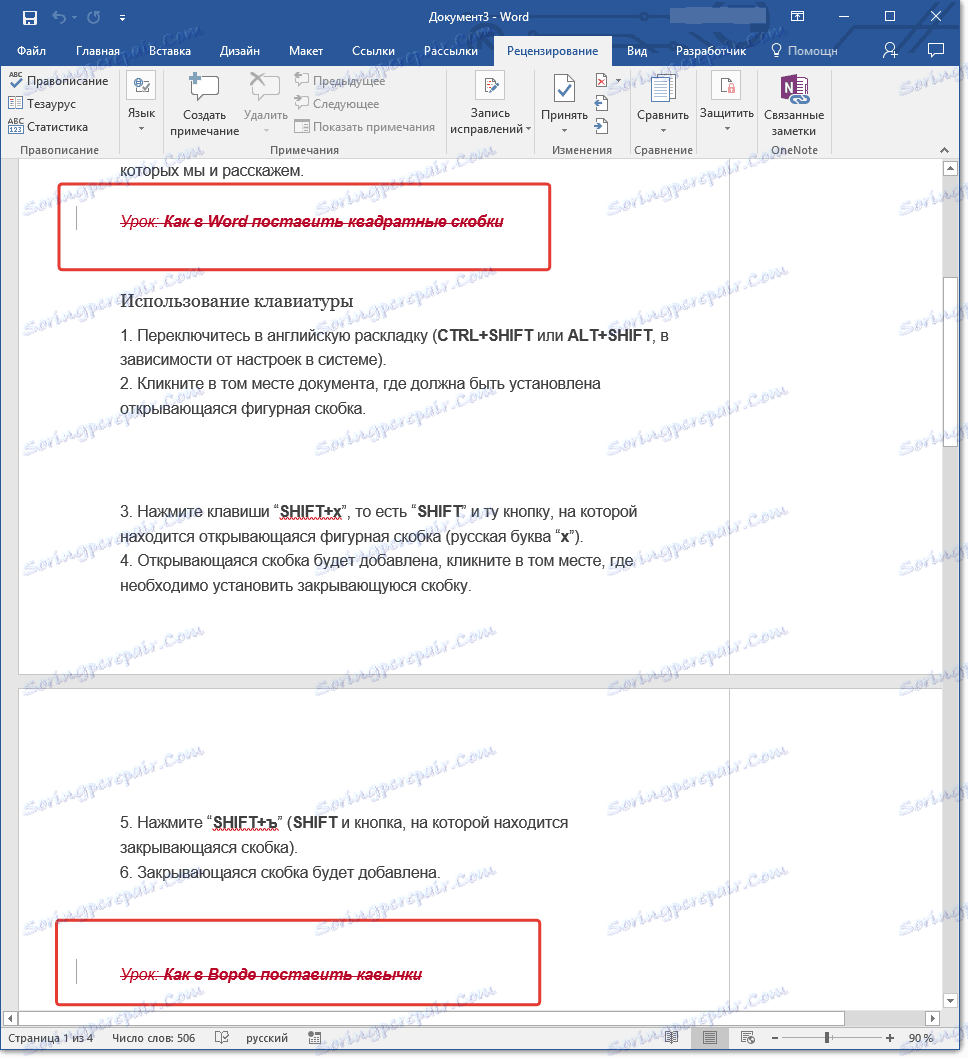
Opomba: Primerljivi dokumenti ostanejo nespremenjeni.
Tako enostavno je primerjati dva dokumenta v MS Wordu. Kot smo rekli na začetku članka, je v mnogih primerih ta funkcija lahko zelo koristna. Želim vam veliko uspeha pri nadaljnjem preučevanju zmogljivosti tega urejevalnika besedil.