Kako v celoti odstraniti TeamViewer iz računalnika
Po odstranitvi TeamViewer Orodja Windows v računalniku bodo vsebovala vnose v register, pa tudi datoteke in mape, ki bodo vplivale na delovanje tega programa po ponovni namestitvi. Zato je pomembno, da popolno in pravilno odstranite aplikacijo.
Vsebina
Kateri metoda odstranitve je prednostna
Razpravljali bomo o dveh načinih za odstranitev programa TeamViewer: samodejno - z uporabo brezplačnega programa Revo Uninstaller - in ročno. Drugi prevzame precej visoko raven uporabniških spretnosti, na primer sposobnost dela z urejevalnikom registra, vendar daje popoln nadzor nad procesom. Samodejna metoda je primerna za uporabnika katerekoli ravni, bolj varna je, vendar bo rezultat izbrisa v celoti odvisen od programa.
1. način: Odstranitev programa Uninstaller Revo
Programi za odstranjevanje, ki vključujejo program Revo Uninstaller, vam omogočajo, da z minimalnim naporom odstranite vse sledi prisotnosti aplikacije v računalniku in v registru sistema Windows. Ponavadi postopek odstranitve traja 1-2 minute, celotna odstranitev aplikacije pa ročno lahko traja vsaj nekajkrat dlje. Poleg tega je manj verjetno, da se bo program zmotil kot oseba.
- Po zagonu programa Revo pridemo do razdelka »Uninstaller« . Tukaj najdemo TeamViewer in ga kliknite z desnim gumbom miške. V prikazanem meniju izberite »Izbriši« .
- Sledite navodilom programa, izbrišite vse predlagane datoteke, mape in povezave v registru.
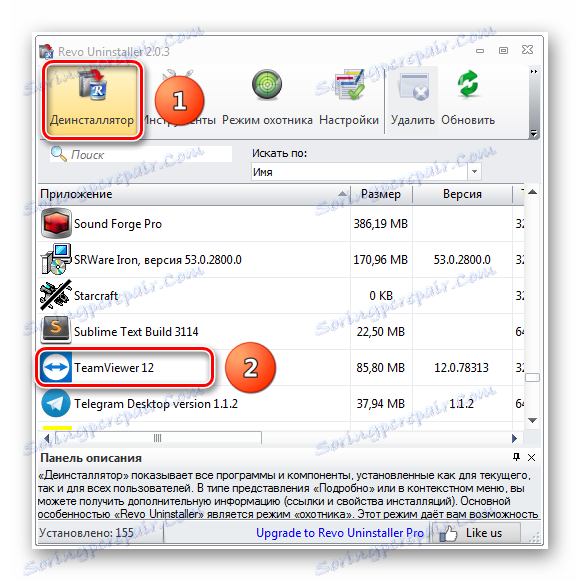
Po zaključku dela bo Revo Uninstaller popolnoma odstranil Teamviewer iz računalnika.
2. način: ročna odstranitev
Popolna odstranitev programov ročno nima opaznih prednosti pred delom specializiranega programa za odstranjevanje. Običajno se zateče k temu, ko so program že odstranili z običajnimi orodji za Windows, po katerih ostanejo obnovljeni datoteke, mape in vnose v register.
- "Start" -> "Nadzorna plošča" -> "Programi in komponente"
- Uporaba iskanja ali ročno iskanje TeamViewerja (1) in dvakrat kliknite z levim gumbom (2), da začnete postopek odstranjevanja.
- V oknu »Izbriši TeamViewer« izberite »Izbriši nastavitve« (1) in kliknite »Izbriši« (2). Po koncu procesa bo nekaj map in datotek, kot tudi vnosi v registru, ki jih bomo morali najti in izbrisati ročno. Datoteke in mape nas ne zanimajo, ker v njih ni podatkov o nastavitvah, zato bomo delali samo z registrom.
- Začnemo z urejevalnikom registra: pritisnemo na tipkovnico "Win + R" in v vrstici "Open" tip
regedit. - Prehodimo na temeljni element registra "Računalnik"
- Izberite v zgornjem meniju »Uredi« -> »Najdi« . V iskalnem oknu vnesite
teamviewer, kliknite »Poišči naslednje« (2). Izbrišite vse najdene elemente in ključe registra. Če želite nadaljevati iskanje, pritisnite F3. Nadaljujte, dokler se celoten register ne pregleda.
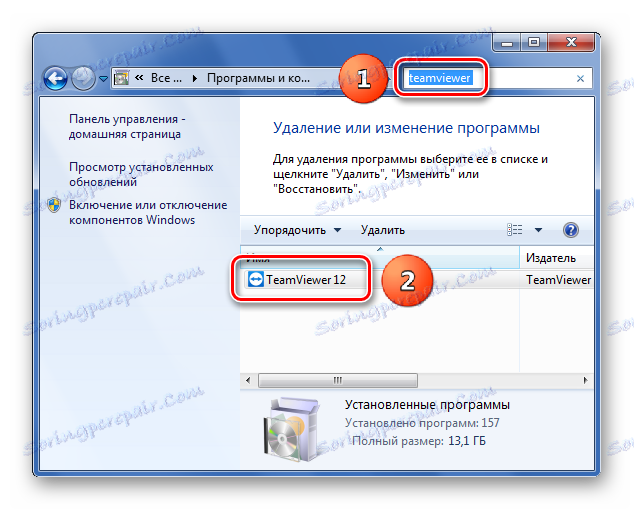
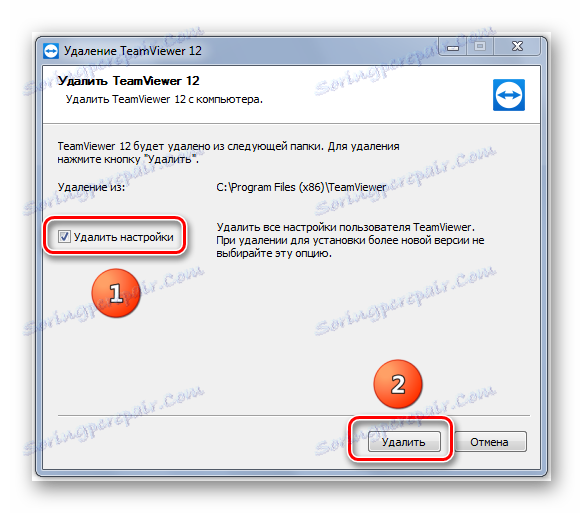
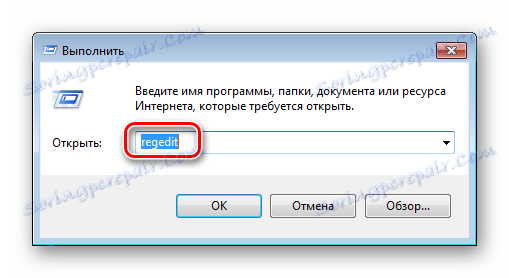
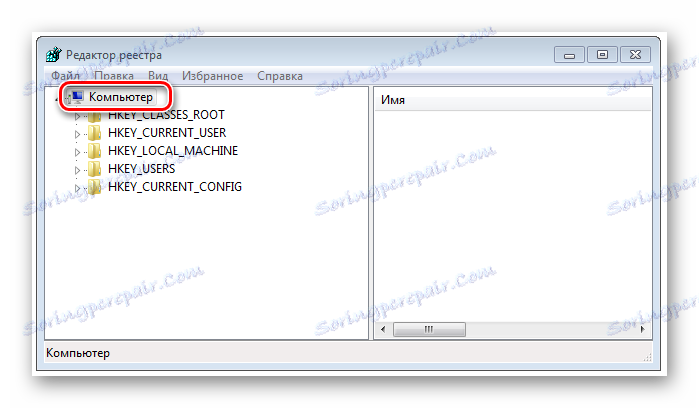
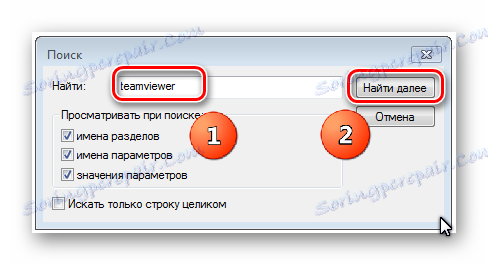
Po tem se računalnik očisti od sledi programa TeamViewer.
Ne pozabite, da ga morate shraniti, preden uredite register. Naredite vse ukrepe z registrom na lastno odgovornost. Če ne razumete, kako delati z urejevalnikom registra, je najbolje, da ne storite ničesar!
Pogledali smo dva načina za odstranitev TeamViewerja iz računalnika - ročno in samodejno. Če ste novinec ali želite hitro odstraniti sledi TeamViewerja, priporočamo uporabo programa Revo Uninstaller.
Pogledali smo dva načina za odstranitev TeamViewerja iz računalnika - ročno in samodejno. Če ste novinec ali želite hitro odstraniti sledi TeamViewerja, priporočamo uporabo programa Revo Uninstaller.