Pravilno nastavljanje usmerjevalnikov Beeline
Skupaj z internetom od drugih ponudnikov, uporabniki pogosto uporabljajo opremo in storitve iz Beeline. V članku bomo razložili, kako lahko konfigurirate usmerjevalnik za stabilno delovanje internetne povezave.
Vsebina
Nastavitev usmerjevalnika Beeline
Do danes so na omrežju Beeline delali samo novi modeli usmerjevalnikov ali tisti, na katerih je bila nameščena posodobljena različica vdelane programske opreme. V zvezi s tem, če je vaša naprava prenehala delovati, morda razlog ni v nastavitvah, temveč v pomanjkanju podpore.
Možnost 1: Smart Box
Usmerjevalnik Beeline's Smart Box je najpogostejši tip naprave, katerega spletni vmesnik se bistveno razlikuje od parametrov večine naprav. Hkrati niti postopek povezovanja niti uvedba sprememb v nastavitvah ne bodo povzročile težav zaradi intuitivno jasnega ruskega vmesnika.
- Za začetek, kot v primeru s katero koli drugo napravo, mora biti usmerjevalnik priključen. Če želite to narediti, jo povežite s kablom LAN iz računalnika ali prenosnega računalnika.
- Zaženite svoj internetni brskalnik in v naslovno vrstico vnesite naslednji IP:
192.168.1.1 - Na strani z obrazcem za avtorizacijo vnesite ustrezne podatke iz usmerjevalnika. Njihove najdbe so na dnu primera.
- Uporabniško ime -
admin - Geslo -
admin
- Uporabniško ime -
- V primeru uspešnega dovoljenja boste preusmerjeni na stran z izbiro vrste nastavitev. Upoštevali bomo le prvo možnost.
- "Hitre nastavitve" - za nastavitev omrežnih parametrov;
- "Napredne nastavitve" - priporočljivo za bolj izkušene uporabnike, na primer pri posodabljanju strojne programske opreme.
- V naslednji fazi v polja »Prijava« in »Geslo« vnesite podatke iz vašega osebnega računa na spletni strani Beeline.
- Tukaj morate tudi določiti podatke za svoje domače omrežje, da boste pozneje povezali dodatne naprave Wi-Fi. Ustvarite "Ime omrežja" in "Geslo" sami.
- V primeru uporabe paketov Beeline TV boste morali tudi določiti vrata usmerjevalnika, na katerega je priključen set-top box.
![Nastavitev televizorja na usmerjevalniku Beeline Smart Box]()
Potrebno bo nekaj časa, da uporabite parametre in povežete. V prihodnosti bo prikazano obvestilo o uspešni povezavi z omrežjem, postopek nastavitve pa se lahko šteje za popoln.

. Po tem pritisnite tipko Enter .

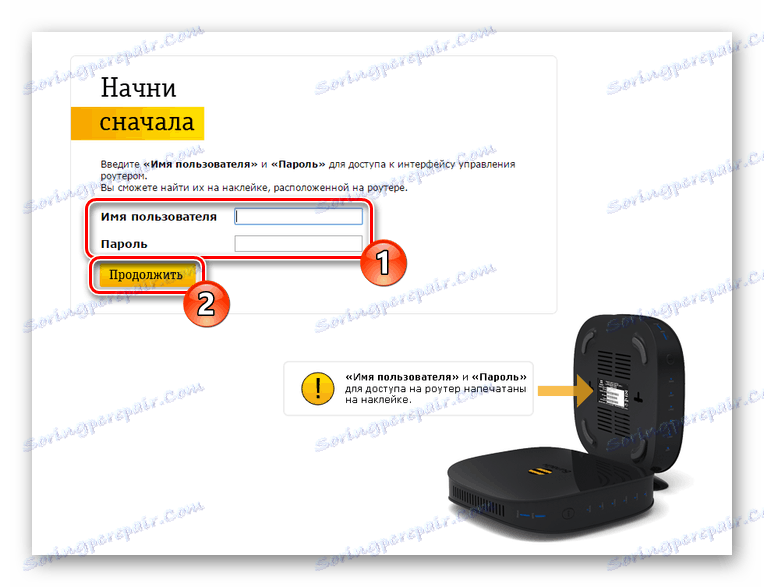
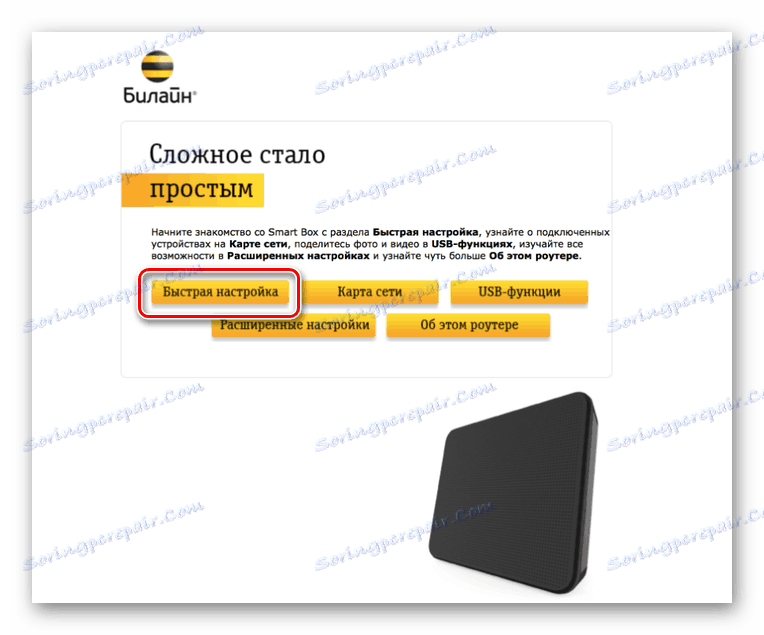
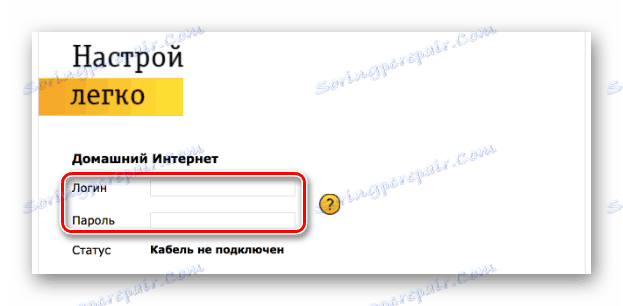
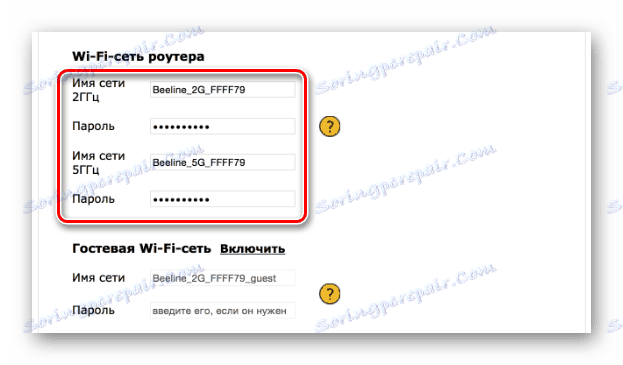
Kljub podobnemu spletnemu vmesniku se lahko različni modeli Beeline usmerjevalnikov iz linije Smart Box nekoliko razlikujejo glede konfiguracije.
Možnost 2: Zyxel Keenetic Ultra
Ta model usmerjevalnika je vključen tudi v seznam najpomembnejših naprav, vendar se za razliko od Smart Box-ja lahko nastavitve zdijo zapletene. Da bi zmanjšali morebitne negativne posledice, bomo upoštevali izključno "Hitre nastavitve" .
- Če želite vstopiti v vmesnik Zyxel Keenetic Ultra Web, morate usmerjevalnik priključiti na računalnik vnaprej.
- V naslovno vrstico brskalnika vnesite
192.168.1.1. - Na strani, ki se odpre, izberite možnost »Spletni konfigurator« .
- Zdaj nastavite novo skrbniško geslo.
- Po kliku na gumb "Uporabi", po potrebi opravite pooblastilo z uporabo prijave in gesla iz spletnega vmesnika usmerjevalnika.


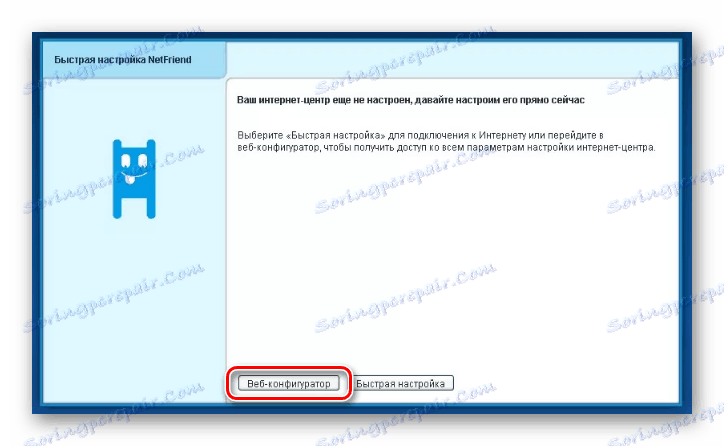
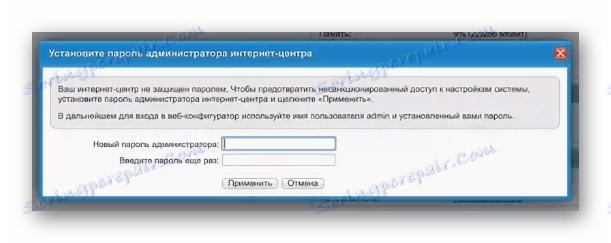
Internet
- Na spodnji plošči uporabite ikono "Wi-Fi omrežje" .
- Označite polje zraven »Omogoči dostopno točko« in po potrebi »Omogoči WMM« . Izpolnite preostala polja, ki so prikazana z nami.
- Shranite nastavitve, da dokončate nastavitev.

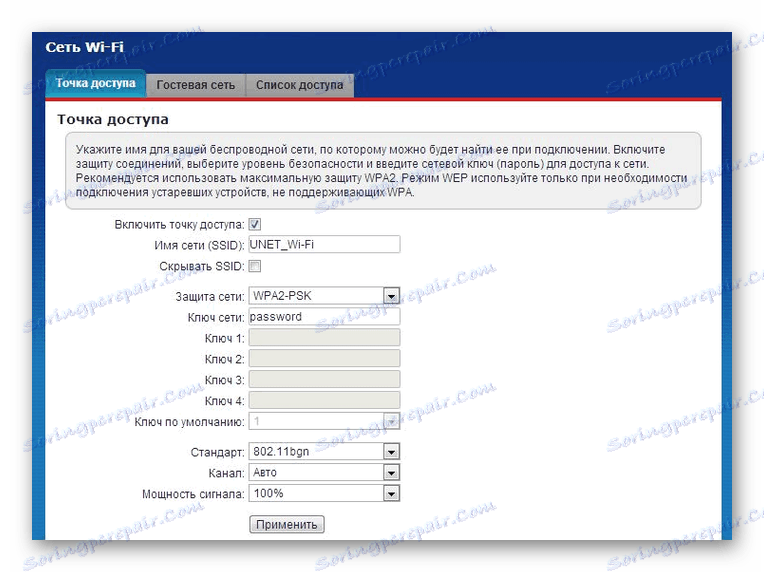
Televizija
- V primeru uporabe Beeline TV lahko prilagodite tudi. Če želite to narediti, odprite razdelek »Internet« na spodnjem delu plošče.
- Na strani »Povezava« s seznama izberite »Povezava Bradband« .
- Označite polje zraven pristanišča, na katero je priključen set-top box. Nastavite druge parametre, kot je prikazano na sliki spodaj.
Opomba: nekateri elementi se lahko razlikujejo glede na različne modele.

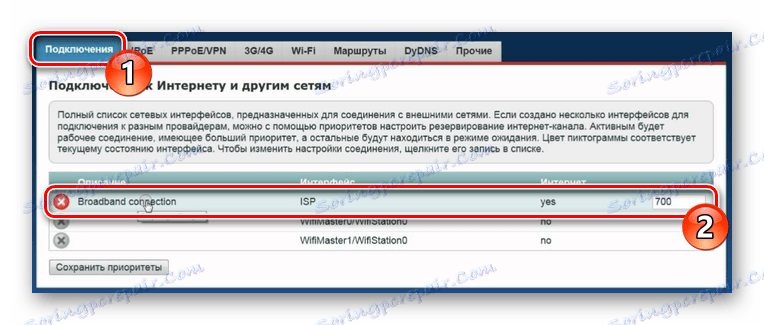
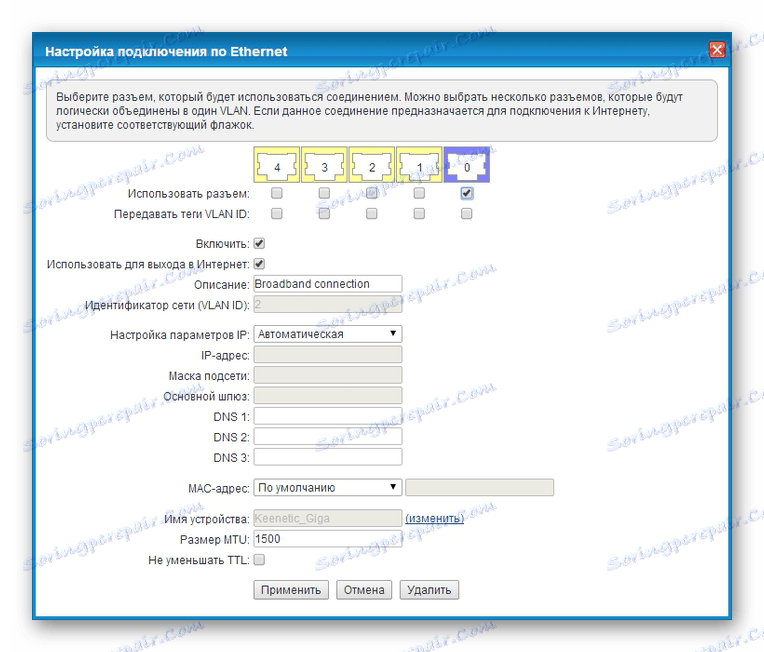
Ko shranite nastavitve, lahko ta del članka šteje za popoln.
Možnost 3: Beeline Wi-Fi usmerjevalnik
Med napravami, ki jih podpira omrežje Beeline, vendar je prekinjeno, je usmerjevalnik Beeline Wi-Fi. Ta naprava se bistveno razlikuje glede na nastavitve iz prej obravnavanih modelov.
- V naslovno vrstico brskalnika vnesite IP naslov usmerjevalnika Beeline
192.168.10.1. Pri zahtevi uporabniškega imena in gesla vnesiteadminna obeh poljih. - Razširite seznam "Osnovne nastavitve" in izberite "WAN" . Tukaj spremenite nastavitve v skladu s sliko spodaj.
- Če kliknete gumb "Shrani spremembe" , počakajte do konca postopka prijave.
- Kliknite polje »Nastavitve Wi-Fi« in izpolnite polja, kot je prikazano v našem primeru.
- Poleg tega spremenite nekatere elemente na strani Varnost . Osredotočite se na sliko spodaj.

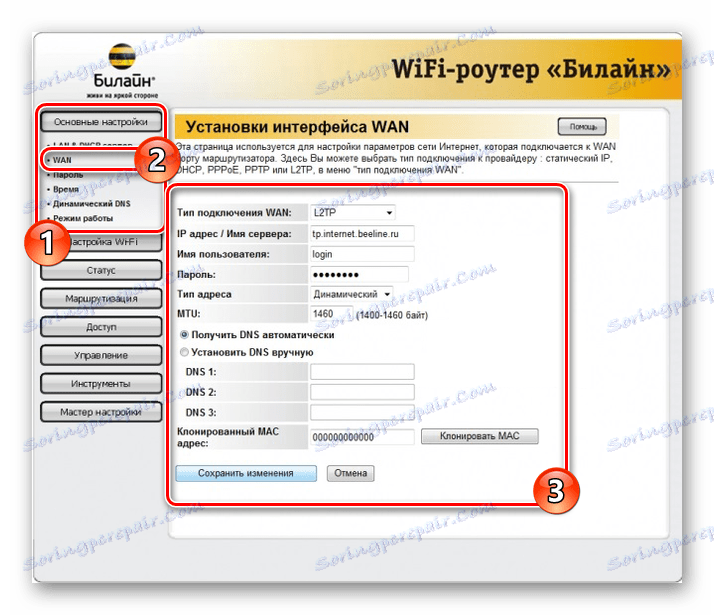
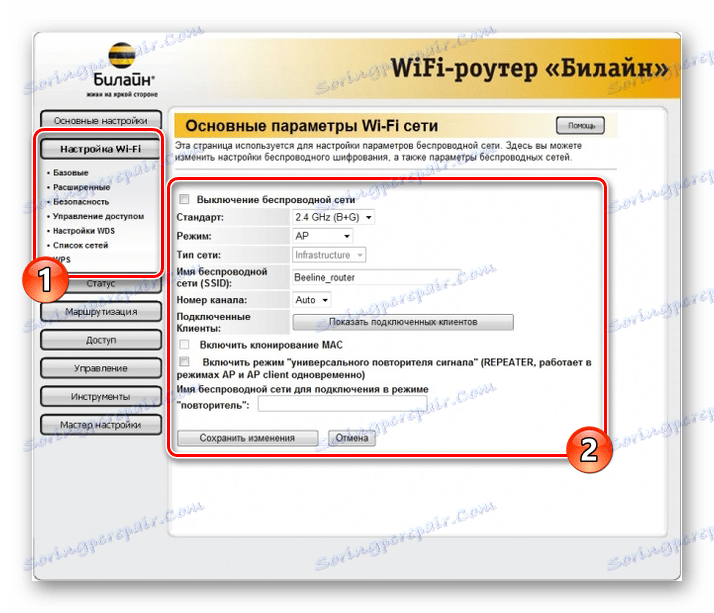
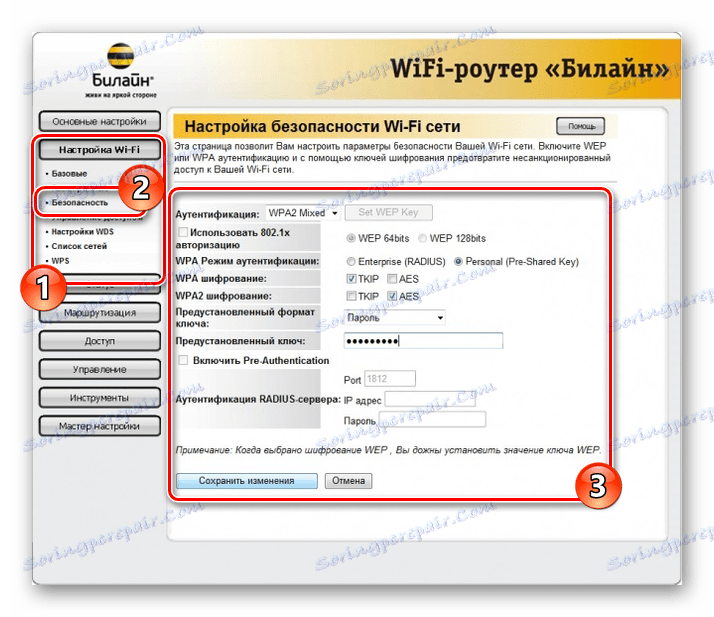
Kot lahko vidite, ta vrsta usmerjevalnika Beeline glede na nastavitve zahteva najmanjše število ukrepov. Upamo, da ste uspeli nastaviti potrebne parametre.
4. možnost: TP-Link Archer
Ta model v primerjavi s prejšnjimi omogoča spreminjanje veliko večjega števila parametrov v različnih oddelkih. Medtem ko jasno sledite priporočilom, lahko preprosto konfigurirate napravo.
- Ko priključite usmerjevalnik na računalnik, v naslovno vrstico spletnega brskalnika vnesite IP-naslov nadzorne plošče
192.168.0.1. - V nekaterih primerih je potreben ustvarjanje novega profila.
- Izvedite avtorizacijo v spletnem vmesniku, pri čemer uporabite
adminkot geslo in prijavo. - Za udobje v zgornjem desnem kotu strani spremenite jezik v "ruski" .
- Z navigacijskim menijem preklopite na zavihek »Napredne nastavitve « in pojdite na stran »Omrežje« .
- V razdelku »Internet« preklopite vrednost »Vrsta povezave« na »Dinamični IP naslov« in uporabite gumb »Shrani« .
- V glavnem meniju odprite »Brezžični način« in izberite »Nastavitve« . Tukaj morate aktivirati »Brezžično oddajanje« in določiti ime za vaše omrežje.
V nekaterih primerih je morda treba spremeniti varnostne nastavitve.
- Če obstaja več načinov usmerjevalnika, kliknite povezavo "5 GHz" . Izpolnite polja, ki so enaka predhodno prikazani možnosti in spremenite ime omrežja.
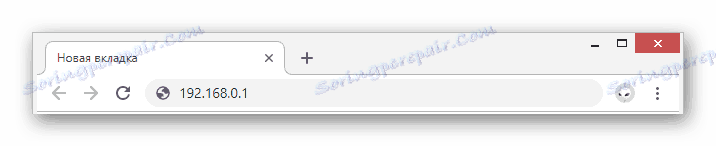
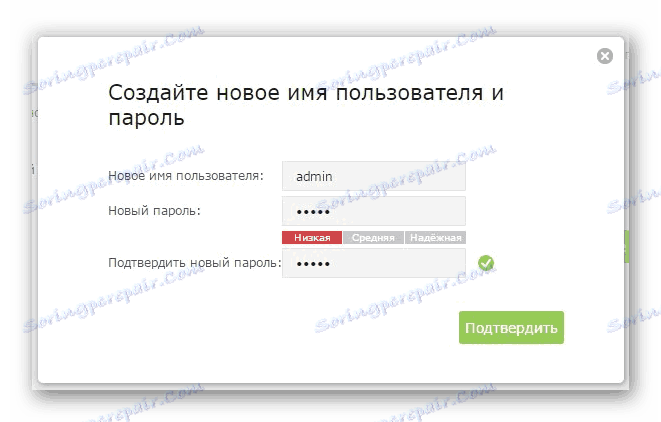

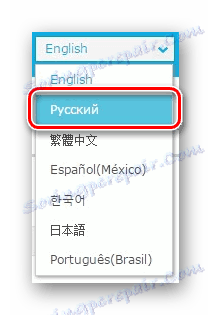
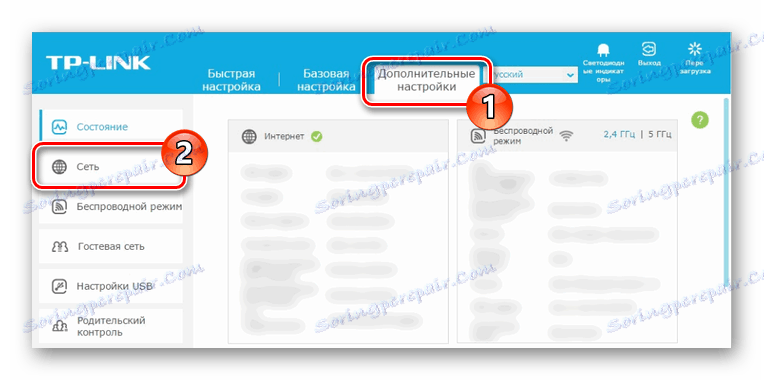
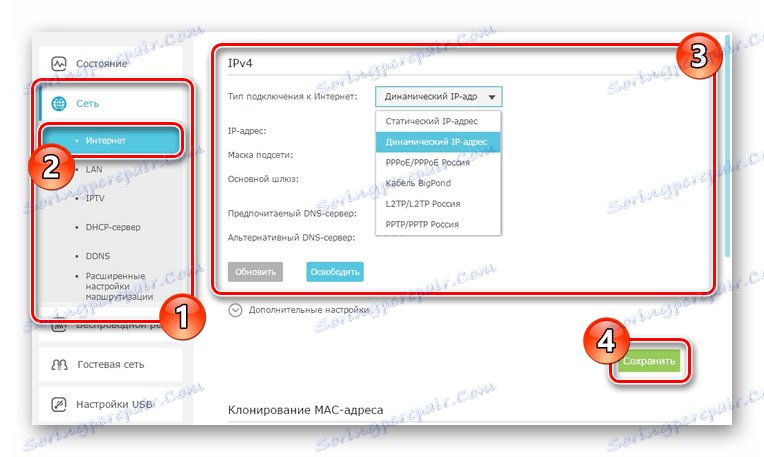
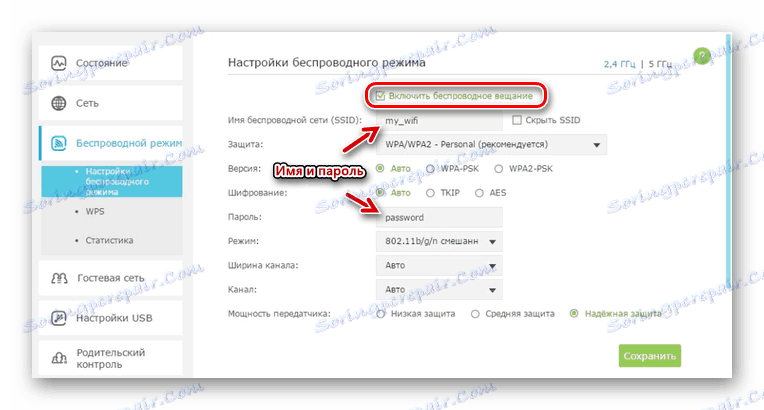
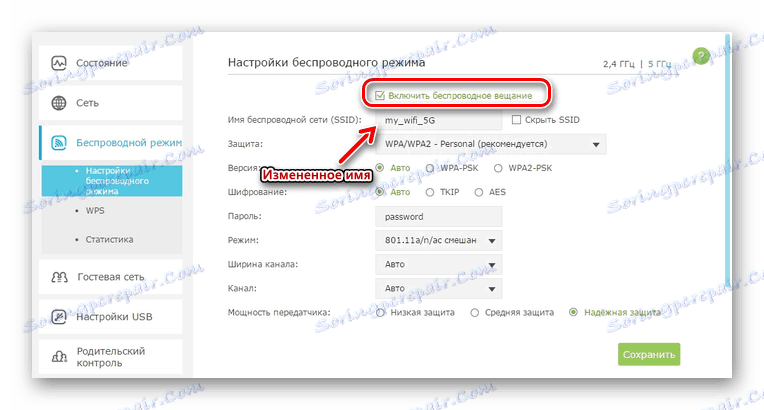
Če je potrebno, lahko TP-Link Archer nastavite tudi na televizijo, vendar pa privzeto ni treba spreminjati parametrov. V zvezi s tem zaključujemo trenutno navodilo.
Zaključek
Upoštevani modeli spadajo med najbolj zahtevne, vendar tudi omrežje Beeline podpira tudi druge naprave. Celoten seznam opreme najdete na uradni spletni strani tega operaterja. Navedite podrobnosti v naših pripombah.

