Priključite vodnik za konfiguracijo
Povežite se - Poseben program, ki lahko vaš računalnik ali prenosni računalnik pretvori v virtualni usmerjevalnik. To pomeni, da lahko distribuirate signal Wi-Fi drugim napravam - tabličnim računalom, pametnim telefonom in drugim. Toda, če želite izvedeti podoben načrt, morate ustrezno konfigurirati Connectify. Gre za vzpostavitev tega programa in danes vam bomo povedali vse podrobnosti.
Vsebina
Podrobna navodila za konfiguracijo za povezavo
Če želite v celoti konfigurirati program, boste potrebovali stabilen dostop do interneta. To je lahko signal Wi-Fi ali žična povezava. Vse informacije bomo razdelili na dva dela. V prvem od njih bomo govorili o globalnih programskih parametrih, v drugem pa bomo prikazali zgled, kako ustvariti dostopno točko. Pojdiva.
1. del: Splošne nastavitve
Priporočamo, da najprej naredite naslednje: To vam bo omogočilo, da aplikacijo prilagodite na najprimernejši način za vas. Z drugimi besedami, ga lahko prilagodite svojim potrebam in prednostim.
- Zaženi povezavo. Privzeto bo ikona v pladnju. Če želite odpreti okno programa, ga kliknite z levo miškino tipko. Če ni, potem morate zagnati programsko opremo iz mape, kjer je bila nameščena.
- Ko se aplikacija začne, boste videli naslednjo sliko.
- Kot že rečeno, najprej bomo sami nastavili delo s programsko opremo. To nam bo pomagalo štiri zavihke na samem vrhu okna.
- Poglejmo jih v redu. V razdelku »Nastavitve« boste videli glavni del parametrov programa.
- Oddelek »Orodja« , drugi od štirih, vsebuje le dva zavihka - »Vključi licenco« in »Omrežne povezave« . Pravzaprav tega ni mogoče pripisati nastavitvam. V prvem primeru boste na strani za nakup plačanih različic programske opreme, v drugem pa boste videli seznam omrežnih kartic, ki so na voljo na vašem računalniku ali prenosnem računalniku.
- Če odprete razdelek »Pomoč« , lahko poiščete podrobnosti o aplikaciji, si oglejte navodila, ustvarite poročilo o delu in preverite, ali so na voljo posodobitve. In samodejno posodabljanje programa je na voljo samo za lastnike plačane različice. Ostalo bo treba to storiti ročno. Zato, če ste zadovoljni z brezplačno povezavo, priporočamo, da občasno pogledate ta razdelek in preverite.
- Zadnji gumb »Posodobi zdaj« je namenjen tistim, ki želijo kupiti plačan izdelek. Nenadoma niste videli nobenih oglasov in ne veste, kako. V tem primeru je ta točka za vas.
C:Program FilesConnectify
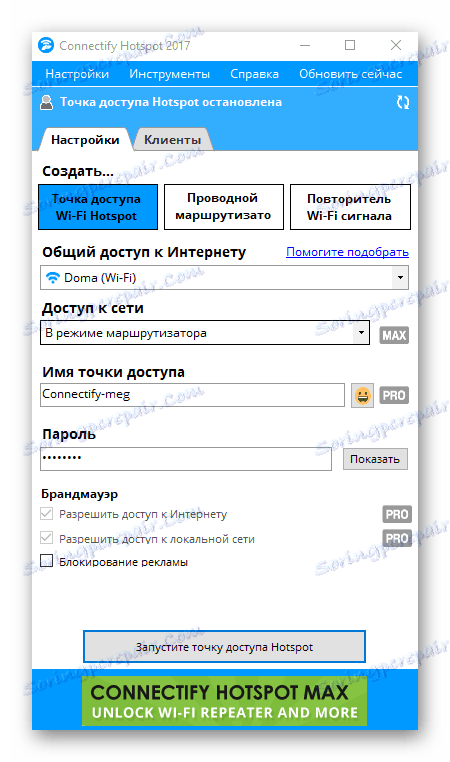
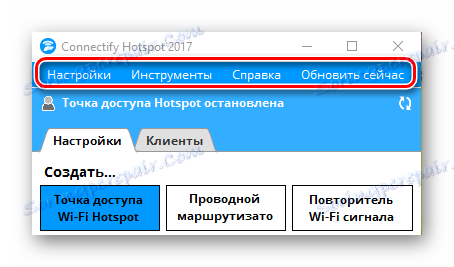
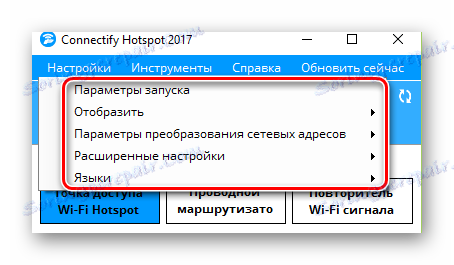
Možnosti zagona
Če kliknete to vrstico, boste poklicali ločeno okno. V njej lahko določite, ali naj se program zažene takoj, ko je sistem vklopljen, ali pa sploh ne sme ukrepati. Če želite to narediti, morate označiti želene črte. Ne pozabite, da število storitev in programov, ki jih prenesete, vpliva na hitrost, s katero se vaš sistem zažene. 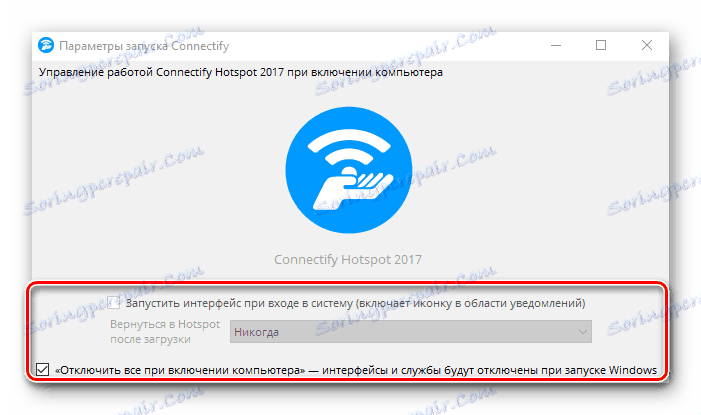
Zaslon
V tem podpostavku lahko odstranite videz pojavnih sporočil in oglasov. Obvestila o programski opremi so bila na voljo dovolj, zato morate vedeti o tej funkciji. Onemogočanje oglasov v brezplačni različici aplikacije ne bo na voljo. Zato boste morali kupiti plačljivo različico programa ali občasno zapreti oglase. 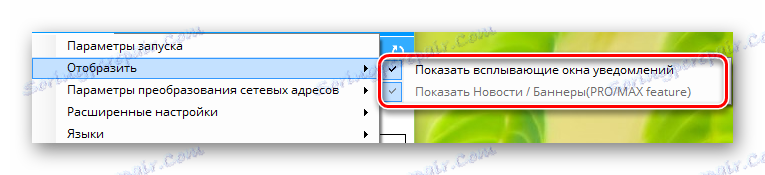
Nastavitve prevajanja omrežnega naslova
V tem zavihku lahko konfigurirate omrežni mehanizem, niz omrežnih protokolov in tako naprej. Če se ne zavedate, kaj te nastavitve počnejo, je najbolje, da vse ostane nespremenjeno. Privzete vrednosti in tako vam omogočajo, da v celoti uporabite programsko opremo. 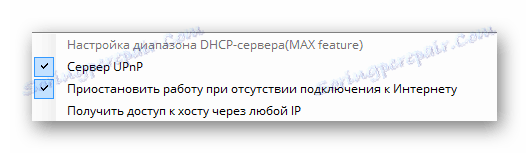
Napredne nastavitve
Obstajajo parametri, ki so odgovorni za dodatne nastavitve adapterja in način mirovanja računalnika / prenosnika. Svetujemo vam, da odstranite oba elementa iz teh elementov. Točka o "Wi-Fi Directu" je tudi bolje, če se ne dotaknete, če se ne boste ukvarjali z nastavljanjem protokolov za povezavo dveh naprav neposredno brez usmerjevalnika. 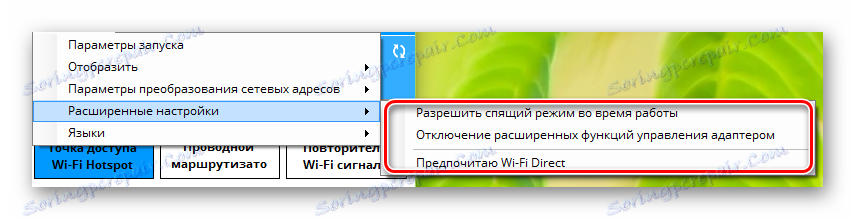
Jeziki
To je najbolj očiten in razumljiv del. V njem lahko izberete jezik, v katerem želite videti vse informacije v aplikaciji.


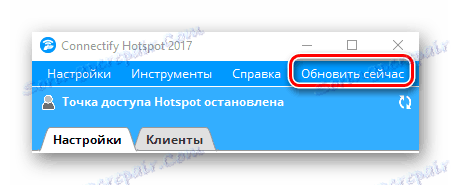
S tem se zaključi predhodni postopek namestitve programa. Lahko nadaljujete v drugo fazo.
2. del: Konfiguriranje vrste povezave
Aplikacija omogoča ustvarjanje treh vrst povezav - "Wi-Fi Hotspot" , "Wired Router" in "Signal Repeater" . 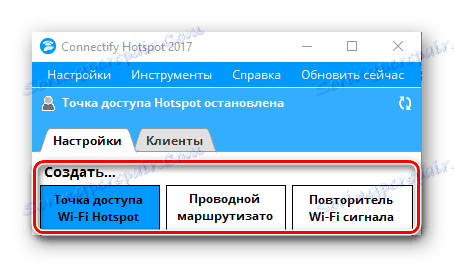
In za tiste, ki imajo prosto različico Connectify, bo na voljo le prva možnost. Na srečo, to je tisto, kar vam je potrebno, da lahko prek Wi-Fi-ja razdelite ostale naprave. Ta del se samodejno odpre, ko se aplikacija začne. Vse kar morate storiti je določiti parametre za nastavitev dostopne točke.
- V prvem odstavku "Internetna skupna raba" morate izbrati povezavo, s katero je vaš prenosnik ali računalnik priključen na svetovno omrežje. To je lahko signal Wi-Fi ali ethernetna povezava. Če dvomite o pravilnosti izbire, kliknite gumb "Pomoč Pick Up" . Ti ukrepi omogočajo programu, da izbere najbolj primerno možnost za vas.
- V razdelku »Dostop do omrežja« morate zapustiti možnost »V načinu usmerjevalnika« . Druge naprave morajo imeti dostop do interneta.
- Naslednji korak je izbrati ime vaše dostopne točke. V brezplačni različici ne morete izbrisati niza Connectify- . Konec lahko končate le z referencami. Ampak lahko uporabite emoticone v imenu. Če želite to narediti, kliknite na gumb s sliko enega od njih. V omrežju lahko povsem spremenite ime na poljubno plačano različico programske opreme.
- Zadnje polje v tem oknu je "Geslo" . Kot že ime pove, morate pripisati kodo za dostop, prek katere se lahko druge naprave povežejo z internetom.
- Ostanek "Požarni zid" ostaja. Na tem področju dva od treh parametrov ne bodo na voljo v brezplačni različici aplikacije. To so parametri, ki vam omogočajo, da uredite dostop uporabnikov do lokalnega omrežja in interneta. Toda zadnja točka "blokiranje oglaševanja" je zelo na voljo. Omogočite to možnost. To bo preprečilo napačno oglaševanje proizvajalca na vseh povezanih napravah.
- Ko nastavite vse nastavitve, lahko zaženete dostopno točko. Če želite to narediti, v spodnjem delu okna programa kliknite ustrezni gumb.
- Če vse gre brez težav, boste videli obvestilo, da je bila Hotspot uspešno ustvarjena. Posledično se bo zgornja površina okna nekoliko spremenila. V njej si lahko ogledate stanje povezave, število naprav, ki uporabljajo omrežje in geslo. Pojavi se tudi "Odjemalci" .
- V tem zavihku si lahko ogledate podrobnosti o vseh napravah, ki so trenutno priključene na dostopno točko, ali pa jih že uporabljate. Poleg tega bodo takoj prikazane informacije o varnostnih nastavitvah vašega omrežja.
- Dejansko je to vse, kar morate storiti, da začnete uporabljati svojo lastno dostopno točko. Ostanite na drugih napravah, da začnete iskati razpoložljiva omrežja in s seznama izberite ime vaše dostopne točke. Vse povezave lahko prekinete tako, da izklopite računalnik / prenosni računalnik ali preprosto s klikom na gumb »Stop HotPot Access Point« na dnu okna.
- Nekateri uporabniki se soočajo s situacijo, ko po ponovnem zagonu računalnika in ponovnem zagonu storitve Connectify možnost izginevanja spremeni. Okno tekočega programa je videti tako.
- Če želite ponovno imeti možnost urediti ime točke, gesla in drugih parametrov, morate klikniti gumb »Start storitev« . Čez nekaj časa bo glavno okno aplikacije v originalni obliki in boste lahko znova konfigurirali omrežje na nov način ali ga začeli uporabljati z obstoječimi nastavitvami.
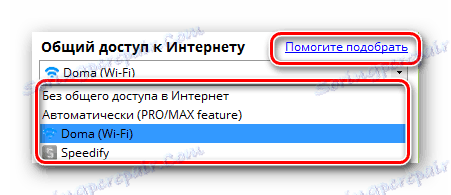
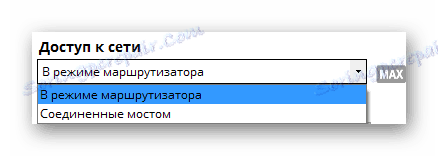
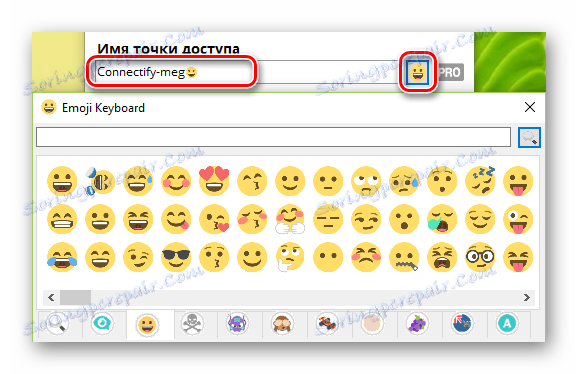
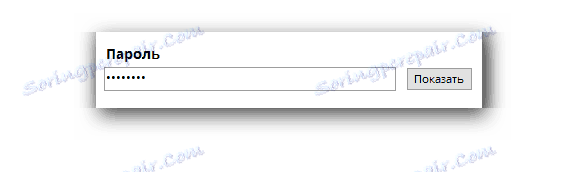
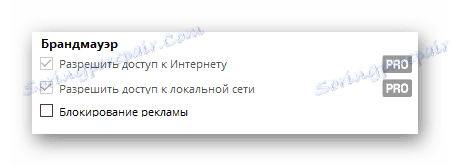
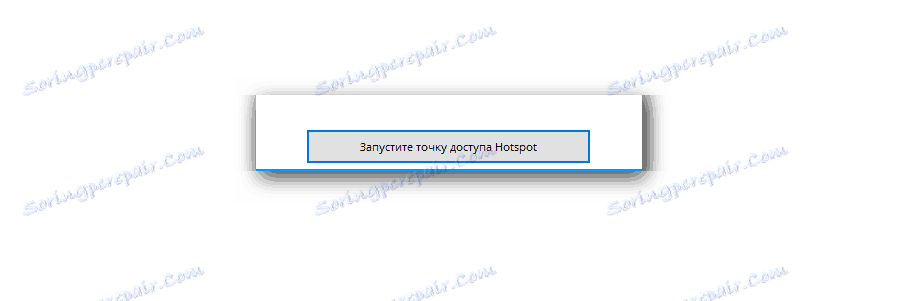
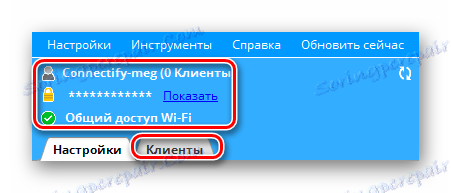
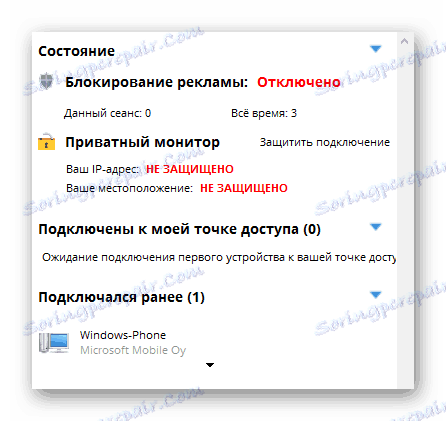
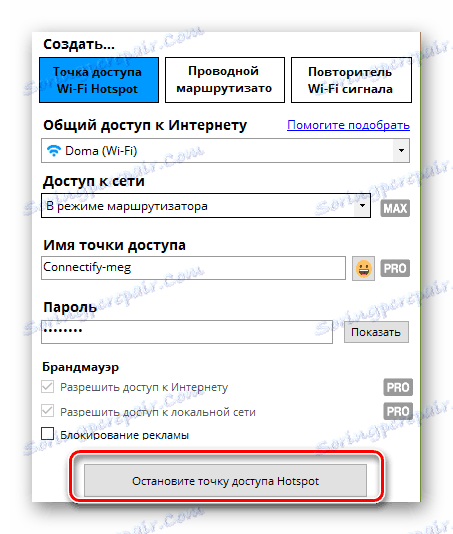
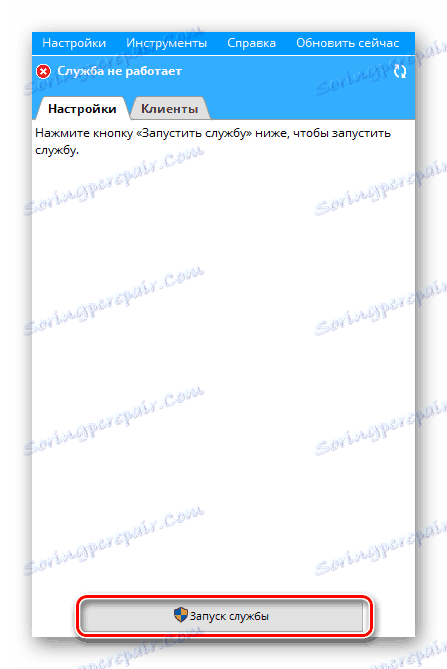
Spomnimo se, da boste lahko izvedeli o vseh programih, ki so alternativa Connectify iz našega ločenega članka. Informacije, ki jih vsebuje, vam bodo koristne, če vam iz nekega razloga program, ki ste ga omenili, ne ustreza.
Preberite več: Programi za distribucijo Wi-Fi iz prenosnika
Upamo, da vam bodo ti podatki brez težav pomagali konfigurirati dostopno točko za druge naprave. Če v procesu imate kakršne koli pripombe ali vprašanja - napišite komentarje. Z veseljem vam bomo odgovorili.