Konfiguriranje usmerjevalnika ASUS RT-N11P
Oprema Tajvanske korporacije ASUS zasluži slavo zanesljivih naprav po razumni ceni. Ta izjava velja tudi za omrežne usmerjevalnike podjetja, zlasti za model RT-N11P. Nastavljanje tega usmerjevalnika je lahko zapletena naloga med začetniki in celo izkušenimi uporabniki, ker je usmerjevalnik opremljen z najnovejšo firmware, ki se bistveno razlikuje od starejših možnosti. Pravzaprav konfiguriranje ASUS RT-N11P ni težka naloga.
Vsebina
Pripravljalna faza
Upoštevani usmerjevalnik spada v kategorijo naprav srednjega razreda, ki se povezujejo s ponudnikom prek povezave Ethernet kabla. Med dodatnimi funkcijami je treba opozoriti, da obstajajo dve ojačevalni anteni in funkcije ponavljanja, zaradi česar se območje kritja znatno poveča, kot tudi podpora za povezave WPS in VPN. Take značilnosti omogočajo obravnavan usmerjevalnik odlično rešitev za domačo uporabo ali internetno povezavo v majhni pisarni. Preberite, če želite izvedeti, kako konfigurirati vse navedene funkcije. Prva stvar, ki jo morate opraviti pred namestitvijo, je izbrati lokacijo usmerjevalnika in jo povezati z računalnikom. Algoritem je enak za vse podobne dele opreme in izgleda takole:
- Napravo postavite približno v središče predvidenega območja pokritosti - to bo omogočilo, da signal Wi-Fi doseže celo najbolj oddaljene točke prostora. Bodite pozorni na prisotnost kovinskih ovir - ščitijo signal, zato se lahko sprejem občutno poslabša. Razumna rešitev je, da usmerjevalnik ostane zunaj virov elektromagnetnih motenj ali naprav Bluetooth.
- Po namestitvi naprave jo priključite na vir napajanja. Nato povežite računalnik in usmerjevalnik s kablom LAN - priključite en konec v eno od ustreznih vrat v napravi in priključite drugega na priključek Ethernet na omrežni kartici ali prenosnem računalniku. Gnezdice so označene z različnimi ikonami, vendar jih proizvajalec ni motil, da jih označujejo z različnimi barvami. V primeru težav boste potrebovali spodnjo sliko.
- Ko končate postopek povezovanja, nadaljujte z računalnikom. Pokličite povezovalni center in odprite lastnosti povezave prek lokalnega omrežja - znova odprite lastnosti parametra "TCP / IPv4" in nastavite prejemanje naslovov kot "Samodejno" .
![Konfiguriranje omrežnega vmesnika pred namestitvijo usmerjevalnika ASUS RT-N11P]()
Več podrobnosti: Povežite in konfigurirajte lokalno omrežje v operacijskem sistemu Windows 7

Nato pojdite na konfiguracijo usmerjevalnika.
Konfiguriranje ASUS RT-N11P
Večina sodobnih omrežnih usmerjevalnikov je konfigurirana prek posebne spletne aplikacije, do katere lahko dostopate prek katerega koli brskalnika. To je storjeno tako:
- Odprite spletni brskalnik, vnesite naslov
192.168.1.1in pritisnite Enter . Pojavi se okno, ki vas prosi, da vnesete uporabniško ime in geslo. Privzeto je prijava in geslo za prijavo v spletni vmesnikadmin. Vendar pa se lahko v nekaterih različicah dostave ti podatki razlikujejo, zato priporočamo, da usmerjevalnik preusmerite in natančno preučite podatke na nalepki. - Vnesite prejeto prijavo in geslo, po katerem naj se spletni vmesnik usmerjevalnika naloži.

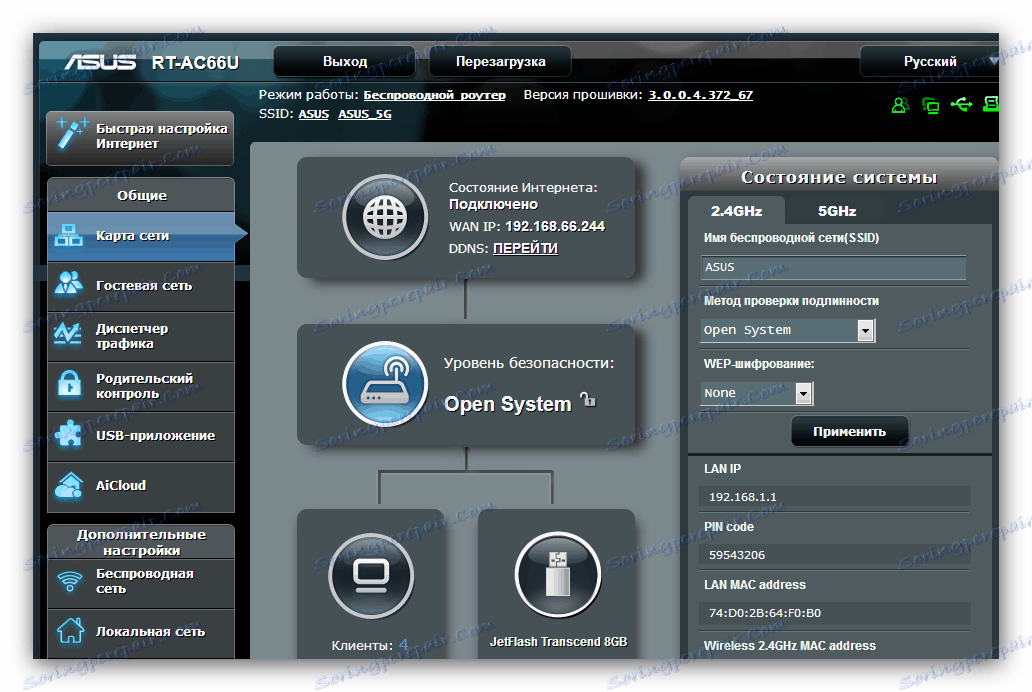
Po tem lahko začnete nastavljati parametre.
Na vseh napravah ASUS iz tega razreda sta na voljo dve konfiguracijski možnosti - hitri ali ročni. V večini primerov je dovolj, da uporabite možnost hitre nastavitve, vendar nekateri ponudniki potrebujejo ročno konfiguracijo, zato vas bomo predstavili obema metodama.
Hitra namestitev
Ko je usmerjevalnik prvi priključen, se bo poenostavljeni pripomoček za konfigurator začel samodejno. Na vnaprej nastavljeni napravi lahko dostopate tako, da v glavnem meniju kliknete na "Quick Internet Setup" . 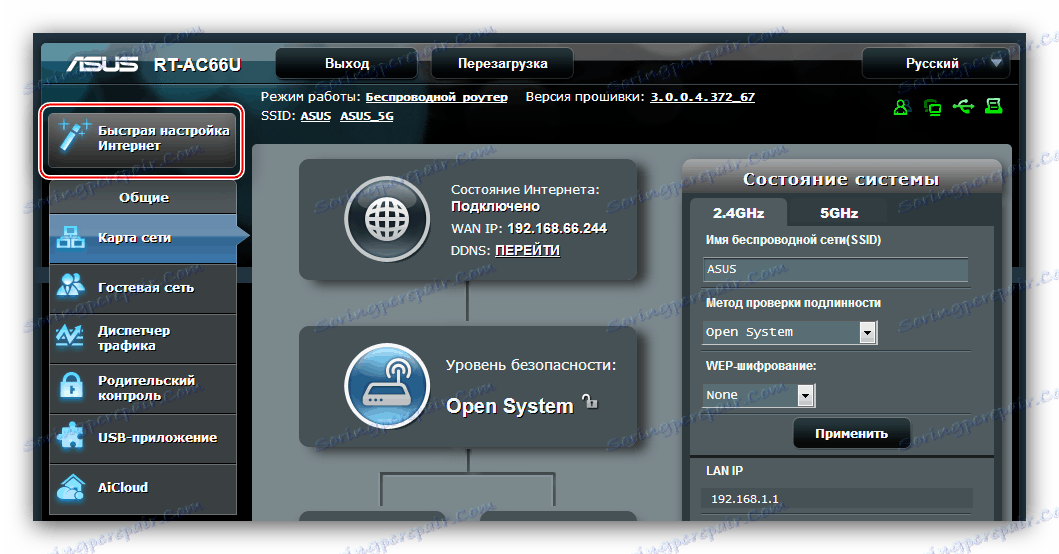
- V oknu za zagon pripomočkov kliknite »Naprej« ali »Pojdi« .
- Za skrbnika usmerjevalnika morate nastaviti novo geslo. Priporočljivo je pripraviti zapleteno, vendar enostavno zapomnjeno kombinacijo. Če se vam ne spomni ničesar, vam je na voljo geslo generatorja. Ko namestite in ponovite kodo, znova kliknite Naprej .
- Tu se pojavi samodejno zaznavanje protokola internetne povezave. Če algoritem deluje nepravilno, lahko po pritisku tipke "Internet Type" izberete želeno vrsto. Če želite nadaljevati, kliknite »Naprej« .
- V oknu vnesite podatke o pooblastilu na strežniku ponudnika. Te informacije mora nujno izdati operator na zahtevo ali v besedilu pogodbe o storitvi. Vnesite parametre in nadaljujte z delom.
- In nazadnje, zadnji korak je vnos imena in gesla brezžičnega omrežja. Pomislite na ustrezne vrednosti, jih vnesite in kliknite »Uporabi« .
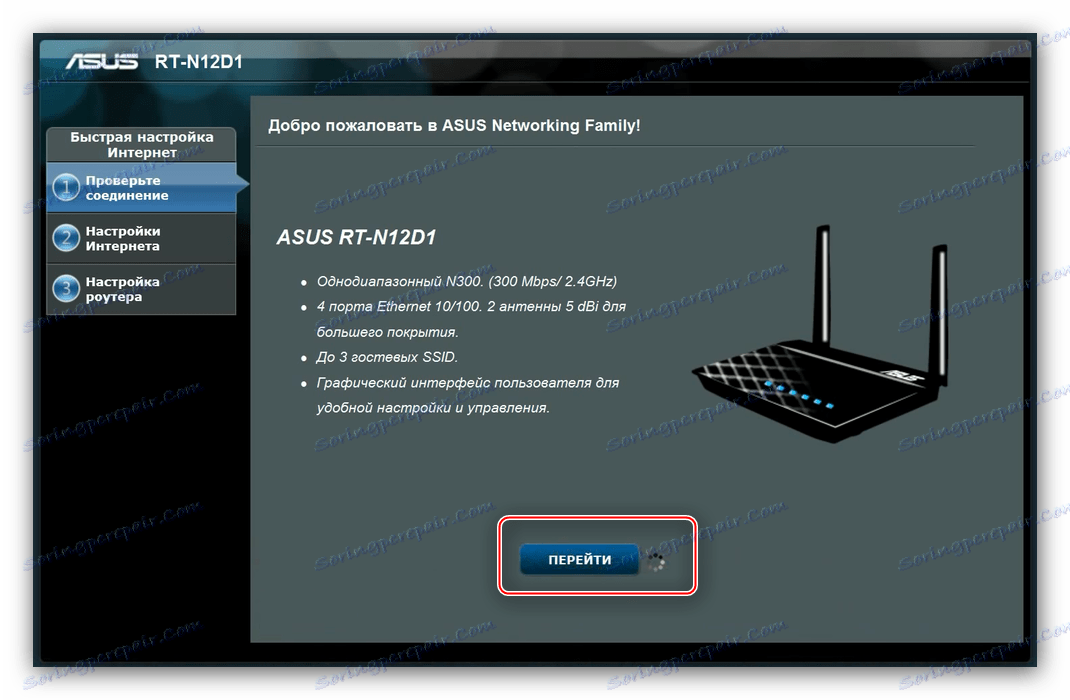
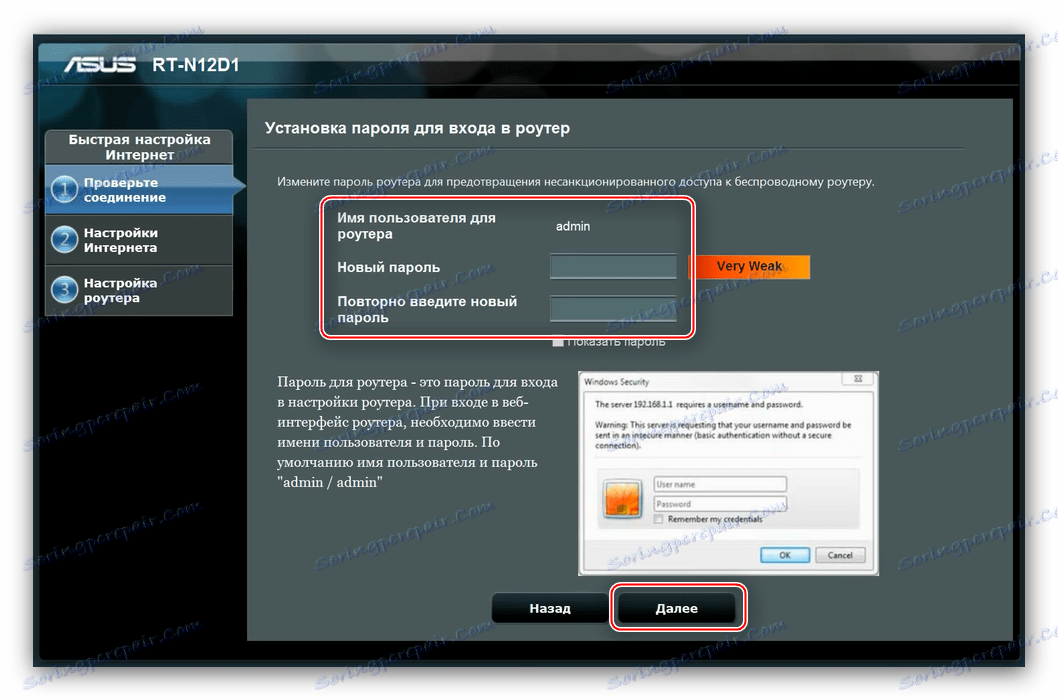
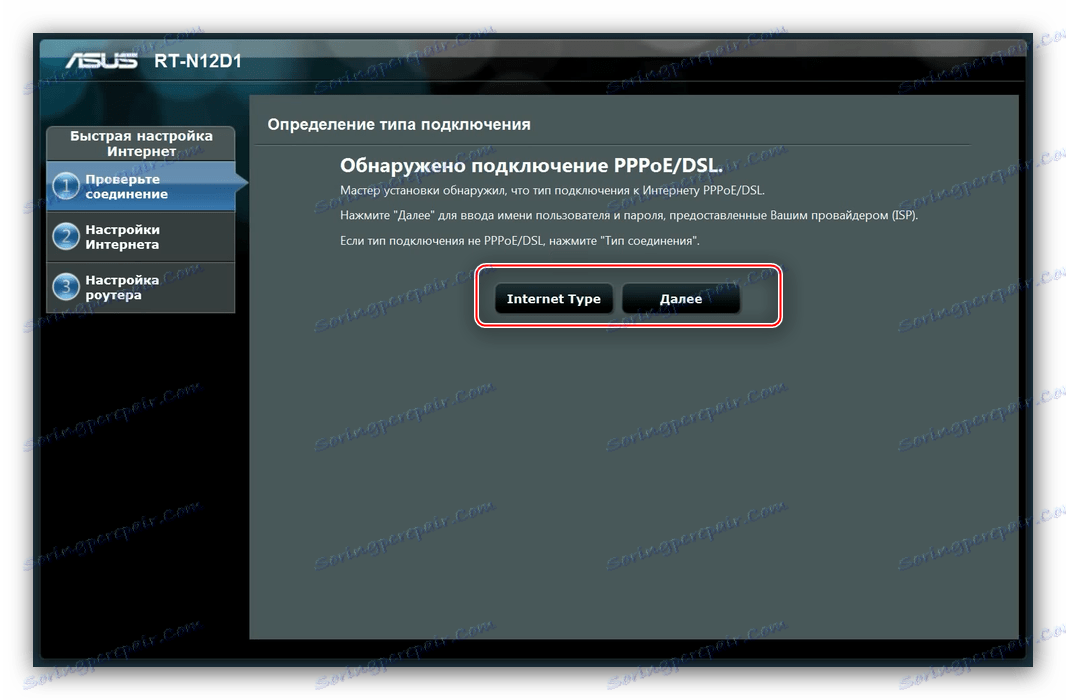
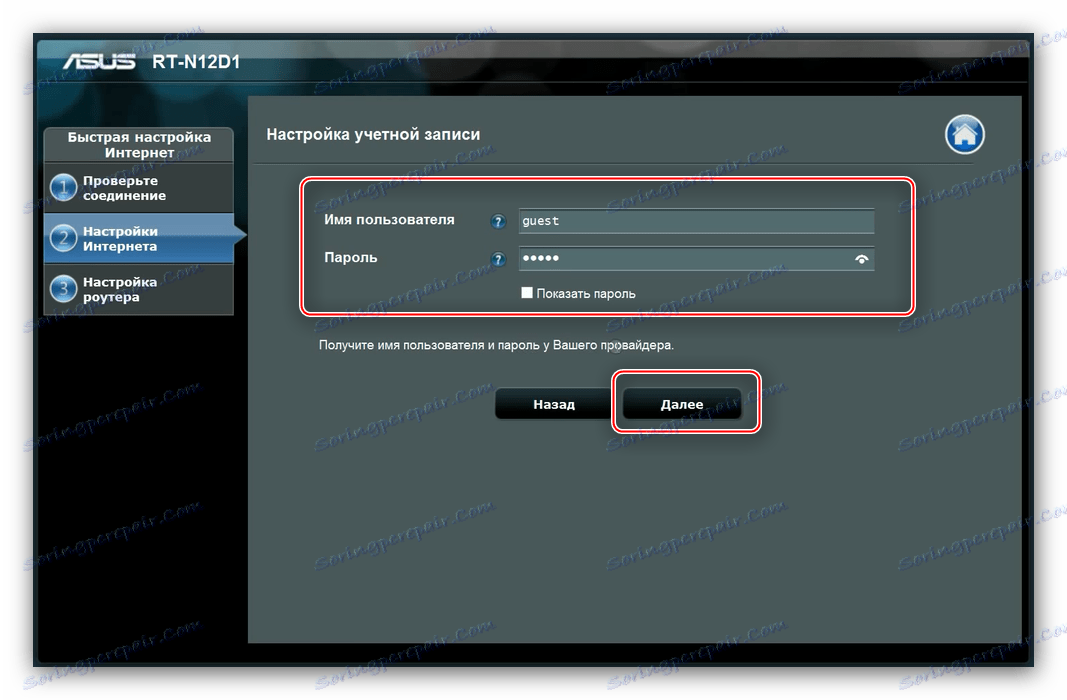
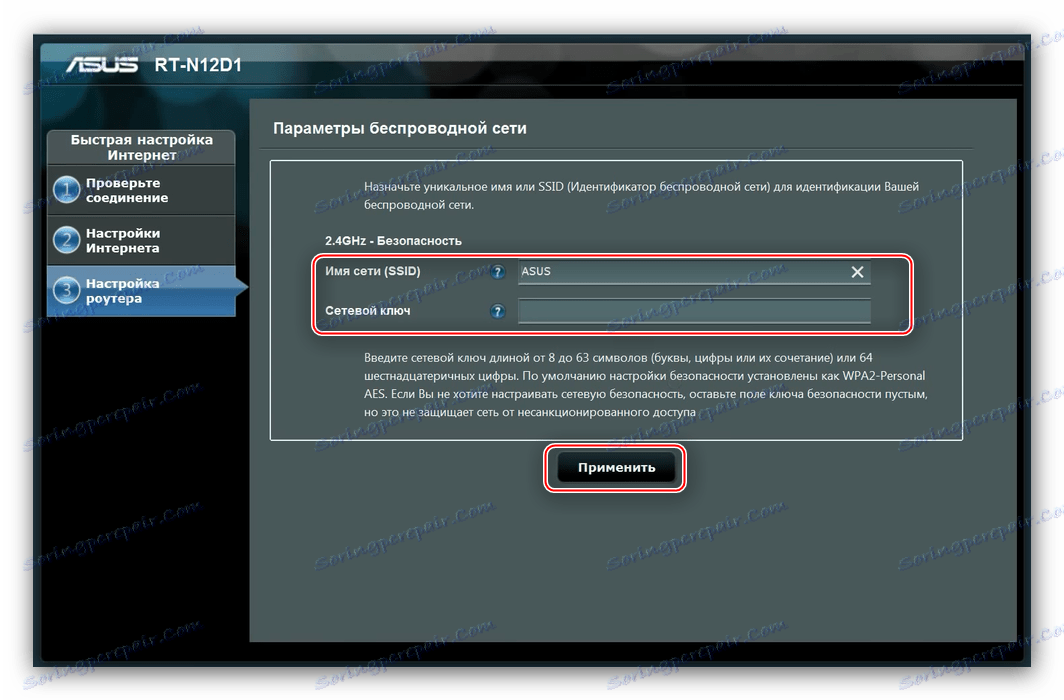
Po tej manipulaciji bo usmerjevalnik popolnoma konfiguriran.
Ročna nastavitev
Če želite nastavitve povezave dostopati ročno, v glavnem meniju izberite možnost Internet , nato pa pojdite na kartico Connection .
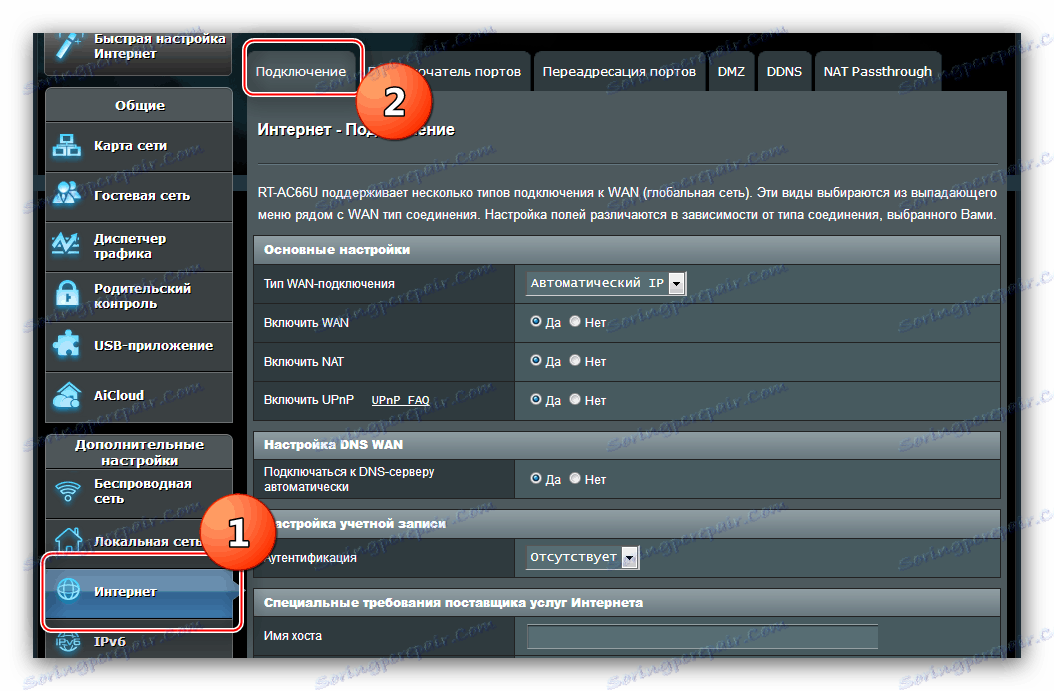
ASUS RT-N11P podpira veliko možnosti za povezovanje z internetom. Razmislite o glavni.
PPPoE
- V bloku "Osnovne nastavitve" poiščite spustni meni "Vrsta povezave WAN ", v katerem morate izbrati "PPPoE" . Hkrati aktivirajte "WAN" , "NAT" in "UPnP" , označite možnosti "Yes" pred vsako od možnosti.
- Nato samodejno nastavite prejem naslovov IP in DNS, nato znova vtipkajte element »Da« .
- Ime bloka "Nastavitev računa" govori zase - tukaj morate vnesti podatke o avtorizaciji, ki jih prejme od ponudnika, in vrednost MTU, kar je za to vrsto povezave
1472. - Večina ponudnikov ne uporablja možnosti »Omogoči VPN + DHCP Connection« , zato izberite možnost »Ne« . Preverite vnesene parametre in kliknite »Uporabi« .
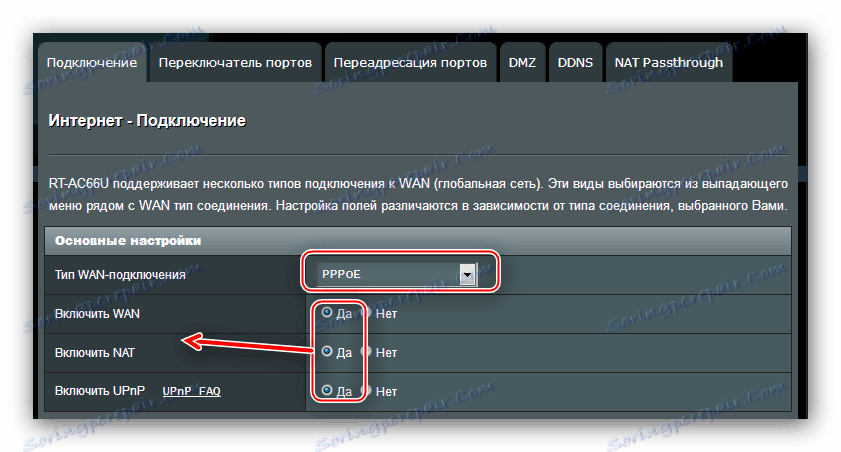
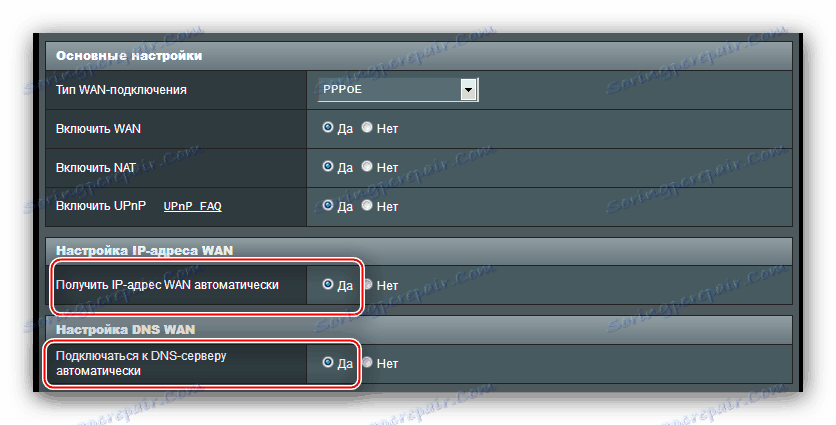
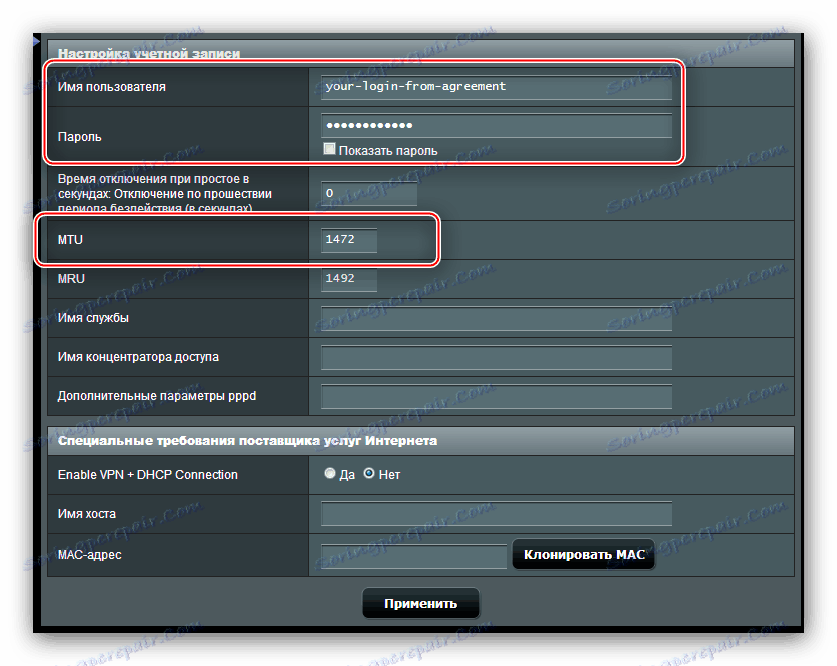
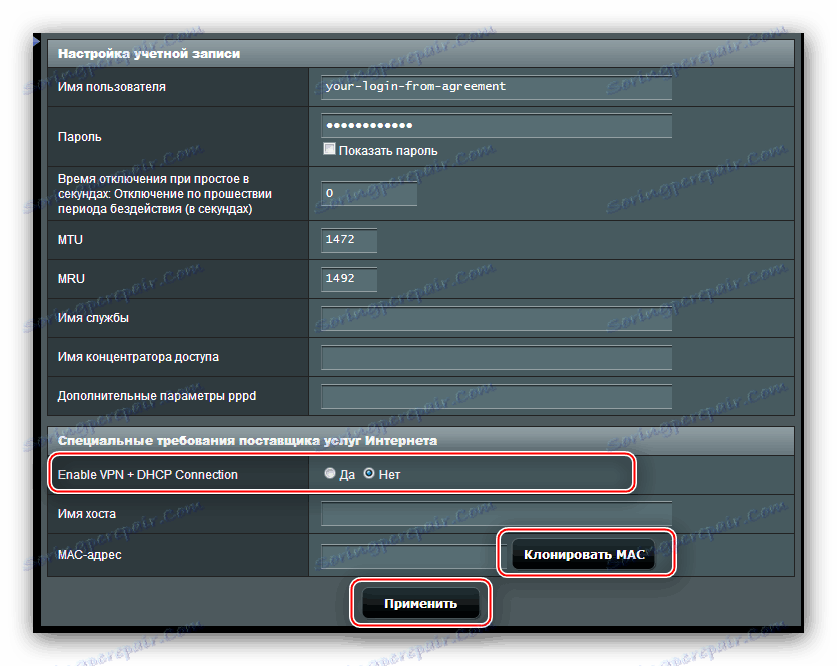
PPTP
- Nastavite "WAN Connection Type" kot "PPTP" tako, da v spustnem meniju izberete ustrezno možnost. Hkrati, kot v primeru PPPoE, omogočite vse možnosti v osnovnih nastavitvah.
- V tem primeru se naslove IP-WAN in DNS samodejno prikažejo, zato preverite možnost »Da« .
- V "Nastavitve računa" vnesite samo uporabniško ime in geslo za dostop do interneta.
- Ker protokol PPTP pomeni povezavo prek strežnika VPN, v razdelku »Posebne zahteve ponudnika internetnih storitev« morate vnesti naslov tega strežnika - ga lahko najdete v besedilu pogodbe z operaterjem. Firmware usmerjevalnika zahteva tudi, da določite ime gostitelja - v ustrezno polje vnesite nekaj poljubnih znakov v latinici. Preverite pravilnost vnesenih podatkov in kliknite »Uporabi«, da končate nastavitve.
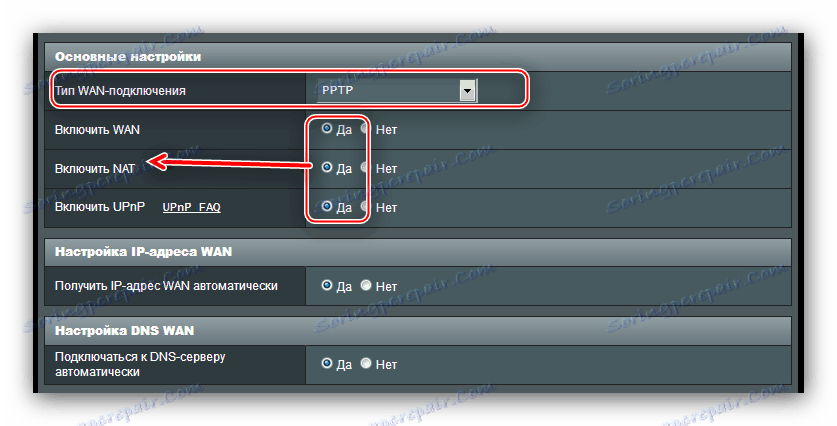
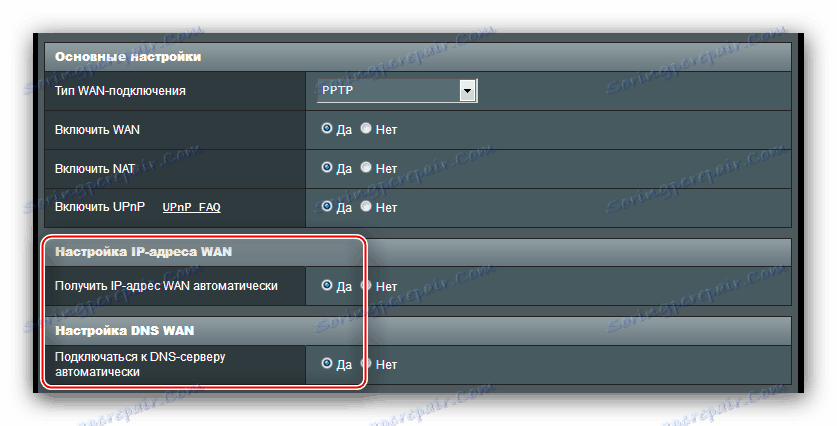
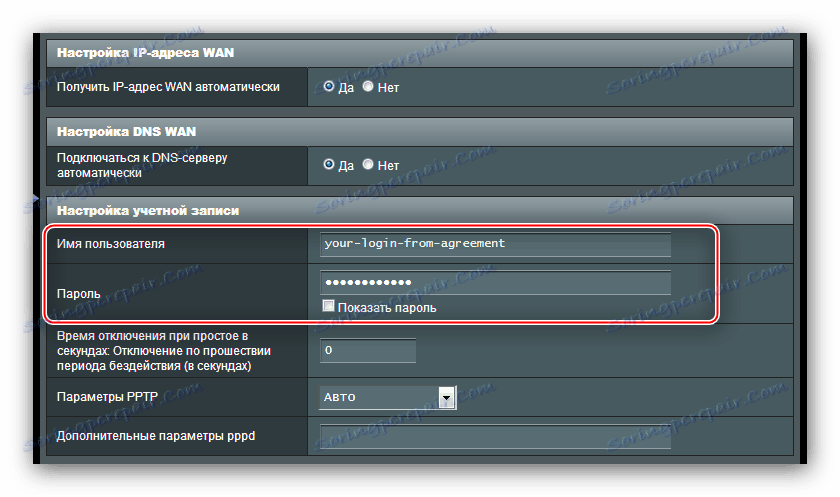
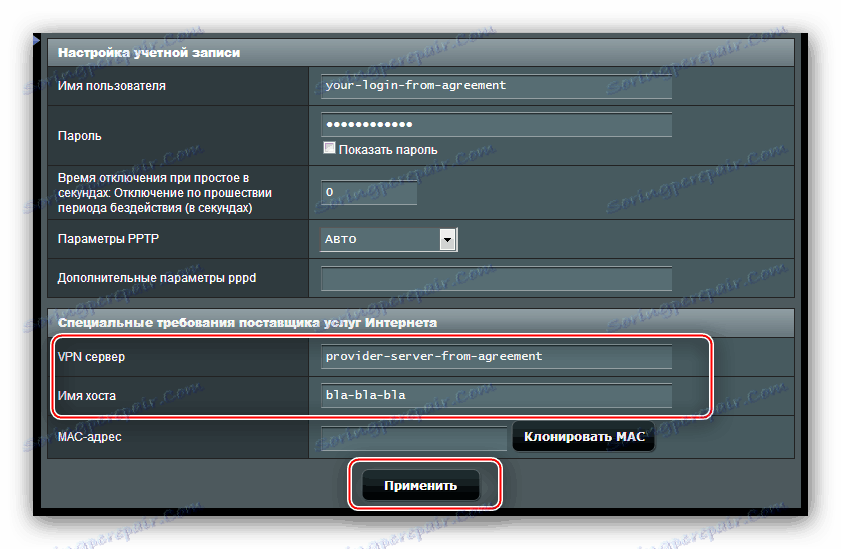
L2TP
- Parameter "Vrsta povezave WAN" je nastavljen na "L2TP" . Potrdite vključitev "WAN" , "NAT" in "UPnP" .
- Vključujemo samodejno prejemanje vseh naslovov, potrebnih za povezavo.
- Vnesite prijavo in geslo, ki ste jih dobili od ponudnika storitev v ustreznih poljih bloka "Nastavitve računa" .
- Povezava L2TP se pojavi tudi prek komunikacije z zunanjim strežnikom - v naslovu »VPN strežnik« vnesite naslov ali ime v razdelku »Posebne zahteve ponudnika internetnih storitev« . Hkrati, zaradi značilnosti usmerjevalnika, nastavite ime gostitelja iz poljubnega zaporedja angleških črk. Po tem, preverite nastavitve, ki ste jih vnesli, in kliknite »Uporabi« .
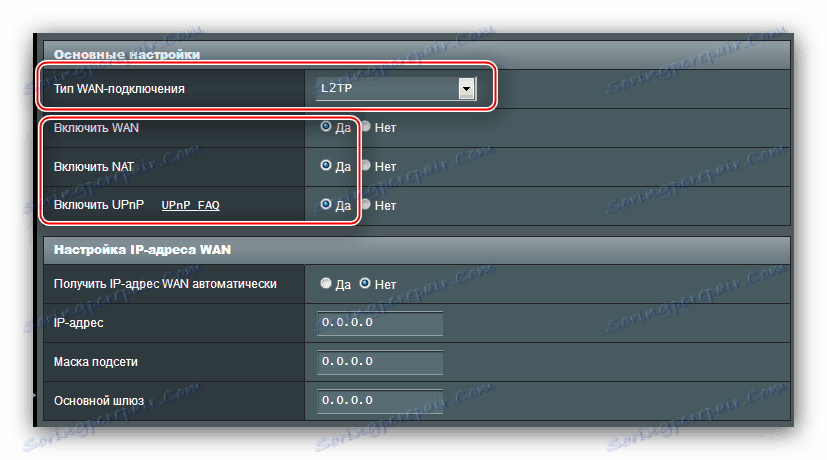
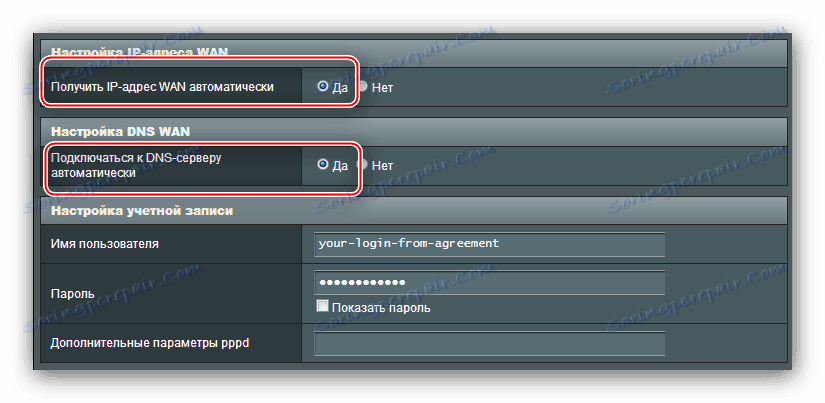
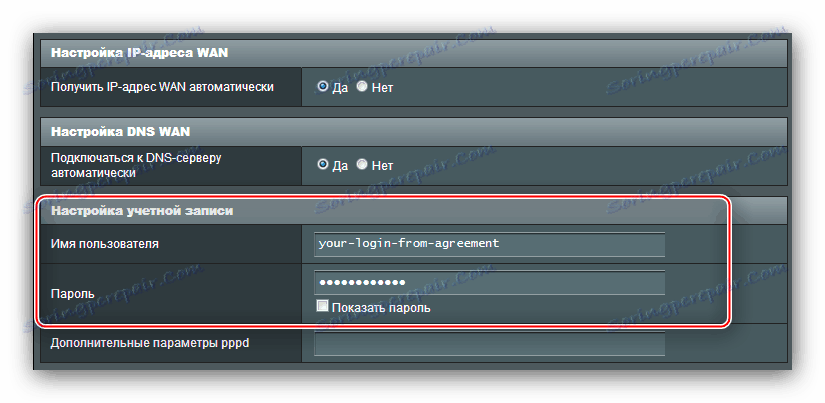
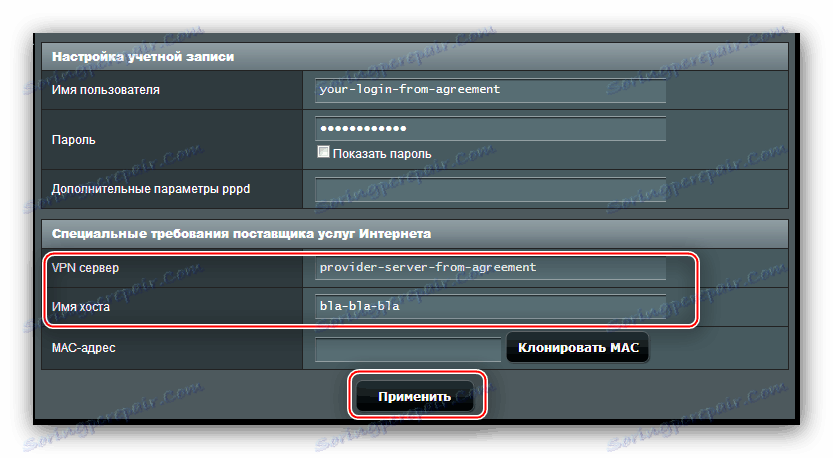
Nastavitev Wi-Fi
Nastavitev brezžičnega omrežja na zadevnem usmerjevalniku je zelo preprosta. Konfiguracija distribucije Wi-Fi je v razdelku »Brezžično omrežje« , zavihek »Splošno« . 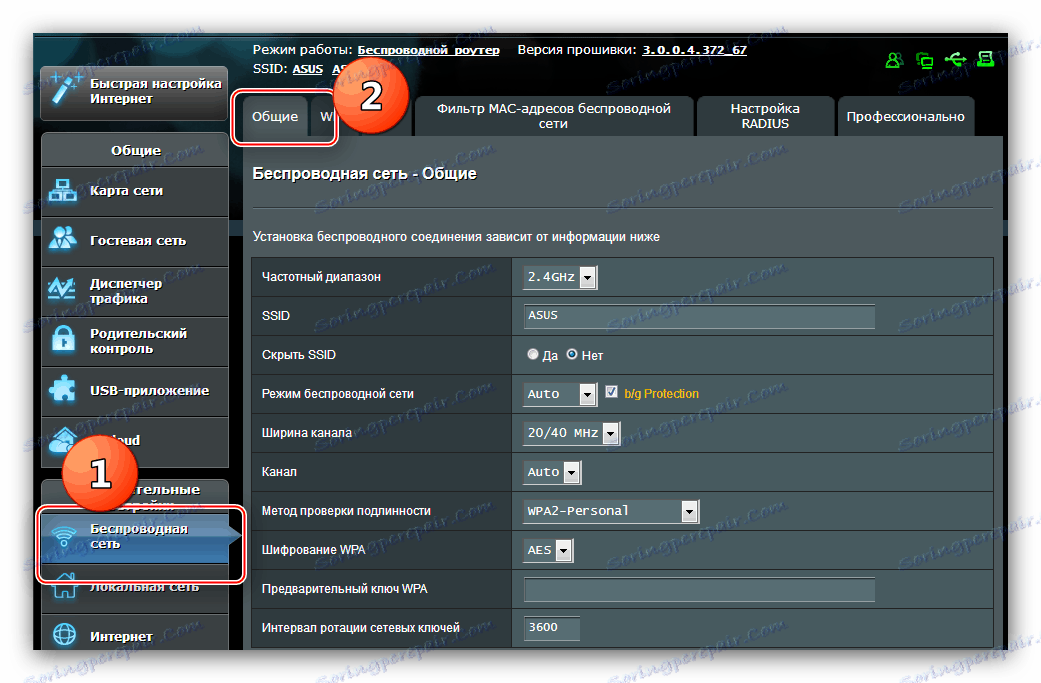
- Prvi parameter, ki ga potrebujemo, se imenuje »SSID« . Vnesti je treba ime brezžičnega omrežja usmerjevalnika. Ime je potrebno vpisati z latiničnimi črkami, številke in nekateri dodatni znaki so dovoljeni. Takoj preverite možnost »Skrij SSID« - to mora biti v položaju »Ne« .
- Naslednja možnost za konfiguriranje je "način overjanja" . Priporočamo, da izberete možnost »WPA2-Personal« , ki zagotavlja optimalno raven zaščite. Metoda šifriranja nastavljena na »AES« .
- Vnesite geslo, ko se povežete z brezžičnim omrežjem v vrstici "WPA pred deljenim ključem" . Preostalih možnosti v tem razdelku ni potrebno konfigurirati - poskrbite, da boste pravilno nastavili in uporabite gumb »Uporabi«, da shranite nastavitve.
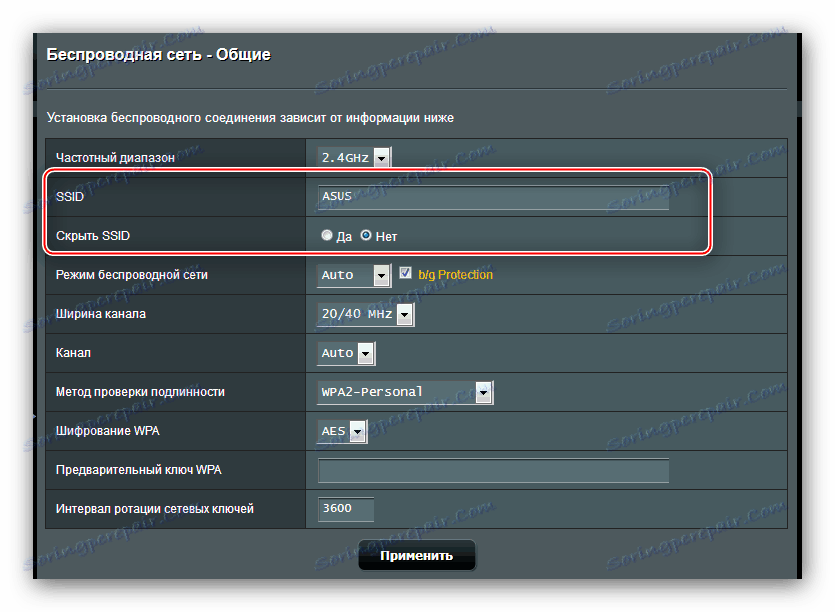
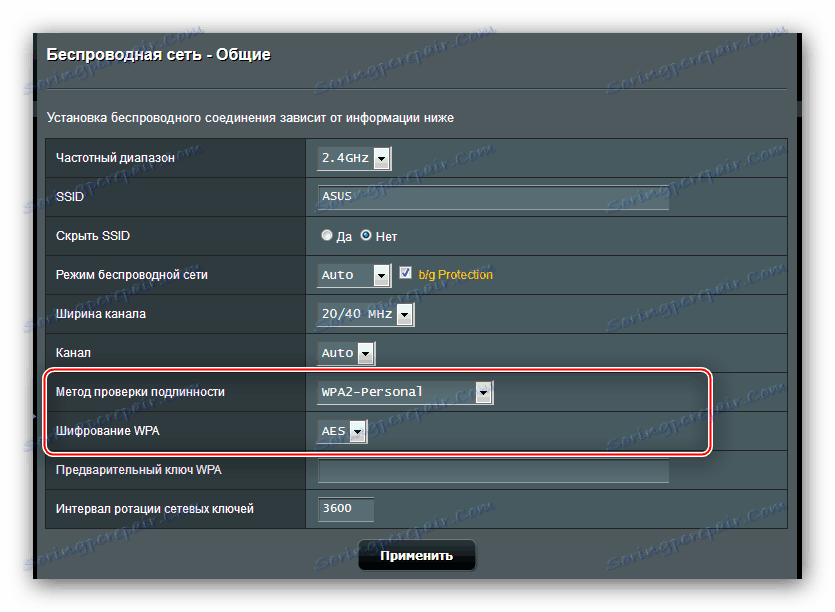
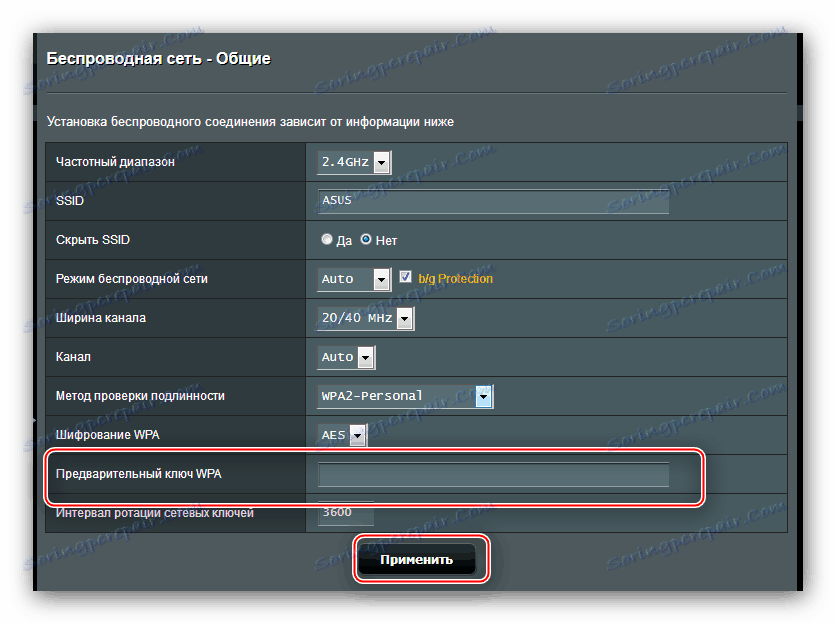
V tej konfiguraciji osnovnih značilnosti usmerjevalnika se lahko šteje za popolno.
Gost omrežja
Precej zanimiva dodatna možnost, ki vam omogoča, da ustvarite do 3 omrežja v glavnem lokalnem omrežju z omejitvami časa povezave in dostopa do lokalnega omrežja. Nastavitve te funkcije je mogoče videti s klikom na element »Gost omrežja« v glavnem meniju spletnega vmesnika. 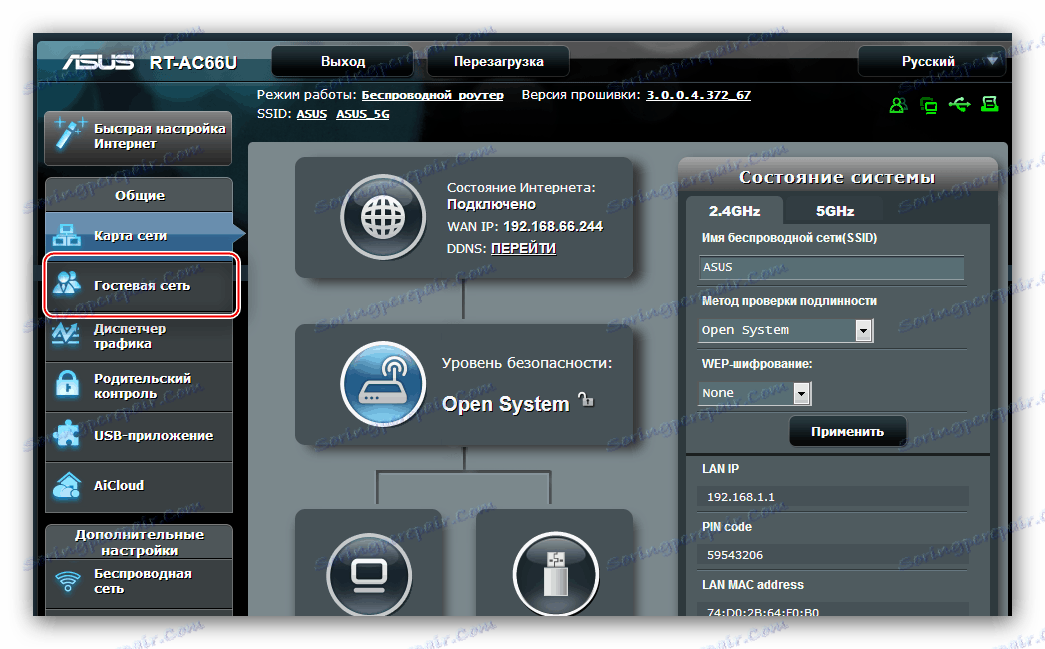
Če želite dodati novo omrežje gostov, storite naslednje:
- V glavnem jezičku načina kliknite enega od razpoložljivih gumbov »Omogoči« .
- Stanje parametrov povezave je aktivna povezava - kliknite na to, da odprete nastavitve.
- Vse je precej preprosto tukaj. Funkcije imena »Ime omrežja« so očitne - vnesite ime, ki vam ustreza.
- Element "Method Authentication" je odgovoren za omogočanje zaščite z geslom za povezavo. Ker to ni glavno omrežje, lahko pustite povezavo odprto, ki se imenuje »Odpri sistem« ali pa izberete »WPA2-Personal«, omenjeno zgoraj. Če je varnost omogočena, boste morali vnesti geslo tudi v ključu WPA pred deljenim ključem .
- Možnost »dostopnega časa« je prav tako očitna - uporabnik, ki se poveže z nastavljenim omrežjem, bo od določenega obdobja odklopljen. V polju "Hr" so prikazane ure in v zapisu "Min" , minute. Možnost »Limitless« odstrani to omejitev.
- Zadnja nastavitev je "Dostop do intraneta" , z drugimi besedami, lokalnemu omrežju. Za možnosti gostov je treba nastaviti možnost »Onemogoči« . Po tem kliknite »Uporabi« .
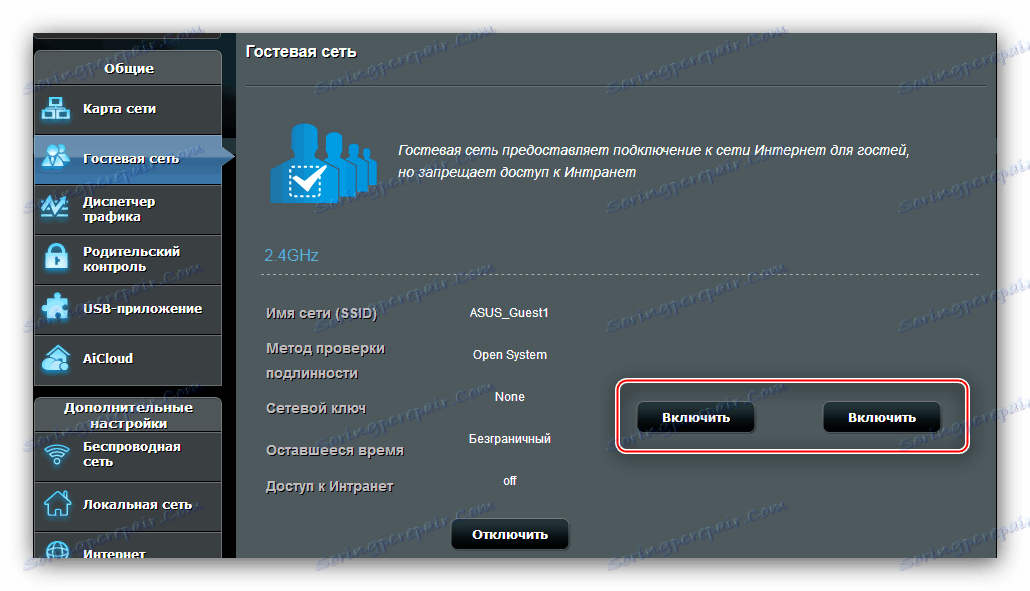
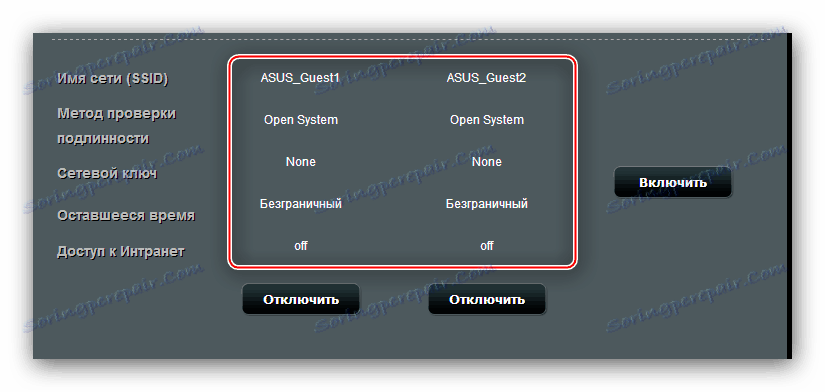
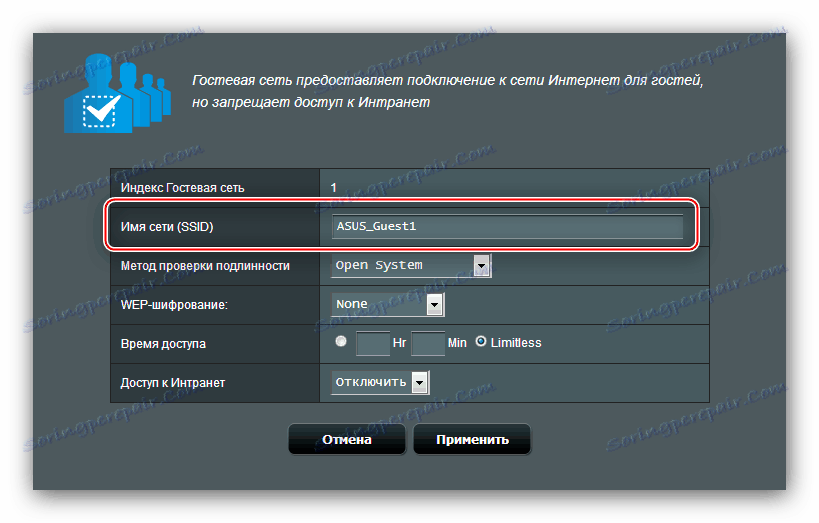
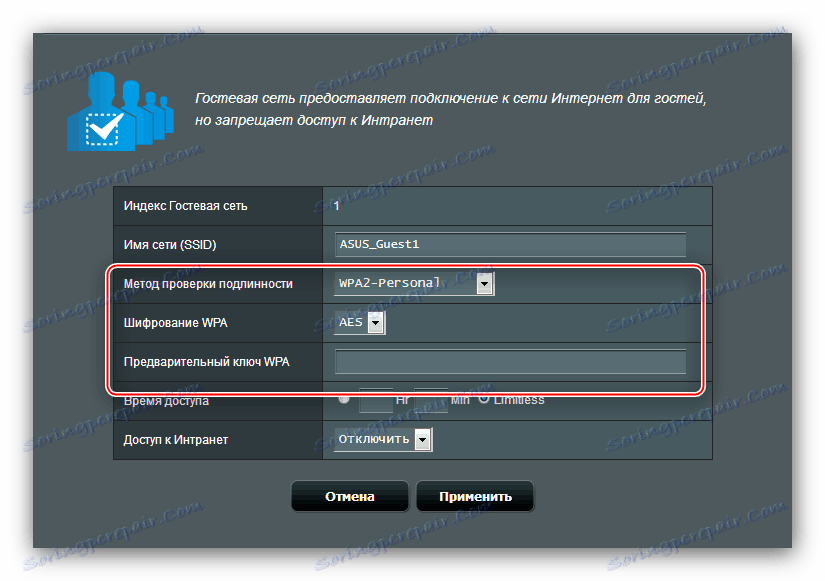
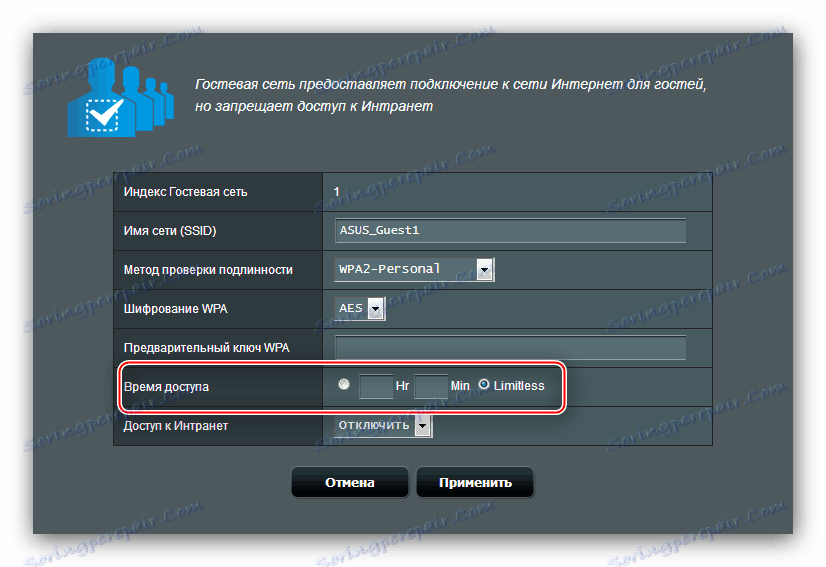
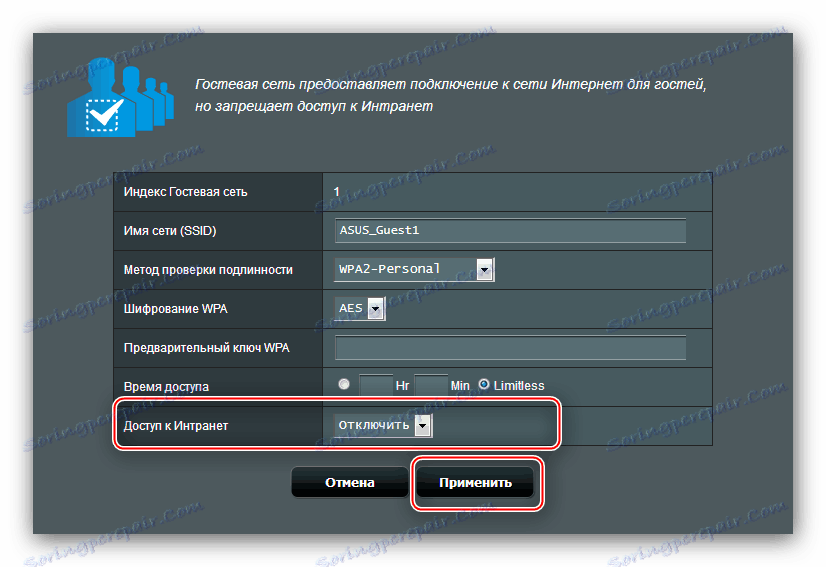
Zaključek
Kot lahko vidite, nastavitev usmerjevalnika ASUS RT-N11P dejansko ni težja od podobnih naprav drugih proizvajalcev.
