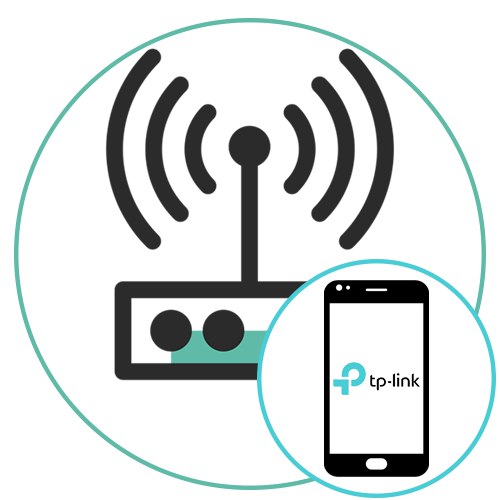
Vsebina
1. korak: Namestite aplikacijo
Konfiguriranje usmerjevalnikov TP-Link prek mobilne naprave se izvede z lastniško aplikacijo, ki ima za to vse potrebne parametre. Najprej je treba ta program, imenovan TP-Link Tether, namestiti v telefon ali tablični računalnik po spodnji povezavi.
Prenesite TP-Link Tether z uradne spletne strani
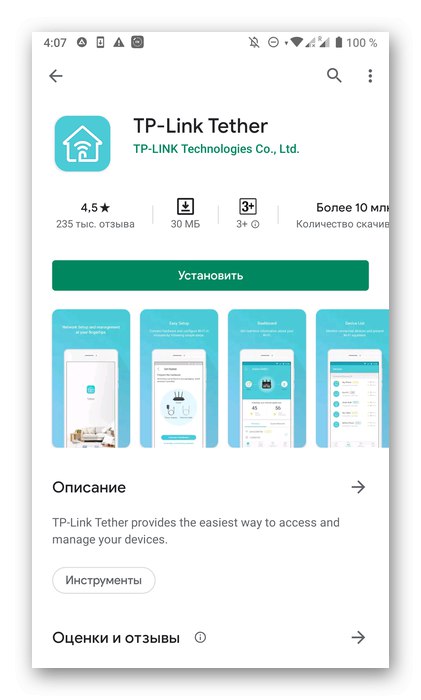
Ko se aplikacija zažene, nadaljujte z naslednjim korakom.
2. korak: dodajte usmerjevalnik
Če je bil usmerjevalnik ravnokar povezan z omrežjem ali še ni razpakiran, ga bo treba dodati v TP-Link Tether po navodilih, prikazanih v aplikaciji.
- Ustvarite nov profil TP-Link z vašim e-poštnim naslovom in geslom ali pa se prijavite, če račun že obstaja.
- Zdaj bodite pozorni na razdelek "Moje naprave"... Če je tukaj povezan usmerjevalnik, ga kliknite in pojdite na naslednji korak. V nasprotnem primeru morate tapniti ikono z znakom plus, da začnete dodajati.
- Izberite vrsto opreme "Usmerjevalnik" ali enega od spodnjih modelov iger, če ga imate.
- V navodilih "Določi vrsto vašega usmerjevalnika" s pomočjo drsnika v desno si oglejte možnosti, ki so na voljo. Najpogosteje uporabniki kupujejo "Wi-Fi usmerjevalnik"zato ga bomo izbrali.
- Sledite navodilom za povezavo, ki se prikaže na zaslonu. Potisni "Poveži napravo" ali "Moja naprava je že povezana" za nadaljevanje naslednjih korakov navodil.
- Ko izvajate fazno povezavo, natančno sledite opisom razvijalcev in se med njimi premikajte s klikom na "Naprej".
- Ko končate, tapnite »Kazalniki Wi-Fi so vklopljeni«če je bila povezava uspešna.
- Ostaja le povezava z omrežjem, ko ste se seznanili z napisi, ki se pojavijo na zaslonu.
- Počakajte do konca iskanja novih naprav.
- Izberite dodani usmerjevalnik, da nadaljujete z njegovo konfiguracijo.
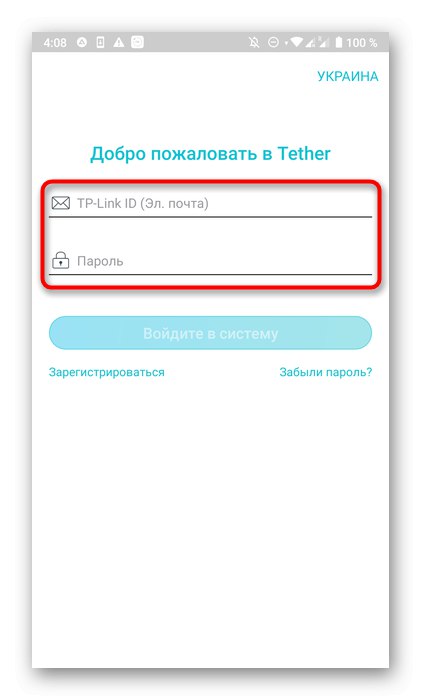
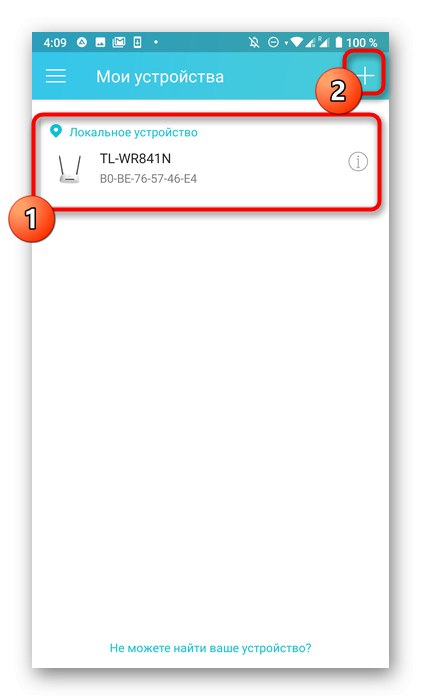
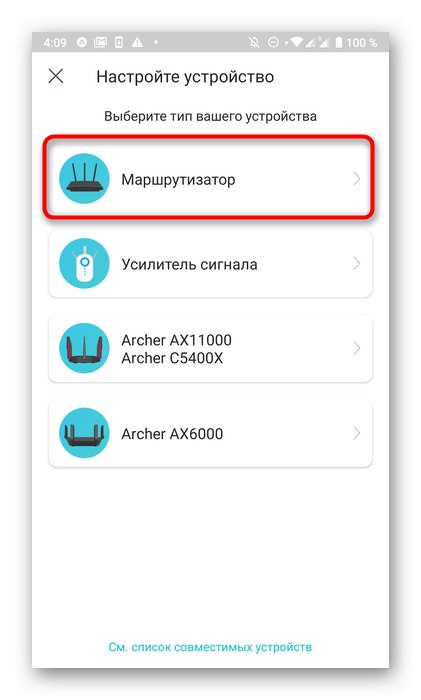
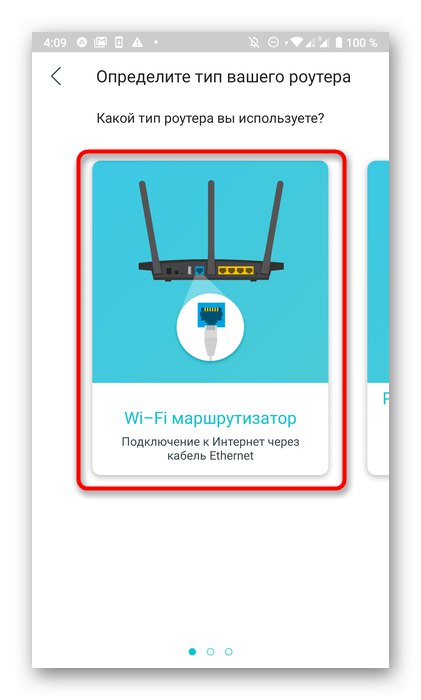
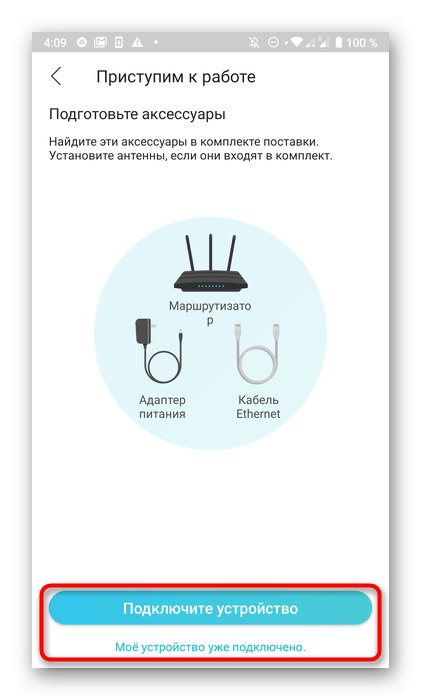
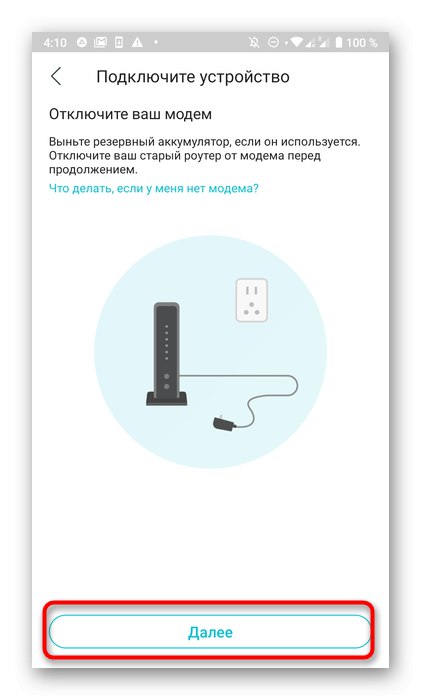

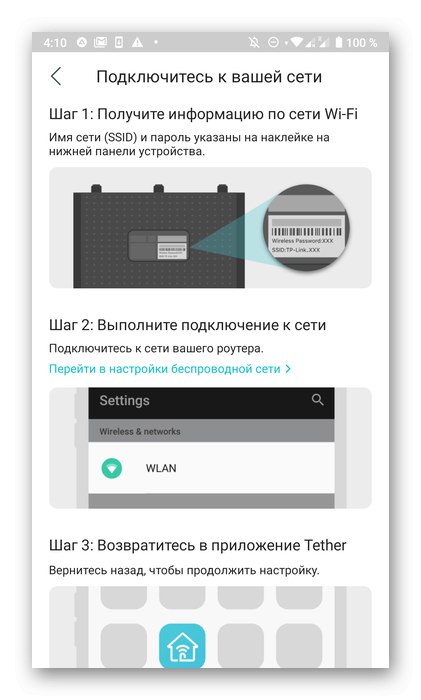
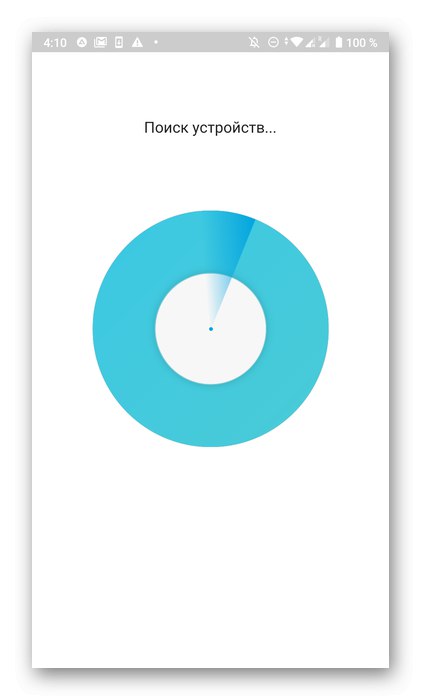
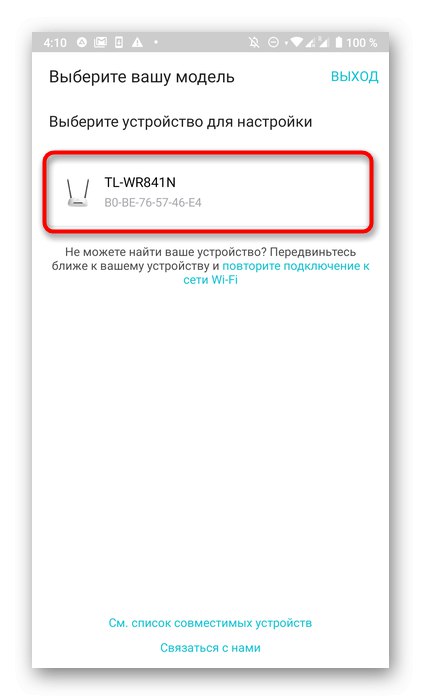
3. korak: konfiguriranje brezžičnega omrežja
Najprej bi morali spremeniti parametre brezžičnega omrežja, saj se prav to najpogosteje uporablja pri povezovanju pametnih telefonov, prenosnikov in tabličnih računalnikov. TP-Link Tether ima več parametrov, povezanih z Wi-Fi, ki jih lahko uporabnik spremeni.
- Po izbiri usmerjevalnika vnesite njegove nastavitve z vnosom uporabniškega imena in gesla. Ti podatki so zapisani na zadnji strani usmerjevalnika in imajo najpogosteje enak pomen.
skrbnik. - V zavihku "Brezžični način" kliknite trenutno omrežje Wi-Fi.
- Ponovno ga izberite v novem meniju.
- Tu lahko izklopite brezžični način, spremenite ime omrežja, nastavite vrsto varnosti in spremenite geslo za dostop. Po vseh spremembah ne pozabite klikniti "Shrani".
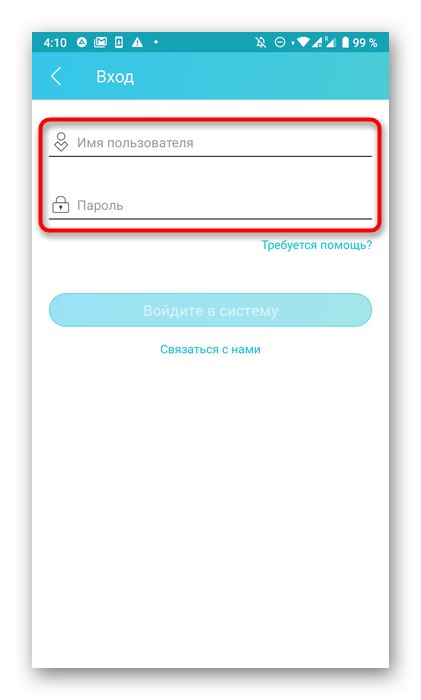
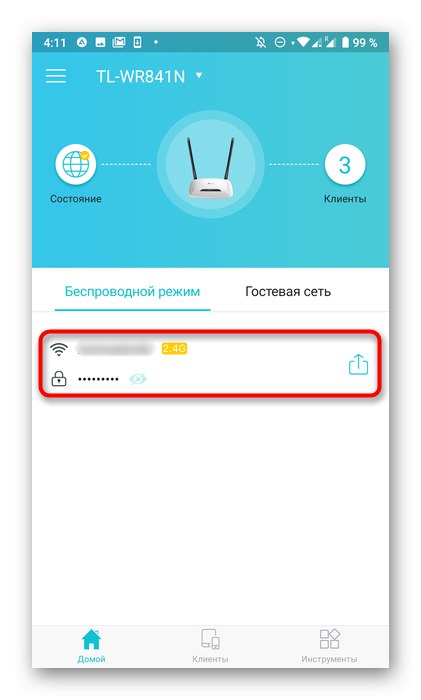
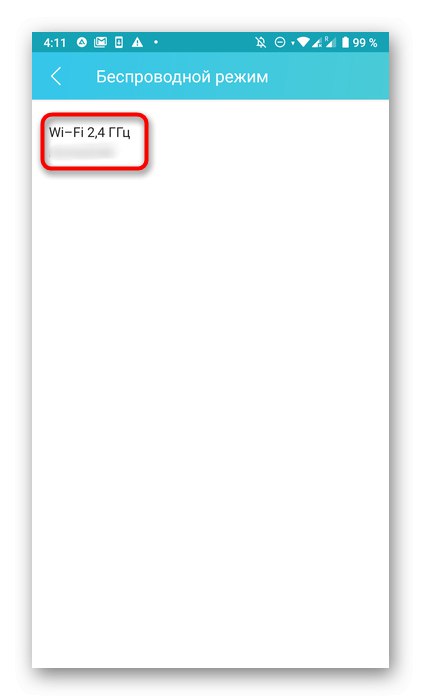
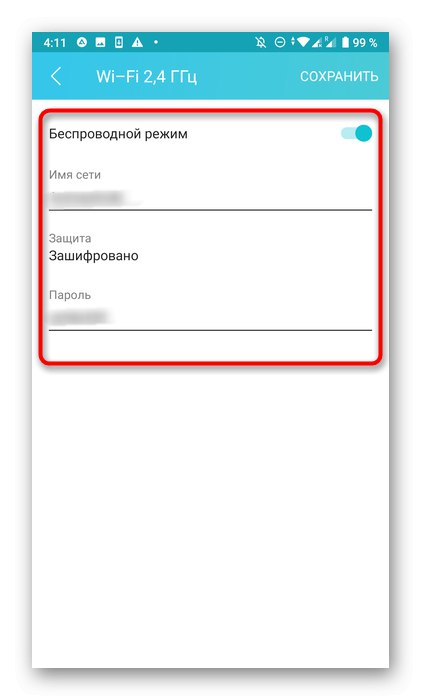
4. korak: povežite se z internetom
Včasih omrežni parametri zahtevajo dodatne nastavitve, zato omrežje po povezavi z Wi-Fi ne bo več na voljo. Spremenite jih lahko v isti aplikaciji, kar se zgodi takole:
- Pojdite skozi glavno okno do razdelka "Orodja".
- Izberite tukaj "Internetna povezava".
- Če vaš ponudnik internetnih storitev ponuja dinamični naslov IP, bodo vsi parametri nastavljeni samodejno. Pri povezovanju prek PPPoE ali Static IP boste morali ročno nastaviti parametre avtorizacije. Zahtevani podatki morajo biti navedeni v pogodbi s ponudnikom internetnih storitev. Če naletite na težave z njihovim odkrivanjem, se za pojasnila s tehnično podporo obrnite na vročo telefonsko številko.
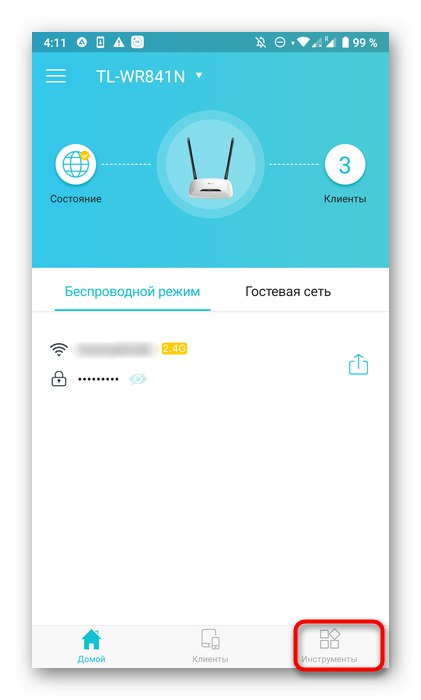
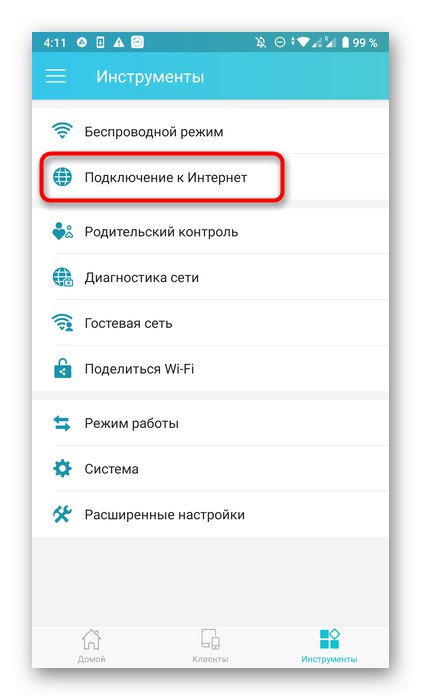
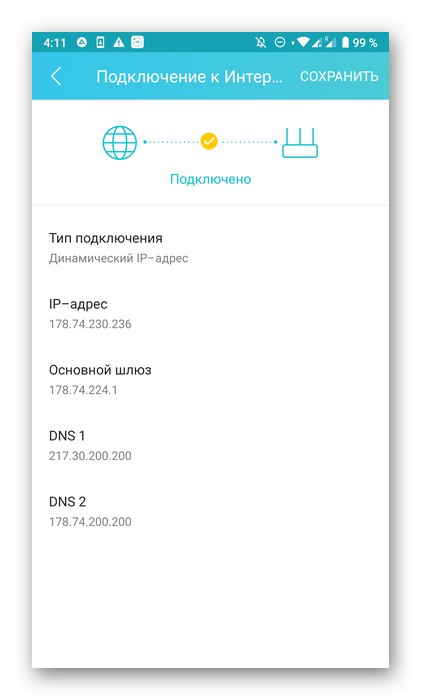
5. korak: starševski nadzor
Naslednji meni, ki je prisoten v aplikaciji TP-Link Tether, je povezan z nastavitvijo starševskega nadzora. Uporabnik lahko izbere, katera od povezanih naprav bo delovala z omejitvami dostopa do omrežja v skladu z ročno nastavljenim urnikom.
- V istem oddelku "Orodja" Izberite kategorijo "Starševski nadzor".
- Aktivirajte zaščitno možnost tako, da preklopite položaj namenskega drsnika.
- Nato pojdite na seznam nadzorovanih naprav.
- Tu dodajte vse mobilne naprave ali računalnike, ki jih želite nadzorovati.
- Nato odprite urnik in kliknite znak plus, da ga dodate.
- Nastavite čas in dneve, ko bodo ciljne naprave dostopale do interneta. V času, ki ni vključen v opis, bo omrežje blokirano.
- Poleg tega lahko določite seznam spletnih mest, do katerih bo odprt dostop.
- Navedite njihove naslove na obsežnem seznamu. Vsa spletna mesta, ki niso vanj vključena, bodo samodejno blokirana na ciljnih napravah.
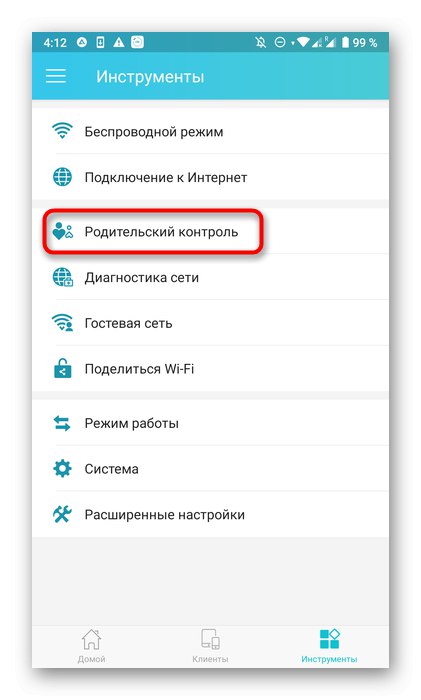
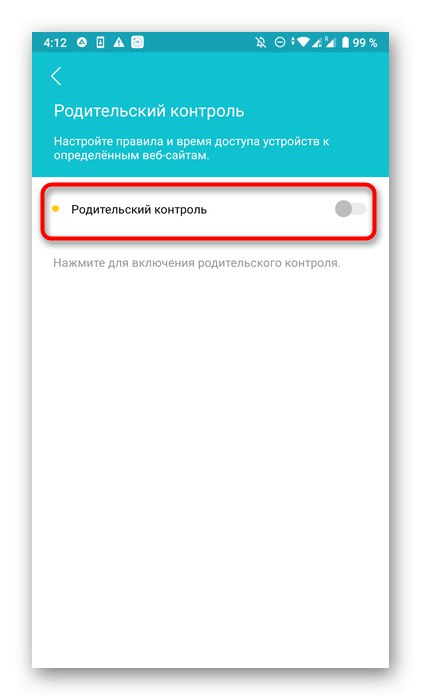
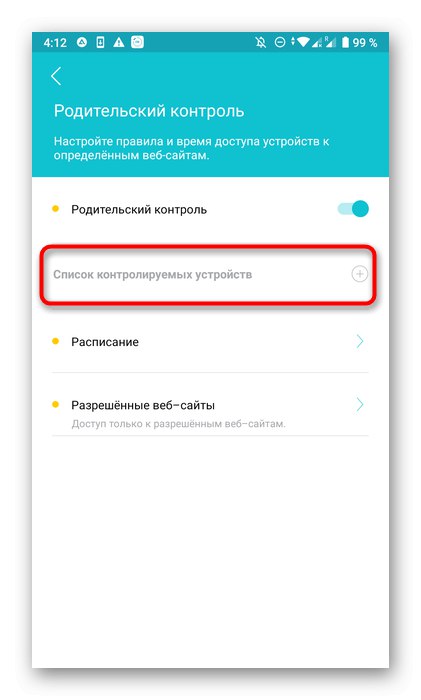
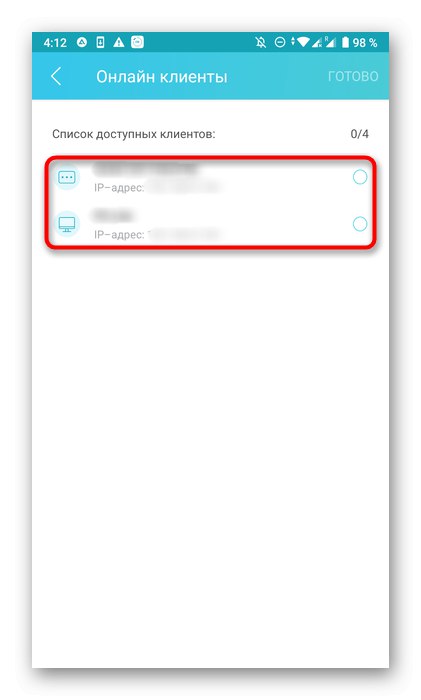
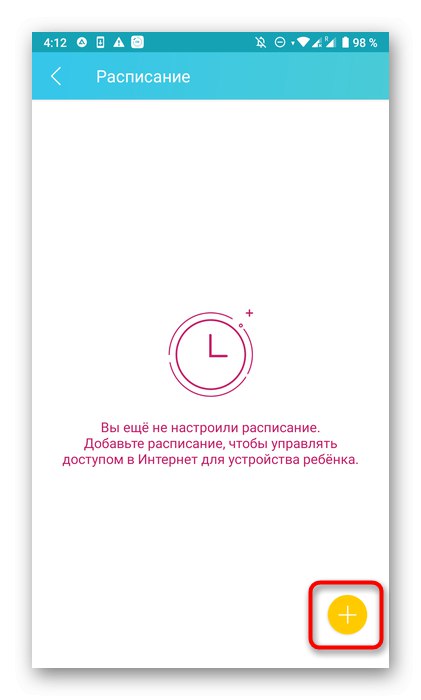
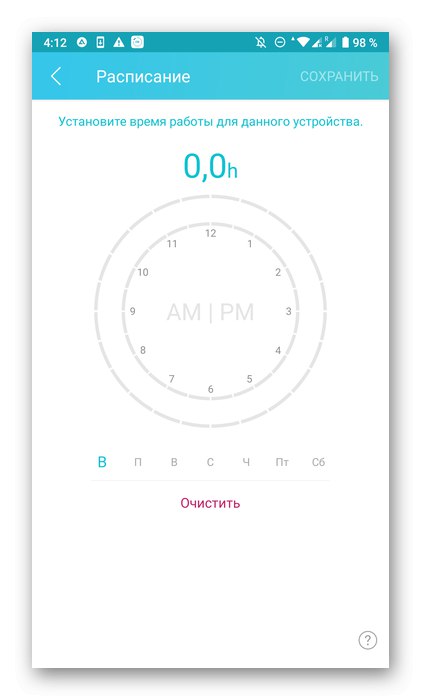
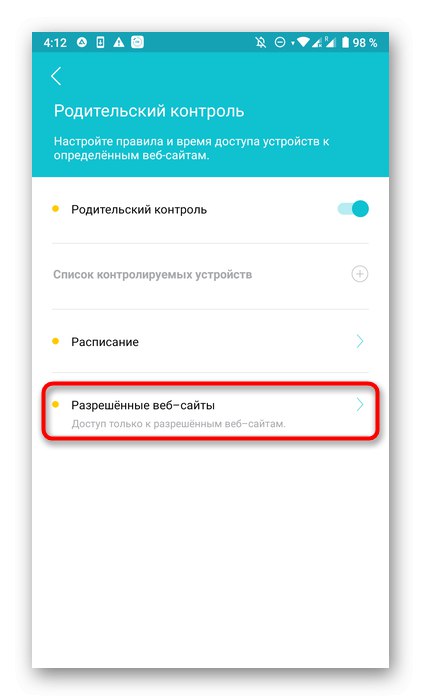
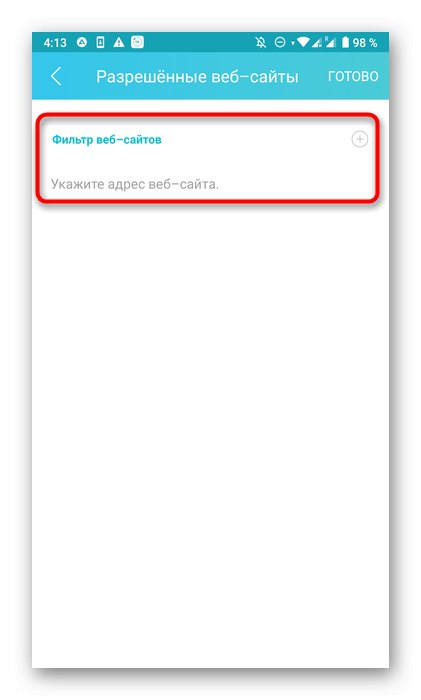
6. korak: Gostujoča mreža
Skoraj vsi usmerjevalniki TP-Link podpirajo konfiguracijo gostujočega omrežja. To vam omogoča, da ustvarite ločen SSID za Wi-Fi in ga zaščitite pred domačo skupino. Za to je treba nastaviti le nekaj preprostih parametrov.
- Odprite kategorijo "Gostujoče omrežje".
- Vklopite lokalni dostop in nato pojdite na nastavitev Wi-Fi.
- Tukaj aktivirajte brezžični način s premikanjem drsnika.

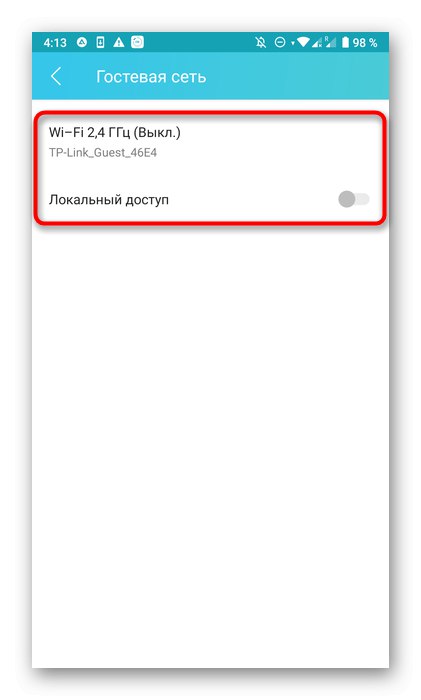
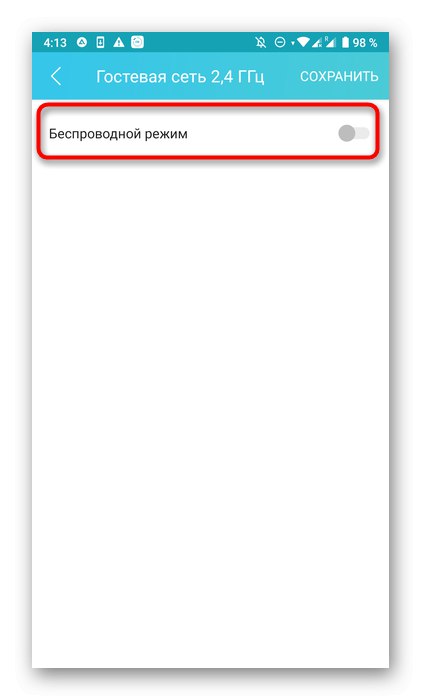
Ko shranite nastavitve, odprite omrežja Wi-Fi, ki so na voljo. Ustvarjeno omrežje za goste bi moralo biti zdaj tam.
7. korak: Uporaba Wi-Fi Share
Funkcija »Skupna raba Wi-Fi« ni povsem povezano s konfiguracijo usmerjevalnika, vsekakor pa je vredno omeniti. Zasnovan je za hitro povezovanje druge opreme z brezžičnim omrežjem in deluje tako:
- Skozi odsek "Orodja" izberite »Skupna raba Wi-Fi«.
- Dotaknite se svojega brezžičnega omrežja.
- Zdaj se na zaslonu prikaže ime Wi-Fi, geslo zanj in tudi koda QR.
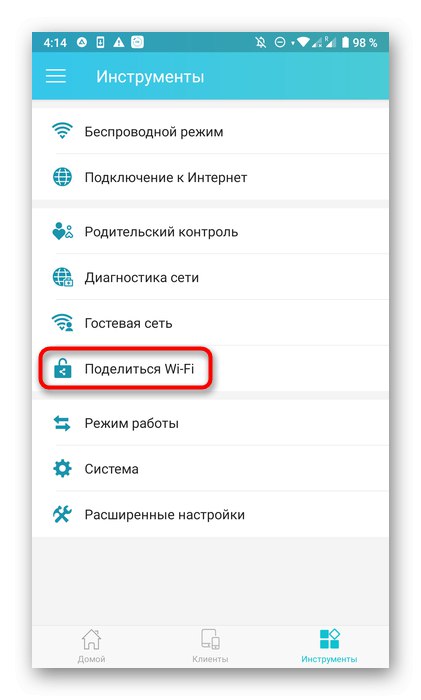
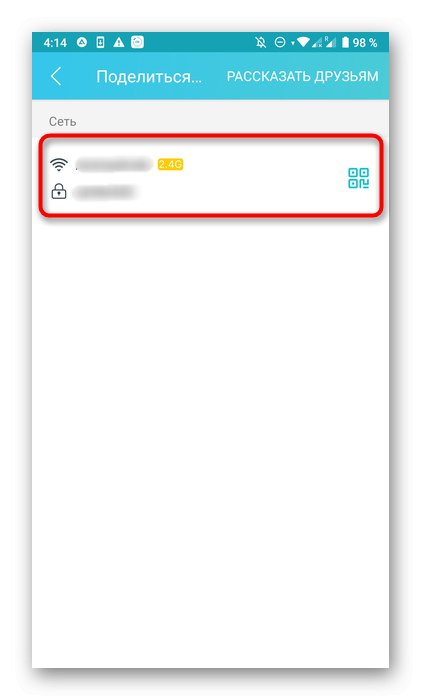
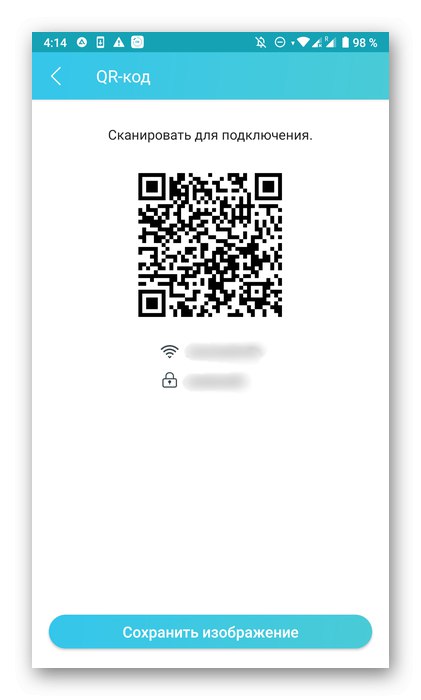
Zdaj lahko drugi uporabniki vnesejo geslo ali optično preberejo kodo QR za hitro povezavo, če njihove naprave podpirajo to funkcijo.
Korak 8: način delovanja
Vsak usmerjevalnik podpira enega od treh načinov delovanja, kar pomeni samodejno preklapljanje nekaterih parametrov. Prek TP-Link Tether se skozi odsek preide na izbiro enega od načinov "Orodja".
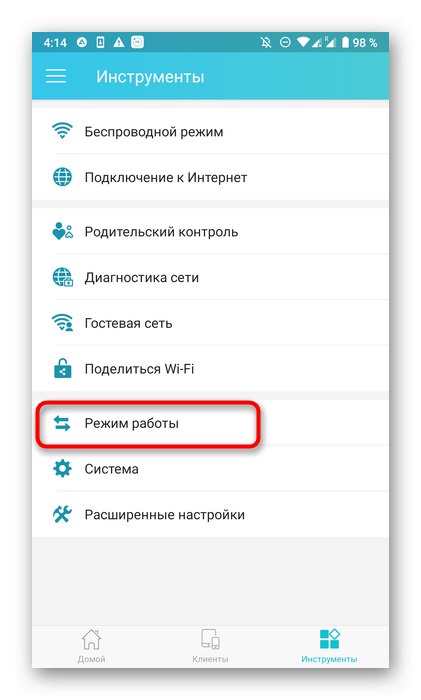
Tu lahko preberete opis vsakega načina delovanja od razvijalcev in ustrezen označite z oznako. Če usmerjevalnik uporabljate kot običajno napravo za distribucijo interneta, vam ni treba spreminjati načina delovanja.
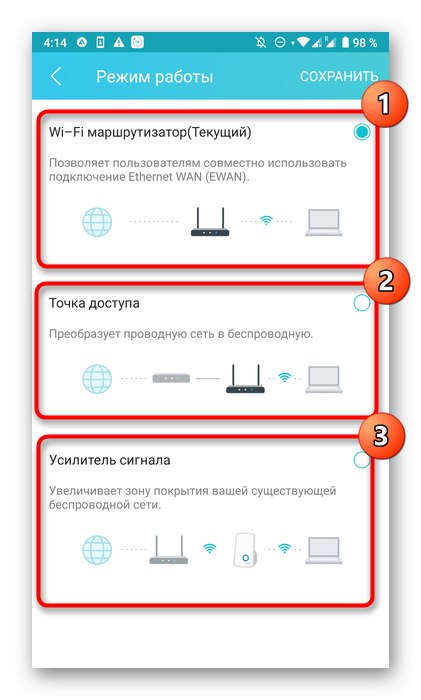
9. korak: Dokončanje
Za zaključek velja omeniti kategorijo "Sistem"... Tu je blok "Prijava za račun"... Preko njega lahko spremenite geslo za vnos. Spodaj so trije gumbi za odjavo, ponovni zagon usmerjevalnika ali vrnitev na privzete nastavitve. Omogočite vsakega od njih le, kadar je to potrebno, in če nekateri parametri še vedno niso veljali tudi po shranjevanju sprememb, preprosto tapnite "Ponovni zagon".
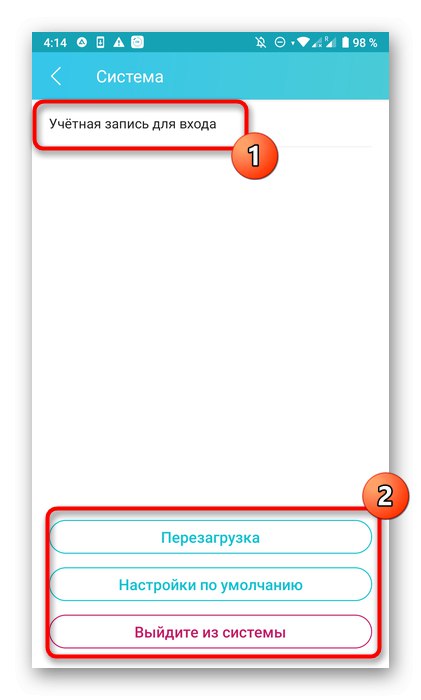
Preko aplikacije TP-Link Tether lahko odprete dodatne parametre usmerjevalnika, tako da se prijavite na 192.168.0.1 v brskalniku. Nato boste morali uporabiti druga navodila za konfiguracijo. Priporočamo, da se v članku na spodnji povezavi seznanite s primerom izvedbe nastavitve.
Več podrobnosti: Konfiguriranje usmerjevalnika TP-Link