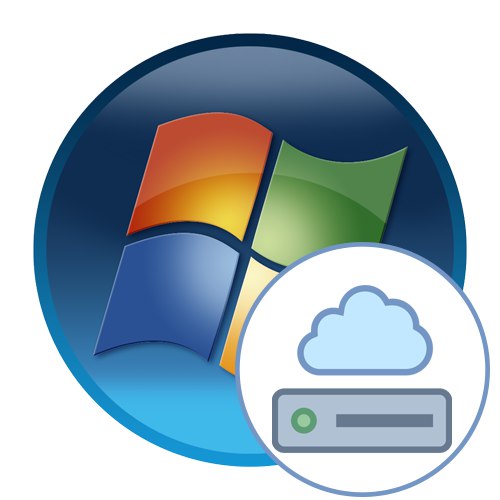
Omrežni pogon je logični nosilec, ki deluje kot pomnilnik za datoteke v skupni rabi v lokalnem omrežju. Skrbniki ali uporabniki z ustreznimi pravicami lahko enostavno namestijo neomejeno število takih medijev, tako da jim konfigurirajo ravni dostopa. V tem članku želimo spregovoriti o treh načinih izvedbe te operacije, za primer pa vzeti operacijski sistem Windows 7, na koncu pa tudi o tem, kako odpraviti težave, če se nekako pojavijo.
Preslikajte omrežni pogon v operacijskem sistemu Windows 7
Bistvo ustvarjanja novega omrežnega pogona je izvajanje določenih dejanj s pomočjo posebnega čarovnika, zagnanega na več načinov. Vendar pa tukaj obstajajo določene odtenke, odvisno od vrste pogonov in namenov, za katere so ustvarjeni. O vsem tem preberite v spodnjih navodilih. Najprej se lotimo standardne različice, postopoma prehajamo na bolj zapletene in redko uporabljene. Če lokalnega omrežja, doma ali poslovne skupine še niste konfigurirali, pazite, da to storite vnaprej, saj brez te konfiguracije NAS preprosto ne bo dodan.
Več podrobnosti:
Povezovanje in konfiguriranje lokalnega omrežja v sistemu Windows 7
Ustvarjanje domače skupine v sistemu Windows 7
1. način: Meni "Računalnik"
Kot smo že omenili, je posebej ustvarjen mojster odgovoren za dodajanje obravnavanega vira. Privzeto se nahaja v razdelku "Moj računalnik"in predlagamo, da ga zaženemo zdaj, kar izgleda takole:
- Odpri "Začni" in pojdite na razdelek "Računalnik".
- Če vsi elementi zgornje vrstice ne ustrezajo eni vrstici, kliknite ikono puščice desno.
- V priročnem meniju, ki se prikaže, izberite Zemljevid omrežnega pogona.
- Zdaj pa pojdimo na osnovno konfiguracijo. Kot pogon določite glasnost, za katero želite narediti omrežni pogon, in nato nanjo povežite mapo.
- Izbira imenika v skupni rabi poteka prek običajnega brskalnika, zato s tem zagotovo ne bo težav.
- Preprosto izberite dostopno mapo, ki ni zaščitena s sistemom, in kliknite na "V REDU".
- Ko končate, se prepričajte, da so vsi koraki pravilni, in kliknite gumb. "Končano".
- Po tem boste takoj premeščeni v splošni odsek in ga boste lahko upravljali.
- Če gumb za povezavo iz nekega razloga ni prikazan na zgornji plošči, lahko čarovnika zaženete skozi razdelek "Storitev" dodatna vrstica menija se odpre s pritiskom na tipko Alt.
- Enako lahko storimo z desnim klikom na razdelek "Računalnik" v meniju "Začni".
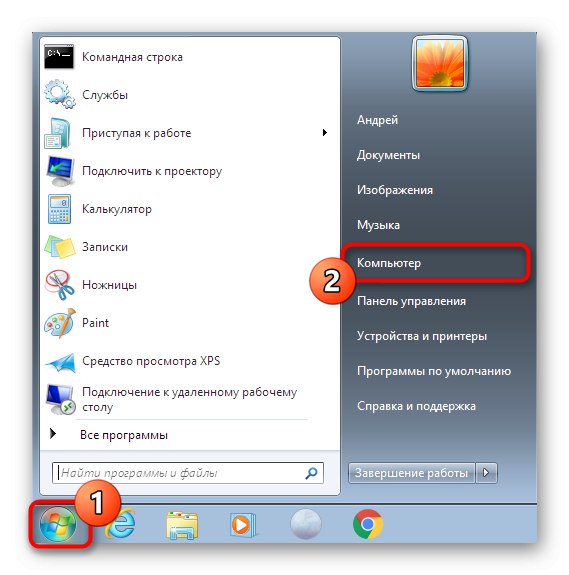
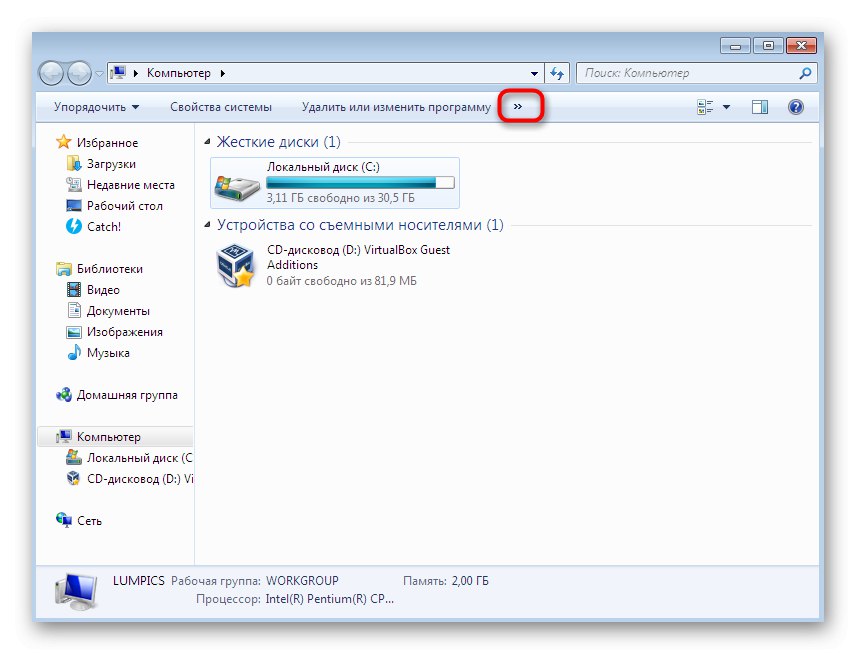
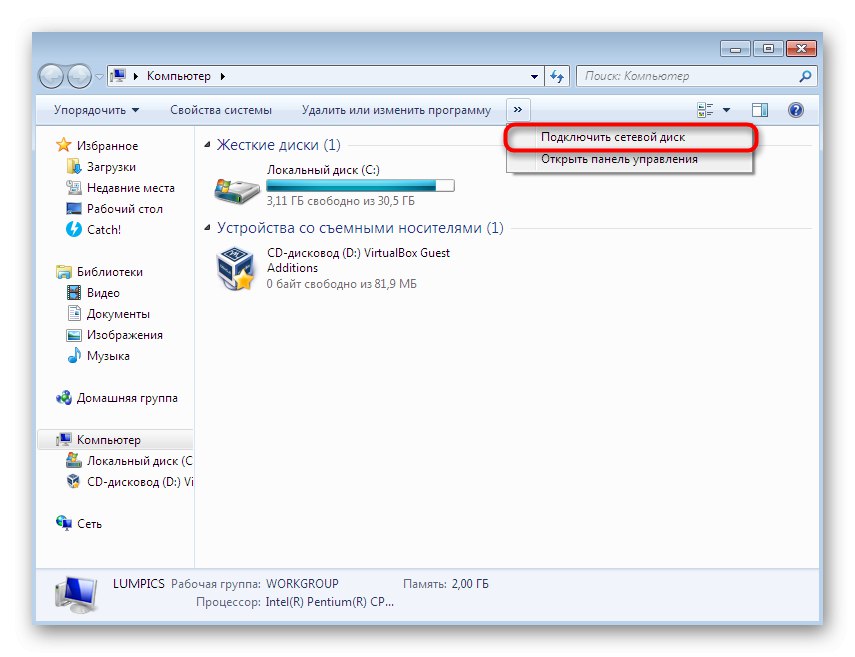
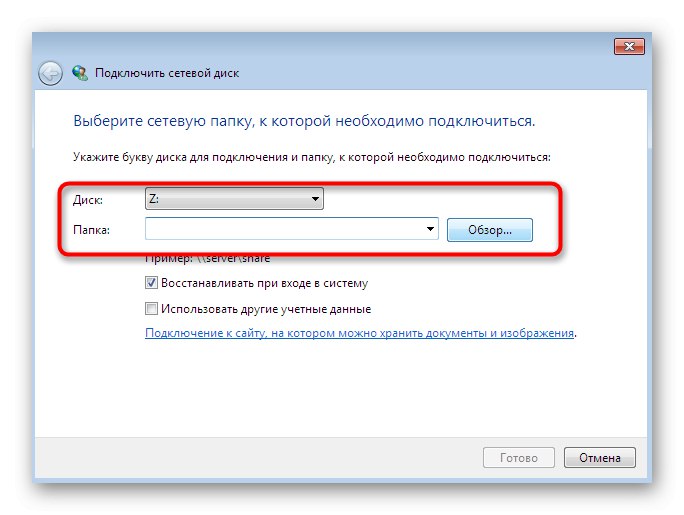

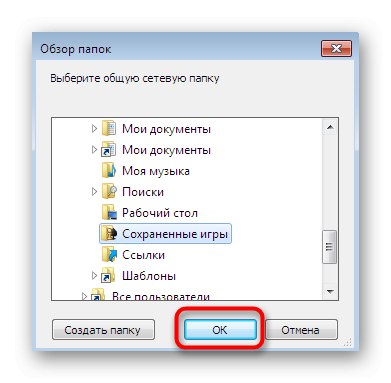
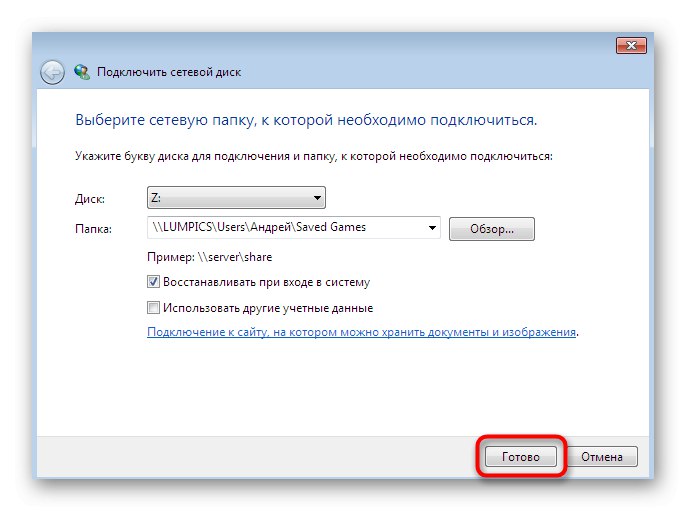
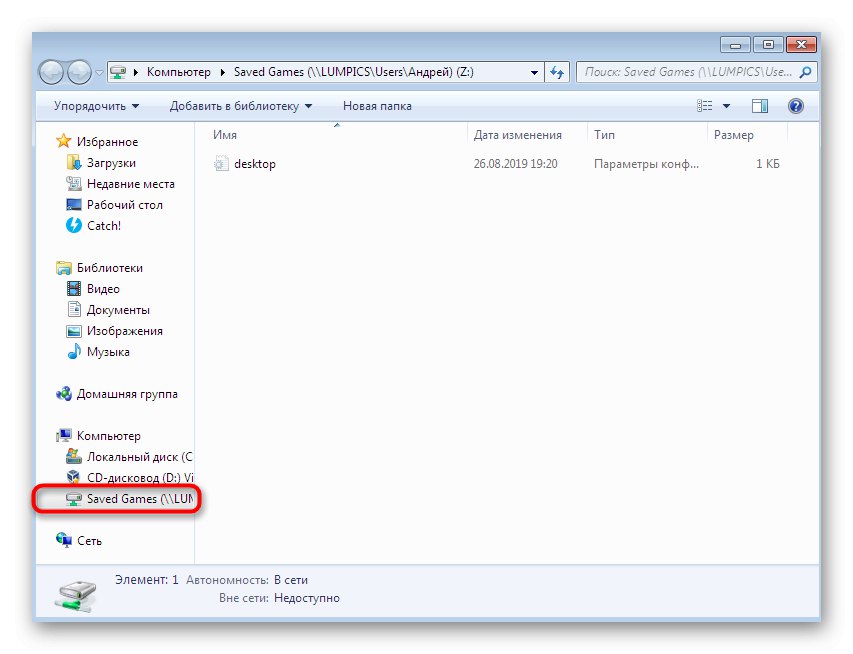
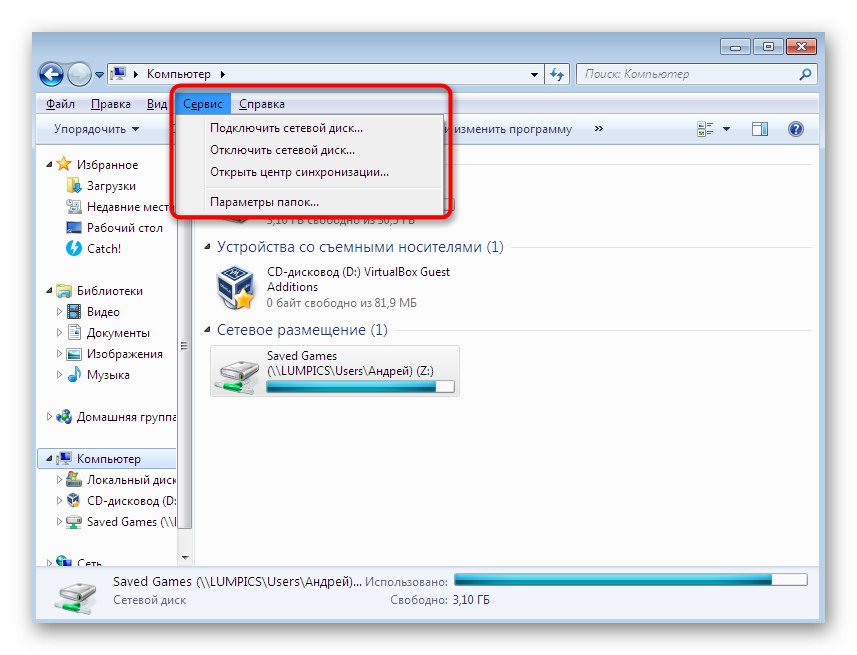
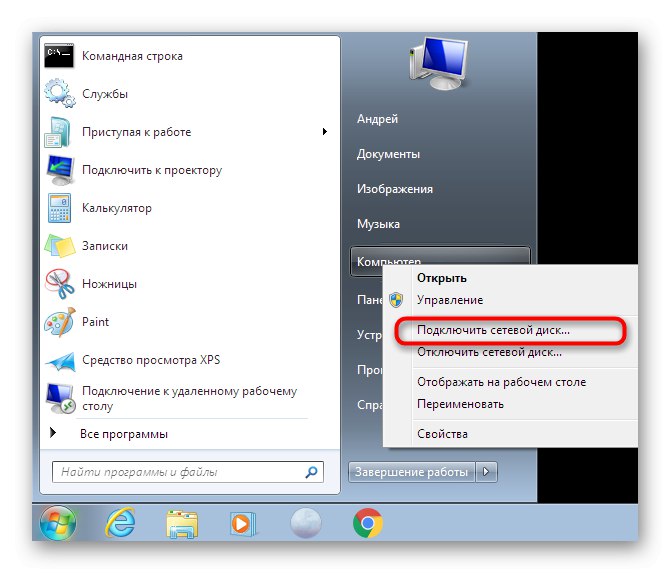
Ločeno se želimo dotakniti primera ustvarjanja omrežnega pogona, ki je dodan pod različnimi poverilnicami. Ta vrsta ustvarjanja se redko uporablja in se od običajne razlikuje le v eni točki, vendar bo nekaterim uporabnikom zelo koristna.
- V oknu Zemljevid omrežnega pogona potrdite polje "Uporabi različne poverilnice", nato izvedite ostale prej omenjene nastavitve.
- Po kliku na gumb "Končano" prikaže se dodatno okno Varnost sistema Windows... Vnesite trenutno uporabniško ime in geslo domene, da potrdite svojo identiteto.
- Počakajte, da se poskus povezave z določeno potjo konča.
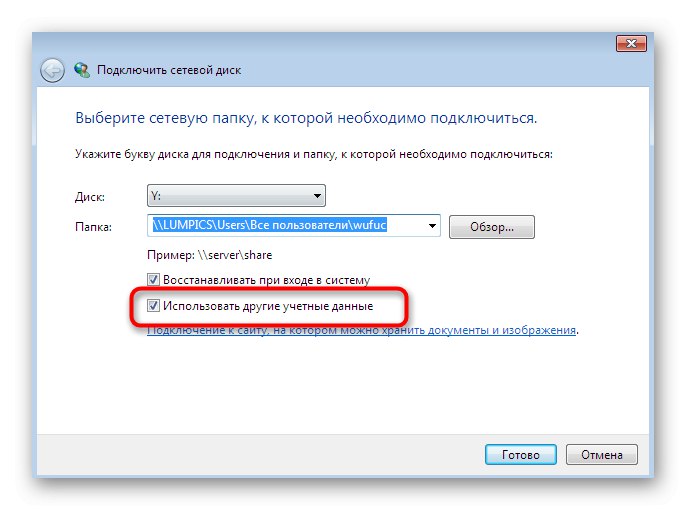
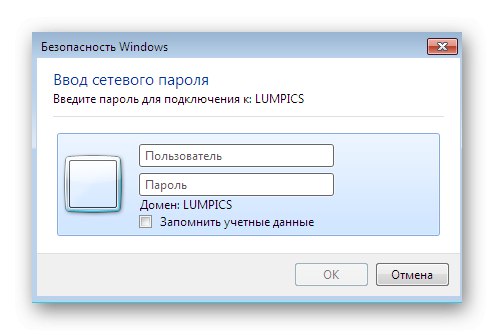
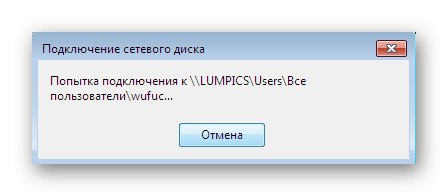
Ta vrsta povezave bo uporabna za tiste uporabnike, ki ne želijo ustvariti nove seje operacijskega sistema z uporabo poverilnic drugega profila. Vendar morate še vedno poznati ime in geslo, da potrdite dejanje v varnostnem oknu sistema Windows.
2. način: Standardna lokacija omrežja PC
Obstaja alternativna metoda za ustvarjanje omrežnega logičnega nosilca za tiste uporabnike, ki se želijo hitro spoprijeti s to nalogo z uporabo ene od standardnih lokacij.Njeno bistvo je v zagonu čarovnika skozi koren domačega imenika, ki vam omogoča, da takoj izberete eno od povezanih particij trdega diska v brskalniku.
- Odprite pripomoček "Zaženi", kjer v vnosno polje vnesite ime računalnika po zgledu
soringpcrepair.comkje soringpcrepair.com - ime osebnega računalnika. Če želite aktivirati ukaz, kliknite "V REDU" ali tipko Enter. - Tu izberite imenik "Uporabniki" in z desno miškino tipko kliknite nanjo.
- V priročnem meniju, ki se odpre, poiščite element Zemljevid omrežnega pogona.
- Uporabite isto konfiguracijo, o kateri smo govorili prej, in nato kliknite "Končano".
- Takoj boste premaknjeni v koren nameščenega nosilca in če bodo njegove nastavitve ostale standardne, bo mapa delovala kot ta disk "Uporabniki".
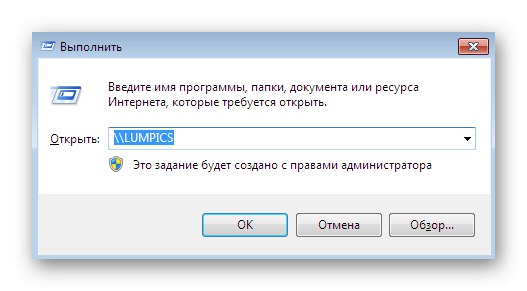
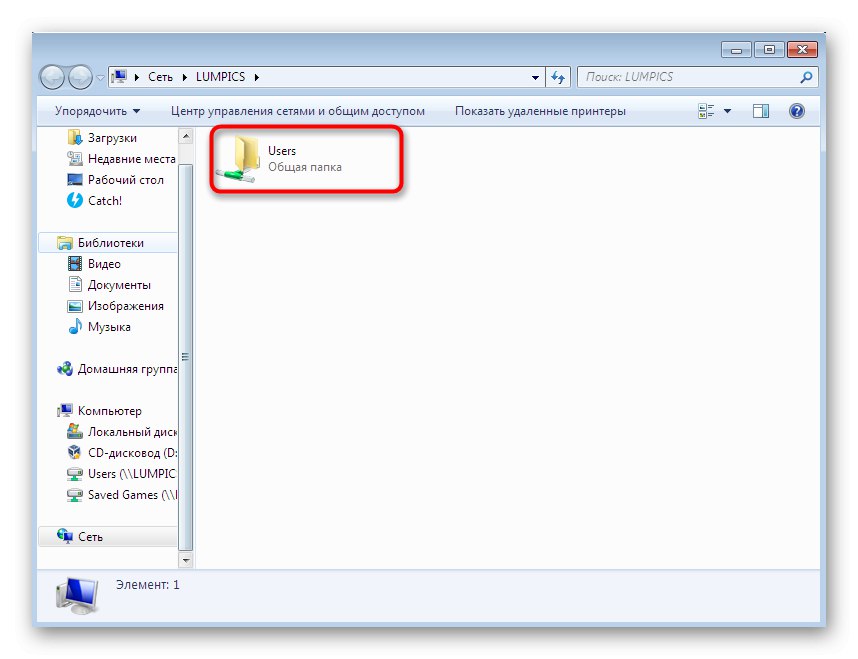
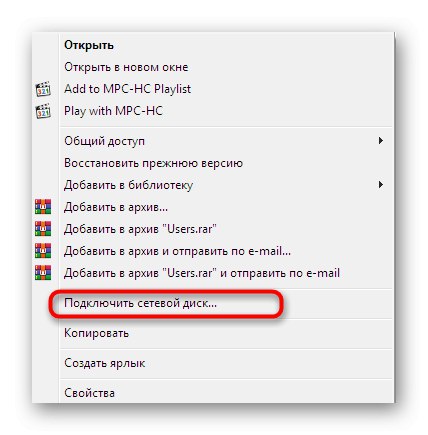
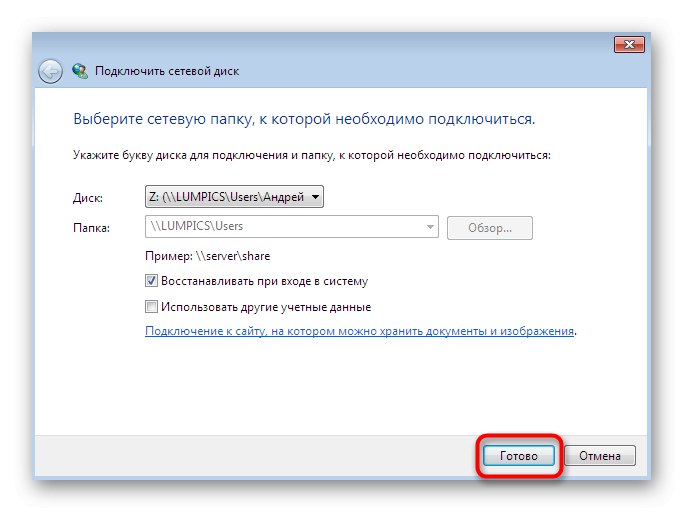
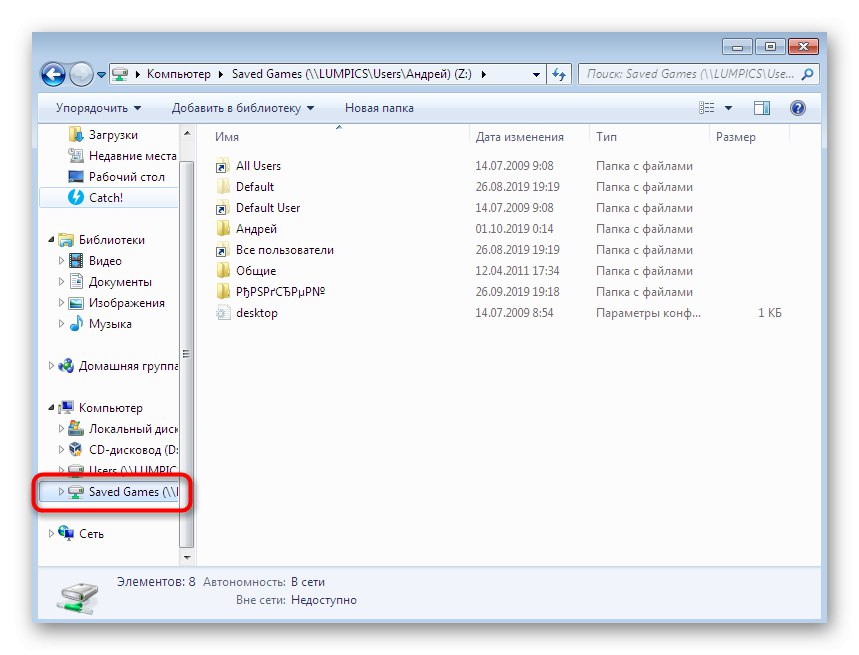
Kot smo že omenili, je ta metoda namenjena tistim uporabnikom, ki želijo hitro izbrati standardni pogon za ustvarjanje omrežne lokacije ali ki raje uporabljajo podobna dejanja pri delu z lokalnim omrežjem.
3. način: povezovanje Yandex.Disk kot omrežja
Nekateri uporabniki aktivno uporabljajo storitev Yandex.Diskki vam omogoča shranjevanje pomembnih dokumentov v oblaku. Vse datoteke, ki so naložene tam, pa se nahajajo v lokalnem pomnilniku, ki ga je mogoče povezati tudi kot omrežni pogon. Način povezave je v tem primeru nekoliko drugačen, saj boste morali dodati spletno mesto za shranjevanje dokumentov in slik. Ta funkcija je privzeto prisotna v čarovniku, ki ga danes pregledujemo, o tej povezavi pa lahko izveste tako, da preberete spodnje gradivo.
Več podrobnosti: Kako povezati Yandex.Disk kot omrežni pogon
Zgoraj ste se seznanili s tremi metodami za ustvarjanje skupnih omrežnih logičnih zvezkov. Opozarjamo vas na dejstvo, da je tretja možnost za skoraj vsa tovrstna shrambe v oblaku enaka, spremeni se le ime imenikov in spletnih mest za pošiljanje prejetih predmetov.
Reševanje morebitnih težav
Povezava z omrežnim pogonom ni vedno uspešna. Med tem postopkom lahko uporabnik prejme določene napake ali pa se dodatek preprosto ne zgodi. Za to težavo ni dokončne rešitve, zato boste morali ponoviti vse razpoložljive popravke. Najprej bi rad uredil nastavitve registra, saj skoraj vedno konfiguracijske omejitve onemogočajo pravilno povezavo logičnega pogona. Izvesti morate naslednja dejanja:
- Odprite pripomoček "Zaženi" tako, da držite bližnjično tipko Win + R... V polje za vnos napišite
regeditin pritisnite tipko Enter ali "V REDU". - Sledite poti
HKEY_LOCAL_MACHINESYSTEMCurrentControlSetControlLsaenkrat v končnem imeniku. - Tu morate ustvariti parameter DWORD. Če želite to narediti, z desno miškino tipko kliknite prazen prostor in v meniju "Ustvari" izberite ustrezno možnost.
- Daj ime "LMCompatibilityLevel".
- Dvokliknite parameter, da odprete njegove lastnosti. Daj vrednost «1»in nato kliknite "V REDU".
- Zdaj vas zanima pot
HKEY_LOCAL_MACHINESYSTEMCurrentControlSetControlLsaMSV1_0, to je v imeniku "Lsa" morate iti v mapo "MSV1_0". - Poiščite dva parametra tukaj "NtlmMinClientSec" in "NtlmMinServerSec".
- Nastavite obe vrednosti «0» in shranite spremembe.
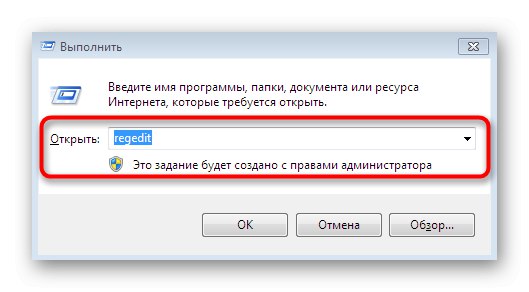
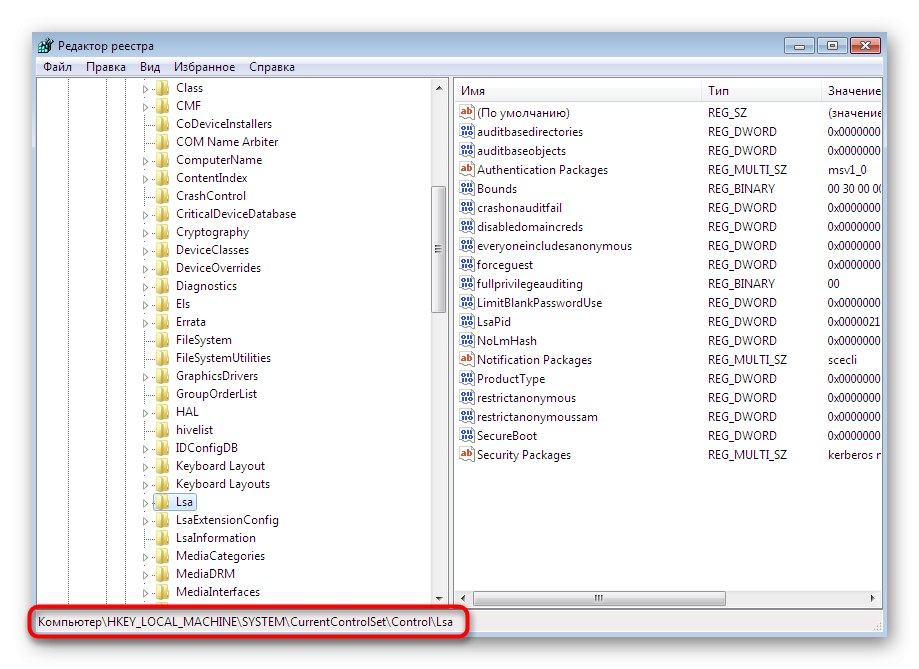
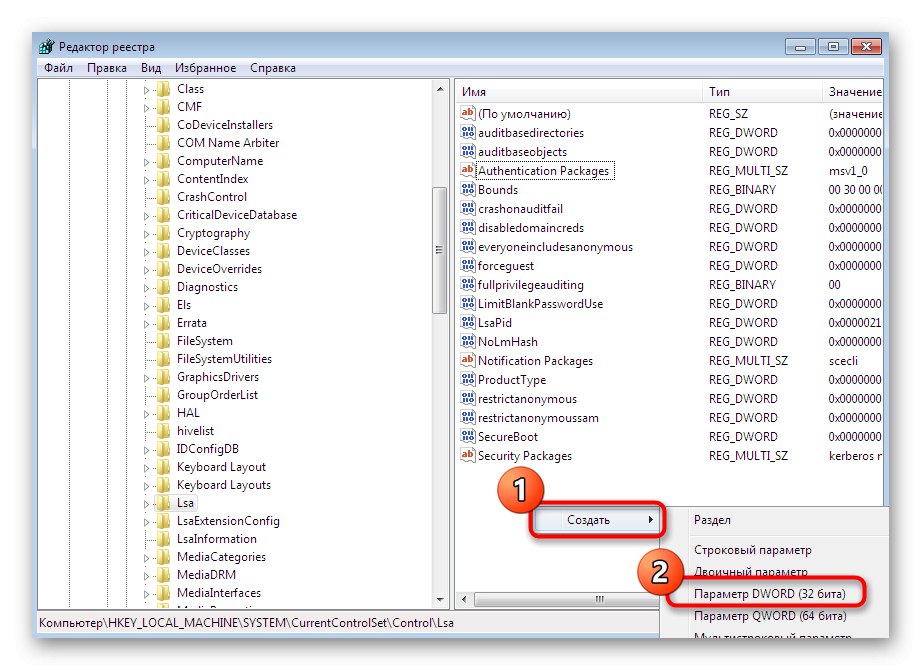
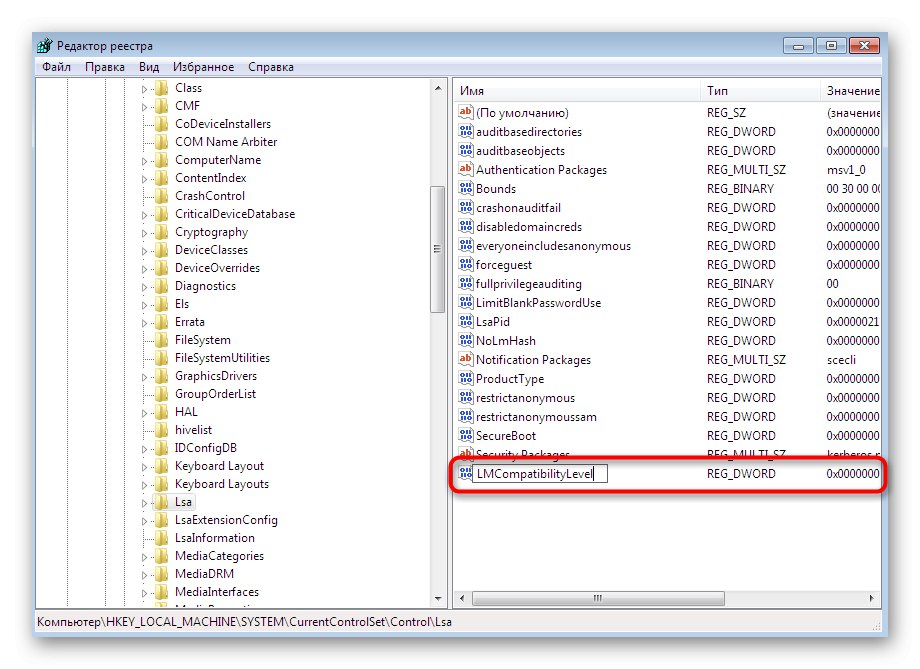

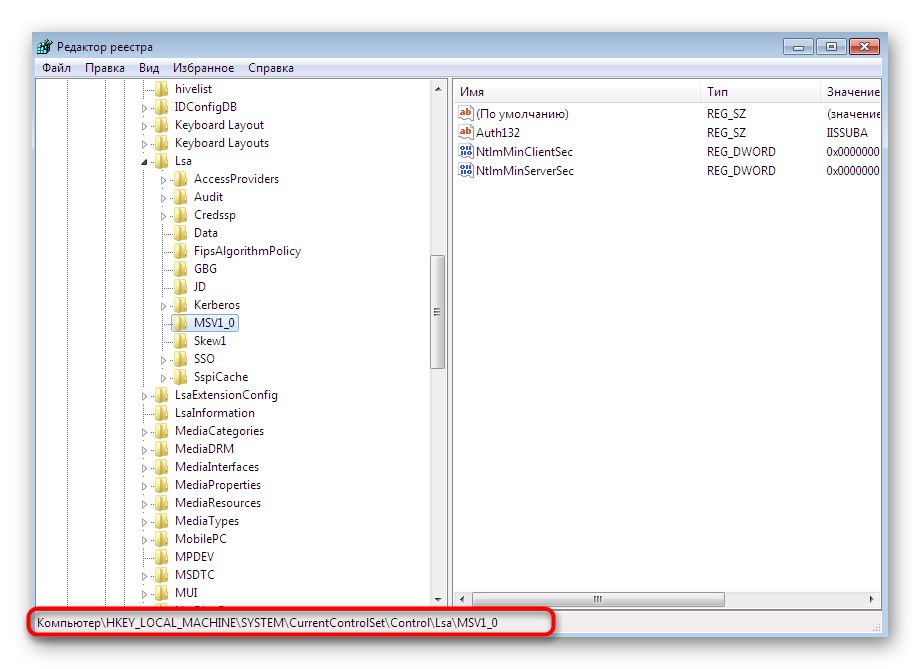
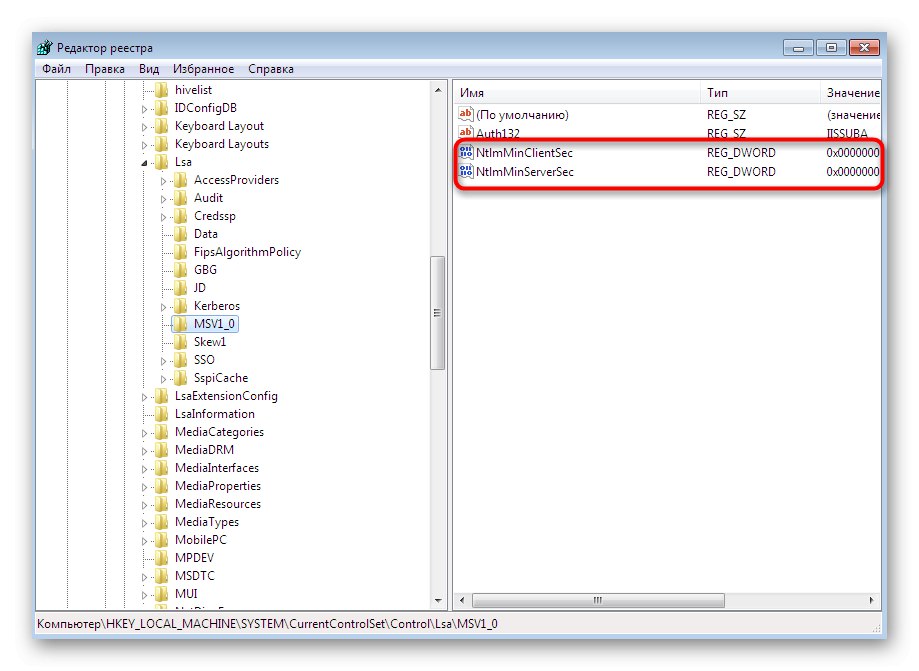

Kot je najpogosteje vse spremembe v storitvi "Urejevalnik registra", začne veljati šele po ponovnem zagonu računalnika. Naredite to in nadaljujte z novimi poskusi ustvarjanja omrežnega pogona.
Vsi drugi načini odpravljanja obravnavane težave so podobni tistim, ki se uporabljajo za boj proti težavam s prikazom omrežnega okolja. Na tej strani že imamo ločen članek o tej temi. Priporočamo, da preučite tam ponujene rešitve in jih uporabite za odpravljanje napak pri povezovanju NAS.
Več podrobnosti: Reševanje težave z vidnostjo omrežnega okolja v sistemu Windows 7
Danes ste bili seznanjeni ne samo z načrti preslikave omrežnega pogona, temveč tudi s tem, kako odpraviti težave, ki se pojavijo pri izvajanju te operacije.Zahvaljujoč temu se bo mogoče hitro in enostavno spoprijeti z nalogo.