Povežite iPhone z računalnikom prek USB-ja
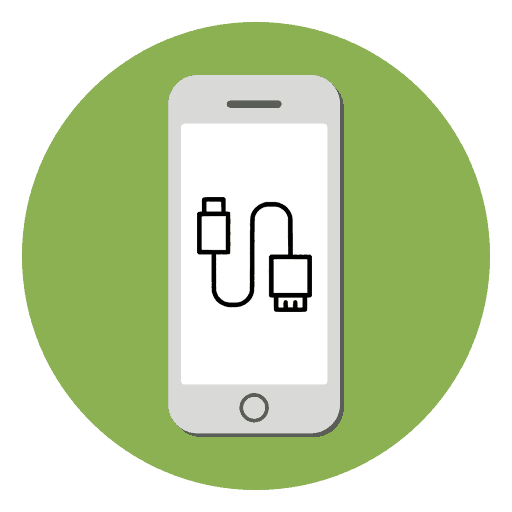
Polnjenje iPhonea, kot tudi upravljanje vseh datotek se lahko izvede z računalnikom, zato za to ni treba namestiti iTunes. Za povezavo potrebujete kabel USB, ki se ujema z vašim modelom telefona.
Vsebina
Povežite iPhone z računalnikom prek USB-ja
Kljub hitro razvijajočim se brezžičnim tehnologijam se kabli USB še vedno uporabljajo v vseh modelih iPhonov. Omogočajo vam, da napravo napolnite z adapterji z različnimi zmogljivostmi in sinhronizirate z računalnikom. Žica se lahko uporabi tudi za prenos internetne povezave.
Izbira USB kabla
Za razliko od večine naprav Android, različni modeli iPhone uporabljajo različne kable USB. Starejše različice do iPhone 4S so bile priključene na osebni računalnik s 30-polnim vtičnim kablom.
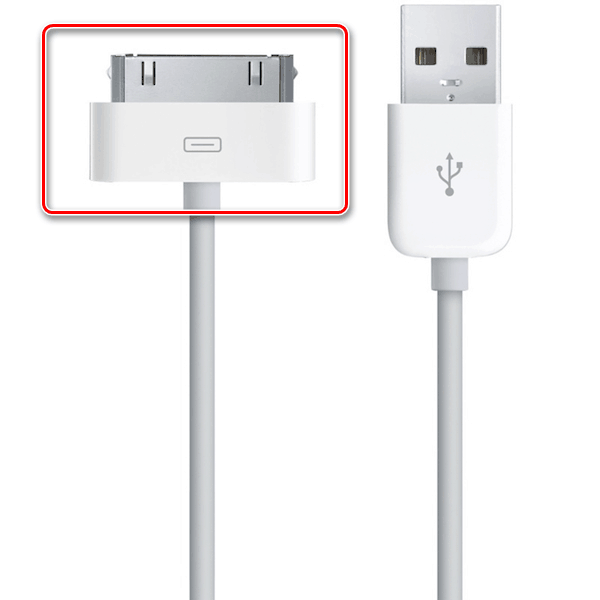
Leta 2012 se je pojavil inovativen in kompaktnejši kabel USB - Lightning. Je še vedno standard v najnovejših modelih, vključno z ustreznim priključkom, ki se uporablja za priključitev slušalk. Če imate iPhone 5 in več, napravo povežite samo z Lightningom.

Prva povezava
Prvič, ko pametni telefon povežete z novim računalnikom, bo uporabnik prejel vprašanje, ali bo zaupal temu računalniku. Če kliknete »Ne zaupaj« , ne bo mogoče pregledovati in urejati podatkov v napravi iPhone. V tem primeru bo telefon zaračunan. Jasno analiziramo, kako se povezati prek USB-ja.
Upoštevajte, da za sinhronizacijo naprave z računalnikom potrebujete iTunes, ki ga lahko prenesete s spodnje povezave.
- Prenesite in odprite iTunes ter povežite iPhone z računalnikom. V oknu, ki se prikaže, kliknite »Nadaljuj«.
- Na telefonu pritisnite "Zaupaj" .
- Vnesite geslo, da potrdite dejanje.
- Kliknite ikono naprave v zgornjem meniju, da nadaljujete z nastavitvijo parametrov povezave.
- Pojdite na "Pregled" in nastavite pomembno funkcijo: ustvarjanje varnostnih kopij. Tukaj nas zanima ustvarjanje kopij iCloud-a, ki se pojavi samodejno enkrat na dan z aktivno povezavo pametnega telefona z internetom prek Wi-Fi-ja, iPhone pa je treba plačati. Če želite, lahko ustvarite varnostno kopijo ročno, da to storite, kliknite »Ustvari kopijo zdaj«.
- Če želite ohraniti varnostne kopije v računalniku in jih redno posodabljati, ko vzpostavite povezavo, morate omogočiti ustrezne funkcije. Spodaj se spustite navzdol in označite polja, kot so: »Samodejno sinhroniziranje, če je iPhone priključen« in »Sinhronizacija tega iPhone prek Wi-Fi« . Za dokončanje namestitve kliknite “Finish” .
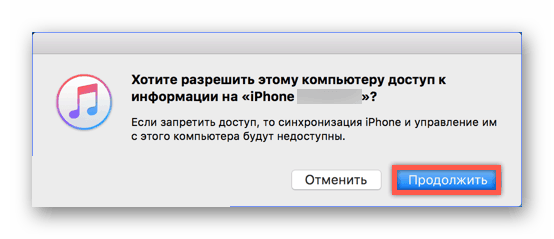

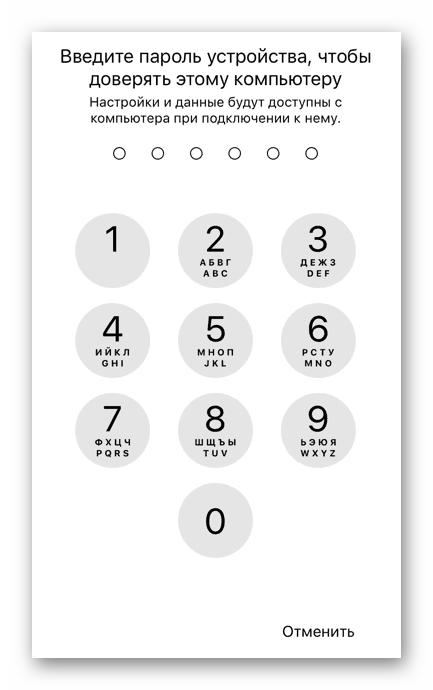

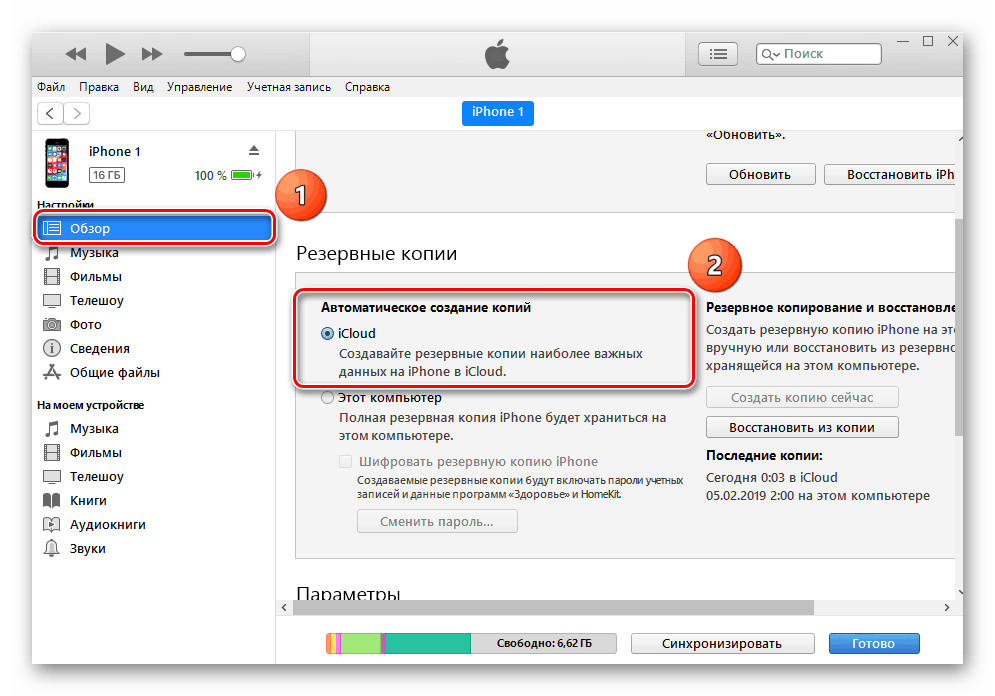
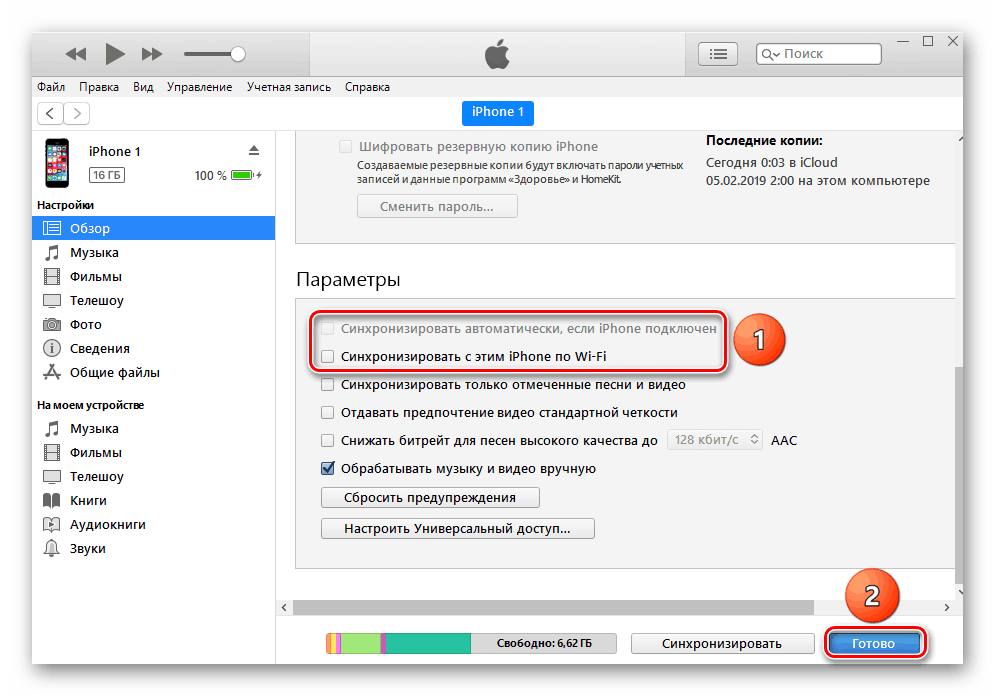
Glejte tudi: Kako uporabljati iCloud na iPhoneu
Povežite se brez aplikacije iTunes
Datoteke v napravi iPhone lahko upravljate z računalnikom brez uporabe standardnega programa iTunes. To nam bo pomagalo Windows Explorer.
Glejte tudi: Launch "Explorer in Windows 7 / Windows 10
S to metodo lahko pregledujete samo fotografije in videoposnetke v napravi iPhone v programu Explorer in kopirate podatke v računalnik. Brisanje in urejanje datotek ne more.
- S kablom USB priključite odklopljeni telefon na računalnik in kliknite »Dovoli«, ko se na zaslonu iPhone prikaže obvestilo.
- Po tem se bo iPhone pojavil v Raziskovalcu v razdelku »Naprave in pogoni« .
- Za ogled potrebnih datotek mora uporabnik oditi v določeno mapo. Kliknite »Notranji pomnilnik« .
- Pomaknite se do mape DCIM .
- Kliknite na "100APPLE" . V tej mapi lahko razvrstite datoteke po datumu ustvarjanja ali spreminjanju za bolj udobno delo.
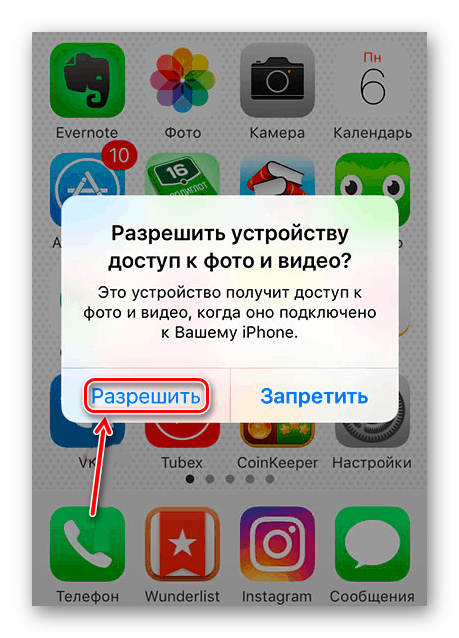
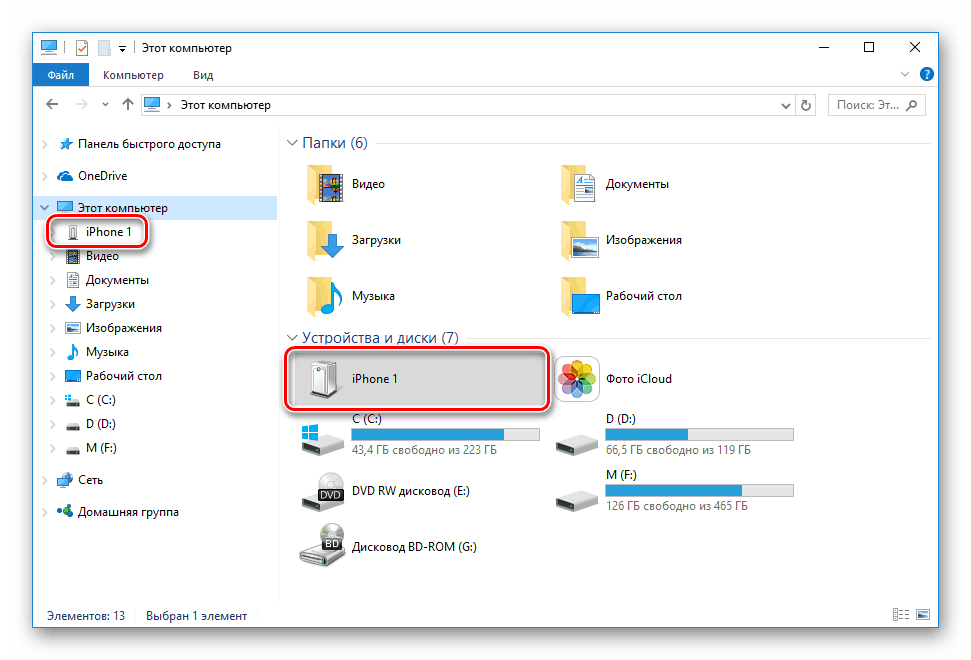
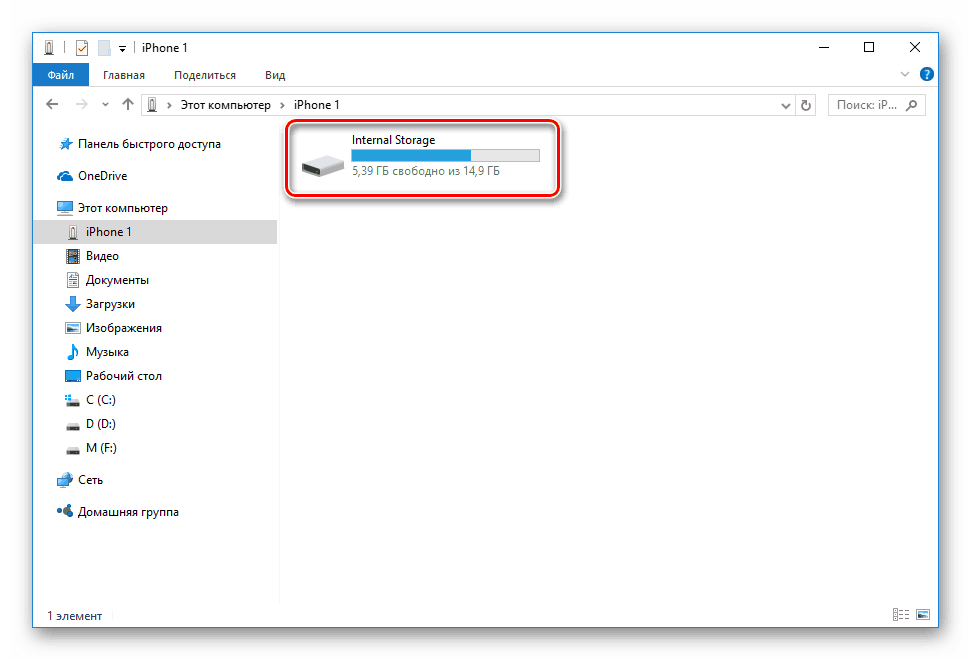
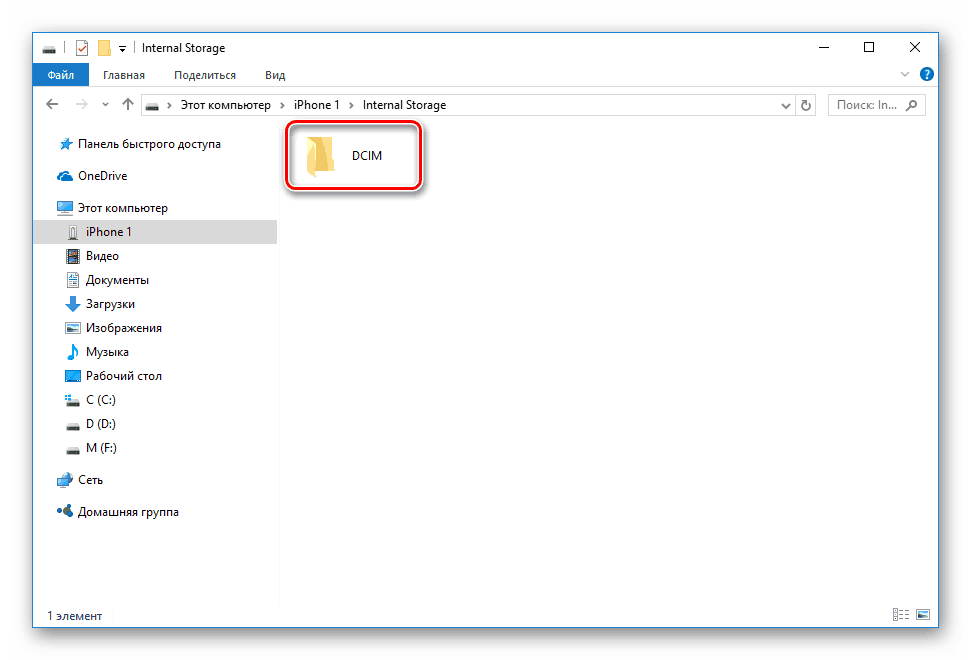
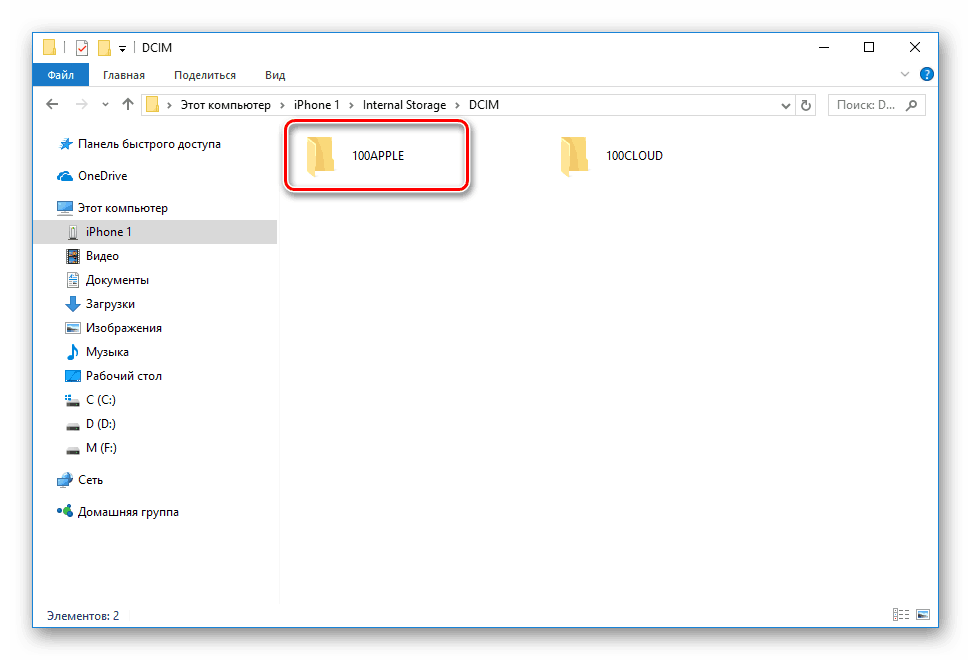
Upravitelji datotek
Zamenjava melodij s popolnim naborom podobnih funkcij je lahko upravitelj datotek tretjih oseb. Na primer iTools ali iFunBox. Povezava in sinhronizacija v teh programih je hitra in ne zahteva niti vnosa gesla.
V več naših člankih smo podrobno razpravljali o tem, kako delati v upraviteljih datotek za iOS. Svetujemo vam, da preberete.
Več podrobnosti:
Kako uporabljati iTools
Programska oprema za sinhronizacijo iPhone z računalnikom
Način modema
Kabel USB se ne uporablja samo za polnjenje in sinhronizacijo z računalnikom. Z njim lahko organizirate dostop do interneta za računalnik. Ta funkcija se imenuje "Modem Mode" . Deluje preko Wi-Fi, Bluetooth in preko kabla.
Glejte tudi: Kako vrniti modem na iPhone
- Povežite pametni telefon z računalnikom in pojdite v Nastavitve .
- Izberite razdelek »Način modema« .
- V naslednjem zavihku aktivirajte funkcijo tako, da premaknete stikalo v desno. Če je računalnik samodejno priključen na omrežje, se na vrhu zaslona prikaže posebna plošča, ki prikazuje število povezav.
- Če se računalnik ni samodejno povezal z razpoložljivim omrežjem, pojdite na "Seznam omrežnih storitev" v nastavitvah in poiščite iPhone.
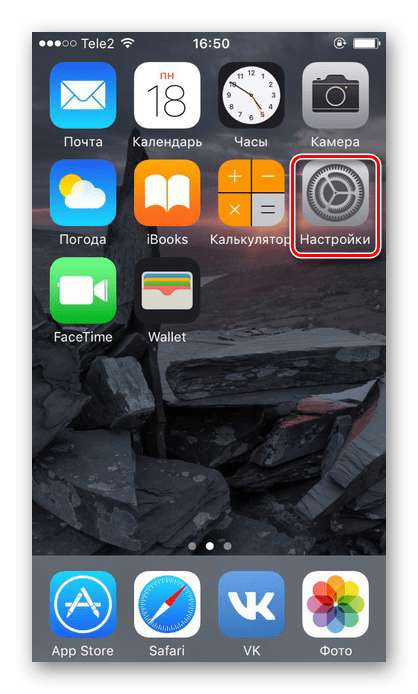
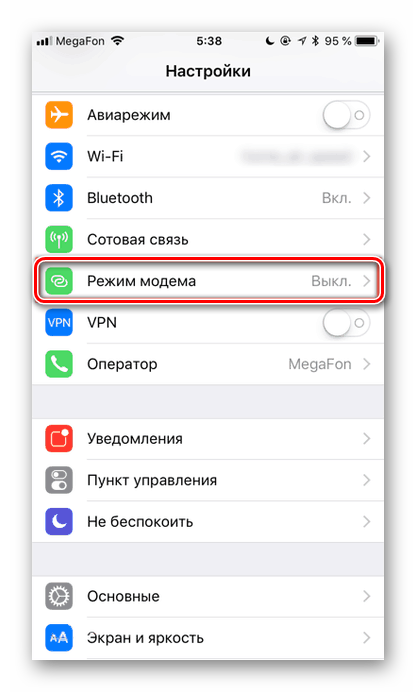
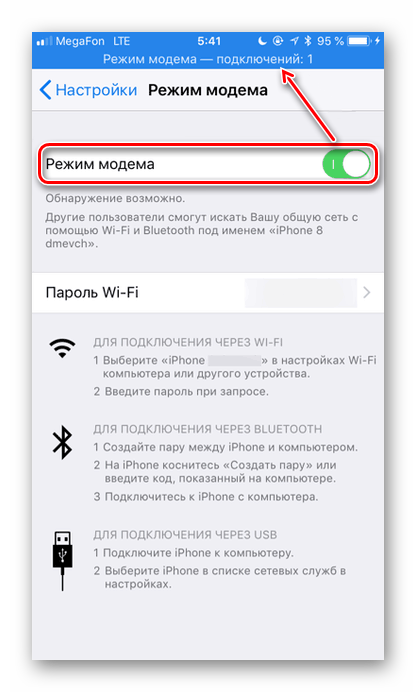
Prekliči zaupanje
Včasih mora uporabnik preklicati zaupanje v določen računalnik, da bi mu preprečil upravljanje datotek pametnega telefona. Če želite to narediti, ni treba ponovno povezati iPhone z računalnikom, pojdite na nastavitve.
Funkcija zaupanja se takoj ponastavi na vse računalnike, ki so bili prej sinhronizirani z napravo.
- Odprite nastavitve naprave iPhone.
- Pojdite v razdelek »Osnovno« .
- Pomaknite se na konec seznama in poiščite element "Reset" .
- Izberite »Ponastavi geo-nastavitve«.
- Vnesite kodo, da potrdite svoja dejanja. Po tem kliknite "Ponastavi nastavitve" v meniju, ki se prikaže. Ponovni zagon naprave ni potreben. Ne skrbite, vsi podatki bodo ostali v vaši napravi. Po tem postopku morate znova omogočiti dostop do aplikacij za geopodatke, ker so tudi te nastavitve ponastavljene.
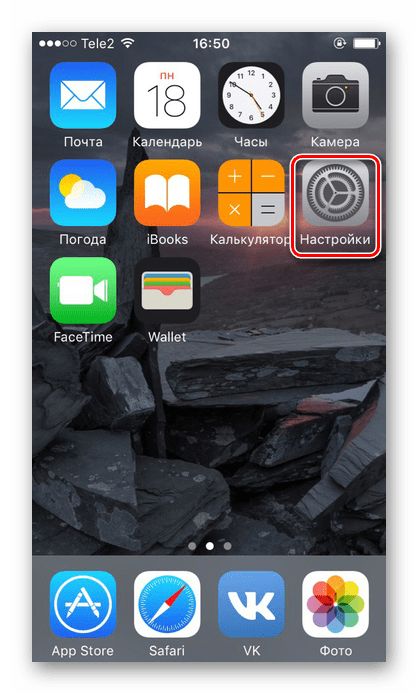
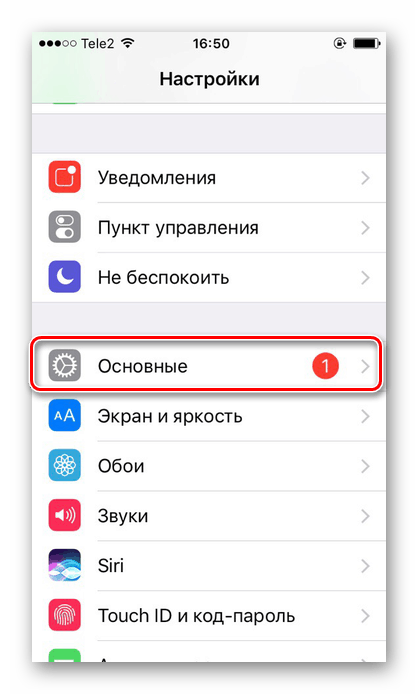

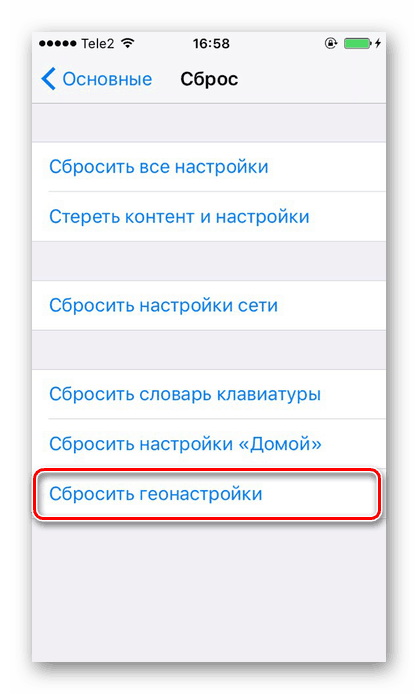
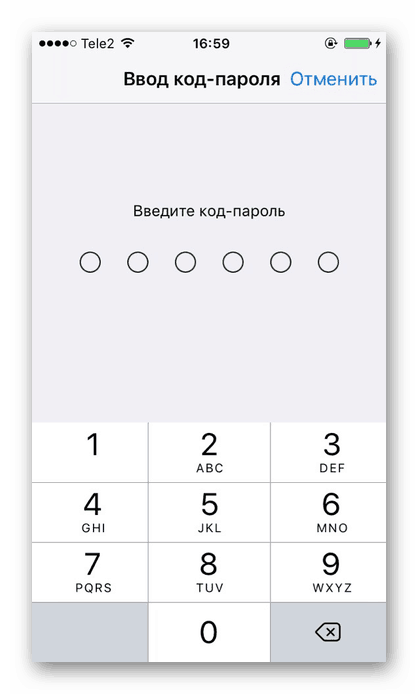
Napake povezave
Ko redko povezujete iPhone z računalnikom, vendar pri sinhronizaciji prihaja do težav. To se najpogosteje vidi v aplikaciji iTunes. Apple priporoča nenehno posodabljanje sistema iOS, kot tudi same IT-unče, do najnovejše različice, da bi se izognili napakam. Lahko pa gre za okvaro pametnega telefona. Podrobneje o težavah pri povezovanju iPhone z računalnikom bomo povedali v naslednjem članku.
Več podrobnosti: iPhone se ne sinhronizira z iTunes: temeljnimi vzroki
Učinkovitost sistema Windows vpliva tudi na uspešno povezavo naprave iPhone z računalnikom. O tem lahko izvedete tudi v našem članku in sami poskusite rešiti problem.
Več podrobnosti: Windows ne vidi iPhone: reševanje težav
Trenutno so žične tehnologije slabše po učinkovitosti in udobju za brezžične povezave. Kljub temu lahko v nekaterih primerih kabel USB pomaga povezati in sinhronizirati iPhone z računalnikom, ko ni interneta ali Wi-Fi ali pa Bluetooth ne deluje.