Načini povezovanja PS3 z računalnikom
Igralna konzola Sony PlayStation 3 je zelo priljubljena in zato jo bodo mnogi uporabniki morali povezati z računalnikom. To lahko storite na različne načine, odvisno od vaših potreb. O vseh niansah v povezavi bomo opisali kasneje v članku.
Vsebina
Povežite PS3 z računalnikom
Do sedaj obstaja le tri načine za povezavo PlayStation 3 z osebnim računalnikom, od katerih ima vsaka svojo lastno značilnost. Na podlagi izbrane metode se določijo zmožnosti tega postopka.
1. način: neposredna povezava FTP
Žično povezavo med PS3 in računalnikom je veliko lažje organizirati kot v primeru s svojimi drugimi vrstami. Če želite to narediti, potrebujete ustrezen kabel LAN, ki ga lahko kupite v kateri koli trgovini računalnikov.
Opomba: MultiMAN mora biti prisoten na konzoli.
Playstation 3
- Za priključitev igralne konzole na računalnik uporabite omrežni kabel.
- V glavnem meniju pojdite v razdelek »Nastavitve« in izberite postavko »Omrežne nastavitve« .
- Tukaj morate odpreti stran »Nastavitve internetne povezave« .
- Določite vrsto nastavitev "Posebno" .
- Izberite "Žično povezavo" . Brezžično, si bomo ogledali tudi ta članek.
- Na zaslonu "Network Device Mode", nastavite "Detect Automatically . "
- V razdelku »Nastavitev IP-naslova« pojdite na »Ročno« .
- Vnesite naslednje parametre:
- IP naslov - 100.100.10.2;
- Podomrežna maska je 255.255.255.0;
- Privzeti usmerjevalnik je 1.1.1.1;
- Osnovni DNS je 100.100.10.1;
- Dodatni DNS je 100.100.10.2.
- Na zaslonu Proxy Strežnik nastavite vrednost na Neuporaba in v zadnjem delu UPnP izberite možnost Izklopi .

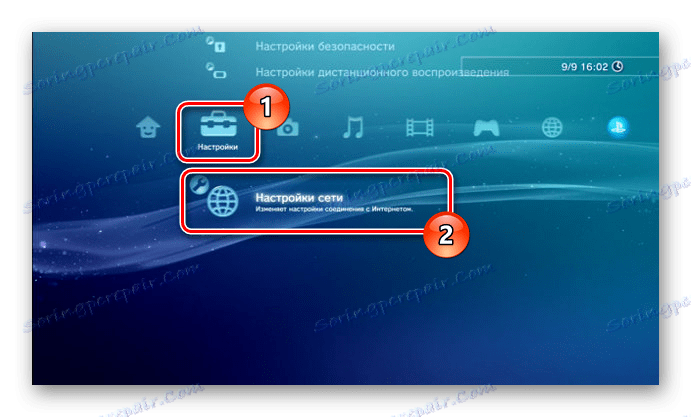

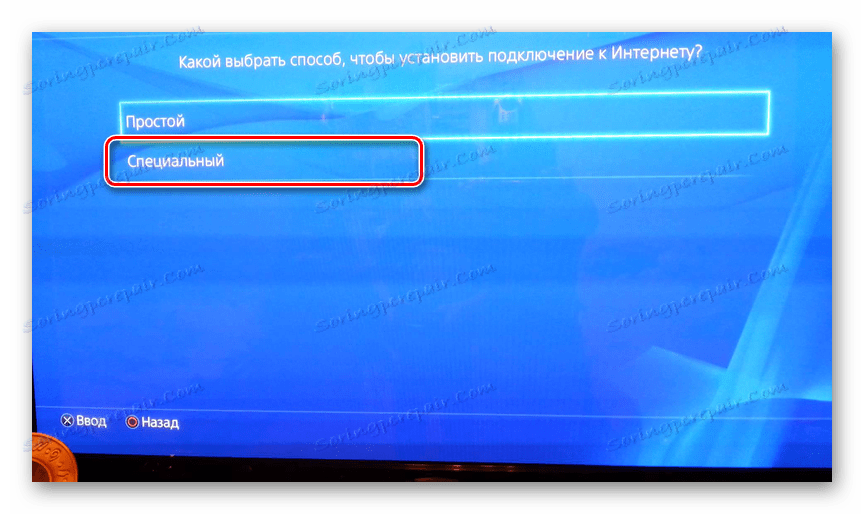
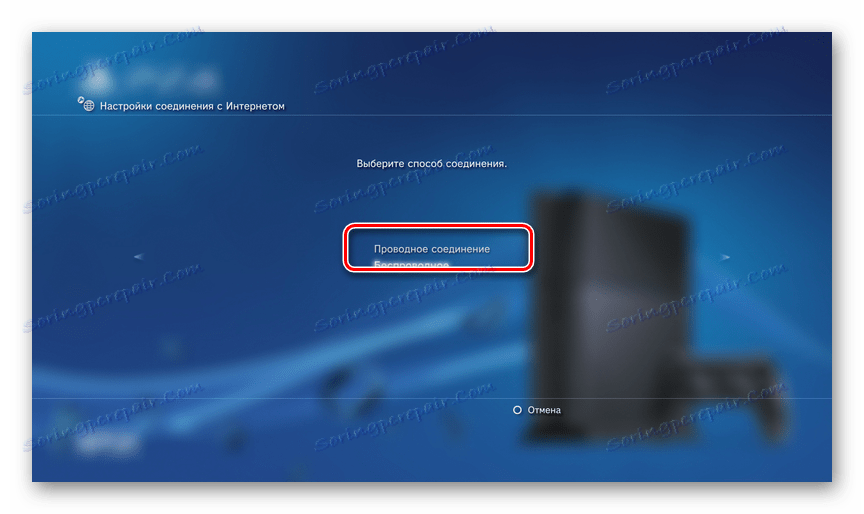
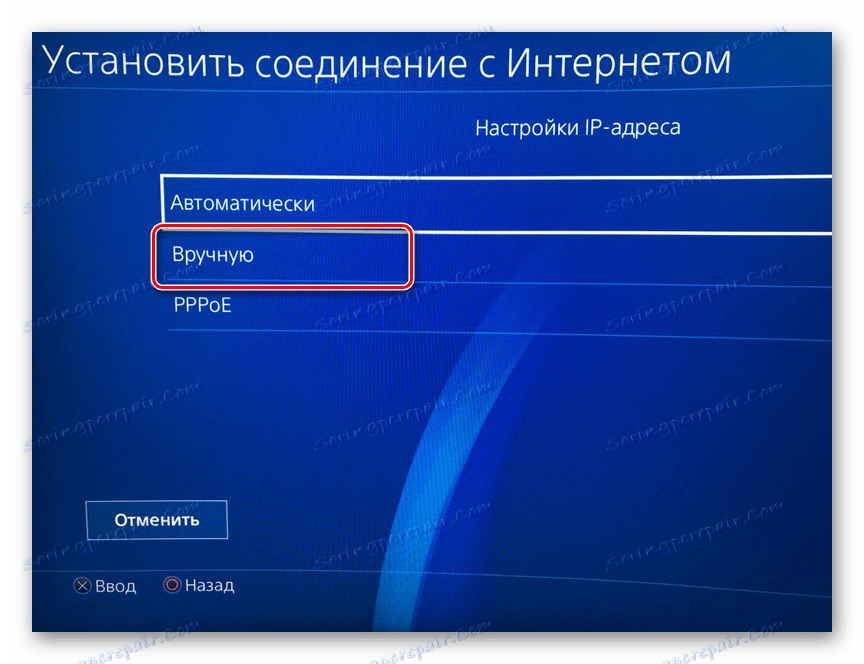
Računalnik
- Skozi "Nadzorna plošča" pojdite na "Network Management" .
Glej tudi: Odprite nadzorno ploščo
- V dodatnem meniju kliknite povezavo »Spremeni nastavitve adapterja«.
- Z desno miškino tipko kliknite povezavo LAN in izberite možnost »Lastnosti« .
- Brez odpovedi počistite "IP različice 6 (TCP / IPv6)" . Z operacijskim sistemom Windows 10 uporabljamo druge različice operacijskega sistema, ime elementa se lahko nekoliko razlikuje.
- Kliknite vrstico »IP različica 4 (TCP / IPv4)« in uporabite gumb »Lastnosti« .
- Tukaj morate potrditi polje zraven »Uporabi naslov IP« .
- V predstavljenih vrsticah dodajte posebne vrednosti:
- IP naslov - 100.100.10.1;
- Maska podomrežja - 255.0.0.0;
- Glavni prehod je 1.1.1.1.
- Po končanih ukrepih shranite parametre.
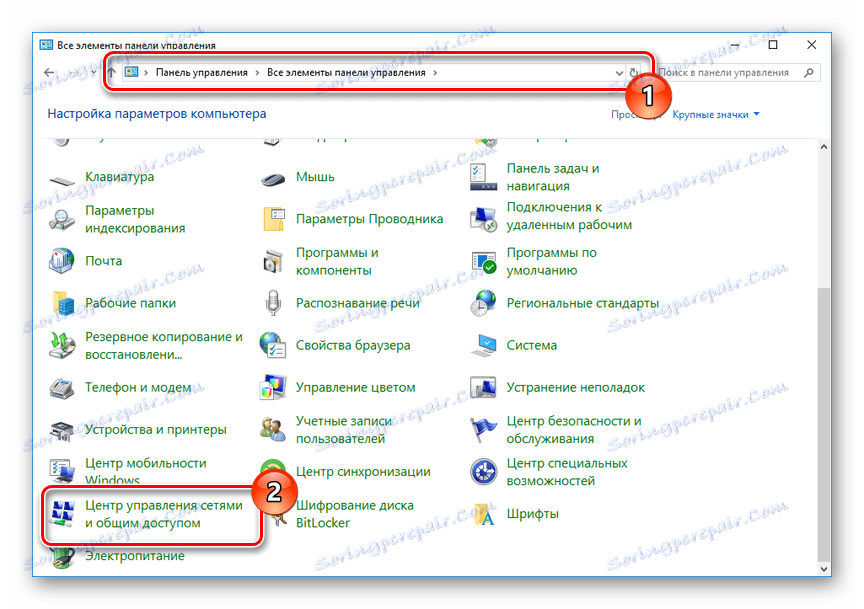
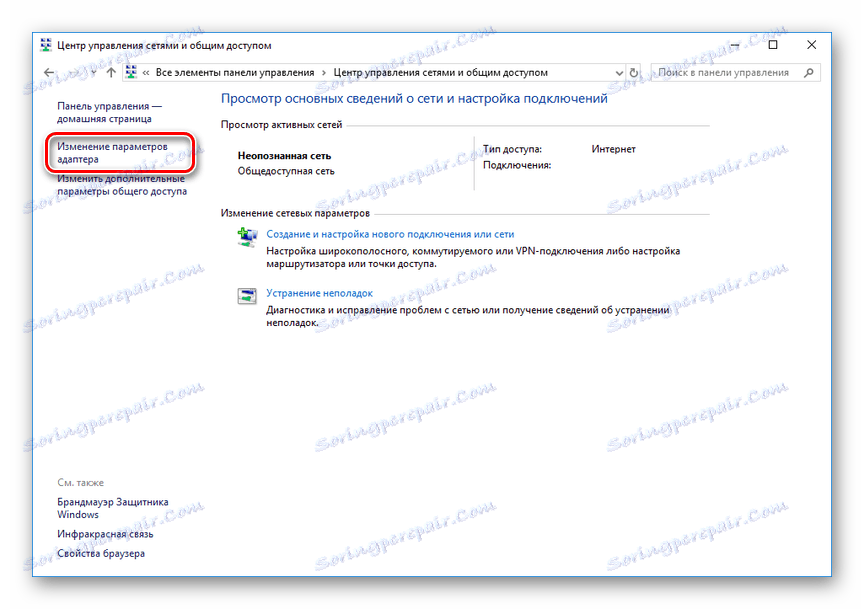
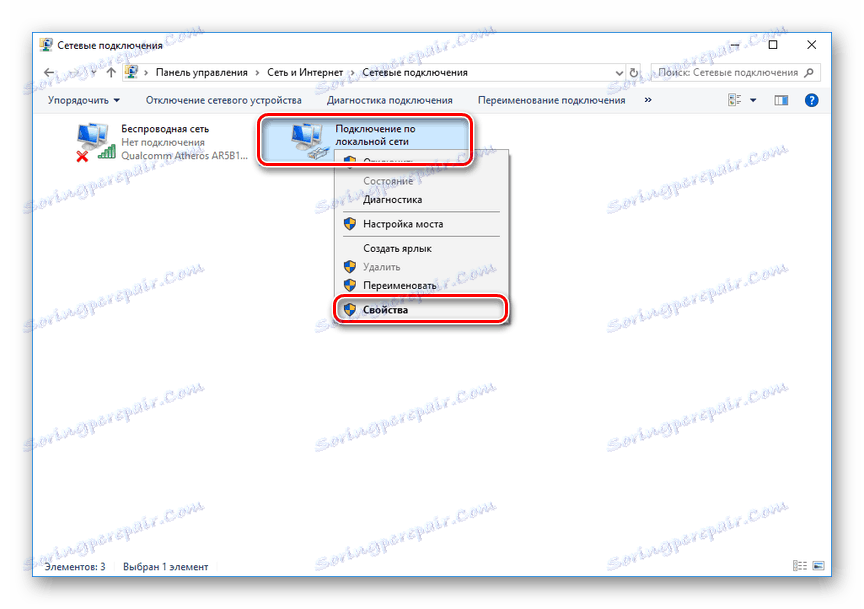
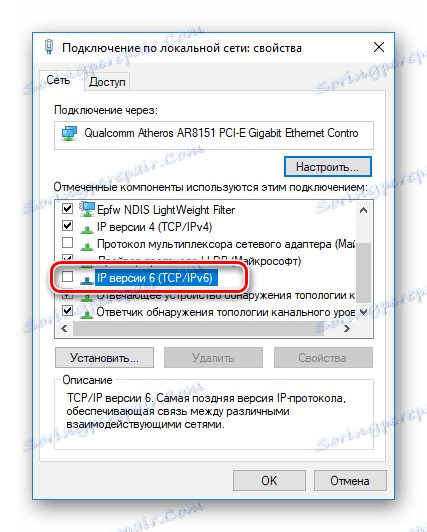
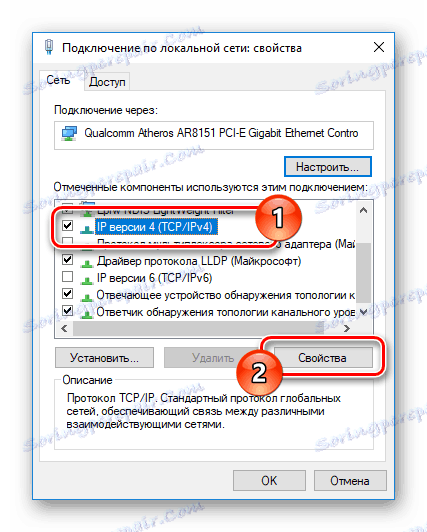

FTP manager
Za dostop do datotek na konzoli iz računalnika potrebujete enega od upravljalcev FTP. Uporabili bomo FileZilla.
- Odprite že prenesen in nameščen program.
- V vrstici »Host« vnesite naslednjo vrednost.
100.100.10.2 - V poljih »Ime« in »Geslo« lahko podate vse podatke.
- Za povezavo s konzolo za igro kliknite gumb »Hitri priklop«. Če bo uspešen, bo v spodnjem desnem oknu prikazan konjski imenik multiMAN na PS3.
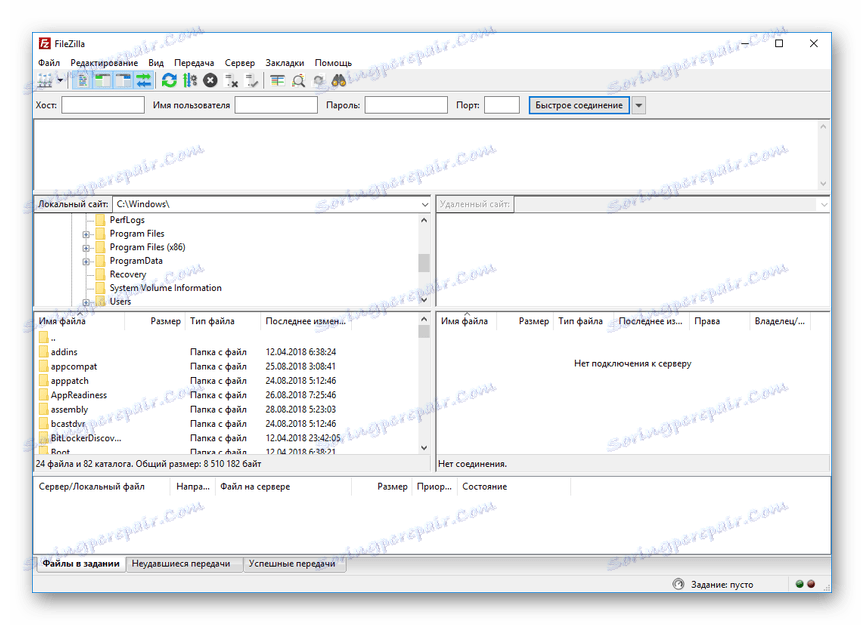
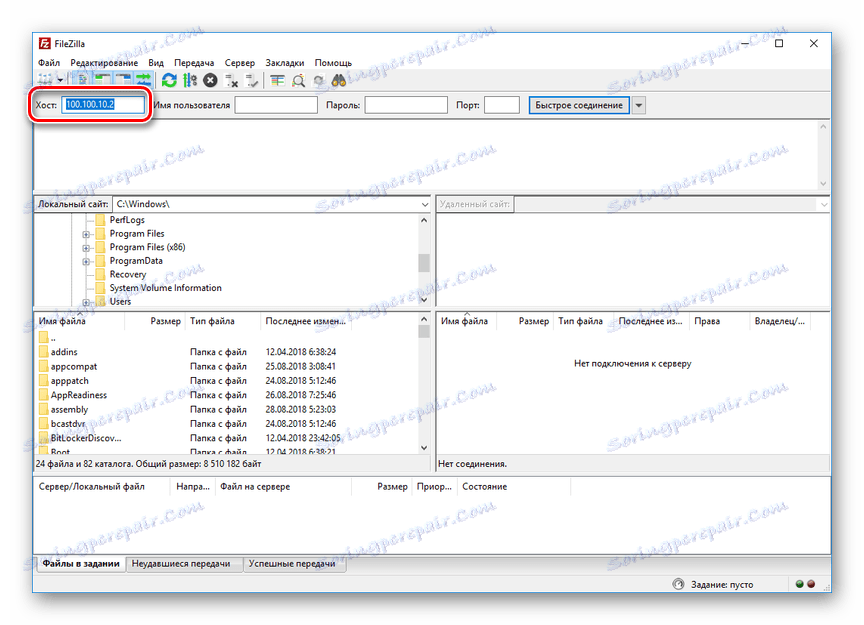

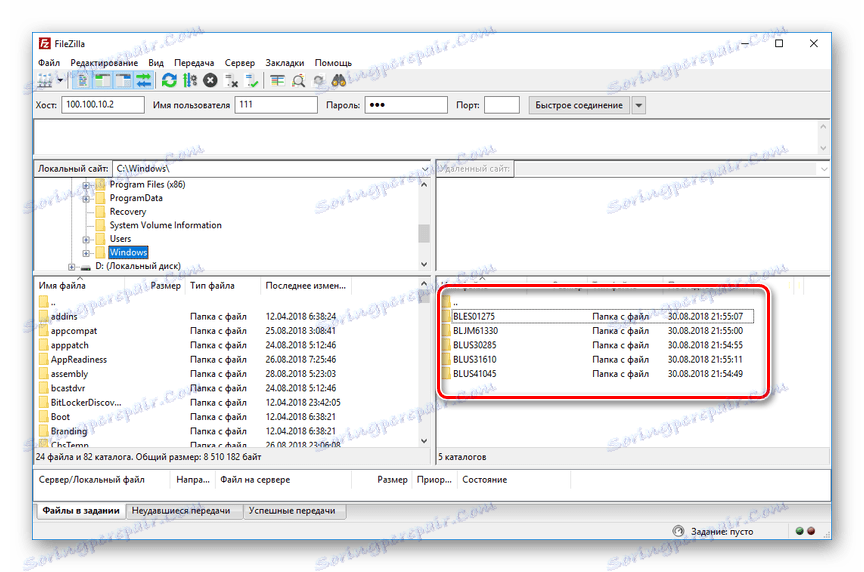
To zaključuje ta del članka. Upoštevajte pa, da lahko v nekaterih primerih še vedno zahtevajo bolj previdno prilagajanje.
2. način: Brezžična povezava
V zadnjih letih se aktivno razvija brezžični internet in prenos datotek med različnimi napravami. Če imate usmerjevalnik Wi-Fi in računalnik povezan z njim, lahko ustvarite povezavo s posebnimi nastavitvami. Nadaljnji ukrepi se ne razlikujejo veliko od tistih, opisanih v prvi metodi.
Opomba: Vnaprej morate omogočiti usmerjevalnik z aktivno distribucijo Wi-Fi.
Playstation 3
- V osnovnih nastavitvah konzole pojdite na razdelek »Nastavitve internetne povezave« .
- Izberite vrsto nastavitve »Enostavno« .
- Iz predstavljenih načinov povezave izberite »Wireless« .
- Na zaslonu Nastavitve WLAN izberite Scan . Po zaključku navedite svojo dostopno točko Wi-Fi.
- Pustite privzete nastavitve » SSID« in »WLAN Security Settings« .
- V polju »WPA Key« vnesite geslo iz dostopne točke.
- Sedaj shranite nastavitve s tipko Enter . Po testiranju je treba uspešno vzpostaviti IP-povezavo z internetom.
- Preko "Network Settings" pojdite na "Seznam nastavitev in stanja povezave . " Tukaj je treba zapomniti ali zapisati vrednost iz niza "IP-naslov" .
- Zaženite multiMAN za nemoteno delovanje FTP strežnika.

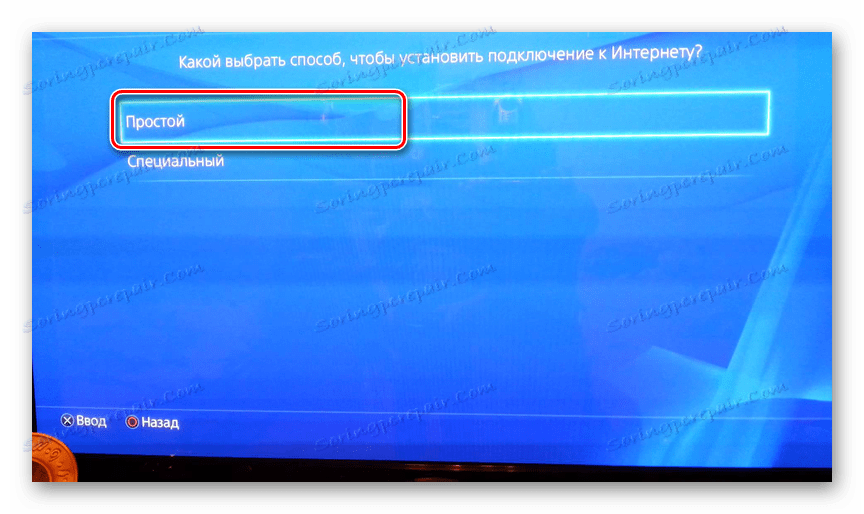



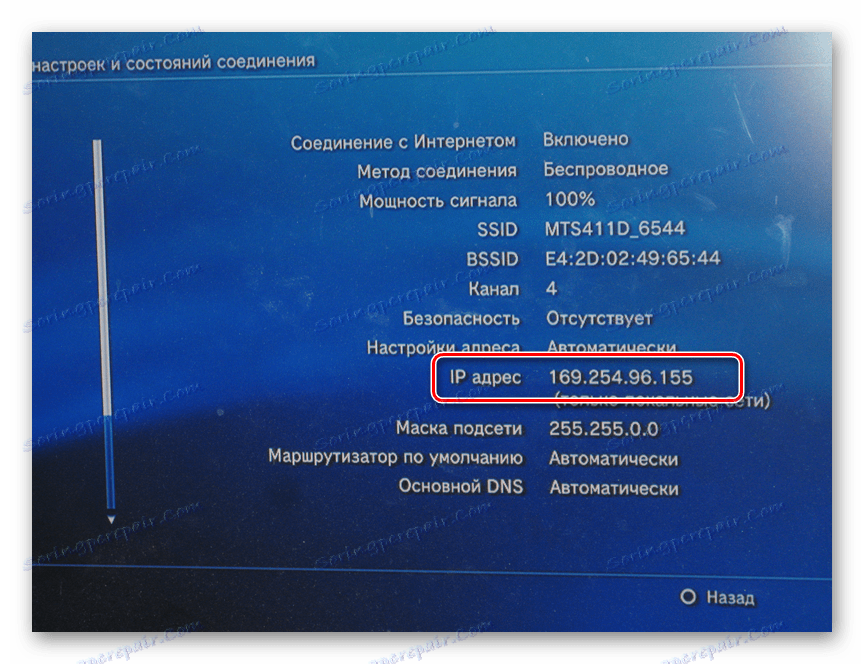
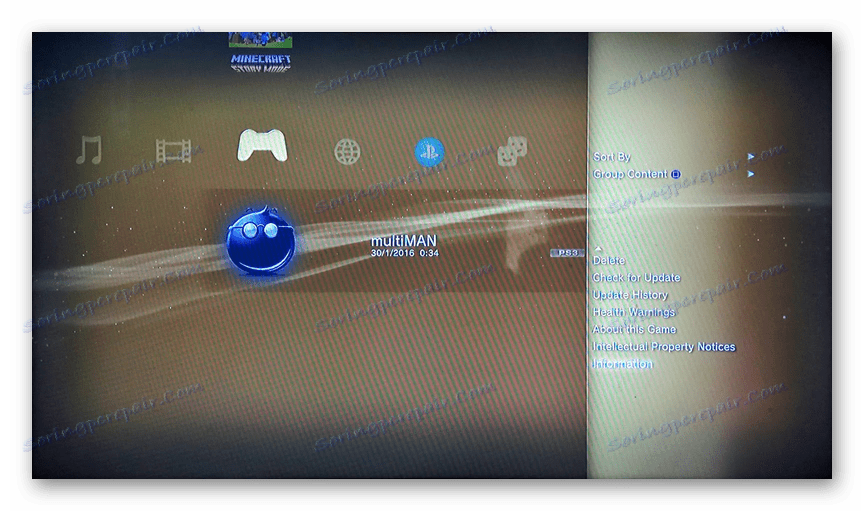
Računalnik
- Odprite FileZilla, pojdite v meni "File" in izberite "Site Manager" .
- Kliknite »Novo spletno mesto« in vnesite poljubno priročno ime.
- Na kartici »Splošno« v vrstici »gostitelj« vnesite naslov IP iz igralne konzole.
- Odprite stran »Nastavitve prenosa« in preverite »Omeji povezave« .
- Po kliku na gumb »Poveži« vam bomo po analogiji s prvo metodo dobili dostop do datotek PlayStation 3. Hitrost povezave in prenosa je neposredno odvisna od značilnosti usmerjevalnika Wi-Fi.
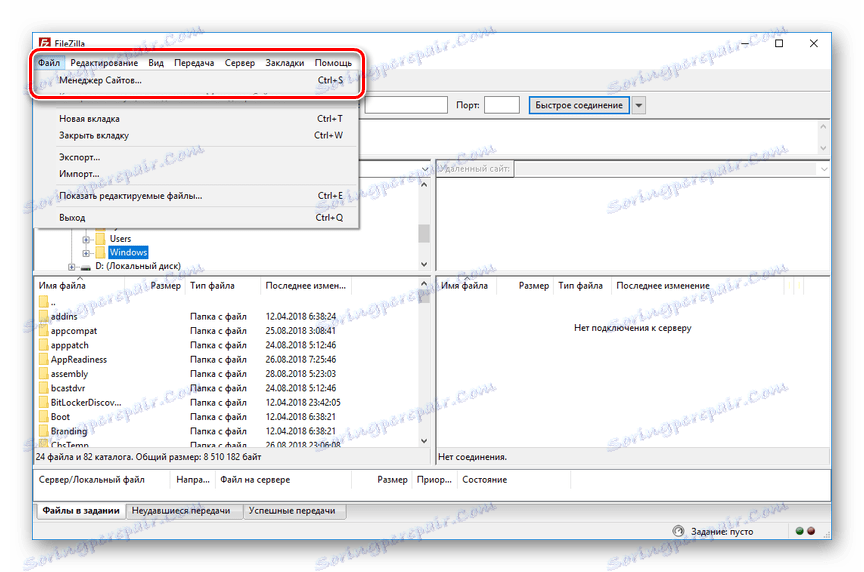
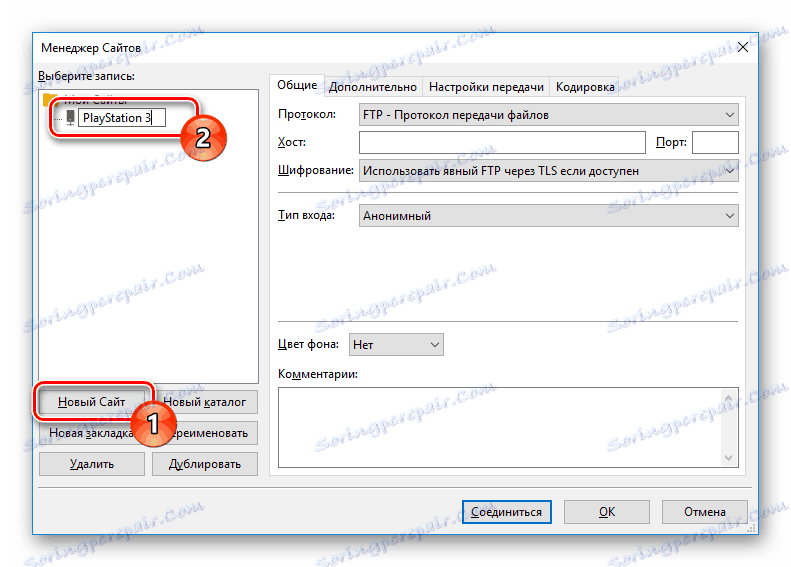
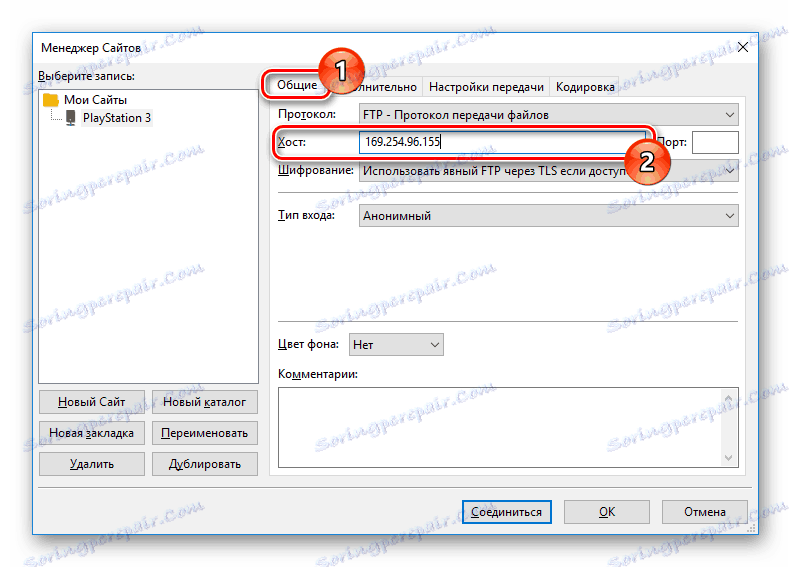
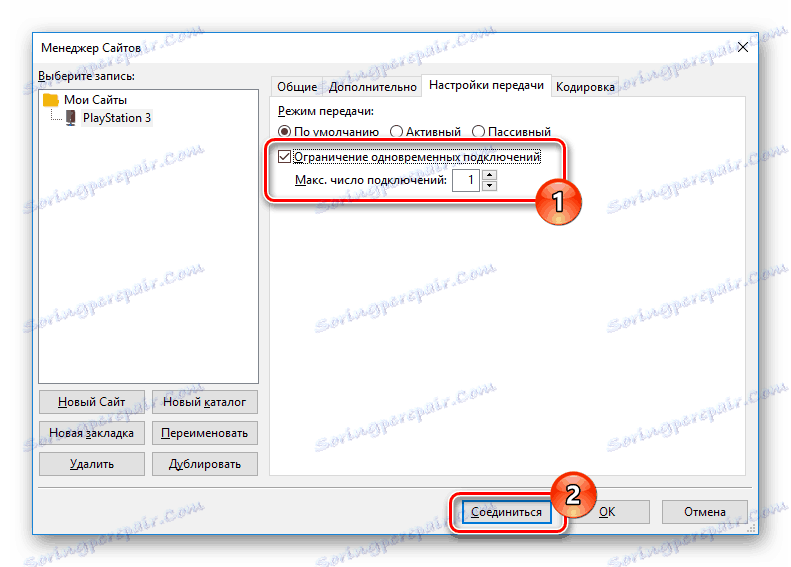
Glej tudi: Uporaba datoteke FileZilla
3. način: kabel HDMI
Za razliko od prej opisanih metod, povezovanje PS3 z osebnim računalnikom prek kabla HDMI je mogoče le v majhnem številu primerov, ko ima grafična kartica HDMI vhod. Če takega vmesnika ni, lahko poskusite priključiti monitor iz računalnika v igralno konzolo.
Več podrobnosti: Kako priključiti PS3 na prenosni računalnik prek HDMI

Če želite, da monitor spremeni nadomestni TV, uporabite dvojni kabel HDMI, ki ga povežete z obema napravama.

Poleg vsega zgoraj navedenega je mogoče vzpostaviti povezavo prek omrežnega komunikatorja (stikala). Potrebni ukrepi so skoraj enaki tistim, kar smo opisali v prvi metodi.
Zaključek
Metode, o katerih razpravljamo v članku, vam omogočajo, da PlayStation 3 povežete s katerimkoli računalnikom, z možnostjo izvajanja omejenega števila nalog. V primeru, da smo nekaj zamudili ali imeli kakršna koli vprašanja, nam pišite v komentarjih.