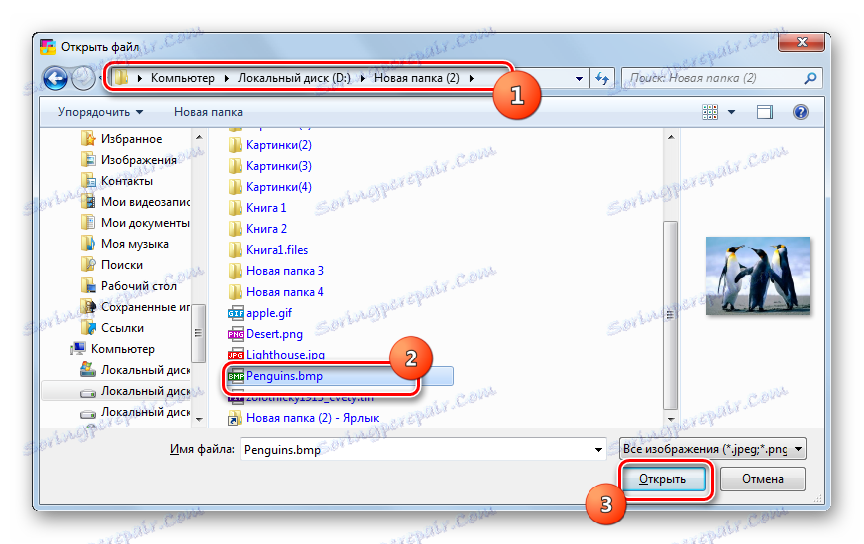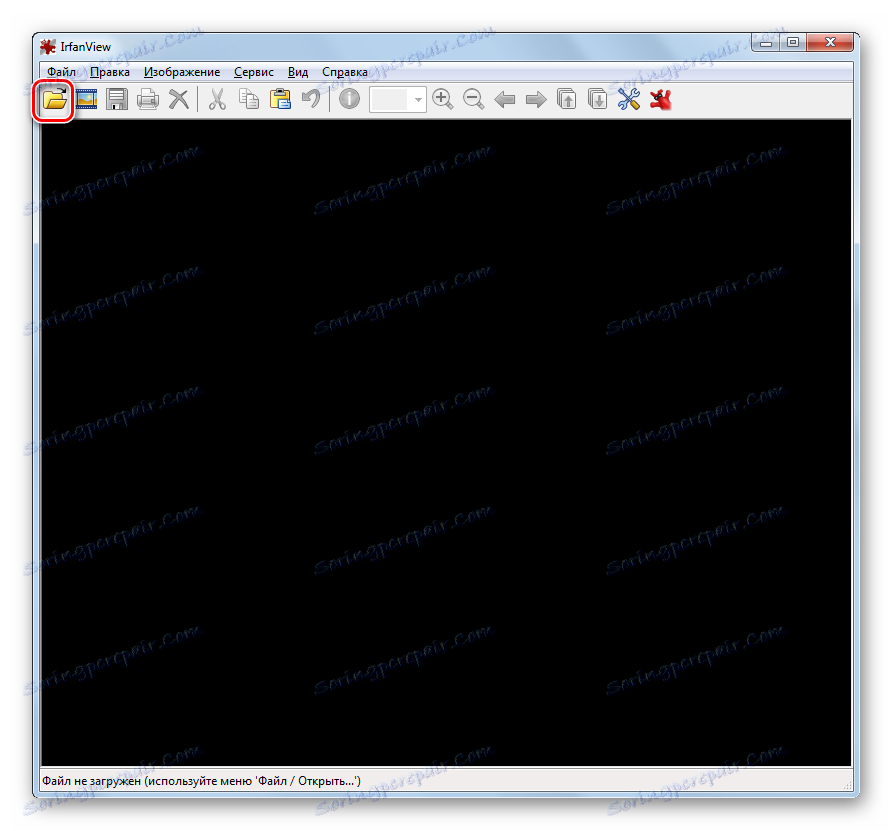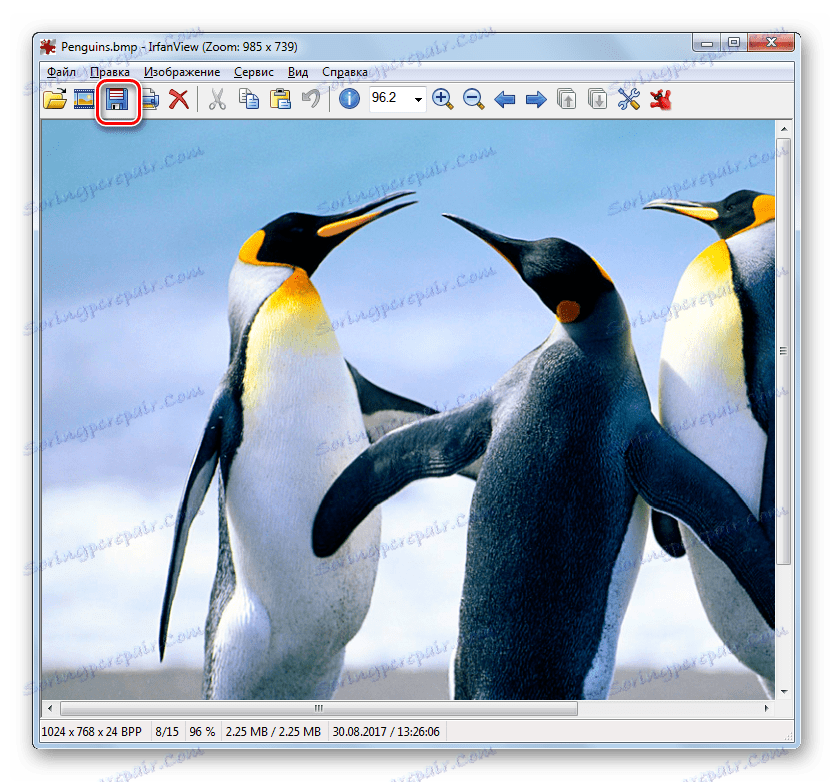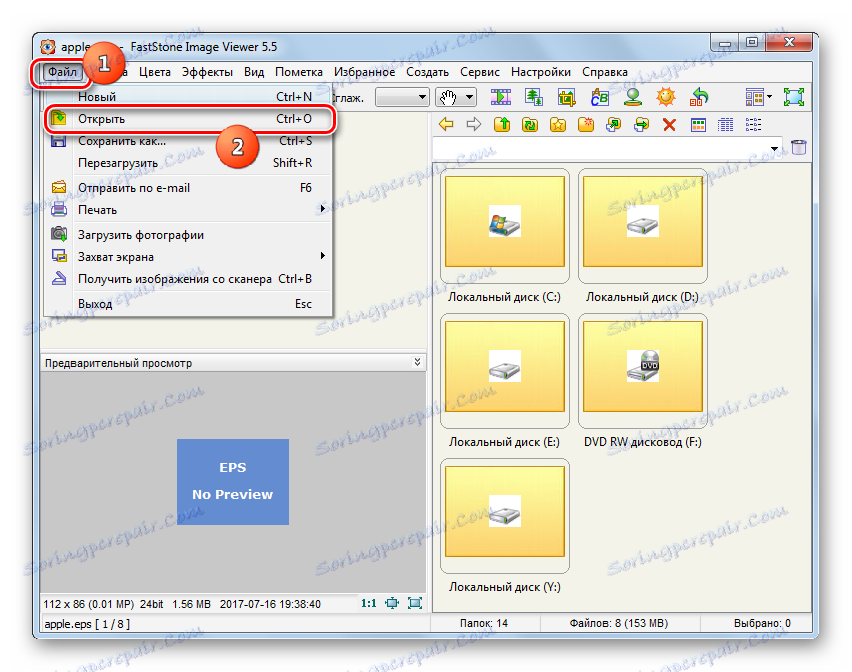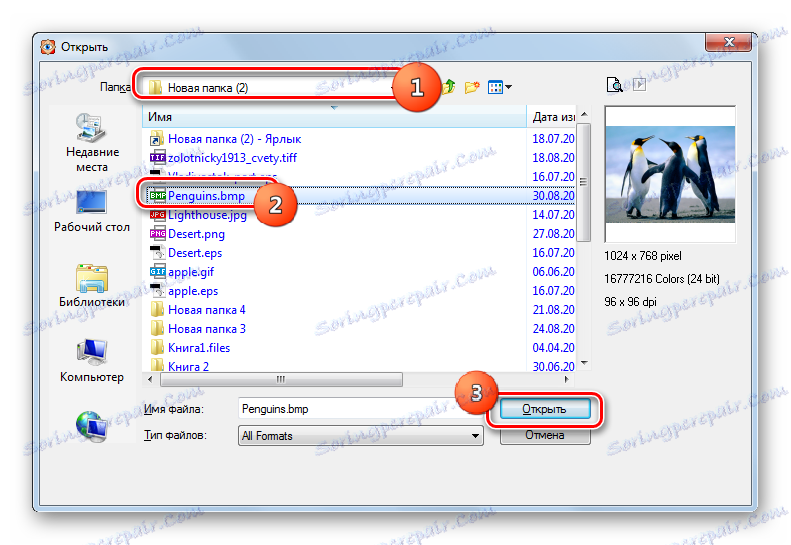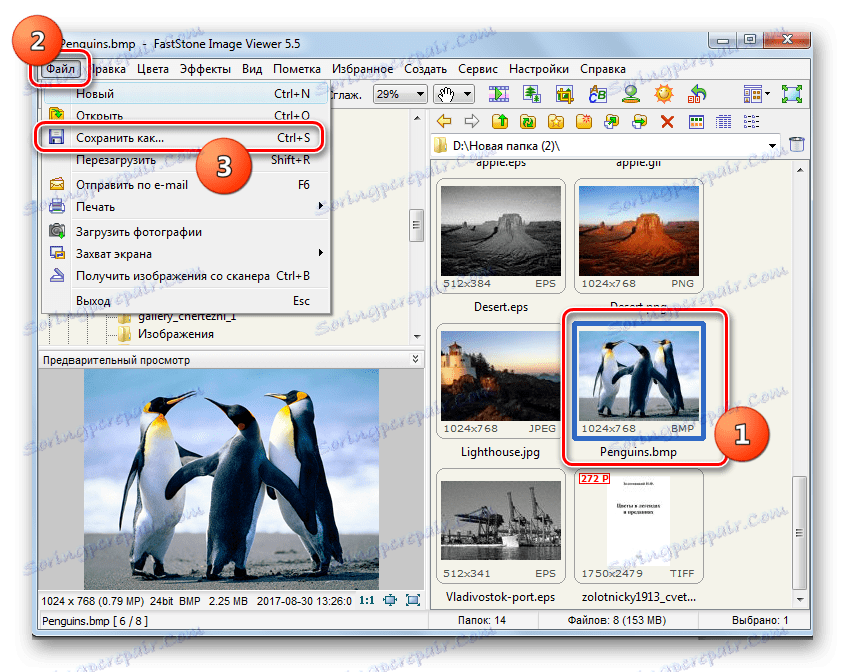Pretvori BMP v JPG
Slike rastrske grafične oblike BMP so oblikovane brez stiskanja in zato zasedajo pomembno mesto na trdem disku. V zvezi s tem jih je pogosto treba pretvoriti v bolj kompaktne oblike, na primer v JPG.
Metode konverzije
Obstajajo dve glavni usmeritvi za pretvorbo BMP v JPG: uporaba programske opreme, nameščene na osebnem računalniku, in uporaba spletnih pretvornikov. V tem članku bomo upoštevali le metode, ki temeljijo na uporabi programske opreme, nameščene na računalniku. Izvedite nalogo lahko programi različnih vrst:
- Pretvorniki;
- Aplikacije za ogled slik;
- Uredniki grafike.
Govorimo o praktični uporabi teh skupin načinov za pretvorbo ene oblike slik v drugo.
1. način: Format Factory
Začnimo opis metod s pretvorniki, in sicer iz programa Format Factory , ki se v ruskem imenuje tovarna formatov.
- Zaženi format Factory. Kliknite ime bloga »Fotografija« .
- Odprlo se bo seznam različnih oblik slike. Kliknite na ikono "JPG" .
- Začelo se bo okno možnosti za pretvorbo v JPG. Najprej morate določiti konvertibilen vir, za katerega kliknite »Dodaj datoteko« .
- Vključeno je okno za izbiro predmeta. Poiščite mesto, kjer je vir BMP-a shranjen, ga izberite in kliknite »Odpri« . Po potrebi lahko na ta način dodate več elementov.
- Ime in naslov izbrane datoteke bo prikazan v polju za nastavitve preusmeritve v JPG. Dodatne nastavitve lahko naredite tako, da kliknete gumb »Konfiguriraj« .
- V odprtem oknu lahko spremenite velikost slike, nastavite kot vrtenja, dodate nalepko in vodne žige. Po izvedbi vseh teh manipulacij, za katere menite, da so potrebni, pritisnite "OK" .
- Če se vrnete v okno glavnih parametrov v izbrani smeri preusmeritve, morate namestiti imenik, kjer bo poslana odhodna slika. Kliknite Uredi .
- Odpre orodje za izbiro mape »Brskanje po mapah« . V njem izberite imenik, kjer bo končan JPG. Kliknite V redu .
- V glavnem oknu z nastavitvami izbrane smeri preusmeritve se podana pot prikaže v polju » Ciljna mapa« . Sedaj lahko okno nastavitev zaprete tako, da kliknete »V redu« .
- Ustvarjena naloga bo prikazana v glavnem oknu v tovarni Format. Če želite začeti konverzijo, jo izberite in kliknite »Start« .
- Izvede se pretvorba. To označuje stanje statusa »Končano« v stolpcu »Stanje« .
- Obdelana JPG slika bo shranjena na mestu, ki ga je uporabnik sam določil v nastavitvah. V ta imenik lahko odprete tudi vmesnik Format Factory. Če želite to narediti, z desno miškino tipko kliknite ime naloge v glavnem oknu programa. Na seznamu, ki se prikaže, kliknite Odpri ciljno mapo .
- Raziskovalec se aktivira točno tam, kjer je shranjena končna slika JPG.
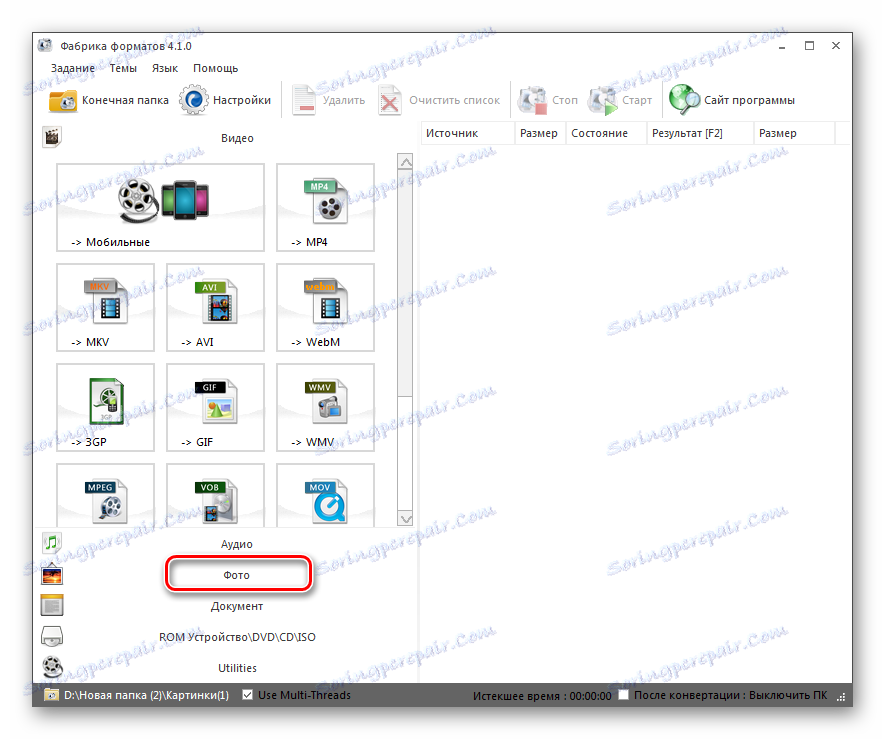
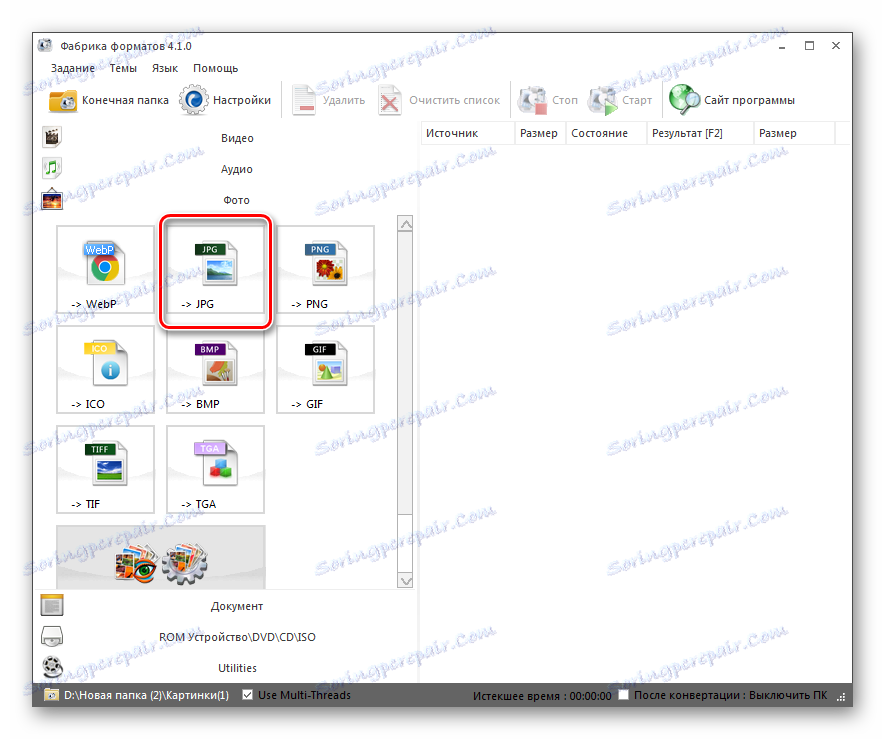
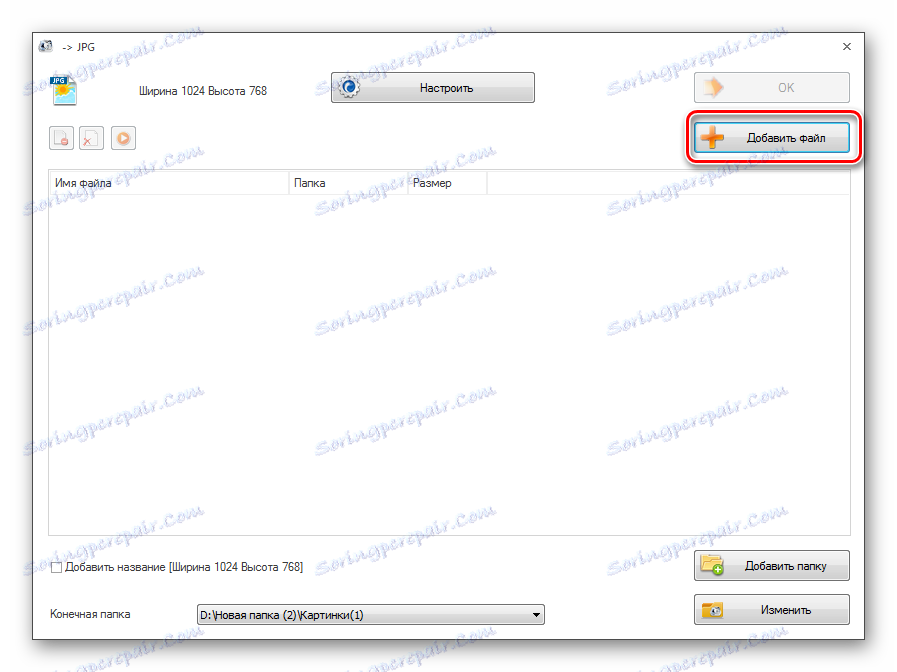
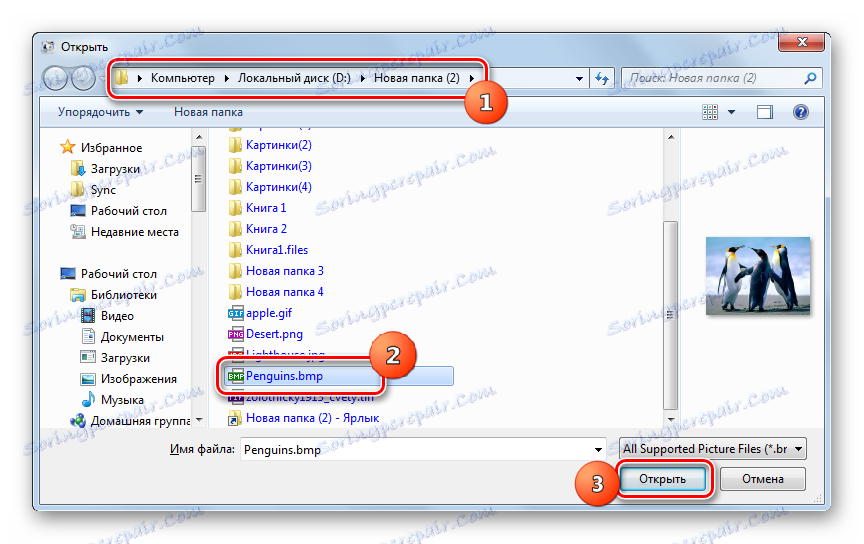
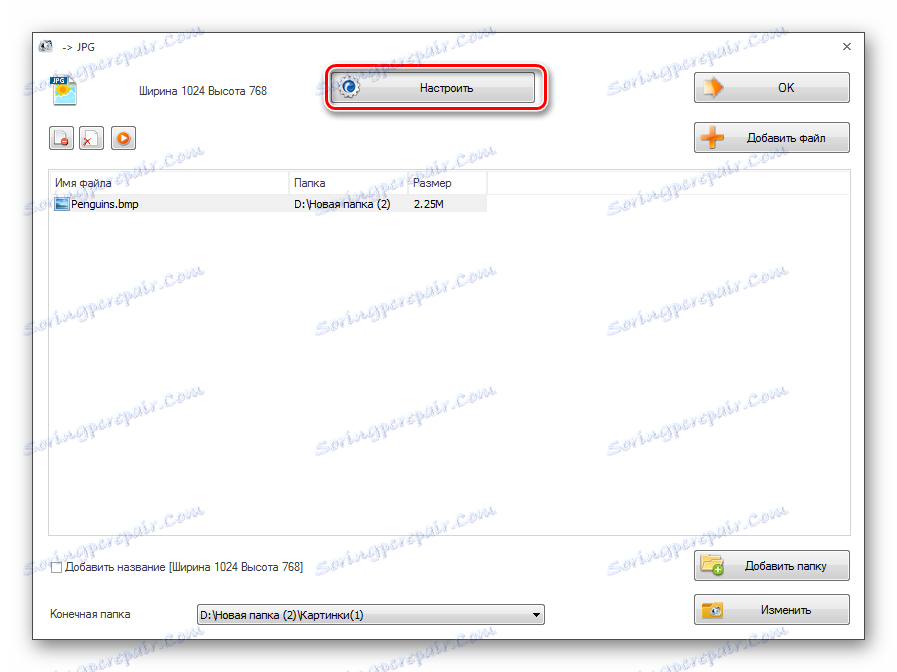
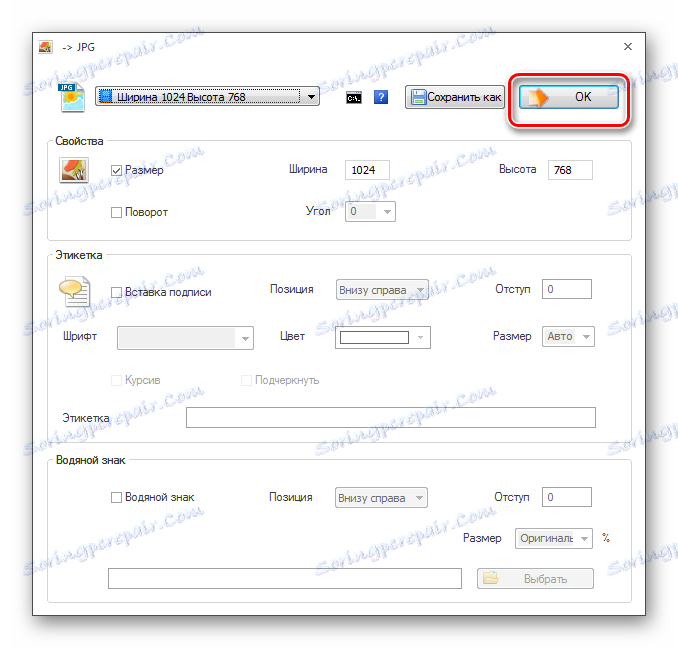
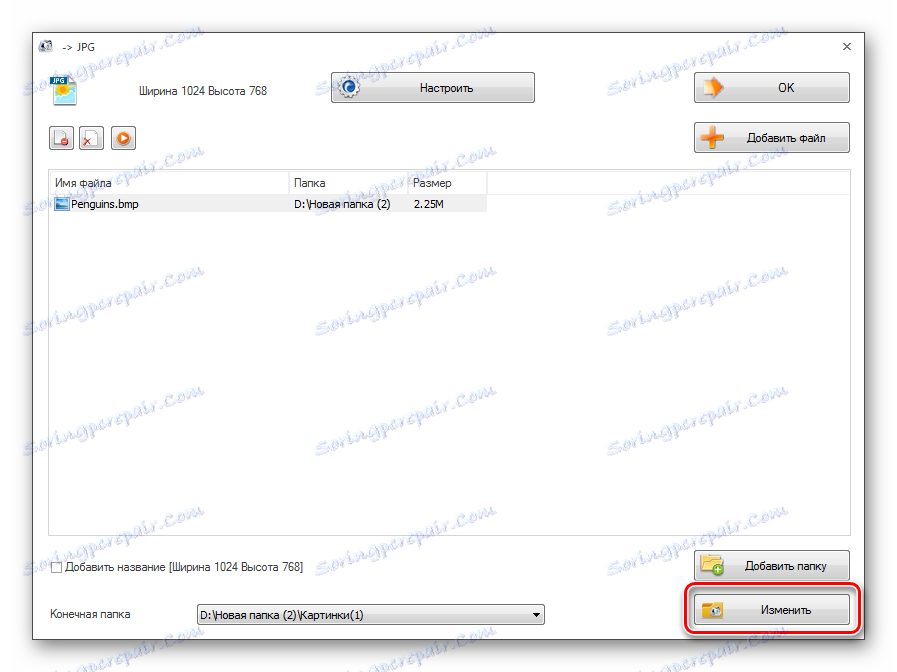
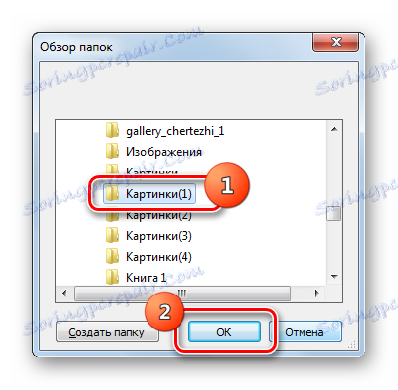
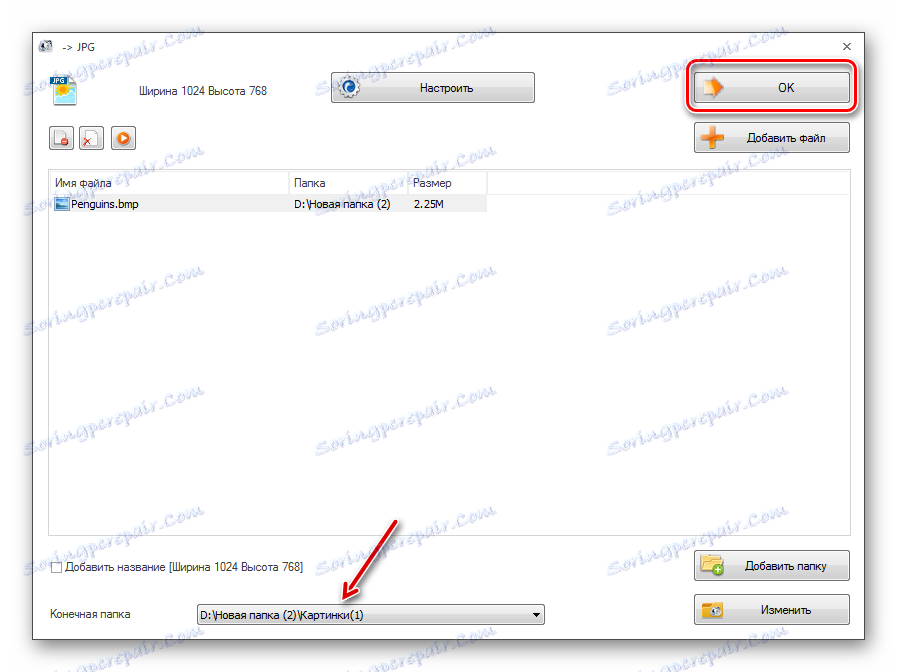
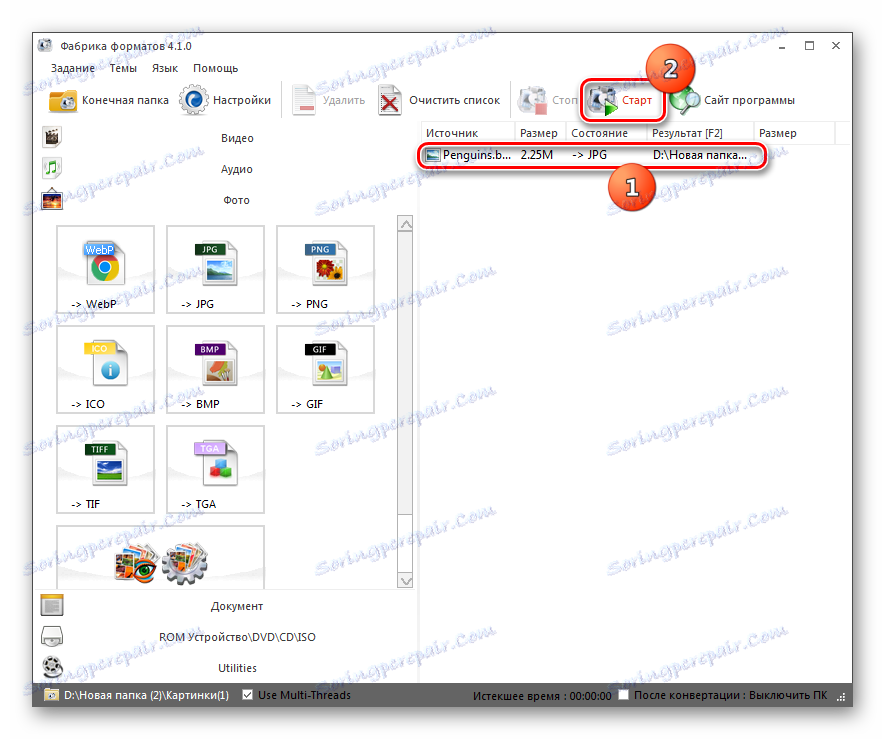
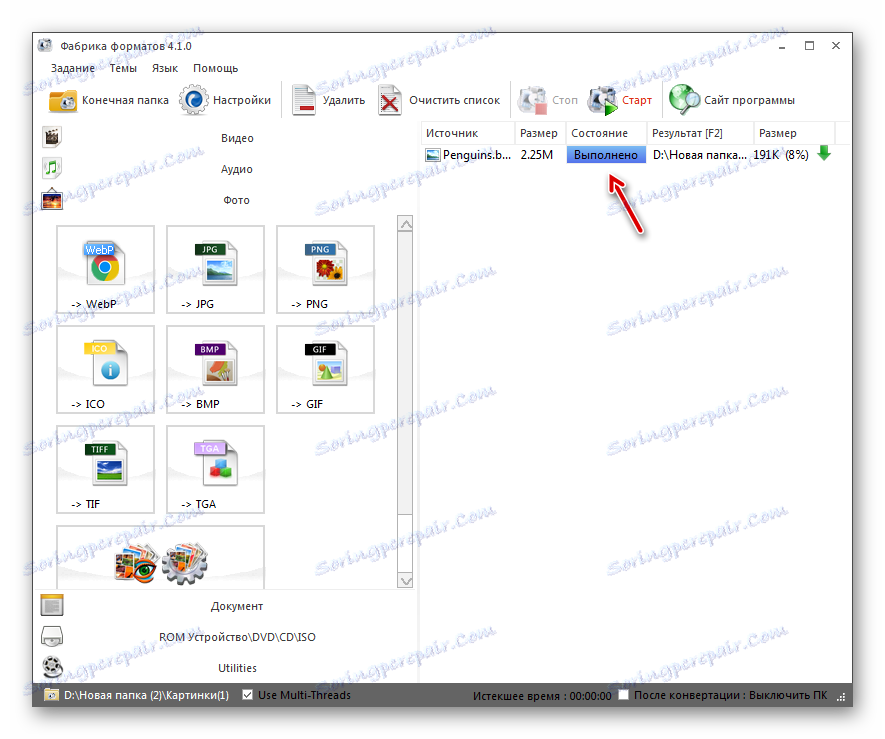
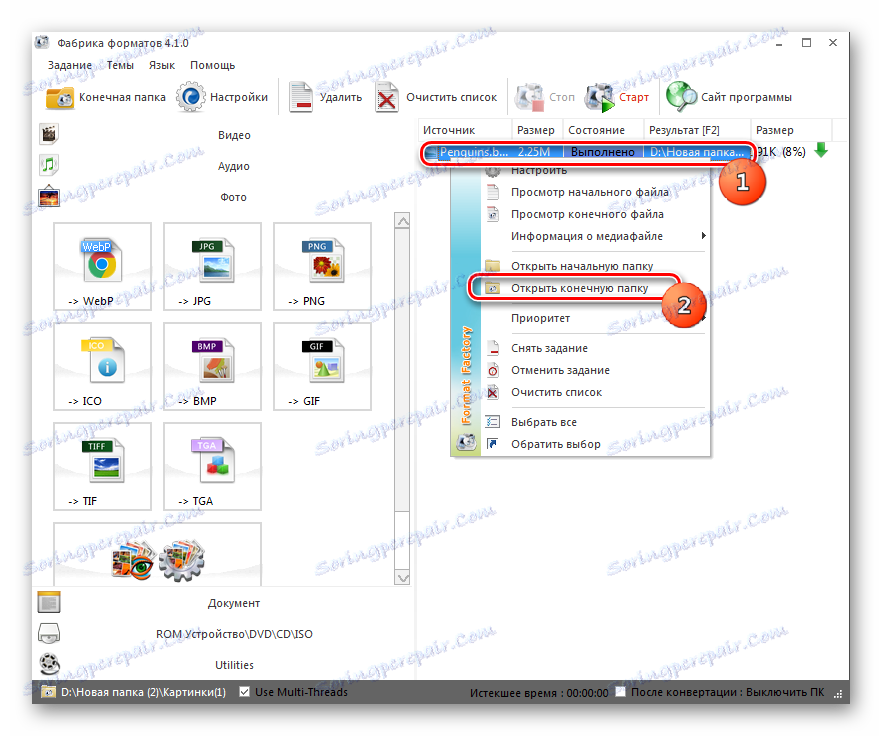
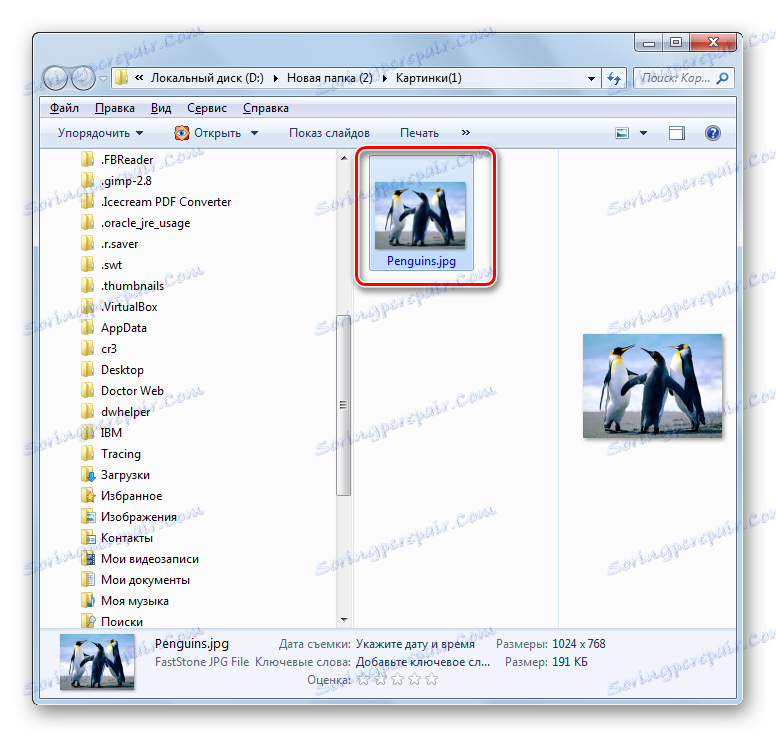
Ta metoda je dobra, ker je program Factory Format brezplačen in omogoča pretvorbo iz BMP v JPG veliko število predmetov hkrati.
2. način: Movavi Video Converter
Naslednja programska oprema za pretvorbo BMP v JPG je Movavi Video Converter , ki kljub svojemu imenu omogoča pretvorbo ne samo videoposnetkov, temveč tudi zvoka in slik.
- Zagon Movavi Video Converter. Kliknite »Dodaj datoteke«, da odprete okno za izbiro slik. Na seznamu, ki se odpre, izberite »Dodaj slike ...« .
- Odpre se okno. Poiščite lokacijo datotečnega sistema, v katerem je izvorni BMP. Izberite to, kliknite »Odpri« . Dodate lahko več kot en predmet, vendar več.
![Datoteka odpre okno v Movavi Video Converter]()
Obstaja še ena možnost za dodajanje izvirne slike. Ne ponuja odprtega okna. Izvirni BMP-predmet je treba povleči iz "Explorerja" v Movavi Video Converter.
- Risba bo dodana v glavno okno aplikacije. Zdaj morate določiti izhodni format. Na dnu vmesnika kliknite ime bloga "Slike" .
- Na seznamu izberite "JPEG" . Pojavi se seznam vrst formatov. V tem primeru bo sestavljen samo iz enega elementa "JPEG" . Kliknite na to. Po tem, o parametru "Output Format" , mora biti prikazana vrednost "JPEG" .
- Konverzijo se privzeto izvede v posebni mapi v knjižnici "Movavi Library" . Toda uporabniki pogosto niso zadovoljni s tem stanjem. Želijo sami dodeliti končni imenik konverzije. Če želite narediti potrebne spremembe, morate klikniti gumb »Izberite mapo za shranjevanje končnih datotek« , ki je predstavljen v obliki logotipa kataloga.
- Začne se lupina »Izberite mapo« . Pojdite v imenik, kjer želite shraniti končan JPG. Kliknite »Izberi mapo« .
- Sedaj je naveden naslov imenika prikazan v polju »Oblika na izhodu« v glavnem oknu. V večini primerov so izvedene manipulacije dovolj za začetek postopka konverzije. Toda tisti uporabniki, ki želijo globlje prilagoditi, lahko to storijo s klikom na gumb »Uredi«, ki se nahaja v bloku z imenom dodanega vira BMP.
- Odpre se orodje za urejanje. Tukaj lahko izvedete naslednja dejanja:
- Premaknite sliko navpično ali vodoravno;
- Zavrtite sliko v smeri urinega kazalca ali v nasprotni smeri urinega kazalca;
- Popravite prikaz barv;
- Posnemite sliko;
- Uporabite vodne žige, itd.
Preklapljanje med različnimi nastavitvami se izvaja z zgornjim menijem. Ko so končane potrebne prilagoditve, kliknite »Uporabi« in »Dokončaj« .
- Če se vrnete na glavno ohišje Movavi Video Converter, morate klikniti »Start« in začeti konverzijo.
- Preoblikovanje bo izvedeno. Po zaključku se »Explorer« samodejno aktivira tam, kjer je shranjena pretvorjena slika.
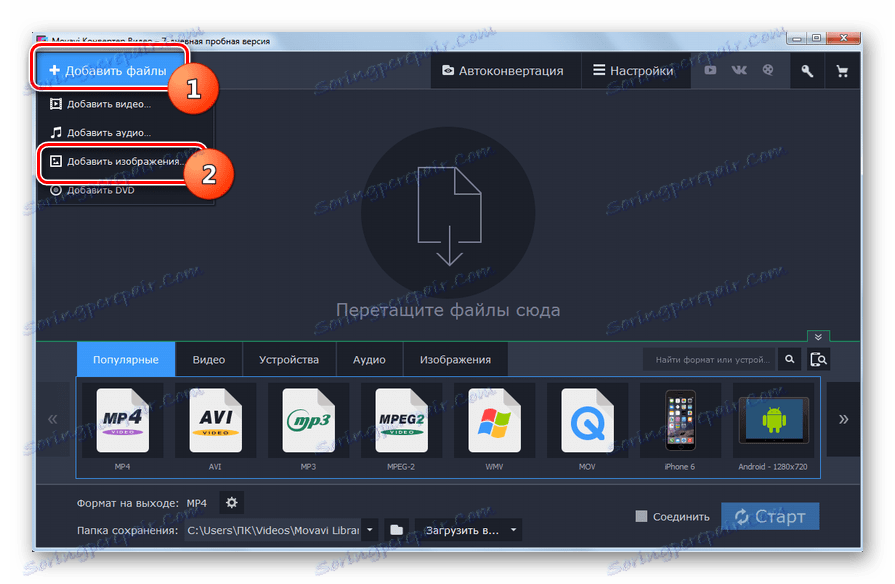
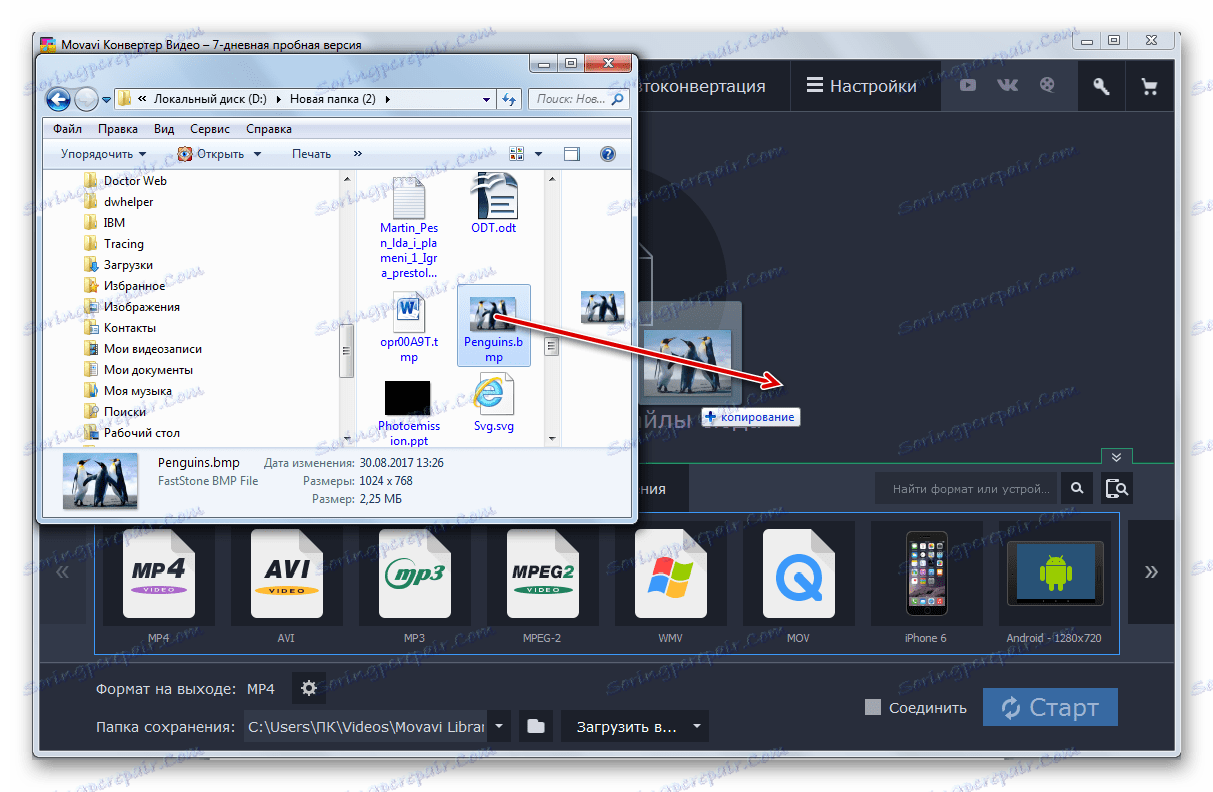
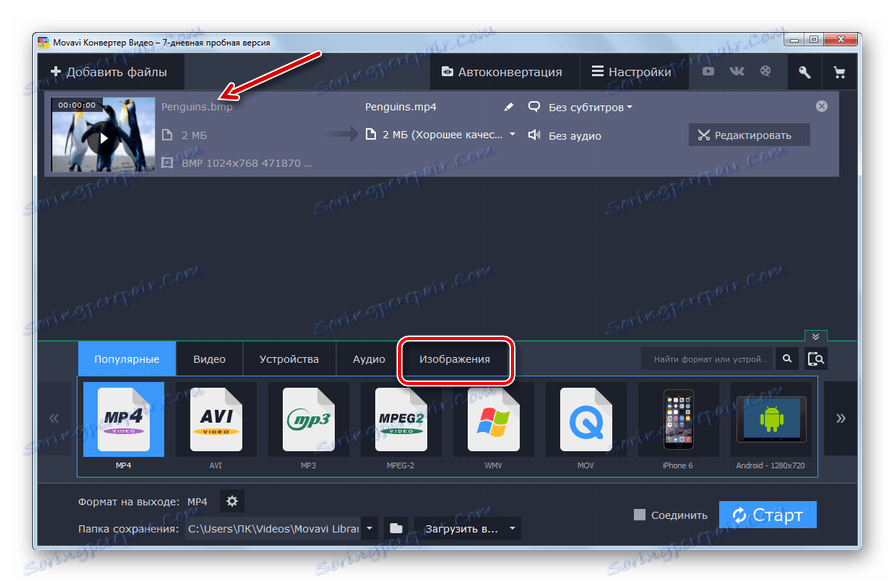
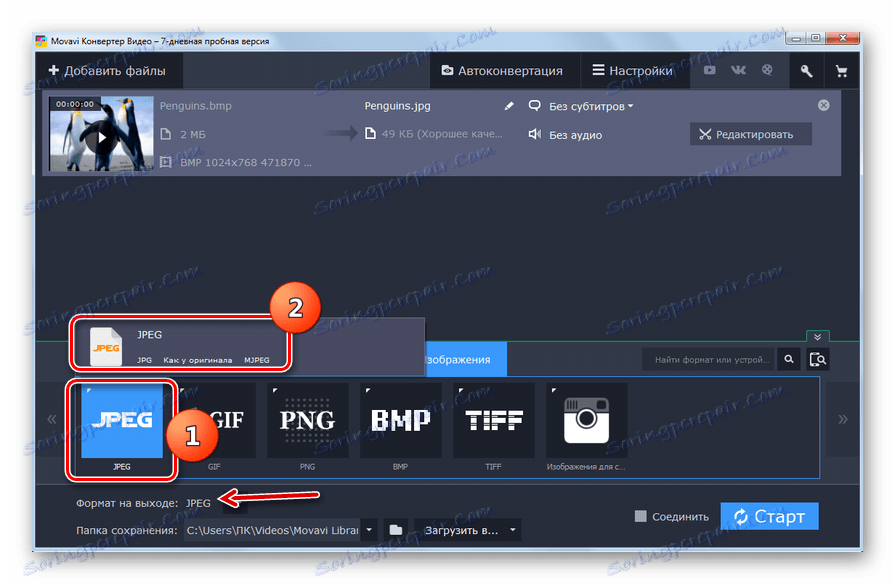
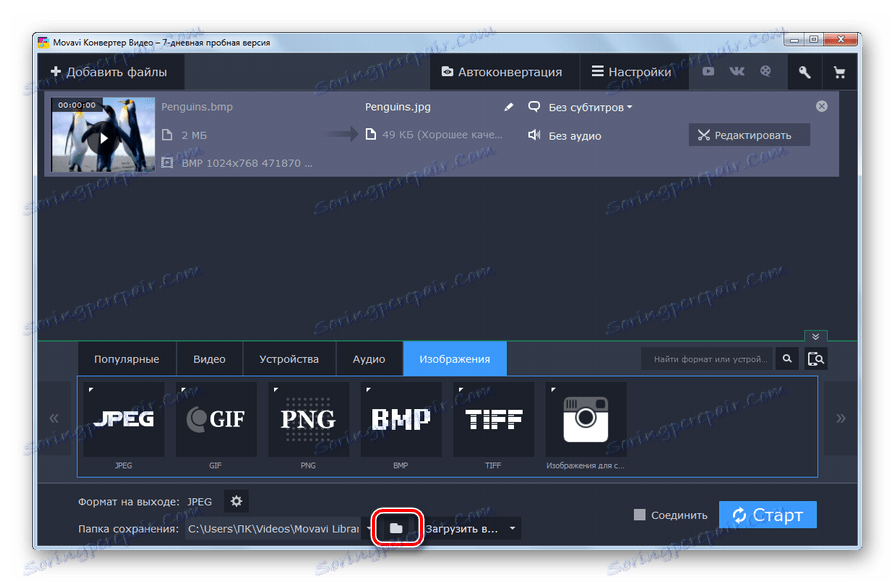
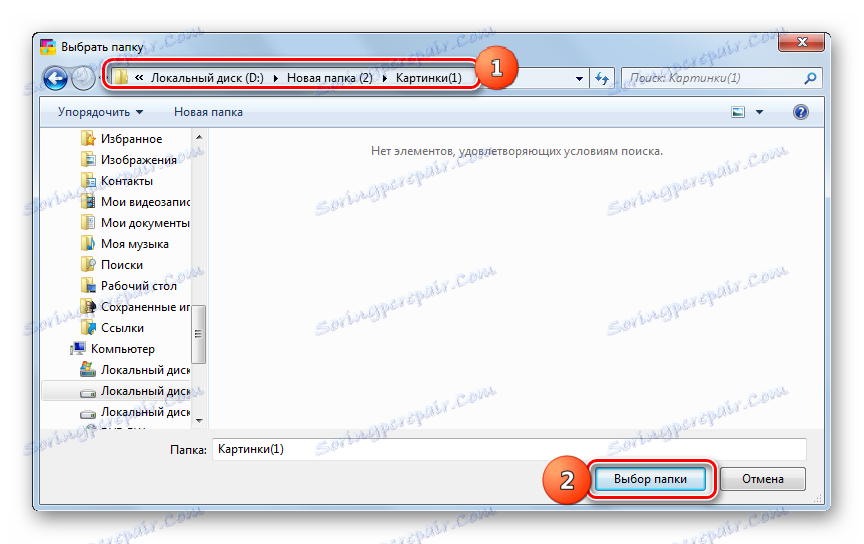
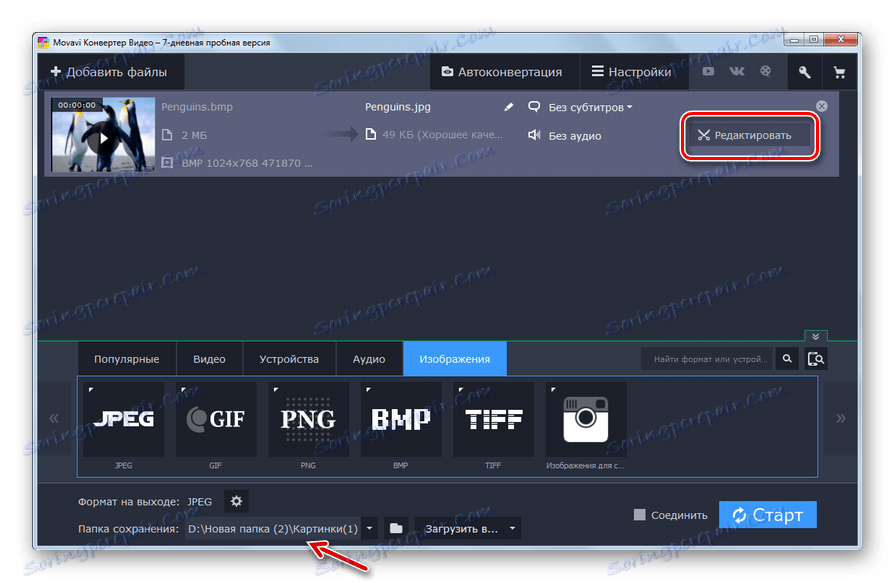
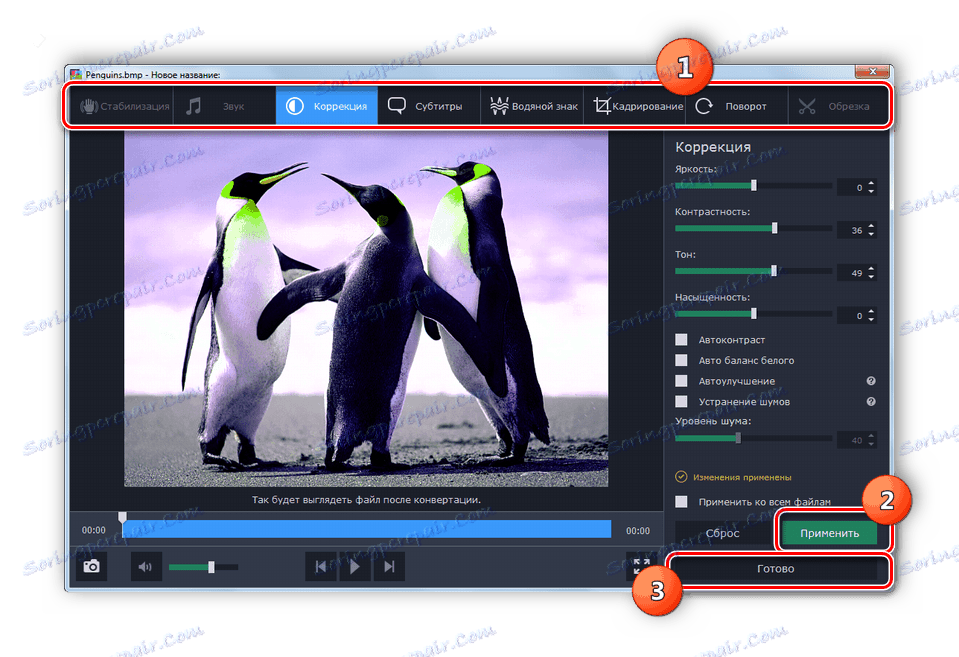
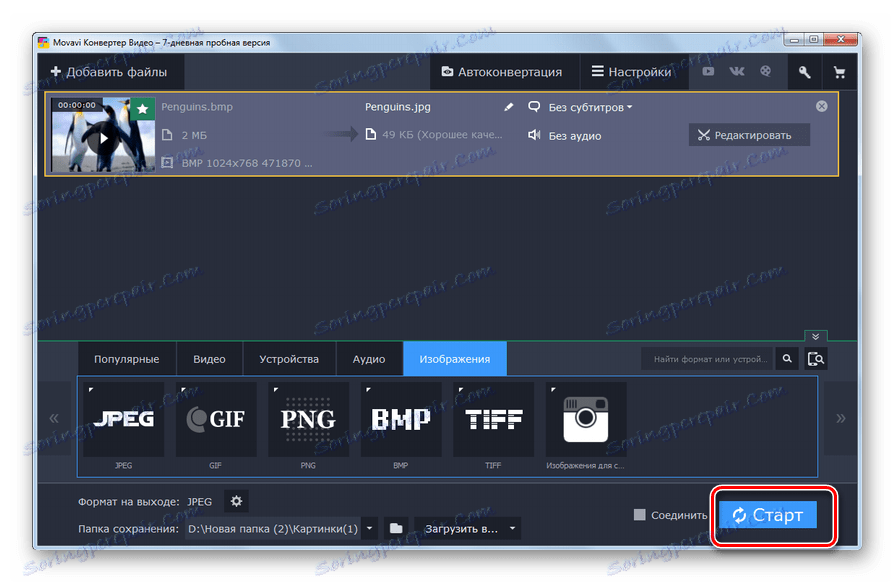
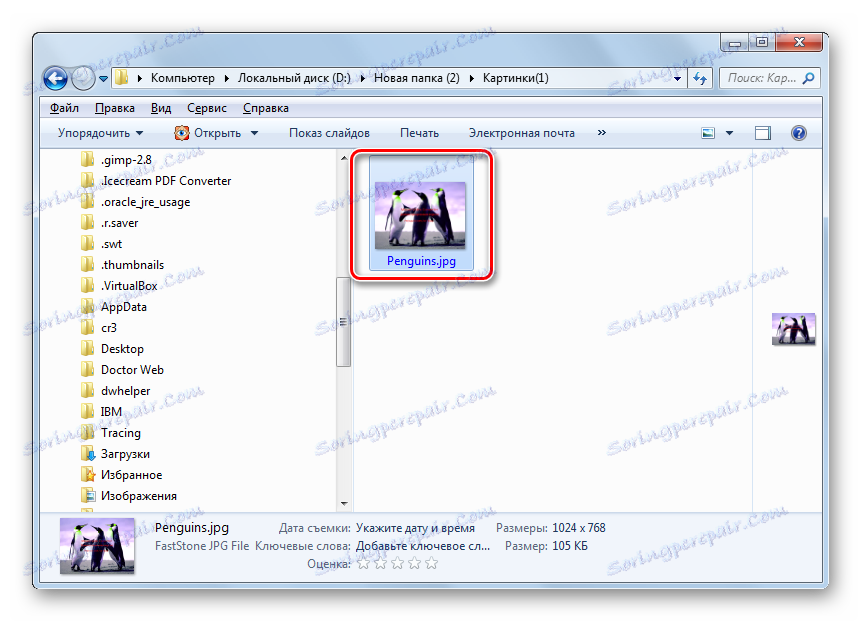
Tako kot prejšnja metoda ta možnost vključuje tudi zmožnost pretvorbe velikega števila slik hkrati. Samo za razliko od tovarne formatov, se plača aplikacija Movavi Video Converter. Njena preizkusna različica je na voljo le 7 dni s prekrivnimi vodnimi žigi na odhodnem objektu.
3. način: IrfanView
Pretvori BMP v JPG lahko tudi programi za ogled slik z naprednimi funkcijami, ki vključuje IrfanView .
- Začni IrfanView. V obrazcu mape kliknite ikono »Odpri« .
![Odprite okno z ikono v orodni vrstici v programu IrfanView]()
Če vam je v priročnem priročniku manipulirano, kliknite »Datoteka« in »Odpri« . Če želite delovati s pomočjo vročih tipk, lahko v angleški tipkovnici preprosto pritisnete gumb O.
- Vsak od teh treh dejanj bo prikazal okno za izbiro slike. Poiščite mesto, kjer se nahaja vir BMP, in po določitvi kliknite »Odpri« .
- Slika je prikazana v lupini IrfanView.
- Če ga želite izvoziti v ciljni obliki, kliknite na logotip, ki je podoben disketi.
![Odprite datoteko za shranjevanje s pomočjo gumba v orodni vrstici programa IrfanView]()
Prehod lahko uporabite v meniju »Datoteka« in »Shrani kot ...« ali pa pritisnete tipko S.
- Odpre se osnovno okno za shranjevanje datoteke. V tem primeru se bo samodejno odprlo dodatno okno, kjer bodo prikazani shranjevalni parametri. Pojdite v osnovno okno, kjer želite postaviti pretvorjeni predmet. Na seznamu »Vrsta datoteke« izberite vrednost »JPG - JPG / JPEG Format« . V dodatnem oknu "JPEG in GIF za shranjevanje parametrov" lahko te nastavitve spremenite:
- Kakovost slike;
- Nastavite progresivno obliko;
- Shranite informacije IPTC, XMP, EXIF itd.
Po izvedbi sprememb kliknite gumb »Shrani« v dodatnem oknu in nato kliknite gumb z istim imenom v osnovnem oknu.
- Slika je pretvorjena v JPG in shranjena, kjer je uporabnik predhodno določil.
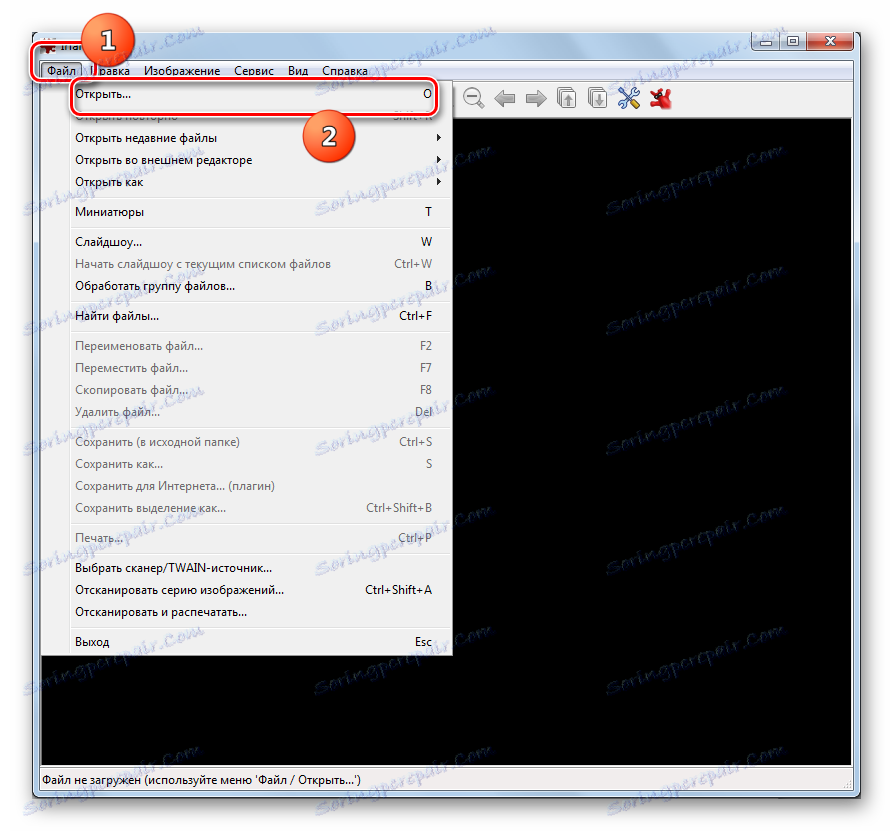
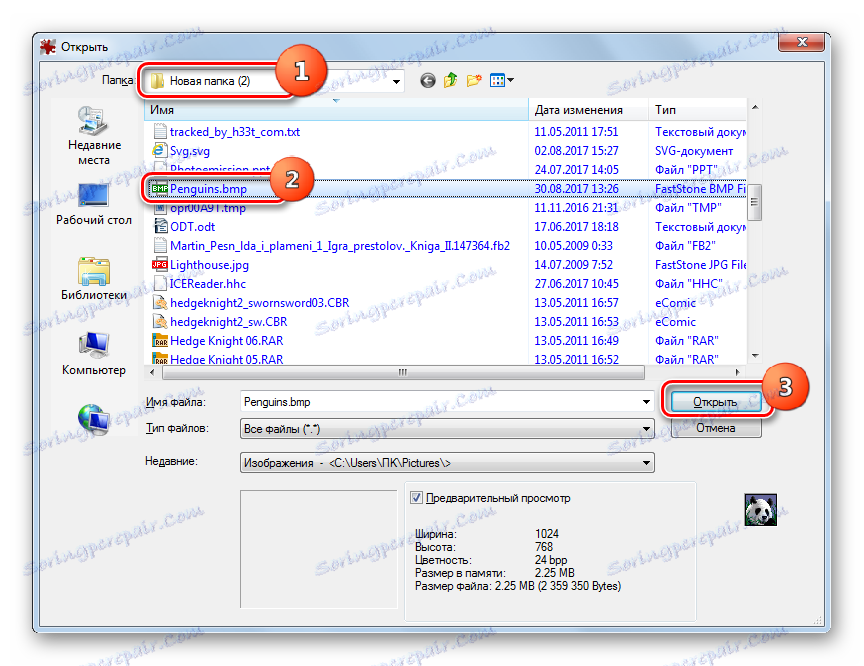
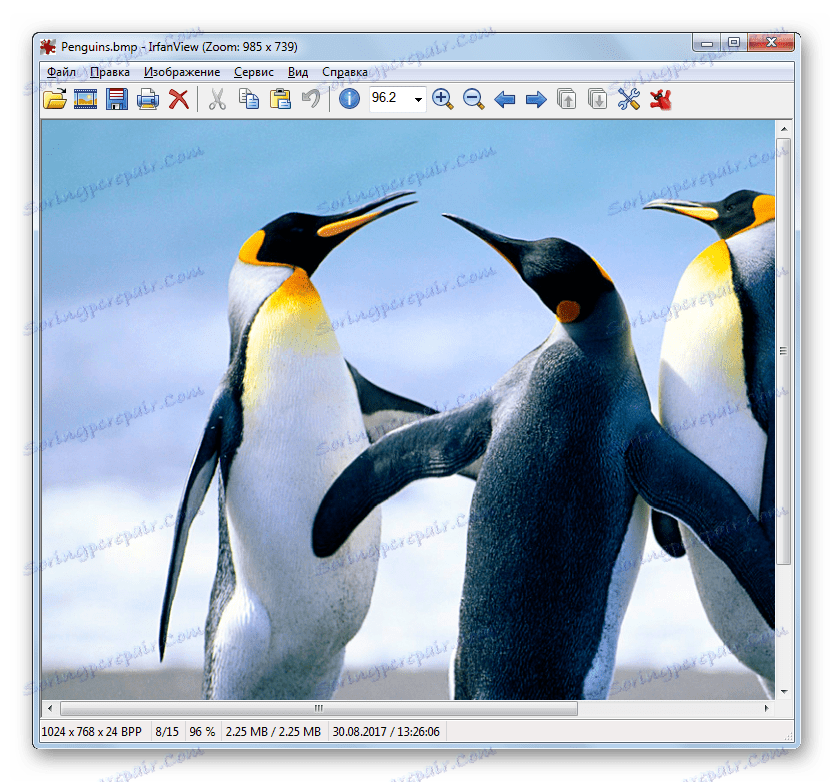
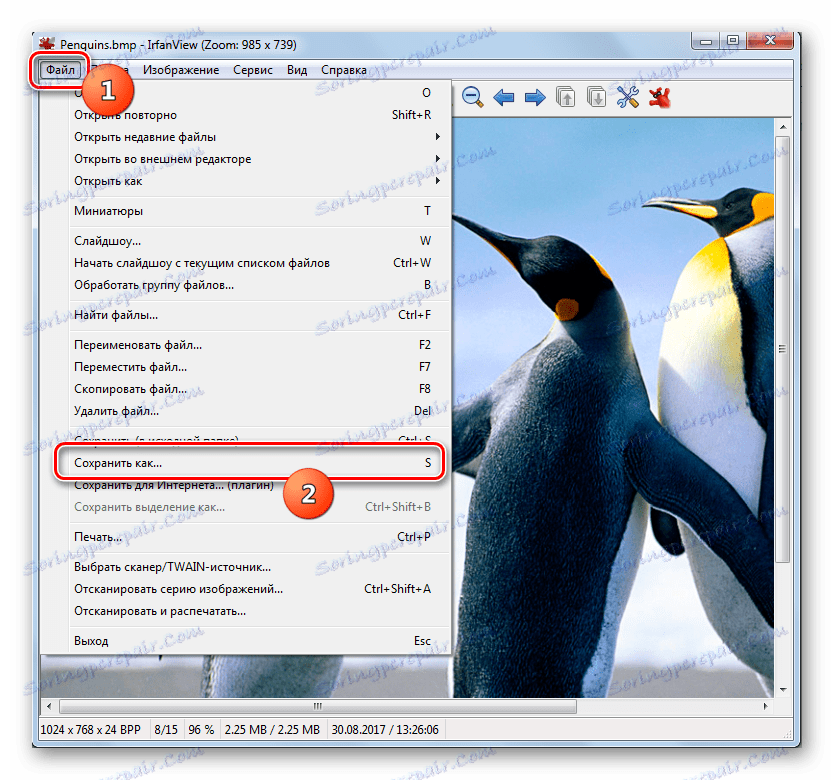
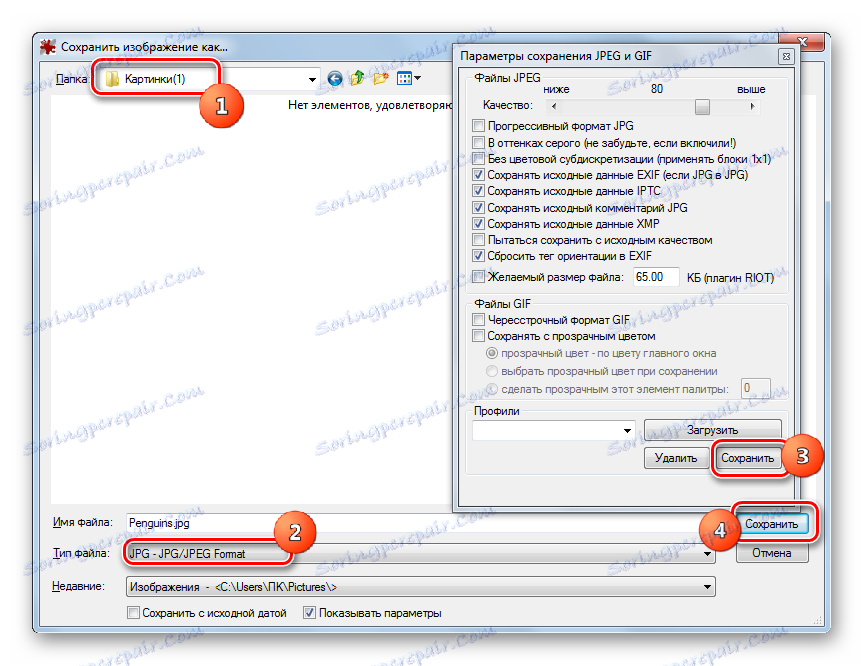
V primerjavi s prej omenjenimi metodami je uporaba tega programa za namene konverzije pomanjkljiva, da se lahko hkrati pretvori samo en predmet.
Metoda 4: Pregledovalnik slik FastStone
Reformat BMP v JPG pozna drug pregledovalnik slik - FastStone Image Viewer .
- Zaženite FastStone Imaging Viewer. V horizontalnem meniju kliknite »Datoteka« in »Odpri« . Ali vnesite Ctrl + O.
![Odprite okno z zgornjim horizontalnim menijem v pregledovalniku slik FastStone]()
Lahko kliknete na logotip v obliki kataloga.
- Odpre se okno za izbiro slike. Poiščite mesto, kjer se BMP nahaja. Po tej sliki pritisnite "Odpri" .
![Datoteka odpre okno v programu FastStone Image Viewer]()
Lahko pa odprete želeni predmet brez odpiranja okna. Če želite to narediti, morate opraviti prehod z upraviteljem datotek, ki je vgrajen v pregledovalnik slik. Prehodi se izvajajo s katalogi, ki se nahajajo v levi zgornji površini lupinskega vmesnika.
- Ko je bil prehod na lokacijo datoteke izveden, v desnem podoknu okna programa izberite želeni predmet BMP. Nato kliknite »Datoteka« in »Shrani kot ...« . Po uporabi elementa Ctrl + S lahko uporabite drugo metodo.
![Pojdite v datoteko shranite okno prek zgornjega horizontalnega menija v FastStone Image Viewer]()
Druga možnost je, da kliknete logotip »Shrani kot ...« v obliki diskete po imenu predmeta.
- Zagonska lupina se zažene. Pomaknite se na mesto, kamor želite shraniti JPG. Na seznamu »Vrsta datoteke« označite »Format JPEG« . Če je potrebno bolj podrobno prilagoditi pretvorbo, kliknite »Možnosti ...« .
- Vklopite se možnosti »File Format Options« . V tem oknu z vlečenjem drsnika lahko prilagodite kakovost slike in stopnjo stiskanja. Poleg tega lahko takoj spremenite nastavitve:
- Barvna shema;
- Podobno odkrivanje barve;
- Optimizacija Hoffman et al.
Kliknite »V redu« .
- Če se vrnete v okno za shranjevanje, dokončate vse manipulacije na pretvorbi slike, ostane le kliknite gumb "Shrani" .
- Fotografija ali slika v formatu JPG bo shranjena glede na pot, ki jo je določil uporabnik.
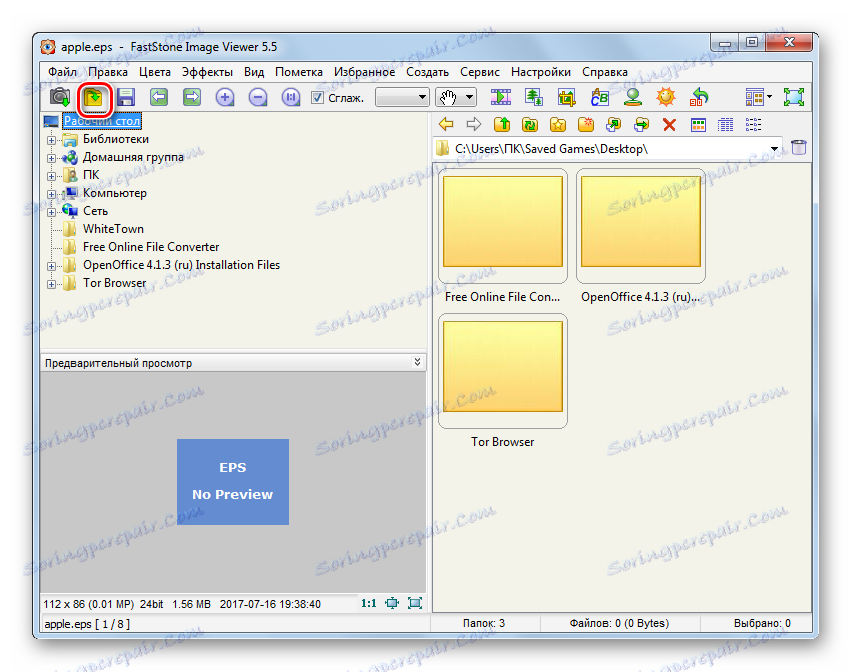
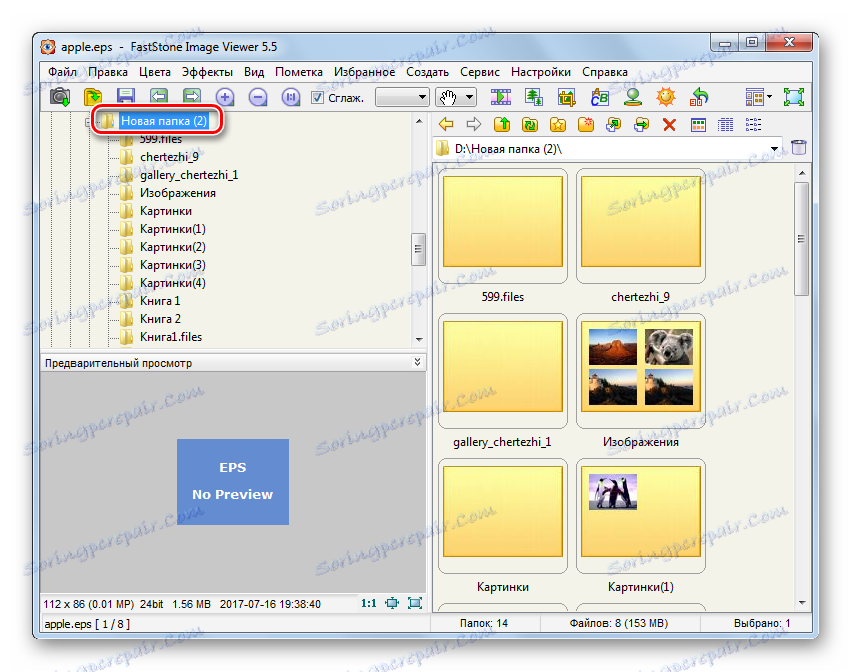
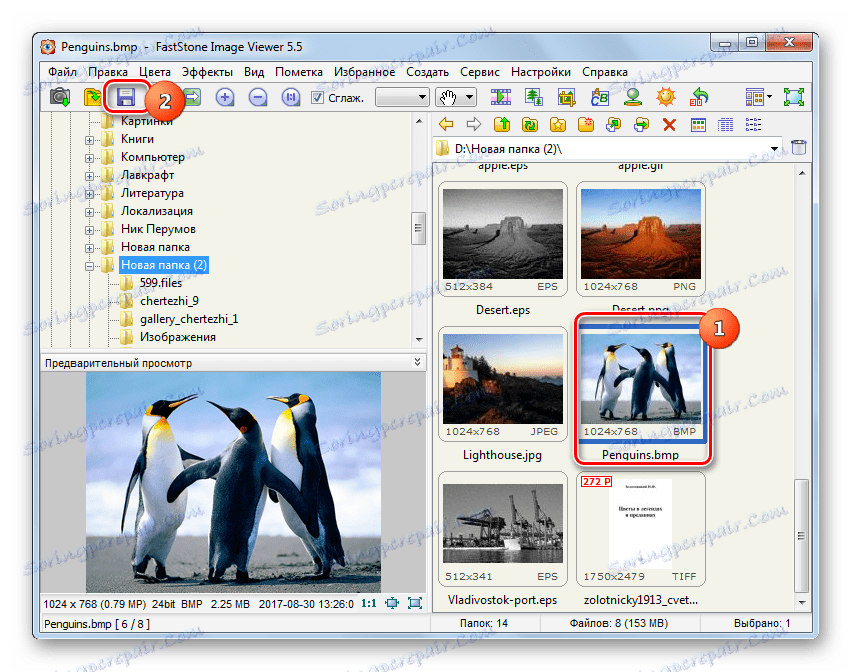
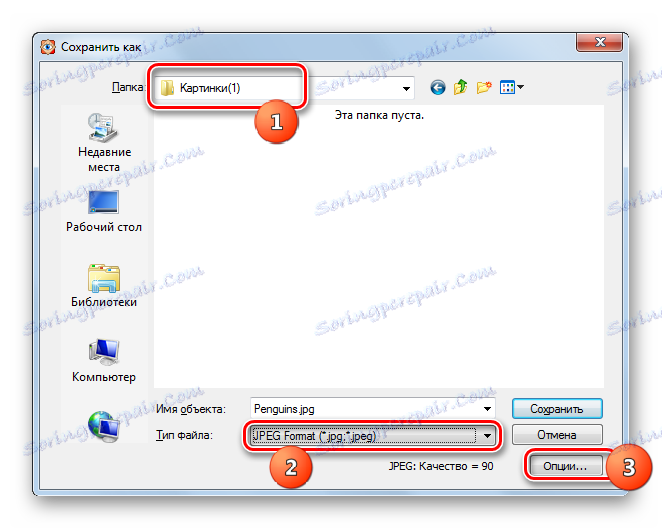
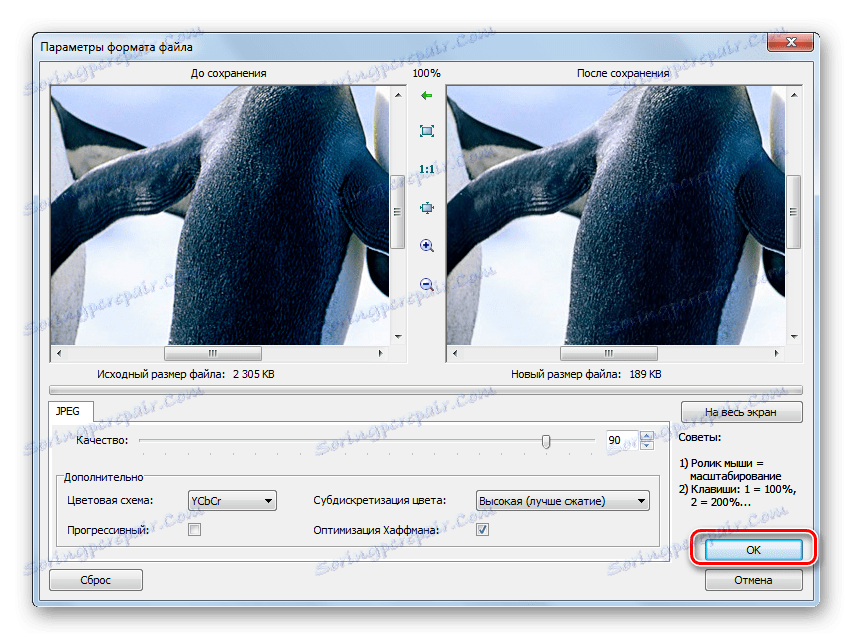
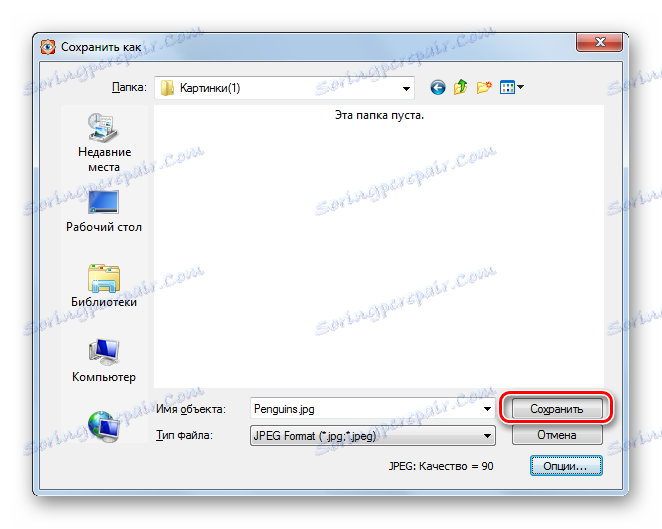
Metoda 5: Gimp
Z nalogo, določeno v trenutnem članku, lahko brezplačen grafični urejevalnik uspešno obvlada Gimp .
- Začni Gimp. Če želite dodati predmet, kliknite »Datoteka« in »Odpri« .
- Začne se okno za izbiro slike. Poiščite območje za BMP in po izbiri kliknite Odpri .
- Slika bo prikazana v vmesniku programa Gimp.
- Za pretvorbo kliknite »Datoteka« in se pomaknite na »Izvozi kot ...« .
- Začne se lupina »Image Export« . Pomakniti se morate, kamor koli nameravate postaviti pretvorjeno sliko s pomočjo navigacijskih orodij. Nato kliknite ikono »Izberite vrsto datoteke« .
- Odpre se seznam različnih grafičnih formatov. Poiščite in označite element »JPEG slika« . Nato kliknite »Izvoz« .
- Začelo se je orodje "Izvoz slike kot JPEG" . Če želite nastaviti odhodno datoteko, v trenutnem oknu kliknite okno »Napredne možnosti« .
- Okno se znatno razširi. Obstajajo različna orodja za urejanje odhodne risbe. Tukaj lahko nastavite ali spremenite naslednje nastavitve:
- Kakovost risbe;
- Optimizacija;
- Glajenje;
- Metoda DCT;
- Podizbor;
- Shrani skico, itd.
Po urejanju parametrov kliknite »Izvozi« .
- Po zadnjem dejanju bo BMP izvožen v JPG. Sliko si lahko najdete na mestu, ki ste ga že navedli v oknu za izvoz slike.
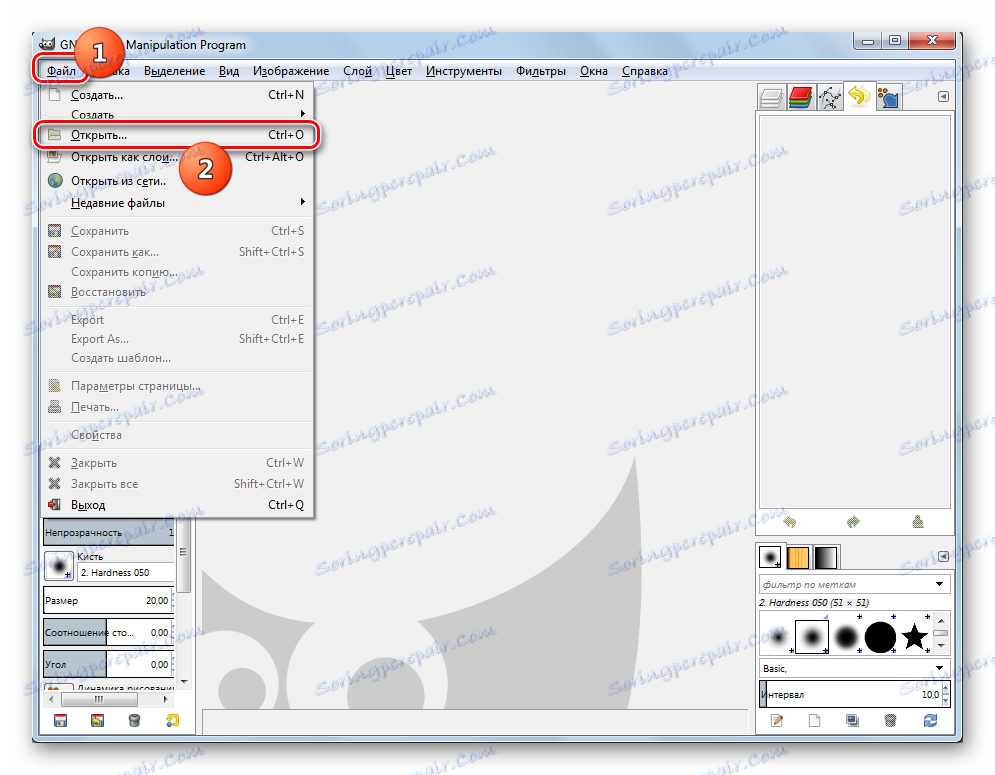
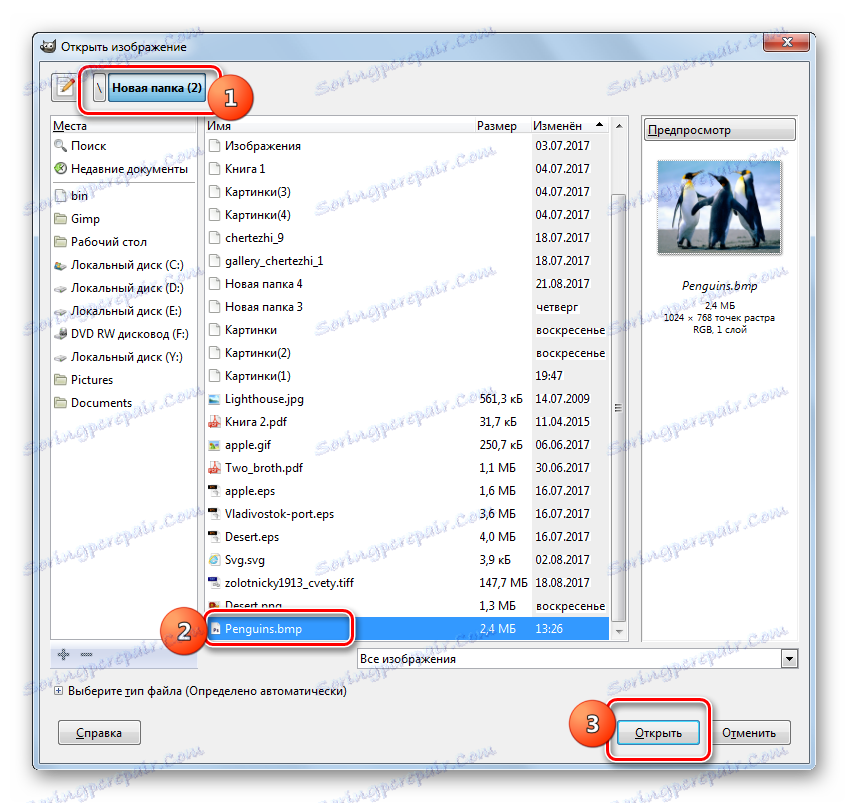

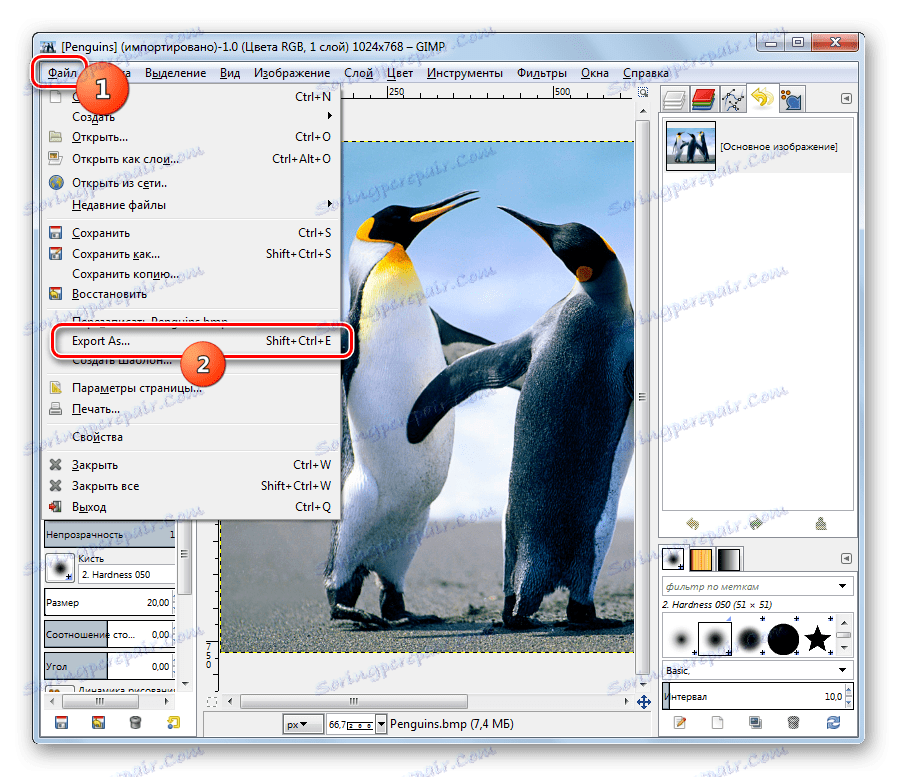
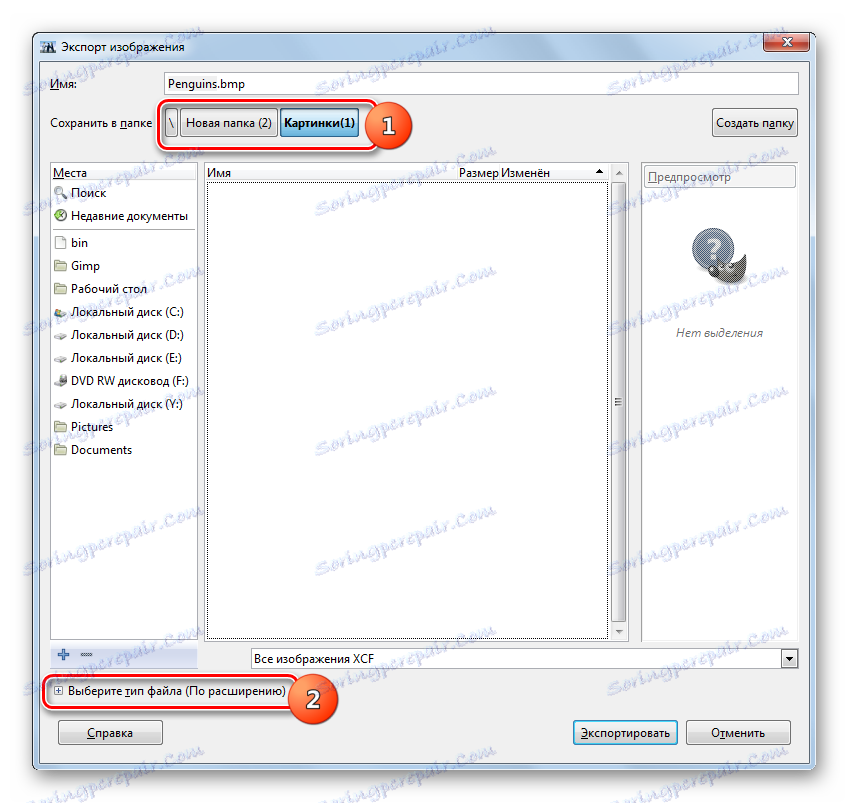


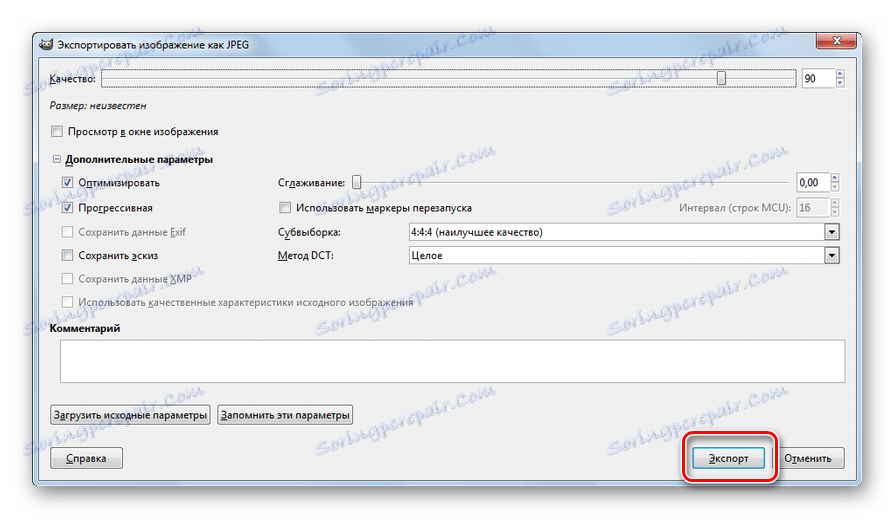
Metoda 6: Adobe Photoshop
Še en grafični urejevalnik, ki rešuje nalogo, je priljubljena aplikacija Adobe Photoshop .
- Odprite Photoshop. Kliknite »Datoteka« in kliknite »Odpri« . Uporabite lahko tudi Ctrl + O.
- Prikaže se orodje za odpiranje. Poiščite mesto, kjer se nahaja želeni BMP. Po izboru kliknite »Odpri« .
- Pojavi se okno, kjer je obveščen, da je dokument datoteka, ki ne podpira barvnih profilov. Nobeno nadaljnje ukrepanje ni potrebno, ampak preprosto kliknite »V redu« .
- Risba se bo odprla v Photoshopu.
- Zdaj morate preoblikovati. Kliknite »Datoteka« in kliknite »Shrani kot ...« ali aktiviraj Ctrl + Shift + S.
- Zagonska lupina se zažene. Premakni se, kamor nameravate postaviti pretvorjeno datoteko. Na seznamu »Vrsta datoteke« izberite »JPEG« . Kliknite »Shrani« .
- Začelo se bo orodje "Možnosti JPEG" . Imela bo bistveno manj nastavitev kot podoben Gimpov instrument. Tukaj lahko uredite raven kakovosti slike tako, da povlečete drsnik ali jo ročno vstavite v številke od 0 do 12. Izbirate lahko med enim od treh različnih formatov s preklopom izbirnih gumbov. V tem oknu ni več mogoče spremeniti nobenih parametrov. Ne glede na to, ali ste v tem oknu naredili spremembe ali ste vse privzeto pustili vse, kliknite V redu .
- Slika bo preoblikovana v JPG in postavljena tam, kjer je uporabnik določil svojo lokacijo.
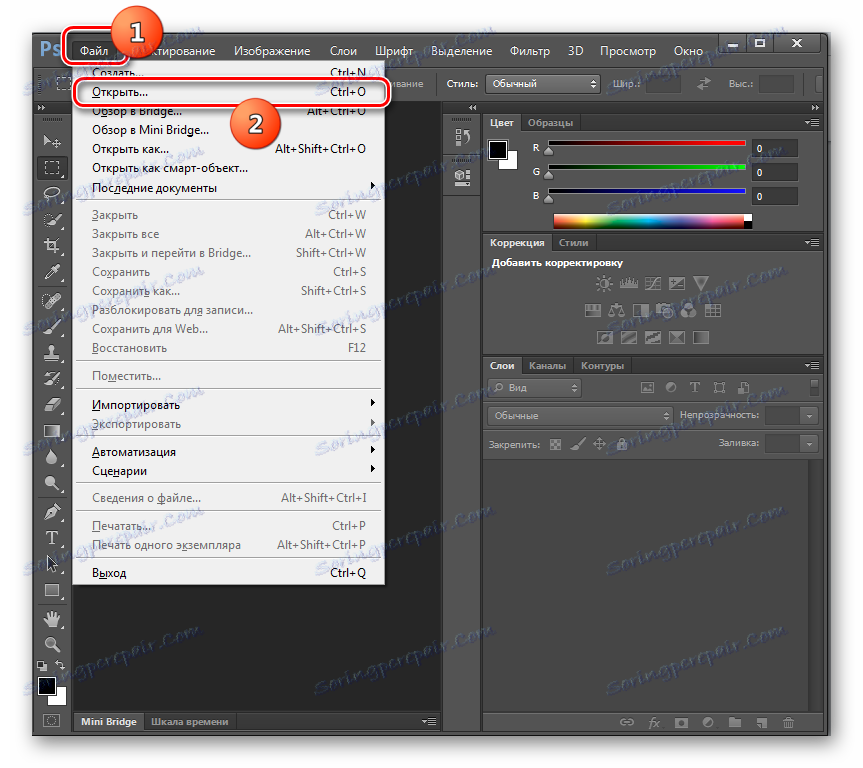
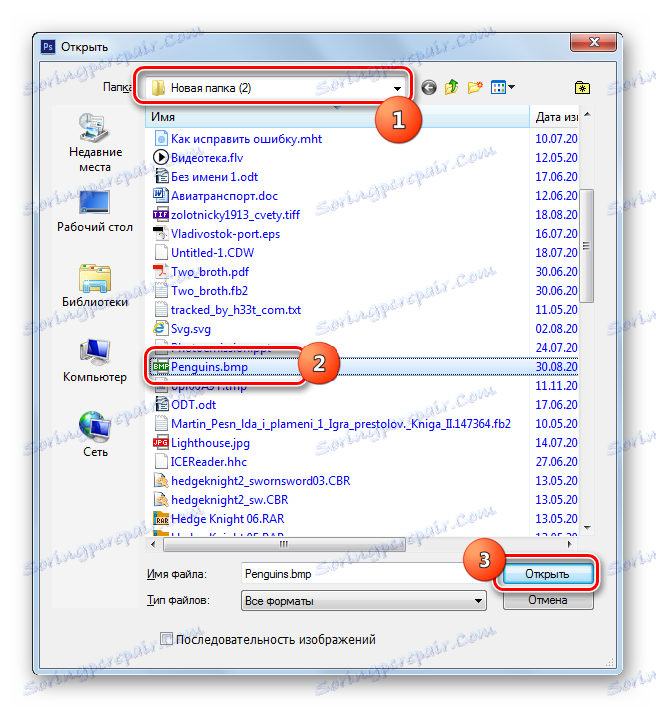
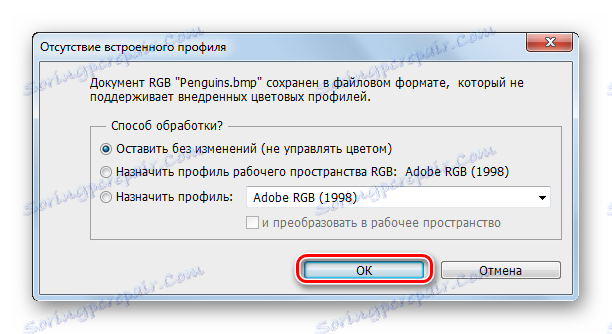
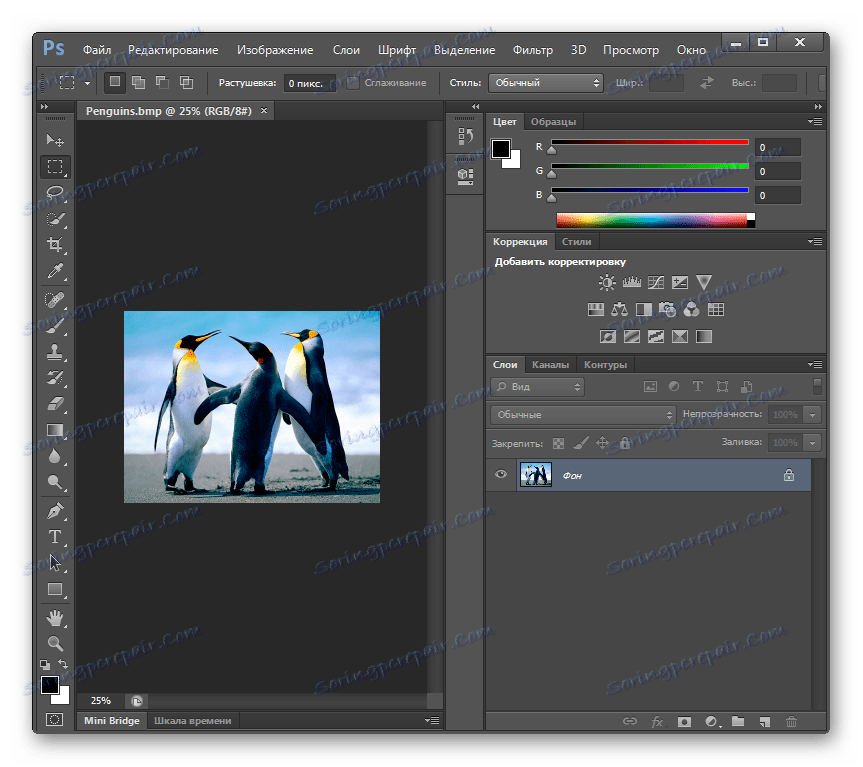
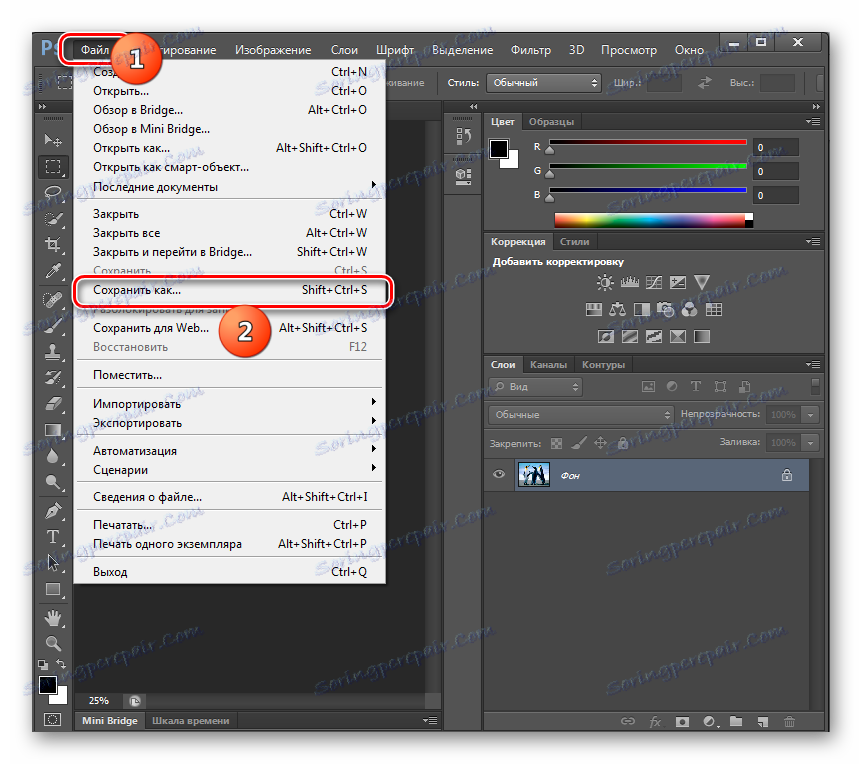
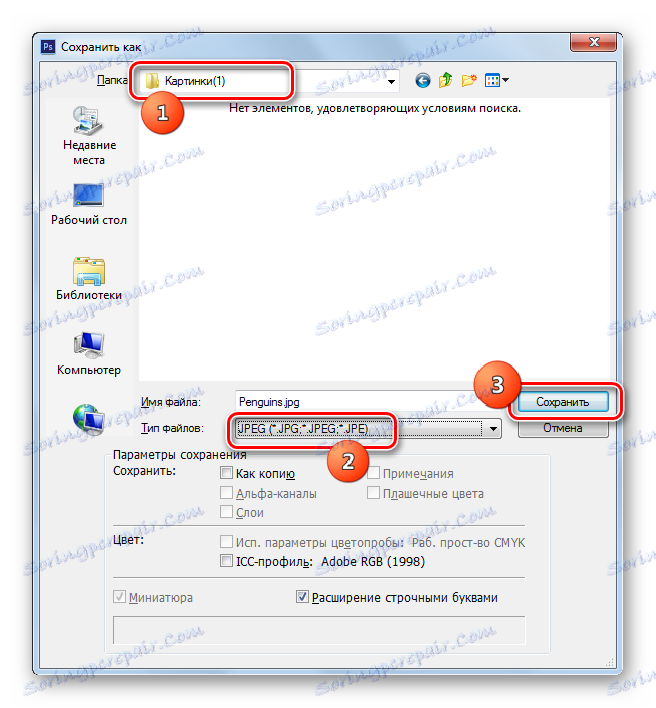

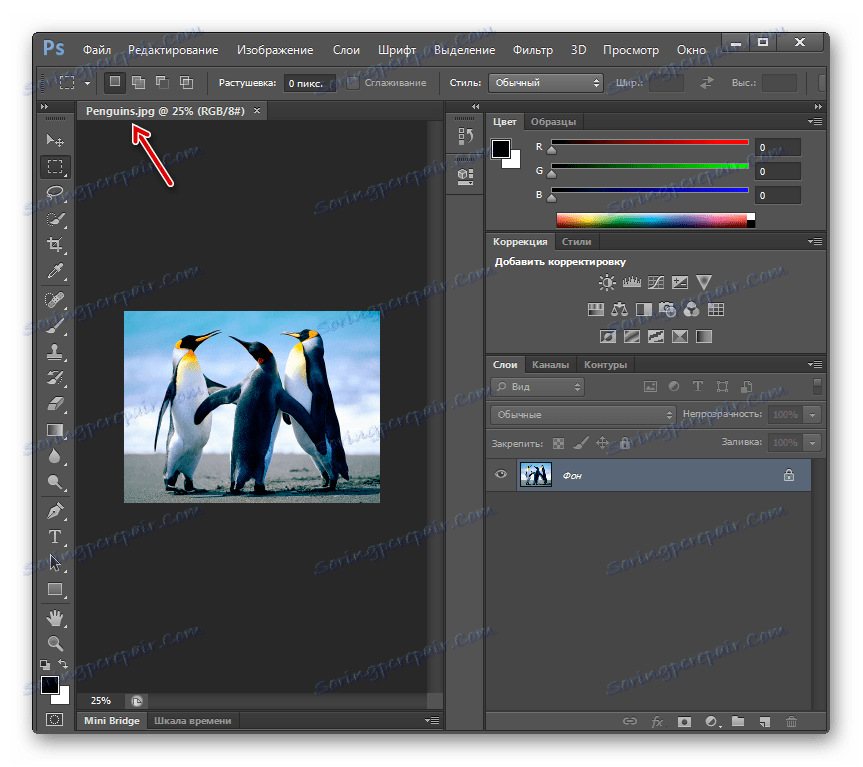
Metoda 7: Barva
Če želite izvedeti postopek, ki nas zanima, ni treba namestiti programske opreme tretje osebe ali uporabiti vgrajenega grafičnega urejevalnika sistema Windows - Paint.
- Začni Paint. V različnih različicah operacijskega sistema Windows se to naredi drugače, vendar pogosteje kot ne, lahko to aplikacijo najdete v mapi »Standard« v razdelku »Vsi programi« v meniju » Start « .
- Щелкните по значку для открытия меню в форме треугольника слева от вкладки «Главная» .
- В открывшемся списке кликните «Открыть» или наберите Ctrl+O .
- Запускается инструмент выбора. Найдите место размещения искомого BMP, выделите элемент и кликните «Открыть» .
- Рисунок загружен в графический редактор. Для трансформации его в желаемый формат снова жмите по значку активации меню.
- Кликните по «Сохранить как» и «Изображение JPEG» .
- Запускается окно сохранения. Переместитесь туда, где предполагаете разместить преобразованный объект. Тип файла дополнительно указывать не требуется, так как он был назначен в предыдущем шаге. Возможность изменения параметров картинки, как это было в предыдущих редакторах графики, Paint не предоставляет. Так что остается только нажать «Сохранить» .
- Картинка сохранится расширением JPG и отправится в тот каталог, который назначил юзер ранее.
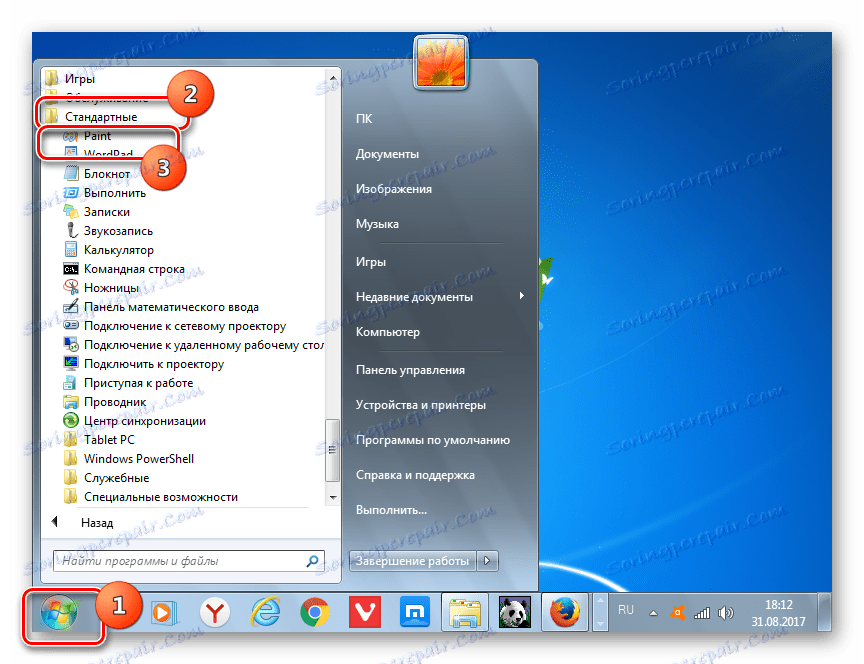
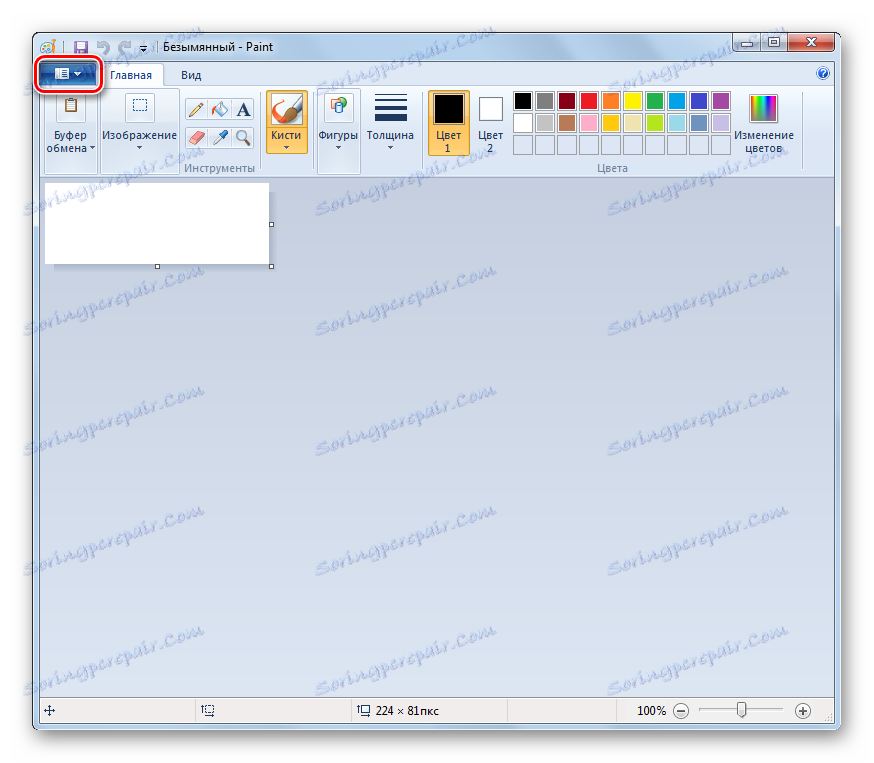
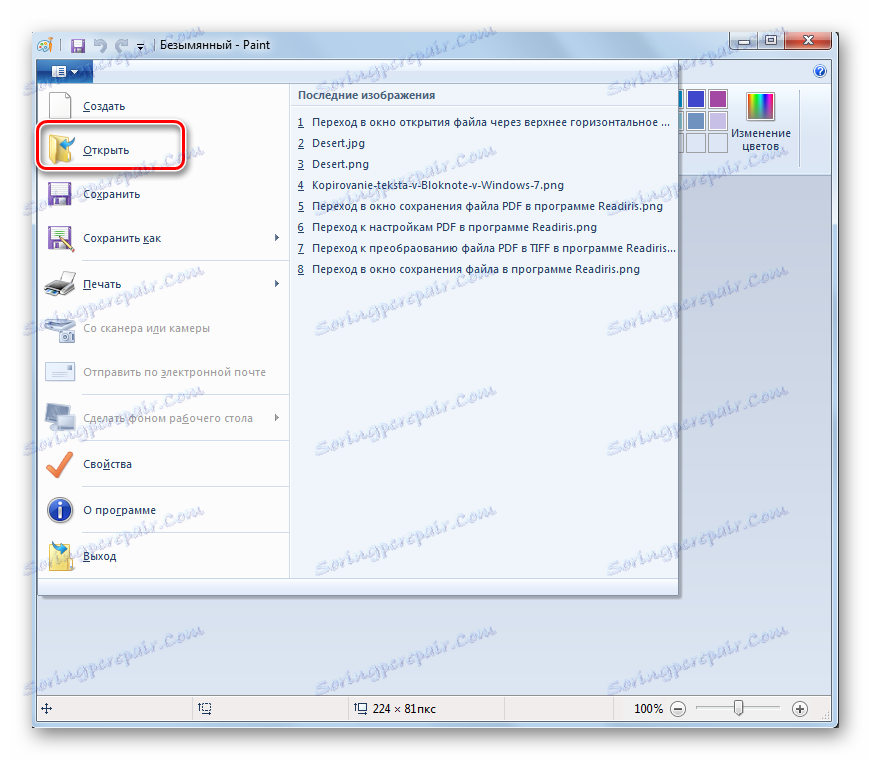
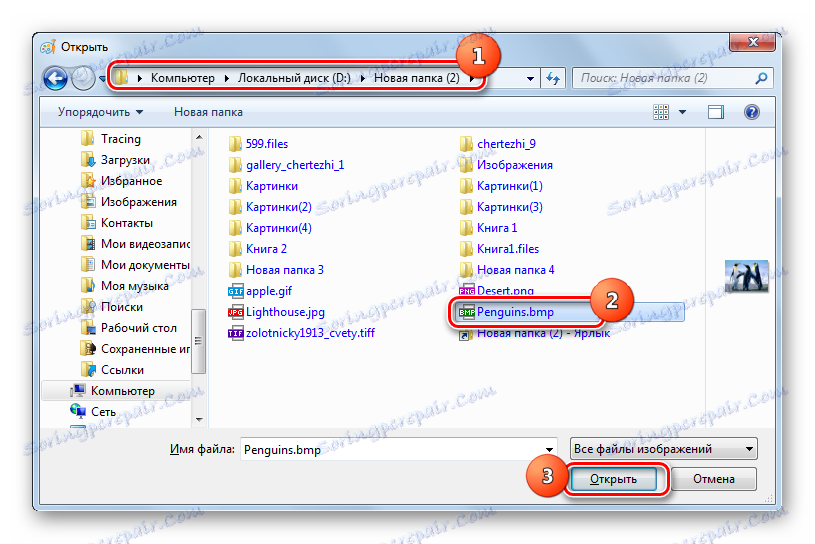
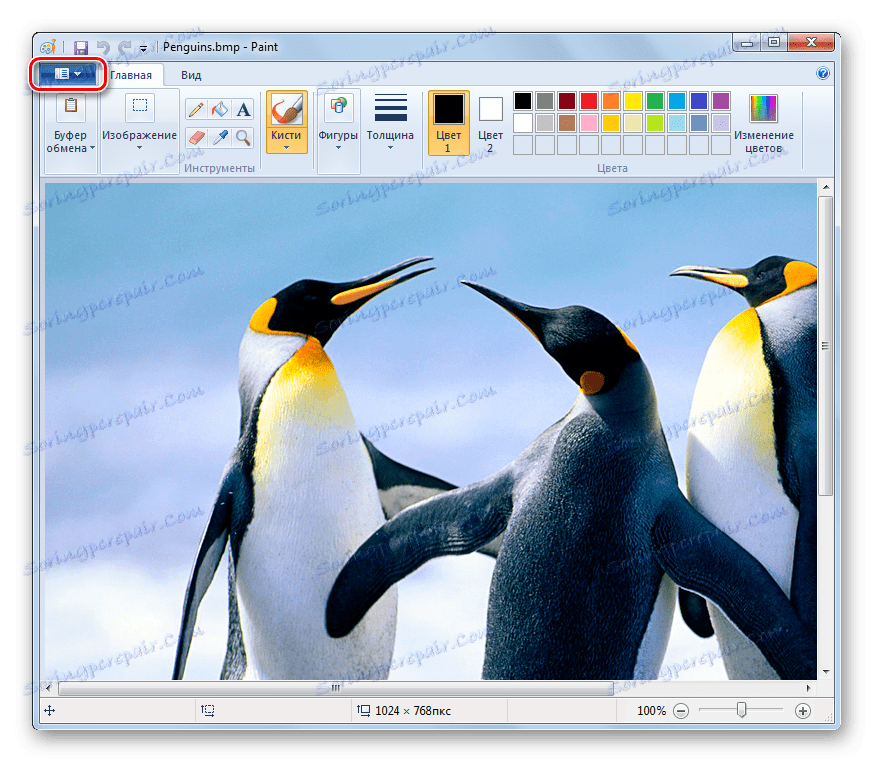
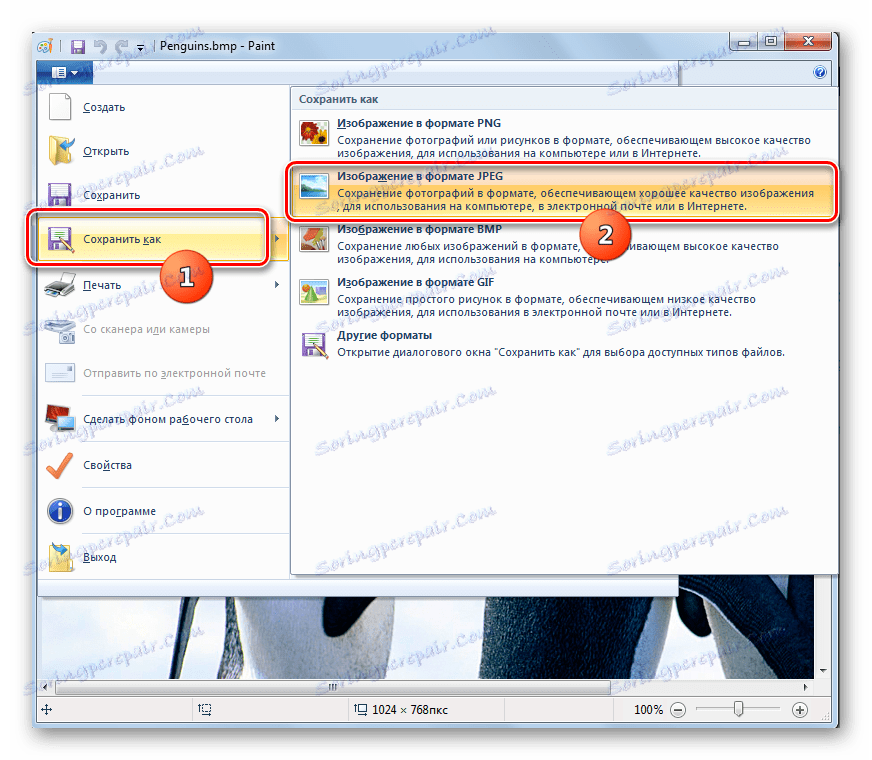
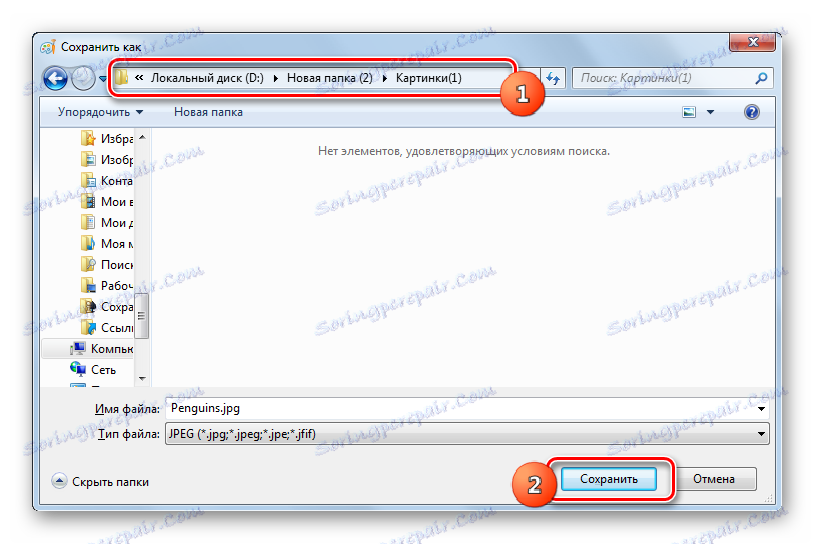
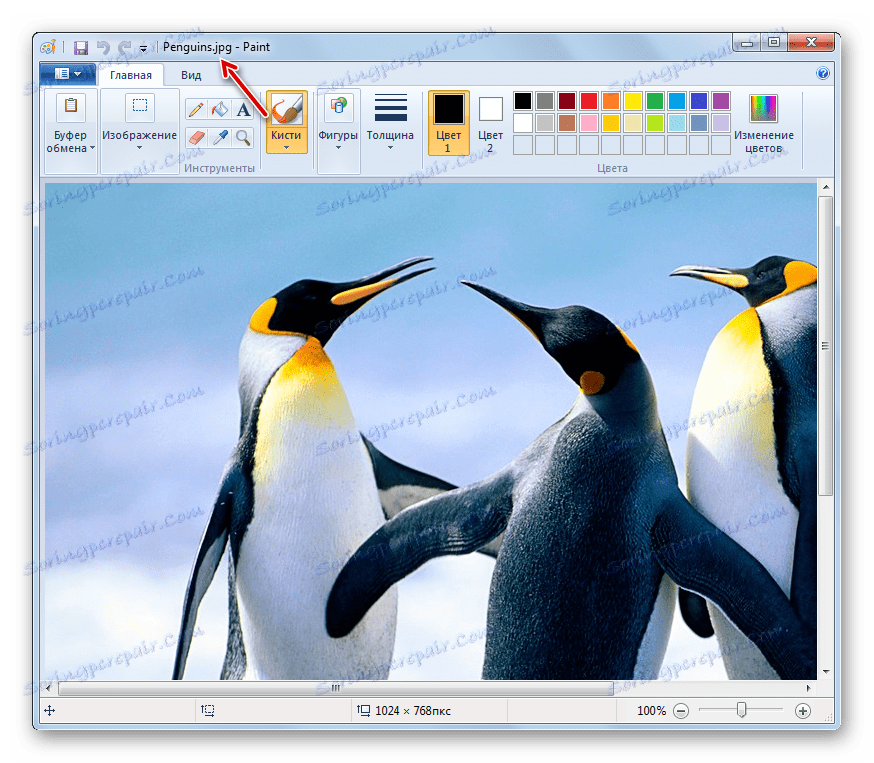
Способ 8: Ножницы (или любой скриншотер)
С помощью любого скриншотера, установленного на вашем компьютере, можно выполнить захват BMP-изображения, а затем сохранить результат на компьютер в виде JPG-файла. Рассмотрим дальнейший процесс на примере стандартного инструмента Ножницы.
- Запустите инструмент Ножницы. Проще всего их найти можно, воспользовавшись поиском Windows.
- Следом откройте BMP-изображение с помощью любого просмотрщика. Чтобы фокус сработал, изображение не должно разрешением превышать экран вашего компьютера, иначе качество преобразованного файла будет ниже.
- Вернувшись к инструменту Ножницы, кликните по кнопке «Создать» , а затем обведите в прямоугольник BMP-изображение.
- Как только вы отпустите кнопку мыши, получившийся скриншот откроется в небольшом редакторе. Здесь нам остается лишь выполнить сохранение: для этого выберите кнопу «Файл» и пройдите к пункту «Сохранить как» .
- При необходимости, задайте изображению требуемое наименование и измените папку для сохранения. Кроме этого, вам потребуется указать и формат картинки – JPEG-файл . Завершите сохранение.
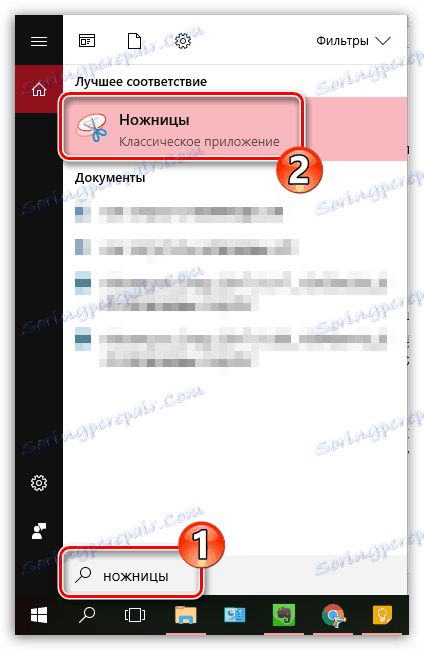

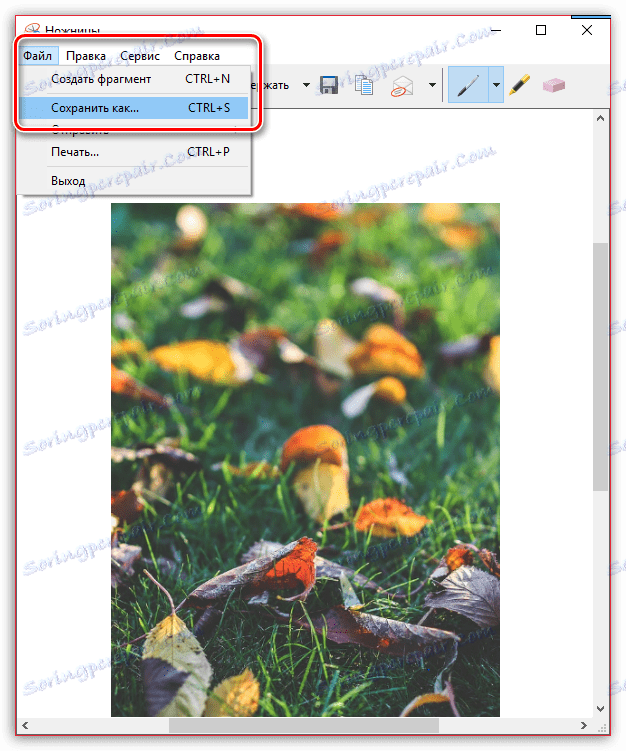
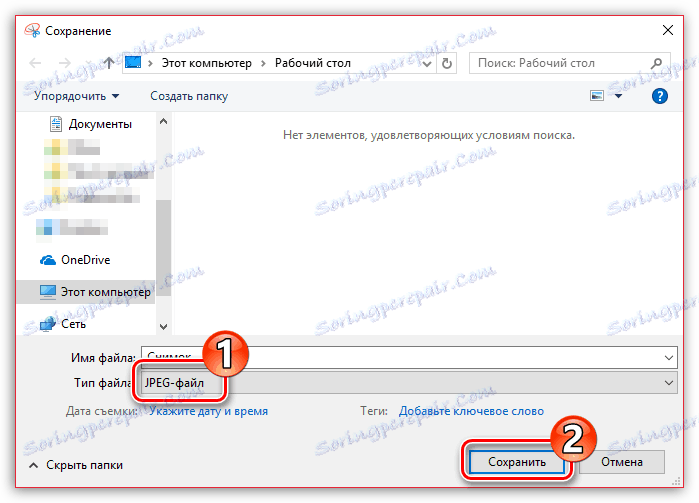
Способ 9: онлайн-сервис Convertio
Весь процесс конвертирования может быть выполнен в режиме онлайн, без использования каких-либо программ, ведь для преобразования мы будем использовать онлайн-сервис Convertio.
- Pojdi na страницу онлайн-сервиса Convertio . Для начала вам потребуется добавить BMP-изображение. Для этого кликните по кнопке «С компьютера» , после чего на экране отобразится проводник Windows, с помощью которого и нужно выбрать нужную картинку.
- Когда файл будет загружен, убедитесь, что он будет конвертирован в JPG (по умолчанию именно в этот формат сервис и предлагает переделать изображение), после чего можете приступать к старту процесса нажатием по кнопке «Преобразовать» .
- Начнется процесс преобразования, который займет некоторое время.
- Как только работа онлайн-сервиса будет завершена, вам лишь остается загрузить получившийся результат на компьютер – для этого кликните по кнопке «Скачать» . Dokončano!
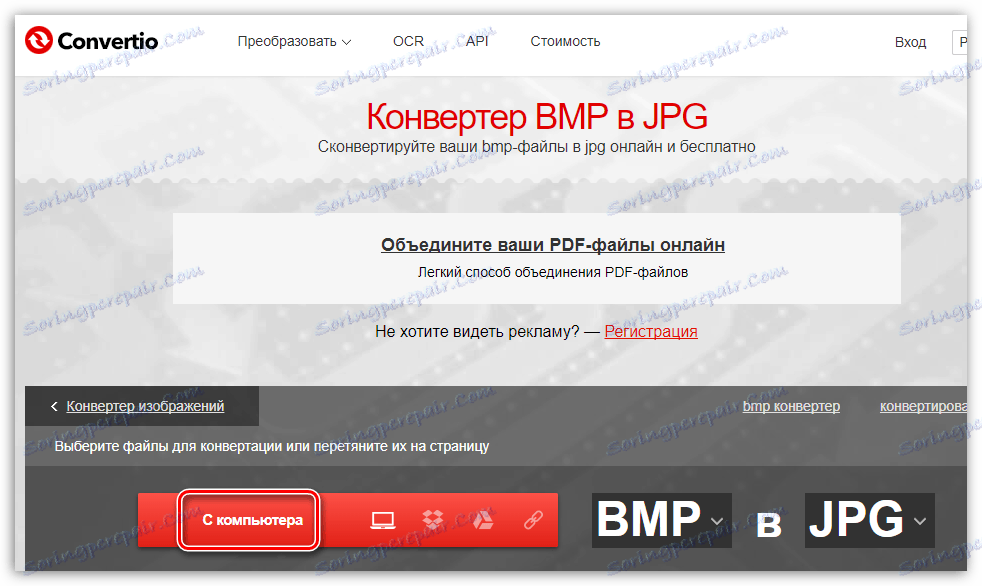
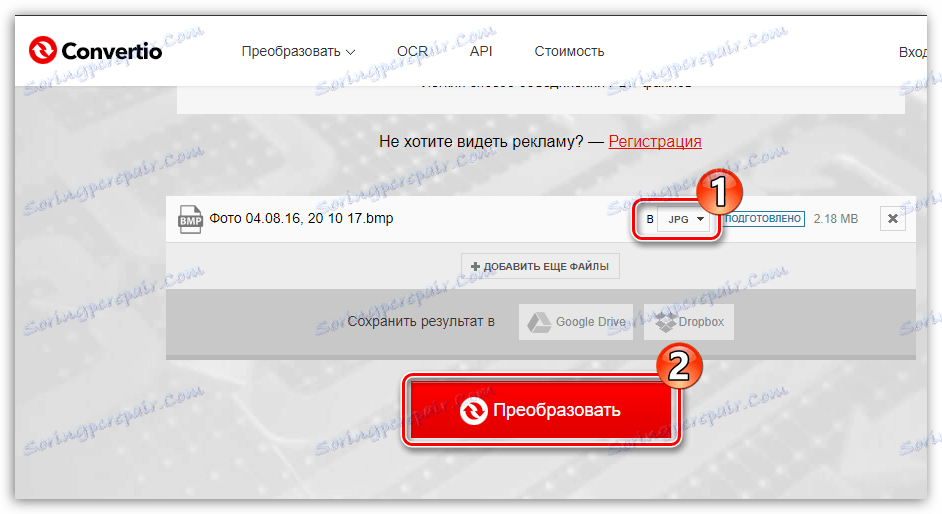
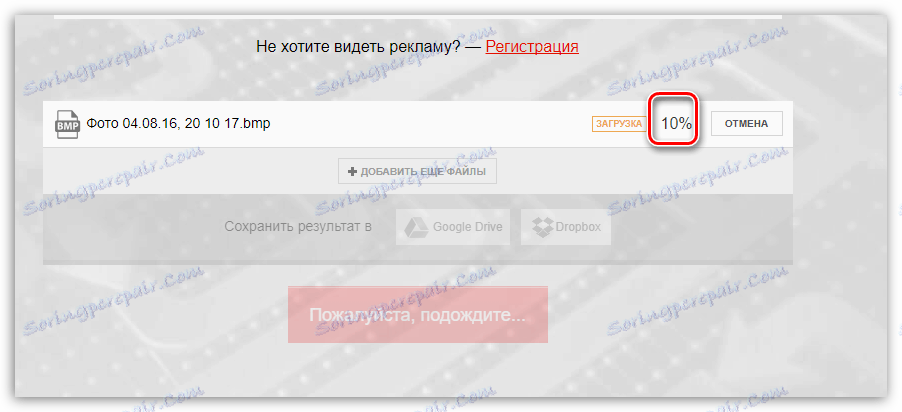
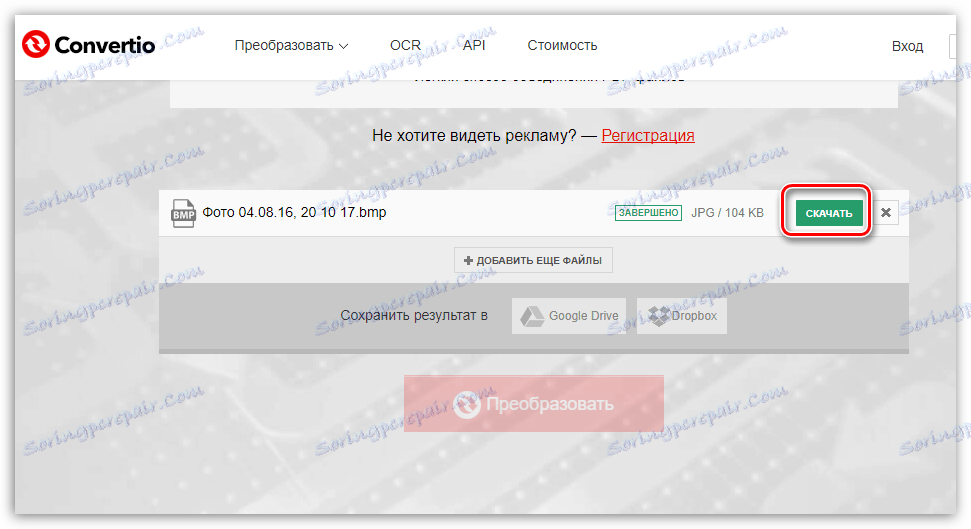
Способ 10: онлайн-сервис Zamzar
Еще один онлайн-сервис, который примечателен тем, что позволяет выполнять пакетное конвертирование, то есть нескольких BMP-изображений одновременно.
- Pojdi na страницу онлайн-сервиса Zamzar . В блоке «Шаг 1» кликните по кнопке «Выберите файлы» , после чего в открывшемся проводнике Windows выберите один или несколько файлов, с которыми будет осуществляться дальнейшая работа.
- В блоке «Шаг 2» выберите формат, в который будет выполнено конвертирование – JPG .
- В блоке «Шаг 3» укажите свой адрес электронной почты, куда будут высланы преобразованные изображения.
- Запустите процесс преобразовывания файлов, кликнув по кнопке «Конвертировать» .
- Начнется процесс конвертирования, длительность которого будет зависеть от количества и размера BMP-файла, а также, конечно же, скорости вашего интернет-соединения.
- Когда преобразование будет завершено, сконвертированные файлы будут отправлены на ранее указанный электронный адрес. Во входящем письме будет содержаться ссылка, по которой вам требуется пройти.
- Кликните по кнопке «Download Now» , чтобы скачать преобразованный файл.
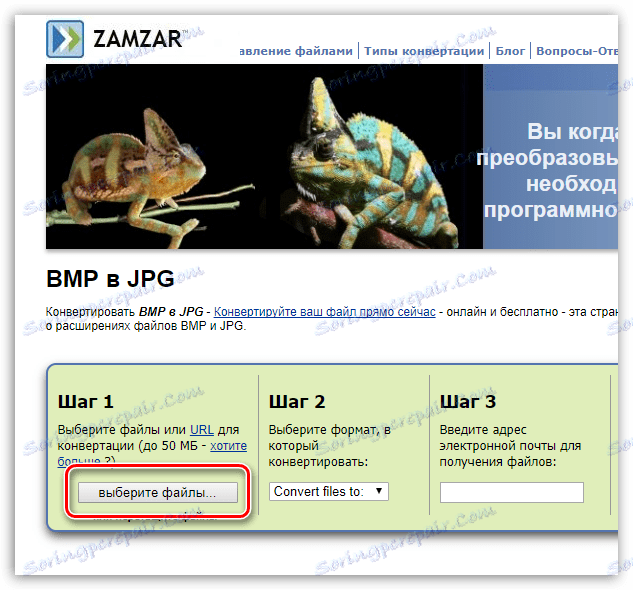
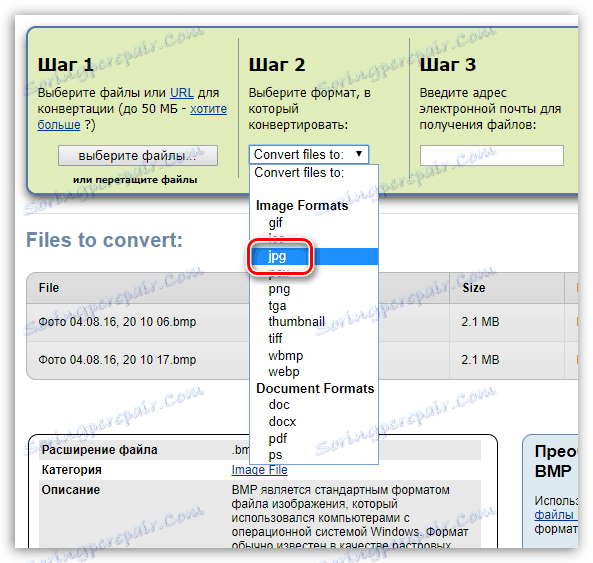
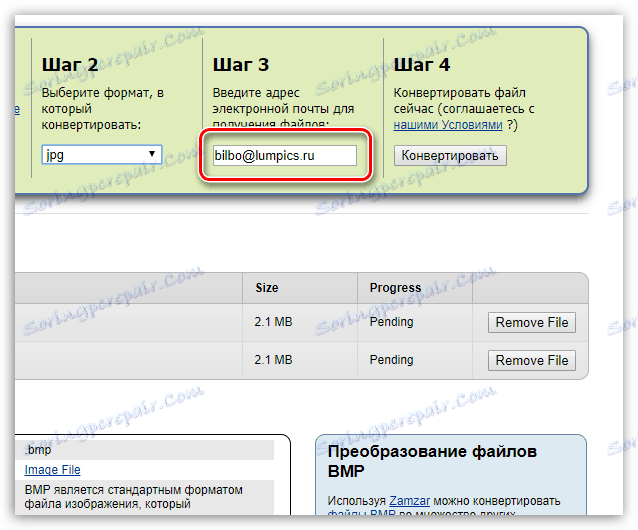
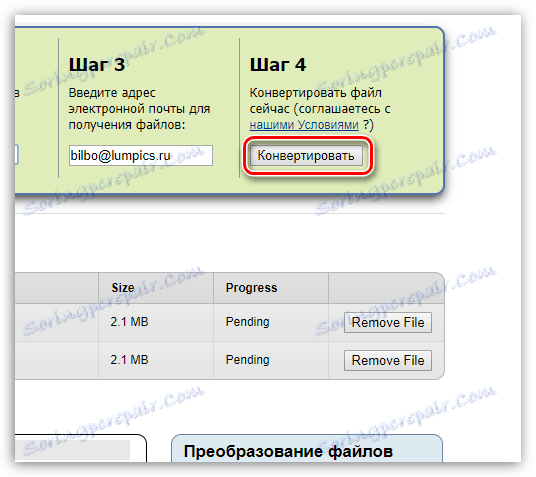
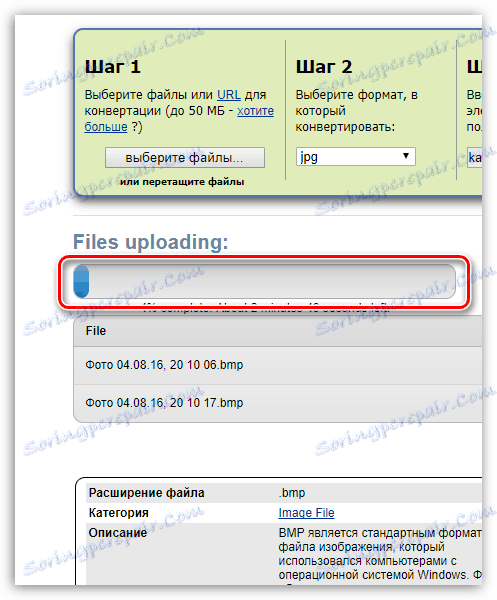
Обратите внимание на то, что для каждого изображения будет приходить отдельное письмо со ссылкой.
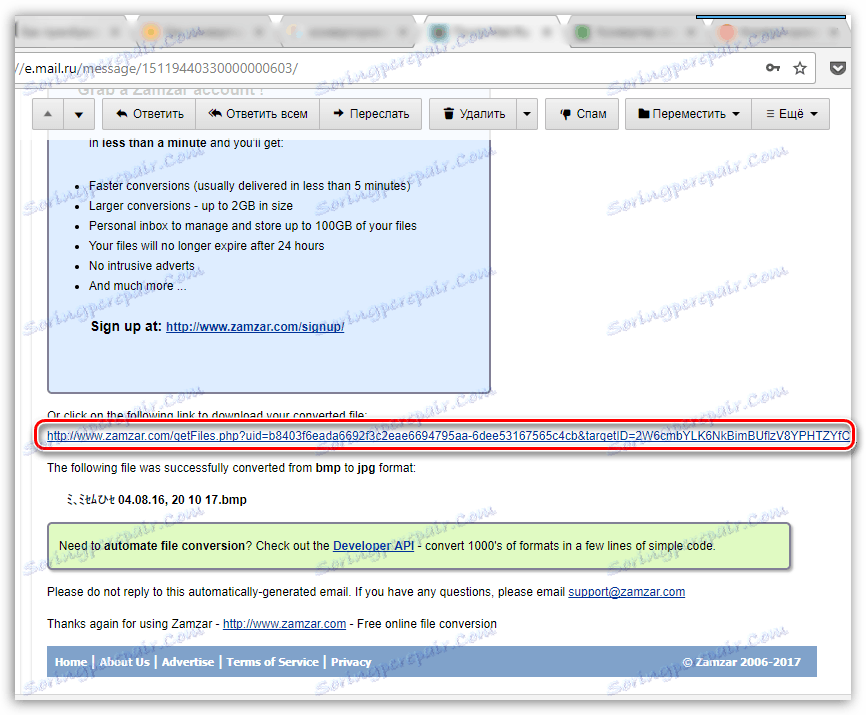
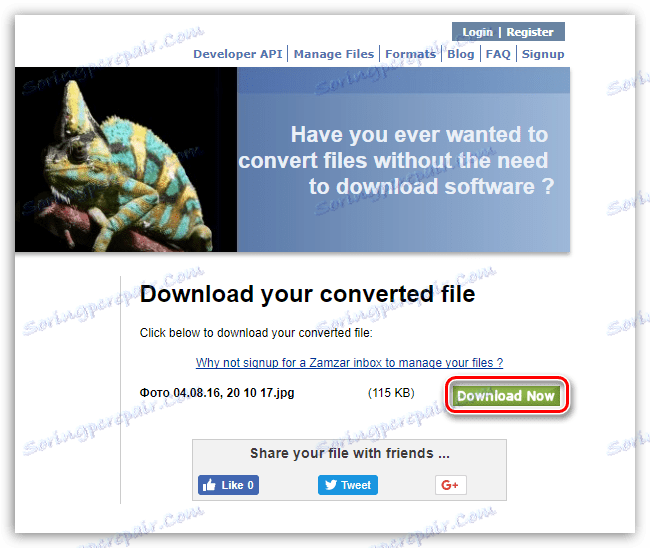
Существует довольно много программ, которые позволяют преобразовать картинки BMP в JPG. К ним относятся конвертеры, графические редакторы и просмотрщики изображений. Первую группу программного обеспечения оптимально использовать при большом объеме конвертируемого материала, когда приходится преобразовывать набор рисунков. А вот две последние группы программ, хотя и позволяют выполнять только одно преобразование за функциональный цикл, но в то же время с их помощью можно задать более точные настройки конвертирования.