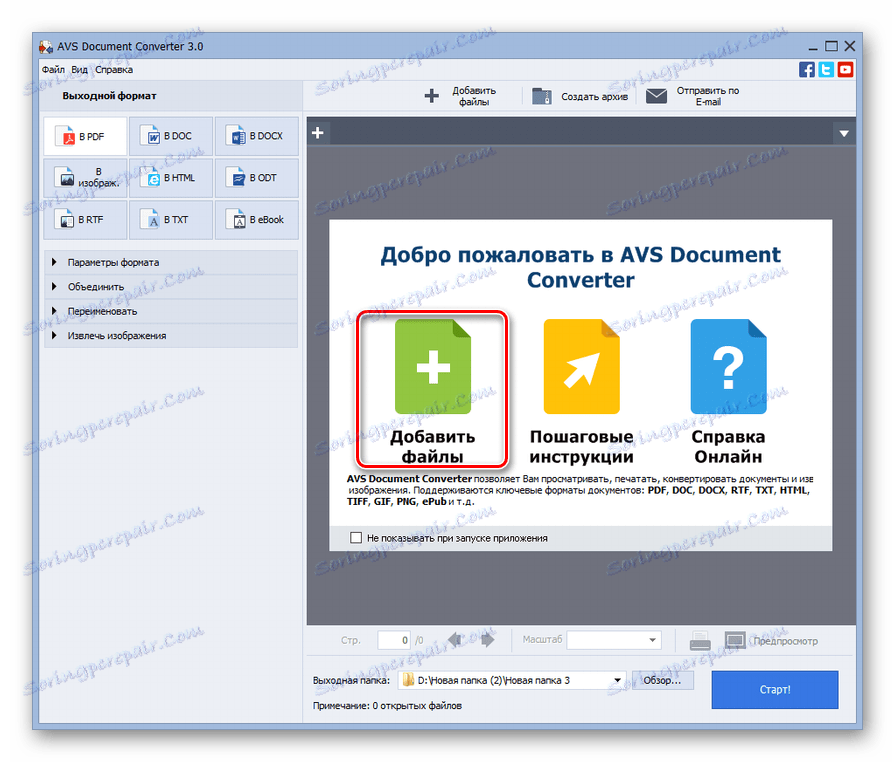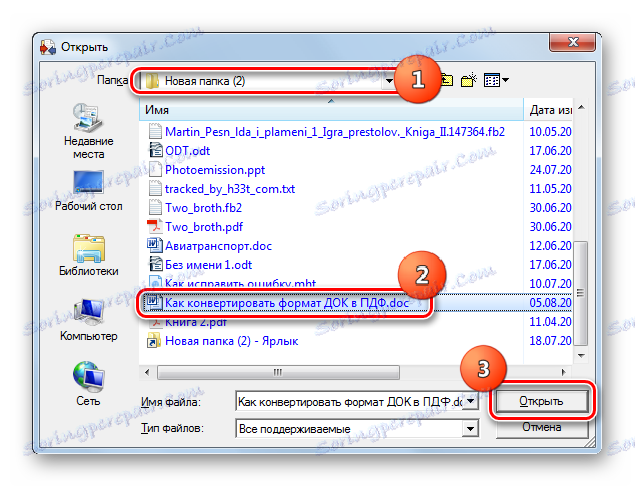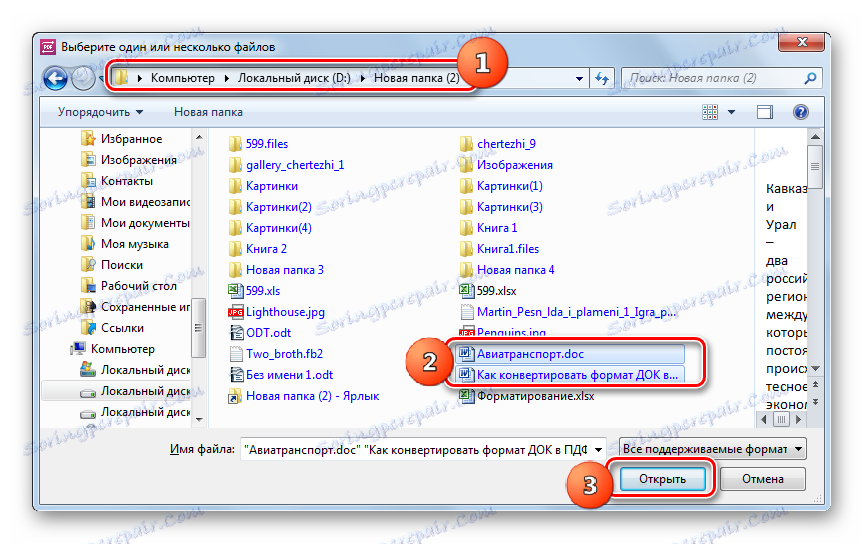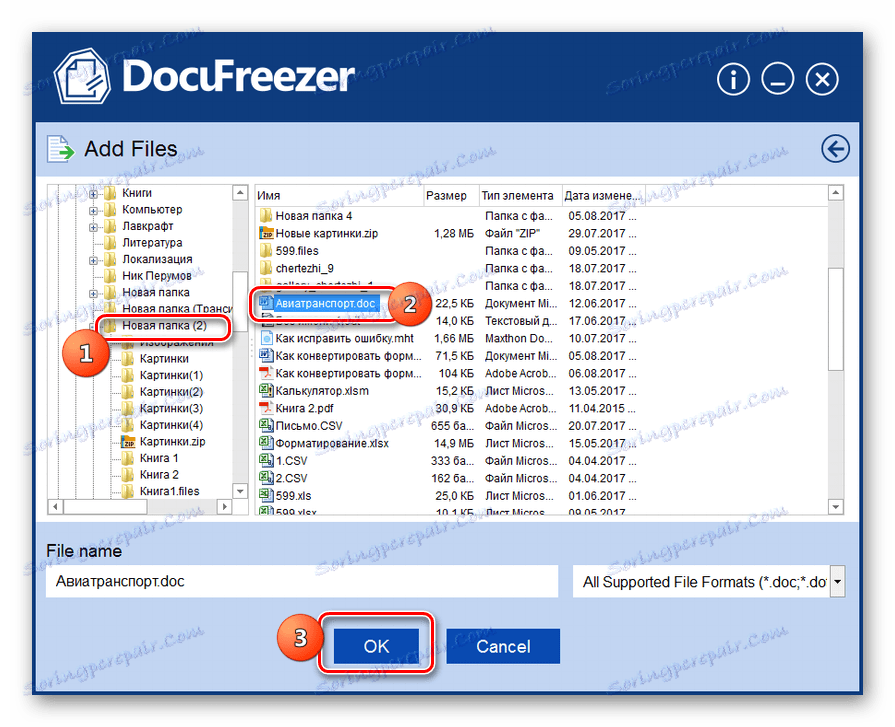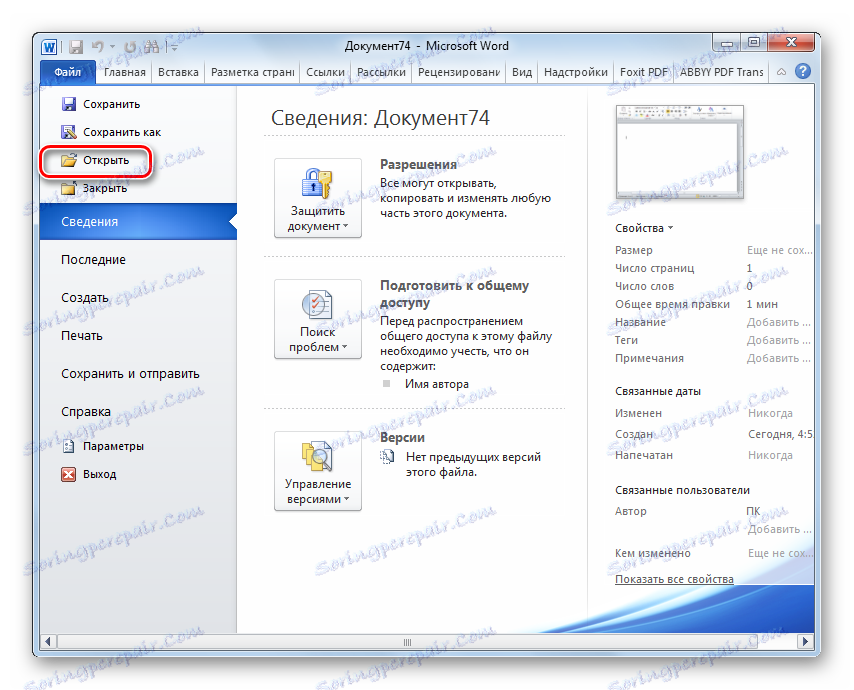Pretvorite DOC v PDF
Eden izmed najbolj priljubljenih oblik elektronskih dokumentov sta DOC in PDF. Oglejmo si, kako lahko datoteko DOC pretvorite v format PDF.
Vsebina
Metode pretvorbe
Pretvarjanje DOC v PDF je možno, bodisi z uporabo programske opreme, ki deluje v formatu MLC, in z uporabo posebnih pretvornih programov.
Metoda 1: Pretvornik dokumentov
Najprej bomo študirali metodo z uporabo pretvornikov in začeli z opisom dejanj v programu AVS Document Converter.
Prenesite pretvornik dokumentov
- Zaženite pretvornik dokumenta. Kliknite "Dodaj datoteke" v središču lupine aplikacij.
![Pojdite v dodajanje datoteke v AVS Document Converter]()
Če ste ljubitelji uporabe menija, kliknite »Datoteka« in »Dodaj datoteke« . Lahko uporabite Ctrl + O.
- Lupina odpre predmet. Pojdite na mesto DOC. Izberite to, kliknite »Odpri« .
![Okno za dodajanje datoteke v AVS Document Converter]()
Za dodajanje elementa lahko uporabite še en algoritem delovanja. Pojdite do Raziskovalca v imeniku, kjer se nahaja, in povlecite DOC v lupino pretvornika.
- Izbrani element je prikazan v ovojniku za pretvornik dokumentov. V skupini »Output Format« kliknite ime »PDF« . Če želite neodvisno izbrati, kje bo pretvorjeni material, pojdite na gumb »Prebrskaj ...« .
- Pojavi se okno »Browse folders ...« . V njem označite imenik, kjer bo shranjen pretvorjeni material. Nato kliknite »V redu« .
- Po prikazu poti v izbrani imenik lahko zaženete postopek konverzije v polju "Izhodna mapa" . Pritisnite "Start!" .
- Postopek za pretvorbo DOC v PDF je v teku.
- Ko se konča, se pojavi miniaturno okno, ki kaže, da je bila operacija uspešna. Prav tako predlaga, da se premaknete v imenik, v katerem je bil shranjen pretvorjeni objekt. Če želite to narediti, kliknite »Odpri«. mapo " .
- Raziskovalec se bo začel v kraju, kjer se nahaja pretvorjeni dokument z razširitvijo PDF. Zdaj lahko izvedete različne manipulacije z imenom, ki je predmet (premik, urejanje, kopiranje, branje itd.).
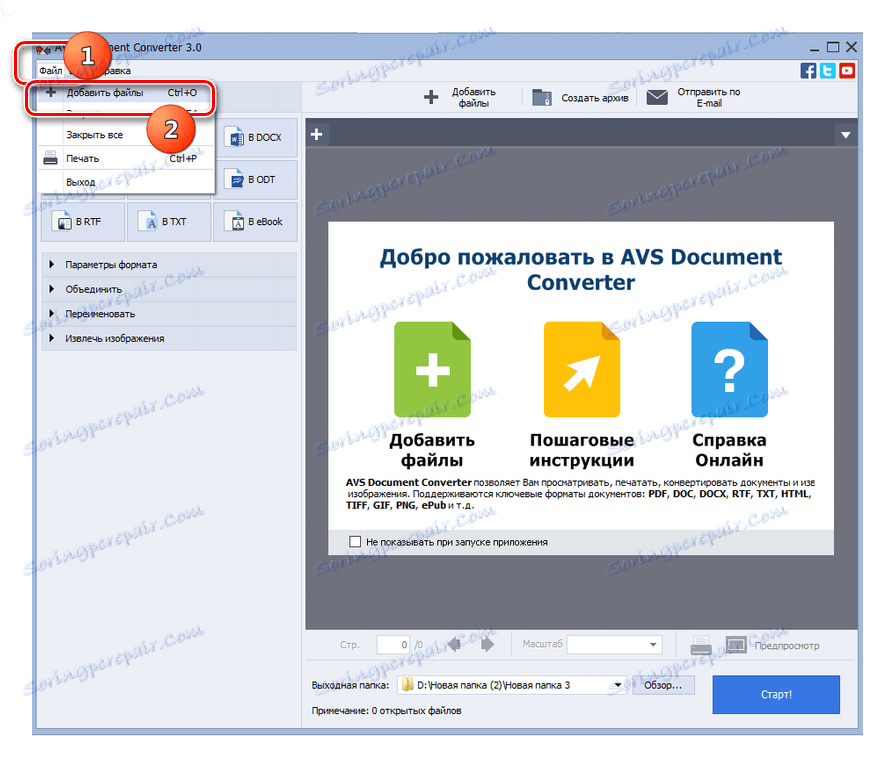
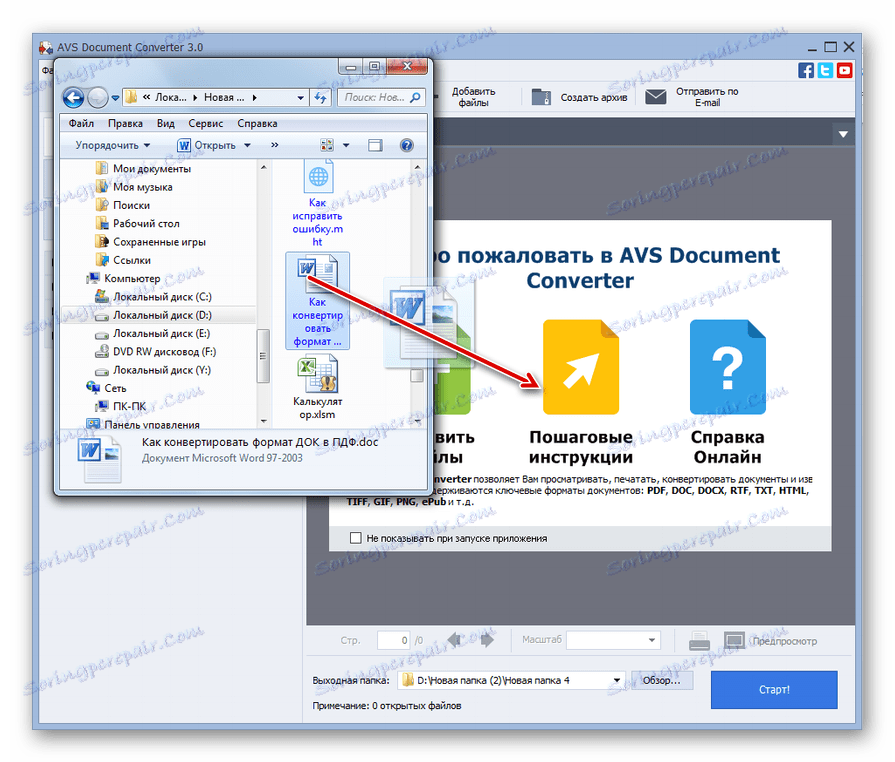
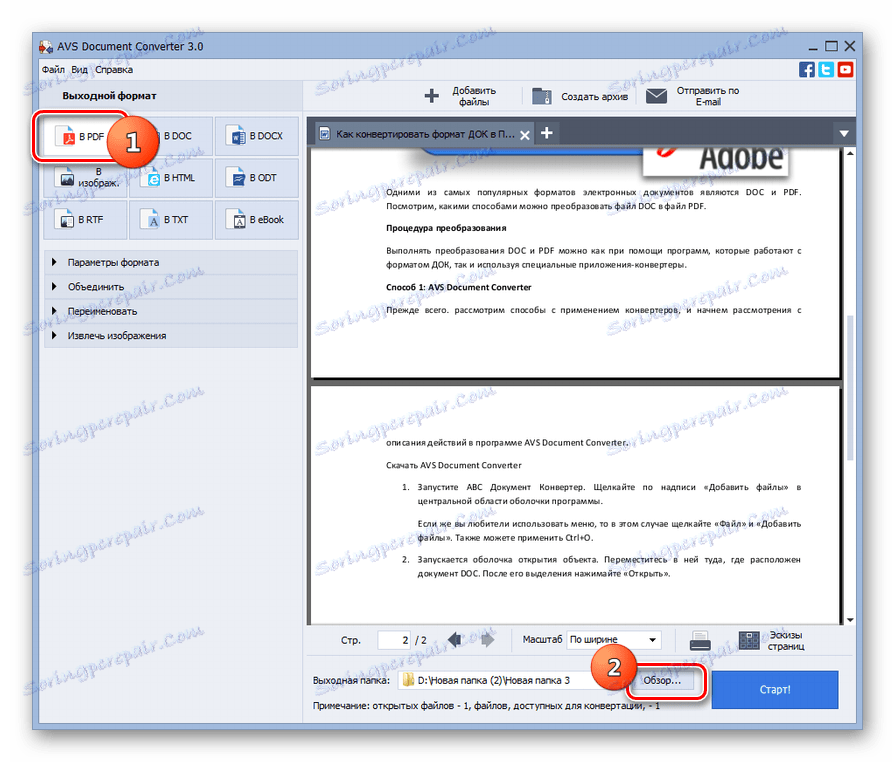
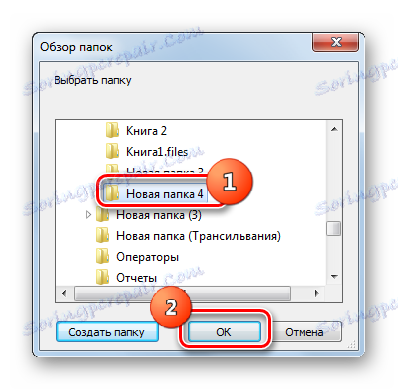
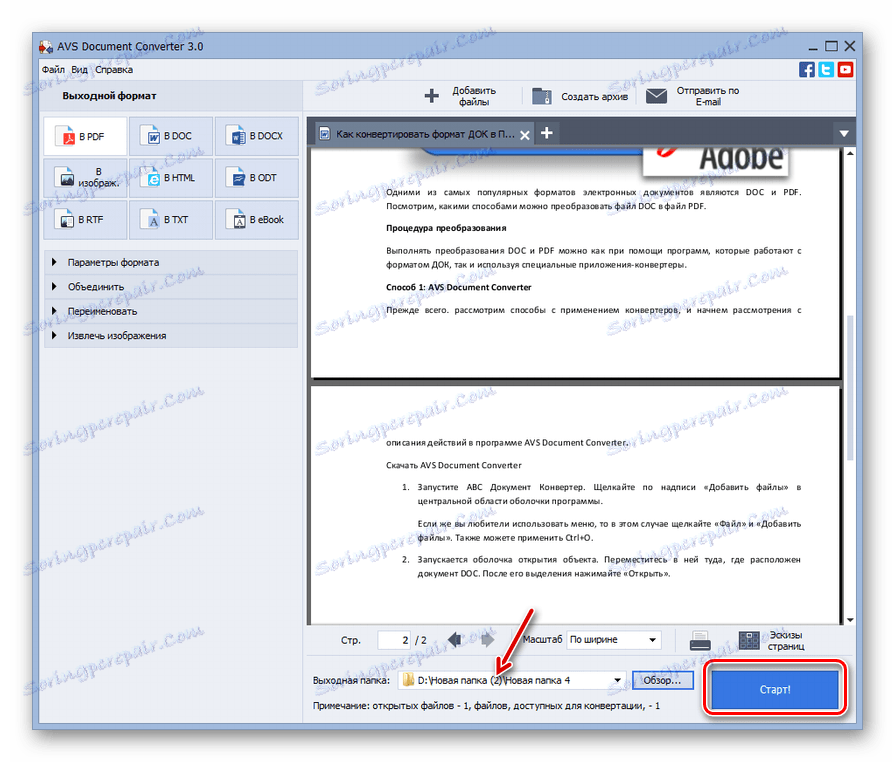
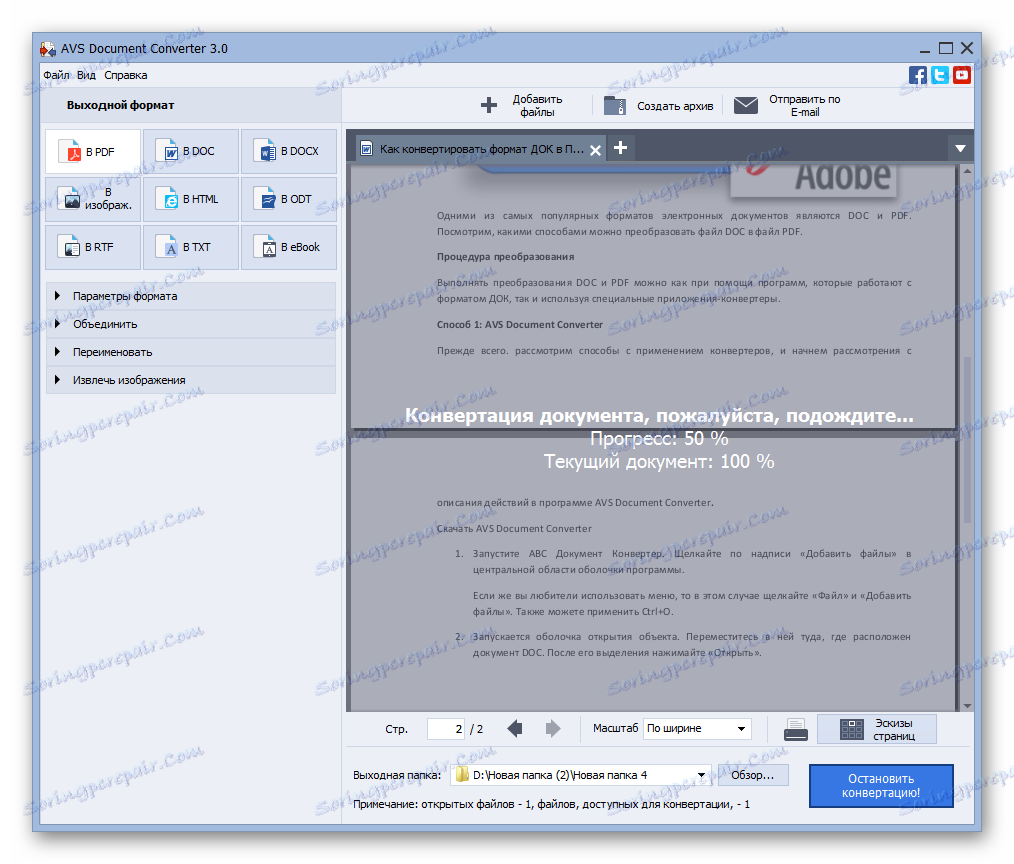
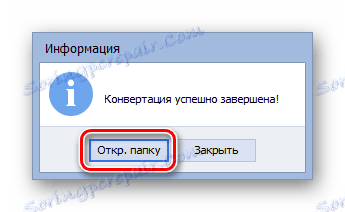
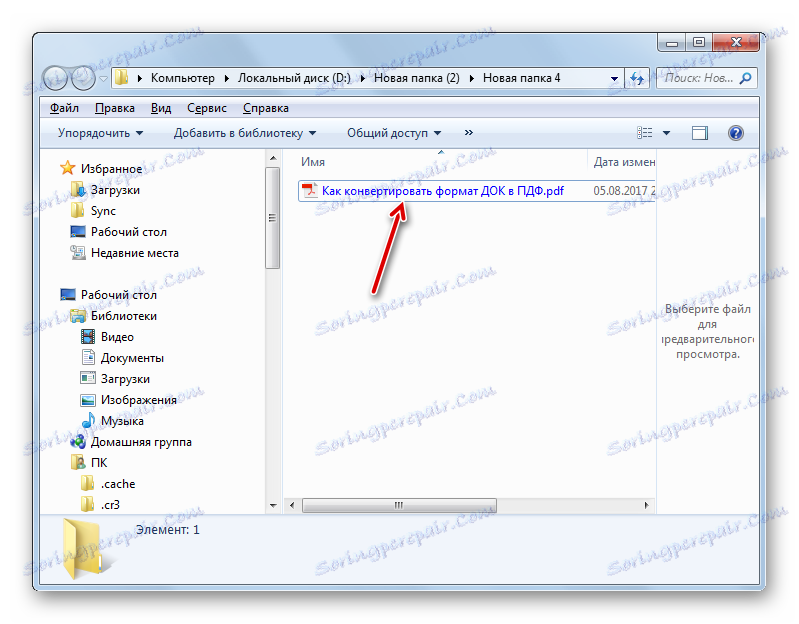
Slabosti te metode je mogoče pripisati le dejstvu, da pretvornik dokumentov ni brezplačen.
Metoda 2: Pretvornik PDF
Drugi pretvornik, ki lahko pretvori DOC v PDF, je Icecream PDF Converter.
- Aktivirajte pretvornik Eskimplate PDF. Kliknite na napis "V PDF-ju" .
- V zavihku »V dokumentu PDF« se odpre okno. Kliknite na "Dodaj datoteko" .
- Odpre se lupina. Pojdite na to območje, kjer je postavljen želeni DOC. Ko izberete enega ali več predmetov, kliknite »Odpri« . Če je več predmetov, jih preprosto obkrožite s pritiskom na levi gumb miške ( LMB ). Če predmeti niso v bližini, kliknite na vsako od njih LMC s pritiskom na tipko Ctrl . Brezplačna različica aplikacije omogoča obdelavo največ petih predmetov naenkrat. Plačana različica teoretično nima nobenih omejitev glede tega merila.
![Okno za dodajanje datotek v program Icecream PDF Converter]()
Namesto zgoraj opisanih dveh korakov lahko predmet DOC povlečete iz "Raziskovalca" v lupino PDF Converterja.
- Izbrani predmeti bodo dodani na seznam pretvorjenih datotek v ovojnici PDF Converterja. Če želite po obdelavi vseh izbranih dokumentov DOC poslati eno datoteko PDF, potrdite polje zraven »Spoji vse v eno datoteko PDF« . Če bi, nasprotno, želite, da vsak dokument DOC ustreza ločenemu PDF-ju, potem vam ni treba postaviti kljukice, in če to stane, ga morate odstraniti.
Pretvorjeni materiali so privzeto shranjeni v posebni programski mapi. Če želite sami nastaviti shranjevanje, kliknite ikono v obliki seznama na desni strani polja »Shrani v« .
- Začne se lupina »Izberite mapo« . Premaknite vanj v imenik, kjer se nahaja imenik, kamor želite poslati pretvorjeni material. Izberite to in kliknite »Izberi mapo« .
- Ko je pot v izbrani imenik prikazana v polju »Shrani v« , lahko predpostavljate, da so bile izvedene vse potrebne nastavitve konverzije. Če želite začeti konverzijo, kliknite gumb "Envelope" .
- Postopek konverzije se začne.
- Po tem, ko je končano, se prikaže sporočilo, ki vas obvešča o uspehu naloge. Če kliknete gumb »Odpri mapo« v tem majhnem oknu, lahko odprete v mapo umestitve pretvorjenega gradiva.
- V "Explorerju" bo odprt direktorij, kjer se pretvori PDF-datoteka.
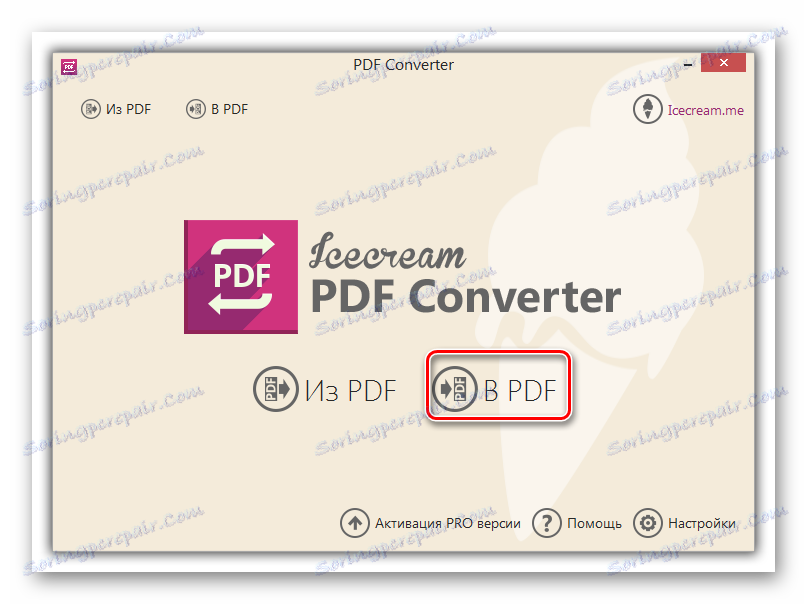
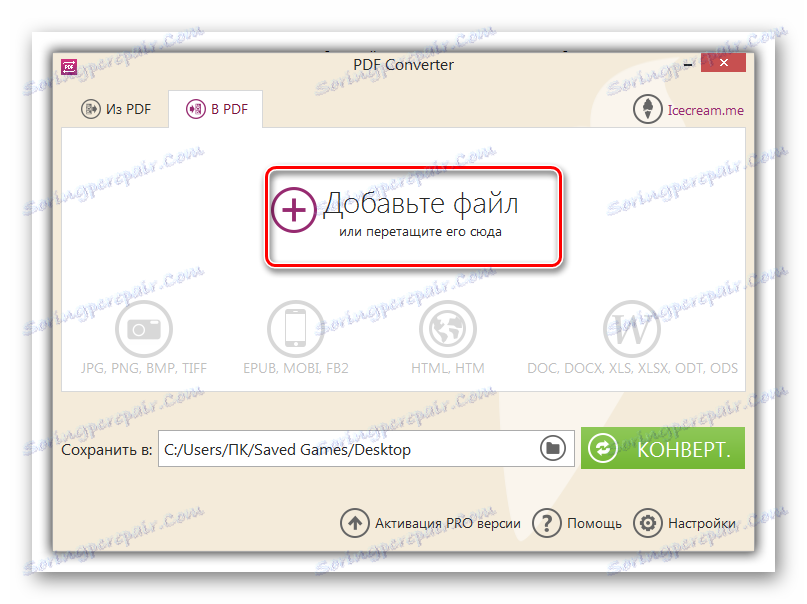
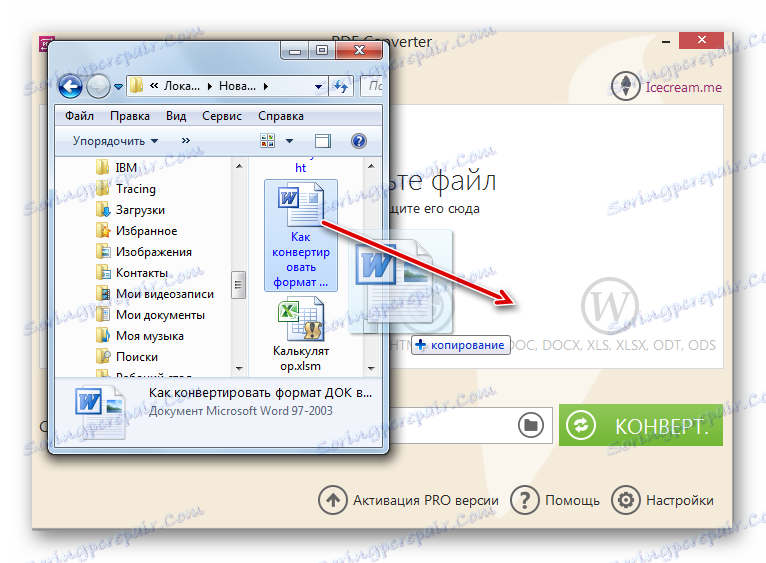
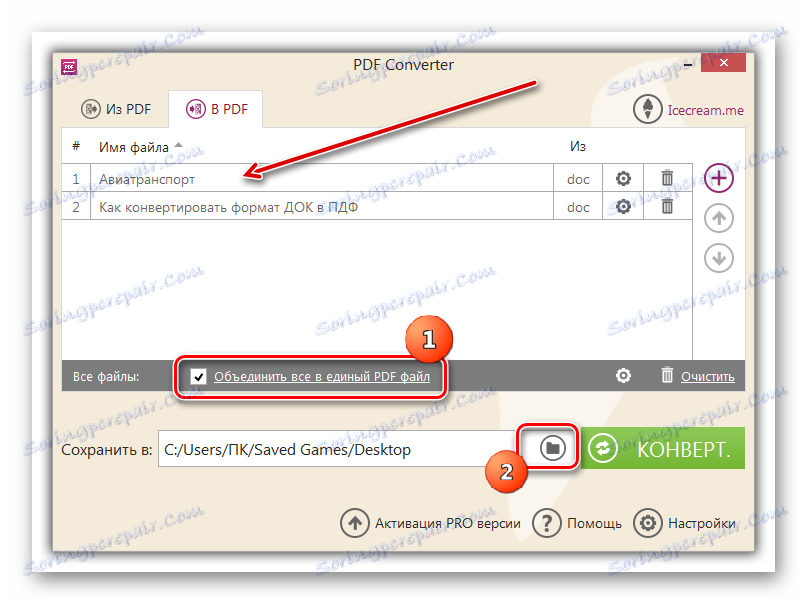
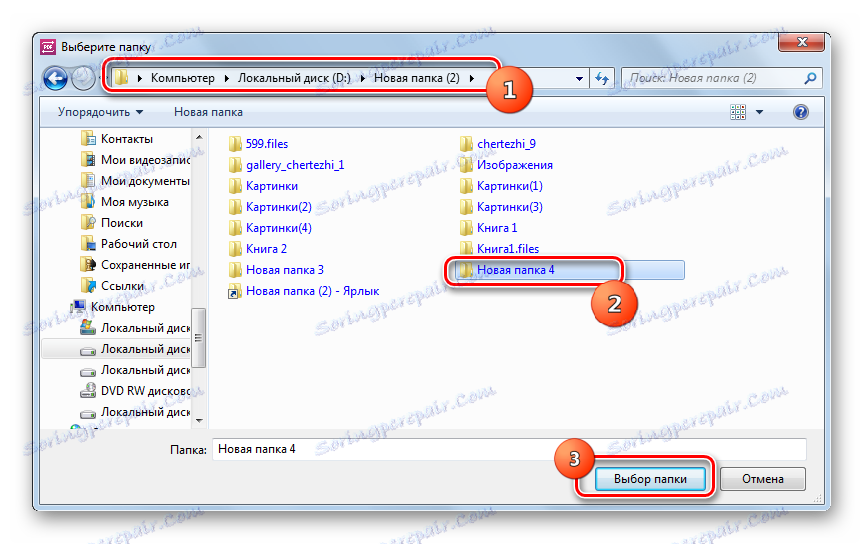
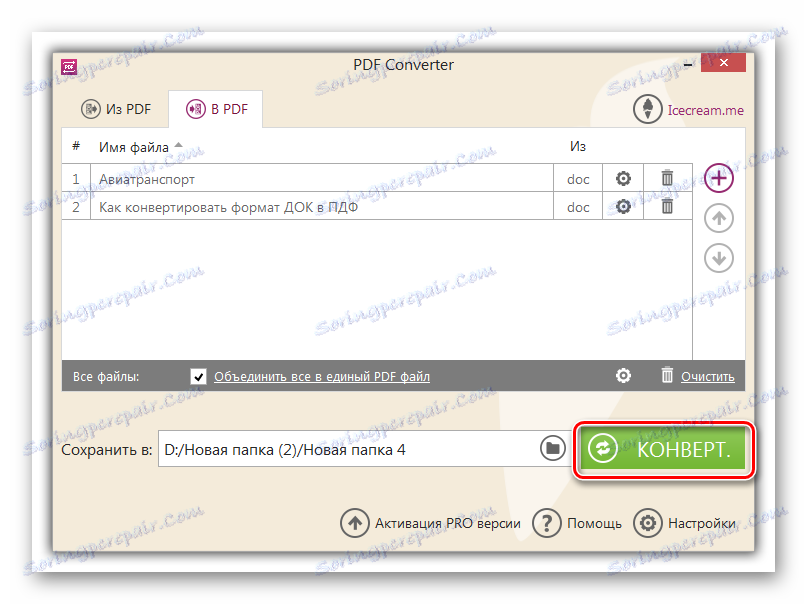
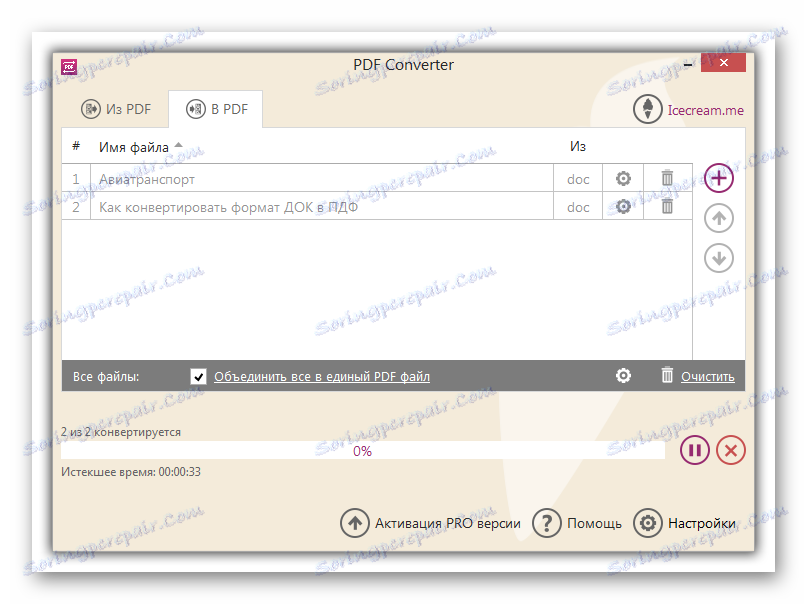
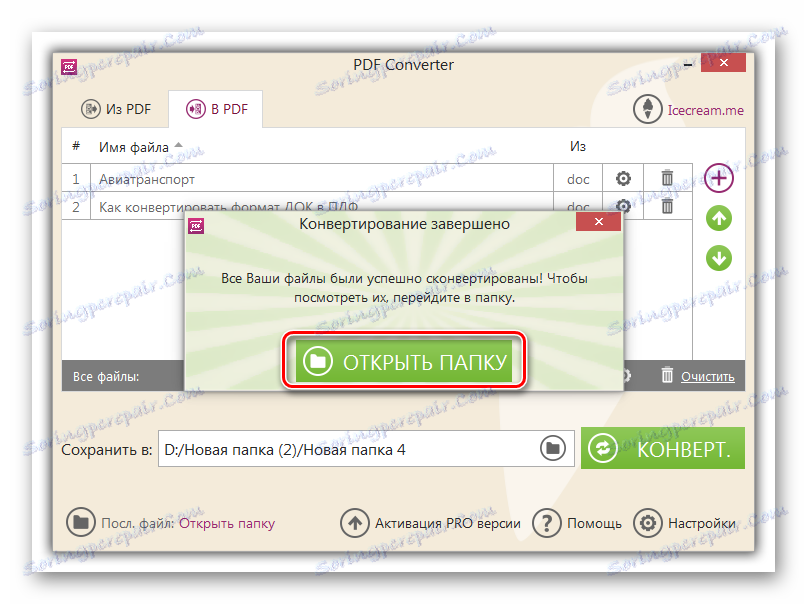
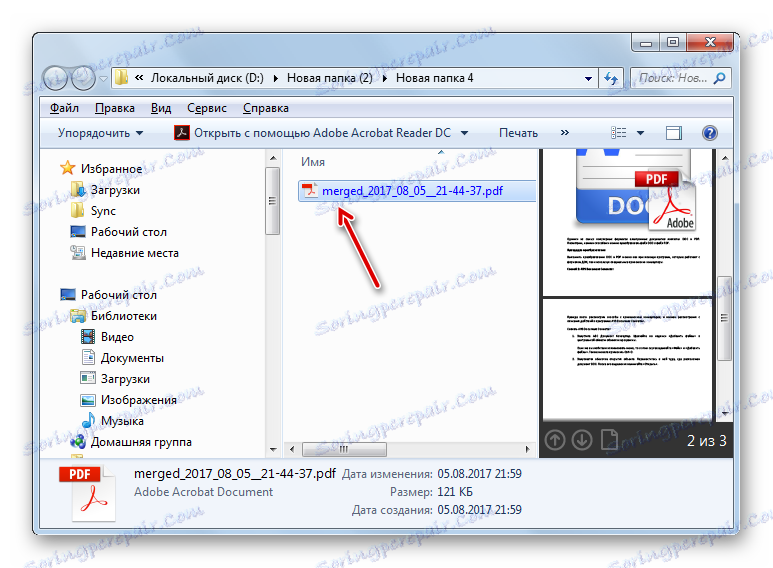
Metoda 3: DocuFreezer
Naslednji način za pretvorbo DOC v PDF je uporaba pretvornika DocuFreezer.
- Začnite DocuFreezer. Najprej morate dodati predmet v formatu DOC. Če želite to narediti, kliknite na "Dodaj datoteke" .
- Odpre drevo imenikov. Z navigacijskimi orodji poiščite in označite imenik na levi strani programske lupine, ki vsebuje želeni predmet z razširitvijo DOC. Vsebina te mape bo odprta na glavnem področju. Označite želeni predmet in kliknite »V redu« .
![Dodajanje datoteke za pretvorbo v DocuFreezer]()
Obstaja še en način za dodajanje datoteke za obdelavo. Odprite imenik mesta DOC v Raziskovalcu in povlecite predmet v okno DocuFreezer.
- Izbrani dokument se nato prikaže na seznamu programa DocuFreezer. V polju »Cilj« v spustnem seznamu izberite »PDF« . V polju »Shrani v« je prikazana pot shranjevanja pretvorjenega gradiva. Privzeto je to mapa Dokumenti vašega uporabniškega profila. Za spremembo poti shranite, če je potrebno, kliknite gumb Ellipsis na desni strani določenega polja.
- Odpre se drevesni seznam imenikov, v katerem morate poiskati in označiti mapo, kamor želite poslati pretvorjeni material po pretvorbi. Kliknite V redu .
- Po tem se vrne v glavno okno DocuFreezerja. Polje »Shrani v« prikaže pot, ki je bila nastavljena v prejšnjem oknu. Zdaj lahko nadaljujete s preoblikovanjem. Izberite ime datoteke, ki jo želite pretvoriti v oknu DocuFreezer in kliknite »Start« .
- Postopek konverzije je v teku. Po zaključku se odpre okno, ki kaže, da je bil dokument uspešno pretvorjen. Lahko ga najdete na naslovu, ki je bil prej registriran v polju »Shrani v« . Če želite počistiti seznam nalog v lupini DocuFreezer, potrdite polje »Odstrani uspešno pretvorjene elemente iz seznama« in kliknite »V redu« .
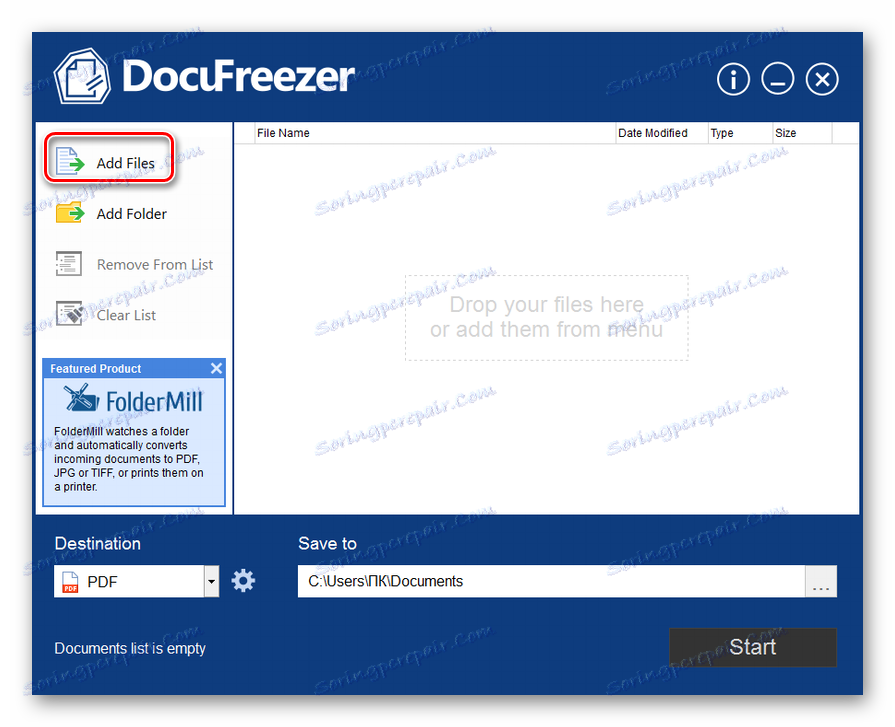
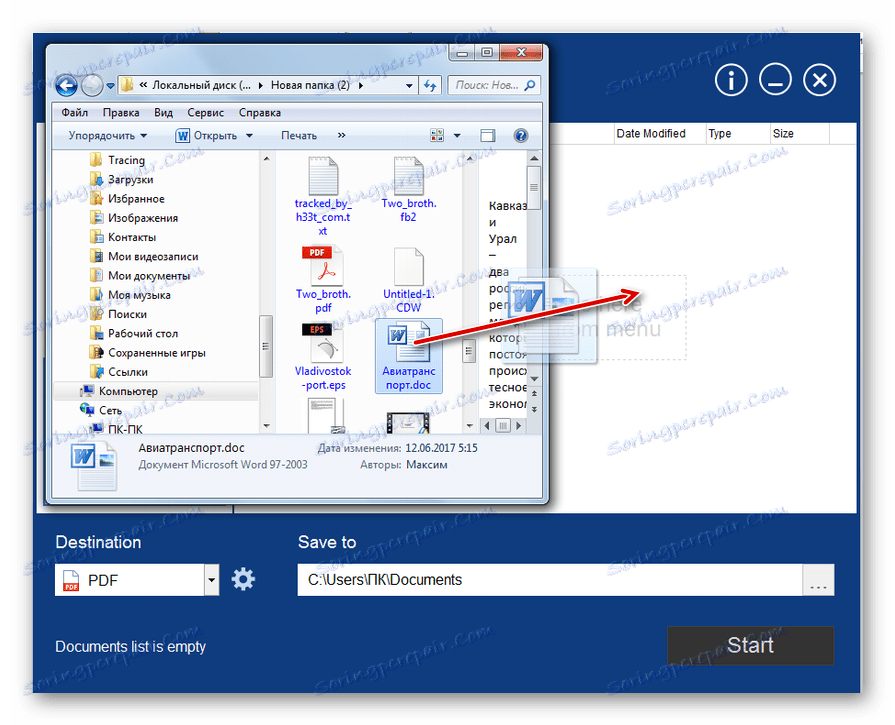
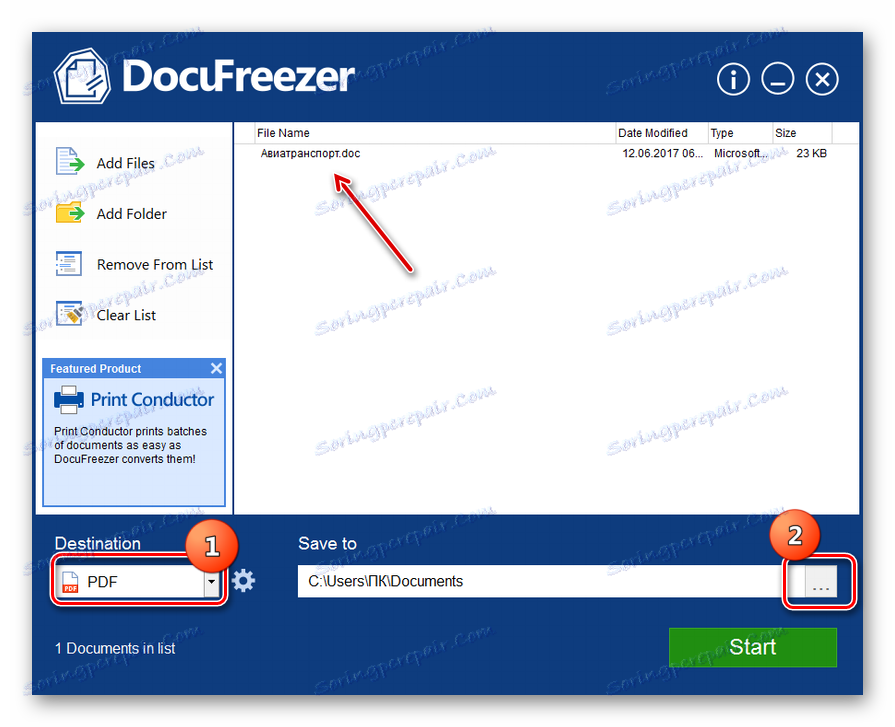
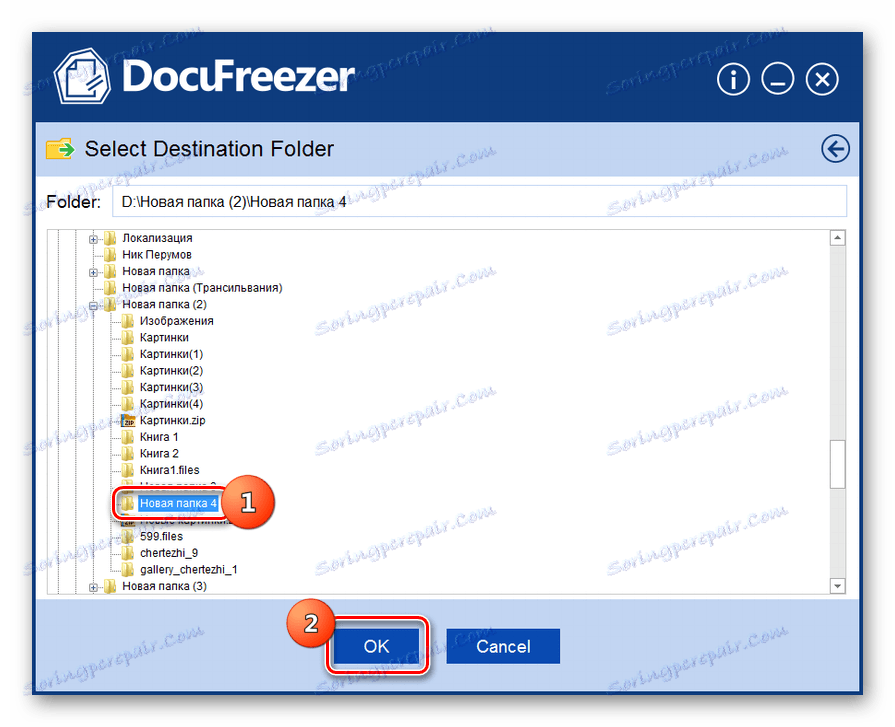
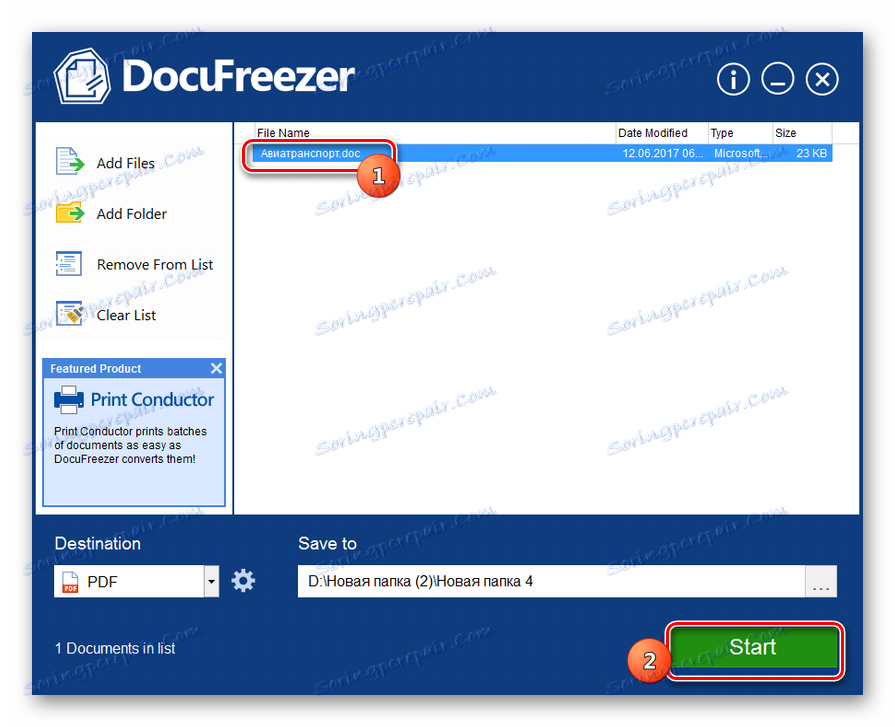
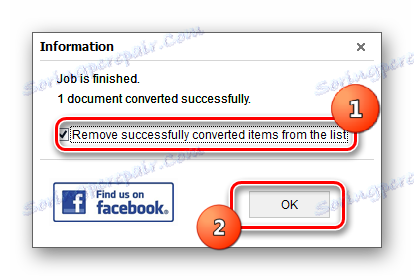
Pomanjkljivost te metode je, da aplikacija DocuFreezer ni Russified. Toda hkrati, za razliko od prejšnjih programov, ki smo jih upoštevali, je popolnoma brezplačna za osebno uporabo.
Metoda 4: Foxit PhantomPDF
Dokument DOC lahko pretvorite v format, ki ga potrebujemo z uporabo aplikacije za ogled in urejanje datotek PDF - Foxit PhantomPDF.
- Aktivirajte Foxit PhantomPDF. Na zavihku »Domov« kliknite ikono »Odpri datoteko« na vrstici bližnjic, ki je prikazana kot mapa. Uporabite lahko tudi Ctrl + O.
- Lupina odpre predmet. Najprej premaknite stikalo za oblikovanje v položaj »Vse datoteke« . V nasprotnem primeru dokumenti DOC ne bodo prikazani v oknu. Po tem se premaknite v imenik, kjer želite pretvoriti predmet. Izberite to, kliknite »Odpri« .
- Vsebina vordian datoteke bo prikazana v lupini Foxit PhantomPDF. Če želite shraniti gradivo v zahtevanem formatu PDF, v orodni vrstici za hitri dostop kliknite ikono »Shrani« v obliki diskete. Druga možnost je uporaba kombinacije Ctrl + S.
- Odpre se okno za shranjevanje predmeta. Potem morate iti v imenik, kjer želite pretvoriti dokument z razširitvijo PDF. Po želji lahko ime dokumenta spremenite v drugo v polju »Ime datoteke« . Kliknite »Shrani« .
- Datoteka v formatu PDF bo shranjena v imeniku, ki ste ga navedli.
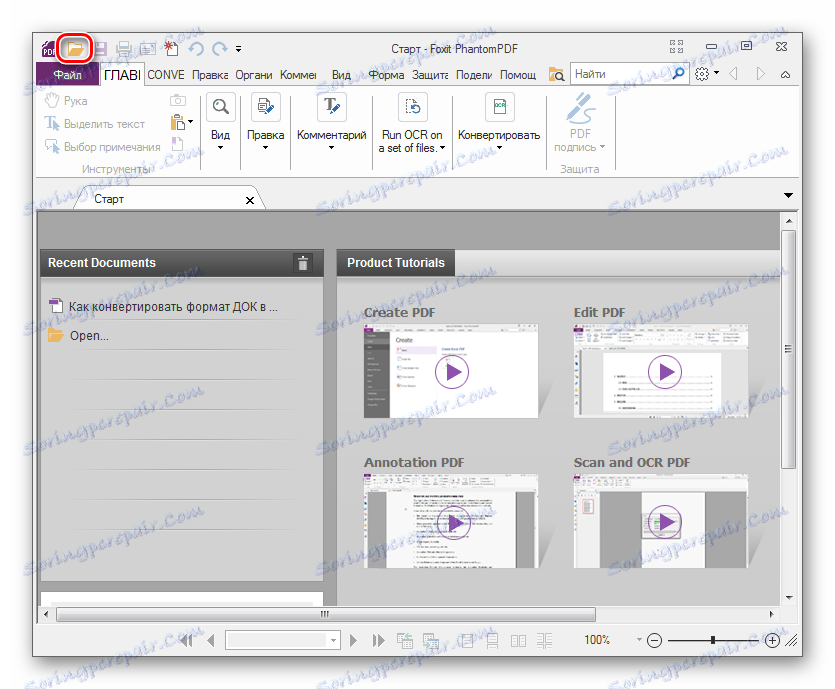
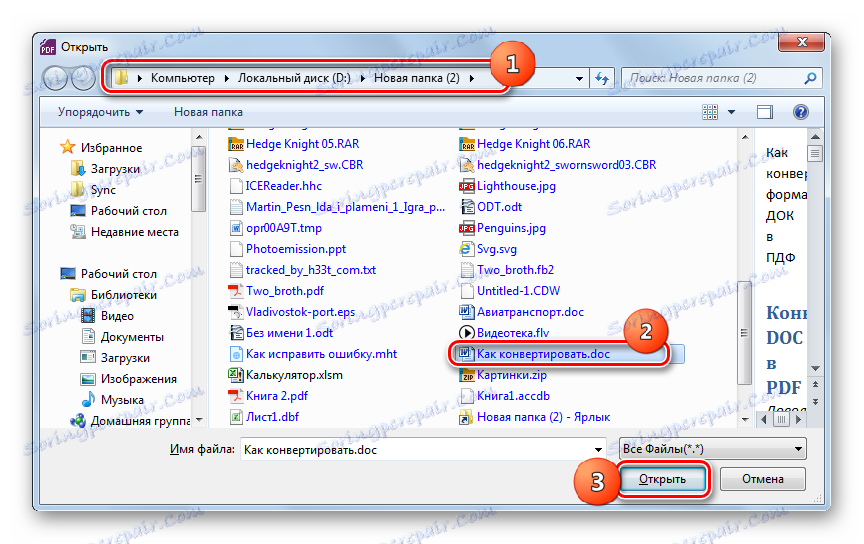
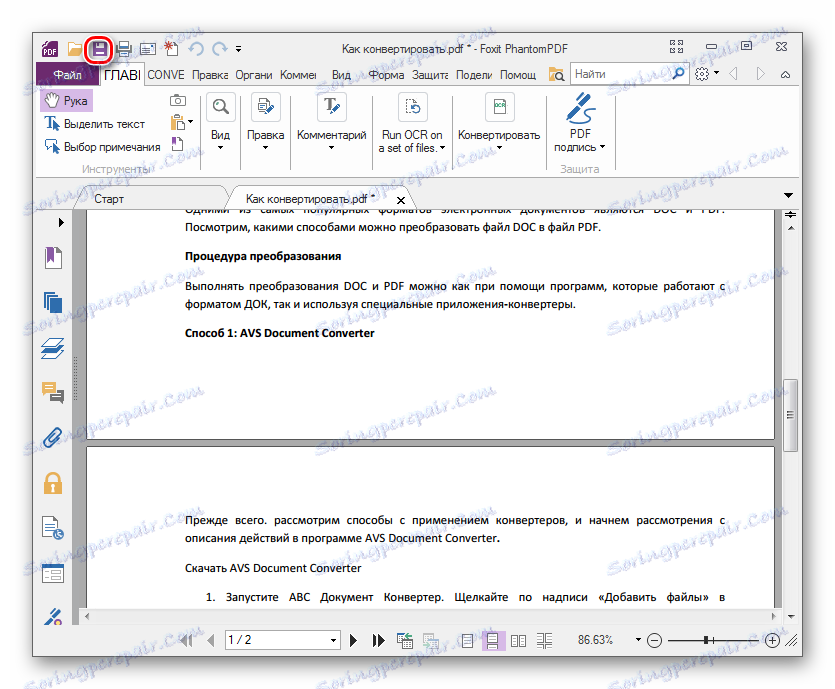
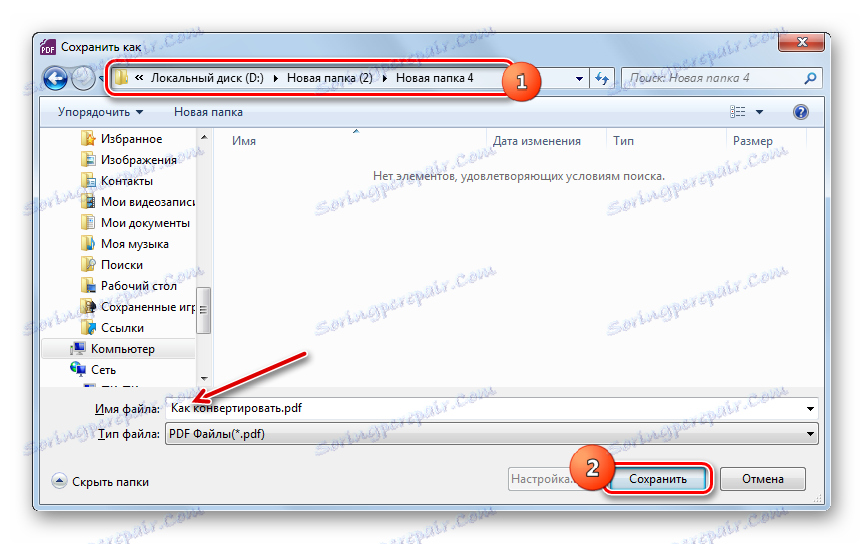
Metoda 5: Microsoft Word
DOC lahko tudi pretvorite v PDF z vgrajenim orodjem Microsoft Office ali dodatki tretjih oseb v tem programu.
- Začnite Word. Najprej moramo odpreti dokument DOC, ki ga bomo kasneje pretvorili. Če želite odpreti dokument, odprite kartico »Datoteka «.
- V novem oknu kliknite na "Odpri" .
![Odprite okno v Microsoft Wordu]()
Kombinacijo Ctrl + O lahko uporabite tudi neposredno na zavihku »Domov «.
- Lupina orodja za odpiranje predmetov se sproži. Premaknite se v imenik, kjer se nahaja DOC, ga izberite in kliknite »Odpri« .
- Dokument se odpre v lupini Microsoft Word. Zdaj moramo neposredno spremeniti vsebino odprte datoteke v PDF. Če želite to narediti, znova kliknite na naslov »File« .
- Nato premaknite na napis "Shrani kot" .
- Lupina za shranjevanje predmeta se zažene. Premaknite se na mesto, kjer želite poslati ustvarjeni predmet v obliki PDF. Na področju »Vrsta datoteke « na seznamu izberite »PDF« . Na področju »Ime datoteke« lahko po želji spremenite ime ustvarjenega predmeta.
Takoj, ko preklopite izbirni gumb, lahko izberete raven optimizacije: "Standard" (privzeto) ali "Najmanjša velikost" . V prvem primeru bo kakovost datoteke višja, saj bo namenjena ne le za objavljanje na internetu, temveč tudi za tiskanje, čeprav bo obenem njegova velikost večja. V drugem primeru bo datoteka zasedla manj prostora, vendar bo njegova kakovost nižja. Predmeti te vrste so namenjeni postavitvi na internet in branju vsebine z zaslona, zato ta možnost ni priporočljiva za tiskanje. Če želite narediti dodatne nastavitve, čeprav v večini primerov to ni potrebno, kliknite gumb »Možnosti ...« .
- Odpre se okno parametrov. Tukaj lahko določite, ali vse strani dokumenta, ki jih želite pretvoriti v PDF ali samo del njih, nastavitve združljivosti, šifriranje in nekatere druge parametre. Ko so vnesene zahtevane nastavitve, kliknite »V redu« .
- Vrnete se v okno za shranjevanje. Nato levo kliknite na gumb "Shrani" .
- Po tem bo ustvarjen dokument v obliki PDF, ki bo temeljil na vsebini izvorne datoteke DOC. Mesto bo na mestu, ki ga je določil uporabnik.
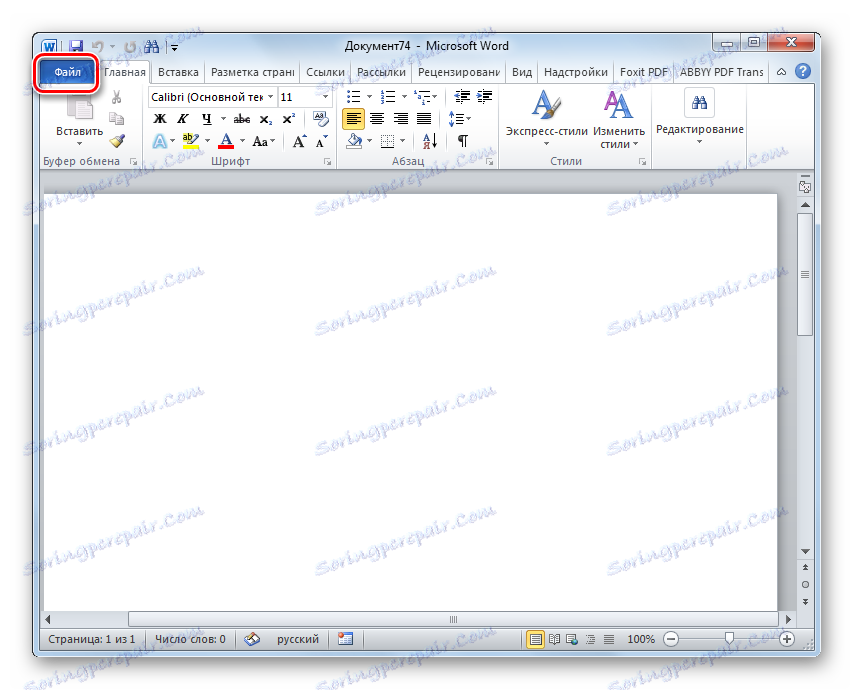
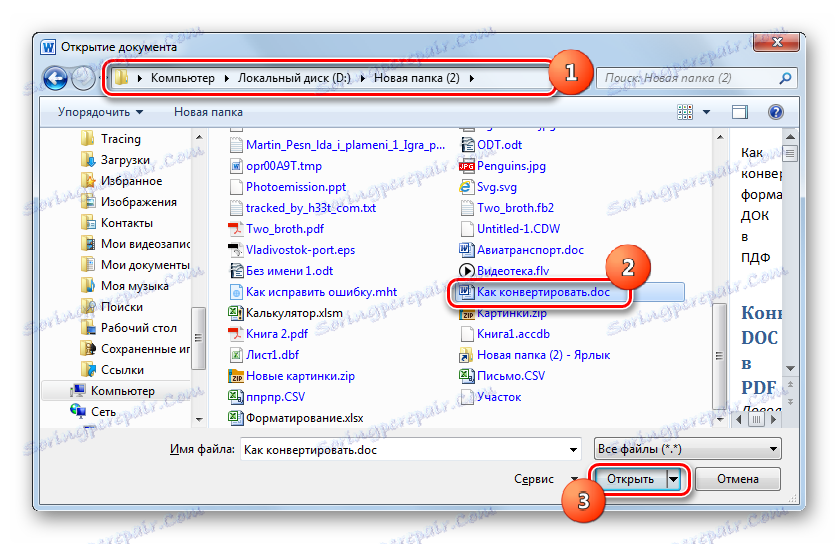
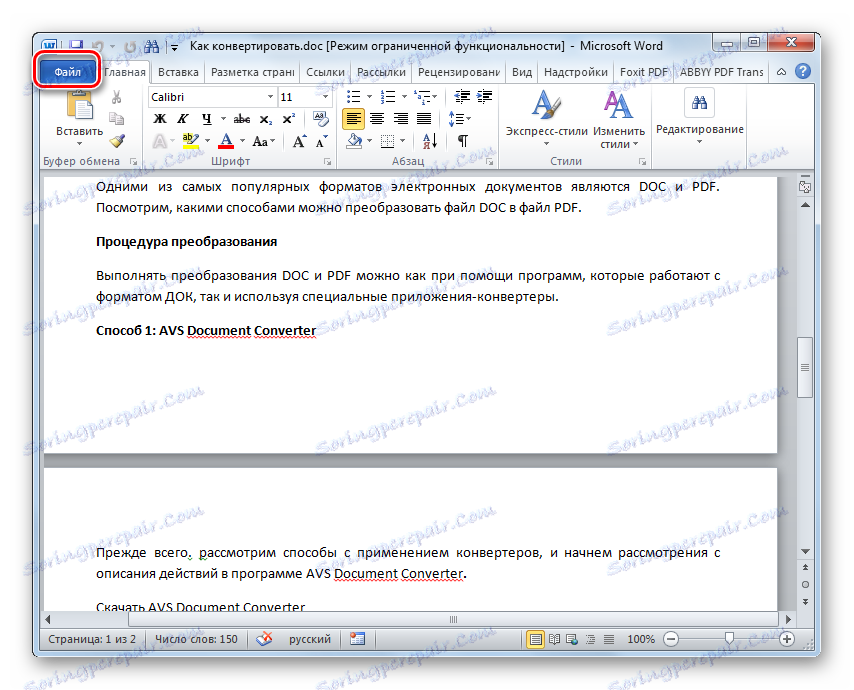
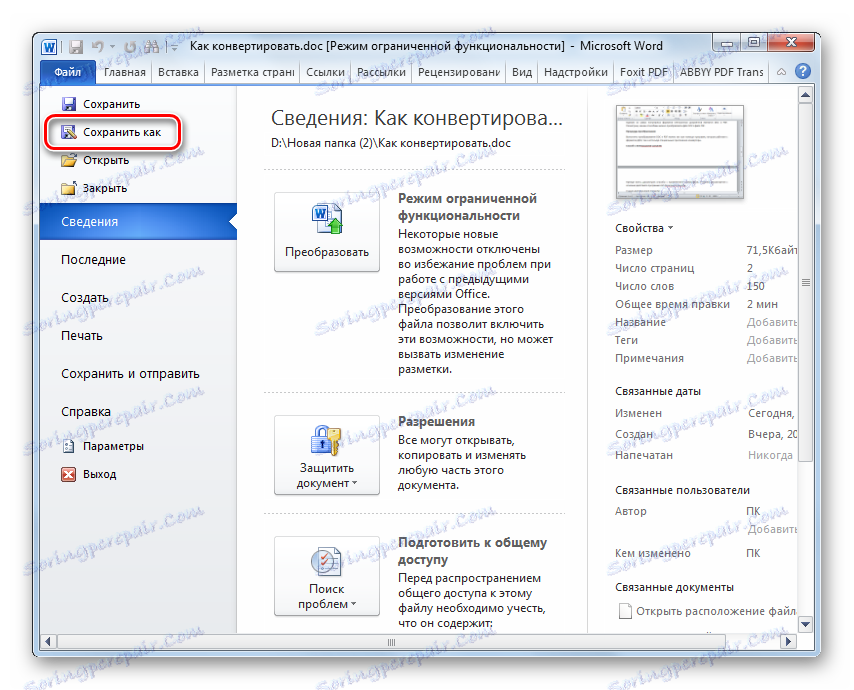
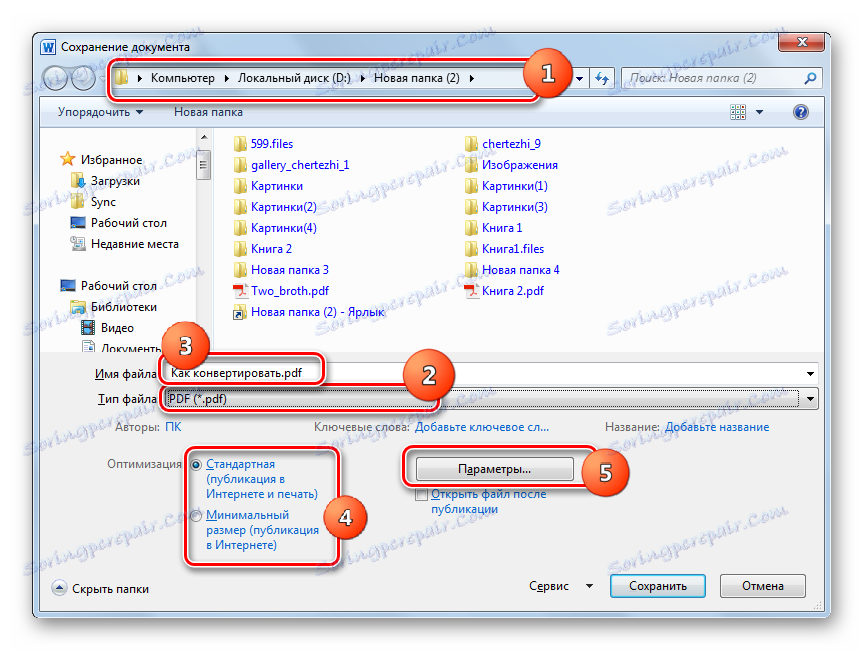
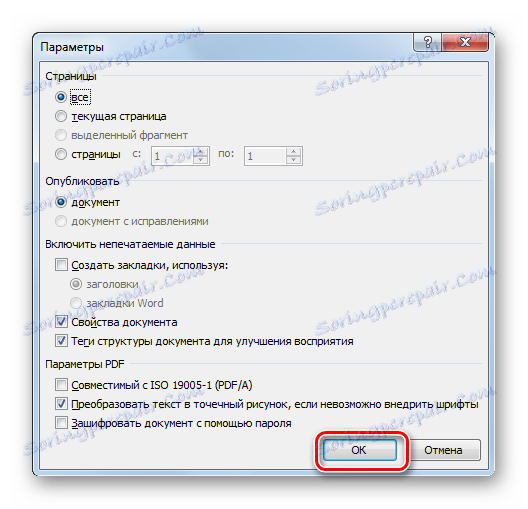
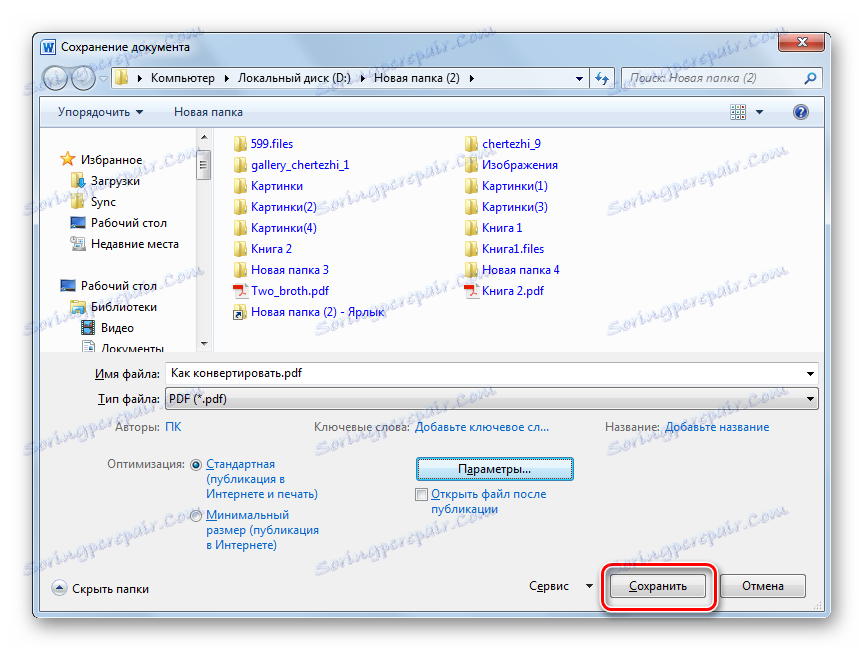
Metoda 6: Uporaba dodatkov v Microsoft Wordu
Poleg tega lahko pretvorite DOC v PDF v programu Word z uporabo dodatkov tretjih oseb. Zlasti pri namestitvi programa Foxit PhantomPDF, opisanega zgoraj, Word samodejno dodaja dodatek »Foxit PDF« , za katerega je poudarjen poseben zavihek.
- Odprite dokument DOC v besedilu z uporabo katere koli od zgoraj opisanih metod. Pojdite na kartico Foxit PDF .
- Če greste na določen zavihek, če želite spremeniti nastavitve pretvorbe, kliknite ikono »Nastavitve« .
- Odpre se okno z nastavitvami. Tu lahko spremenite pisave, stisnete slike, dodate vodne žige, vnesete podatke v datoteko PDF in izvedete številne druge operacije shranjevanja v določeni obliki, ki niso na voljo, če uporabljate običajno možnost ustvarjanja PDF v Wordu. Toda kljub temu je treba reči, da so te natančne nastavitve redko potrebne za opravljanje rednih nalog. Po nastavitvah kliknite »V redu« .
- Če želite preklopiti na neposredno pretvorbo dokumenta, kliknite na orodno vrstico »Ustvari PDF« .
- Po tem se odpre majhno okno in sprašuje, ali res želite pretvoriti trenutni predmet. Kliknite »V redu« .
- Nato se odpre okno za shranjevanje dokumenta. V njem bi morali premakniti na mesto, kamor želite shraniti predmet v obliki PDF. Kliknite »Shrani« .
- Nato virtualni tiskalnik PDF natisne dokument v obliki PDF v imenik, ki ste ga dodelili. Ob koncu postopka bo vsebina dokumenta samodejno odprla aplikacija, ki je nameščena v sistemu za privzeto gledanje PDF-ja.
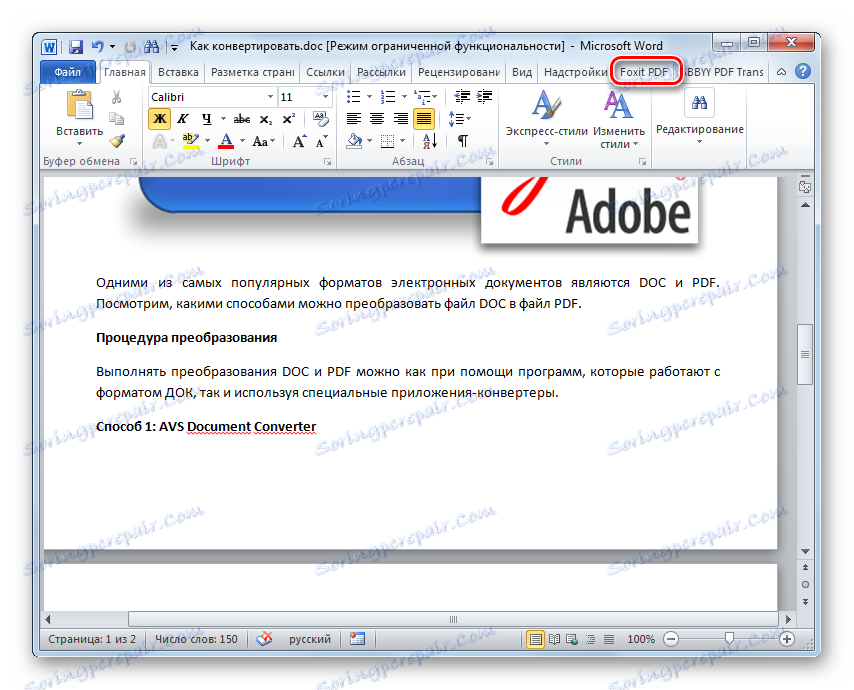
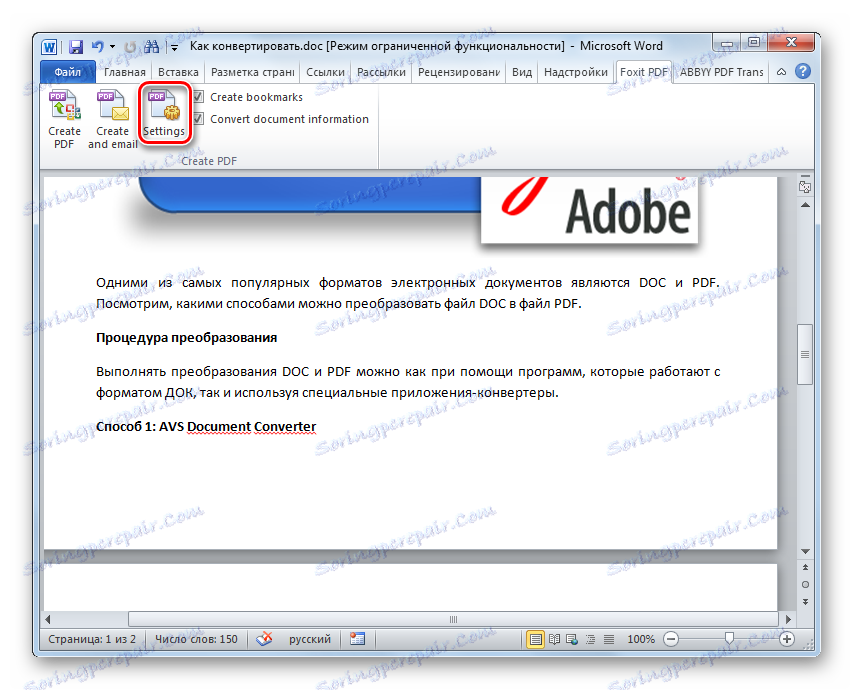
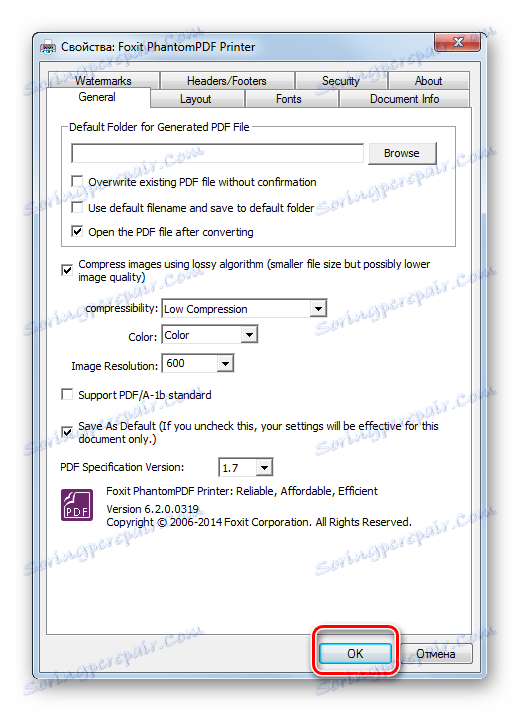
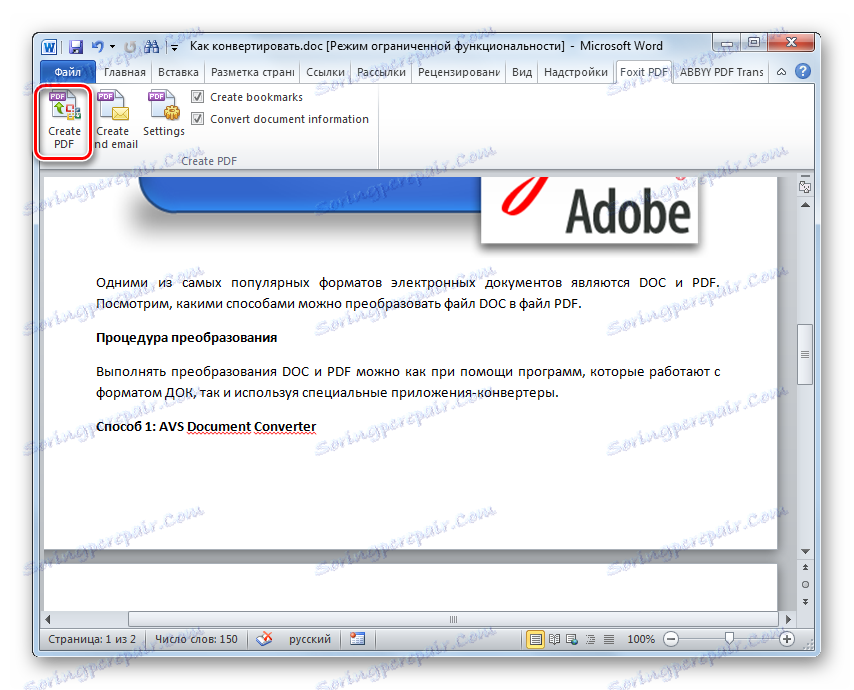
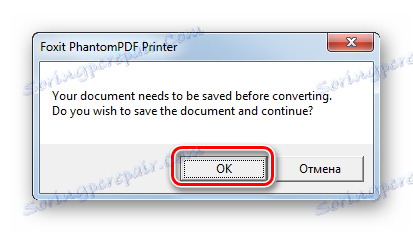
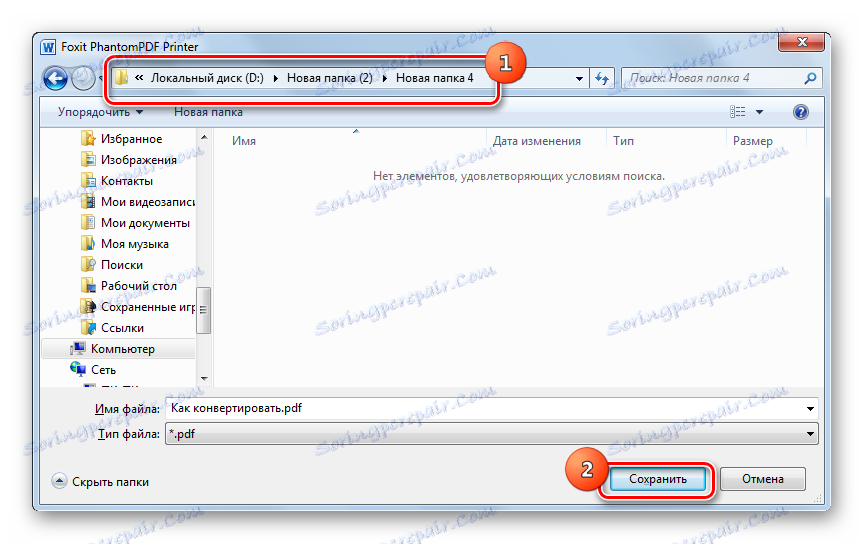
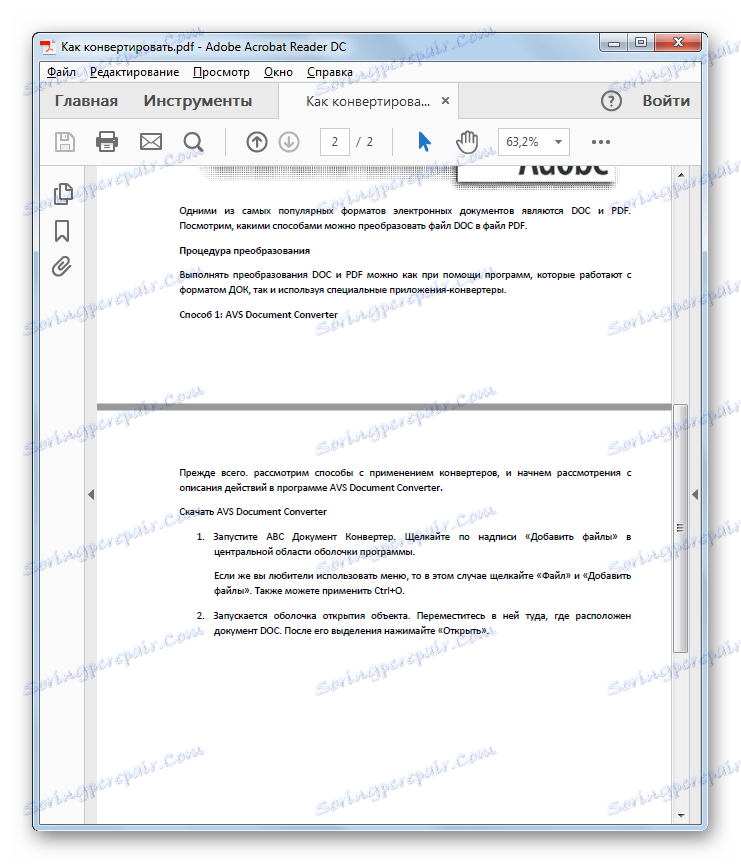
Ugotovili smo, da lahko pretvorite DOC v PDF s pretvornim programom in z uporabo notranje funkcije programa Microsoft Word. Poleg tega so v Wordu posebni dodatki, ki vam omogočajo, da natančneje določite parametre pretvorbe. Zato je izbira orodij za izvedbo operacije, opisane v tem članku, od uporabnikov precej velika.