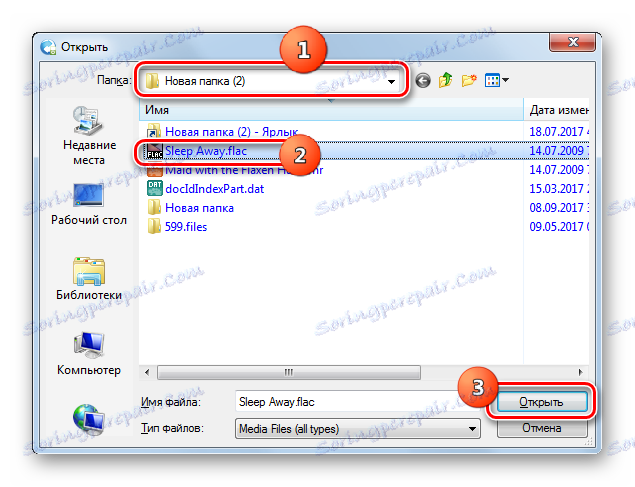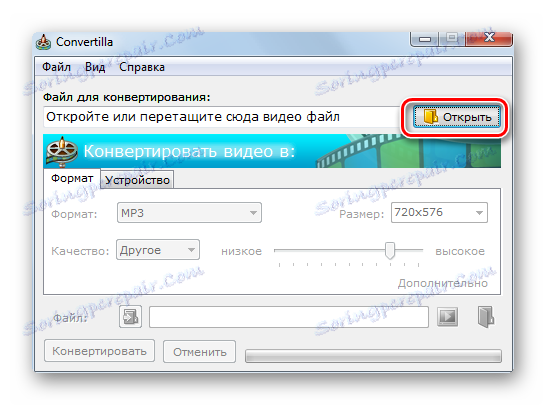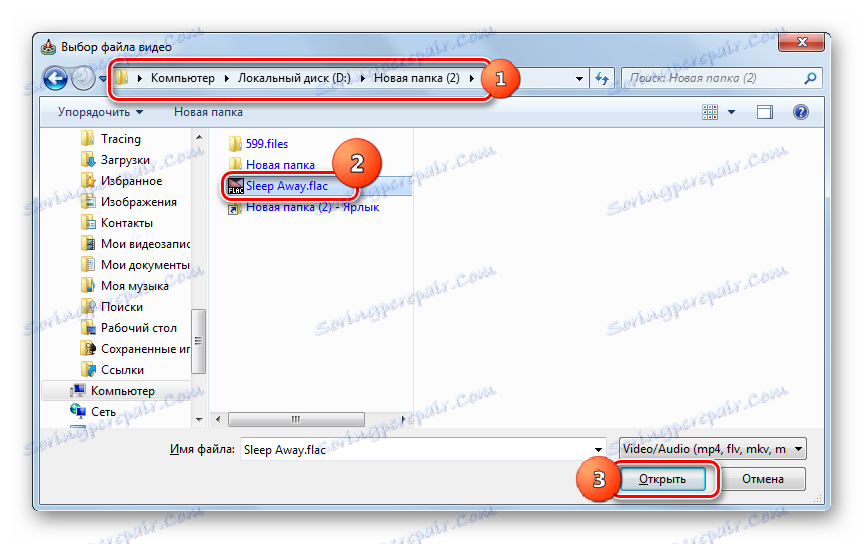Pretvori FLAC v MP3
FLAC je format brez stiskanja zvoka. Toda ker so datoteke z določenim razširitvijo relativno velike, nekateri programi in naprave pa jih preprosto ne reproducirajo, postane potrebno FLAC spremeniti v bolj priljubljen MP3 format.
Vsebina
Metode konverzije
Pretvorite FLAC v MP3 z uporabo spletnih storitev in programov pretvorbe. O različnih načinih reševanja tega problema bomo govorili s pomočjo slednjega v tem članku.
1. način: tovarniške oblike
Je sposoben opravljati transformacije v imenovanem smeru Format Factory ali, kot je običajno, da ga pokličete v ruski, tovarni formatov.
- Zaženi format Factory. Na osrednji strani kliknite Zvok .
- V odprtem seznamu formatov, ki bodo predstavljeni po tem dejanju, izberite ikono "MP3" .
- Začne se del osnovnih nastavitev za pretvorbo zvočne datoteke v format MP3. Najprej kliknite gumb "Dodaj datoteko" .
- Odpre se okno Add. Poiščite imenik za umestitev FLAC. Ko izberete to datoteko, kliknite »Odpri« .
- Ime in naslov zvočne datoteke bodo prikazani v oknu nastavitev preusmeritve. Če želite narediti dodatne nastavitve za izhodni MP3, kliknite »Konfiguriraj« .
- Lupina nastavitev se sproži. Tukaj lahko z izbiro s seznama vrednosti konfigurirate naslednje parametre:
- VBR (od 0 do 9);
- Obseg (od 50% do 200%);
- Kanal (stereo ali mono);
- Bitrate (od 32 kbps do 320 kbps);
- Frekvenca (od 11025 Hz do 48,000 Hz).
Po določitvi nastavitev kliknite »V redu« .
- V glavnem oknu preoblikovanja parametrov v MP3 lahko sedaj določite lokacijo trdega diska, kjer bo poslana pretvorjena (izhodna) zvočna datoteka. Kliknite Uredi .
- "Brskaj po mapah" je aktiviran. Pojdite v imenik, ki bo ciljna mapa datoteke. Ko jo izberete, kliknite »V redu« .
- Pot do izbrane mape bo prikazana v polju »Ciljna mapa« . Delo v nastavitvenem oknu je končano. Kliknite V redu .
- Vrnemo se v centralno okno Format Factory. Kot lahko vidite, v njej je zapisana naloga, ki smo jo prej oblikovali, v kateri so navedeni naslednji podatki:
- Ime izvorne zvočne datoteke;
- Njegova velikost;
- Smer transformacije;
- Naslov lokacije mape izhodne datoteke.
Izberite zapis in kliknite »Start« .
- Konverzija se začne. Za napredek lahko s pomočjo indikatorja sledite stolpcu »Stanje« in prikažete odstotek izvedbe opravil.
- Po koncu postopka se stanje v stolpcu »Stanje« spremeni v »Končano« .
- Če želite obiskati imenik za shranjevanje končne zvočne datoteke, ki je bila predhodno določena, izberite ime naloge in kliknite »Končna mapa« .
- Lokacija zvočne datoteke MP3 bo odprta v "Raziskovalcu" .
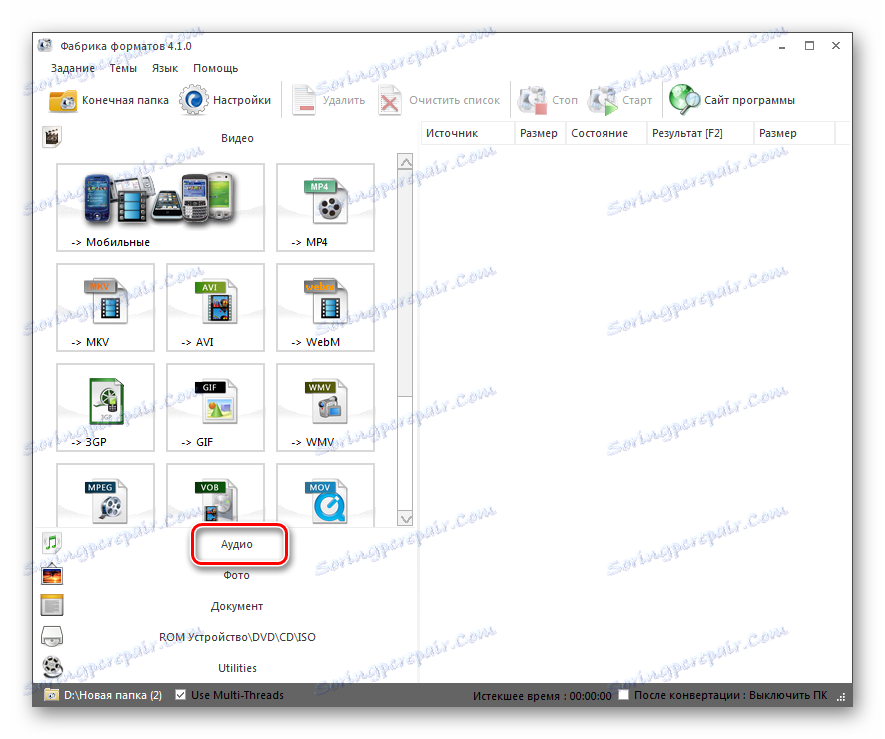
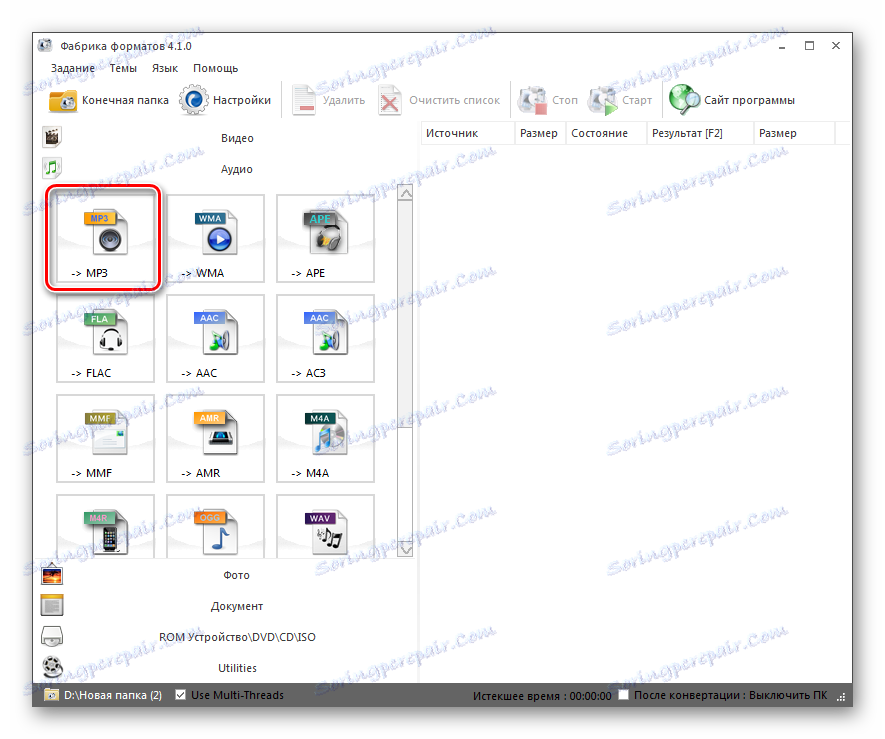
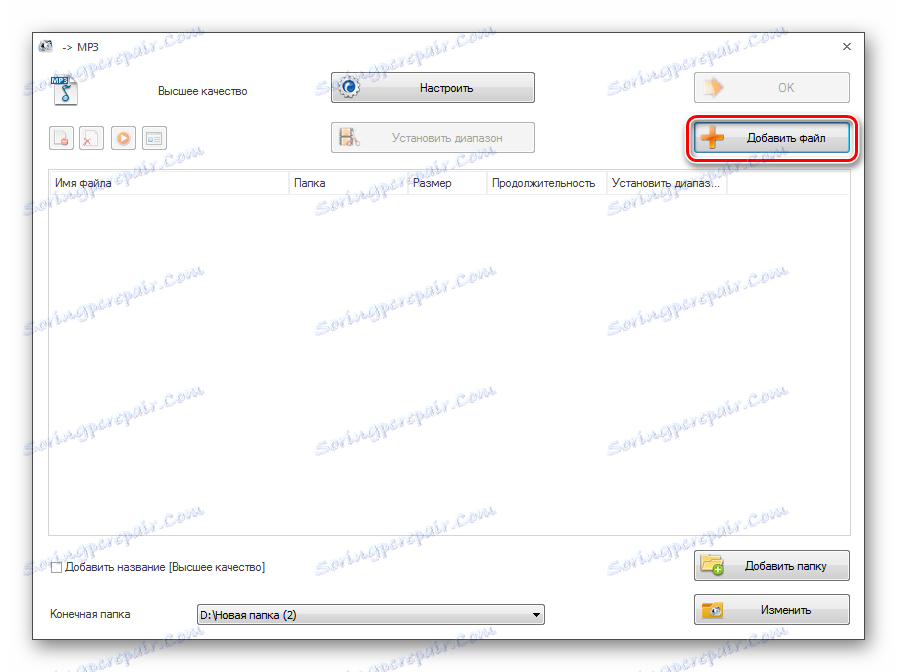
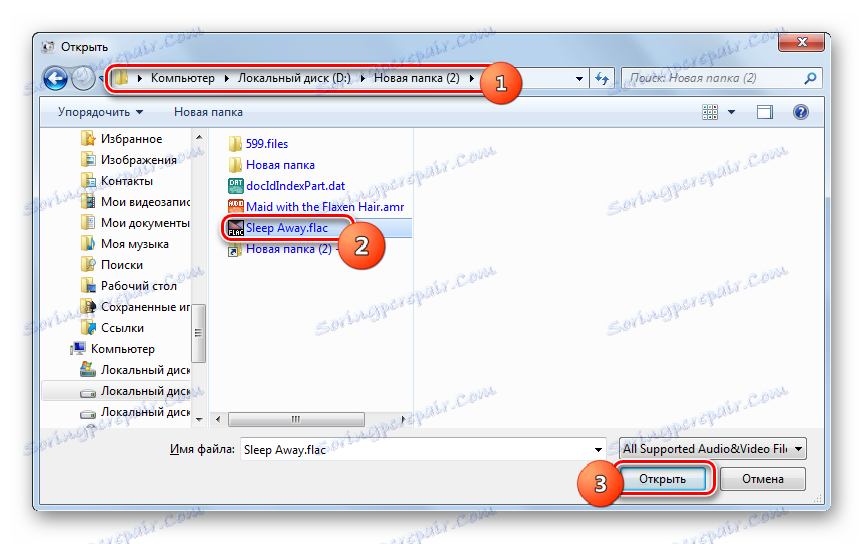
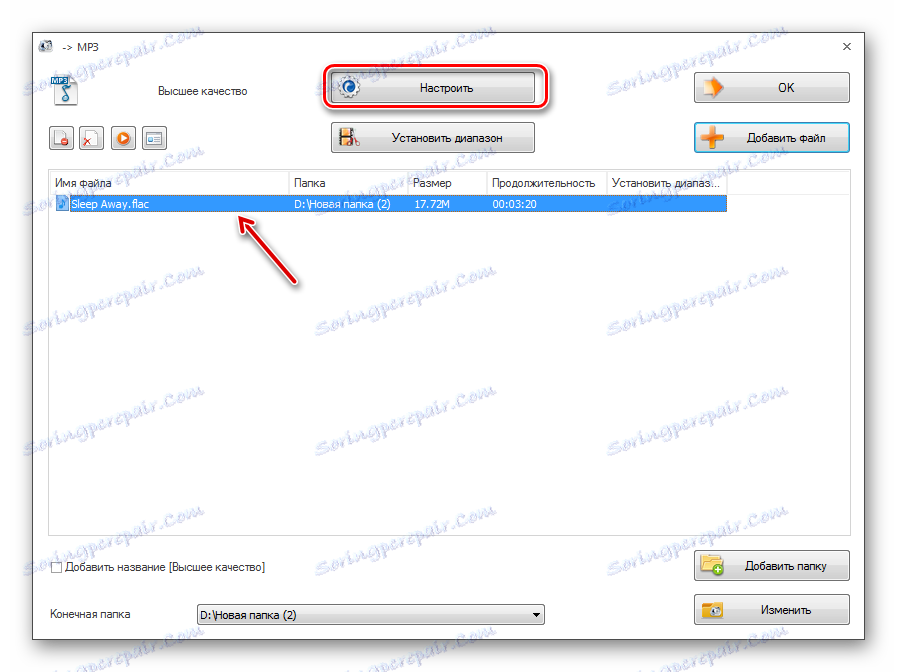
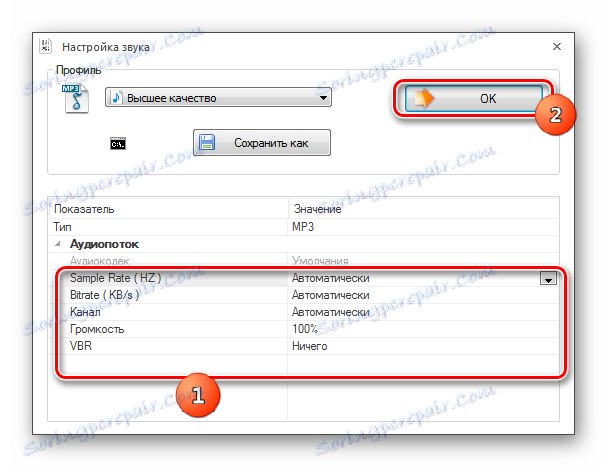
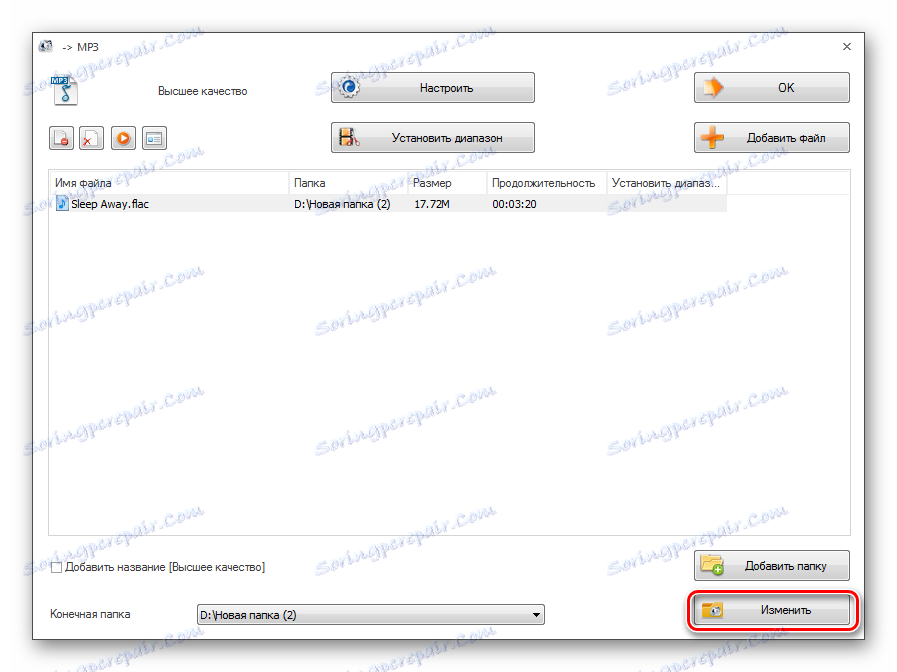
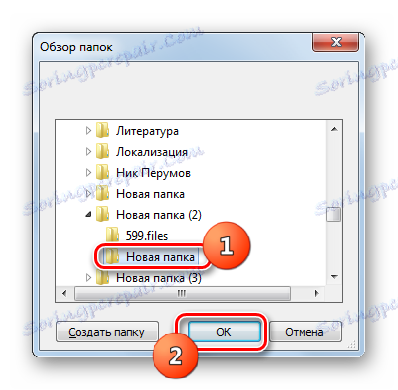
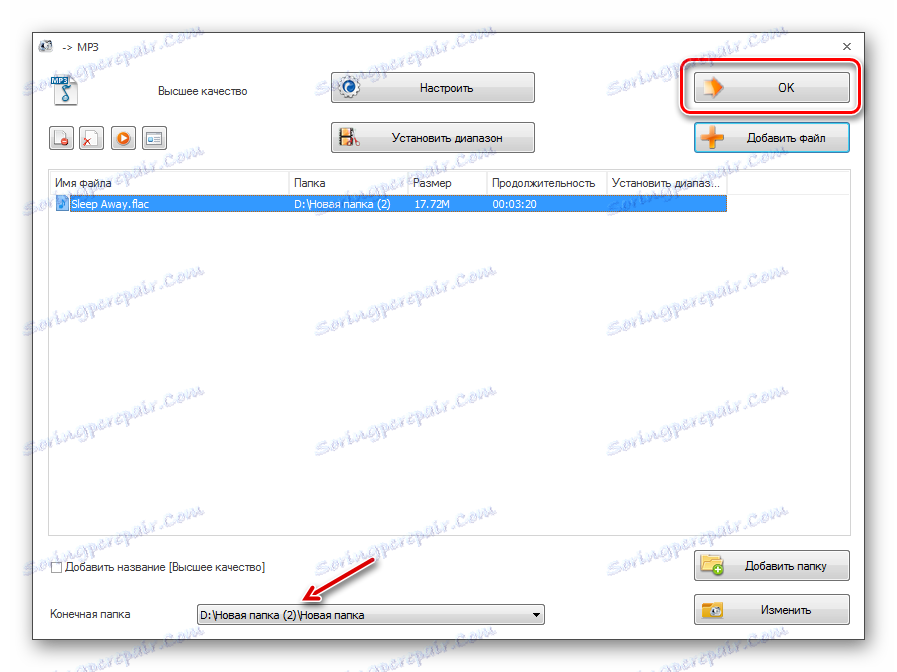

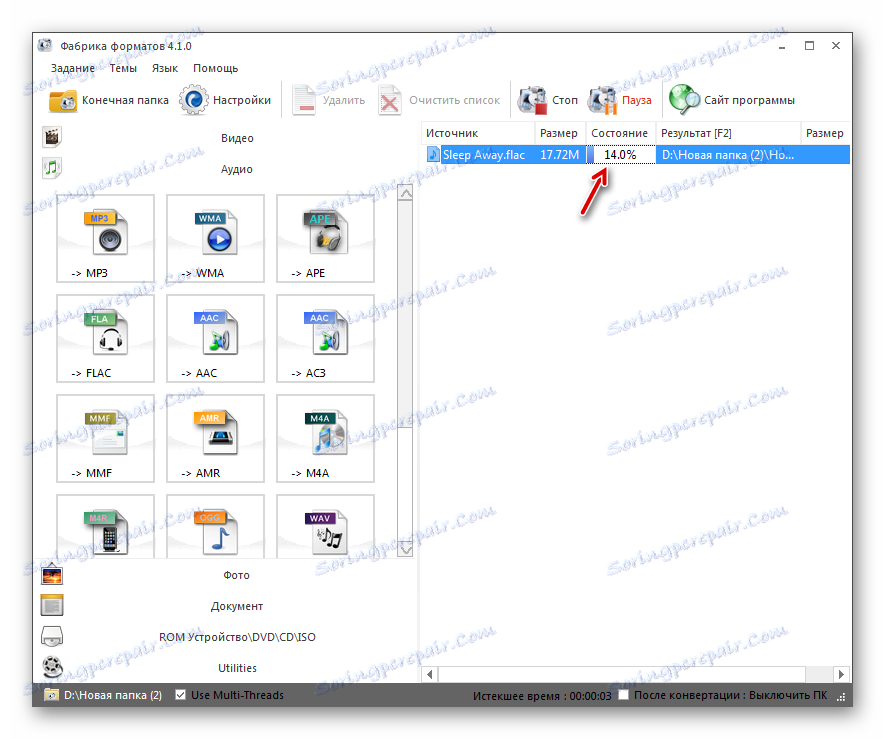

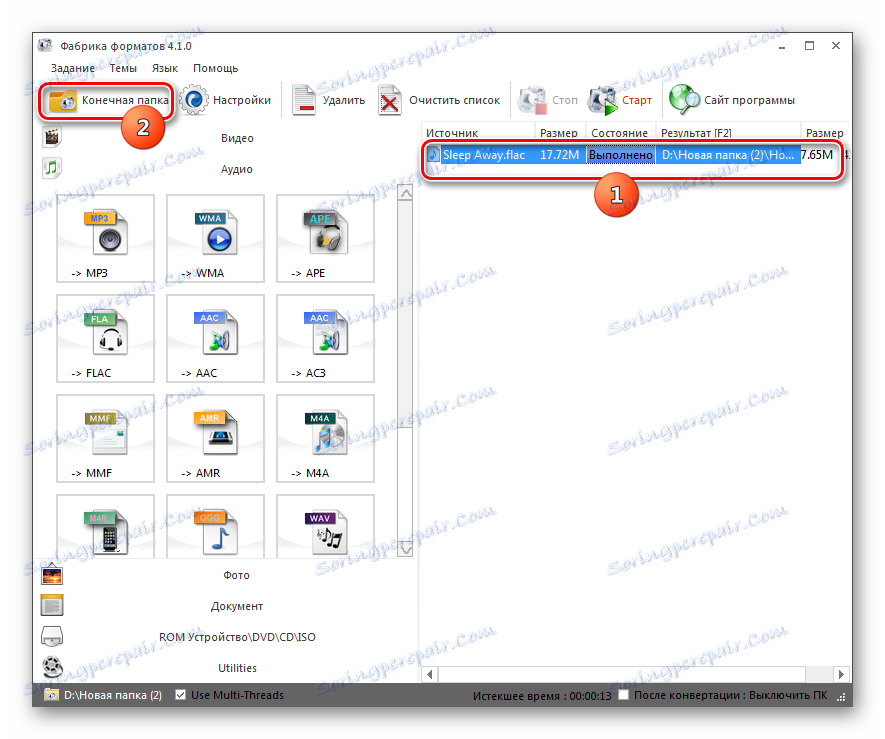
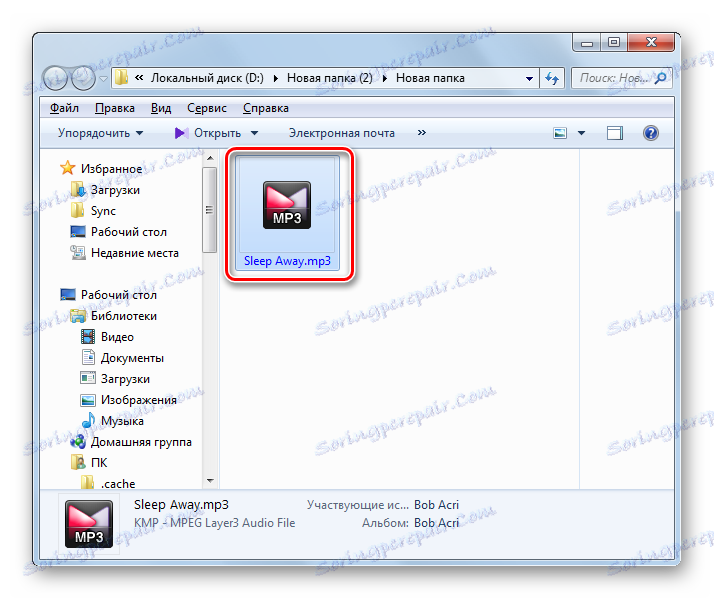
2. način: skupni pretvornik zvoka
Pretvarjanje FLAC v MP3 bo specializiran program za pretvorbo avdio formatov Skupaj zvočni pretvornik .
- Odprite Total Audio Converter. V levem predelu okna je upravitelj datotek. Izberite mapo, v kateri je shranjena izvorna datoteka FLAC. V glavnem desnem delu okna se prikaže vsa vsebina izbrane mape. Označite polje na levi strani datoteke. Nato kliknite na logotip »MP3« na zgornji plošči.
- Nato se za lastnike preskusne različice programa odpre okno s pet sekundnim časovnikom. To okno tudi poroča, da bo pretvorjenih samo 67% prvotne datoteke. Po določenem času kliknite »Nadaljuj« . Lastniki plačane različice nimajo te omejitve. Lahko popolnoma pretvori datoteko in zgornje okno s časovnikom, ki ga pravkar ne prikaže.
- Začelo se bo okno za nastavitve konverzij. Najprej odprite razdelek »Kje?« . Polje »Ime datoteke« določa lokacijo pretvorjenega predmeta. Privzeto ustreza izvornemu pomnilniku. Če želite spremeniti to možnost, kliknite na predmet na desni strani navedenega polja.
- Odpre se okno »Shrani kot« . Premaknite se, kamor želite shraniti izhodno zvočno datoteko. Kliknite »Shrani« .
- Območje »Ime datoteke« prikaže naslov izbranega imenika.
- V zavihku »Del« lahko izrezujete določen fragment iz izvorne kode, ki ga je treba pretvoriti tako, da nastavite čas njegovega začetka in dokončanja. Toda, seveda, ta funkcija ni vedno v povpraševanju.
- V zavihku »Glasnost« lahko z vlečenjem drsnika nastavite glasnost izhodne zvočne datoteke.
- V zavihku "Frekvenca", s preklopom stikala med 10 točkami, lahko spremenite frekvenco zvoka v razponu od 8000 do 48000 Hz.
- Na zavihku »Kanali « lahko uporabnik izbere kanal, tako da nastavi stikalo:
- Mono;
- Stereo (privzete nastavitve);
- Quasistero.
- V zavihku »Potok« uporabnik določi najmanjšo hitrost, izbira možnosti od 32 kbps do 320 kbps s spustnega seznama.
- V zaključni fazi dela s konverzijskimi nastavitvami pojdite na kartico »Začni konverzijo «. Tukaj boste našli splošne informacije o parametrih konverzij, ki ste jih naredili, ali o njih ostali nespremenjeni. Če vam informacije v trenutnem oknu izpolnjujejo pogoje in ne želite ničesar spremeniti, kliknite »Začni«, da aktivirate postopek preoblikovanja.
- Proces konverzije se izvaja, ki ga je mogoče spremljati s pomočjo indikatorja, pa tudi pridobivanje informacij o prehodu v odstotkih.
- Ko je pretvorba končana, se odpre okno "Explorer", kjer se nahaja izhodni MP3.
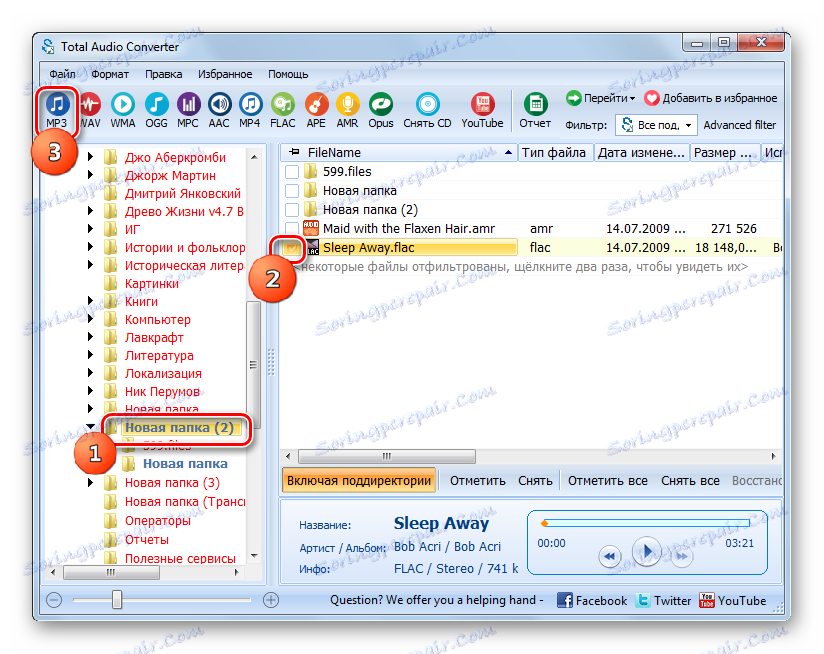
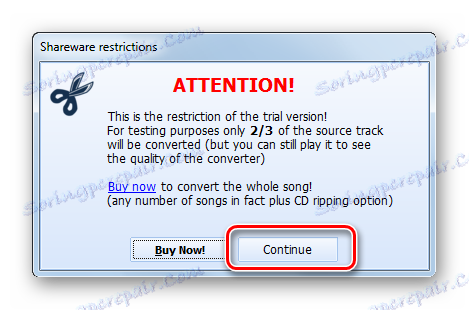
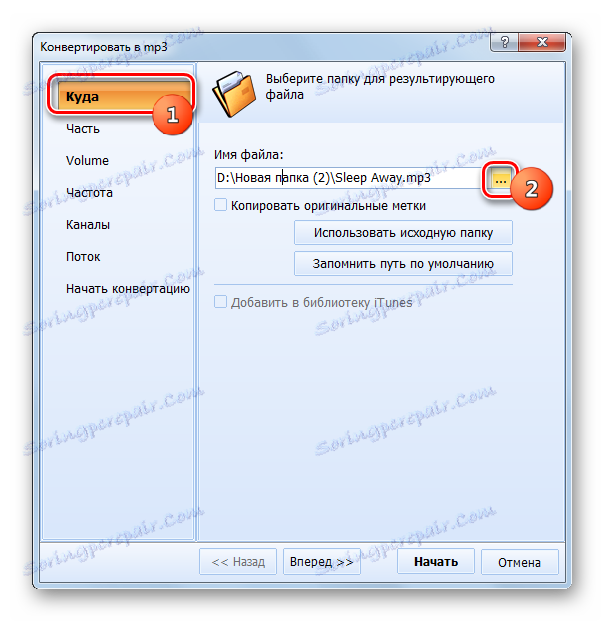
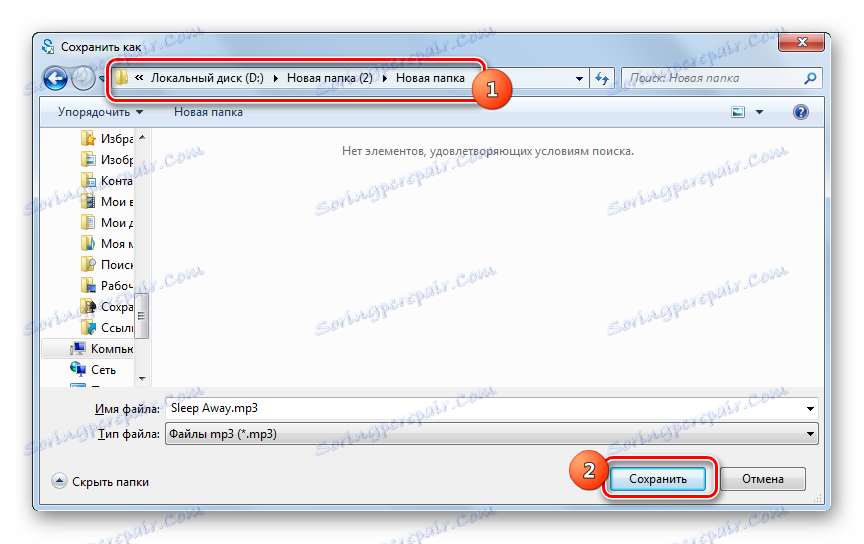
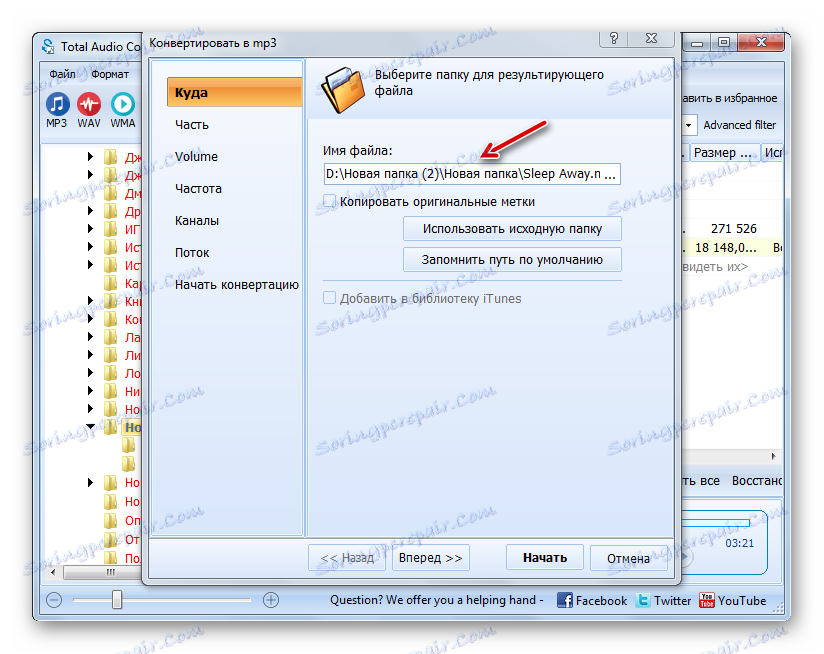
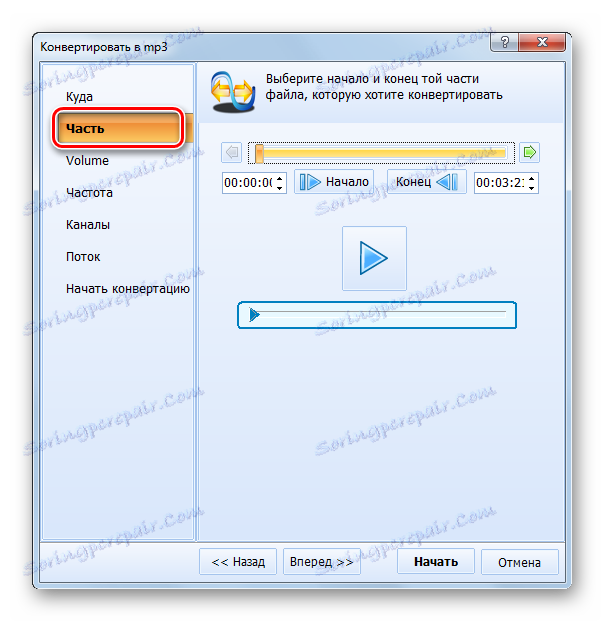
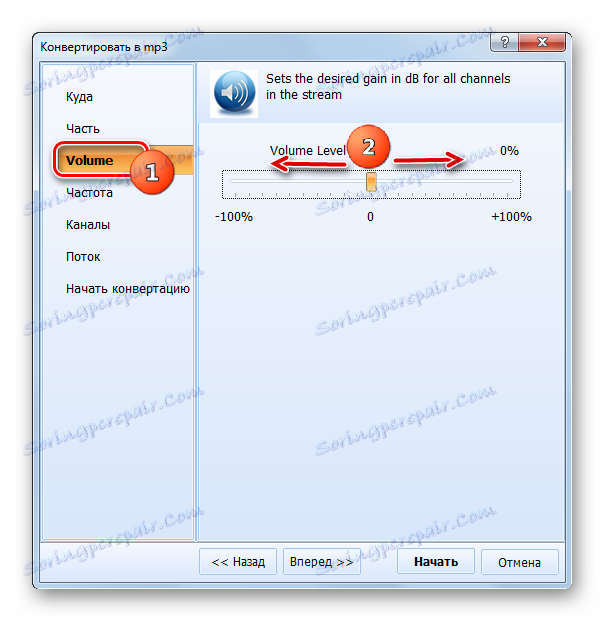
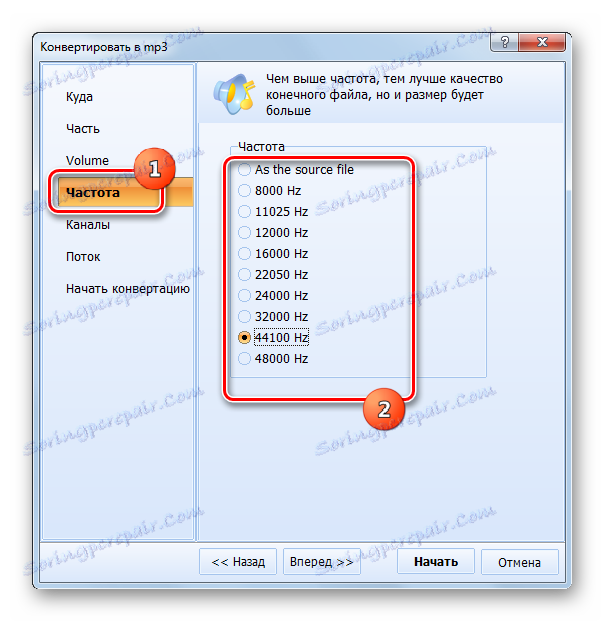
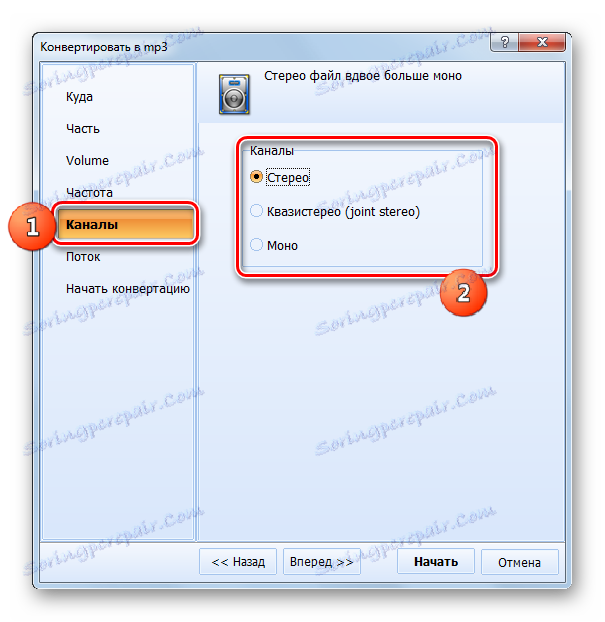
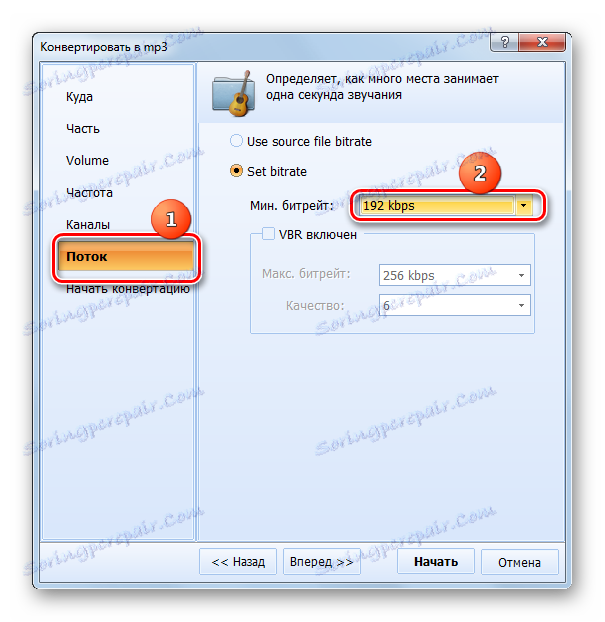
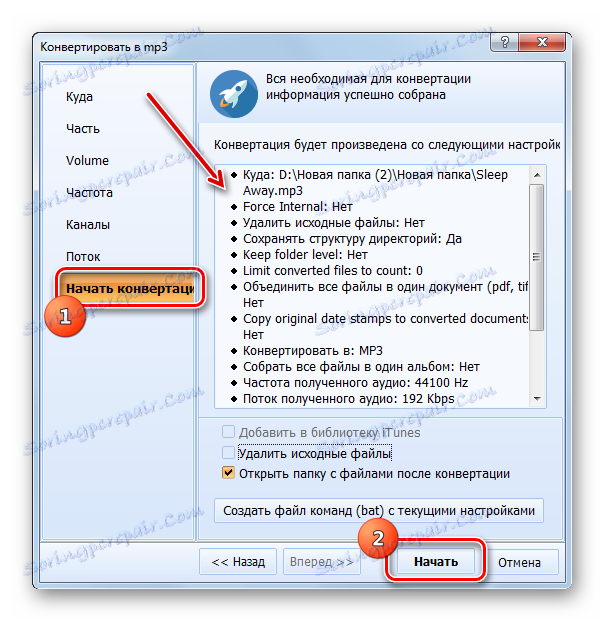
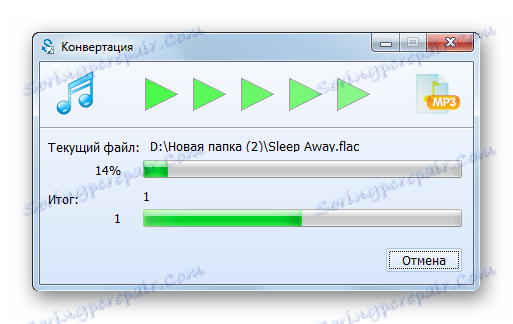
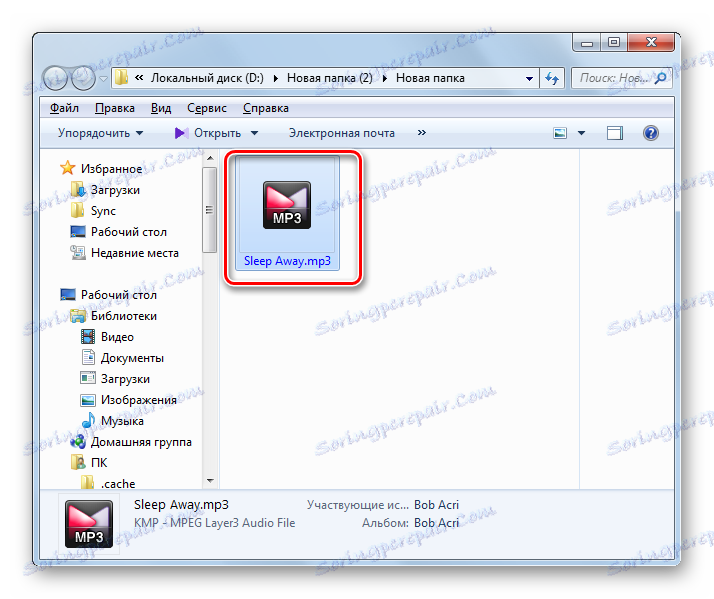
Pomanjkljivost sedanje metode je v tem, da ima brezplačna različica Total Audio Converter značilne omejitve. Zlasti ne pretvori vse izvirne zvočne datoteke FLAC, ampak le del tega.
3. način: kateri koli video pretvornik
Program Vsak video pretvornik , kljub svojemu imenu, lahko pretvori ne samo različne video formate, ampak tudi preoblikuje zvočne datoteke FLAC v MP3.
- Odprite Video Converter. Najprej morate izbrati izhodno zvočno datoteko. Če želite to storiti, medtem ko ostanete v razdelku »Konverzija«, kliknite »Dodaj ali povlecite datoteko« na sredini okna ali kliknite »Dodaj videoposnetek« .
- Odpre se okno "Odpri" . Poiščite v njem imenik, kjer se nahaja FLAC. Ko označite določeno zvočno datoteko, kliknite »Odpri« .
![Okno za dodajanje datoteke v poljubnem video pretvorniku]()
Odpiranje se lahko izvede tudi brez aktiviranja zgornjega okna. Povlecite FLAC iz "Explorerja" v lupino pretvornika.
- Izbrana zvočna datoteka je prikazana na seznamu za preoblikovanje v osrednjem oknu programa. Zdaj morate izbrati končni format. Kliknite ustrezno območje na levi strani napisa "Pretvori!" .
- V predstavljenem seznamu kliknite ikono "Avdio datoteke" , ki ima sliko v obliki beležke. Odpre se seznam različnih zvočnih formatov. Drugi element je ime "MP3 Audio" . Kliknite na to.
- Zdaj lahko odprete parametre izhodne datoteke. Najprej bomo dodelili kraj svoje lokacije. To lahko storite s klikom na ikono v sliki imenika na desni strani oznake »Izhodni imenik« v bazi parametrov »Osnovne nastavitve« .
- Odpre se "Browse folders" . Imenovana lupina je nam že znana pri manipulacijah z Factory Factory. Pojdite v imenik, kjer želite shraniti izhodni MP3. Po preverjanju tega predmeta kliknite »V redu« .
- Naslov izbranega imenika bo prikazan v območju »Output directory« v skupini »Osnovne nastavitve« . V isti skupini lahko izvirno zvočno datoteko obrišete, če želite preoblikovati samo del njenega dela, določiti začetno obdobje in čas ustavitve. V polju »Kakovost« lahko določite eno od naslednjih nivojev:
- Nizka;
- Visok;
- Povprečno (privzete nastavitve).
Bolj kakovostna je zvok, večja je glasnost rezultirajoče datoteke.
- Za podrobnejše nastavitve kliknite »Nastavitve zvoka« . Na seznamu je mogoče določiti različico bitne hitrosti zvoka, frekvence zvoka, števila zvočnih kanalov (1 ali 2). Z ločeno možnostjo lahko izklopite zvok. Ampak iz očitnih razlogov se ta funkcija uporablja zelo redko.
- Po nastavitvi vseh želenih parametrov kliknite »Pretvori!« Za začetek postopka preoblikovanja.
- Izbrana zvočna datoteka se pretvori. Hitrost tega procesa je mogoče opazovati s pomočjo informacij, prikazanih v obliki zanimanja, kot tudi gibanja kazalca.
- Po koncu se odpre okno "Raziskovalec" , kjer se nahaja zadnji MP3.
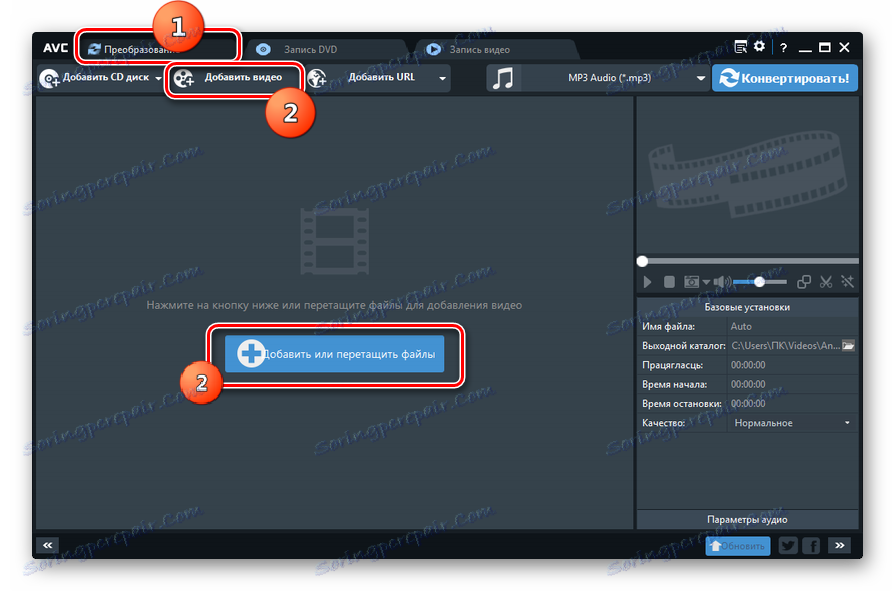
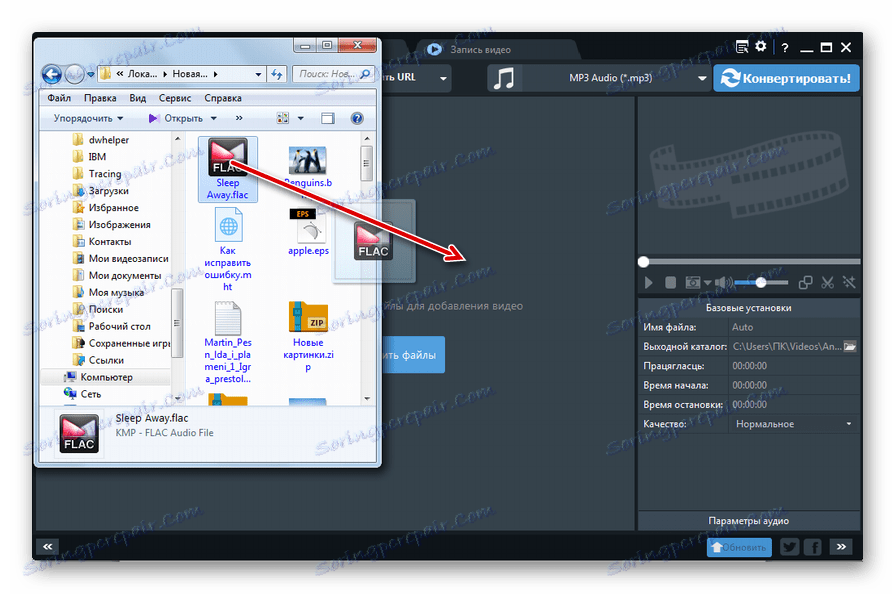
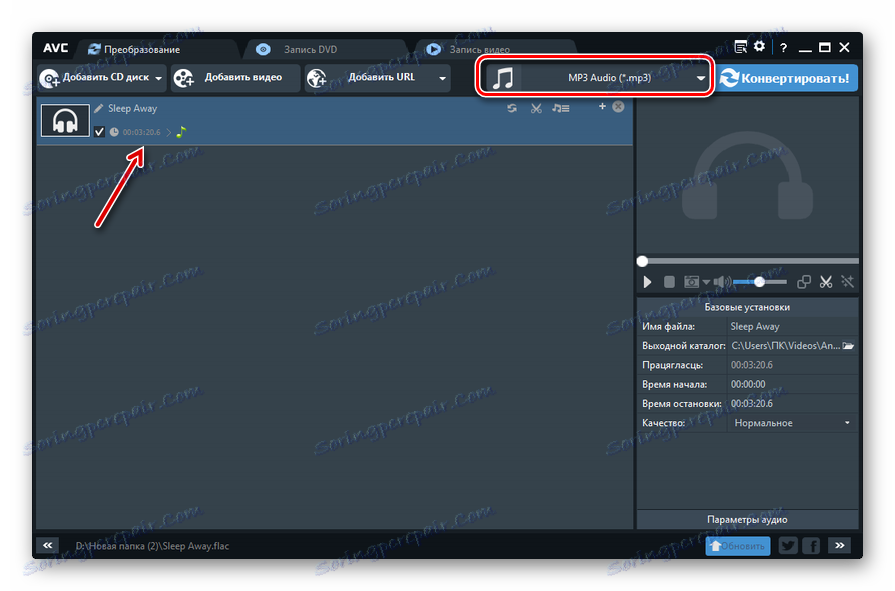
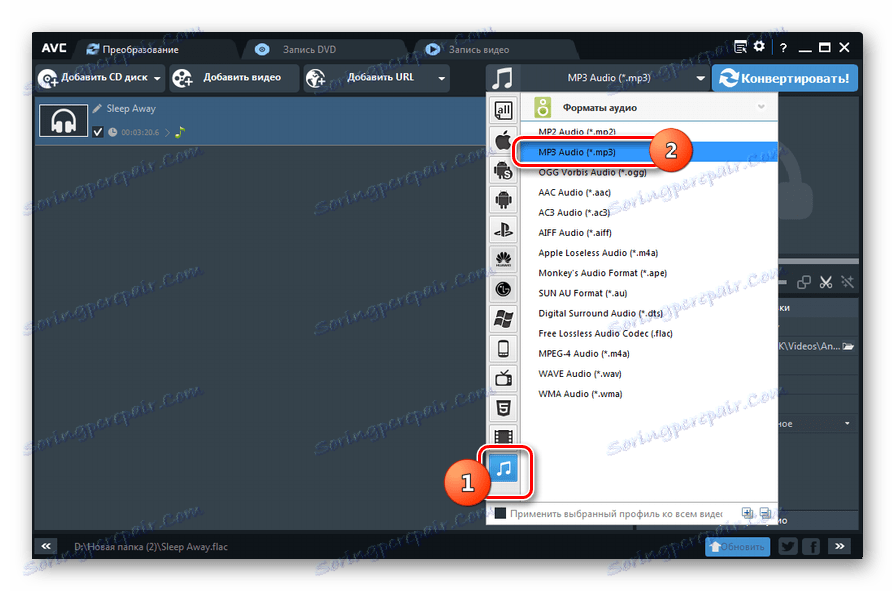
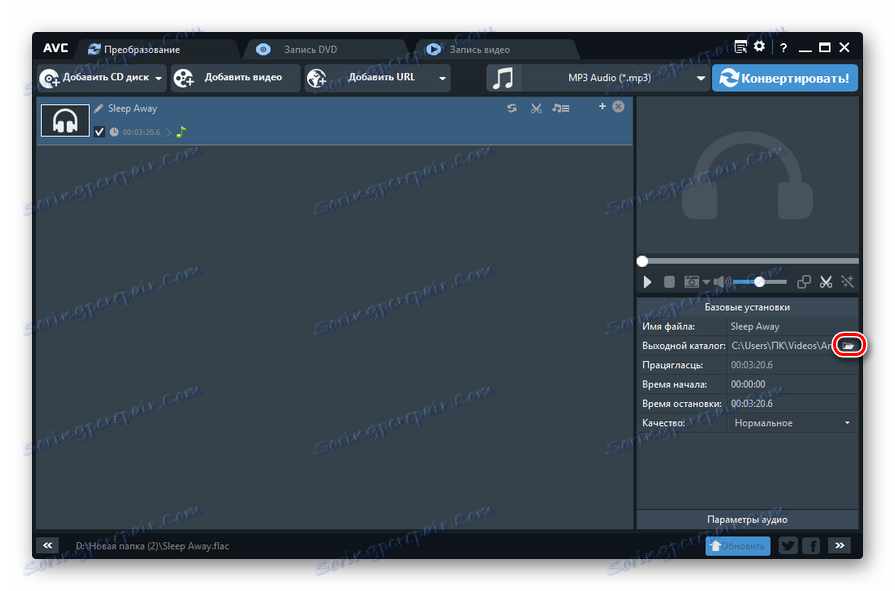
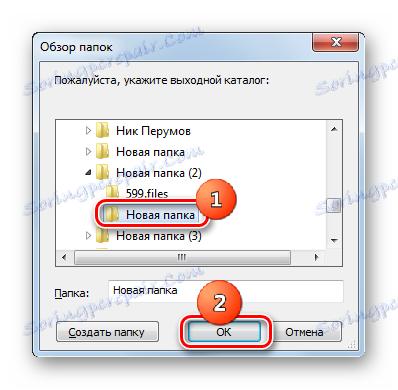
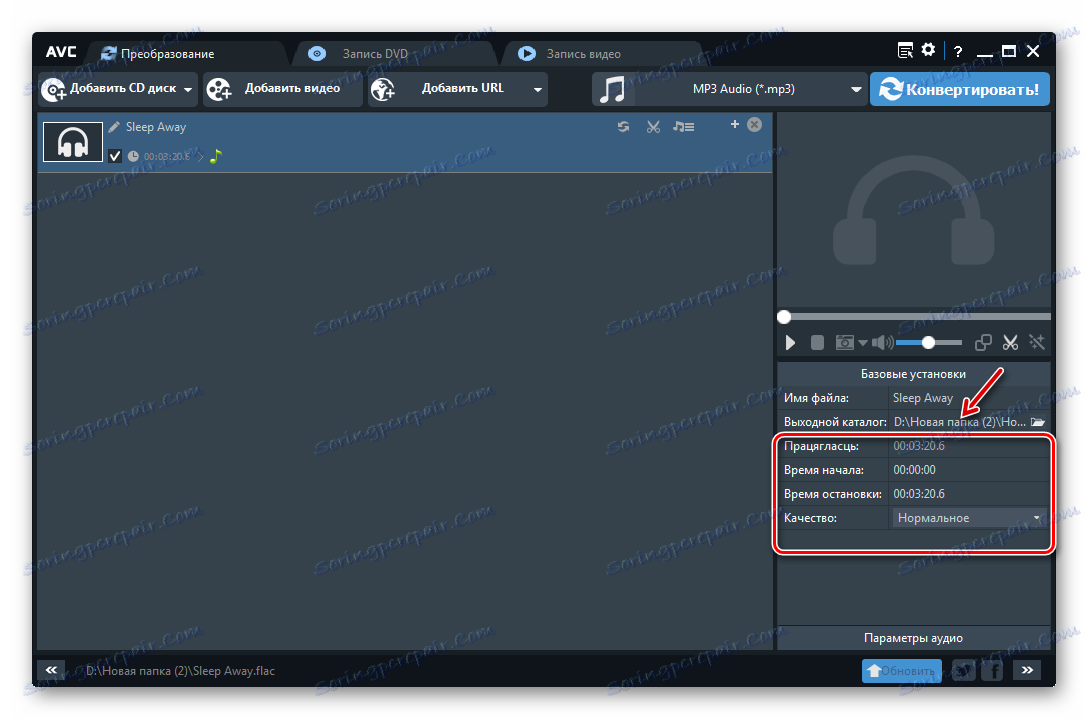
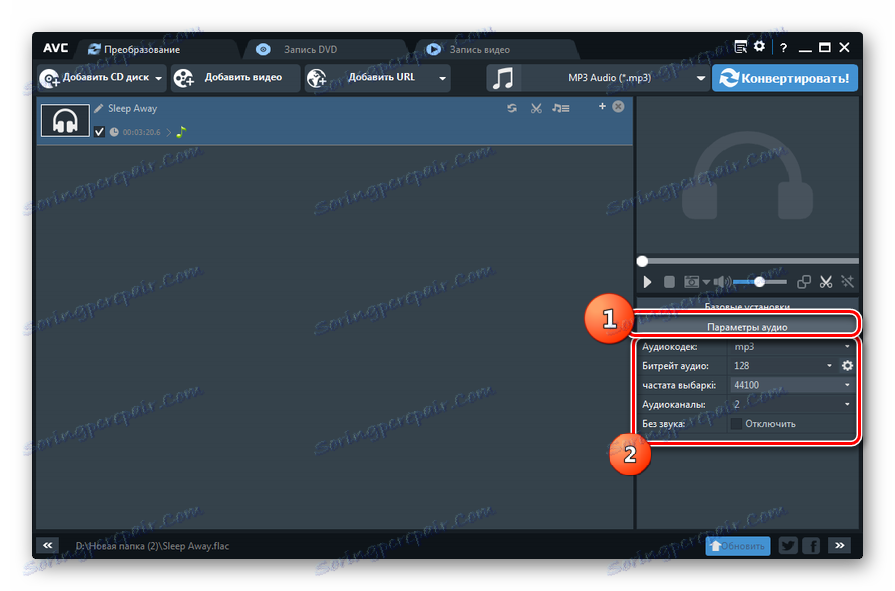
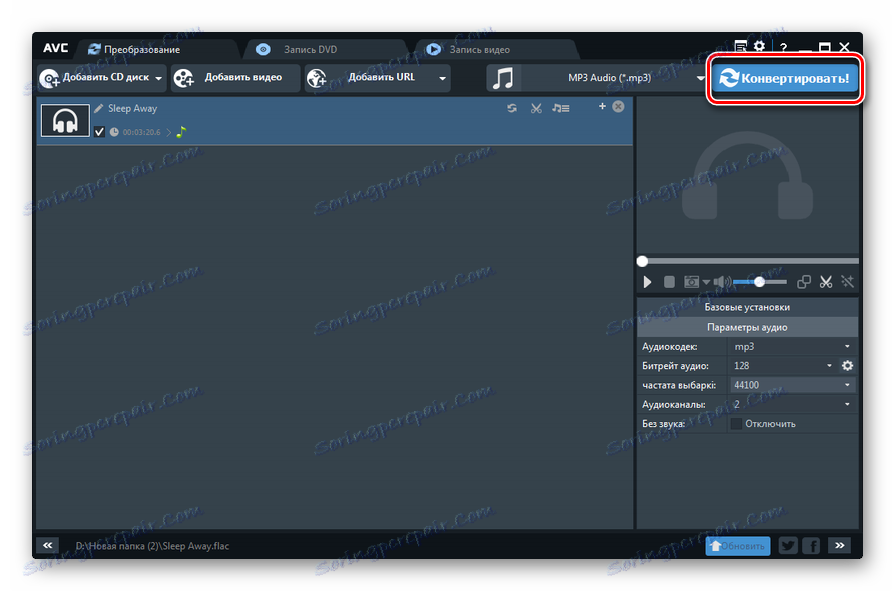
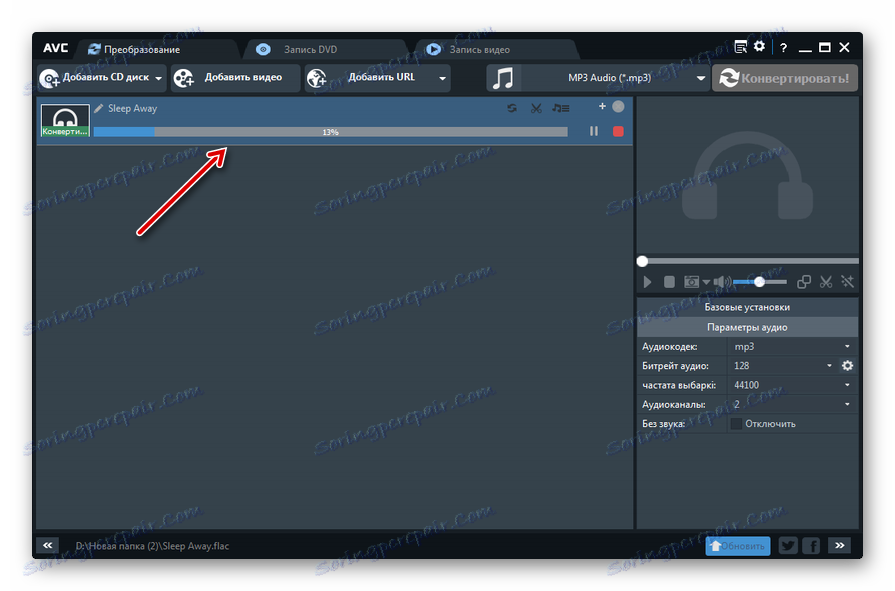

Metoda 4: Convertilla
Če ste utrujeni od dela z močnimi pretvorniki z veliko različnih parametrov, potem je za preoblikovanje FLAC v MP3 majhen program idealen Convertilla .
- Aktiviraj Convertilla. Če želite odpreti odprtino datoteke, kliknite Odpri .
![Odprite okno za nalaganje datotek v Convertilla]()
Če ste uporabljeni za manipulacijo v meniju, v tem primeru lahko kot alternativna možnost uporabite elemente »Datoteka« in »Odpri« .
- Odpre se izbirno polje. Poiščite imenik za umestitev FLAC. Ko izberete to zvočno datoteko, kliknite »Odpri« .
![Okno za dodajanje datoteke v Convertilla]()
Druga možnost za dodajanje datoteke se naredi tako, da povlečete in spustite iz Raziskovalca na Convert.
- Po izvedbi enega od teh dejanj se v izbrano polje prikaže naslov izbrane zvočne datoteke. Kliknite na ime polja "Format" in na spustnem seznamu izberite "MP3" .
- Za razliko od prejšnjih načinov za rešitev te težave ima Convertilla zelo omejeno število orodij za spreminjanje parametrov prejetih zvočnih datotek. Dejansko so vse možnosti v tem načrtu omejene le z ureditvijo ravni kakovosti. V polju "Kakovost" morate na seznamu navesti vrednost "Drugo" namesto "Original" . Pojavi se drsnik, tako da ga povlečete v desno in levo, lahko dodate kakovost in ustrezno velikost datoteke ali jih zmanjšate.
- V področju "File" podate naslov, na katerem bo izhodna zvočna datoteka poslana po pretvorbi. Privzete nastavitve v tej kakovosti prevzamejo isti imenik, kjer je postavljen izvorni objekt. Če želite spremeniti to mapo, kliknite ikono v sliki imenika levo od zgornjega polja.
- Odpre se okno za izbiro lokacije. Premaknite se, kamor želite shraniti pretvorjeno zvočno datoteko. Nato kliknite »Odpri« .
- Po tem bo nova pot prikazana v polju »Datoteka« . Zdaj lahko začnete preoblikovanje. Kliknite »Pretvori« .
- Postopek preoblikovanja je v teku. Lahko ga spremljate s pomočjo informacij o odstotku njegovega prehoda in tudi s pomočjo indikatorja.
- Konec postopka je označen z prikazom sporočila »Konverzija končana« . Zdaj, če želite iti v imenik, kjer je končen material, kliknite ikono v sliki mape desno od območja "File" .
- Lokacija končnega MP3 je odprta v "Raziskovalcu" .
- Če želite predvajati prejeto video datoteko, kliknite element začetka predvajanja, ki je prav tako na desni strani istega polja »Datoteka« . Melodija se začne predvajati v programu, ki je privzeta aplikacija za predvajanje MP3 v tem računalniku.
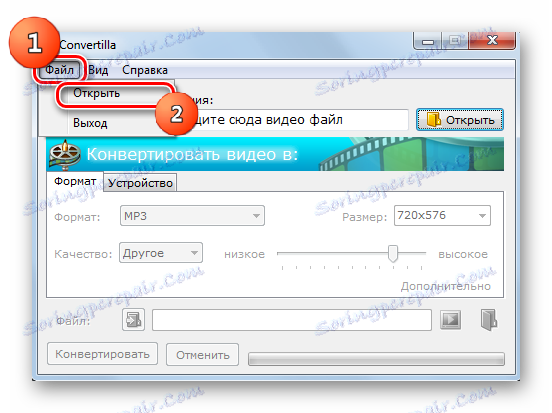
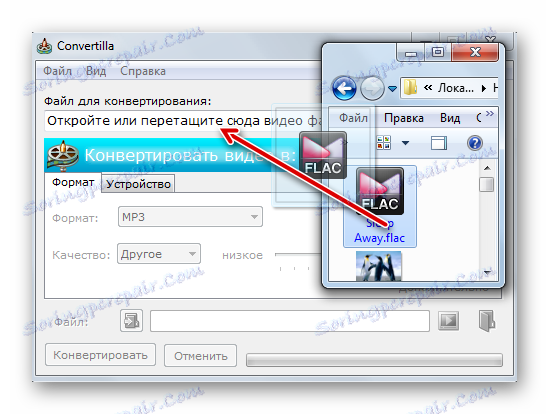
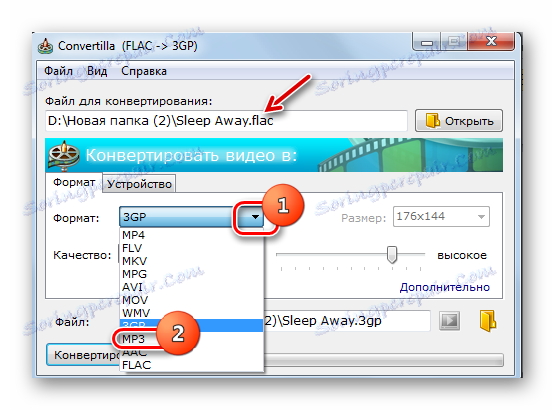


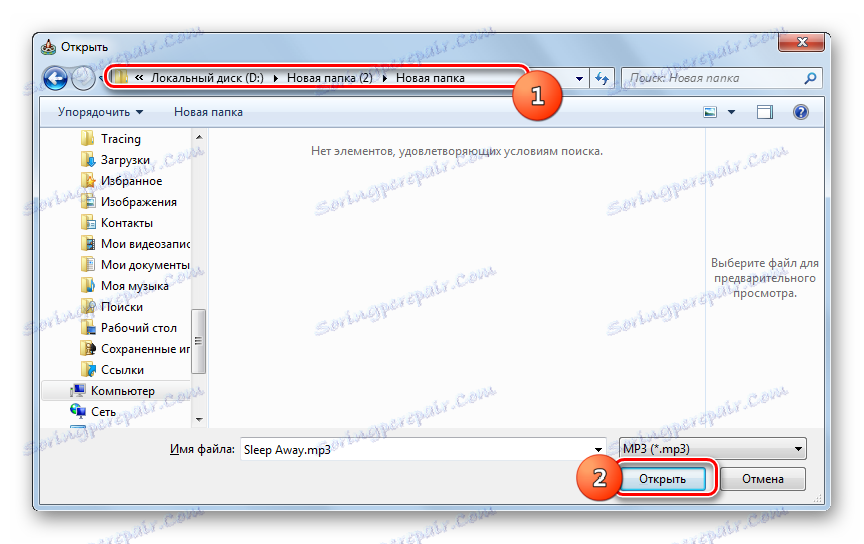

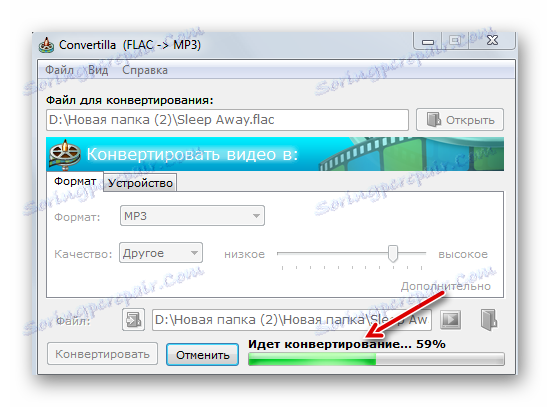

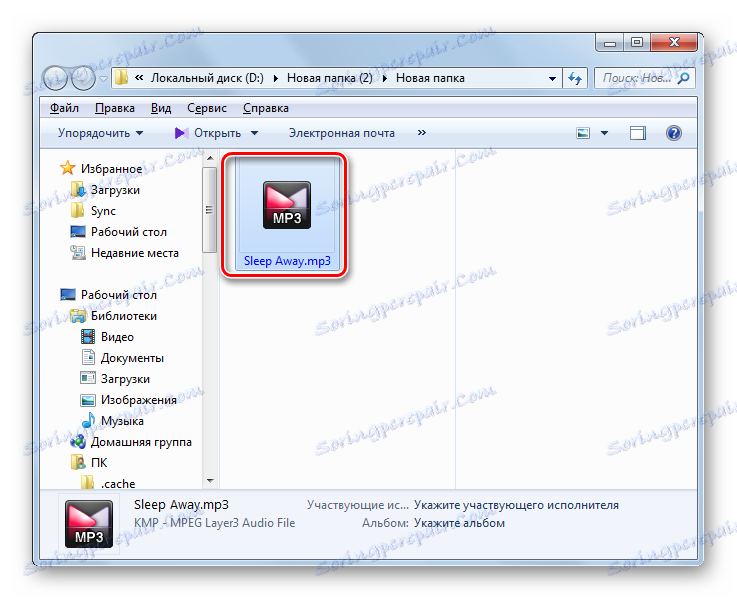

Obstaja več programov, ki pretvorijo FLAC v MP3. Večina jih omogoča, da naredijo zelo jasne nastavitve izhodne zvočne datoteke, vključno z navedbo njegove bitne hitrosti, glasnosti, frekvence in drugih podatkov. Takšni programi vključujejo take aplikacije, kot so vsi video pretvornik, Total Audio Converter, Format Factory. Če ne sledite cilju določanja natančnih nastavitev, vendar želite, da je preoblikovanje v določeni smeri čim hitreje in enostavnejše, je primeren pretvornik Convertilla z nizom najpreprostejših funkcij.