Pretvarjanje FLV v MP4
Flash Video (FLV) je oblika, ki je bila razvita posebej za prenos video datotek na internetu. Kljub dejstvu, da ga postopoma nadomešča HTML5, še vedno obstaja veliko spletnih virov, ki jih uporabljajo. Po drugi strani pa je MP4 multimedijski vsebnik, ki je zelo priljubljen med uporabniki računalnikov in mobilnimi napravami zaradi sprejemljive ravni kakovosti videoposnetka v majhni velikosti. Hkrati ta razširitev podpira HTML5. Izhajajoč iz tega, lahko rečemo, da je pretvorba FLV v MP4 zahtevna naloga.
Vsebina
Metode konverzije
Trenutno sta oba spletne storitve , tako specializirana programska oprema, ki je primerna za reševanje tega problema. Razmislimo o pretvorbenih programih.
Preberite tudi: Programska oprema za pretvarjanje videa
1. način: Format Factory
Začne pregled Format Factory , ki ima veliko priložnosti za pretvorbo grafičnih avdio in video formatov.
- Zaženite faktor oblike in izberite želeno obliko pretvorbe s klikom na ikono "MP4" .
- Odpre okno "MP4" , kjer morate klikniti "Dodaj datoteko" in v primeru, da morate uvoziti celoten imenik - "Dodaj mapo" .
- V tem primeru se prikaže okno za izbiro datotek, v katerem se premaknemo na lokacijo FLV-ja, jo izberemo in kliknemo na »Odpri« .
- Nato pojdite na ureditev filma tako, da kliknete »Nastavitve«.
- V odprtem zavihku so na voljo možnosti, kot so izbira vira zvočnega kanala, uokvirjanje z želenimi razmerji zaslona in nastavitev intervala, v skladu s katerim se izvede pretvorba. Ko končate, kliknite »V redu« .
- Določite parametre videoposnetka, za katerega kliknemo "Konfiguriraj" .
- Sprožimo »Video setup« , kjer v ustreznem polju naredimo izbor končnega profila videoposnetka.
- V odprtem seznamu kliknite na element »DIVX višja kakovost (več)« . V tem primeru lahko izberete katero koli drugo, ki temelji na zahtevah uporabnika.
- Izklopite nastavitve tako, da kliknete »V redu« .
- Če želite spremeniti izhodno mapo, kliknite na "Uredi" . Označite lahko tudi polje »DIVX višja kakovost (več)«, tako da se ta vnos samodejno doda v ime datoteke.
- V naslednjem oknu pojdite na želeni imenik in kliknite »V redu« .
- Ko končate z izbiro vseh možnosti, kliknite »V redu« . Zato se v določenem območju vmesnika prikaže opravilo konverzije.
- Konverzijo začnite s klikom na gumb "Start" na plošči.
- Napredek je prikazan v vrstici »Status« . V tem primeru lahko kliknete »Ustavi« ali »Pause«, da ga ustavite ali začasno ustavite.
- Ko je pretvorba končana, odprite mapo s pretvorjenim filmom tako, da kliknete ikono s puščico navzdol.
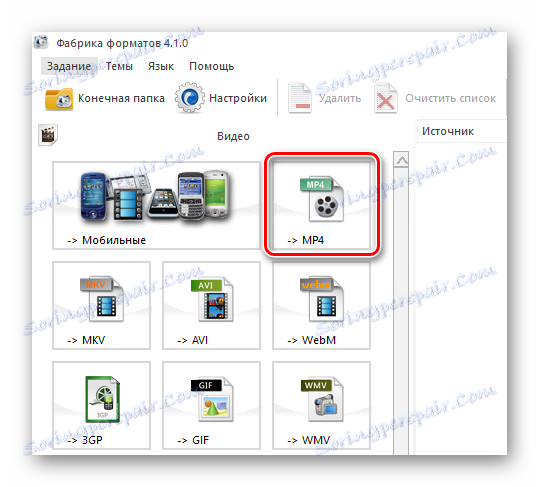
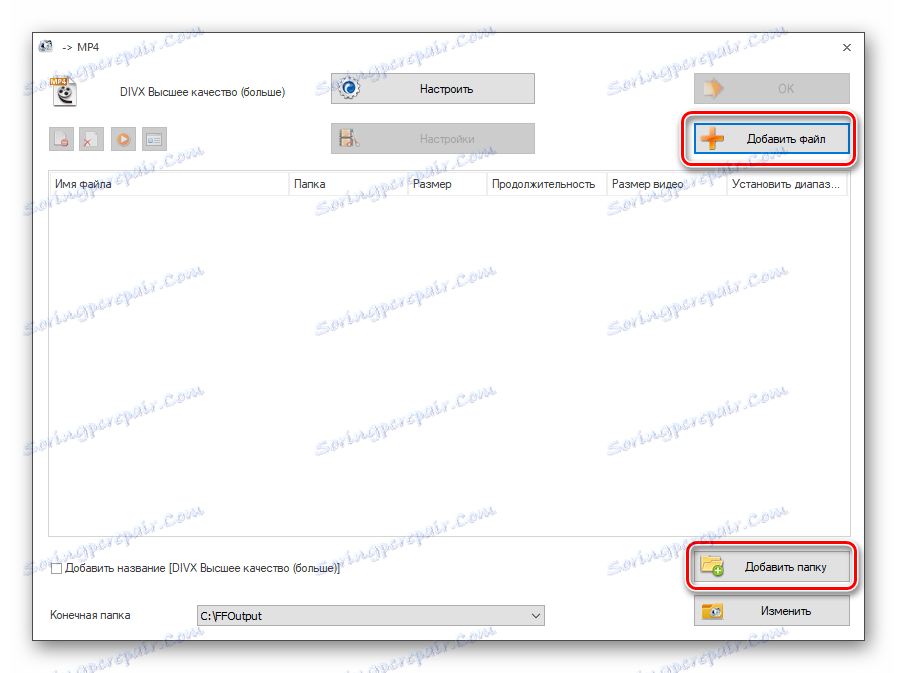
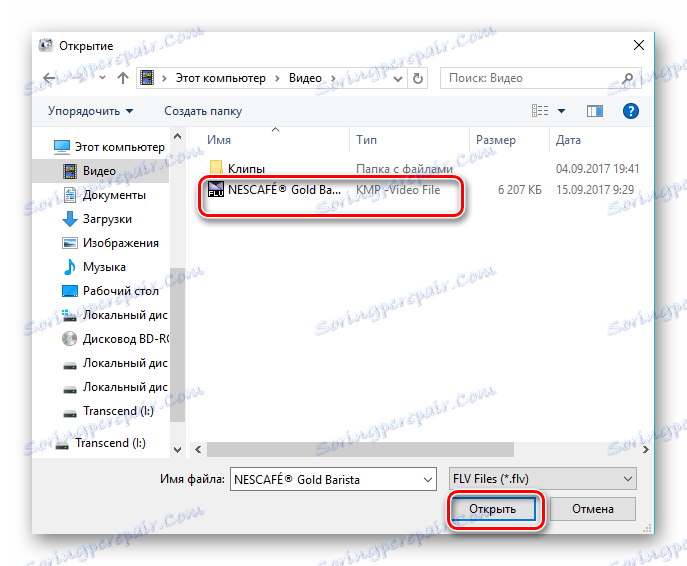
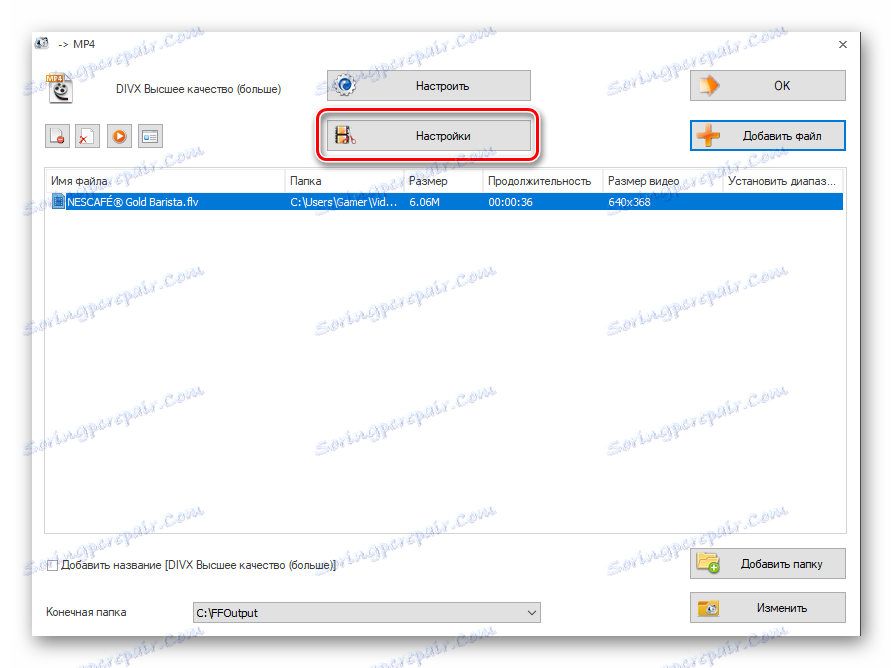
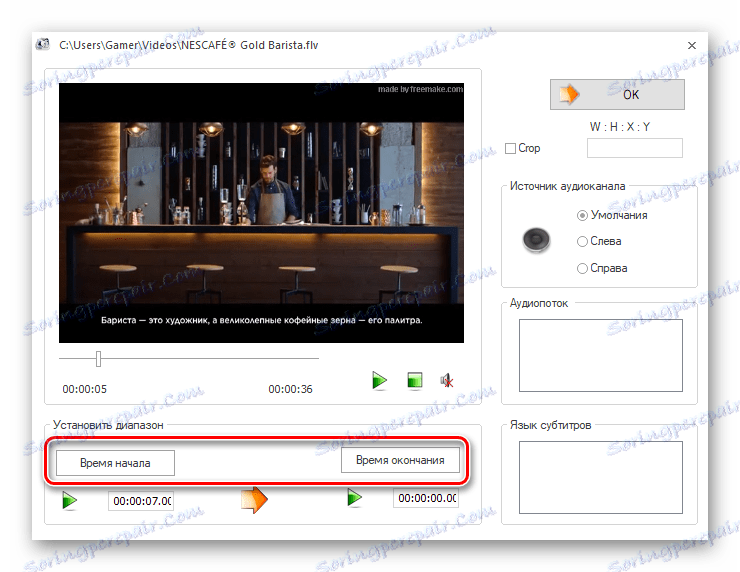
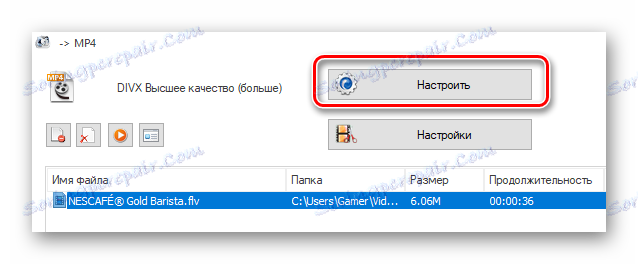
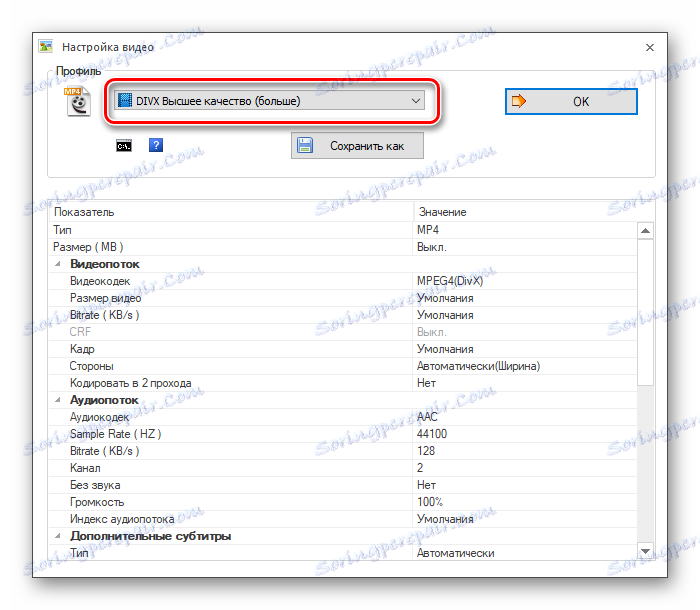
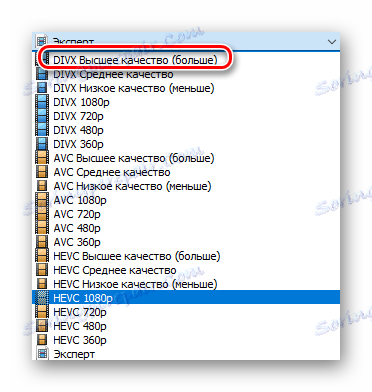
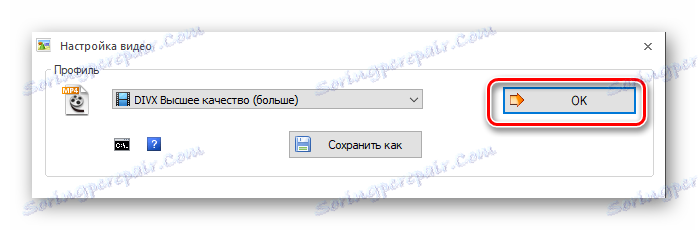

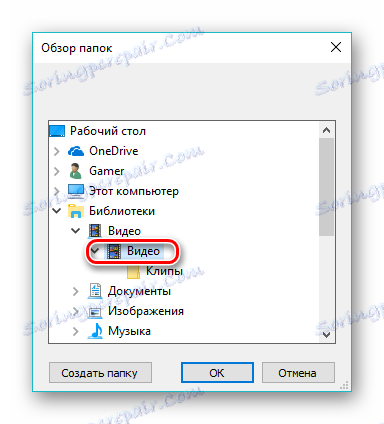




2. način: Freemake Video Converter
Freemake Video Converter To je priljubljen pretvornik in podpira številne oblike, vključno s tistimi, ki se obravnavajo.
- Po zagonu programa kliknite gumb »Video«, če želite uvoziti datoteko FLV.
- Poleg tega obstaja alternativa temu ukrepu. Če želite to narediti, pojdite v meni »Datoteka« in izberite »Dodaj videoposnetek« .
- V "Raziskovalcu" se premaknemo v potrebno mapo, označimo video material in kliknemo "Odpri" .
- Datoteka je uvožena v aplikacijo, nato pa izberite izhodno razširitev tako, da kliknete »v MP4« .
- Če želite urediti videoposnetek, kliknite gumb z risbami za škarje.
- Odpre se okno, kjer je mogoče reproducirati video, obrezati dodatne okvire ali ga popolnoma zavrteti, kar se naredi v ustreznih poljih.
- Ko kliknete gumb »MP4«, se prikaže možnost » Možnosti konverzije v MP4« . Tukaj kliknite na pravokotnik v polju »Profil« .
- Prikaže se seznam pripravljenih profilov, iz katerih izberemo privzeto možnost - "Original parametri" .
- Nato določimo končno mapo, za katero v polju »Shrani v« kliknemo ikono ellipsis.
- Odpre brskalnik, kjer se preselimo v želeni imenik in kliknemo "Shrani" .
- Nato začnite s konverzijo s klikom na gumb »Pretvori« . Možno je tudi izbrati 1 prehod ali 2 prehoda. V prvem primeru je postopek hiter in v drugem primeru počasen, na koncu pa bo dobil boljši rezultat.
- Obstaja postopek pretvorbe, med katerimi so na voljo možnosti za začasno ali popolno ustavitev. Atributi videoposnetka so prikazani v ločenem območju.
- Ko končate, je v zaglavju okna prikazan status »Konverzija zaključka« . Imenik je mogoče tudi odpreti s pretvorjenim videoposnetkom s klikom na znak »Pokaži v mapi« .
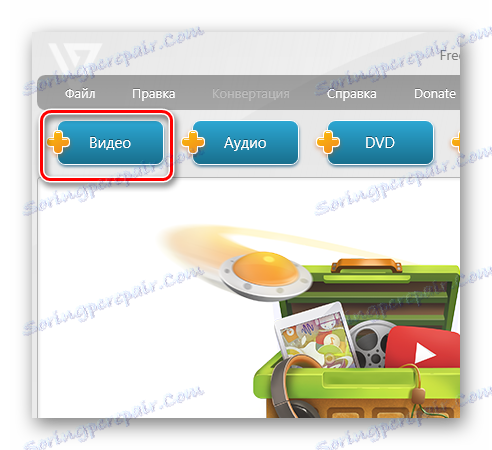
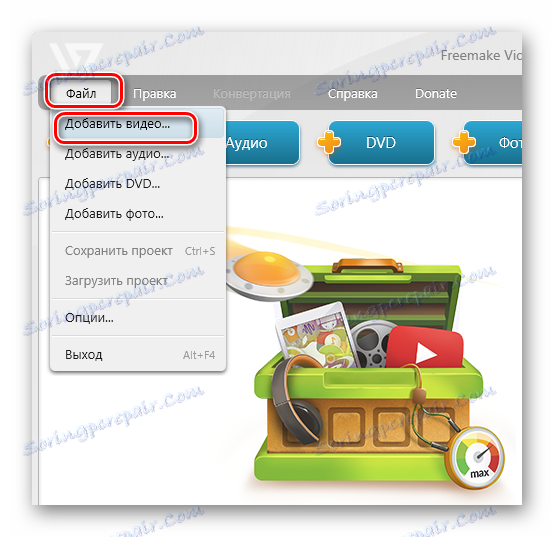
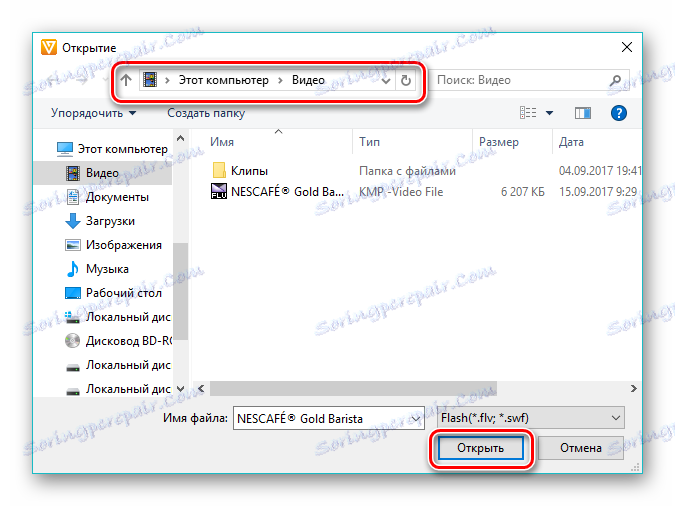
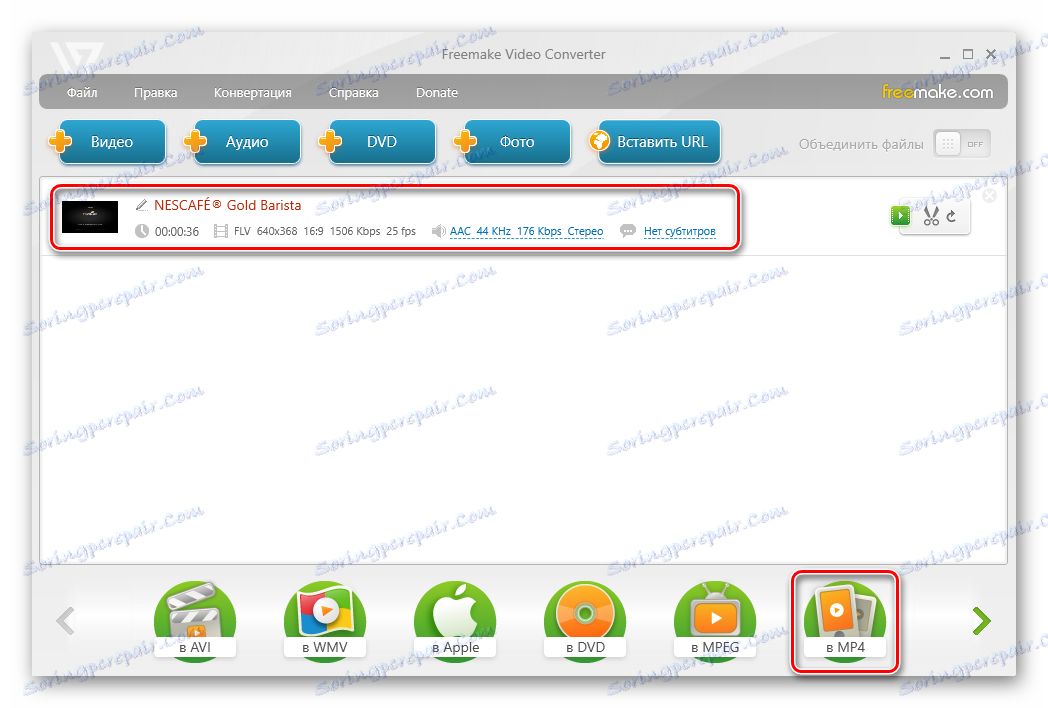
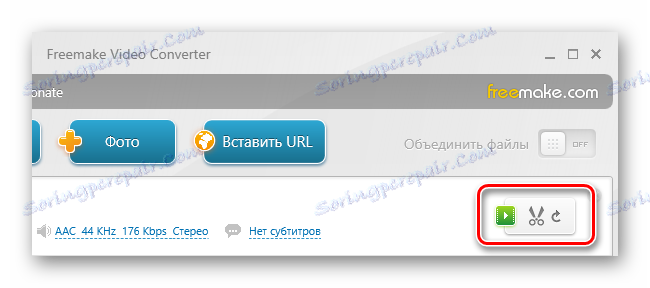
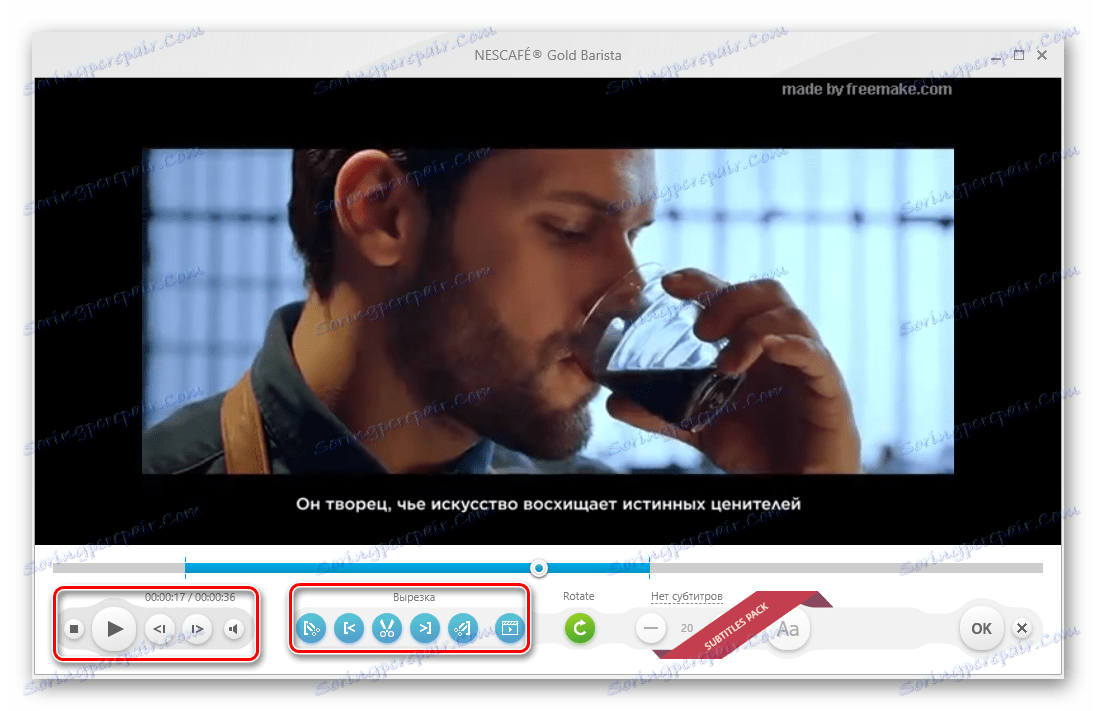


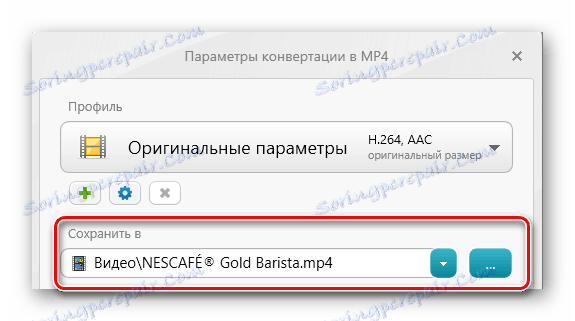
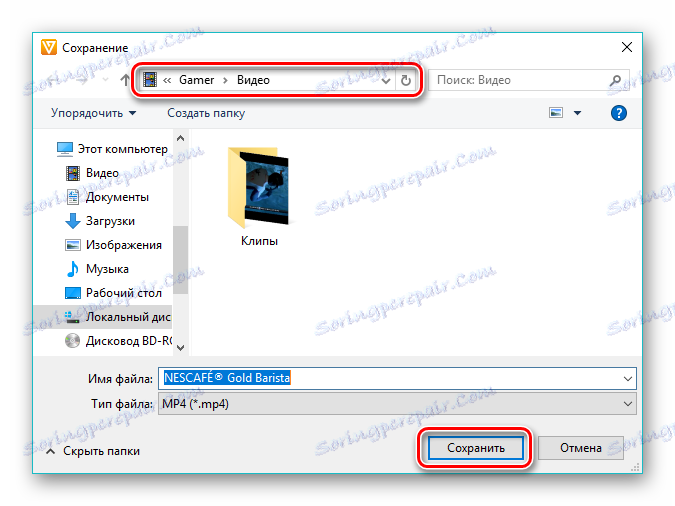
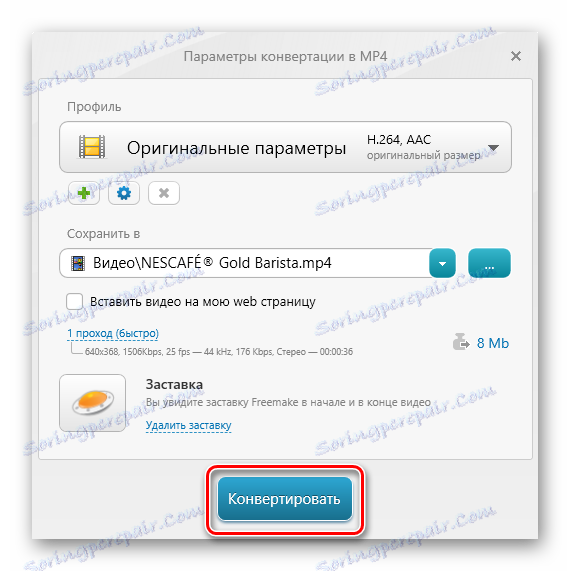
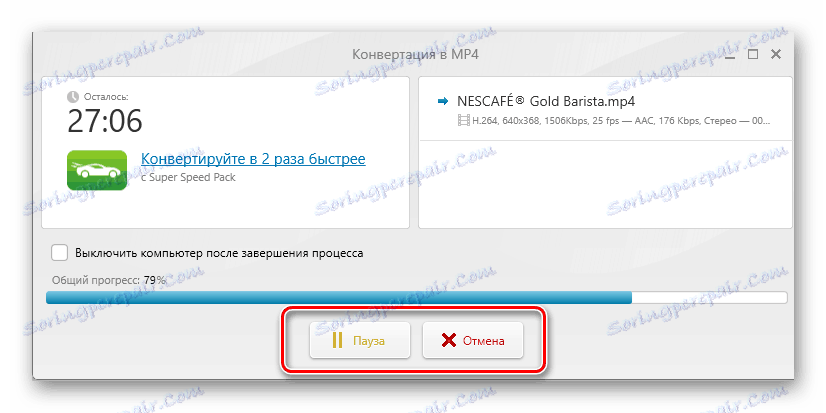
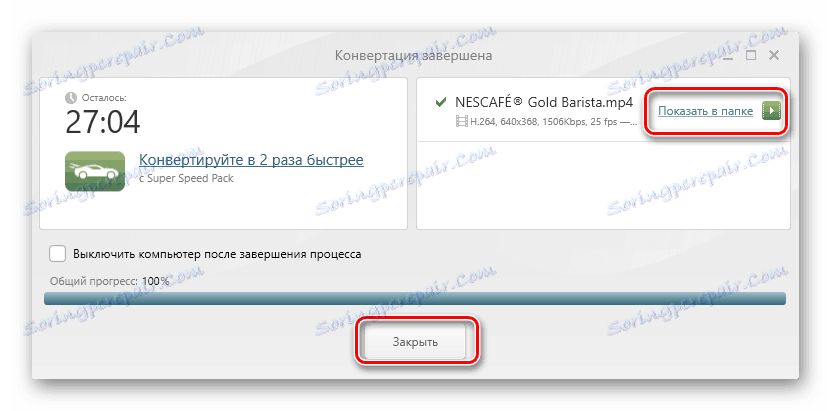
3. način: Movavi Video Converter
Naslednje razmislite Movavi Video Converter , ki je desno eden najboljših predstavnikov njenega segmenta.
- Začnemo s programom Video Converter, kliknite »Dodaj datoteke« in nato v seznam »Dodaj videoposnetek« .
- V oknu raziskovalca poiščite imenik z datoteko FLV, označite jo in kliknite na "Odpri" .
- Prav tako je mogoče uporabiti načelo »povleci in spusti«, tako da povlečete prvotni predmet iz mape neposredno v vmesnik programske opreme.
- Datoteka se doda programu, kjer se prikaže vrstica s svojim imenom. Nato določite izhodni format s klikom na ikono "MP4" .
- Posledično se napis v polju "Output Format" spremeni v "MP4" . Če želite spremeniti svoje parametre, kliknite ikono v obliki orodja.
- V odprtem oknu, še posebej v zavihku »Video« , morate določiti dva parametra. To je kodek in velikost okvirja. Tukaj zapustimo priporočene vrednosti, medtem ko z drugim lahko preizkusite z določitvijo poljubnih vrednosti vrednosti okvirja.
- V zavihku »Audio« tudi privzeto pustite vse.
- Določite lokacijo, kjer se bo rezultat shranil. Če želite to narediti, kliknite ikono v obliki mape v polju »Shrani mapo« .
- V "Explorerju" pojdite na želeno lokacijo in kliknite "Izberi mapo".
- Nato nadaljujte s spreminjanjem filma s klikom na "Uredi" v video liniji. Vendar lahko preskočite ta korak.
- V oknu za urejanje si lahko ogledate možnosti, izboljšate kakovost slike in posnamete posnetek. Vsak parameter je opremljen z natančnim navodilom, ki je prikazan na desni strani. V primeru napake se lahko videoposnetek vrne v prvotno stanje s klikom na "Ponastavi" . Ko končate, kliknite »Končano« .
- Kliknite na "Start" , s čimer začnete pretvorbo. Če je več posnetkov, jih je mogoče kombinirati tako, da izberete »Poveži« .
- Obstaja proces konverzije, katerega trenutno stanje je prikazano v obliki traku.
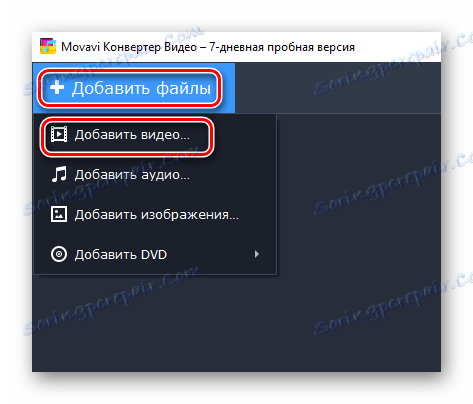
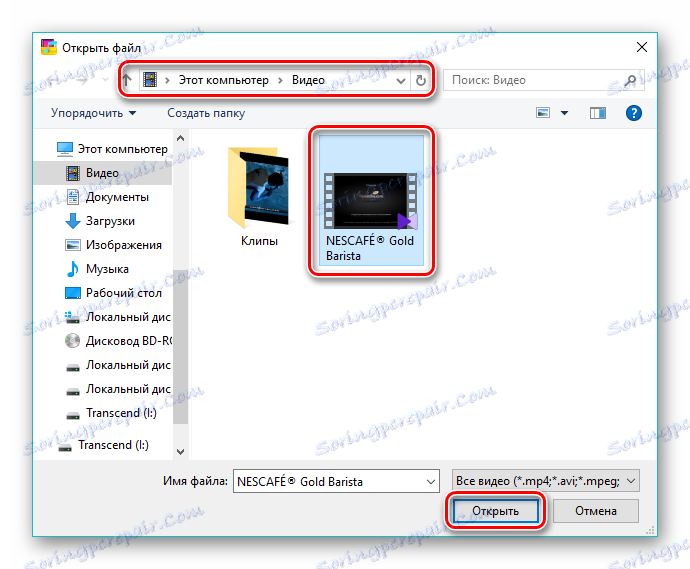
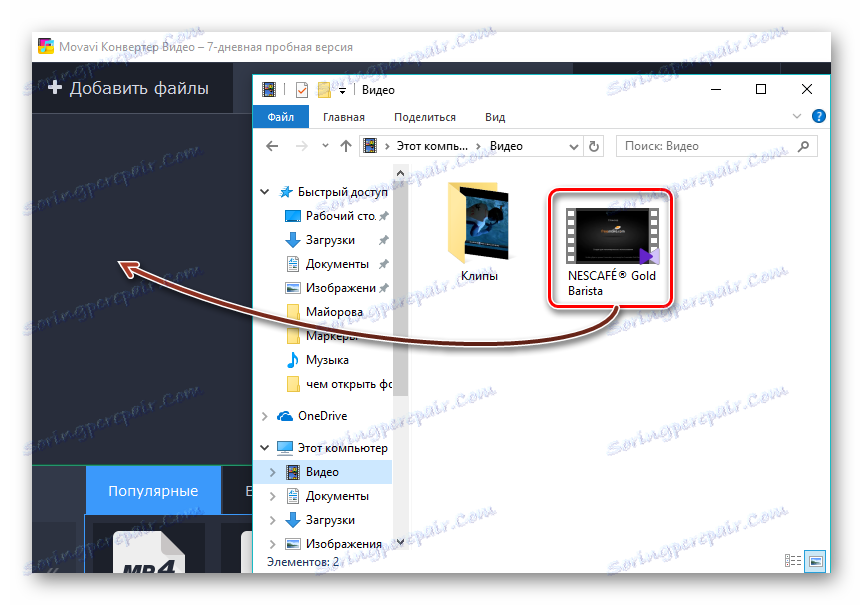
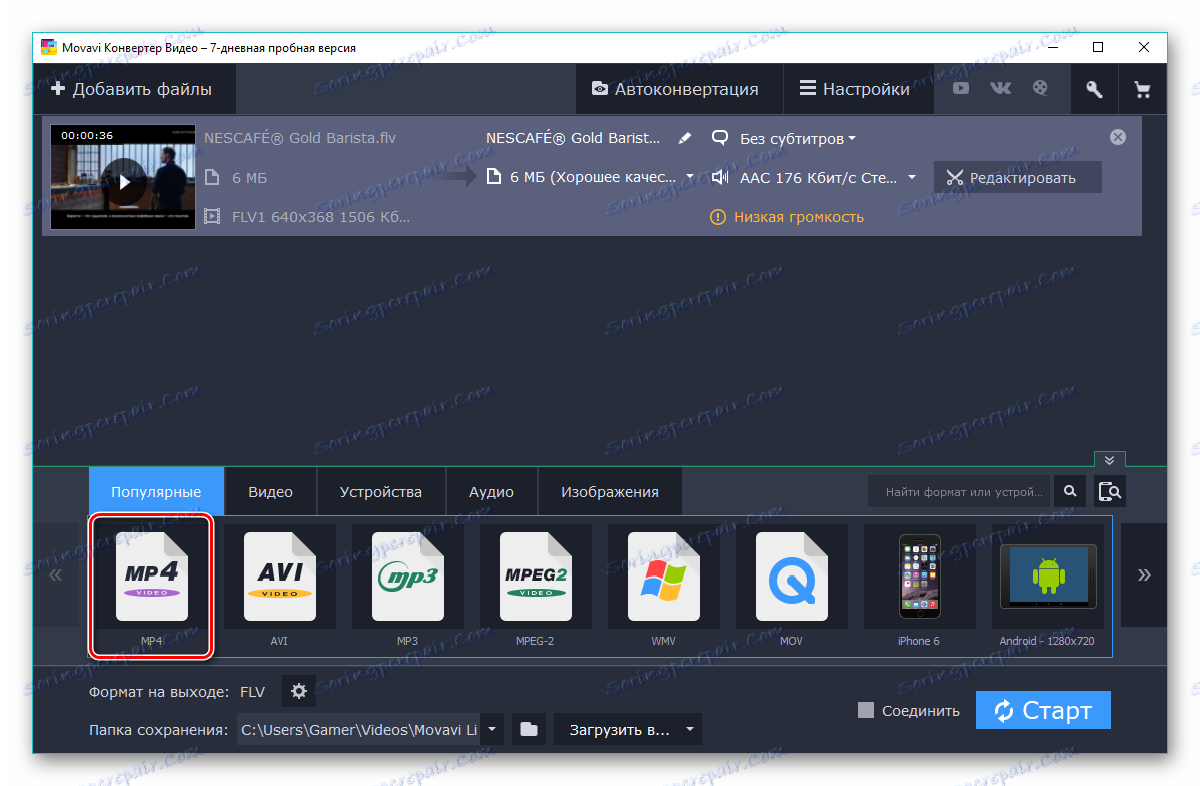
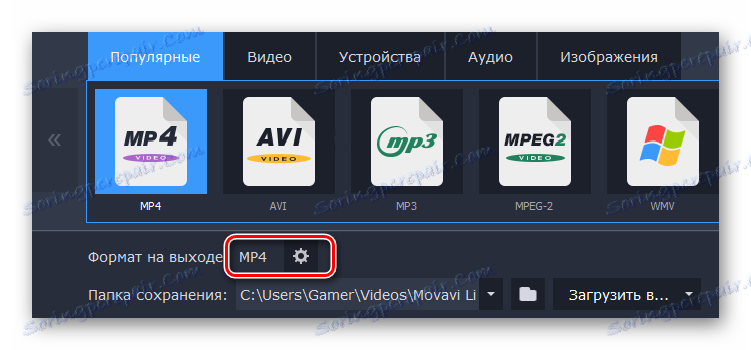
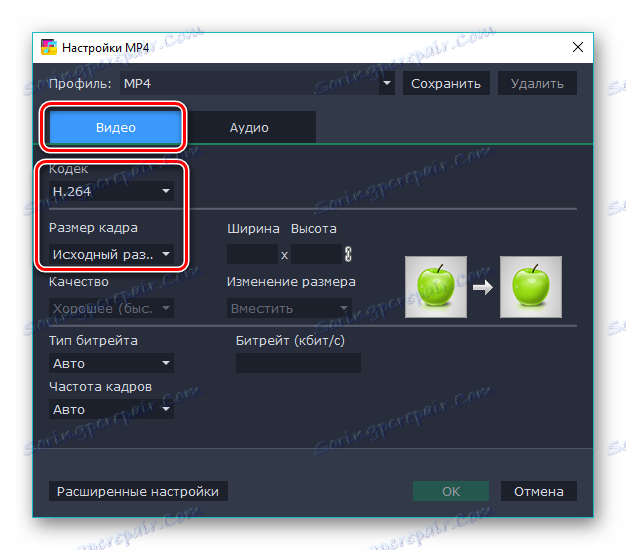
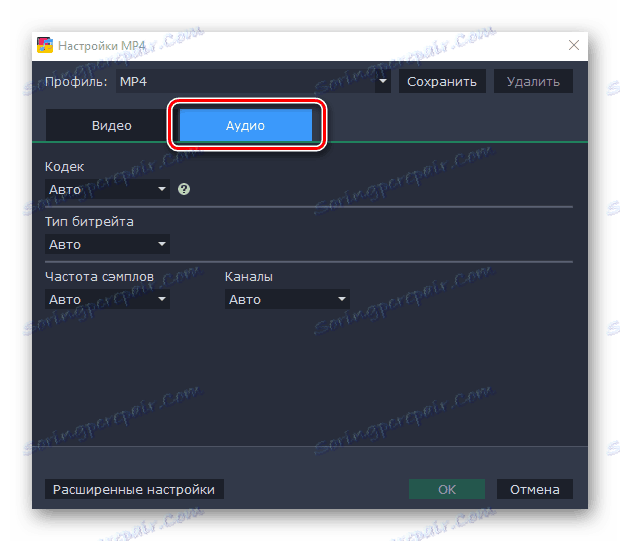
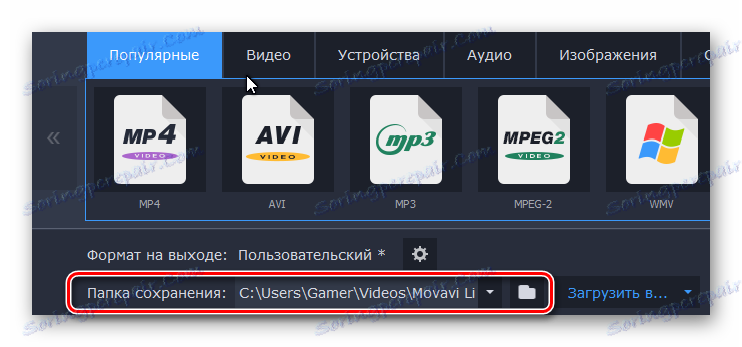
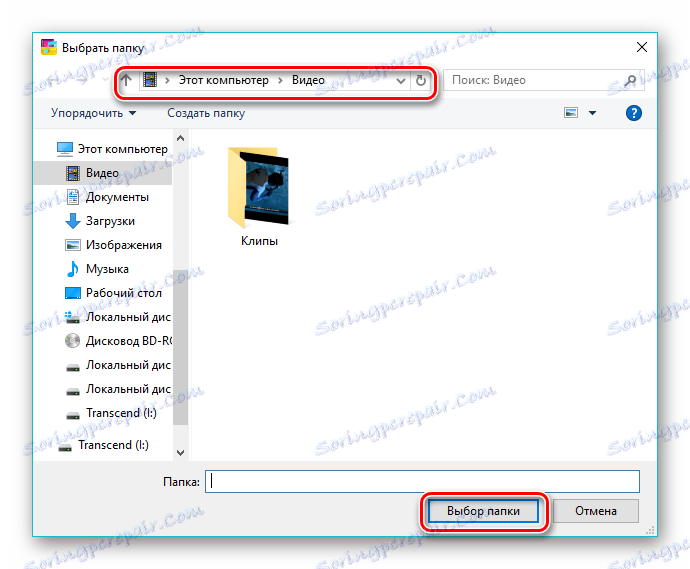
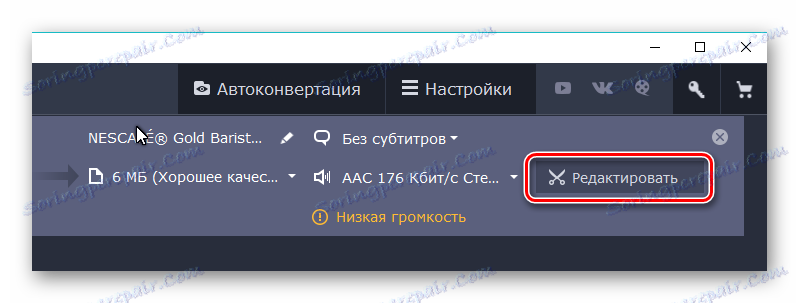
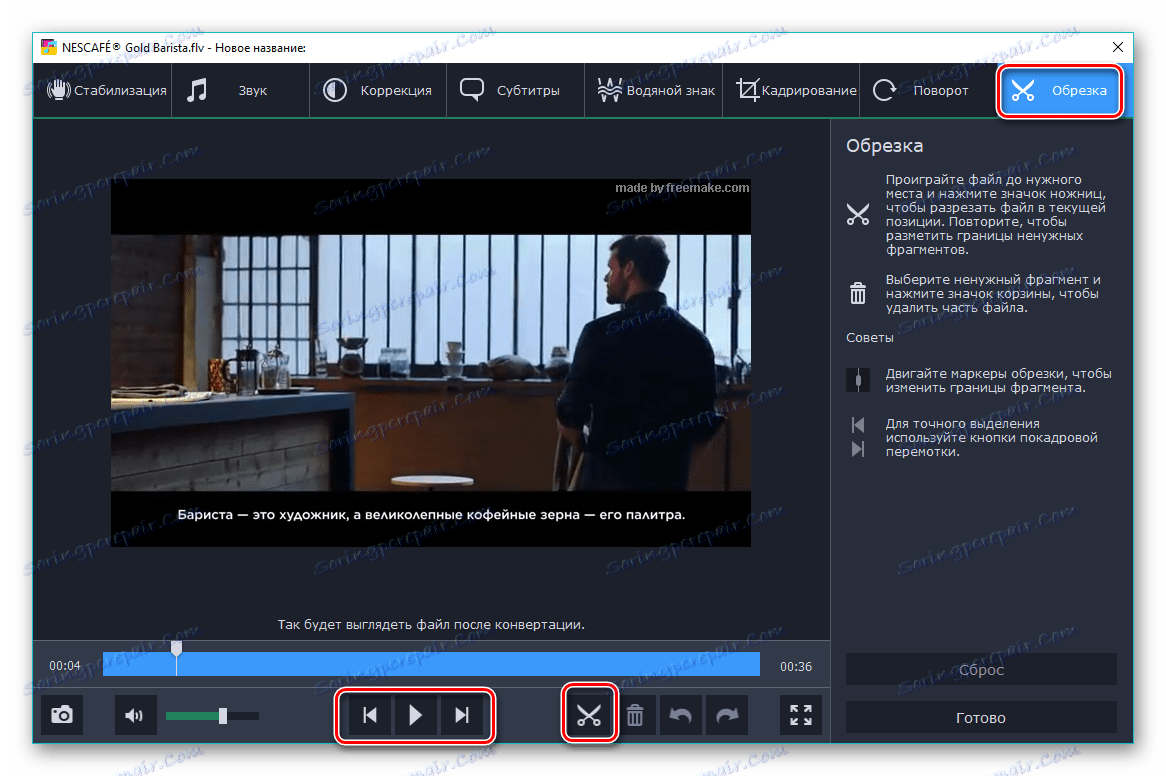
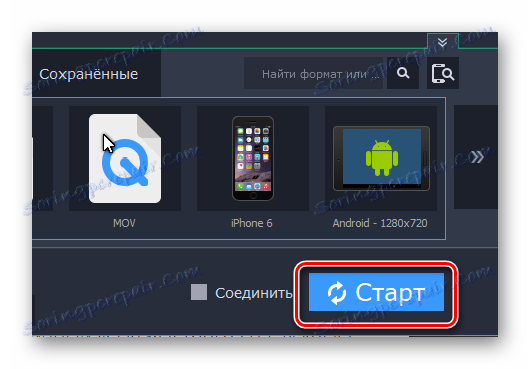
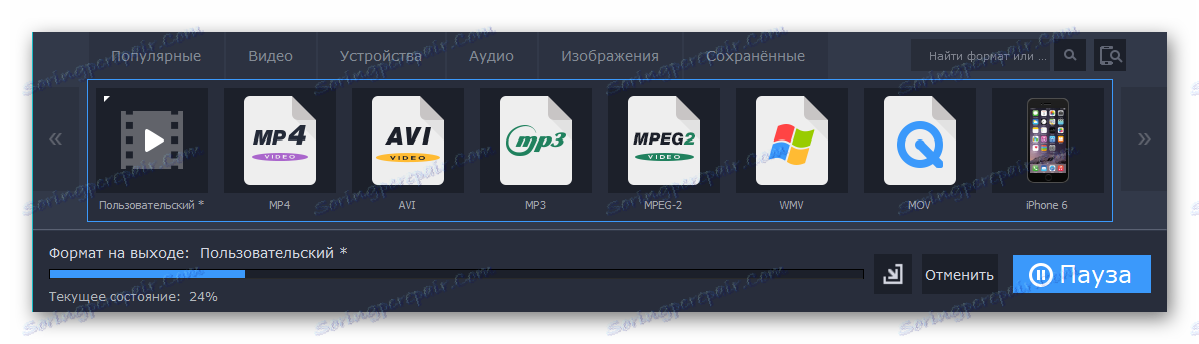
Prednost te metode je, da se pretvorba izvede dovolj hitro.
Metoda 4: Video pretvornik Xilisoft
Zadnja v pregledu gre Xilisoft Video Converter , ki ima preprost vmesnik.
- Zaženite programsko opremo, če želite dodati posnetek kliknite »Dodaj videoposnetek« . Druga možnost je, da z desno miškino tipko kliknete belo površino vmesnika in izberete element z istim imenom.
- V obeh primerih se odpre brskalnik, v katerem najdemo želeno datoteko, jo izberemo in kliknemo "Odpri" .
- Odprta datoteka se prikaže kot niz. Kliknite na polje z napisom "HD-iPhone" .
- Odpre se okno "Pretvori v" , kjer kliknemo "Splošni videoposnetki" . V zavihku ne izberite oblike »H264 / MP4 Video-SD (480P)« , hkrati pa lahko izberete tudi druge vrednosti ločljivosti, na primer »720« ali »1080« . Če želite določiti ciljno mapo, kliknite »Prebrskaj« .
- V odprtem oknu se pomaknite do prej izbrane mape in jo potrdite s klikom na "Izberi mapo" .
- Konec nastavite tako, da kliknete »V redu« .
- Konverzija se začne s klikom na "Pretvori" .
- Trenutni napredek je prikazan v odstotkih, vendar tukaj, za razliko od zgoraj opisanih programov, ni nobenega gumba za premor.
- Ko je pretvorba končana, lahko odprete ciljni imenik ali v računu popolnoma izbrišete s klikom na ustrezne ikone v obliki mape ali koša za koš.
- Rezultate konverzij je mogoče dostopati z uporabo programa Windows Explorer .
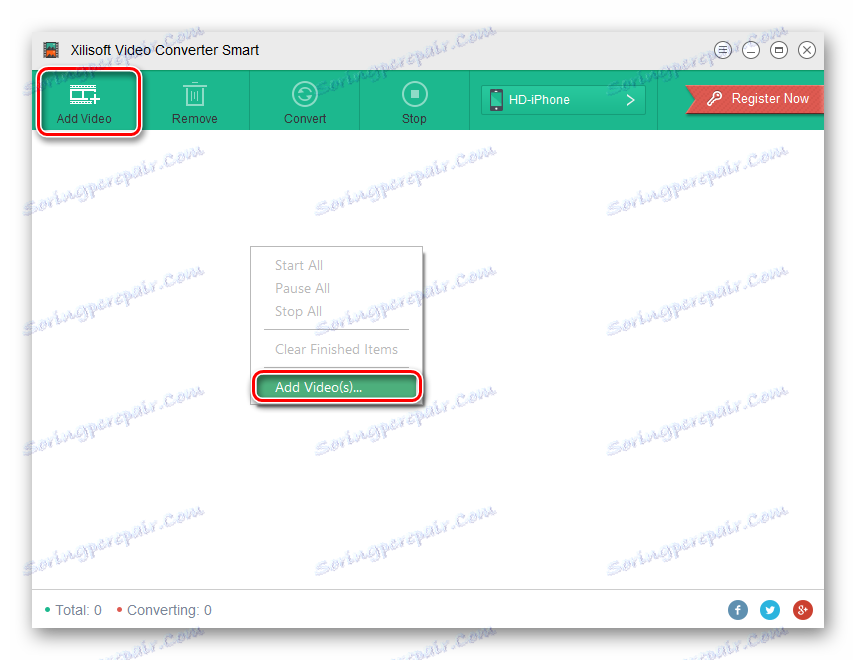
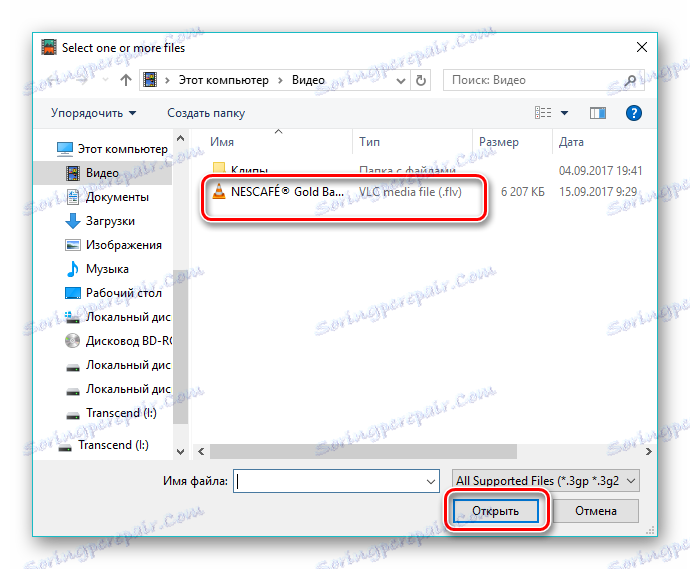
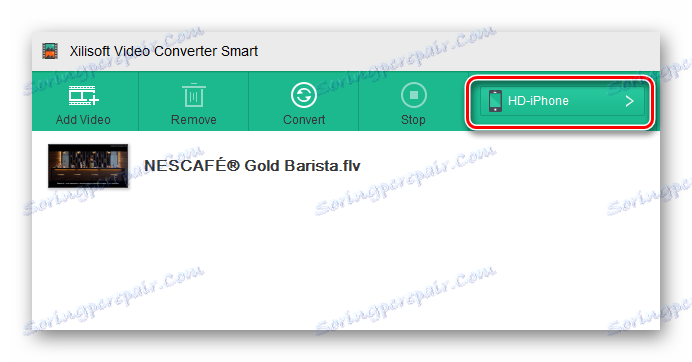
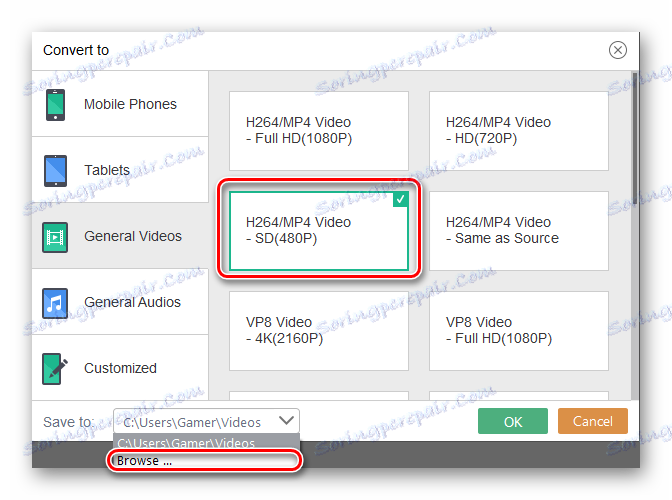
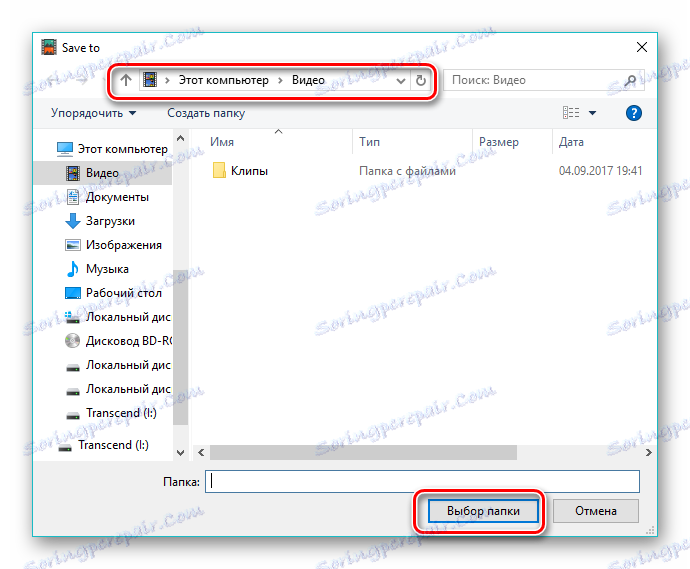
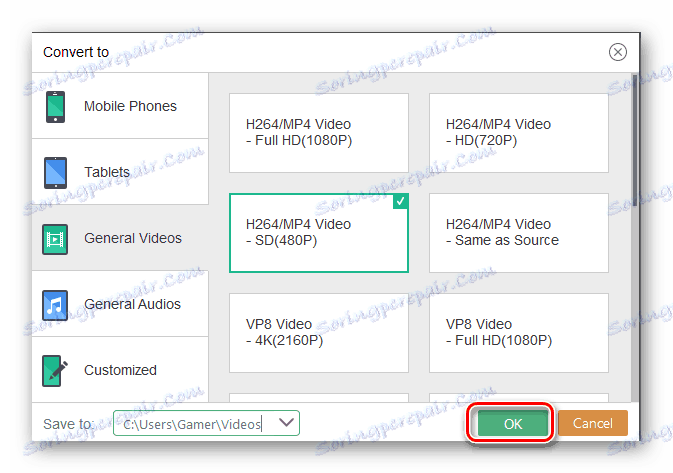
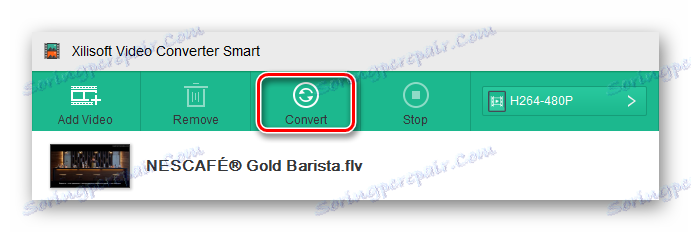
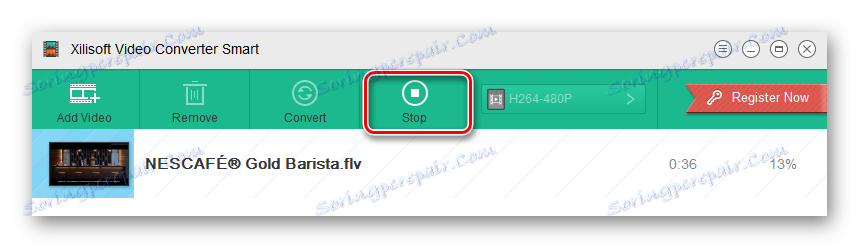
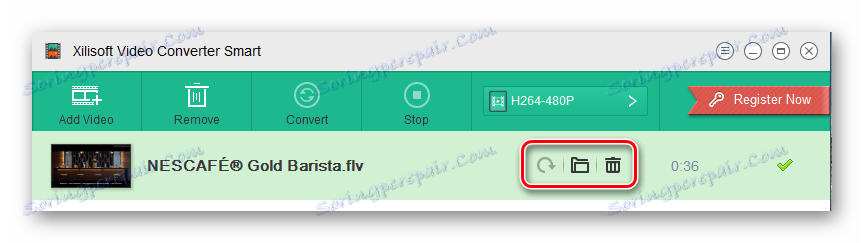
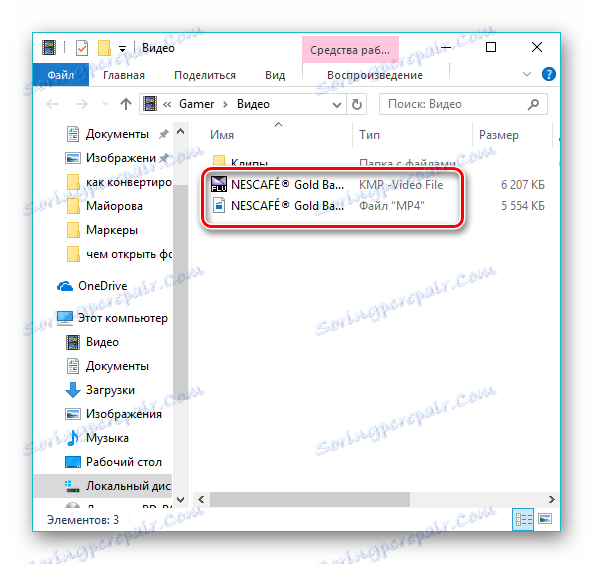
Vsi programi iz našega pregleda rešujejo nalogo. Glede na najnovejše spremembe pogojev brezplačne licence za Free Video Converter, ki predvideva dodajanje komercialnega ohranjevalnika zaslona v končnem videoposnetku, je najbolj optimalna izbira Format Factory. Hkrati Movavi Video Converter izvaja pretvorbo hitreje kot vsi pregledovalci, zlasti zahvaljujoč izboljšanemu algoritmu interakcije z večjedrnimi procesorji.
