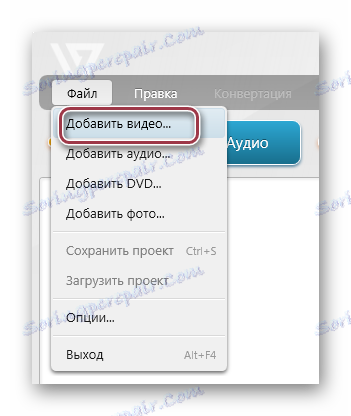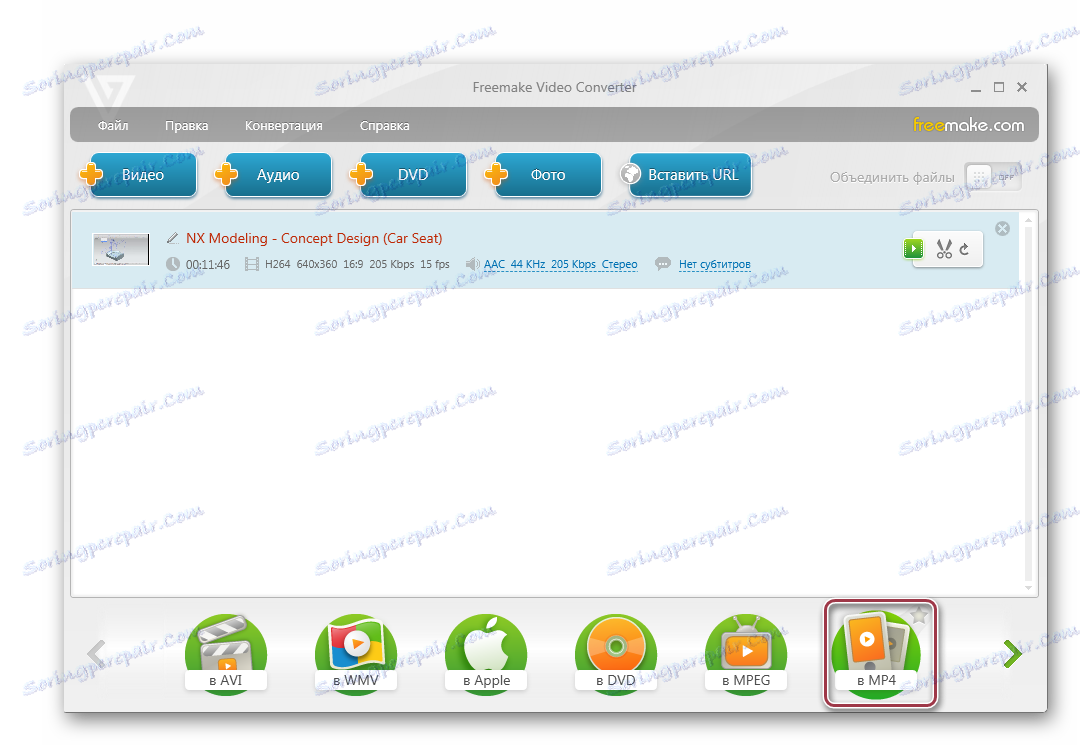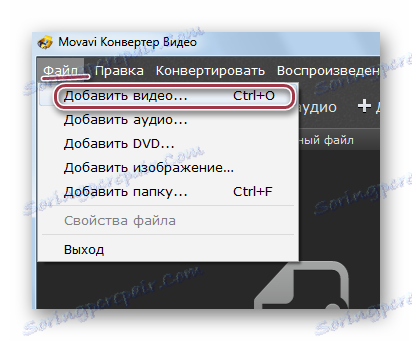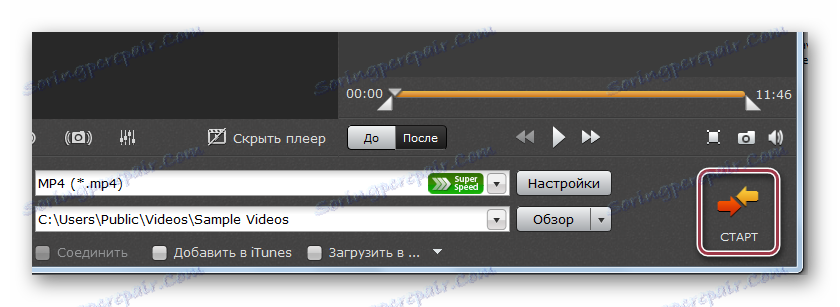Pretvori MKV v MP4
Razširitev MKV je posoda za pakiranje video datotek in je rezultat projekta MATROSKA. Ta oblika se pogosto uporablja pri distribuciji oglasov na internetu. Iz tega razloga je vprašanje preoblikovanja MKV na manj popularen MP4 zelo pomembno.
Vsebina
Metode za pretvorbo MKV v MP4
Nato bomo podrobneje preučili posebne programe in vrstni red pretvorbe v vsakem od njih korak za korakom.
Preberite tudi: Programska oprema za pretvorbo videa
1. način: Format Factory
Format Factory Je specializiran program za Windows, ki deluje s številnimi razširitvami, vključno z MKV in MP4.
- Začnemo s programsko opremo in najprej odpremo video material. Če želite to narediti, kliknite kvadrat "MP4" , ki se nahaja v zavihku "Video" .
- Odpre se lupina nastavitev za konverzijo, po kateri naj se odpre MKV video. To storite s klikom na "Dodaj datoteko" . Če želite dodati celoten imenik, lahko ustavite izbiro »Dodaj mapo« , ki je lahko uporabna za pretvorbo serije.
- Pojdite v mapo z videoposnetkom, označite jo in kliknite »Odpri« .
- Izbrani element se doda in prikaže v posebnem polju aplikacije. Če želite spremeniti časovne omejitve videoposnetka, kliknite »Nastavitve« .
- V odprtem oknu, če je potrebno, nastavite časovni interval za pretvorbo fragmenta. Poleg tega lahko po potrebi določite tudi vrednosti za uokvirjanje datoteke na želeno glasnost. Na koncu kliknite »V redu« .
- Nato kliknite »Konfiguriraj«, da spremenite nastavitve MP4.
- Začne se »Video Setup« , kjer so izbrani kodek in želena kakovost. Če želite neodvisno označiti lastnosti, morate klikniti na element "Expert" , vendar v večini primerov imate dovolj vgrajenih profilov. Poleg tega na seznamu prikažejo vsi atributi brez izjeme. Ko končate, kliknite na "V redu" .
- Izberite mapo za shranjevanje pretvorjenih datotek s klikom na "Uredi" .
- Odpre "Browse folders" , kjer se preselimo v načrtovano mapo in kliknemo "V redu" .
- Ko končate z definiranjem možnosti, v zgornjem desnem kotu vmesnika kliknite »V redu« .
- Obstaja postopek za dodajanje naloge za konverzijo, ki ga zaganjamo s klikom na gumb "Start" .
- Že po preteku konverzije se v sistemskem pladnju prikaže obvestilo z informacijami o obdobju izvajanja opravila, skupaj z glasovnim obvestilom.
- V sami aplikacijski lupini se prikaže status »Done« . Ko z desno miškino tipko kliknete na videoposnetek, se prikaže kontekstni meni, v katerem si lahko ogledate pretvorjeno datoteko ali odprete ciljni imenik tako, da označite ustrezne elemente.

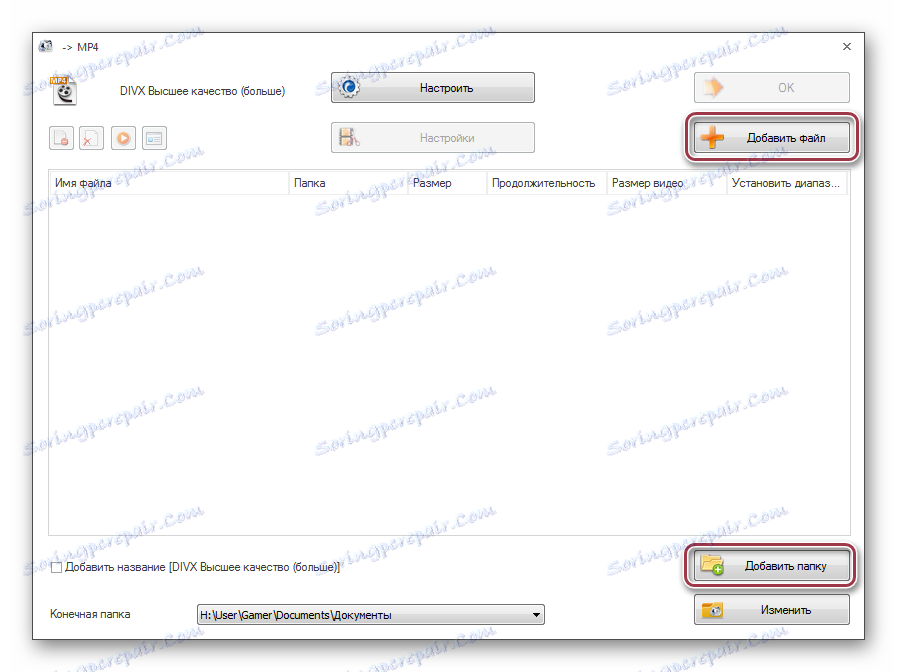
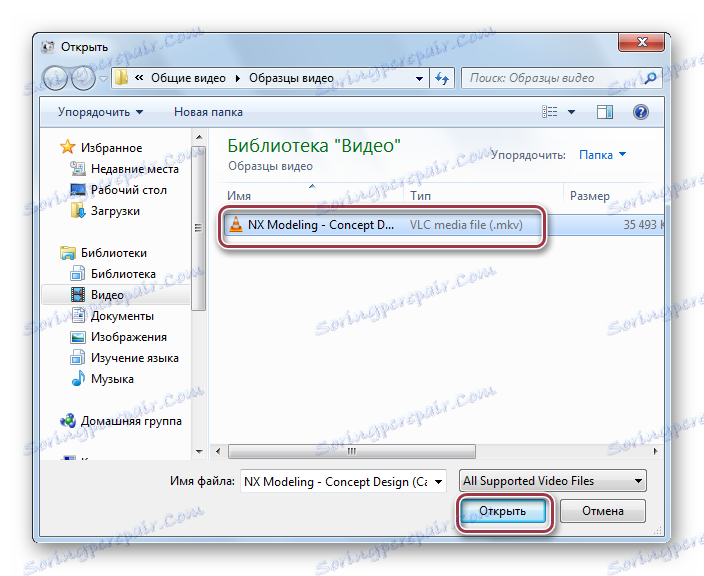

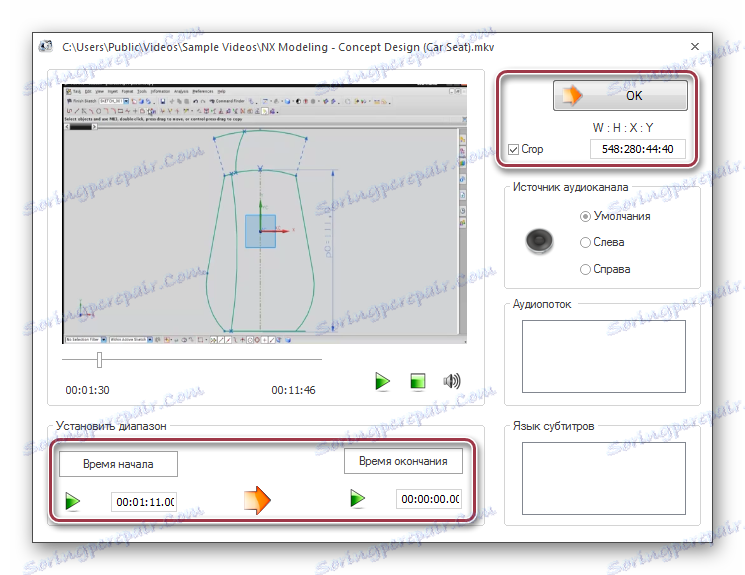

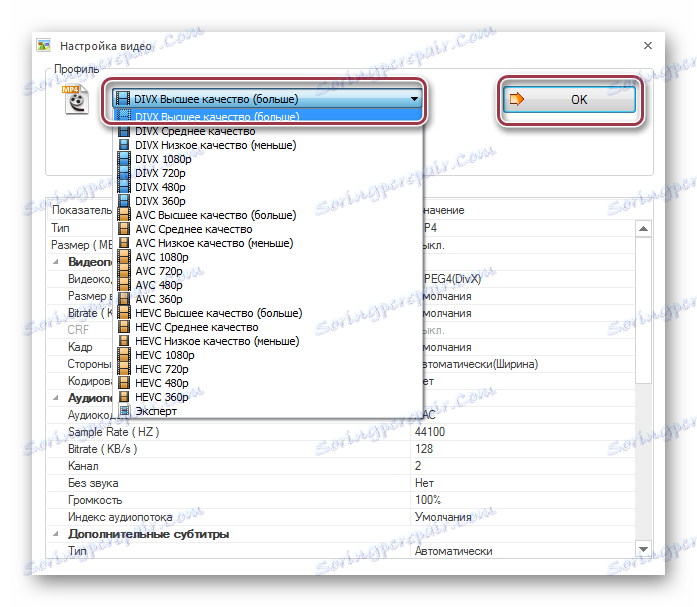


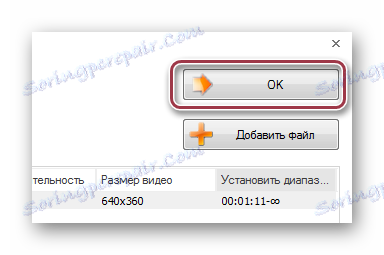


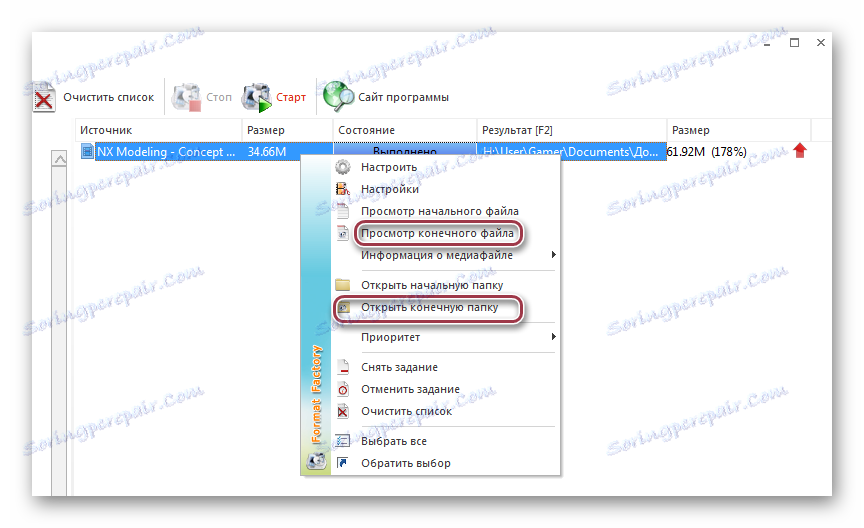
2. način: Freemake Video Converter
Freemake Video Converter je eden od priljubljenih brezplačnih programov za pretvorbo multimedijskih datotek.
- Zaženite FreeMake Video Converter in kliknite "Add Video" v meniju "File", da dodate film.
![meni dodajte video v Freemake Video Converter]()
To dejanje lahko izvedete tudi s plošče s klikom na "Video" .
- Nato se prikaže okno brskalnika, kjer morate izbrati video datoteko in klikniti na "Odpri" .
- Videoposnetek se doda v aplikacijo. Nato izberemo izhodni format, za katerega kliknemo "v MP4" .
![izberite izhodni video format v Freemake Video Converter]()
Podobno dejanje lahko izvedete tako, da v spustnem meniju »Konverzija« izberete »v MP4 « .
- Nato se prikaže okno, ki prikazuje značilnosti pretvorbe, v kateri lahko določite profil video materiala in določite lokacijo svojega pomnilnika. To naredite tako, da enkrat naenkrat kliknete polja »Profil« in »Shrani v« .
- Prikaže se zavihek, na katerem iz seznama izberite »Kakovost TV« . Če je potrebno, lahko izberete katero koli drugo razpoložljivo, odvisno od vrste naprave, v kateri boste igrali film v prihodnosti.
- Ko kliknete gumb v obliki elipse, se v polju »Shrani v« pojavi brskalnik map, kjer se premaknemo na želeno lokacijo, podamo ime in kliknite »Shrani« .
- Če želite začeti konverzijo, kliknite »Pretvori« .
- Nato se prikaže okno "Pretvori v MP4" , v katerem si lahko ogledate napredek, prikazan v odstotkih. Poleg tega je mogoče preklicati postopek ali nastaviti za premor, poleg tega pa lahko načrtujete izklop računalnika po njegovem zaključku.
- Ko je preoblikovanje končano, je v zaglavju lupine prikazan status »Konverzija končana« . Če želite katalog odpreti s pretvorjeno datoteko, kliknite »Prikaži v mapi« , nato pa zaprite okno s klikom na »Zapri« .

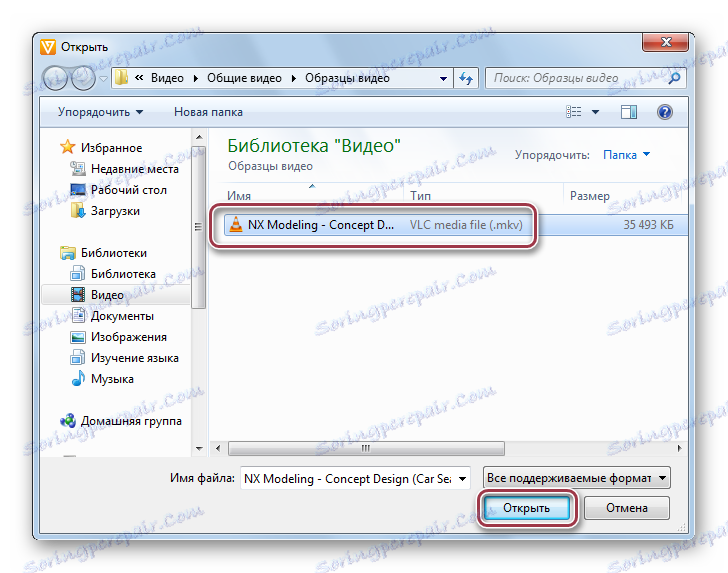
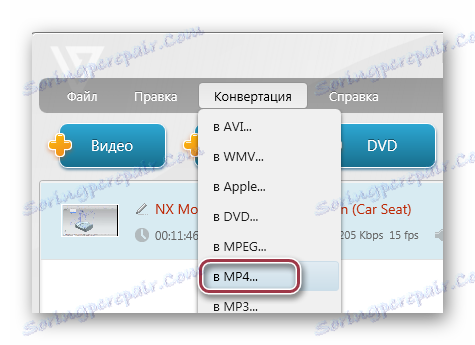
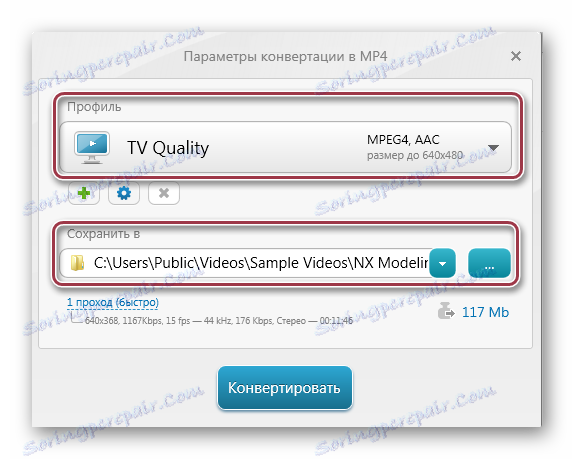
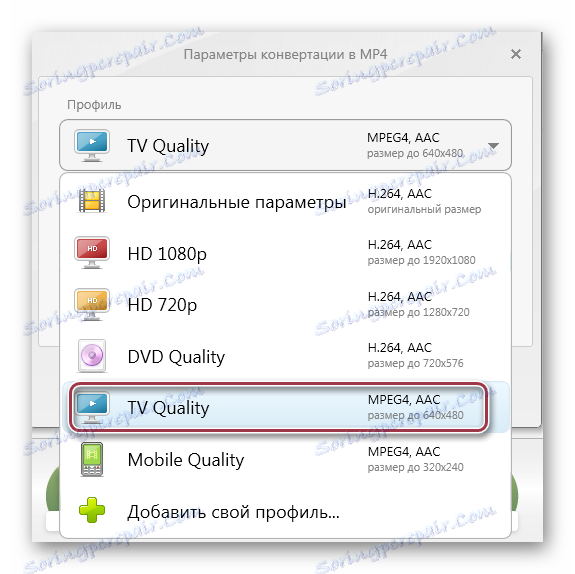
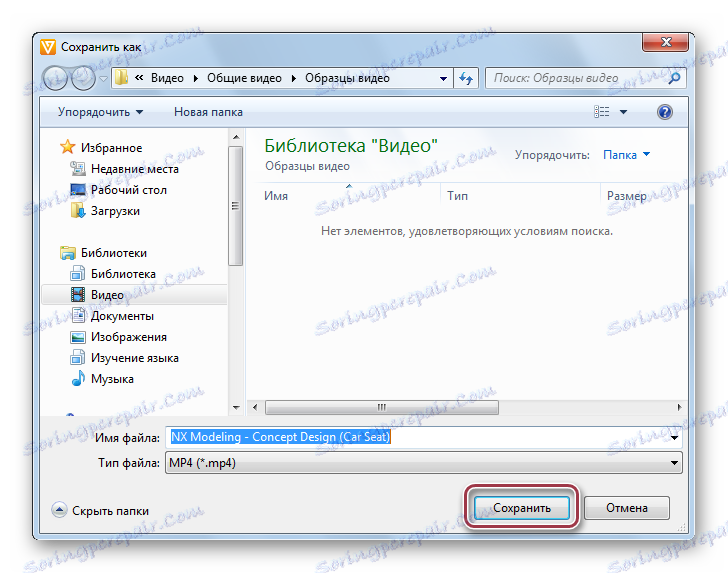

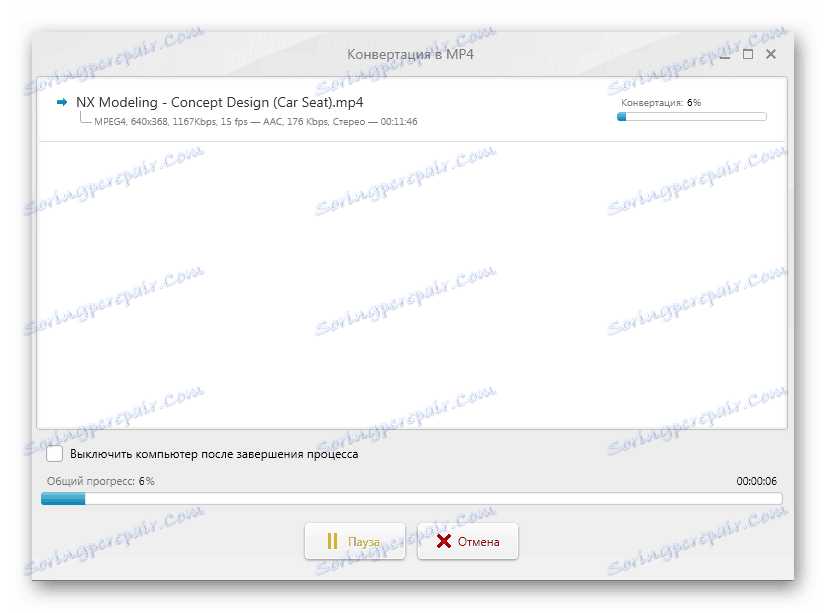

3. način: Movavi Video Converter
V razliki od Format Factory in Freemake Video Converter, Movavi Video Converter distribuirano s komercialno naročnino. Hkrati lahko brezplačno različico uporabite v enem tednu, da izvedete pretvorbo.
- Zaženite pretvornik in dodajte video datoteko s klikom na element »Dodaj video« v »Datoteka« .
![Dodajanje videa iz menija na Movavi Video Converter]()
Uporabite lahko tudi gumb »Dodaj videoposnetek« na plošči ali pa prenesete video neposredno iz mape v območje »Povleci in spusti datoteke tukaj« .
- Zato se odpre brskalnik, v katerem najdemo mapo z želenim objektom, jo označimo in kliknemo »Odpri« .
- Postopek dodajanja filma projektu poteka. V področju »Predogled rezultatov« si lahko ogledate, kako bo skrbel za konverzijo. Če želite izbrati izhodni format, kliknite na polje »Pretvori v« .
- Namesti "MP4" .
- Pojdite nazaj na prejšnji korak in kliknite »Nastavitve«, da nastavite parametre. Začne se okno "Parametri MP4" , v katerem smo nastavili kodek "H.264" . Na voljo tudi za izbiro MPEG. Velikost okvirja je ostala "As for the original" in na preostalih poljih - priporočene vrednosti.
- Nato izberite končni imenik, v katerem bo rezultat shranjen. Če želite to narediti, kliknite »Prebrskaj« .
- Odpre raziskovalca, kjer izberemo želeno mapo.
- Pretvorba se zažene s pritiskom na gumb "START" .
![začnite pretvarjati v Movavi Video Converter]()
- V spodnjem delu je prikazan trenutni napredek procesa. Po potrebi jo lahko prekličete ali začasno ustavite.
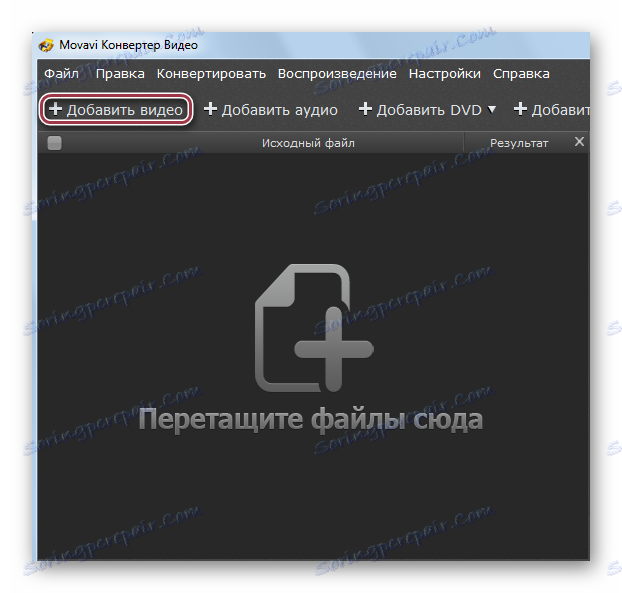
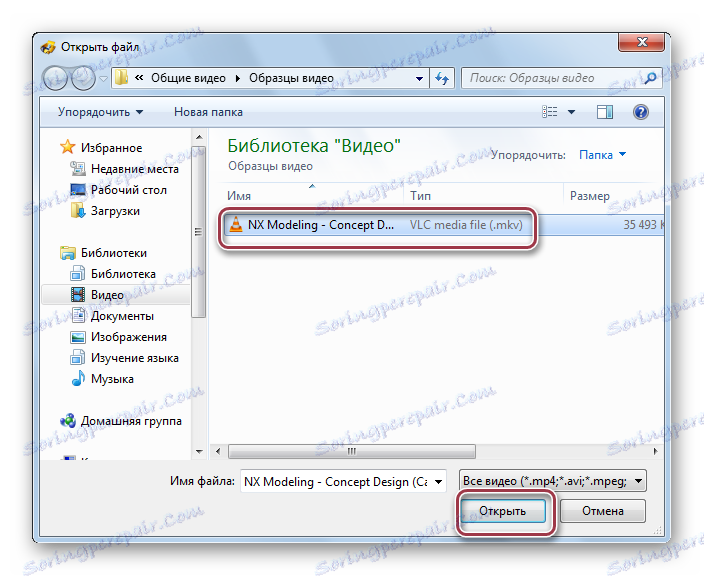
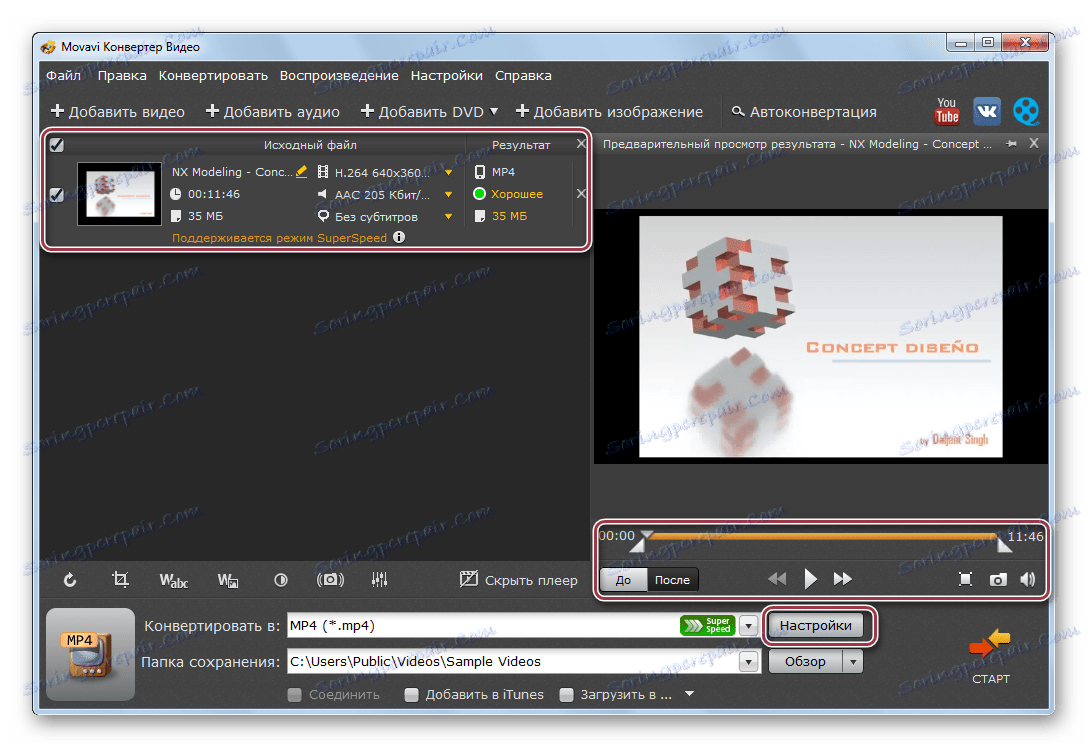
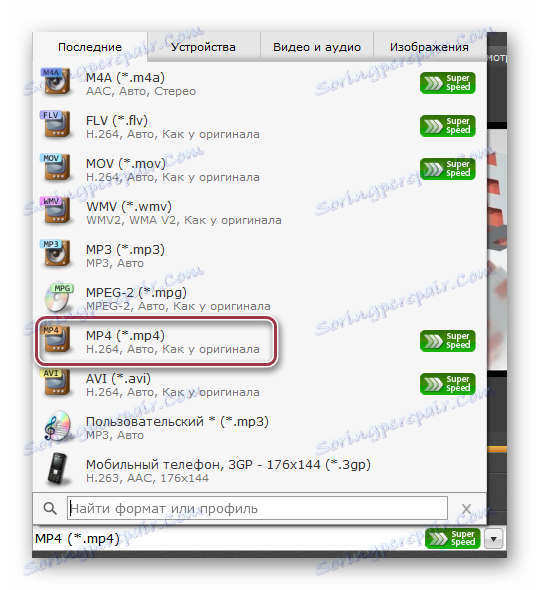
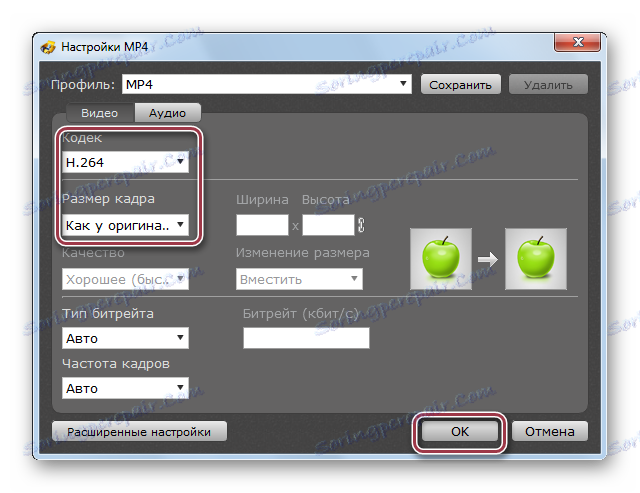
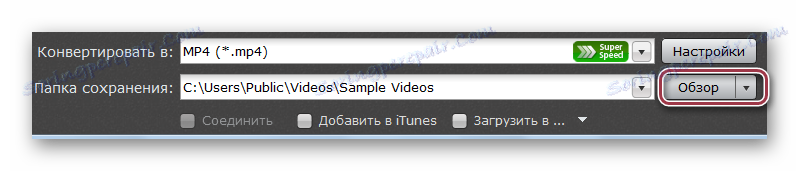
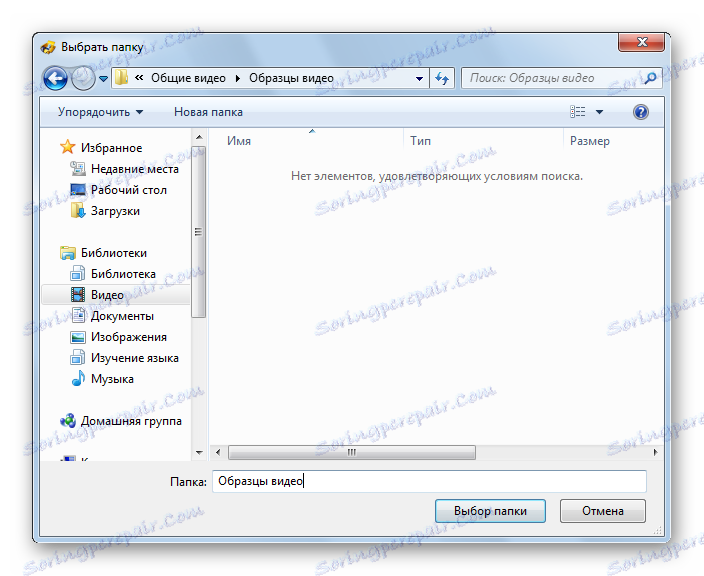
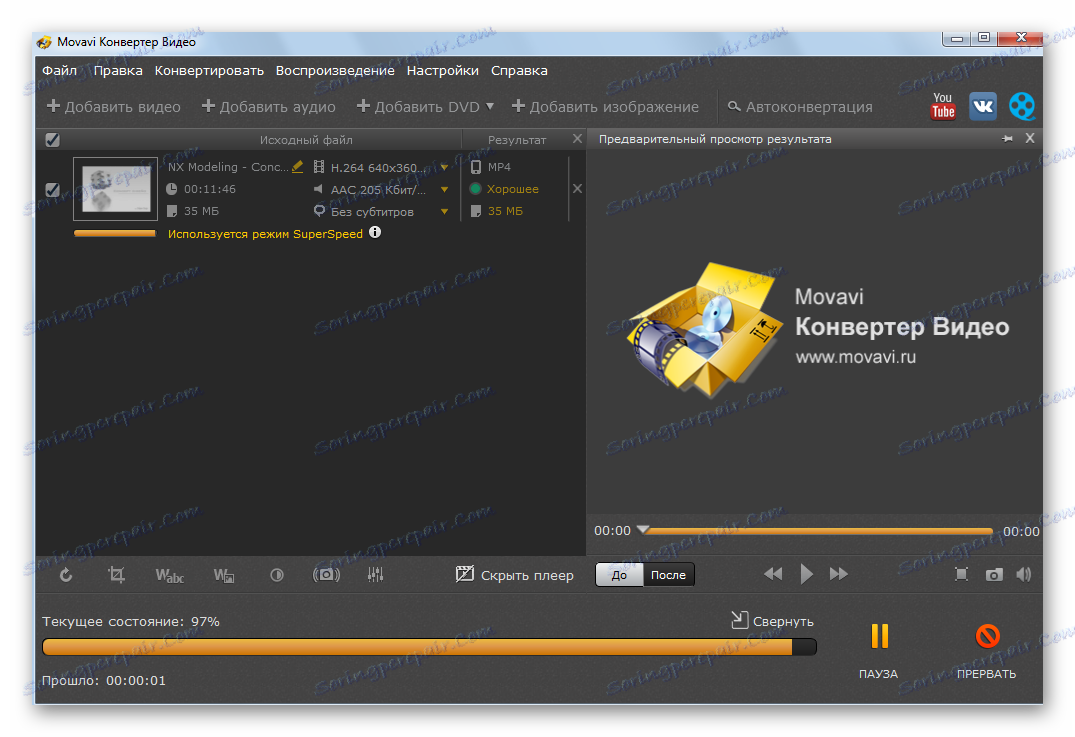
S prostim očesom lahko vidite, da je pretvorba na Movavi Video Converter hitrejši kot v formatu Factory Factory ali Freemake Video Converter.
Metoda 4: Video pretvornik Xilisoft
Drugi predstavnik tega razreda je Xilisoft Video Converter . Za razliko od zgoraj navedenega, nima ruskega jezika.
- Zaženite aplikacijo in odprite MKV video, kliknite območje v obliki pravokotnika z besedami »Dodaj video« . Prav tako lahko z desno miškino tipko kliknete prazno območje in na seznamu, ki se odpre, izberite »Dodaj videoposnetek« .
- Zaženite lupino, v kateri se premaknete v imenik z objektom, nato jo izberete in kliknite »Odpri« .
- Video datoteka se uvaža v program. Nato izberite izhodni format s klikom na polje »HD-iPhone« .
- Pojavi se okno "Pretvori v" video parametrov. Tukaj kliknemo na napis "Splošni videoposnetki" in nato na "H264 / MP4 Video-isto kot vir" , kar pomeni tudi izvirnik. Polje »Shrani v« je namenjeno določanju izhodne mape, v njej pa kliknemo »Prebrskaj« .
- V oknu, ki se pojavi, izberite imenik, ki ga želite shraniti in ga potrdite, tako da kliknete »Izberi mapo« .
- Ko so nastavljeni vsi potrebni parametri, zaženite postopek s klikom na "Convert" .
- Trenutni napredek je prikazan v odstotkih. Postopek lahko ustavite s klikom na "STOP" .
- Ko je pretvorba končana, lahko film začnete neposredno predvajati iz okna programa s klikom na kljukico poleg imena.
- Izvirne in pretvorjene videoposnetke si lahko ogledate v Raziskovalcu.
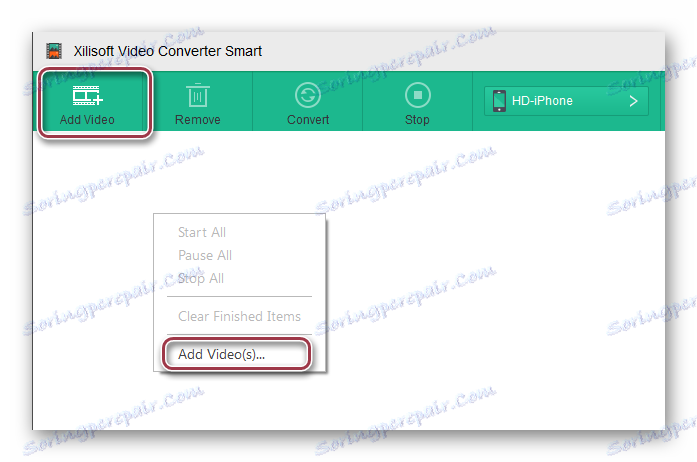
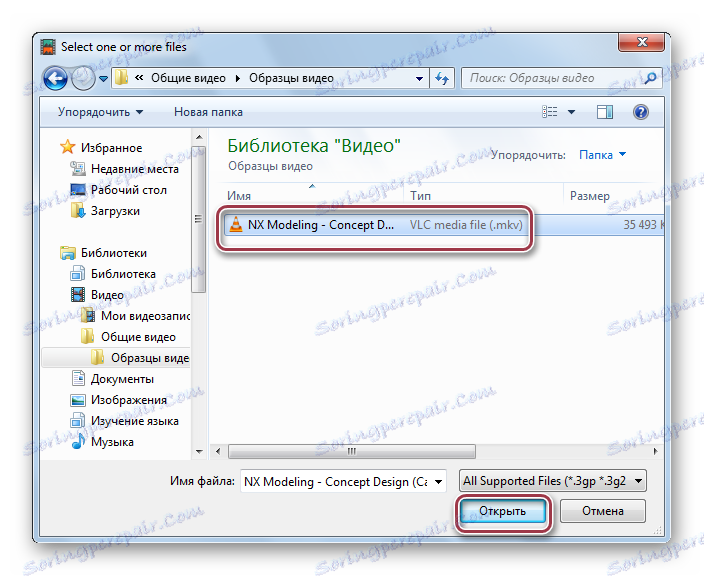
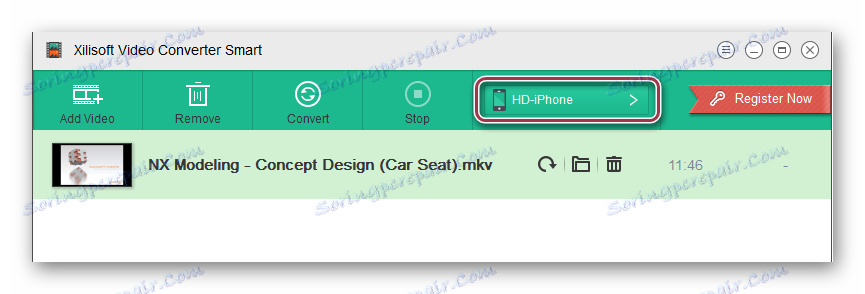
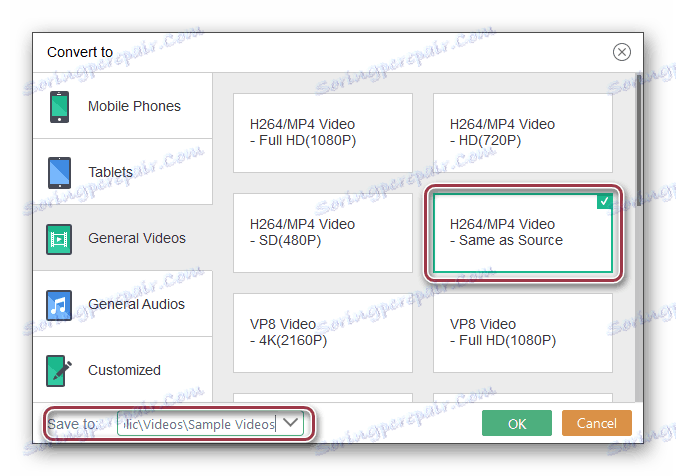
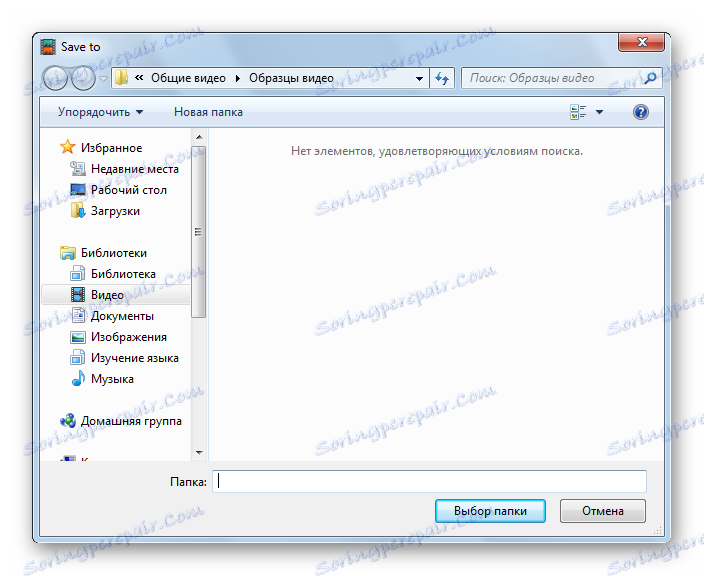
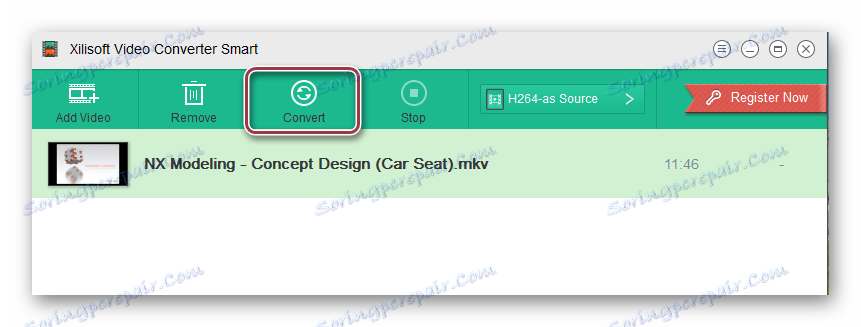
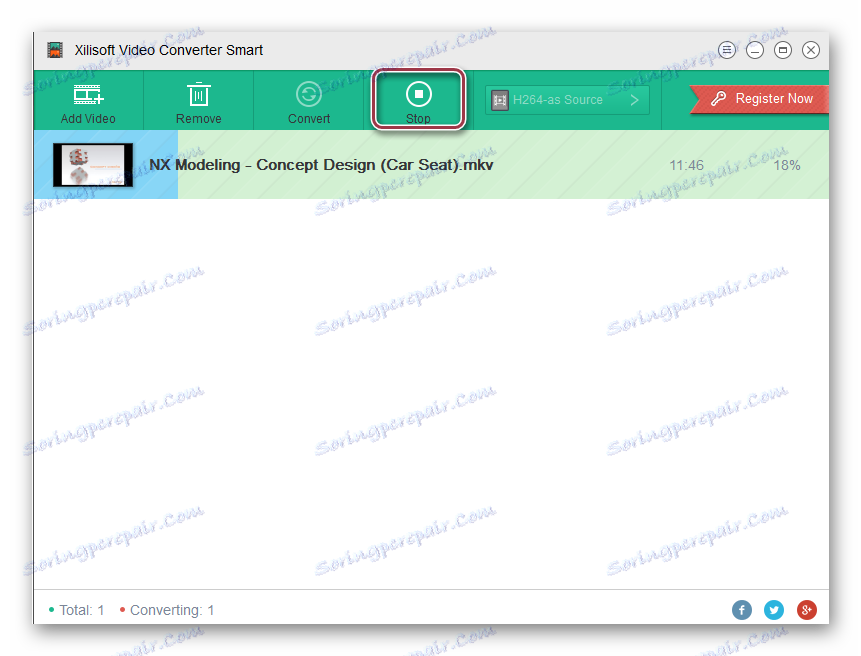
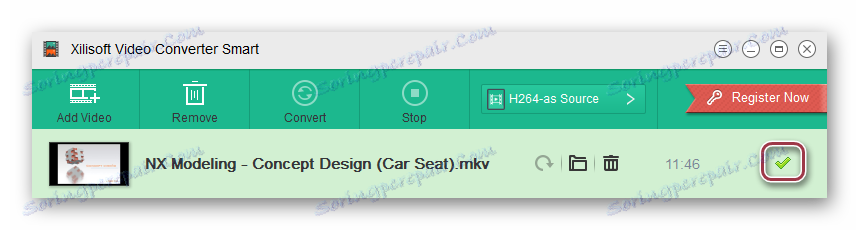
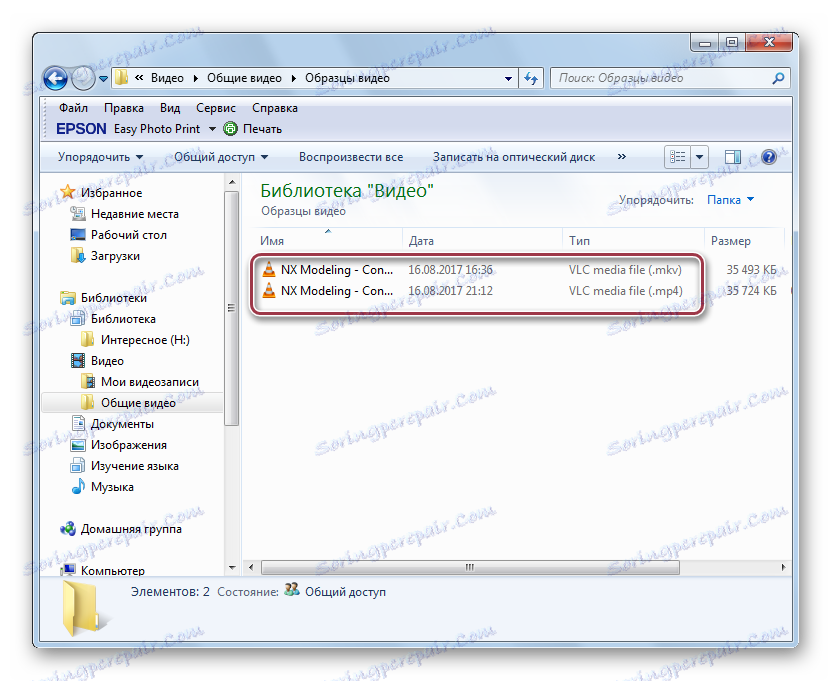
Vse zgoraj navedene aplikacije so dobre pri reševanju problema. Format Factory in Freemake Video Converter sta na voljo brezplačno, kar je njihova nedvomna prednost. Iz plačanih programov lahko izberete Movavi Video Converter, ki prikazuje visoko hitrost pretvorbe. Xilisoft Video Converter izvaja najpreprostejši postopek preoblikovanja, ki je intuitiven, kljub pomanjkanju ruskega jezika.