Pretvarjanje datoteke ODT v dokument Microsoft Word
Datoteka ODT je besedilni dokument, ustvarjen v programih, kot so StarOffice in OpenOffice. Kljub temu, da so ti izdelki brezplačni, urejevalnik besedil MS Word, čeprav distribuiran s plačano naročnino, ni le najbolj priljubljen, temveč predstavlja tudi določen standard v svetu programske opreme za delo z elektronskimi dokumenti.
Verjetno zato mnogi uporabniki potrebujejo prevod ODT v Word, v tem članku pa bomo govorili o tem, kako to storiti. Če pogledamo naprej, rečemo, da v tem procesu ni nič zapletenega, poleg tega pa je mogoče to težavo rešiti na dva različna načina. Toda o vsem, kar je v redu.
Lekcija: Kako prevesti HTML v Word
Vsebina
Uporaba posebnega vtičnika
Ker je občinstvo plačanega Officea iz Microsofta, tako kot njenih brezplačnih partnerjev, precej veliko, je težava združljivosti formatov znana ne le navadnim uporabnikom, temveč tudi razvijalcem.
Verjetno je to ravno tisto, kar je povzročilo nastanek posebnih vtičnikov pretvornika, ki omogočajo ne samo ogled dokumentov ODT v Wordu, temveč tudi shranite v formatu standarda za ta program - DOC ali DOCX.
Izbira in namestitev vtičnika
Dodatek za prevajalce ODF za Office je eden od teh vtičnikov. To in vi moramo prenesti, nato pa namestiti. Če želite prenesti namestitveno datoteko, sledite spodnji povezavi.
Prenesite ODF prevajalski dodatek za Office
1. Zagon prenesene namestitvene datoteke in kliknite "Namesti" . Začelo se bo nalaganje podatkov, potrebnih za namestitev vtičnika v računalnik.
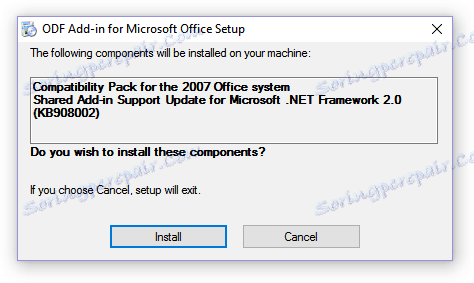
2. V čarovniku za namestitev, ki se prikaže pred vami, kliknite »Naprej« .
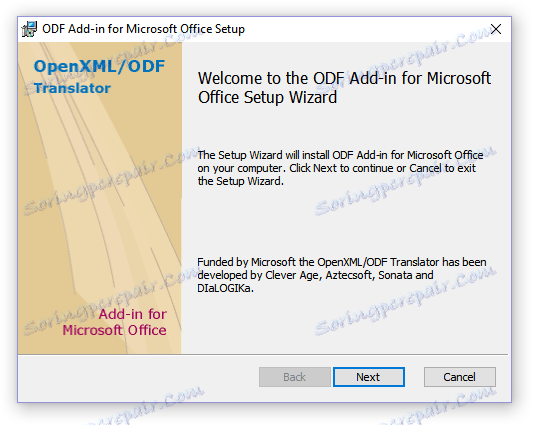
3. Sprejmite pogoje licenčne pogodbe tako, da označite ustrezno okence in znova kliknete »Naprej« .
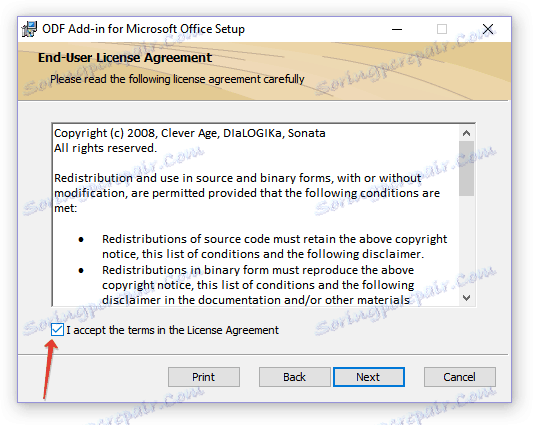
4. V naslednjem oknu lahko izberete, kdo bo ta vtični pretvornik na voljo - samo za vas (oznako, ki je nasprotno prvemu elementu) ali za vse uporabnike tega računalnika (oznaka nasproti drugi točki). Izberite svojo izbiro in kliknite »Naprej« .
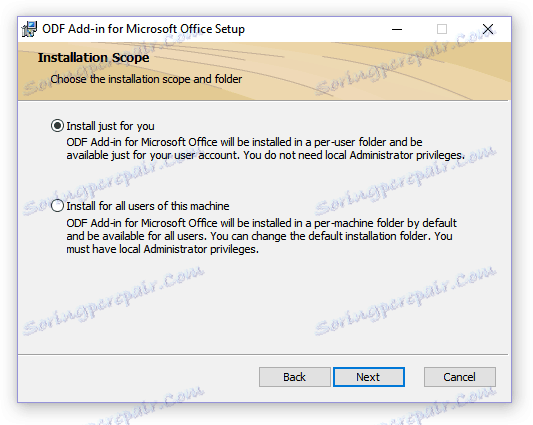
5. Če je potrebno, spremenite privzeto lokacijo dodatka za prevajalce ODF za namestitev sistema Office. Ponovno kliknite »Naprej« .
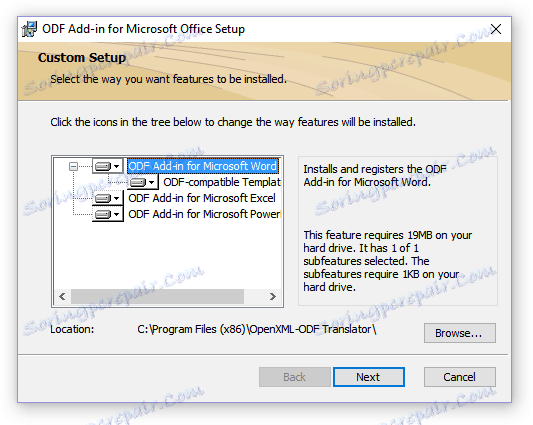
6. Označite polja poleg elementov z oblikami, ki jih nameravate odpreti v programu Microsoft Word. Pravzaprav je prvi na seznamu OpenDocument Text (.ODT), ki ga potrebujemo, ostalo je neobvezno, po lastni presoji. Če želite nadaljevati, kliknite »Naprej« .
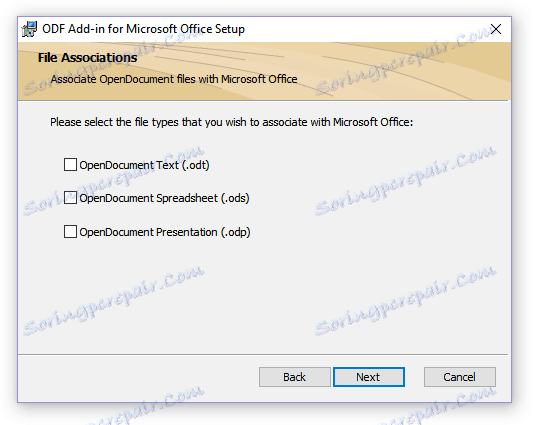
7. Kliknite »Namesti«, da končno namestite vtičnik v računalnik.
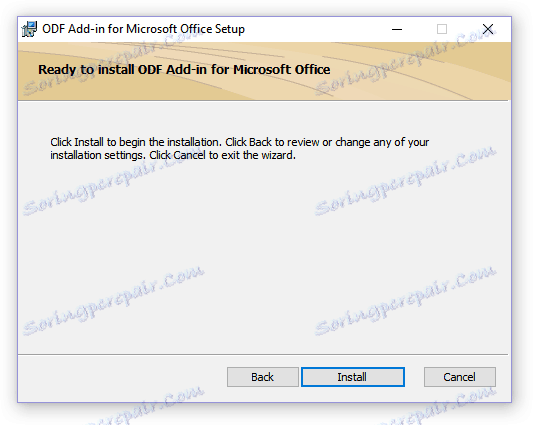
8. Ko je postopek namestitve končan, kliknite »Finish«, da zaprete čarovnika za namestitev.
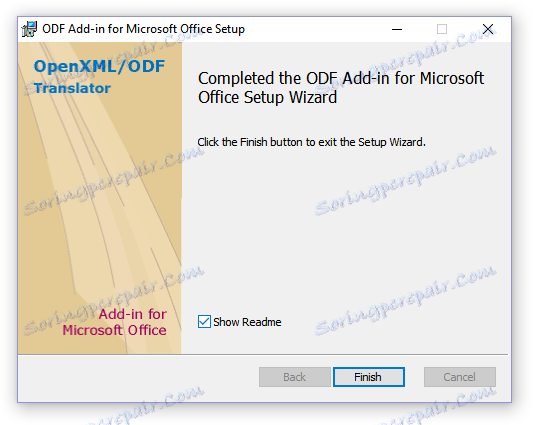
Po namestitvi dodatka za prevajalce ODF za Office lahko nadaljujete, da odprete dokument ODT v besedilu, da ga boste še naprej pretvorili v DOC ali DOCX.
Konverzija datoteke
Ko smo uspešno namestili vtičnik pretvornika, bo Word odprl datoteke v formatu ODT.
1. Zaženite MS Word in izberite "Open" v meniju "File" in nato "Browse" .
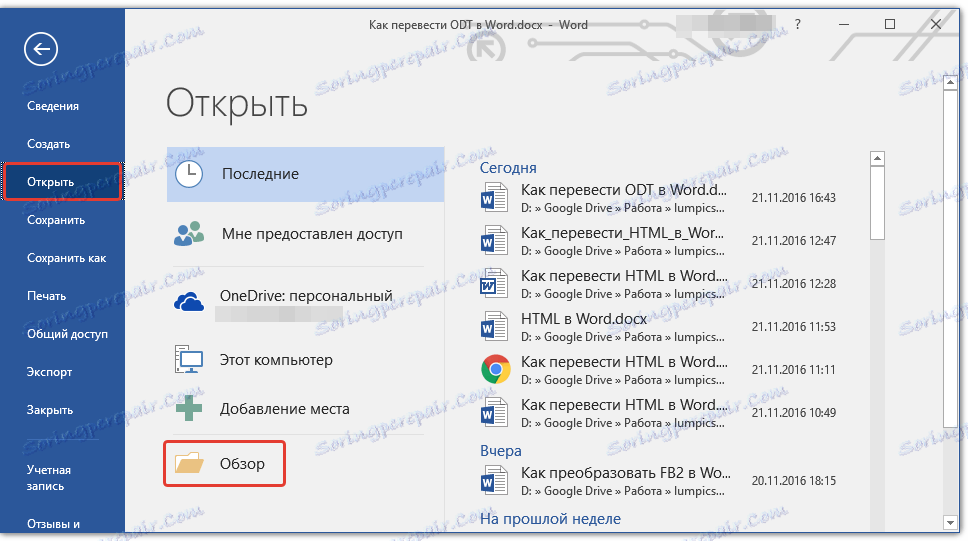
2. V odprtem oknu raziskovalca v spustnem meniju vrstice za izbiro dokumenta za dokument poiščite "Text OpenDocument (* .odt)" na seznamu in izberite ta element.
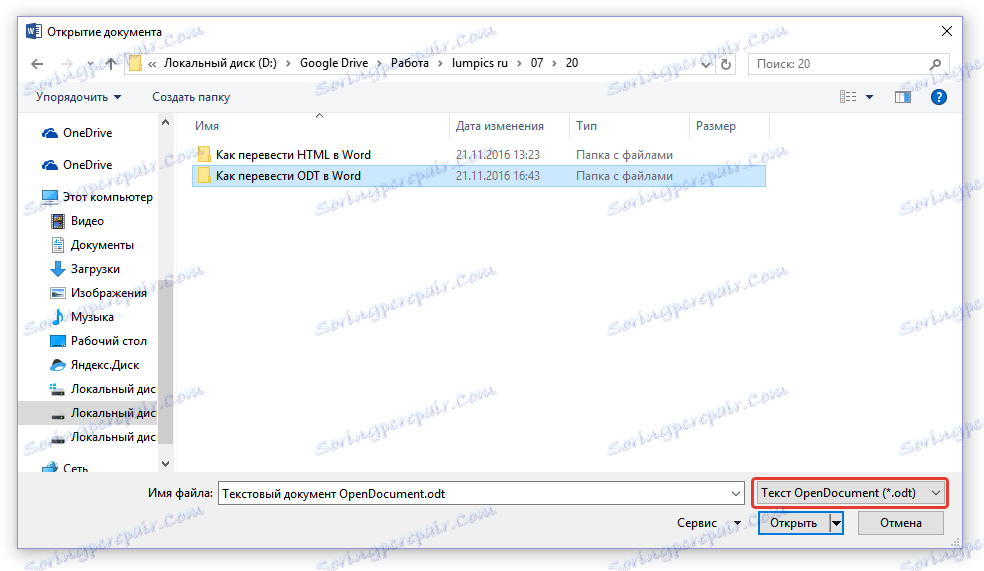
3. Pomaknite se do mape, ki vsebuje zahtevano datoteko ODT, kliknite nanjo in kliknite »Odpri« .
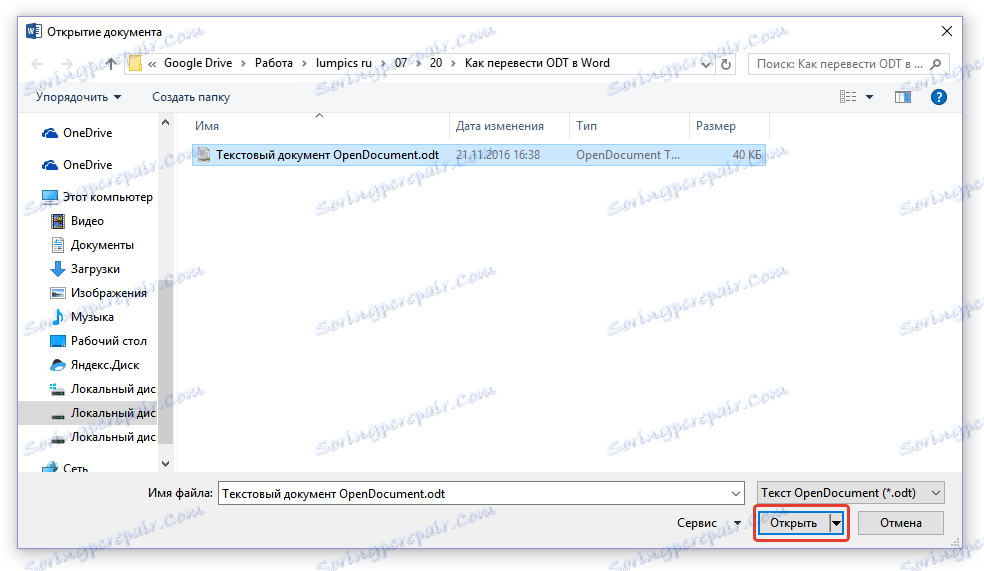
4. Datoteka se odpre v novem oknu WORD v zaščitenem pogledu. Če ga želite urediti, kliknite »Dovoli urejanje« .
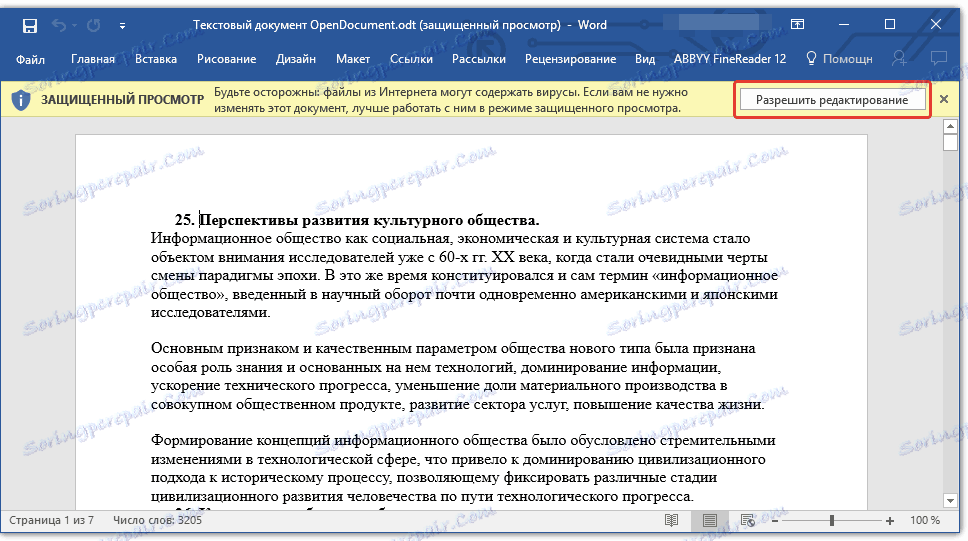
Po urejanju dokumenta ODT spremenite njegovo oblikovanje (če je bilo potrebno), lahko varno nadaljujete s svojo pretvorbo, natančneje, da shranite v formatu, ki ga potrebujemo - DOC ali DOCX.
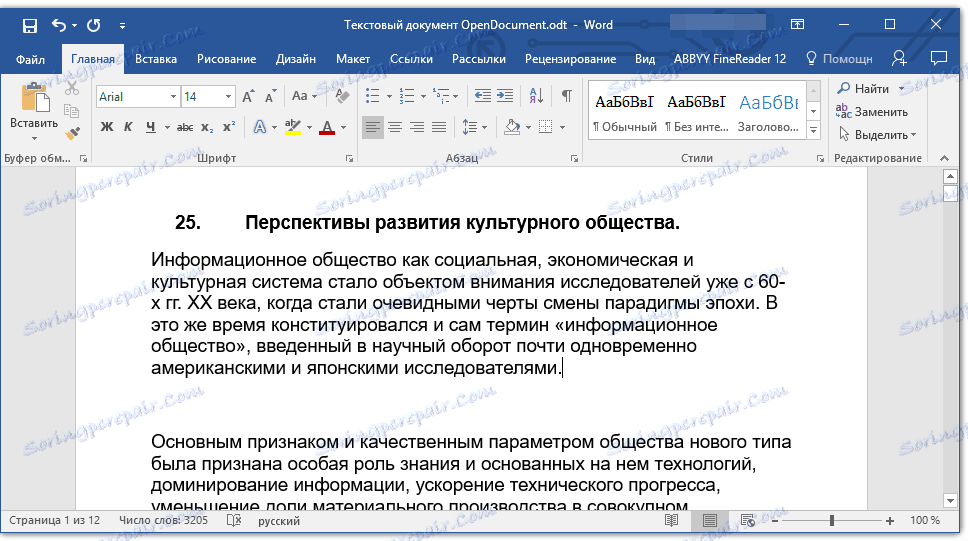
Lekcija: Oblikovanje besedila v programu Word
1. Pojdite na kartico »Datoteka « in izberite »Shrani kot« .
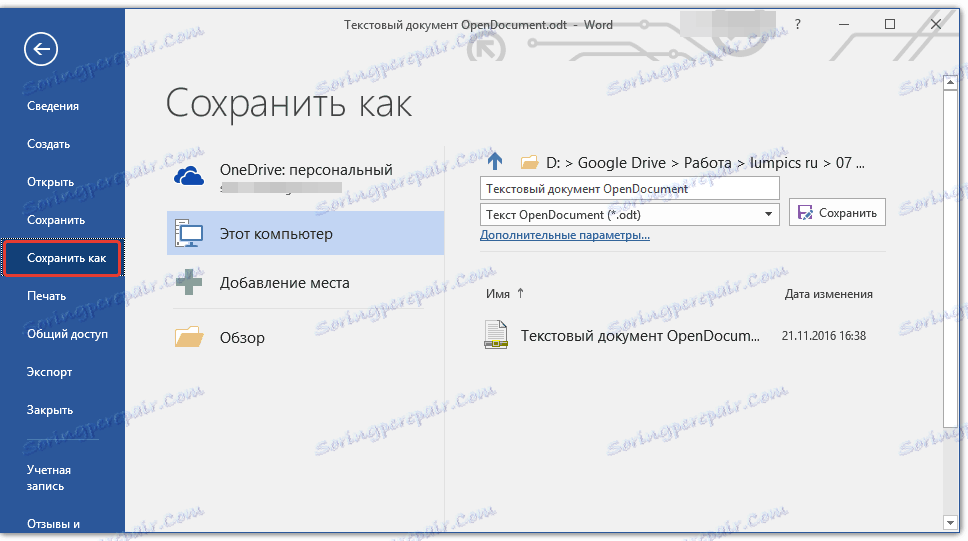
2. Če je potrebno, spremenite ime dokumenta v vrstici pod imenom in izberite vrsto datoteke v spustnem meniju: "Word dokument (* .docx)" ali "Word 97 - 2003 dokument (* .doc)" , odvisno od tega iz formatov, ki jih potrebujete na izhodu.
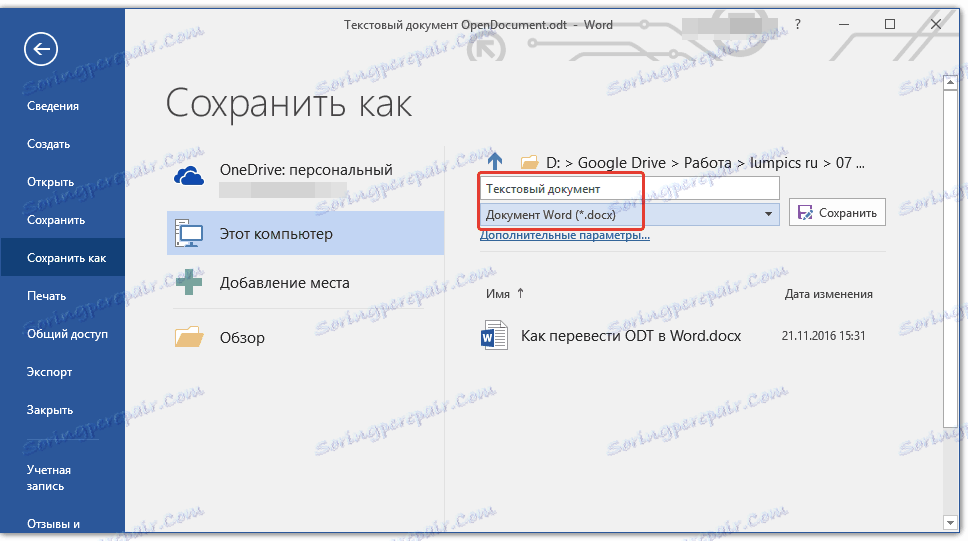
3. S klikom na "Prebrskaj" lahko določite lokacijo za shranjevanje datoteke, nato pa kliknite na gumb "Shrani" .
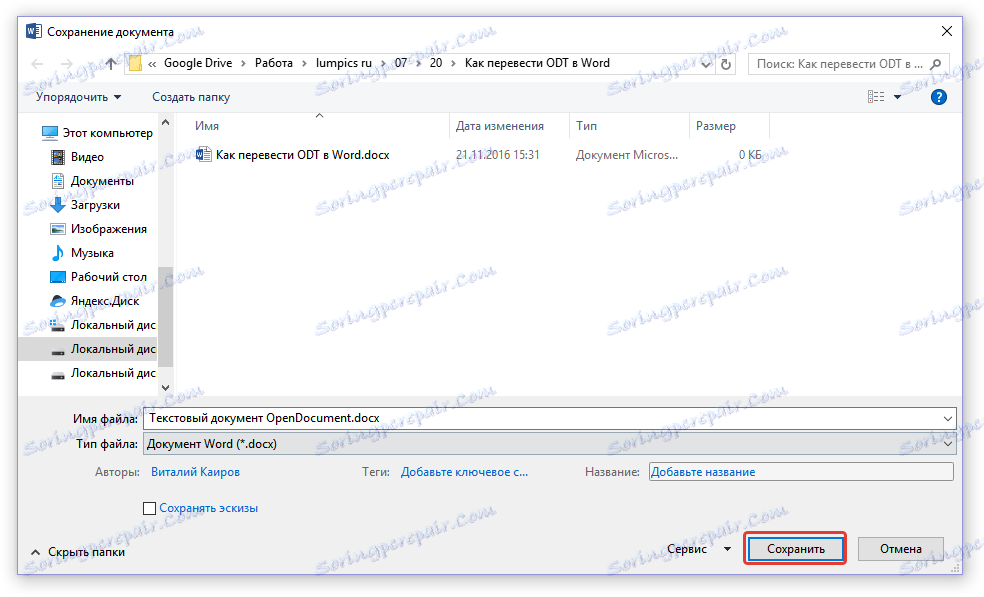
Na ta način smo lahko prenesli datoteko ODT v dokument Word z uporabo posebnega pretvornika. To je le ena izmed možnih metod, spodaj pa bomo obravnavali še eno.
Uporaba spletnega pretvornika
Zgoraj opisana metoda je izjemno dobra v primerih, ko se pogosto ukvarjate z dokumenti v formatu ODT. Če je treba pretvoriti v Word, ki ste se pojavili enkrat ali podobno, zelo redek, ni treba prenesti in namestiti programske opreme tretje osebe v računalnik ali prenosni računalnik.
Reševanje te naloge bo pomagalo spletnim pretvornikom, od katerih na internetu je veliko. Ponujamo vam izbiro treh virov, katerih zmogljivosti so v bistvu enake, zato izberite tisto, ki vam najbolj ustreza.
ConvertStandard
Zamzar
Online-Pretvori
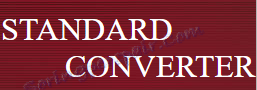
Upoštevajte vse tanke možnosti za pretvorbo ODT v Word na spletu z uporabo primernega vira ConvertStandard.
1. Sledite zgornji povezavi in naložite datoteko ODT na spletnem mestu.

2. Prepričajte se, da je na dnu izbrano »ODT v DOC« in kliknite »Pretvori« .
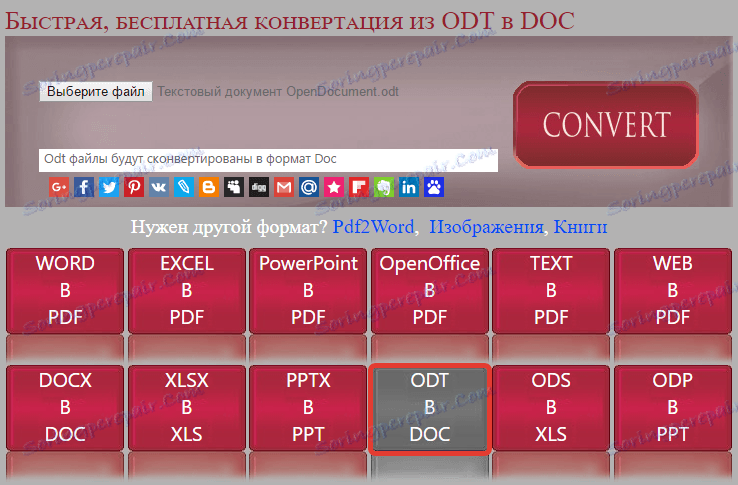
Opomba: Ta vir ni mogoče pretvoriti v DOCX, vendar to ni težava, ker se lahko datoteka DOC pretvori v novejši DOCX in v sam Word. To storimo na enak način kot smo ponovno shranili dokument ODT, odprt v programu.
3. Ko je pretvorba končana, se prikaže okno za shranjevanje datoteke. Pojdite v mapo, kjer jo želite shraniti, po potrebi spremenite ime in kliknite gumb »Shrani« .
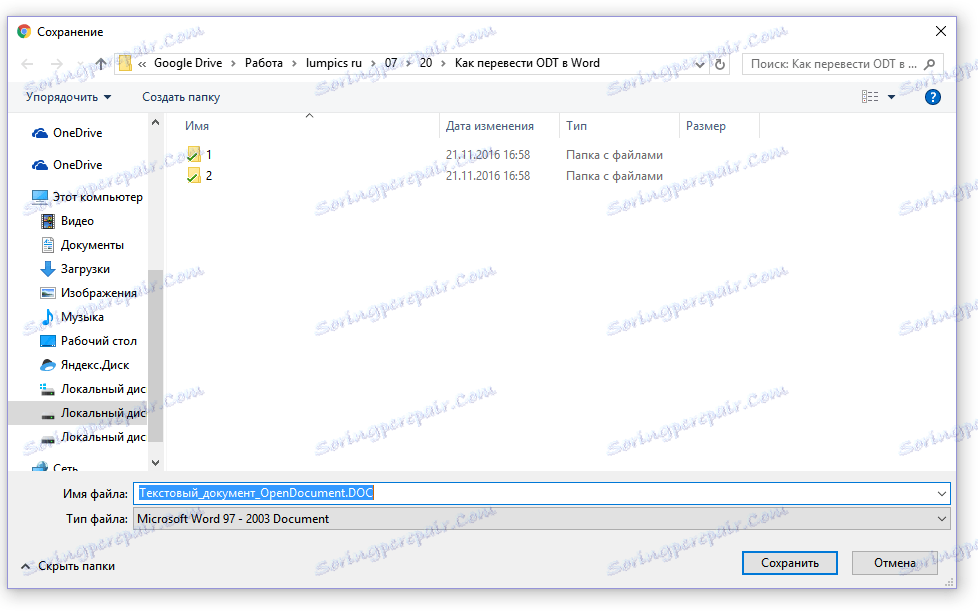
Zdaj se lahko pretvori v datoteko DOC ODT, lahko odprete v Wordu in uredite, potem ko onemogočite način zaščitenega ogledovanja. Ko končate z delom na dokumentu, ga ne pozabite shraniti tako, da navedete obliko DOCX namesto DOC (to ni obvezno, vendar je zaželeno). ![Text_OpenDocument.DOC [Limited Functional Mode] - Word](https://soringpcrepair.com/image/how-to-convert-odt-to-word_22.png)
Lekcija: Kako odstraniti način omejene funkcionalnosti v Wordu
To je to, zdaj veste, kako prevedete ODT v Word. Preprosto izberite način, ki vam ustreza in ga po potrebi uporabite.