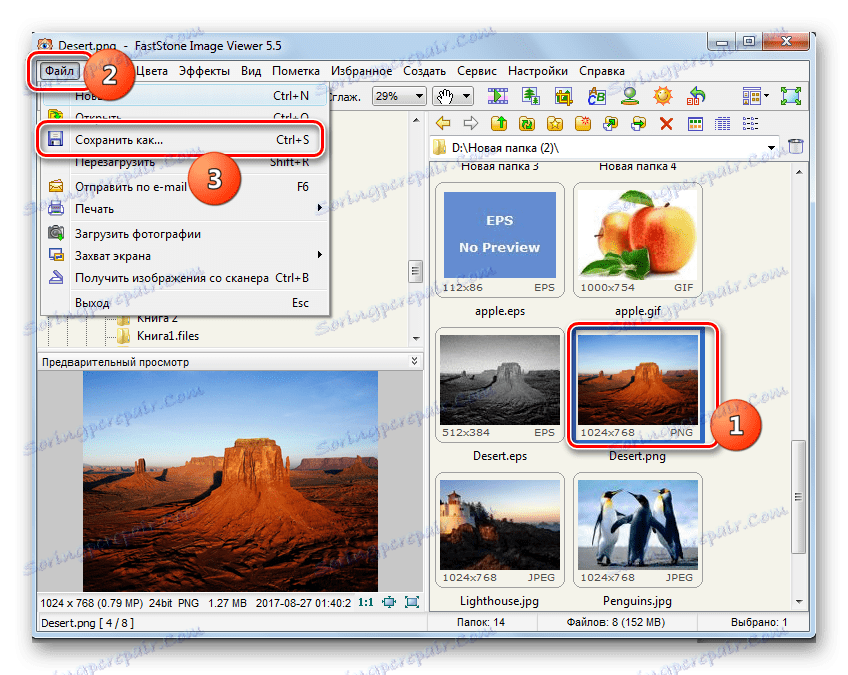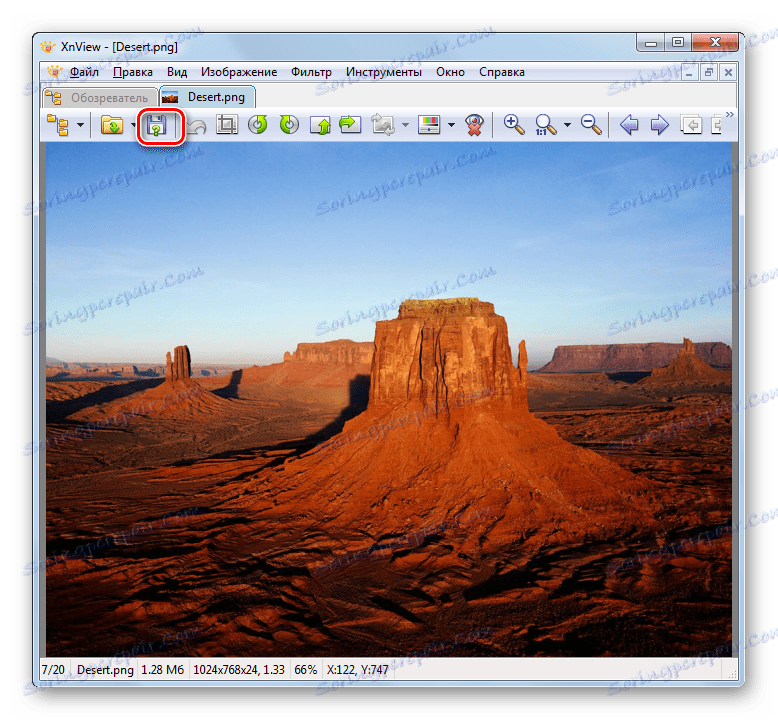Pretvori slike PNG v JPG
Format slike JPG ima večje stiskanje kot PNG, zato slike s to razširitvijo imajo manj teže. Da bi zmanjšali prostor na disku, ki ga zasedajo predmeti, ali opraviti nekatere naloge, kjer so potrebne samo risbe določene oblike, je treba pretvoriti PNG v JPG.
Vsebina
Metode konverzije
Vsi načini pretvorbe PNG v JPG lahko razdelimo na dve veliki skupini: pretvorbo prek spletnih storitev in izvajanje operacij z uporabo programske opreme, nameščene na računalniku. Zadnja skupina metod bo obravnavana v tem članku. Programe, ki se uporabljajo za reševanje nalog, lahko razdelimo tudi na več vrst:
- Pretvorniki;
- Pregledovalniki slik;
- Grafični uredniki.
Zdaj bomo podrobno preučili ukrepe, ki jih je treba sprejeti v posebnih programih za doseganje tega cilja.
1. način: Format Factory
Začnimo s posebnimi programi, ki so namenjeni pretvorbi, in sicer s Format Factory .
- Začnite format faktoringa. Na seznamu vrst zapisov kliknite na napis »Fotografija« .
- Prikaže se seznam oblik slik. V njem izberite ime »JPG« .
- V izbranem formatu se odpre okno pretvorbenih parametrov. Če želite konfigurirati lastnosti izhodne datoteke JPG, kliknite »Konfiguriraj« .
- Prikaže se orodje za nastavitve odhodnih predmetov. Tukaj lahko spremenite velikost odhodne slike. Privzeta vrednost je "Original Size" . Kliknite to polje, da spremenite to nastavitev.
- Prikaže se seznam različnih velikosti. Izberite tisto, ki vam ustreza.
- V istem nastavitvenem oknu lahko določite še druge parametre:
- Nastavite kot vrtenja slike;
- Določite natančno velikost slike;
- Vstavite nalepko ali vodni znak.
Po določitvi vseh potrebnih parametrov kliknite »V redu« .
- Zdaj lahko prenesete vir v aplikacijo. Kliknite »Dodaj datoteko« .
- Prikaže se orodje Dodaj datoteko. Pojdite na območje na disku, kjer ste pripravljeni za pretvorbo PNG. Po potrebi lahko izberete skupino slik hkrati. Ko označite izbrani predmet, kliknite Odpri .
- Po tem se na seznamu elementov prikaže ime izbranega predmeta in pot do nje. Zdaj lahko določite imenik, kjer bo odhajajoča slika JPG. V ta namen kliknite gumb »Uredi« .
- Začne se orodje Prebrskaj mape . Če jo uporabljate, morate zapomniti imenik, kamor boste shranili sliko, ki je posledica JPG. Kliknite »V redu« .
- Zdaj je izbrani imenik prikazan na območju »Ciljna mapa« . Po zgornjih nastavitvah kliknite »V redu« .
- Vrnemo se v osnovno okno Format Factory. Prikaže predhodno konfigurirano nalogo preoblikovanja. Če želite aktivirati pretvorbo, označite njegovo ime in pritisnite »Začni« .
- Obstaja proces pretvorbe. Po zaključku v stolpcu »Stanje« se v vrstici za opravila prikaže vrednost »Done« .
- Slika PNG bo shranjena v imeniku, ki je bil določen v nastavitvah. Lahko ga obiščete s pomočjo »Raziskovalca« ali neposredno prek vmesnika Format Factory. Če želite to narediti, z desno miškino tipko kliknite ime končane naloge. V kontekstnem meniju izberite »Odpri ciljno mapo« .
- Raziskovalec se odpre v imeniku, kjer se nahaja pretvorjeni objekt, s katerim lahko uporabnik zdaj izvede vse razpoložljive manipulacije.
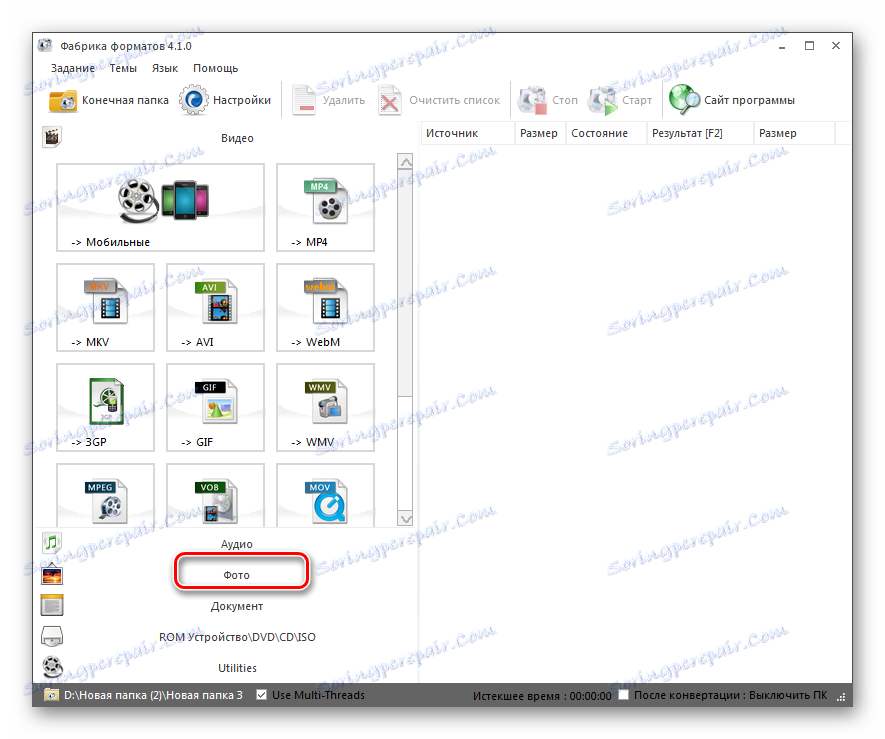
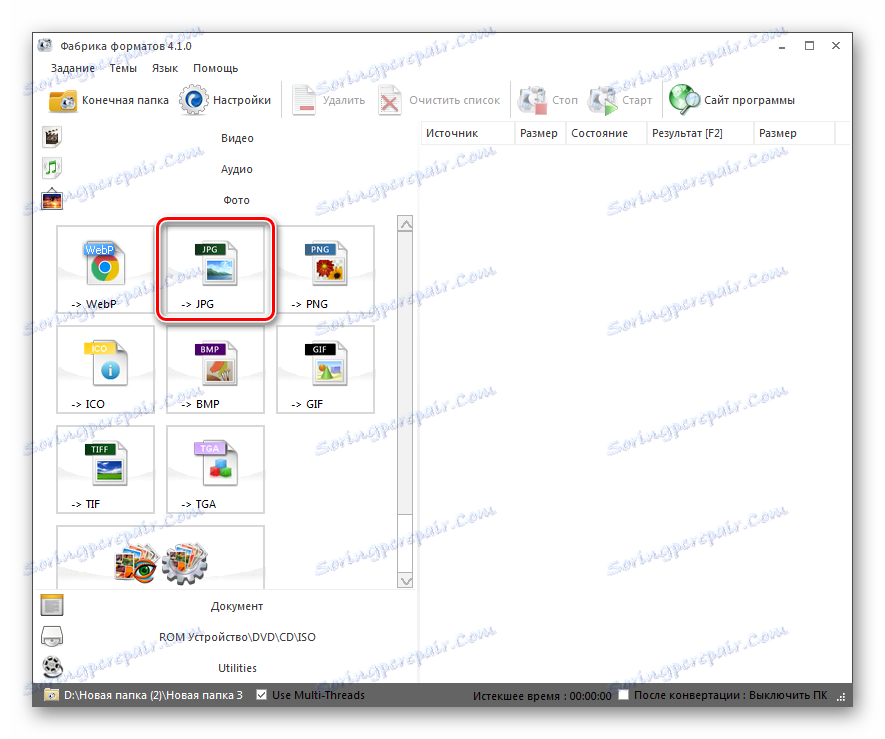
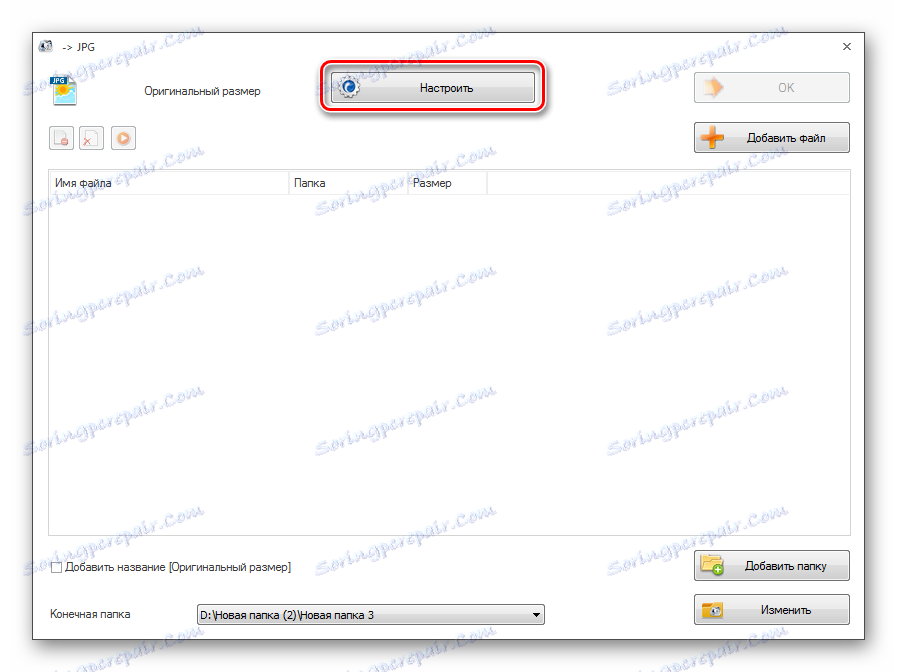
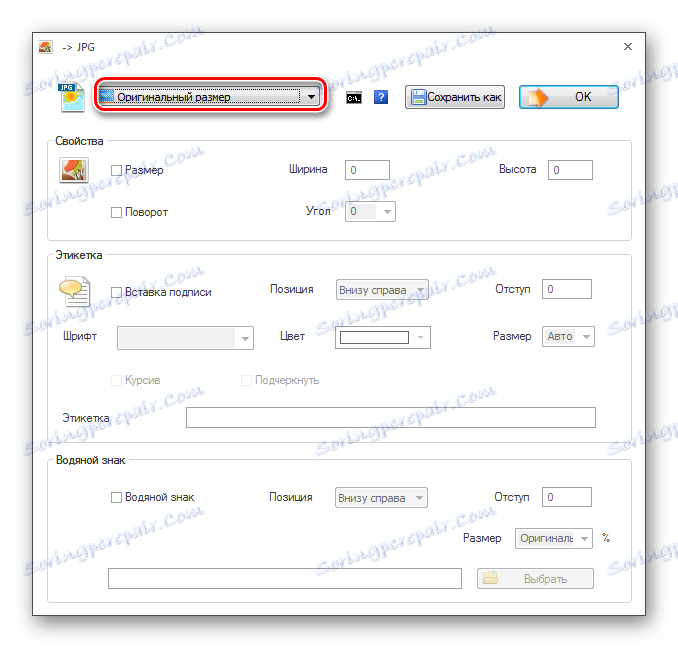
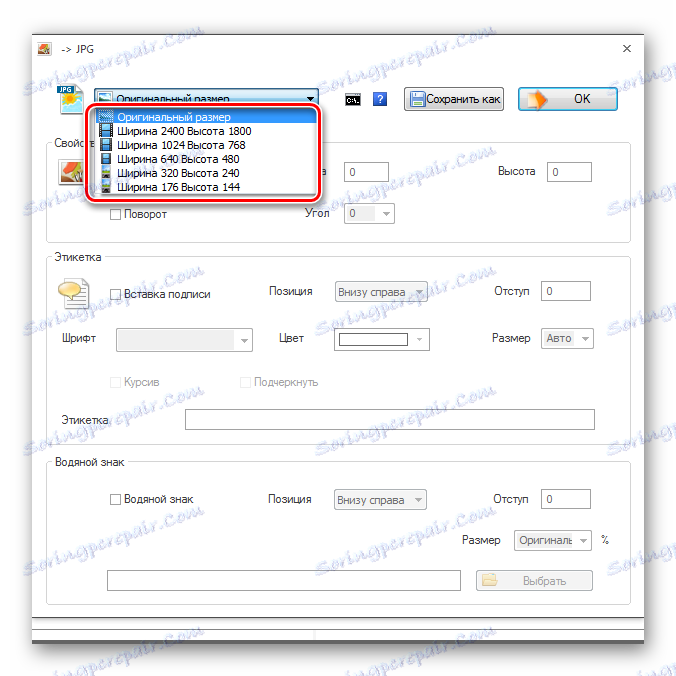
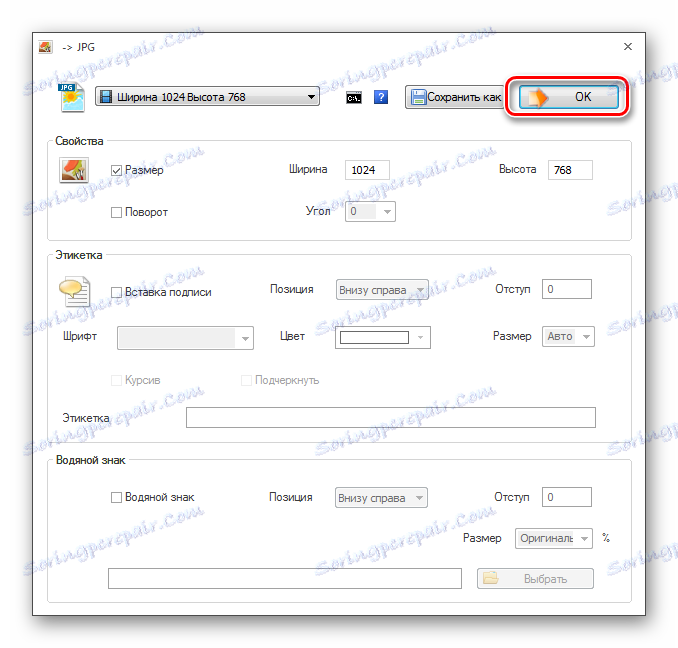
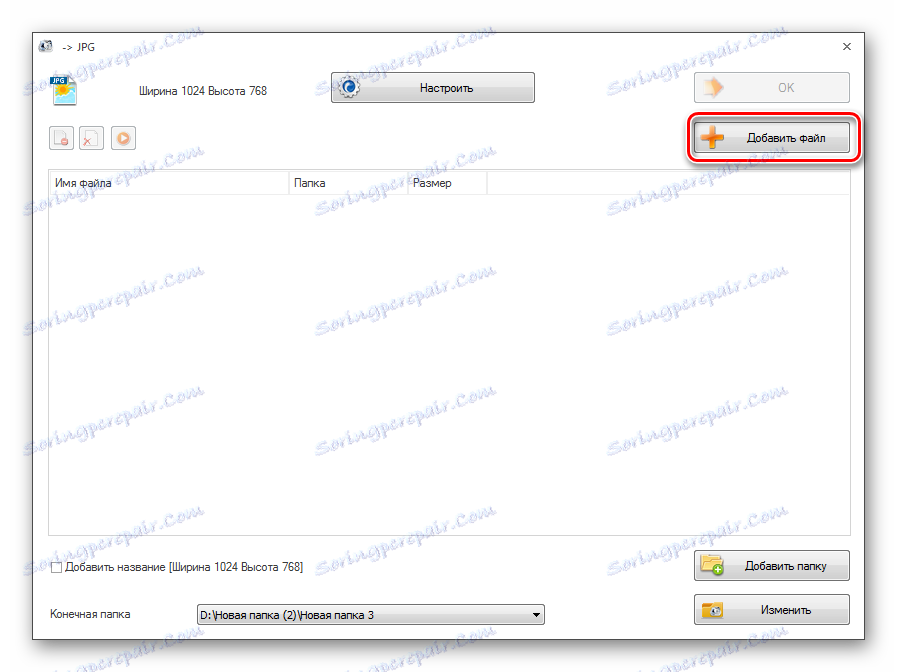
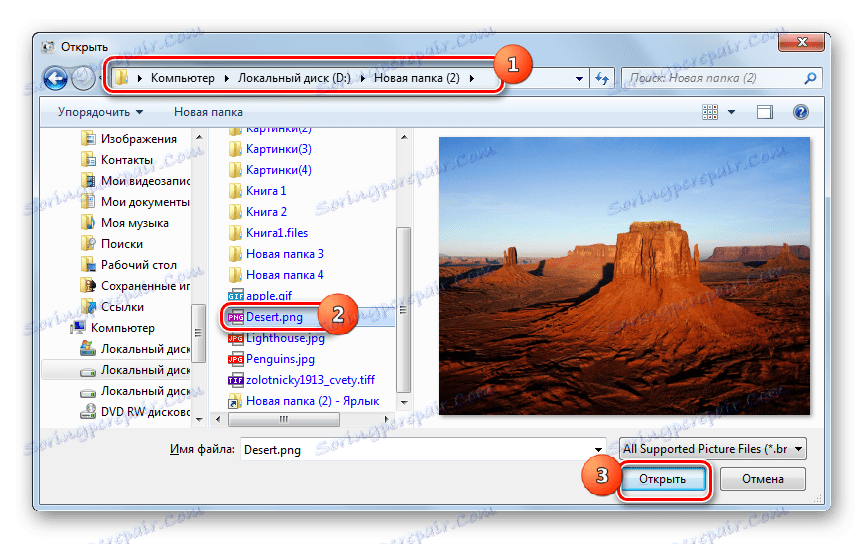
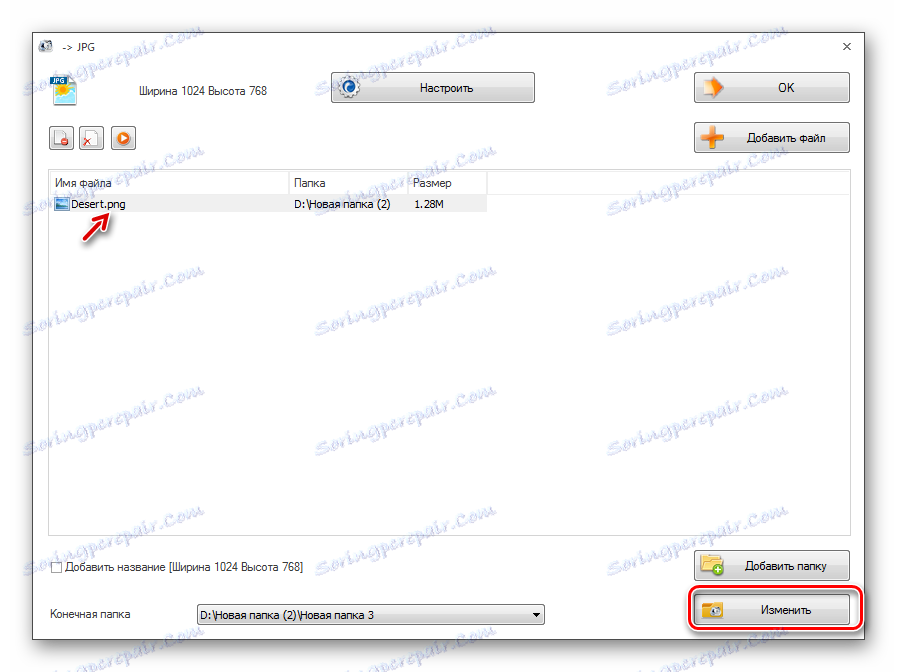
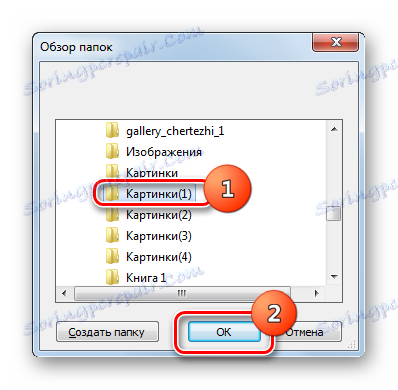
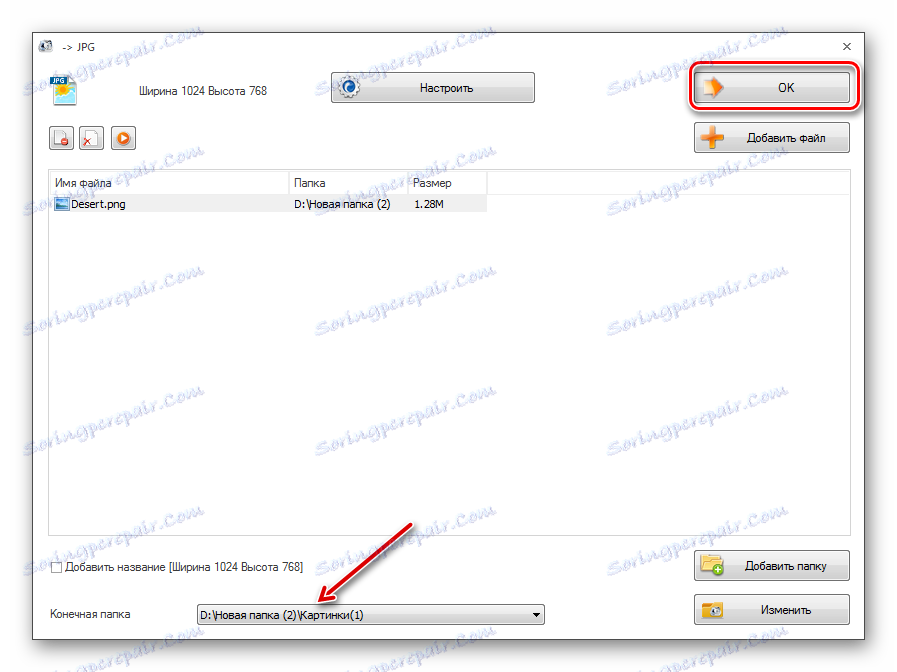

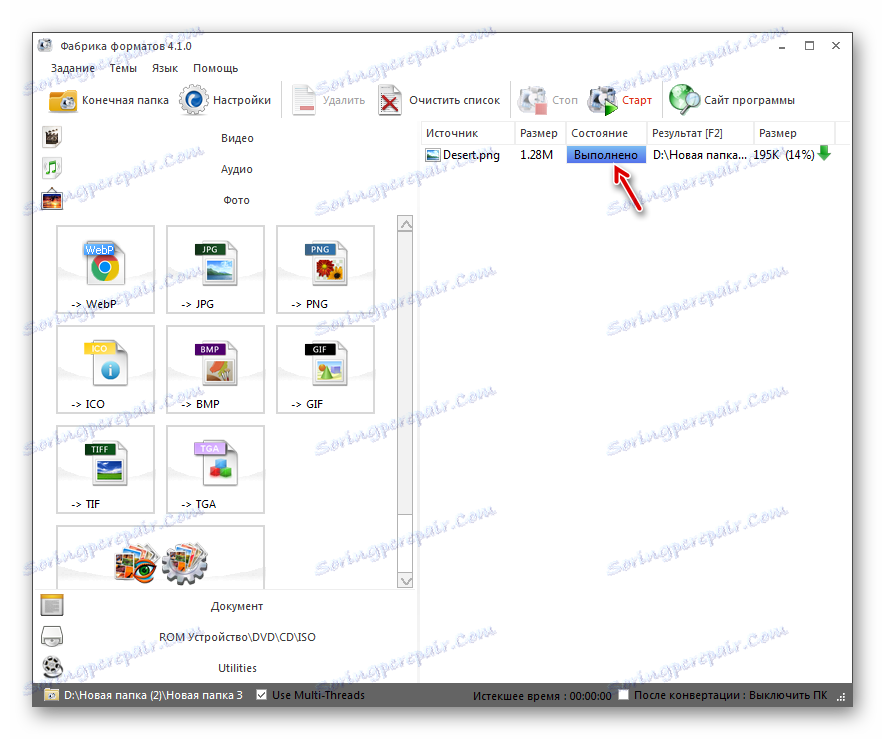
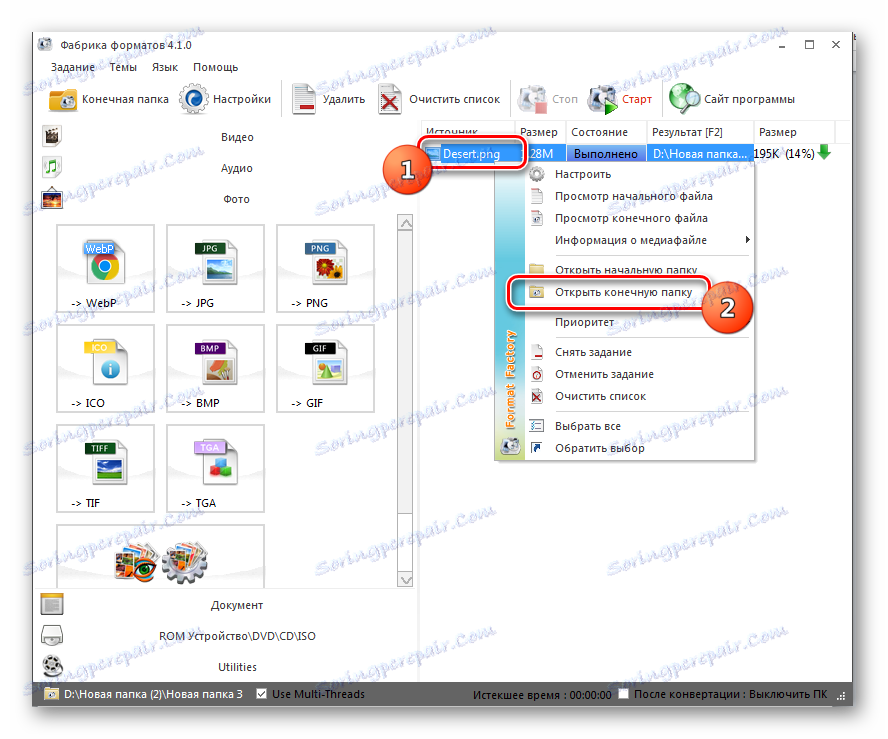
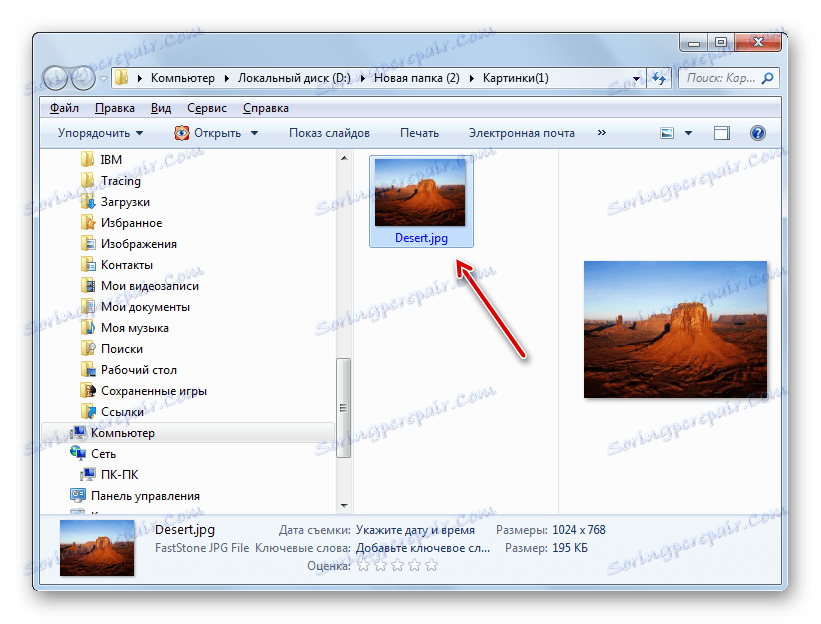
Ta metoda je dobra, ker omogoča hkratno pretvorbo skoraj neomejenega števila slik, vendar je popolnoma brezplačna.
2. način: Photo Converter
Naslednji program, ki izvaja pretvorbo PNG v JPG, je programska oprema za pretvorbo slik foto pretvornika.
- Odprite pretvornik Photo. V razdelku »Izberi datoteke« kliknite »Datoteke« . Na seznamu, ki se prikaže, kliknite »Dodaj datoteke ...« .
- Odpre se okno "Dodaj datoteke (e)" . Pojdite do mesta shranjevanja PNG. Kliknite gumb »Odpri« . Po potrebi lahko hkrati dodate več predmetov s to razširitvijo.
- Ko so označeni predmeti prikazani v osnovnem oknu Photo Converterja, v področju "Shrani kot" kliknite gumb "JPG" . Nato pojdite na razdelek »Shrani« .
- Zdaj morate nastaviti prostor na disku, kjer bo shranjena pretvorjena slika. To storite v skupini »Folder« tako, da spremenite stikalo v enega od treh položajev:
- Začetna (mapa, v kateri je shranjen izvorni objekt);
- Ugnezdeni v viru ;
- Mapa .
Če izberete zadnjo možnost, lahko ciljno mapo izberete poljubno. Kliknite »Spremeni ...« .
- Prikaže se »Browse folders« . Kot pri manipulaciji s formatom Factory, preverite imenik, kamor želite shraniti pretvorjene slike in kliknite »V redu« .
- Zdaj lahko začnete postopek konverzije. Kliknite »Začni« .
- Obstaja proces pretvorbe.
- Ko je pretvorba končana, se v oknu z informacijami prikaže »Konverzija končana« . Pozvani boste tudi, da obiščete predhodno dodeljeni imenik, kjer so shranjene obdelane slike JPG. Kliknite »Prikaži datoteke ...« .
- V "Raziskovalcu" bo odprla mapo, v kateri bodo shranjene pretvorjene slike.
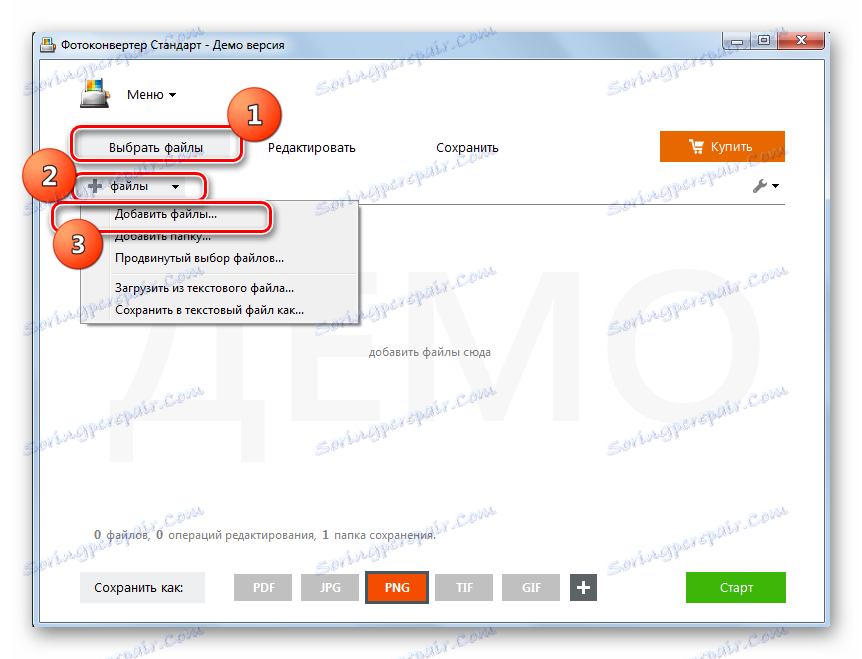
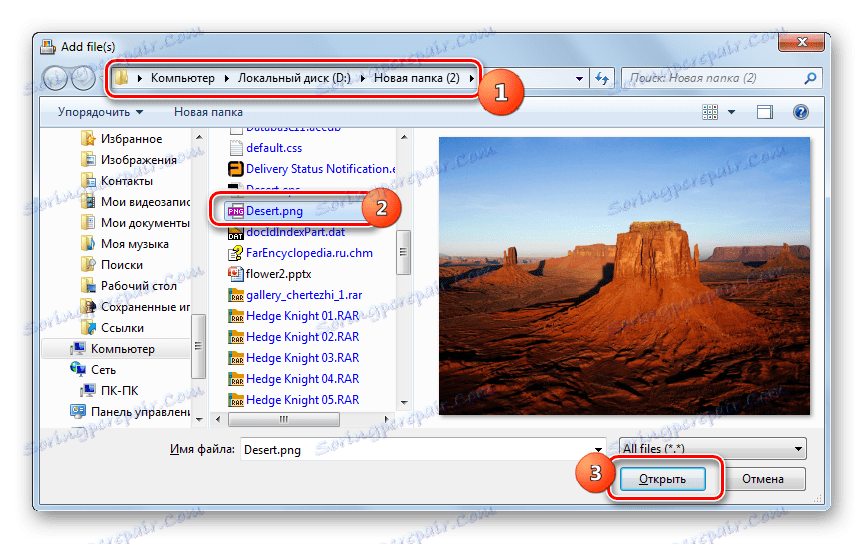
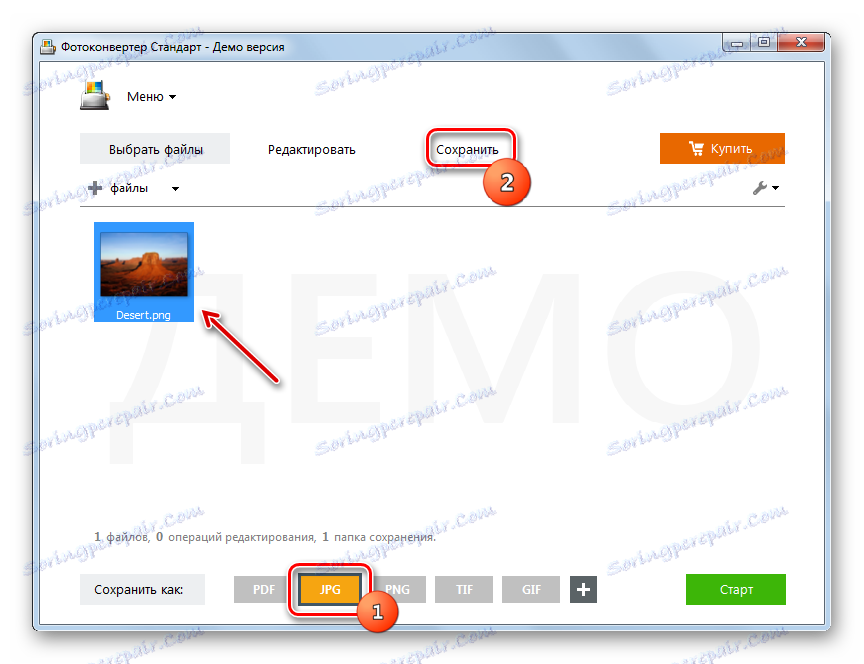
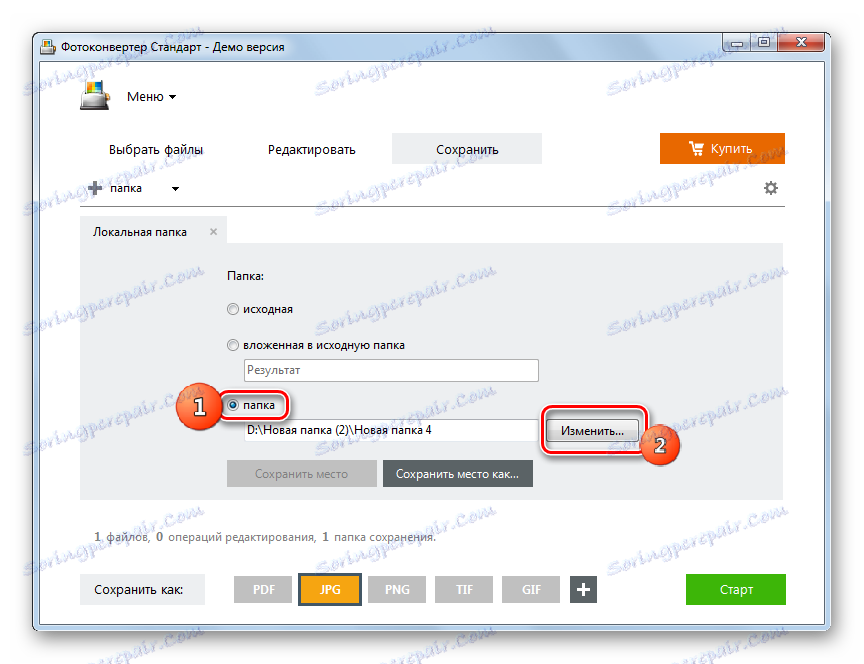
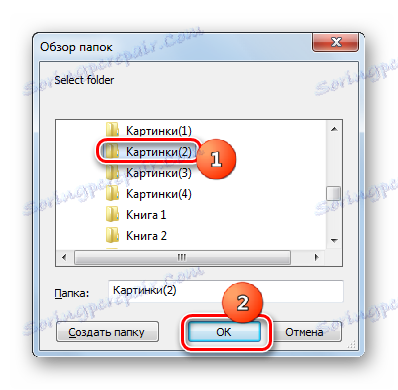
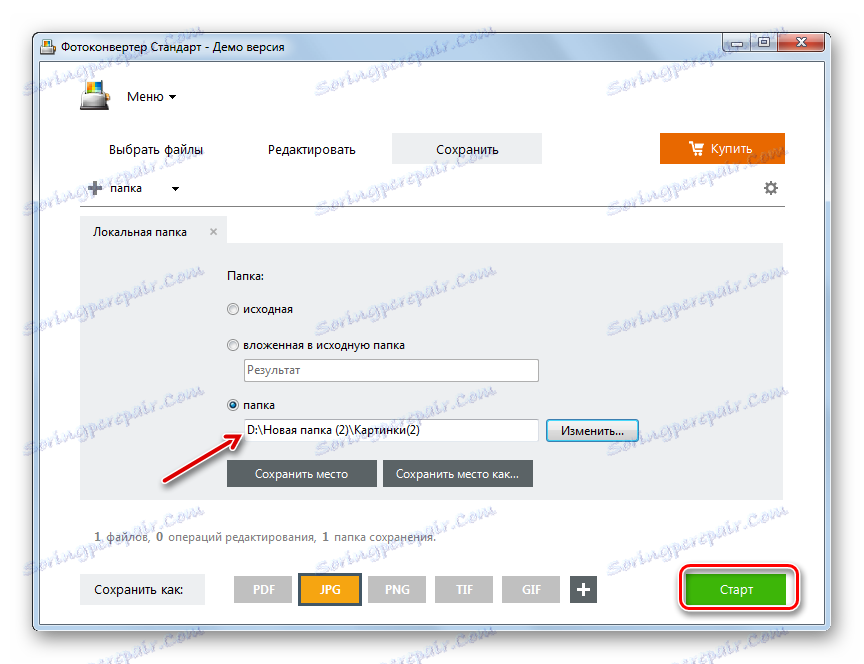
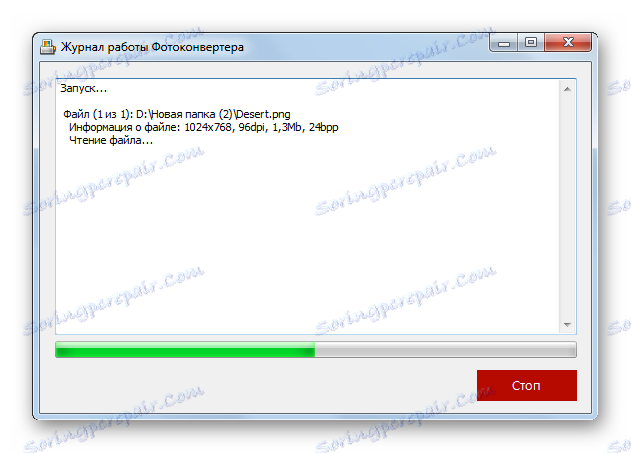
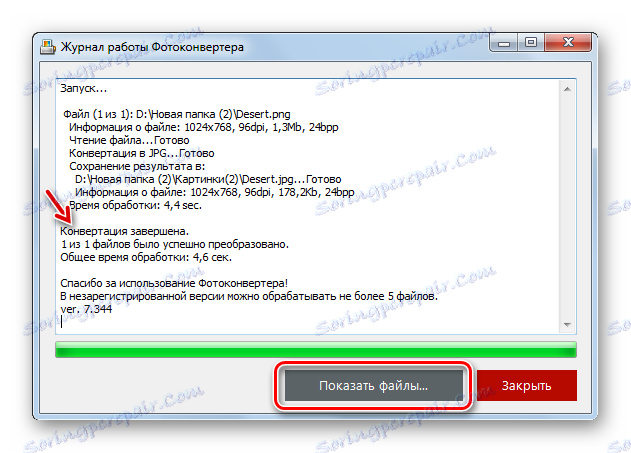
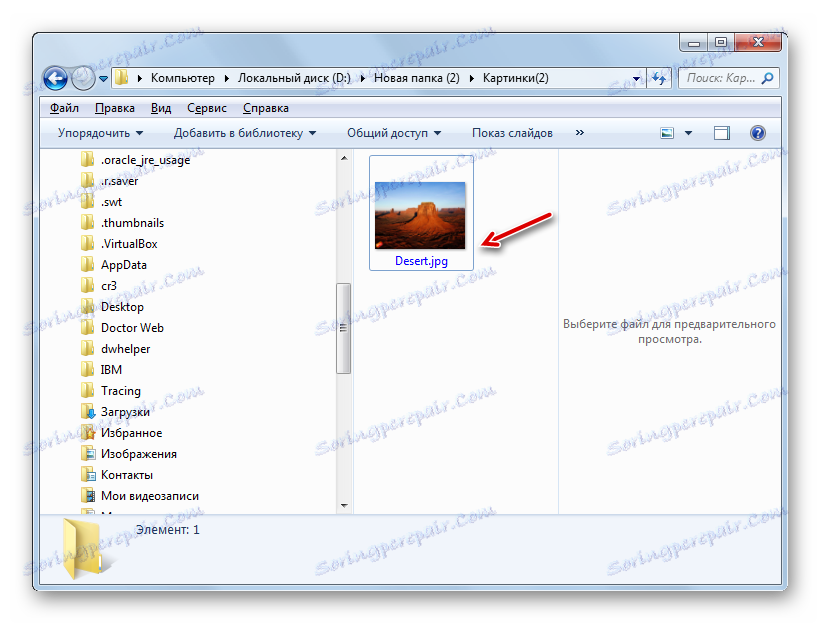
Ta metoda predvideva možnost hkratnega procesiranja neomejenega števila slik, vendar za razliko od Format Factory, se plača program Photo Converter. Brezplačno lahko uporabljate 15 dni z možnostjo hkratne obdelave največ 5 predmetov, če pa jo želite še naprej uporabljati, boste morali kupiti polno različico.
3. način: pregledovalnik slik FastStone
Pretvarjanje PNG v JPG je nekaj naprednih pregledov slik, ki vključujejo FastStone Image Viewer .
- Zaženite FastStone Image Viewer. V meniju kliknite File in Open . Ali pa uporabite Ctrl + O.
- Odpre okno za odpiranje slike. Pojdite na območje, kjer je ciljni PNG shranjen. Kliknite gumb »Odpri« .
- S pomočjo upravitelja datotek FastStone, pojdite v imenik, kjer se slika nahaja. V tem primeru bo ciljna slika med drugim označena na desni strani programskega vmesnika, v spodnjem levem območju pa bo prikazana sličica za predogled. Ko izberete, da je izbran želeni predmet, kliknite na "File" in nato "Shrani kot ..." . Ali pa lahko uporabite Ctrl + S.
![Pojdite v datoteko Shrani okno z zgornjim horizontalnim menijem v pogledu FastStone Image Viewer]()
Lahko pa tudi kliknete ikono v obliki diskete.
- Odpre se okno Save As . V tem oknu se morate premakniti v imenik prostora na disku, kjer želite postaviti pretvorjeno sliko. Na področju »Vrsta datoteke « na seznamu, ki se prikaže, izberite »Format JPEG« . Vprašanje spreminjanja ali ne spreminjanja imena slike v polju »Ime predmeta« ostane v celoti v vaši presoji. Če želite spremeniti značilnosti odhodne slike, kliknite gumb "Možnosti ..." .
- Odpre se okno »Nastavitve oblike datoteke« . Tukaj lahko s pomočjo drsnika »Kakovost« poveča ali zmanjša stopnjo stiskanja slike. Vendar morate upoštevati, da je višja raven kakovosti, ki ste jo nastavili, manj stisnjen predmet in zasedel več prostora na disku, in obratno. V istem oknu lahko prilagodite te parametre:
- Barvna shema;
- Barvno vzorčenje;
- Optimizacija Hoffmana.
Vendar pa prilagajanje parametrov odhajajočega predmeta v oknu »Možnosti oblikovanja datotek« sploh ni obvezno in večina uporabnikov tega orodja sploh ne odpre, če pretvorbo PNG v JPG uporablja FastStone. Ko končate nastavitve, kliknite »V redu« .
- Če se vrnete v shranjevanje, kliknite »Shrani« .
- Fotografija ali slika se shrani z razširitvijo JPG v mapi, ki jo določi uporabnik.
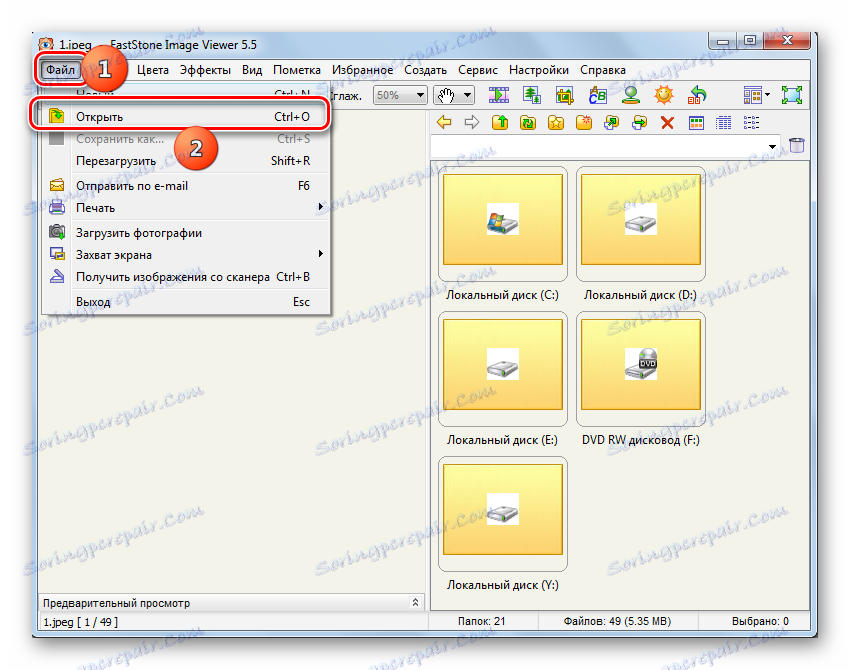
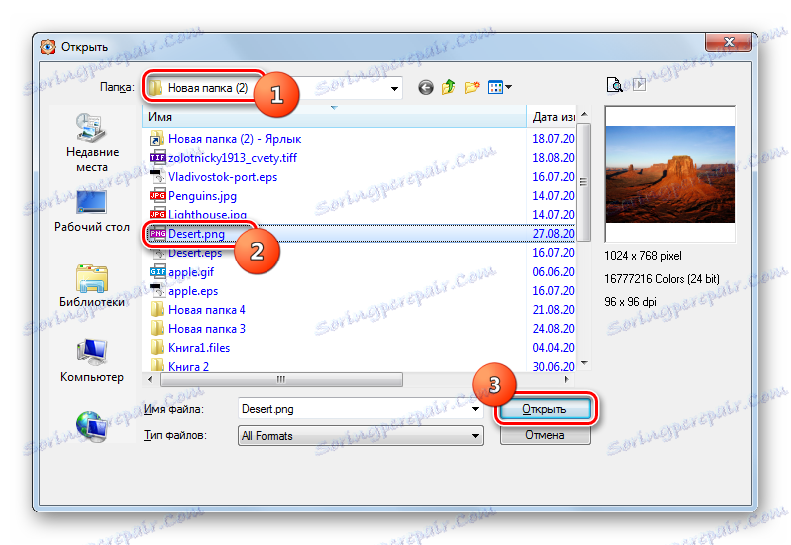
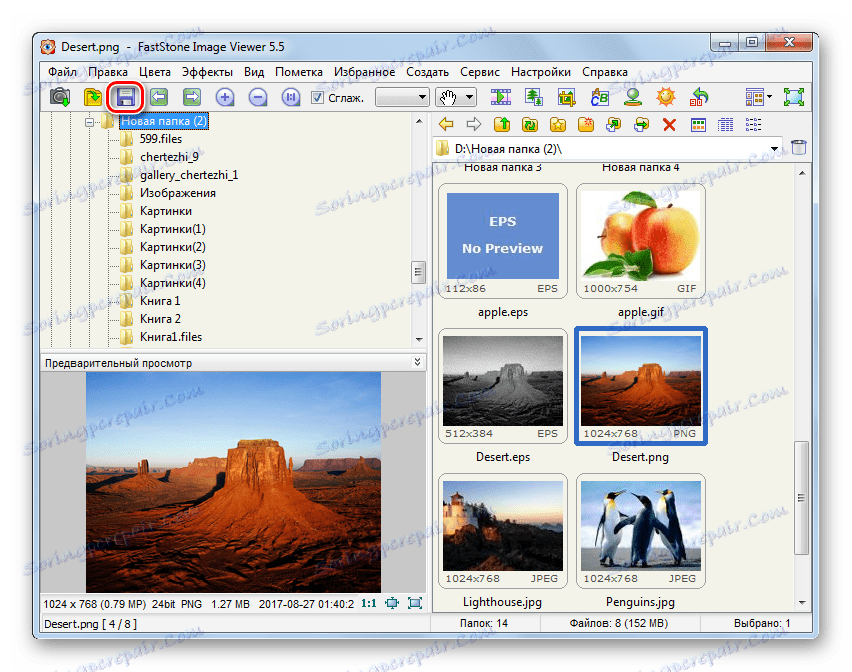
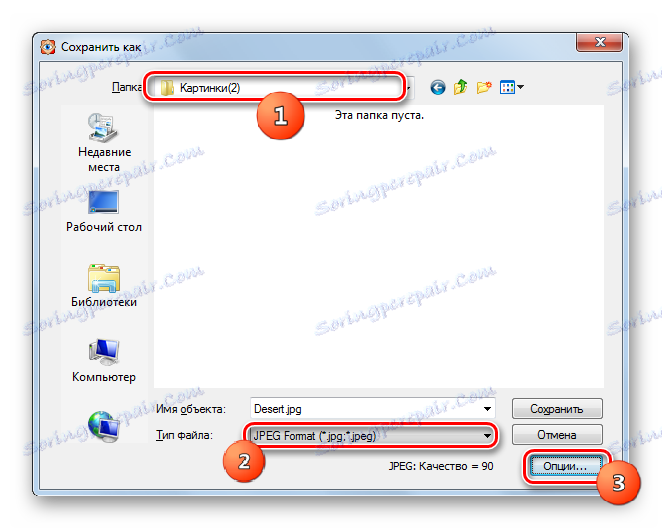
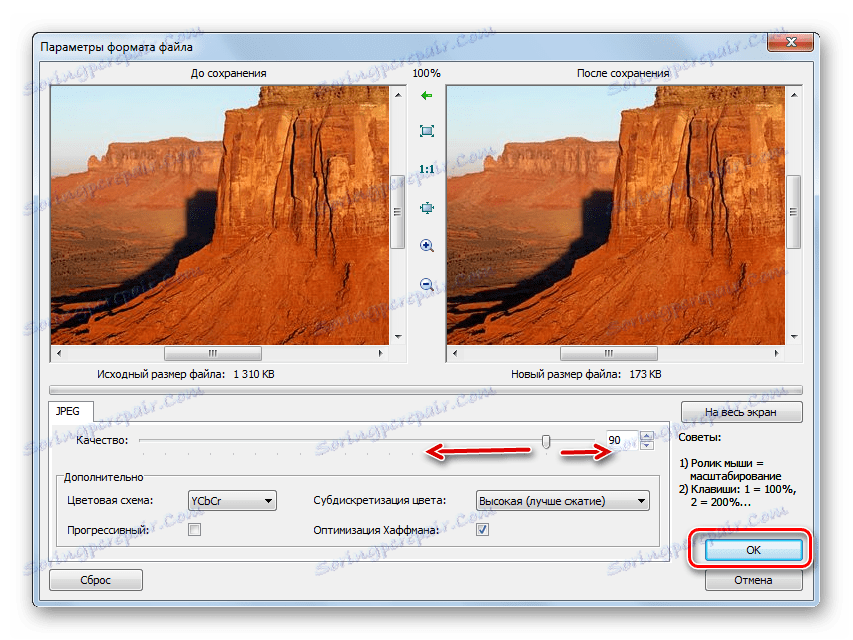
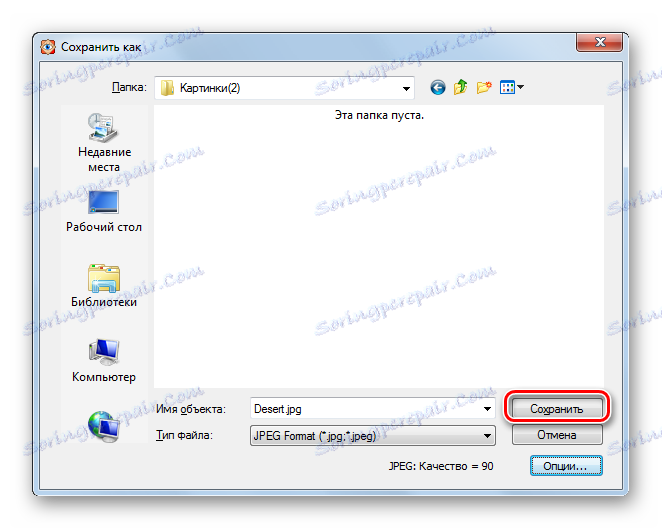
Ta metoda je dobra, ker je popolnoma brezplačna, vendar je na žalost, če morate pretvoriti veliko število slik, ta metoda obdelati vsak predmet posebej, saj množična konverzija s tem pregledovalnikom ni podprta.
Metoda 4: XnView
Naslednji pregledovalnik slik, ki lahko pretvori PNG v JPG, je XnView .
- Aktivirajte XnView. V meniju kliknite »Datoteka« in »Odpri ...« . Ali pa uporabite Ctrl + O.
- Odpre se okno, v katerem morate iti v mesto, kjer je vir postavljen kot datoteka PNG. Ko označite ta predmet, kliknite »Odpri« .
- Izbrana slika se odpre v novem zavihku programa. Kliknite ikono v obliki diskete, na kateri se prikaže vprašaj.
![Pojdite v datoteko Shrani okno z ikono v orodni vrstici v programu XnView]()
Tisti, ki želijo ukrepati po meniju, lahko uporabljajo elemente »Datoteka« in »Shrani kot ...« . Tisti uporabniki, za katere je mogoče bližje manipulirati z "vročimi" tipkami, lahko uporabijo Ctrl + Shift + S.
- Vklopljeno je orodje za shranjevanje slike. Pojdite na mesto, kamor želite shraniti odhodno risbo. V področju »Vrsta datoteke« izberite s seznama »JPG - JPEG / JFIF« . Če želite konfigurirati dodatne nastavitve za odhodni predmet, čeprav to ni potrebno, kliknite »Možnosti« .
- Odpre se okno "Možnosti" s podrobnimi nastavitvami za odhodni predmet. Pojdite na jeziček "Zapiši" , če bi ga odprli v drugem zavihku. Prepričajte se, da je vrednost na seznamu formatov "JPEG" . Po tem pojdite na "Parametri" blok za neposredno prilagajanje nastavitev izhodne slike. Tukaj, tako kot v FastStone, lahko prilagodite kakovost odhodne slike tako, da povlečete drsnik. Med drugimi nastavljivimi parametri so naslednji:
- Optimizacija s Huffmanovim algoritmom;
- Shrani podatke EXIF, IPTC, XMP, ICC;
- Ponovna izdelava vdelanih skic;
- Izbira metode DCT;
- Diskretizacija itd.
Ko so končane nastavitve, kliknite »V redu« .
- Zdaj, ko so bile opravljene vse želene nastavitve, v oknu Shrani sliko kliknite »Shrani« .
- Slika je shranjena v formatu JPG in bo shranjena v določenem imeniku.
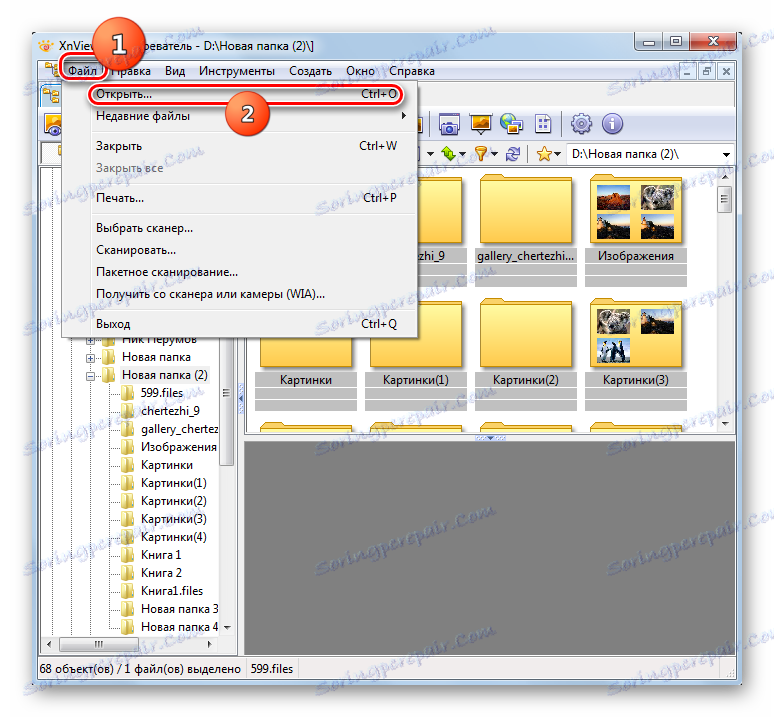
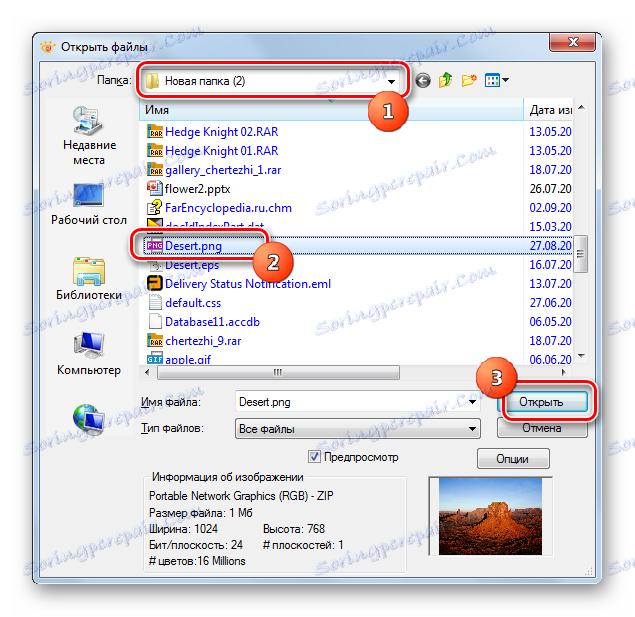
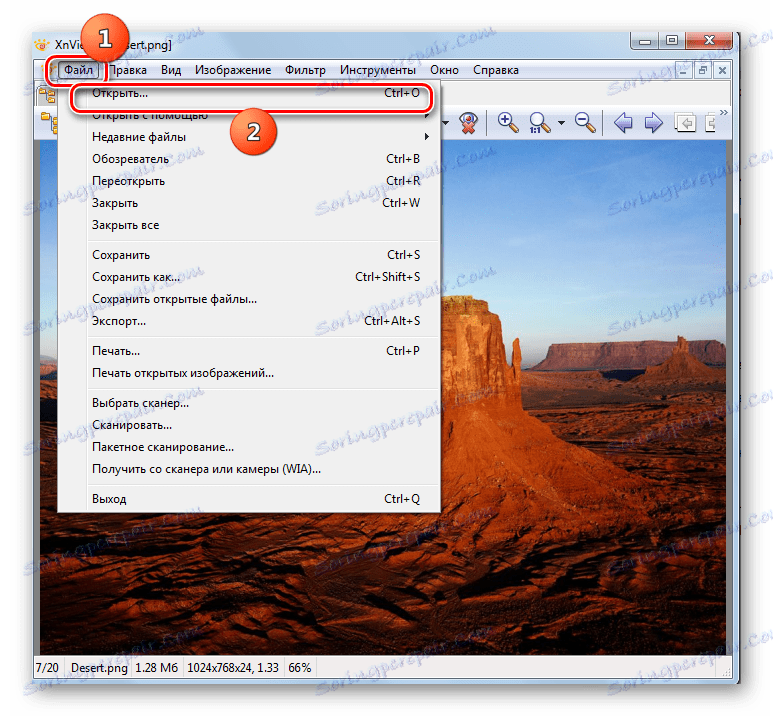
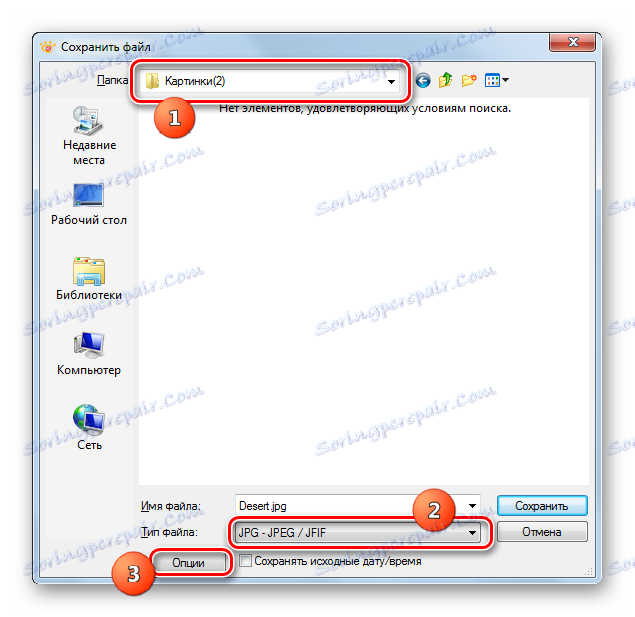
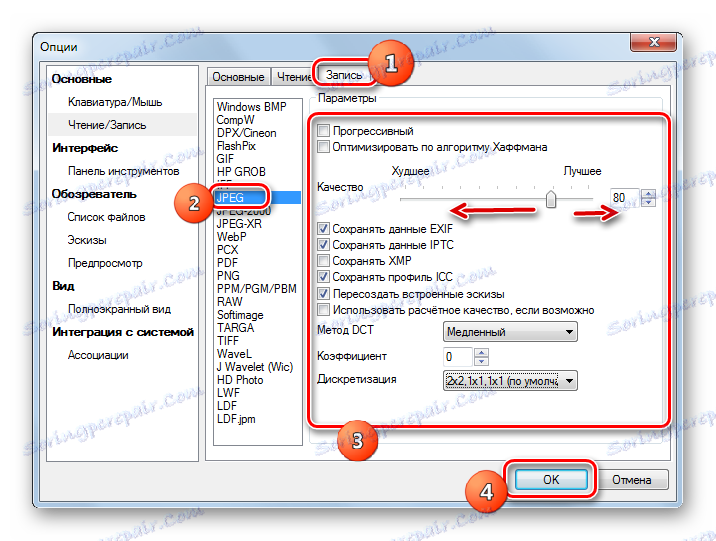
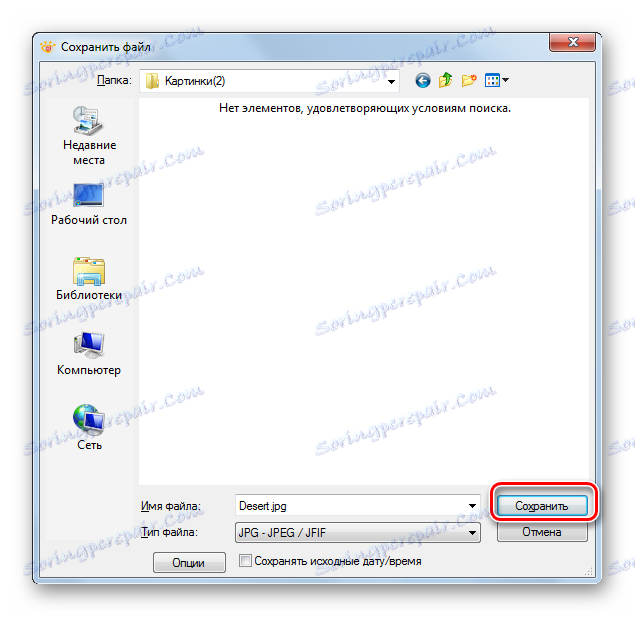
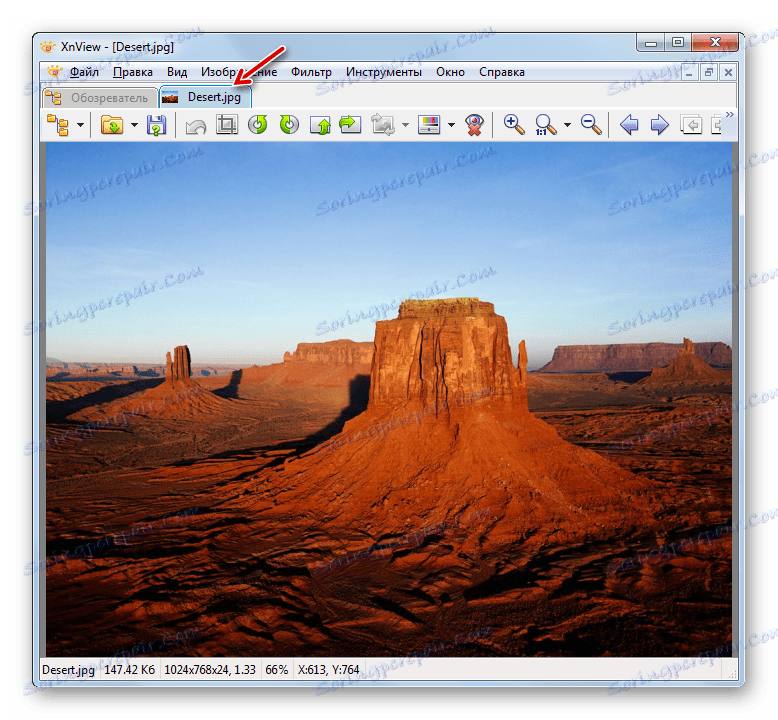
Na splošno ta metoda ima enake prednosti in slabosti kot prejšnja, vendar pa ima XnView nekaj več možnosti za nastavitev možnosti odhodne slike kot za FastStone Image Viewer.
Metoda 5: Adobe Photoshop
Pretvori PNG v JPG lahko skoraj vse sodobne grafične urednike, ki vključujejo program Adobe Photoshop .
- Zagon Photoshopa. Kliknite »Datoteka« in »Odpri ...« ali pa uporabite Ctrl + O.
- Odpre se okno. V njej izberite risbo, ki jo želite pretvoriti tako, da greste v imenik svoje umestitve. Nato kliknite »Odpri« .
- Odpre se okno, kjer je navedeno, da ima objekt obliko, ki ne vsebuje vgrajenih barvnih profilov. Seveda je to mogoče spremeniti s preureditvijo stikala in dodeljevanjem profila, vendar to ni potrebno za izpolnitev naše naloge. Torej kliknite V redu .
- Slika bo prikazana v vmesniku Photoshop.
- Če ga želite spremeniti v želeno obliko, kliknite Datoteka in Shrani kot ... ali uporabite Ctrl + Shift + S.
- Shranjeno okno je aktivirano. Pojdite na mesto, kjer želite shraniti pretvorjeni material. V področju »Vrsta datoteke« izberite s seznama »JPEG« . Nato kliknite »Shrani« .
- Prikaže se okno "JPEG Options" . Če tega orodja med aktivnim delom z gledalci med shranjevanjem datoteke ne morete aktivirati, ta korak ne bo deloval. Na področju »Nastavitve slike« lahko spremenite kakovost odhodne slike. In to lahko storite na tri načine:
- S spustnega seznama izberite eno od štirih možnosti (nizko, srednje, visoko ali najboljše);
- Vnesite vrednost ravni kakovosti v ustreznem polju od 0 do 12;
- Povlecite drsnik v desno ali levo.
Zadnji dve možnosti sta natančnejši od prvega.
![Prilagajanje kakovosti slike v oknu JPEG Options v programu Adobe Photoshop]()
V bloku "Format Variation" s premikanjem radijskega gumba lahko izberete eno od naslednjih treh možnosti JPG:
- Osnovno;
- Osnovni optimizirani;
- Progresivno.
Ko vnesete vse potrebne nastavitve ali jih namestite privzeto, kliknite »V redu« .
- Slika bo pretvorjena v JPG in postavljena tam, kjer ste sami dodelili.
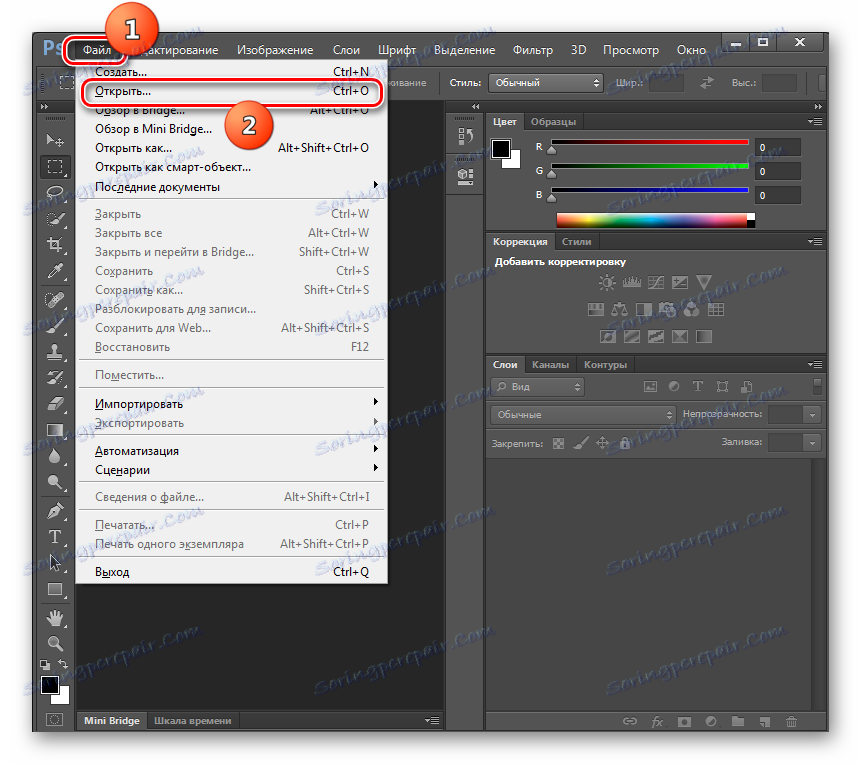
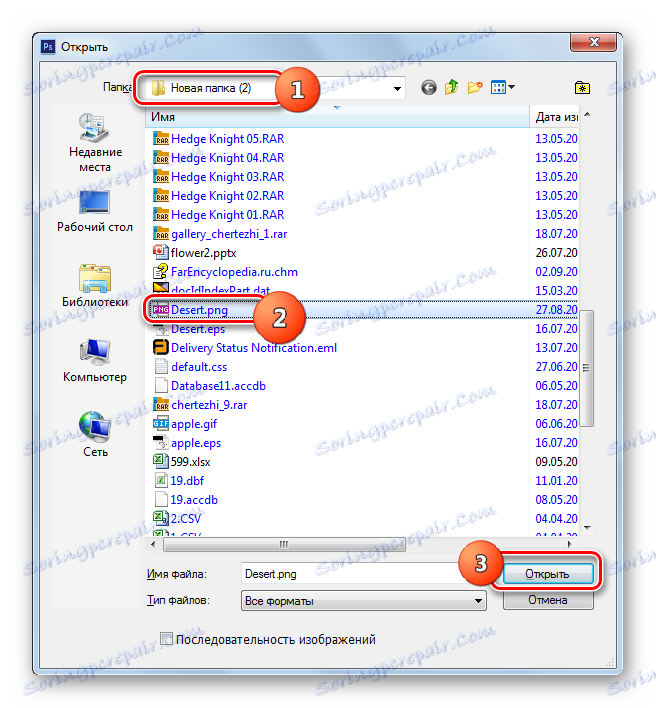
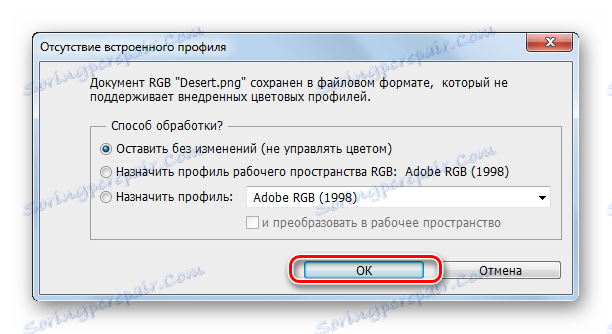
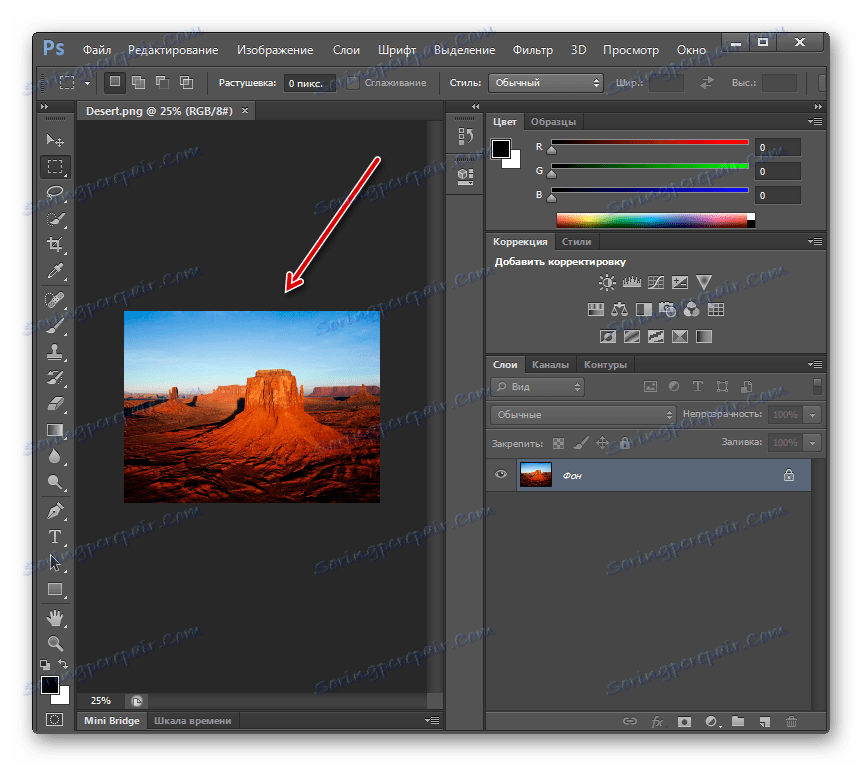
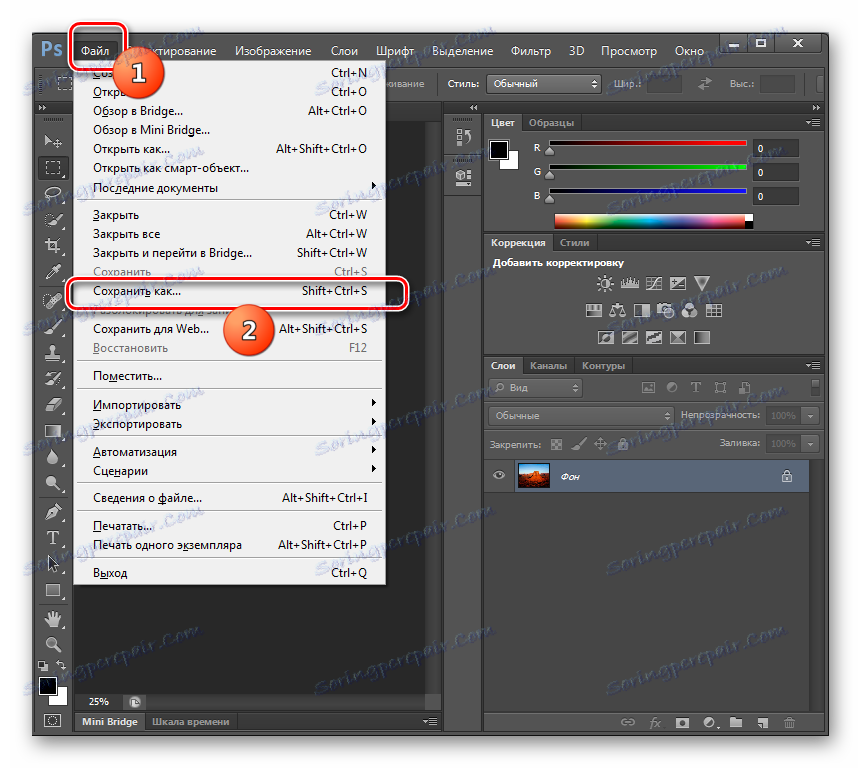
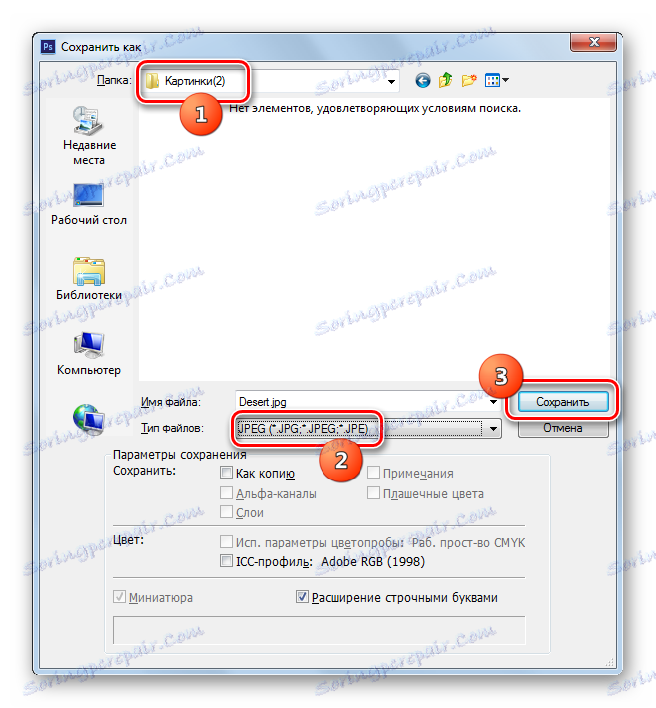

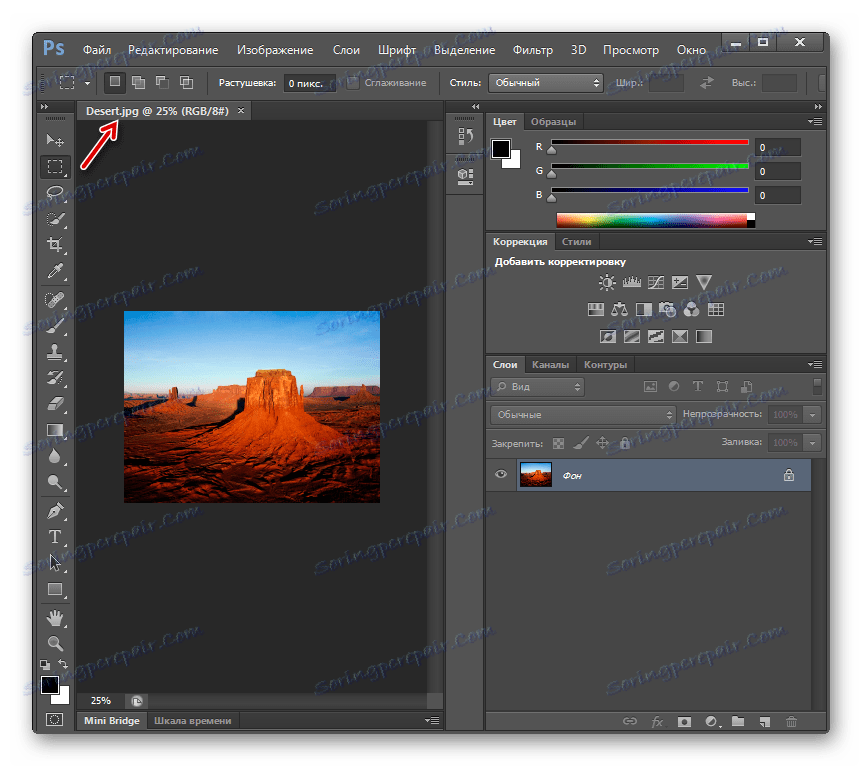
Glavne pomanjkljivosti te metode so pomanjkanje možnosti pretvorbe v maso in plačila za Adobe Photoshop.
Metoda 6: Gimp
Imenuje se naslednji grafični urejevalnik, ki bo lahko rešil nalogo Gimp .
- Začni Gimp. Kliknite »Datoteka« in »Odpri ...« .
- Pojavi se orodje za odpiranje slike. Premakni se v mesto slike, ki ga je treba obdelati. Po izboru kliknite »Odpri« .
- Slika bo prikazana v oknu Gimp.
- Sedaj morate pretvoriti. Kliknite »Datoteka« in »Izvozi kot ...« .
- Odpre se okno za izvoz. Premaknite se, kamor želite shraniti nastalo sliko. Nato kliknite »Izberi vrsto datoteke« .
- Na seznamu predlaganih formatov izberite "JPEG image" . Kliknite Izvozi .
- Odpre se okno "Export image as JPEG" . Če želite dostopati do dodatnih nastavitev, kliknite »Napredne možnosti« .
- Z vlečenjem drsnika lahko določite raven kakovosti slike. Poleg tega se v istem oknu lahko izvedejo naslednje manipulacije:
- Upravljaj s preprečevanjem aliasenja;
- Uporabljajte znake za ponovni zagon;
- Optimizirajte;
- Navedite podvzorec in metodo DCT;
- Dodaj komentar, itd.
Ko končate vse potrebne nastavitve, kliknite Izvozi .
- Slika bo izvožena v izbrani obliki v določeno mapo.
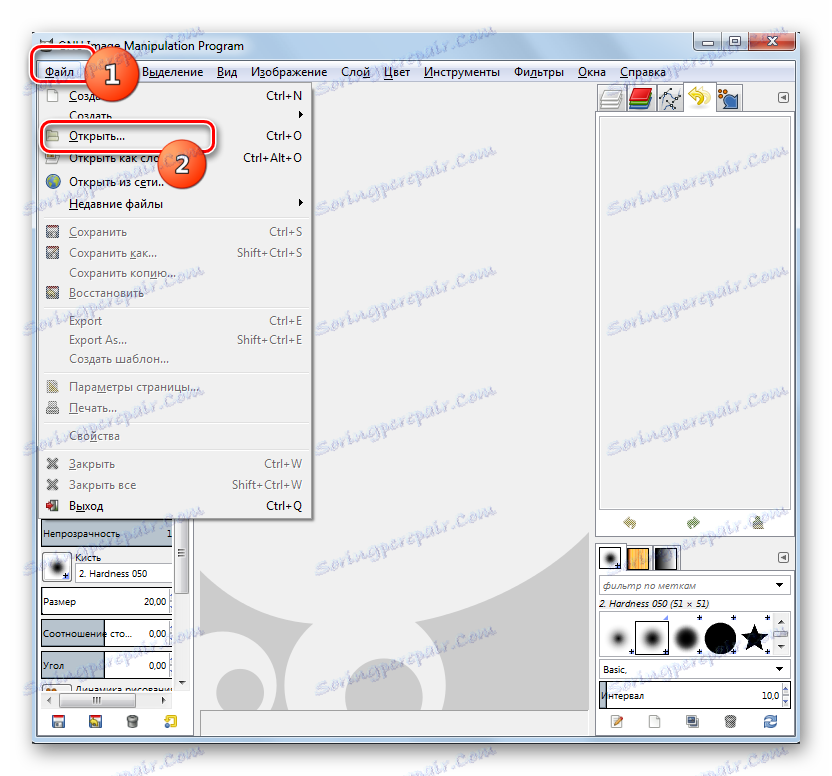
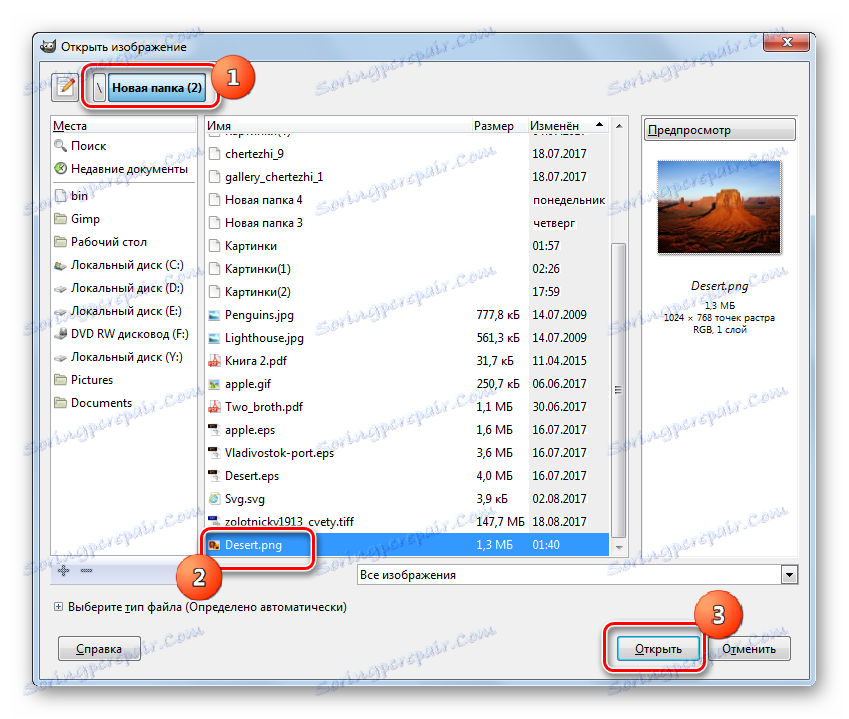
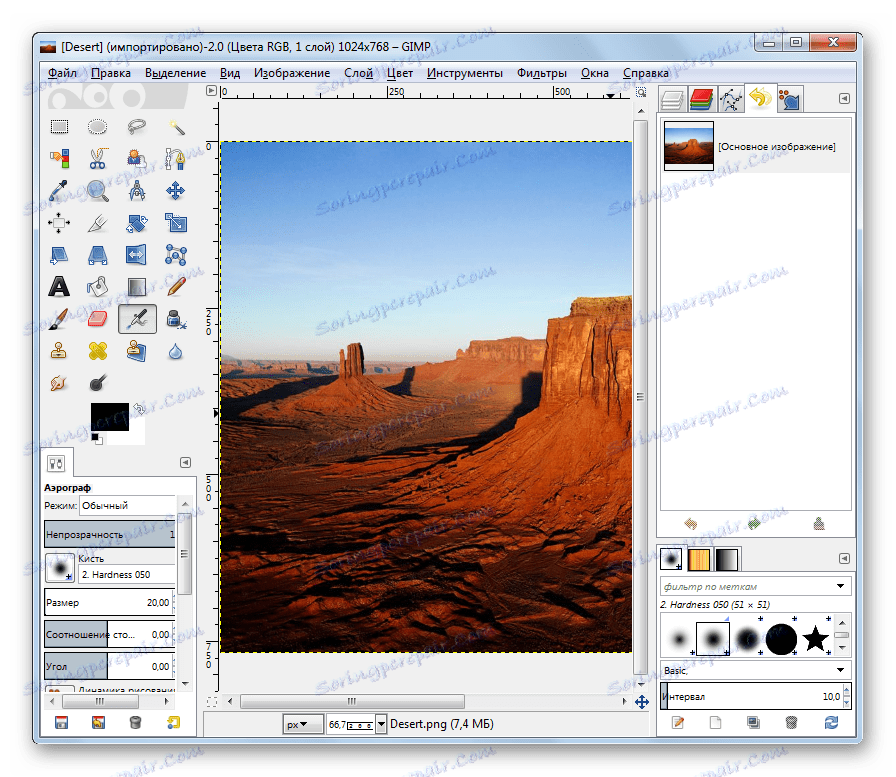
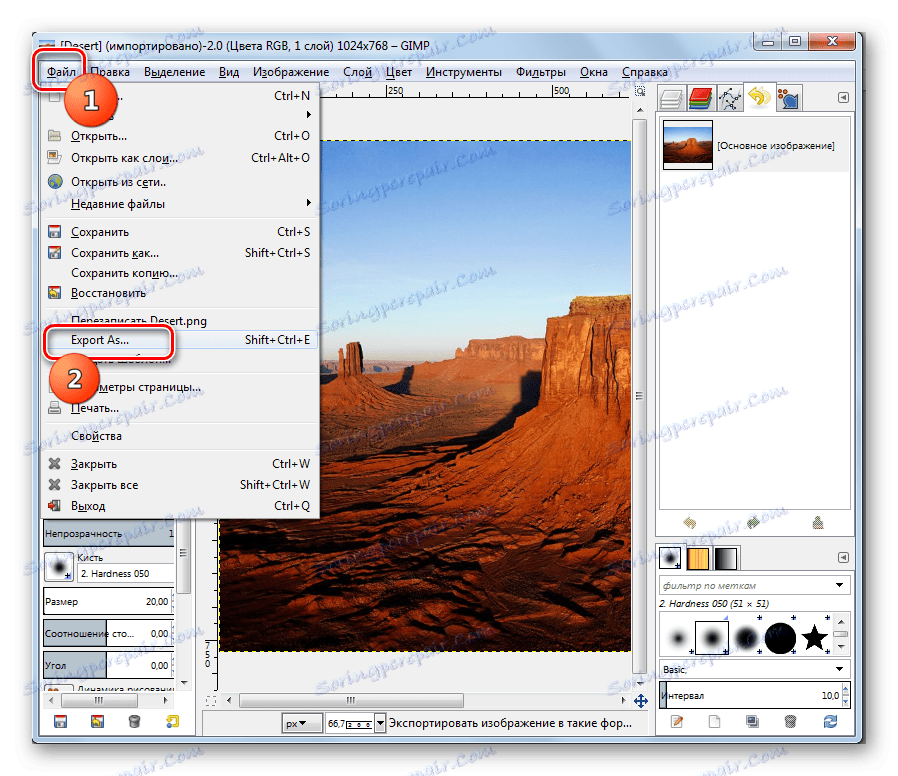
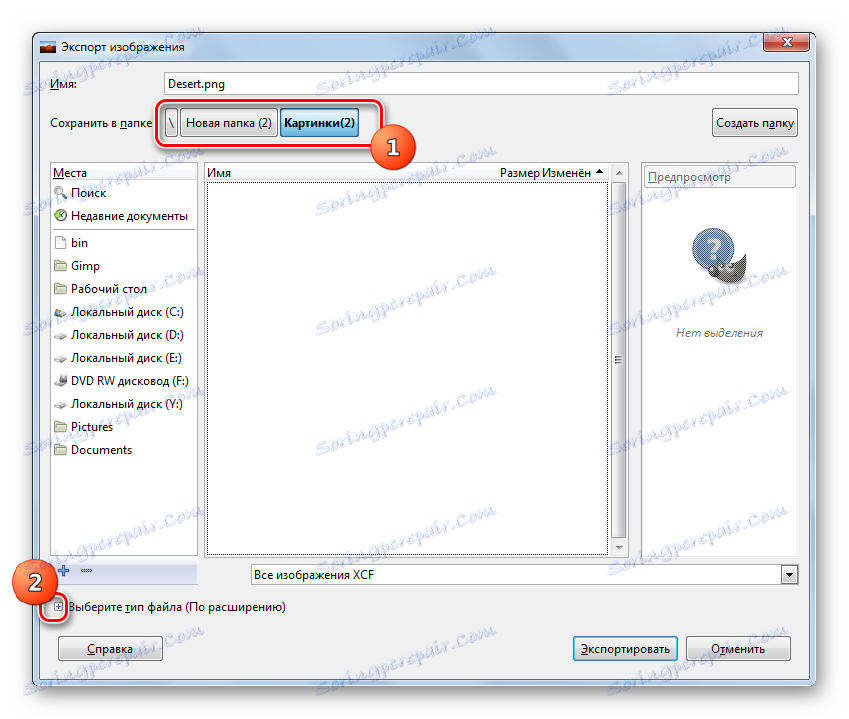
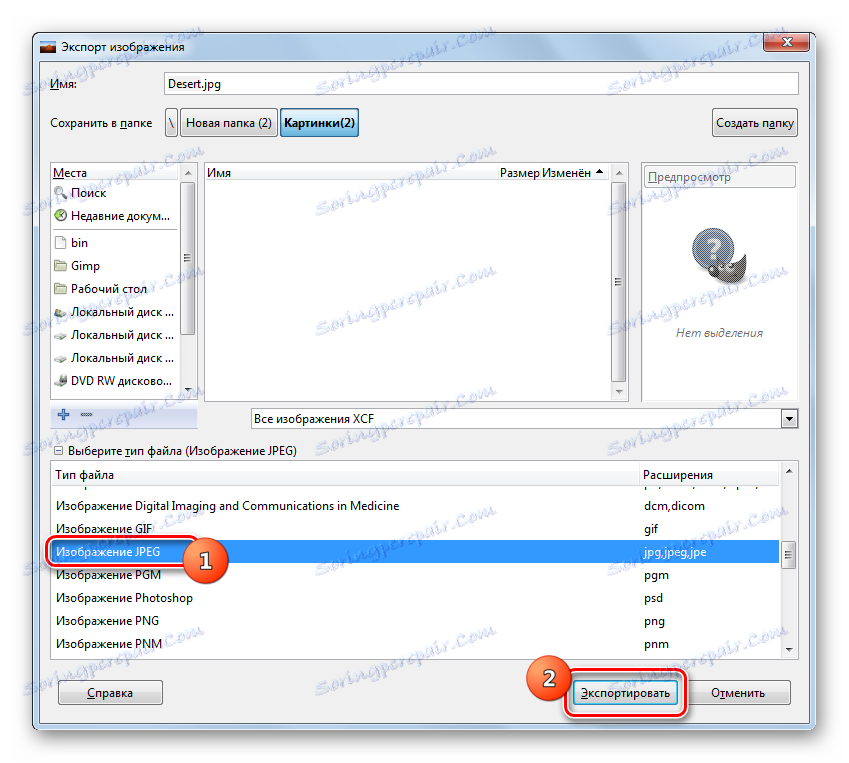

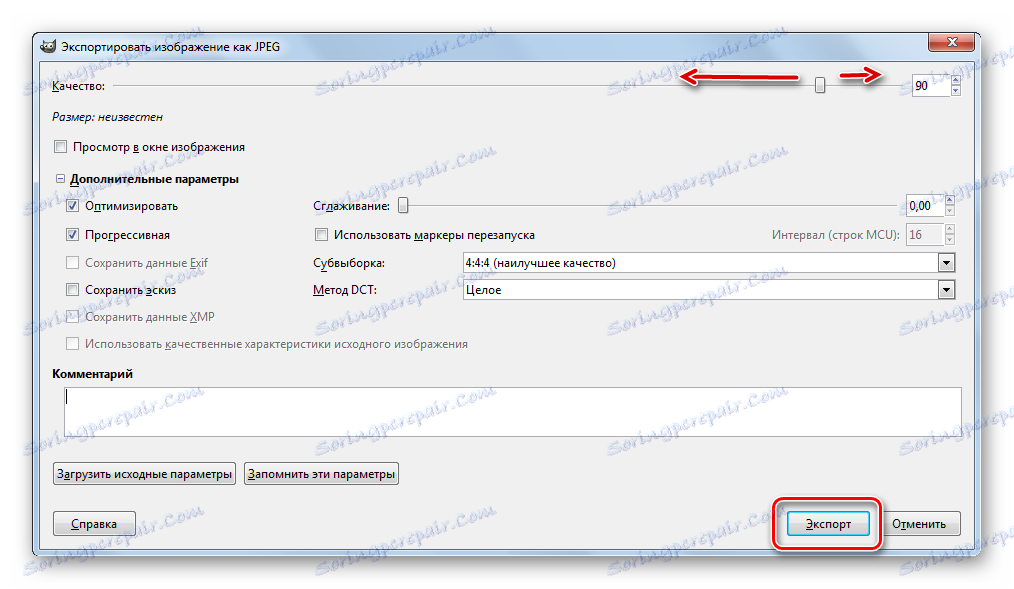
Metoda 7: Barva
Toda nalogo je mogoče rešiti brez namestitve dodatne programske opreme in z uporabo grafičnega urejevalnika Paint, ki je že vnaprej nameščen v operacijskem sistemu Windows.
- Zaženite barvo. Kliknite ikono v obliki trikotnika, usmerite akutni kot navzdol.
- V prikazanem meniju izberite »Odpri« .
- Odpre se okno. Premaknite se v izvorni imenik, ga izberite in kliknite »Odpri« .
- Slika bo prikazana v vmesniku Paint. Kliknite na že poznan pozitivni meni trikotnika.
- Kliknite "Shrani kot ..." in izberite "JPEG sliko" s seznama formatov.
- В открывшемся окне сохранения перейдите в область, где хотите хранить рисунок и кликните «Сохранить» . Формат в области «Тип файла» выбирать не нужно, так как он уже был выбран ранее.
- Картинка сохранена в желаемом формате в выбранном пользователем месте.
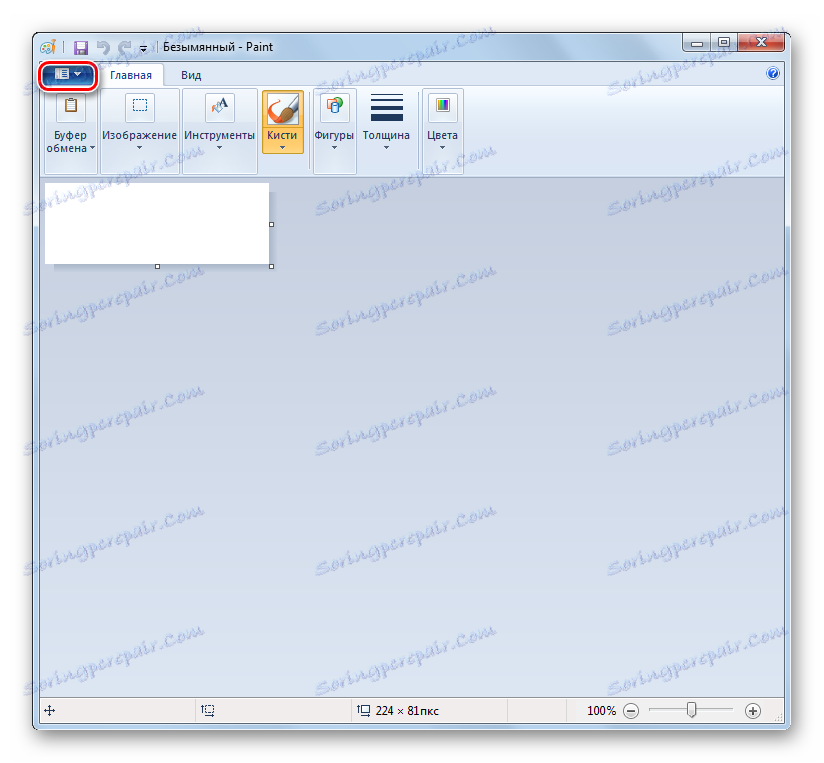
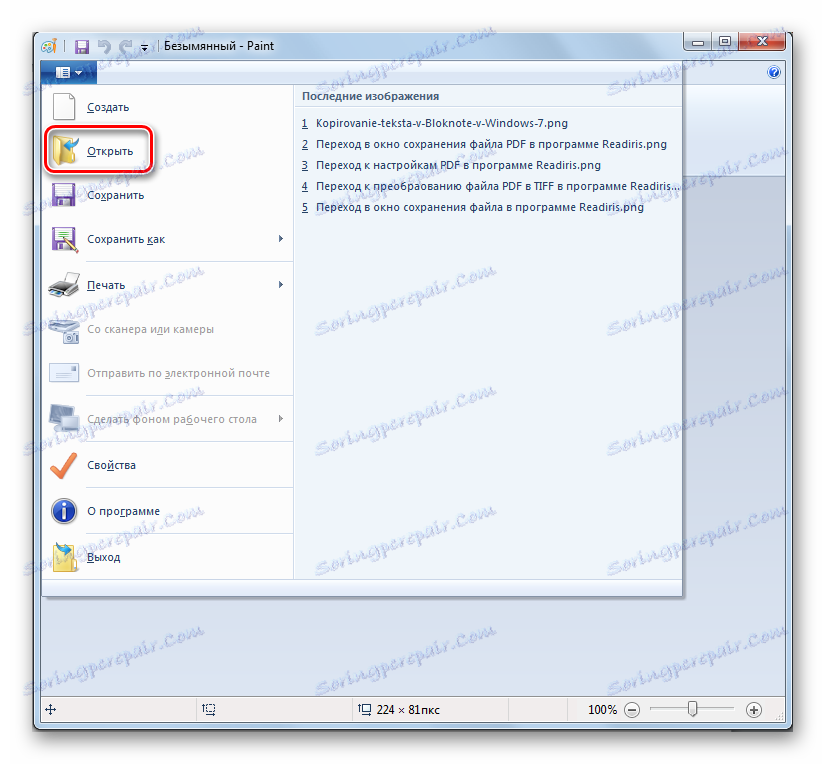
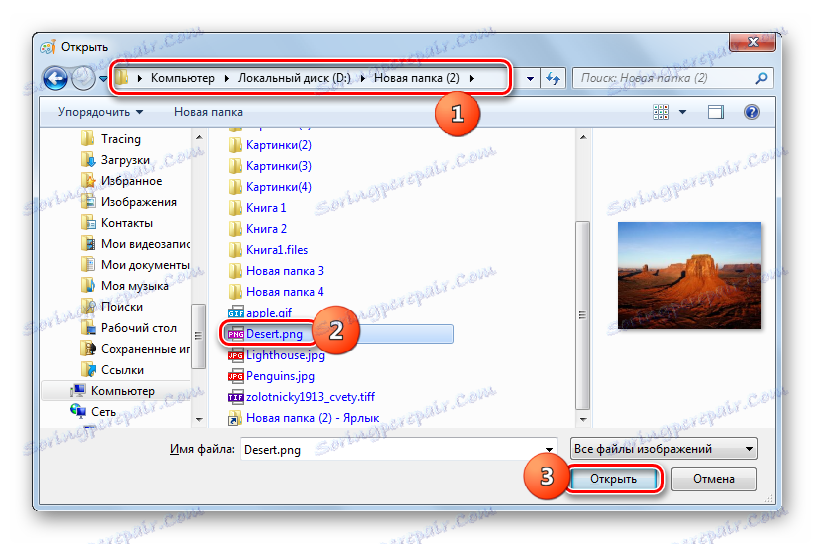
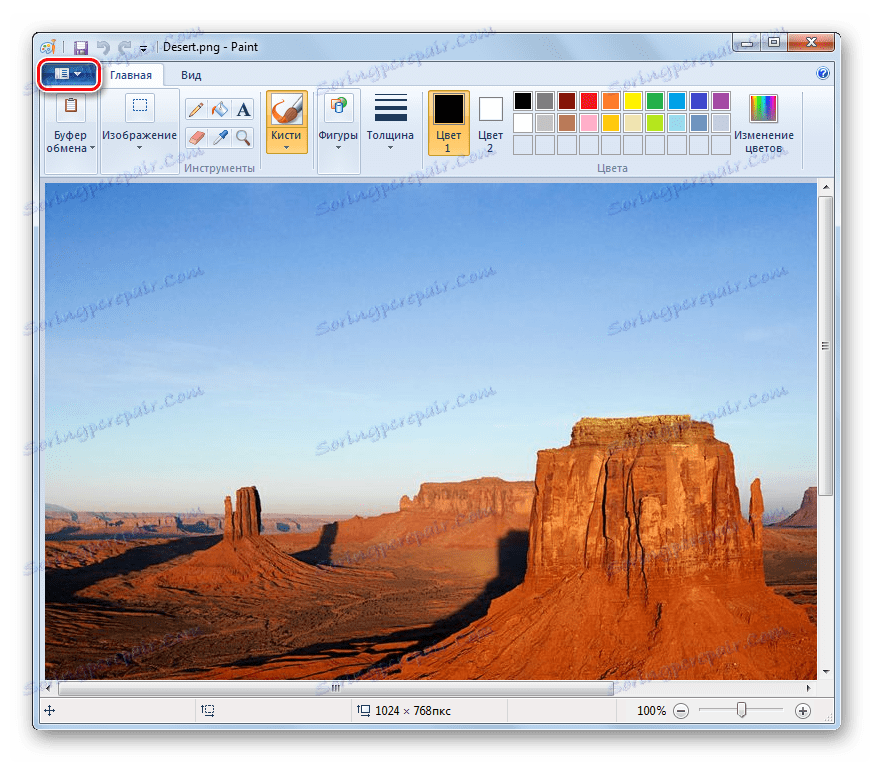
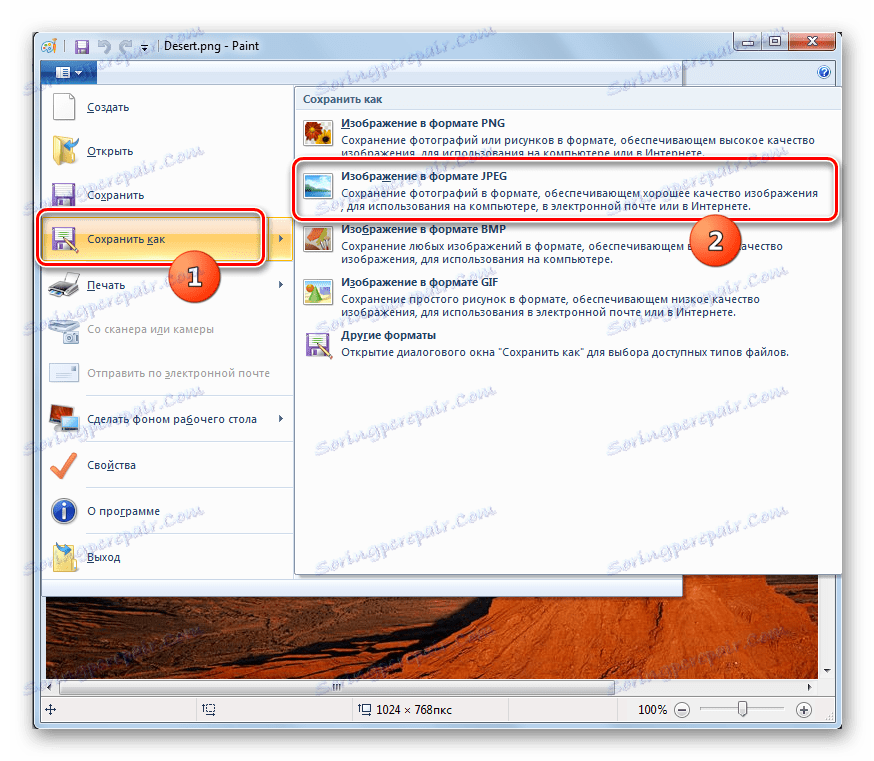
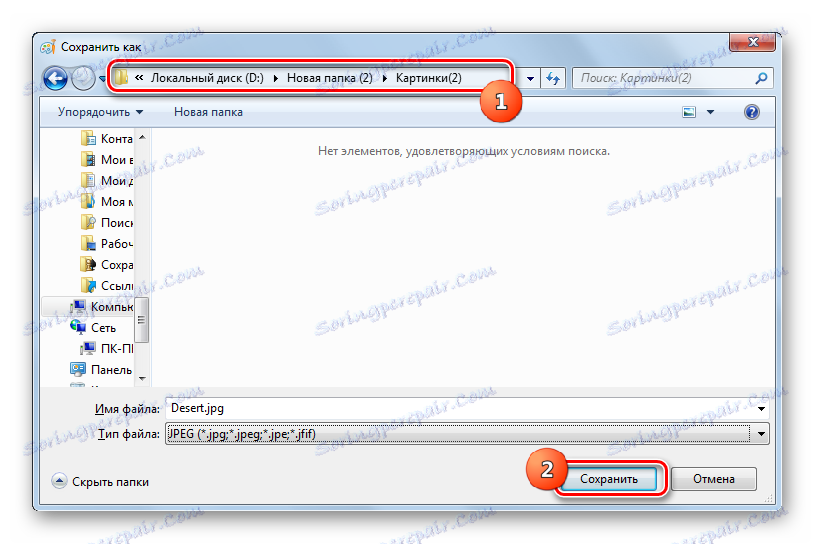
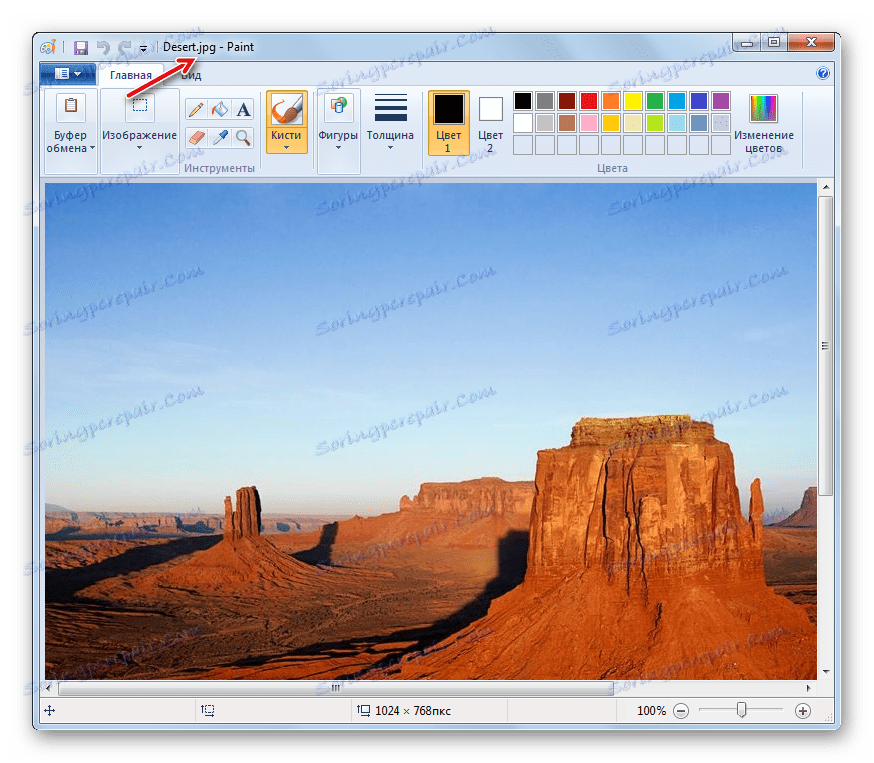
Преобразовать PNG в JPG можно с помощью софта различного типа. Если вы хотите конвертировать большое количество объектов за один раз, то воспользуйтесь конвертерами. В случае если нужно преобразовать одиночные изображения или задать точные параметры исходящего рисунка, для этих целей нужно использовать графические редакторы или продвинутые просмотрщики картинок с дополнительным функционалом.