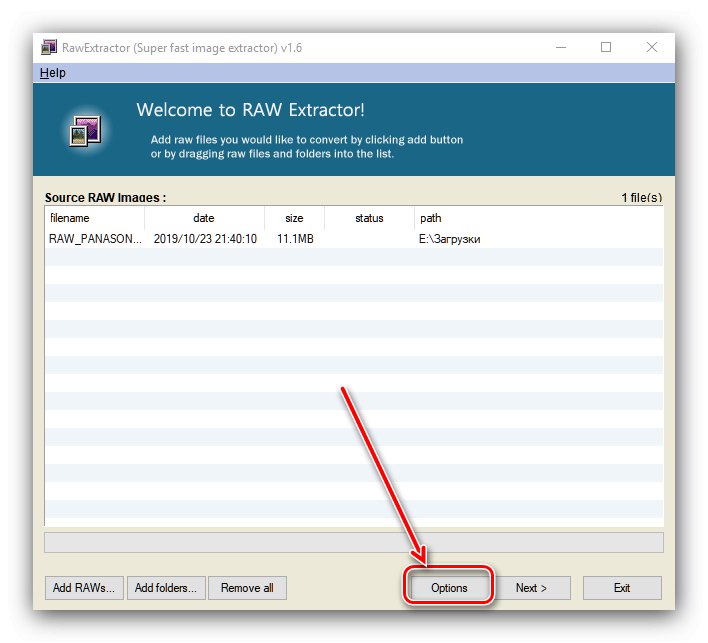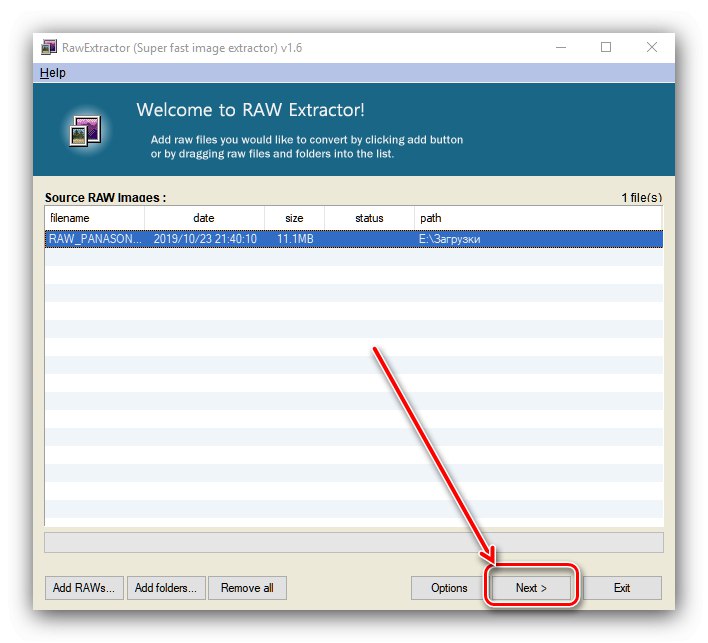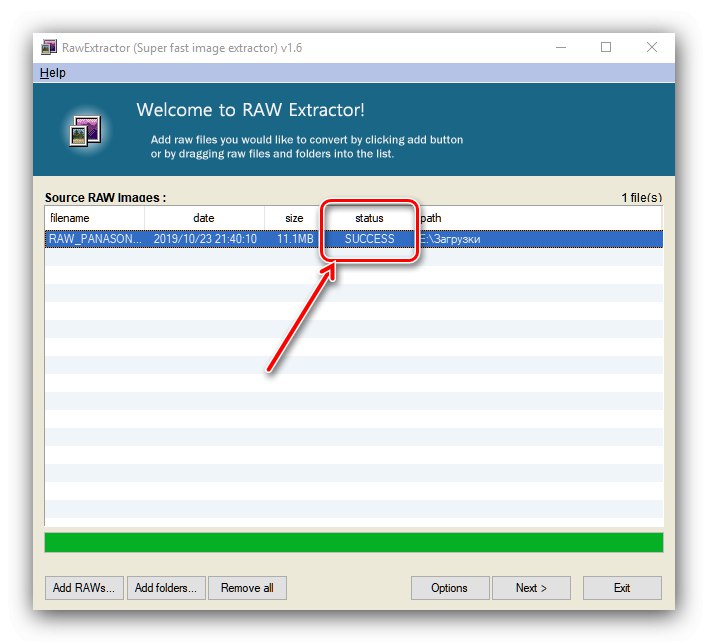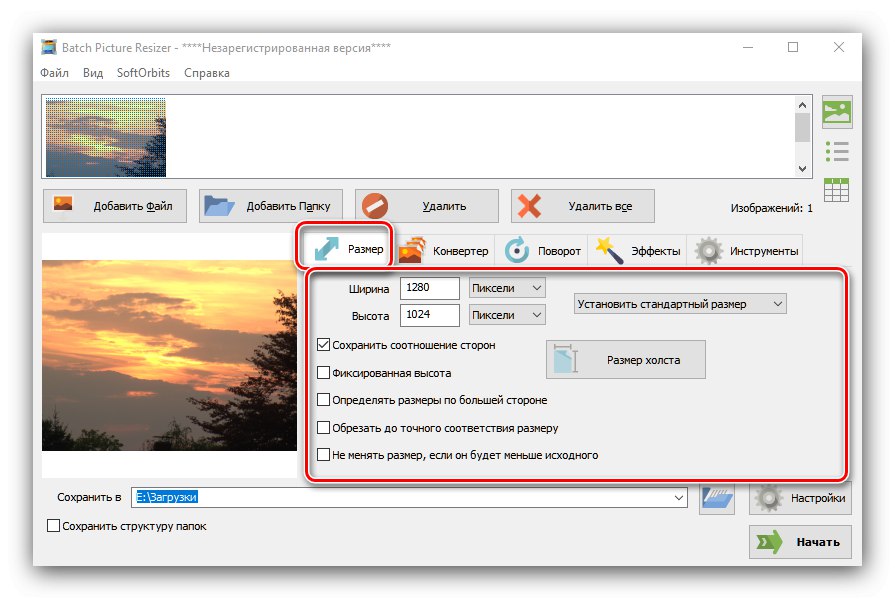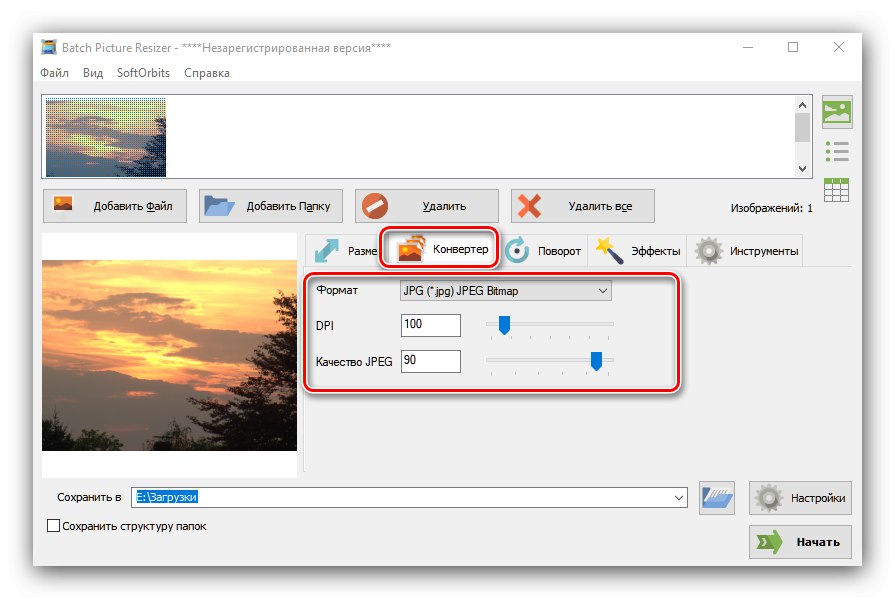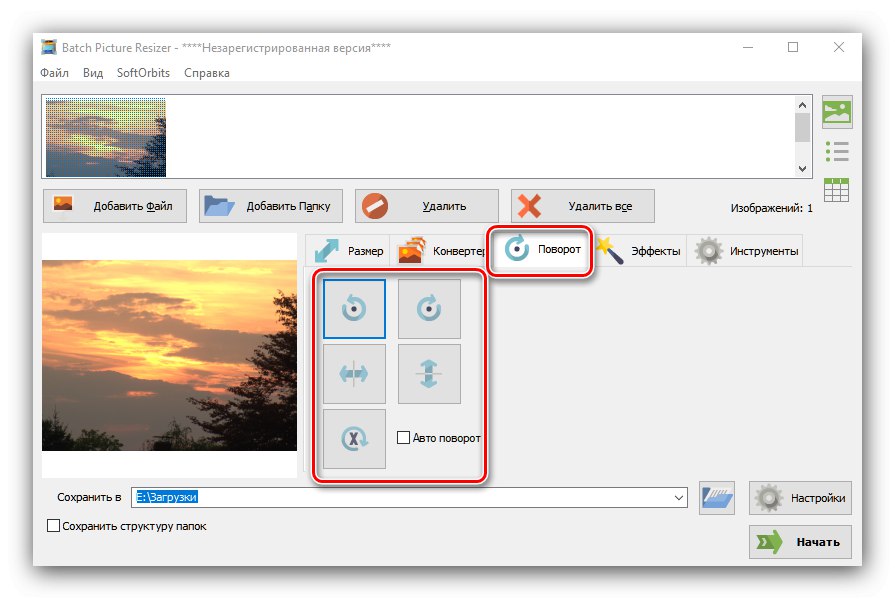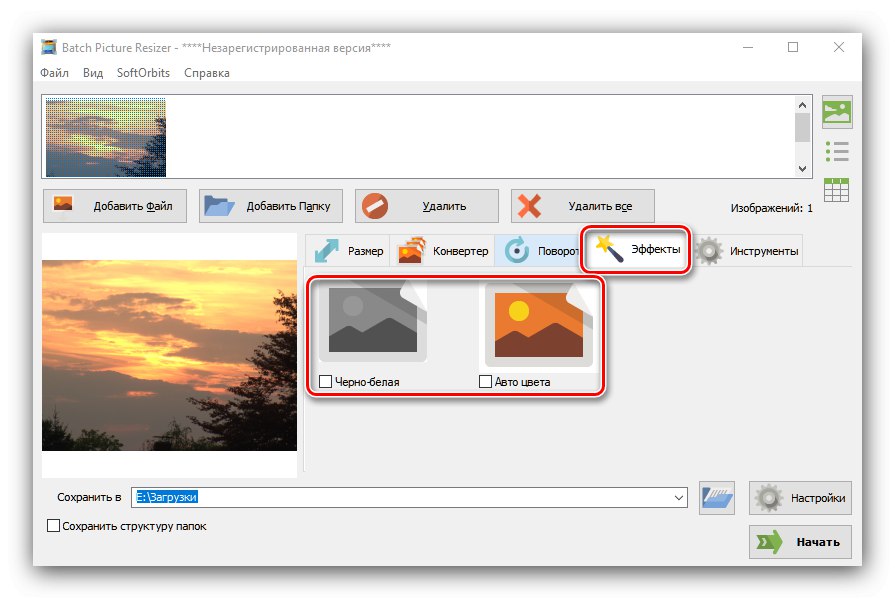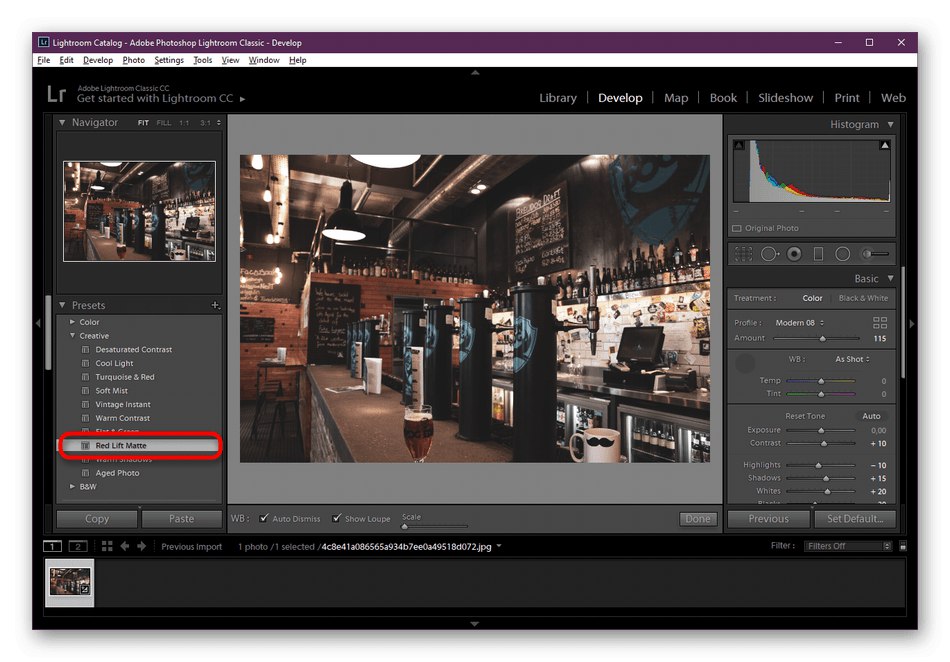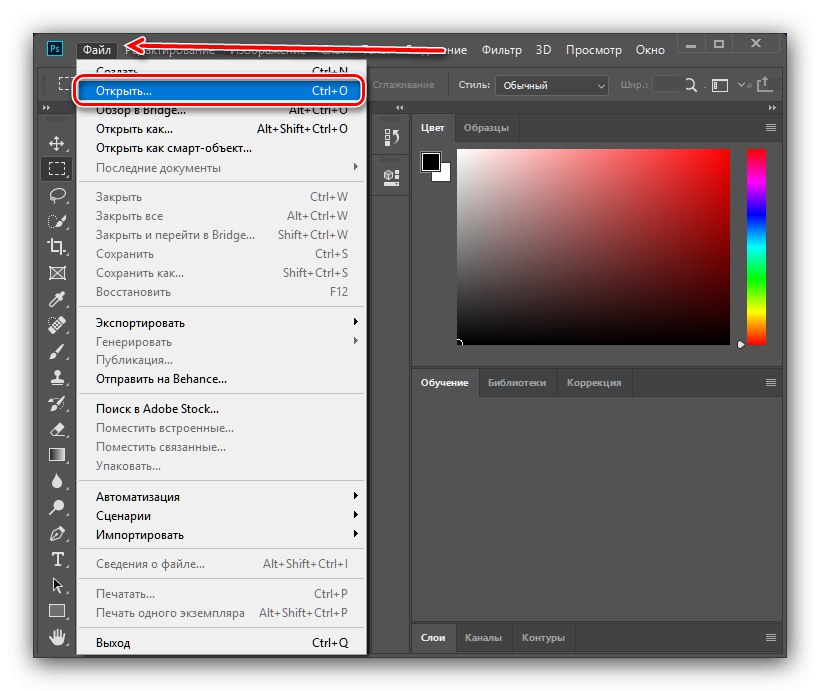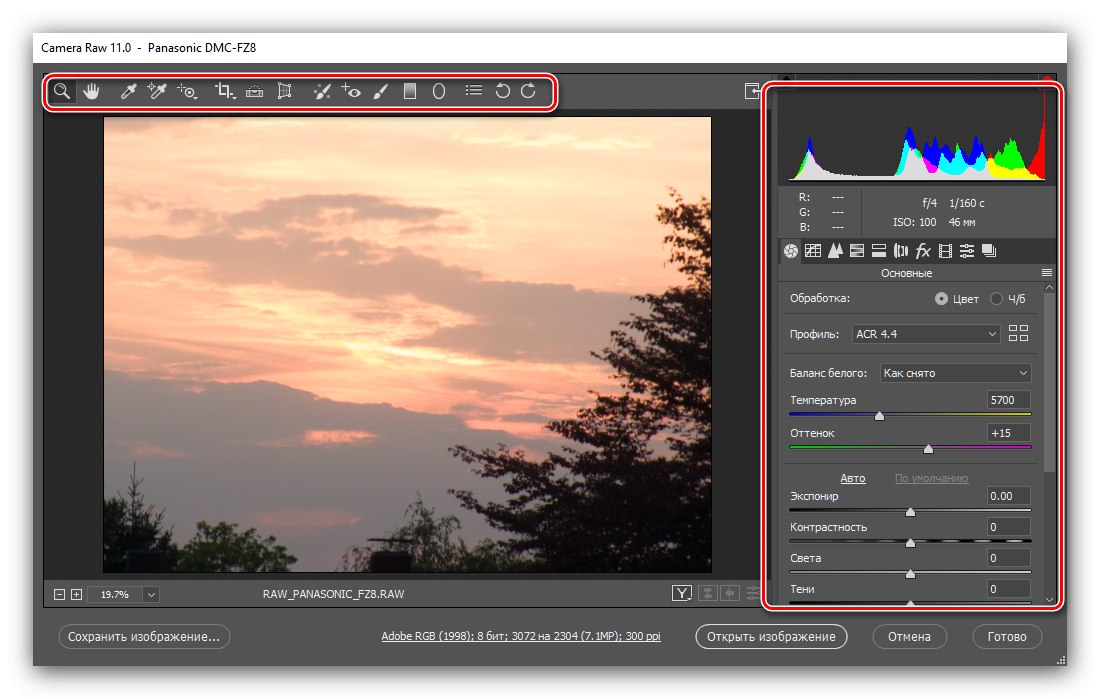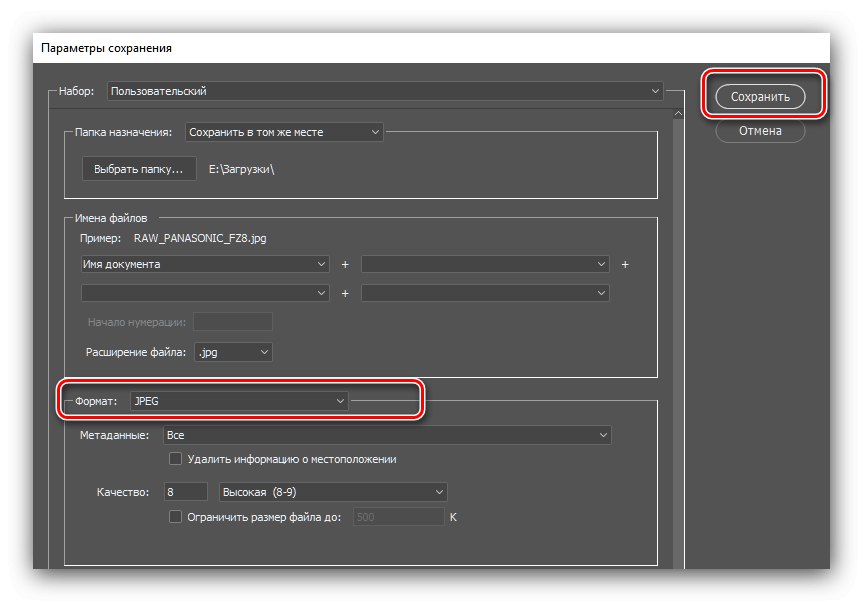Fotografi in uporabniki, ki imajo opravka z izvornimi slikami RAW, pogosto želijo takšne datoteke hitro in stroškovno učinkovito pretvoriti v format JPG. Nato si bomo ogledali več aplikacij, ki rešujejo to težavo.
Pretvori RAW v JPG
Prva kategorija programov, ki lahko pretvorijo surove podatke v končno sliko, so specializirani pretvorniki. Drugi so napredni grafični urejevalniki, zlasti izdelki Adobe.
1. metoda: RawExtractor
Dovolj stara, a še vedno učinkovita rešitev za pretvorbo binarnih datotek v polnopravno fotografijo.
- Odprite aplikacijo in uporabite gumb v njenem glavnem oknu "Dodaj RAW".
- Začel se bo vmesnik "Raziskovalec" - z njo izberite ciljno datoteko in kliknite "Odprto".
- Nato pritisnite "Opcije".
![Zaženite možnosti RAW Exctractor za pretvorbo RAW v JPG]()
Izberite element "Ustvari polovično sliko" in pritisnite "V REDU".
- Zdaj pritisnite "Naslednji" za začetek postopka pretvorbe.
![Zaženite postopek v RAW Exctractor za pretvorbo RAW v JPG]()
Prikažejo se nastavitve postopka. Postavite jih kot na spodnjem posnetku zaslona in kliknite "Začni".
- Čas pretvorbe je odvisen od velikosti datoteke in traja od nekaj sekund do nekaj minut. Če ste vnesli pravilne nastavitve, v stolpec "Stanje" bo prikazano "USPEH".
![Uspešna pretvorba slike v RAW Exctractor za pretvorbo RAW v JPG]()
Odprite imenik z izvorno datoteko (tu se shrani rezultat) in preverite delo pretvornika - datoteka mora biti pravilno pretvorjena.
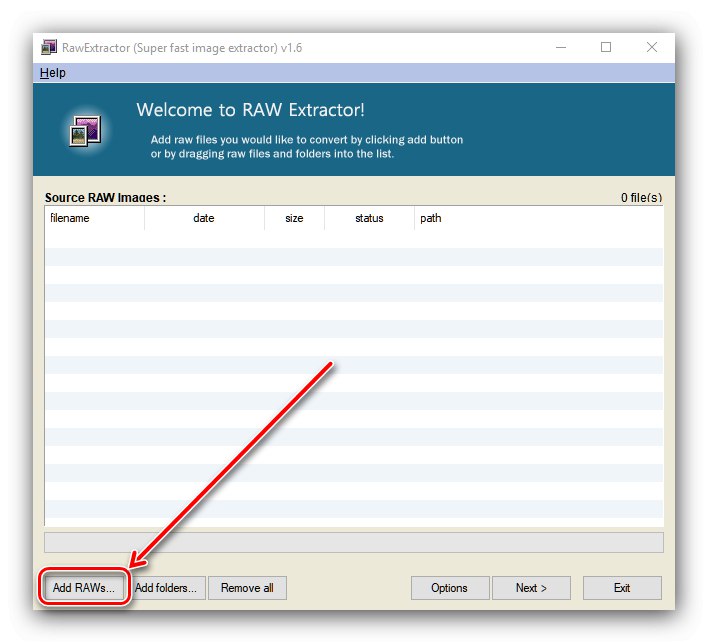
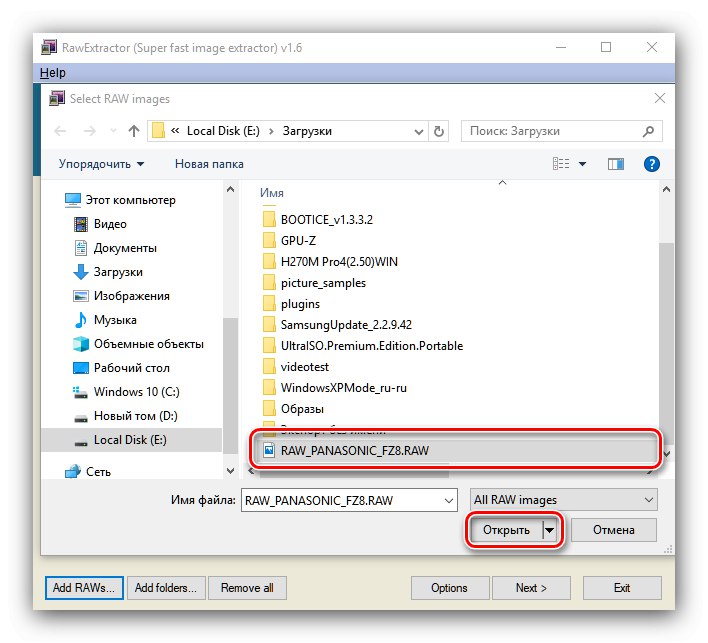
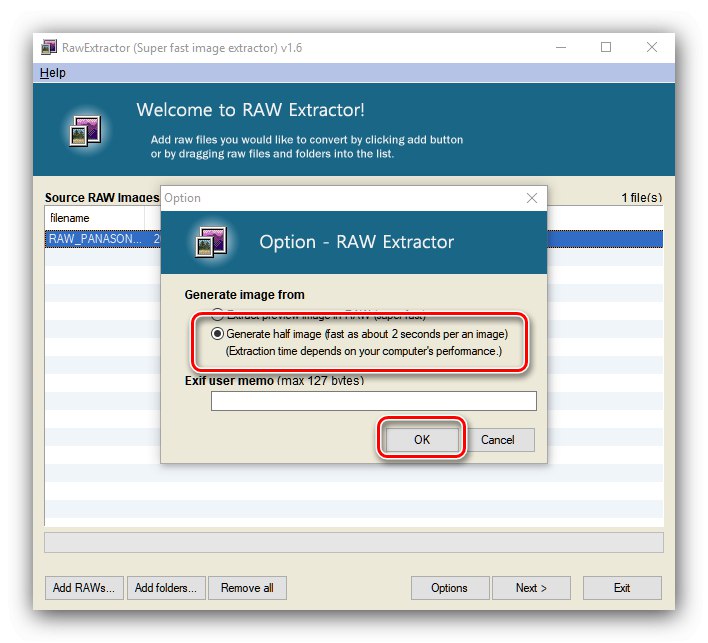
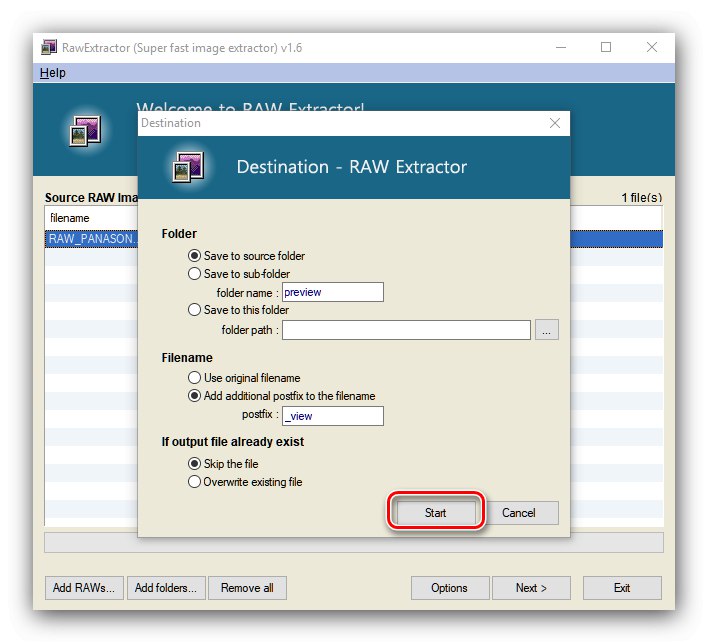
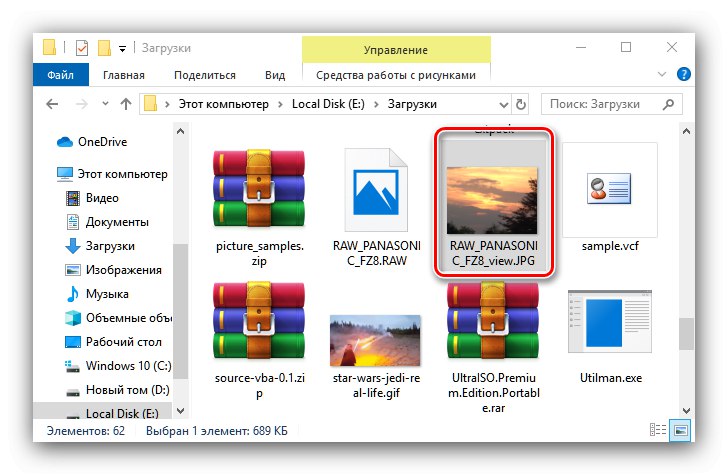
RawExtractor deluje hitro in zanesljivo, vendar aplikacija nima prevoda v ruščino, kar ni zelo priročno.
2. način: Batch Picture Resizer
Batch Picture Resizer ruskih razvijalcev se bo danes tudi spopadel z našo nalogo.
Prenesite Batch Picture Resizer z uradne spletne strani
- Po zagonu aplikacije najprej kliknite na gumb "Dodaj datoteko".
- Skozi "Raziskovalec" pomaknite se do lokacije ciljne slike. Program privzeto prepozna samo pripravljene grafične datoteke - če želite odpreti podatke RAW, v spustnem meniju izberite ustrezno možnost "Vrsta datoteke".
- Naslednji je postopek pretvorbe nastavitev. V zavihku "Velikost" nastavite možnosti skaliranja in obrezovanja nastale slike.
![Z Batch Picture Resizer nastavite dimenzije slike v možnostih pretvorbe RAW v JPG]()
V zavihku "Pretvornik" izberite obliko »JPG« v spustnem meniju in nastavite zahtevane nastavitve kakovosti nastale slike.
![Oblika in kakovost v možnostih pretvorbe RAW v JPG prek Batch Picture Resizer]()
Oddelek "Obrat" vam omogoča zasuk slike pod želenim kotom, če je izvirni okvir zrcaljen ali ni preveč naravnost.
![Usmerjenost slike v možnostih pretvorbe RAW v JPG prek Batch Picture Resizerja]()
Blokiraj "Učinki" je odgovoren za prilagajanje barvne sheme nastale slike.
![Možnosti barvne sheme v možnostih pretvorbe RAW v JPG prek Batch Picture Resizer]()
IN "Instrumenti" lahko nastavite ime datoteke po meri in dodate vodni žig.
- Ko ste konfigurirali pretvornik, izberite mesto, kamor bo dokončana datoteka - kliknite gumb z ikono mape ob vrstici »Shrani v«... V vmesniku za izbiro imenika določite zahtevano pot.
- Ko izvedete potrebne spremembe, kliknite gumb "Začeti".
- Aplikacija na noben način ne poroča o zaključku, zato je najbolje, da jo preverite sami.
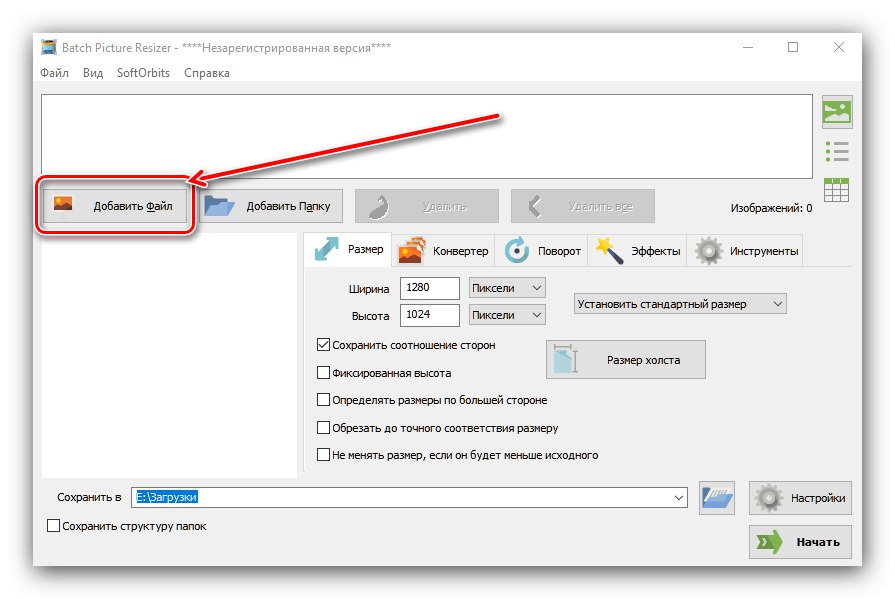
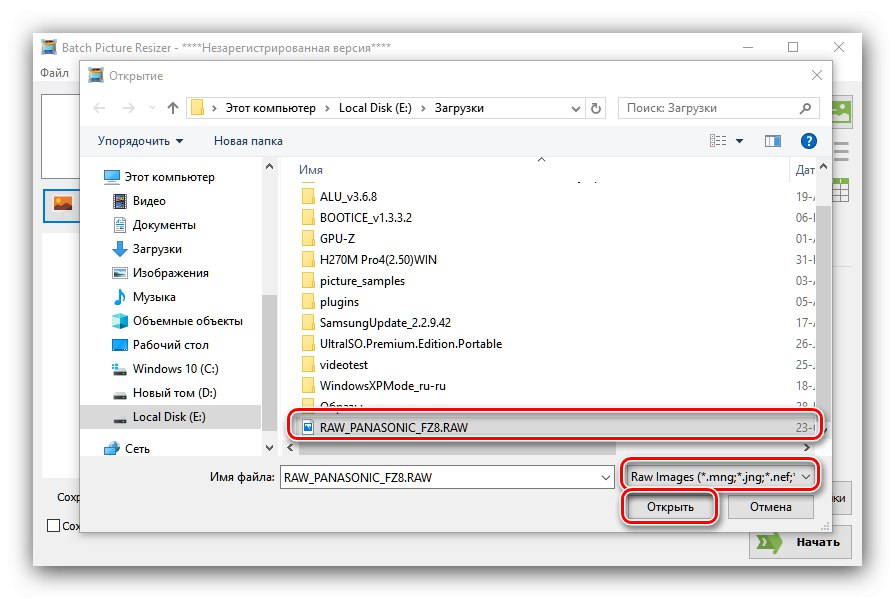
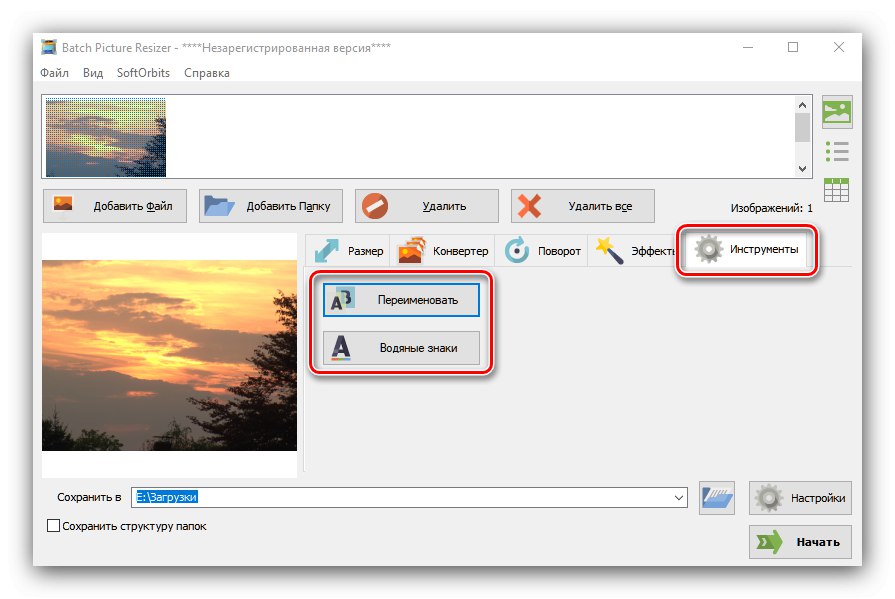
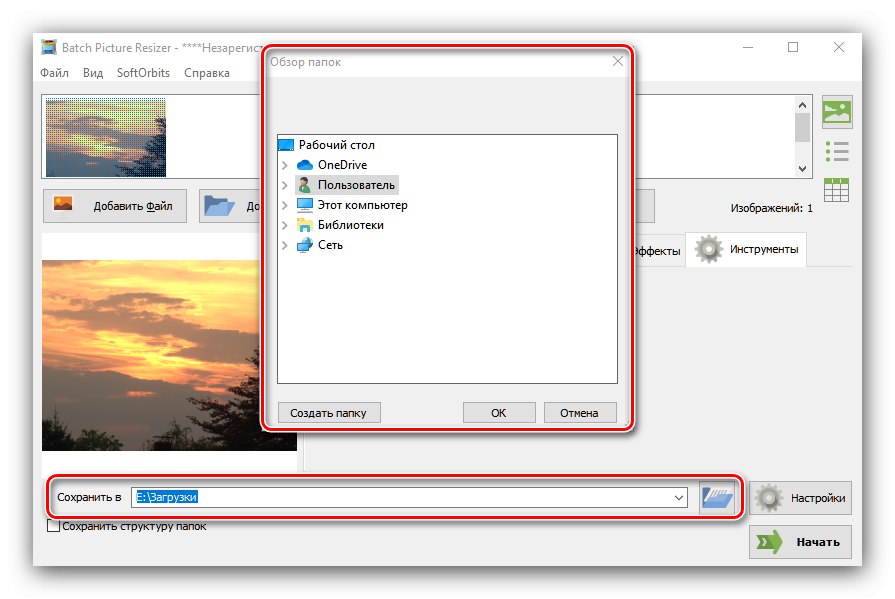
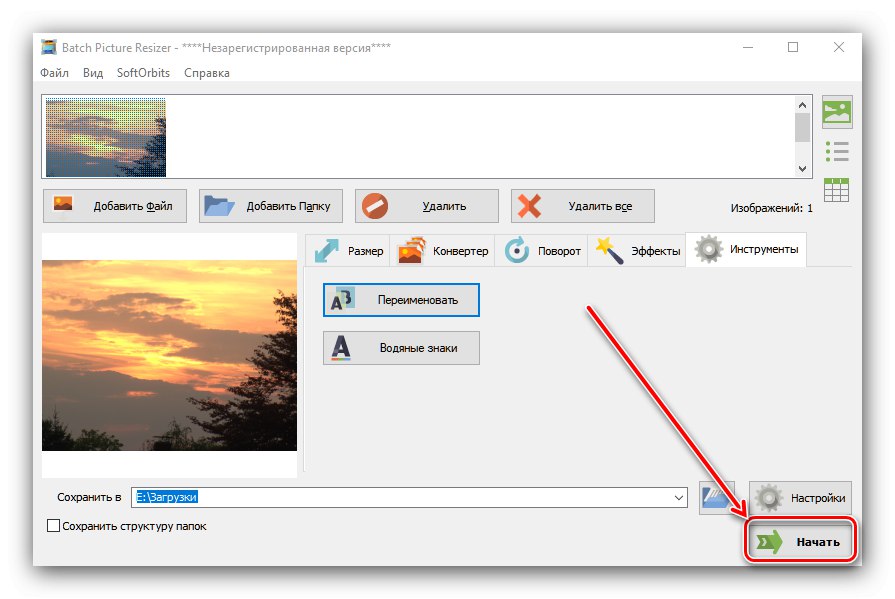
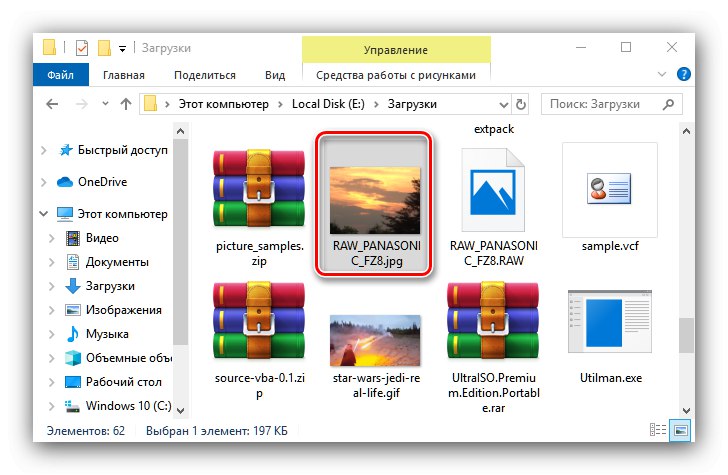
Batch Picture Resizer morda zveni zastrašujoče, vendar je ta aplikacija na splošno primerna za pretvorbo RAW v JPG. Od pomanjkljivosti opažamo model plačljive distribucije.
3. način: Adobe Lightroom
Zmogljiv urejevalnik fotografij Adobe Lightroom je zasnovan za delo z RAW, zato je kot nalašč za pretvorbo datotek te oblike v JPG.
- Odprite aplikacijo in uporabite točke "Mapa" – "Uvozi ...".
- Začne se Lightroom Importer. V podoknu upravitelja datotek na levi izberite želeni dokument in ga označite (preverite, ali je v zgornjem levem kotu slike za predogled kljukica). Nato poiščite gumb spodaj desno "Uvozi" in kliknite nanjo.
- Fotografija bo naložena in pripravljena za obdelavo. Primer dela s fotografijami v Lightroomu najdete na spodnji povezavi
![Vzorčna obdelava fotografij za pretvorbo RAW v JPG prek Adobe Lightroom]()
Lekcija: Vzorec urejanja fotografij v Lightroomu
Po vseh spremembah uporabite točke "Mapa" – "Izvozi".
- Prilagodite izvozne parametre, kot se vam zdi primerno (lokacija in ime datoteke, ostrina izhoda, vodni žig itd.) In kliknite gumb "Izvozi".
- Kakovost pretvorbe preverite tako, da odprete ciljno mapo v "Raziskovalec".
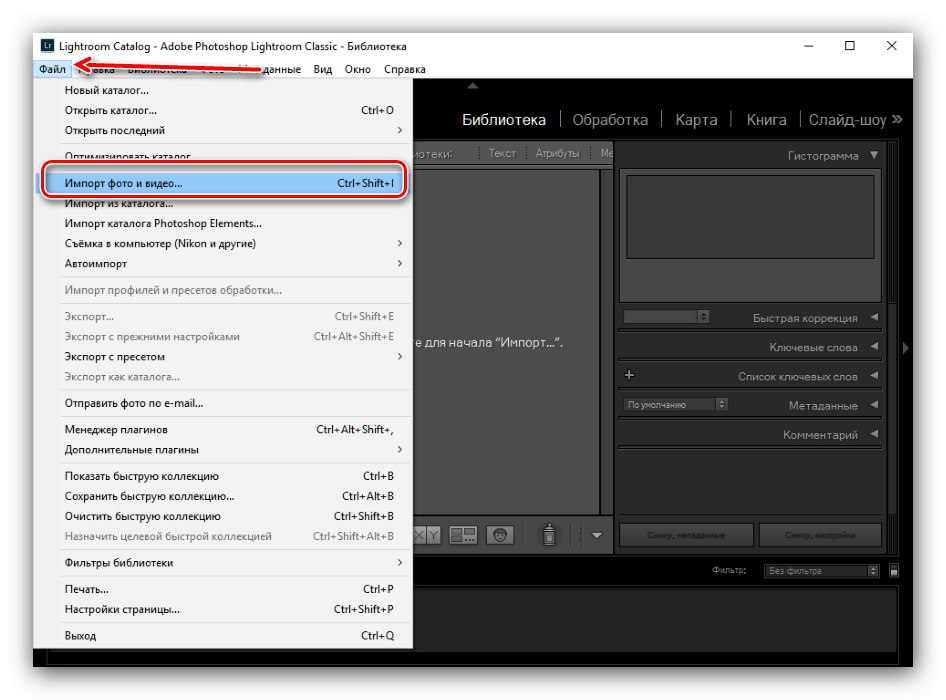
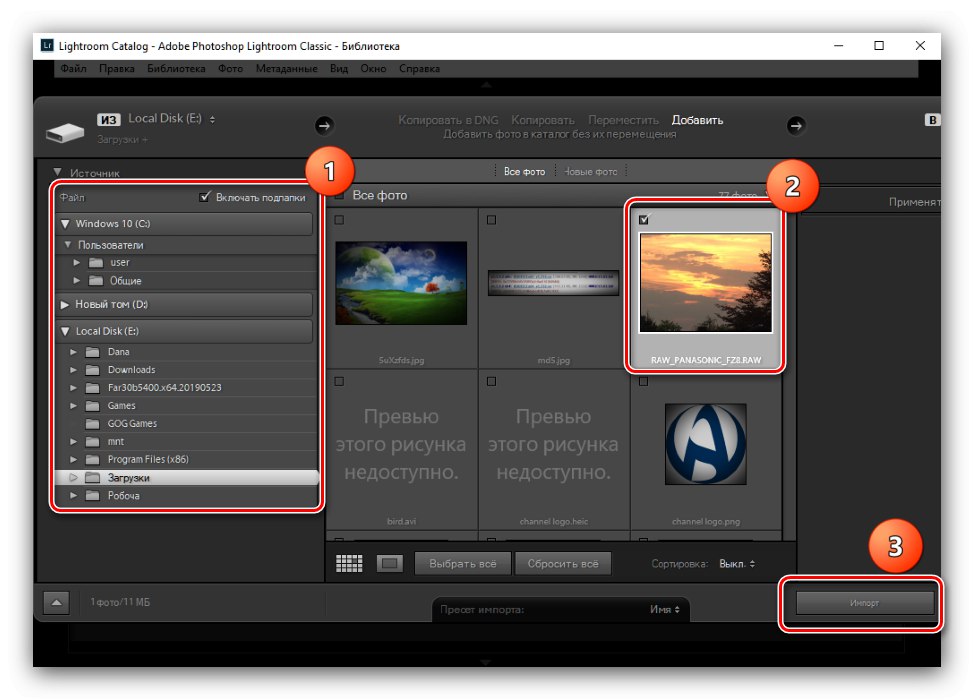
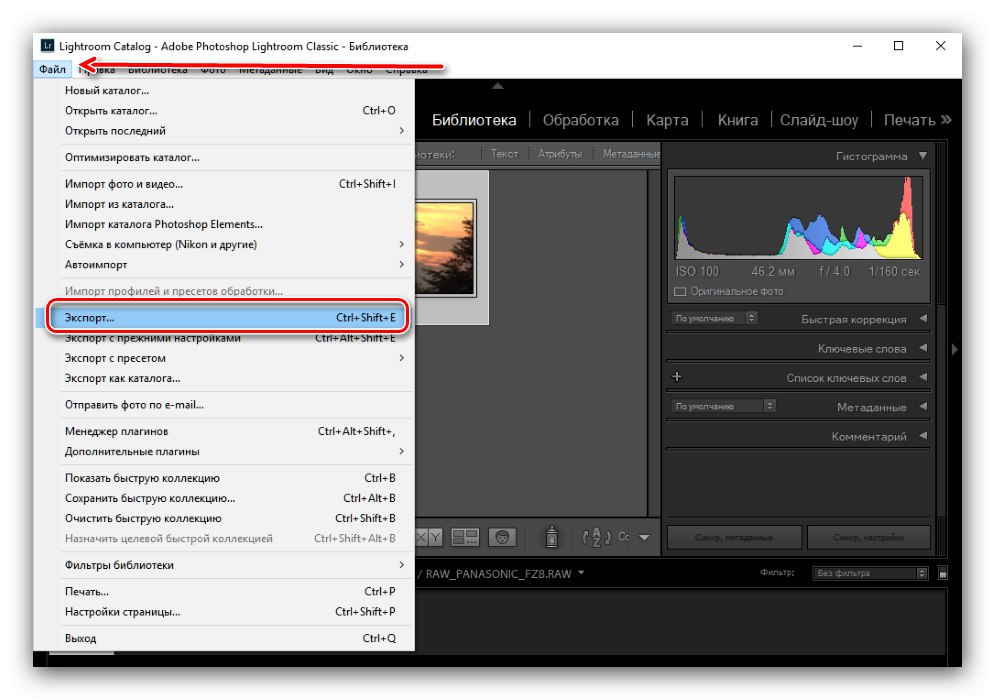
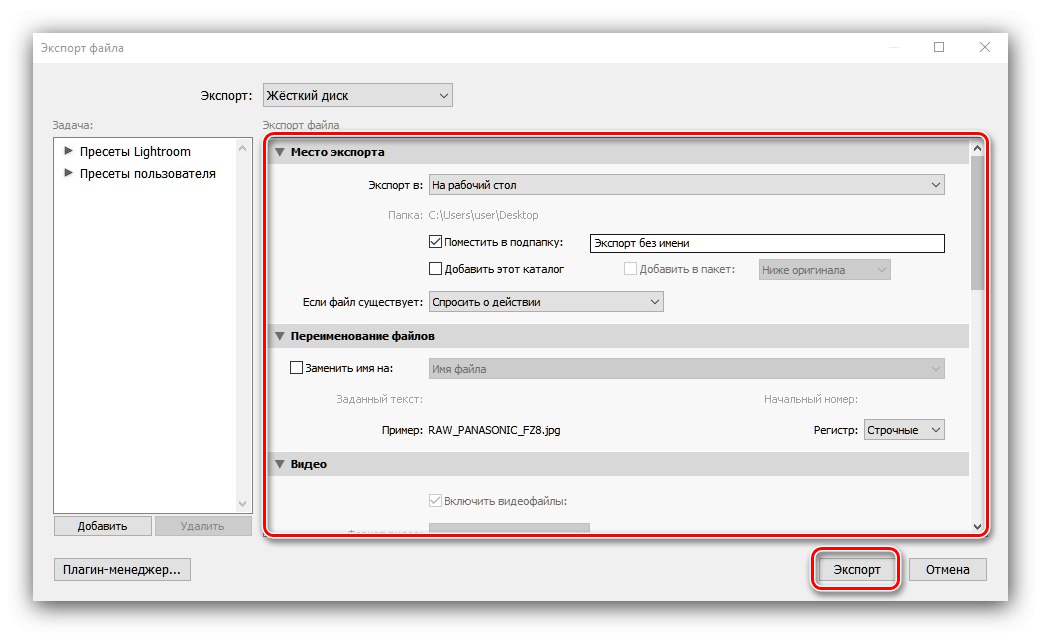
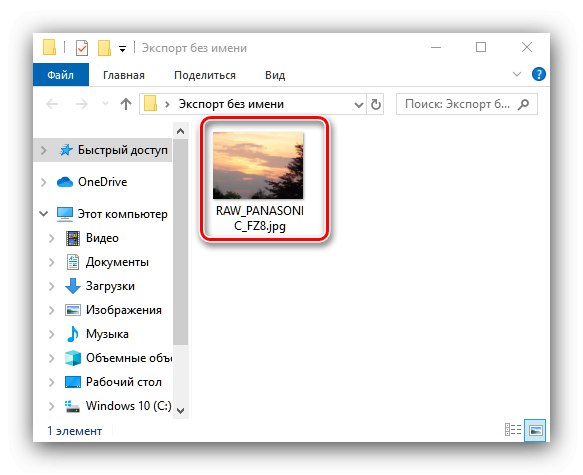
Lightroom ima več pomanjkljivosti - prvič, aplikacija je plačana z omejeno preizkusno različico, drugič pa ne deluje na vseh konfiguracijah računalniške strojne opreme in je precej zahtevna.
4. način: Adobe Photoshop
Slavni Adobe Photoshop lahko deluje tudi s slikami RAW.
- Po zagonu programa uporabite orodno vrstico, elemente menija "Mapa" – "Odprto".
![Začnite izbirati dokument za pretvorbo RAW v JPG prek Adobe Photoshop]()
Če datotek RAW ni mogoče odpreti, uporabite priporočila iz gradiva na spodnji povezavi.
- Adobe Photoshop pri delu z RAW privzeto uporablja vgrajeni vtičnik Camera Raw. Podpira korekcijo parametrov naložene bitne slike: lahko prilagodite osvetlitev, gama, barvno temperaturo in še veliko več. Na tem se ne bomo podrobneje osredotočali, saj si obdelava digitalnih negativov v programu Adobe Photoshop zasluži ločen članek.
![Nastavitev dokumenta za pretvorbo RAW v JPG prek Adobe Photoshop]()
Pojdimo na pretvorbo v JPG - za to kliknite na gumb "Shranite sliko".
- Pojavi se okno z nastavitvami pretvorbe. Prva stvar v bloku "Oblika" v spustnem meniju izberite »JPEG«. Nato konfigurirajte parametre glede na vaše želje in kliknite gumb "Shrani".
![Značilnosti pretvorbe RAW v JPG prek Adobe Photoshop]()
Kot v primeru ostalih predstavljenih aplikacij boste morali tudi sami preveriti končno sliko in kakovost pretvorbe.
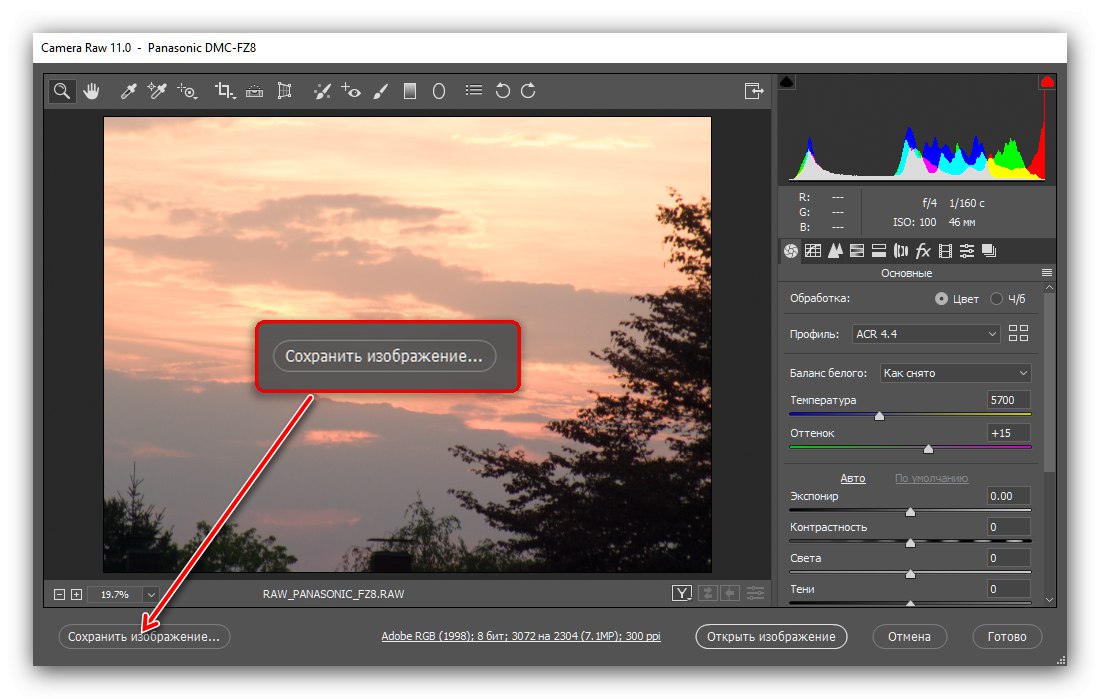
Adobe Photoshop trpi zaradi enakih pomanjkljivosti kot zgoraj omenjeni Lightroom in ima tudi težave, specifične za ta poseben grafični urejevalnik, na primer veliko obremenitev RAM-a.
Zaključek
Predstavili smo vam načine pretvorbe neobdelanih podatkov senzorja kamere RAW v polnopravno sliko JPG. Med predstavljenimi rešitvami so primerne za katero koli kategorijo uporabnikov.