Pretvori TIFF v PDF
Eno od navodil za pretvorbo datotek, ki jih uporabniki potrebujejo, je pretvorba oblike TIFF v PDF. Poglejmo, kaj pomeni, da lahko izvedete ta postopek.
Vsebina
Metode konverzije
Operacijski sistemi Windows nimajo vgrajenih orodij za spreminjanje formata iz TIFF v PDF. Zato za te namene morate uporabiti spletne storitve za pretvorbo ali specializirano programsko opremo tretjih oseb. To so načini pretvorbe TIFF v PDF z različnimi programi, ki so osrednja tema tega članka.
Metoda 1: Pretvornik AVS
Eden od priljubljenih pretvornikov dokumentov, ki lahko pretvorijo TIFF v PDF, je pretvornik dokumentov iz AVS-a.
- Odprite pretvornik. V skupini »Output Format« kliknite »V dokumentu PDF« . Morate preiti na dodajanje TIFF. Kliknite "Dodaj datoteke" v središču vmesnika.
![Pojdite v dodajanje datoteke v AVS Document Converter]()
Na vrhu okna lahko kliknete tudi isti napis ali pa uporabite Ctrl + O.
![Odprite okno dodajanja datoteke s pomočjo gumba v orodni vrstici AVS Document Converter]()
Če ste uporabljeni za delo v meniju, uporabite "File" in "Add files" .
- Začne se okno za izbiro predmeta. Pojdite tam, kjer je shranjen ciljni TIFF, izberite in uporabite »Odpri« .
- Paket slik bo prenesen v program. Če je TIFF obsežen, lahko ta postopek traja precej časa. Njen napredek v obliki odstotkov bo prikazan v trenutnem zavihku.
- Ko je prenos končan, bo vsebina TIFF prikazana v lupini pretvornika dokumentov. Če želite izbrati, kje natanko končani PDF bo poslan po preoblikovanju, kliknite »Prebrskaj ...« .
- Začne se lupina za izbiro mape. Premaknite se do želenega imenika in uporabite »V redu« .
- Izbrana pot se prikaže v polju "Izhodna mapa" . Zdaj je vse pripravljeno za začetek postopka preoblikovanja. Za začetek pritisnite "Start!" .
- Postopek konverzije se začne, njegov napredek pa bo prikazan v odstotkih.
- Na koncu te naloge se prikaže okno, ki vas obvešča o uspešnem zaključku postopka preoblikovanja. Prav tako vas prosimo, da obiščete mapo, v kateri je dokončan PDF. Če želite to narediti, kliknite »Odpri«. mapo " .
- Raziskovalec se bo odprl točno tam, kjer je končan PDF. Zdaj lahko s tem predmetom naredite kakršne koli standardne manipulacije (branje, premikanje, preimenovanje itd.).

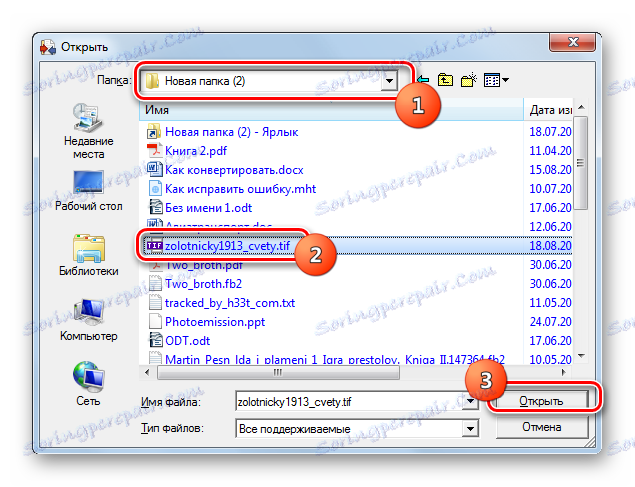
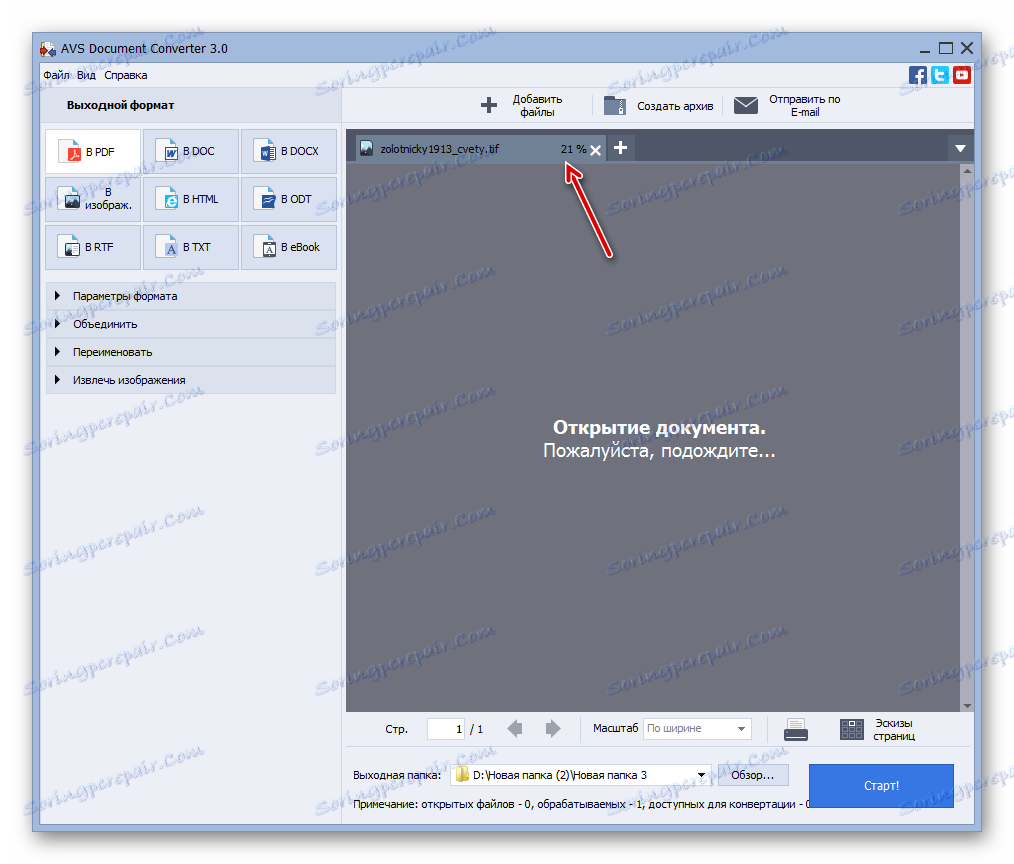
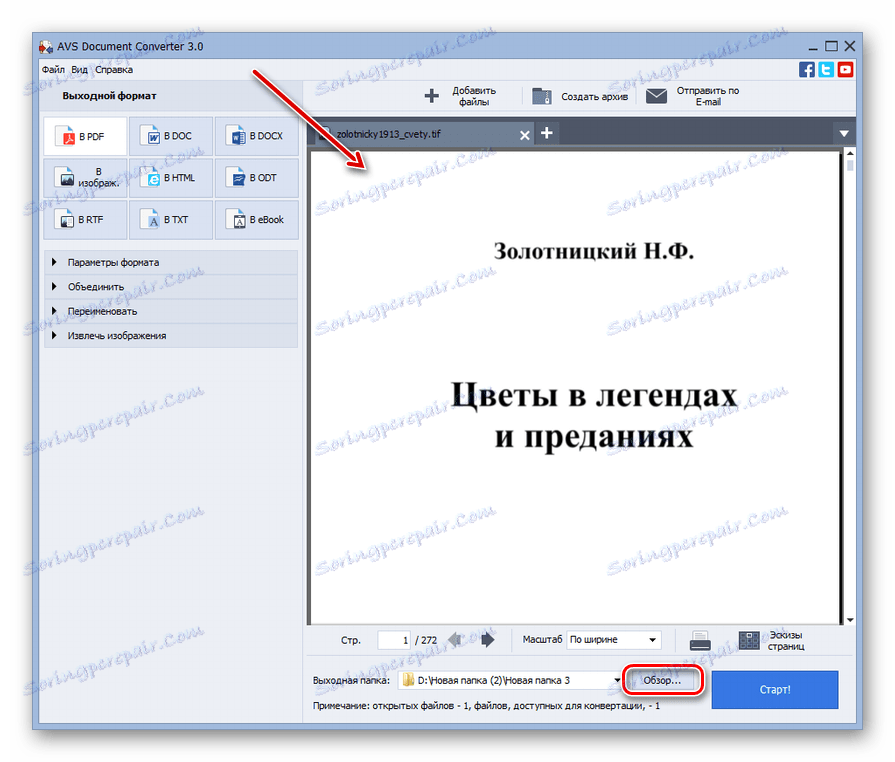

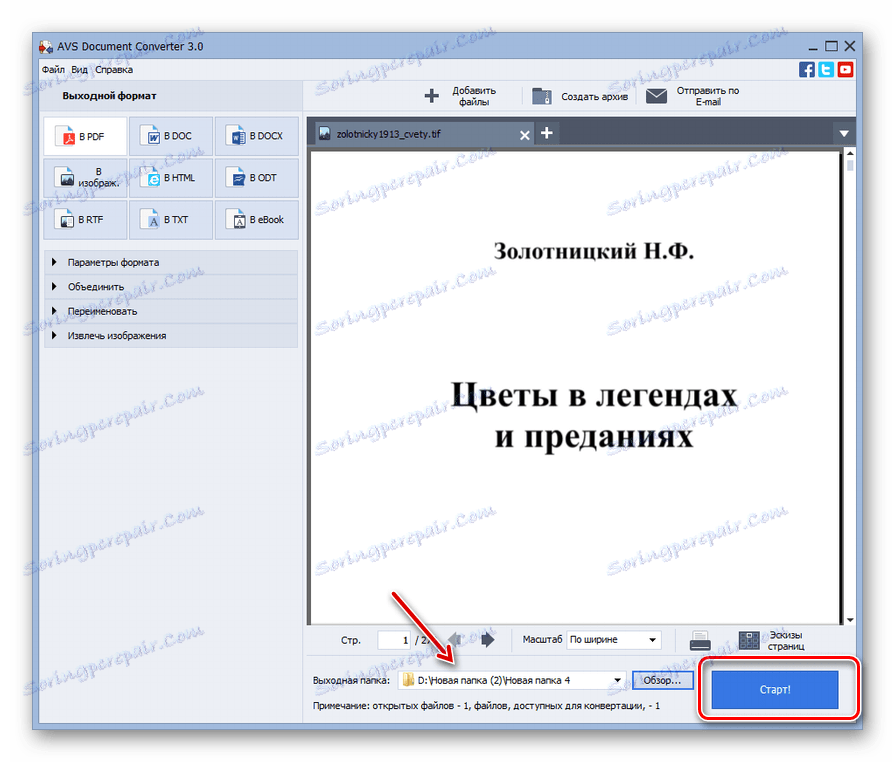

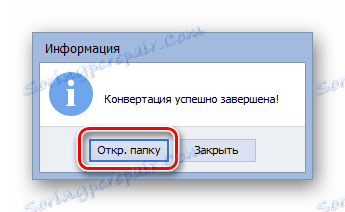

Glavna pomanjkljivost te metode je plačilo aplikacije.
2. način: Photo Converter
Naslednji pretvornik, ki lahko pretvori TIFF v PDF, je program z izgovorjenim imenom Photo Converter.
- Po zagonu Photo Convertorja se pomaknite do razdelka »Izberi datoteke« in kliknite »Datoteke« poleg ikone v obrazcu »+« . Izberite "Dodaj datoteke ..." .
- Odpre se orodje »Dodaj datoteke (datoteke)« . Premaknite se na izvorno lokacijo vira TIFF. Po imenovanju TIFF kliknite »Odpri« .
- Element se doda v okno Photo Converter. Če želite v skupini Shrani kot izbrati obliko pretvorbe , kliknite ikono More Formats ... v obliki »+« .
- Odpre okno z zelo velikim seznamom različnih formatov. Kliknite »PDF« .
- Gumb »PDF« se prikaže v glavnem oknu aplikacije v bloku »Shrani kot« . Samodejno postane aktivno. Zdaj se pomaknite na razdelek »Shrani« .
- V odprlem razdelku lahko določite imenik, v katerega bo izvedena pretvorba. To lahko storite z metodo permutacije radijskega gumba. Ima tri določbe:
- Začetni (rezultat se pošlje v isto mapo, kjer se nahaja vir);
- Ugnezdeni v izvorno mapo (rezultat se pošlje v novo mapo, ki se nahaja v imeniku izvornega gradiva);
- Mapa (ta položaj stikala omogoča izbiro katere koli lokacije na disku).
Če ste izbrali zadnji položaj radijskega gumba, kliknite »Spremeni ...«, da določite ciljni imenik.
- Začne se »Browse folders« . S tem orodjem določite imenik, kamor želite poslati preoblikovan PDF. Kliknite V redu .
- Zdaj lahko začnete pretvorbo. Pritisnite "Start" .
- Začnite spreminjati TIFF v PDF. Njen napredek je mogoče spremljati z uporabo dinamičnega zelenega kazalnika.
- Dokončen PDF je mogoče najti v imeniku, ki je bil prej določen pri nastavitvah v razdelku »Shrani« .




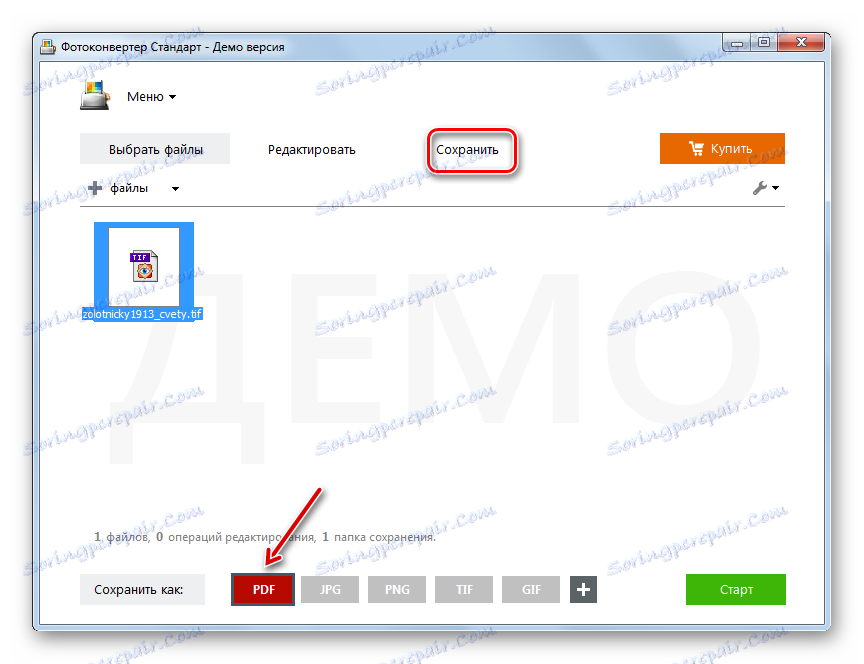



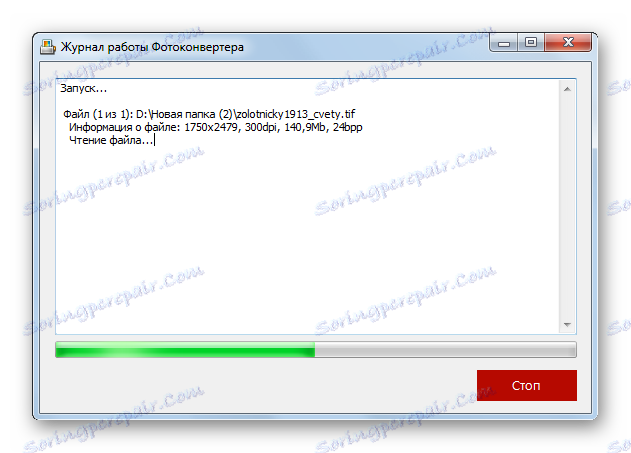
"Minus" te metode je, da je Photo Converter plačljiva programska oprema. Toda to orodje lahko še vedno uporabljate v petnajstih poskusnih obdobjih.
Metoda 3: Pilot Document2PDF
Naslednje orodje Document2PDF Pilot, za razliko od prejšnjih programov, ni univerzalni pretvornik dokumentov ali fotografij, temveč je namenjen izključno za pretvorbo predmetov v PDF.
- Zaženite Pilot Document2PDF. V oknu, ki se odpre, kliknite Dodaj datoteko .
- Začne se orodje »Izberi datoteke za konverzijo« . Pri tem se pomaknite do mesta, kjer je shranjen ciljni TIFF in po izbiri kliknite »Odpri« .
- Objekt bo dodan, pot do nje pa bo prikazana v osnovnem oknu Document2PDF Pilot. Zdaj morate določiti mapo, da shranite pretvorjeni objekt. Kliknite »Izberi ...« .
- Odpre se okno "Browse folders", ki je znano iz prejšnjih programov. Premaknite se do mesta, kjer bo shranjen preoblikovani PDF. Kliknite »V redu« .
- Naslov, na katerega bodo poslani pretvorjeni predmeti, bo prikazan v mapi »Mapa za shranjevanje pretvorjenih datotek« . Zdaj lahko sami začnete s procesom konverzije. Vendar pa je mogoče določiti več dodatnih parametrov za odhodno datoteko. Če želite to narediti, kliknite »Nastavitve PDF ...« .
- Začne se nastavitveno okno. Veliko parametrov končnega PDF-ja je veliko. V polju »Stiskanje« lahko izberete nestisnjeno transformacijo (privzeto) ali uporabite preprosto stiskanje ZIP. V polju »PDF Version« lahko določite različico oblike: »Acrobat 5.x« (privzeto) ali »Acrobat 4.x« . Prav tako je mogoče določiti kakovost JPEG slik, velikost strani (A3, A4, itd.), Orientacijo (pokončno ali pokrajino), določiti kodiranje, naklone, širino strani in še veliko več. Poleg tega lahko omogočite zaščito dokumentov. Ločeno je treba omeniti možnost, da dodate meta oznake v PDF. Če želite to narediti, izpolnite polja »Avtor« , »Tema« , »Naslov« , »Ključ«. besede " .
Ko ste naredili vse, kliknite »V redu« .
- Če se vrnete na glavno okno Document2PDF Pilot, kliknite »Pretvori ...« .
- Konverzija se začne. Ko bo končan, boste lahko zaprli dokončano datoteko PDF v mestu, ki je bil določen za shranjevanje.


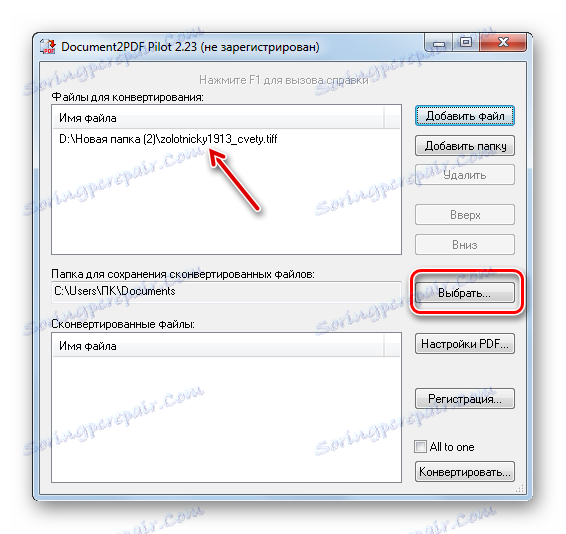


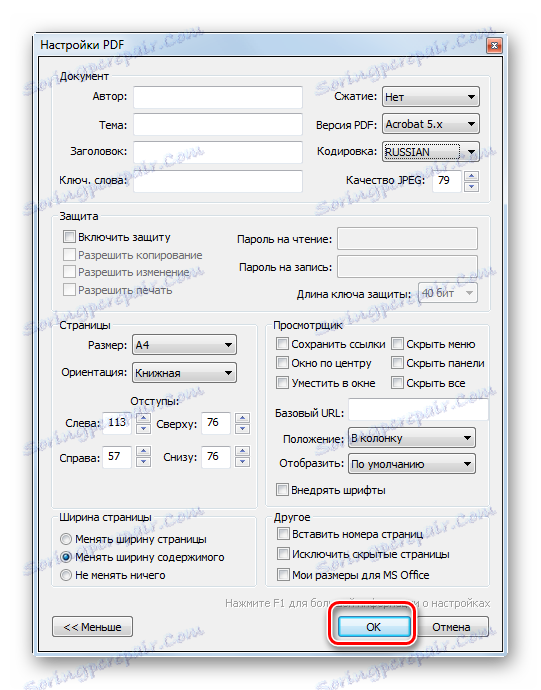


"Minus" te metode, kot tudi zgoraj navedene možnosti, predstavlja dejstvo, da je Document2PDF Pilot plačljiva programska oprema. Seveda jih je mogoče uporabljati brezplačno in za neomejen čas, potem pa bo vsebina strani PDF označena z vodnimi žigi. Brezpogojno »plus« te metode v primerjavi s prejšnjimi je naprednejše nastavitve izhodnega PDF-ja.
Metoda 4: Readiris
Naslednja programska oprema, ki uporabniku pomaga pri izvajanju smeri preoblikovanja v tem članku, je aplikacija za skeniranje dokumentov in digitaliziranje besedila Readiris .
- Zaženite Readiris in na zavihku »Domov « kliknite ikono »Iz datoteke« . Predstavljen je v obliki kataloga.
- Odpre se okno za odpiranje predmeta. V njej pojdite na predmet TIFF, ga izberite in kliknite »Odpri« .
- TIFF objekt bo dodan v Readiris in samodejno se bo začel postopek prepoznavanja vseh strani, ki jih vsebuje.
- Ko je potrditev končana, v skupini »Izhodna datoteka« kliknite ikono »PDF« . Na seznamu, ki se prikaže, kliknite »Konfiguriraj PDF« .
- Vklopite okno PDF-preferenc. V zgornjem polju s spustnega seznama lahko izberete vrsto dokumenta PDF, v katerem poteka preoblikovanje:
- Z možnostjo iskanja (privzeto);
- Slikovno besedilo;
- Kot sliko;
- Besedilna slika;
- Besedilo.
Če potrdite polje zraven »Odpri po shranjevanju« , se bo pretvorjeni dokument takoj, ko bo ustvarjen, odprl v programu, ki je naveden v spodnjem območju. Mimogrede, ta program lahko izberete tudi s seznama, če imate v računalniku več aplikacij, ki delujejo z datoteko PDF.
Posebno pozornost posvečajte vrednosti "Shrani kot datoteko" v spodnjem polju. Če je drug, ga zamenjajte z zahtevanim. V istem oknu se nahajajo še druge nastavitve, na primer parametri vgrajenih pisav in stiskanja. Ko končate vse potrebne nastavitve za posebne namene, kliknite »V redu« .
- Po vrnitvi v glavni razdelek Readiris kliknite ikono »PDF« v skupini »Izhodna datoteka« .
- Odpre se okno "Izhodna datoteka" . V njem navedite kraj prostora na disku, kjer želite shraniti PDF. To lahko storimo z običajnim prehodom tam. Kliknite »Shrani« .
- Konverzija se začne, katerega napredovanje je mogoče spremljati s pomočjo indikatorja in v odstotkovni obliki.
- Dokončen dokument PDF najdete po poti, ki jo je uporabnik določil v razdelku »Izhodna datoteka« .


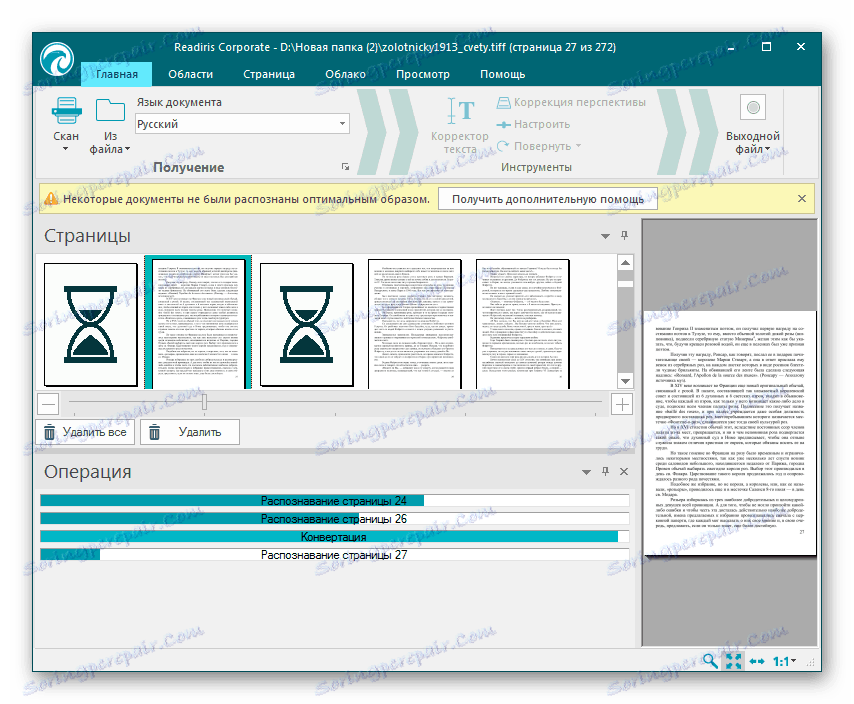
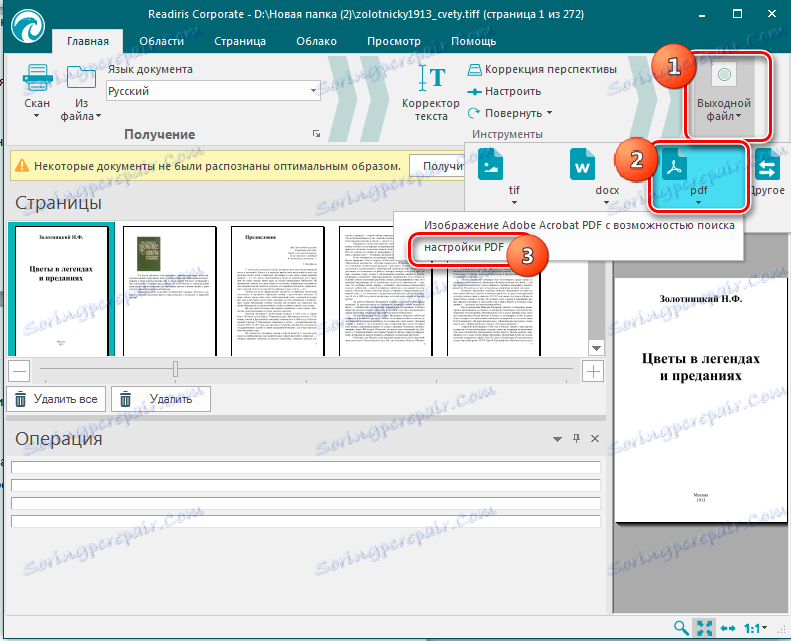




Brezpogojni "plus" te metode preoblikovanja pred vsemi prejšnjimi je, da so slike TIFF pretvorjene v PDF-je ne kot slike, vendar se besedilo digitalizira. To pomeni, da je izhod celotno besedilo PDF, besedilo, v katerem ga lahko kopirate ali iščete.
Metoda 5: Gimp
Pretvoriti TIFF v PDF lahko nekaj grafičnih urednikov, eden od najboljših med katerimi je zasluženo upoštevati Gimp .
- Zaženite Gimp in kliknite »Datoteka« in »Odpri« .
- Orodje za izbiro slike se začne. Pojdite na mesto TIFF. Ko označite TIFF, kliknite na "Odpri" .
- Odpre se okno uvoza TIFF. Če se ukvarjate z večpredstavnostno datoteko, najprej kliknite »Izberi vse« . V področju »Odpri strani kot« premaknite stikalo v položaj »Slike« . Zdaj lahko kliknete »Uvozi« .
- Po tem se bo predmet odprl. V središču okna Gimp bo prikazana ena od strani TIFF. Preostali elementi bodo na voljo v načinu predogleda na vrhu okna. Če želite, da določena stran postane aktualna, jo morate samo klikniti. Dejstvo je, da vam Gimp omogoča, da vsak dokument posebej formatirate. Zato bomo vsak element morali narediti po vrsti in izvajati postopek, opisan spodaj.
- Ko izberete želeno stran in jo prikažete v sredini, kliknite »Datoteka« in nato »Izvozi kot ...« .
- Odpre se orodje Export Image . Pojdite na mesto, kjer boste postavili izhodni PDF. Nato kliknite znak plus poleg možnosti »Izberi vrsto datoteke« .
- Pojavi se obsežen seznam oblik. Izberite med njimi ime »Prenosni format dokumenta« in kliknite »Izvozi« .
- Uvedeno je orodje "Izvoz slikovne datoteke v PDF" . Če želite, lahko z nastavitvami tukaj potrdite naslednje nastavitve:
- Pred shranjevanjem uporabite maske slojev;
- Če je mogoče, pretvorite raster v vektorski objekt;
- Preskočite skrite in popolnoma prozorne plasti.
Toda te nastavitve se uporabljajo samo, če so določene naloge nastavljene z njihovo uporabo. Če ni dodatnih opravil, lahko preprosto pritisnete »Izvoz« .
- Izvozni postopek je v teku. Po zaključku bo končana datoteka PDF v imeniku, ki ga je uporabnik že nastavil v oknu »Izvoz slike« . Ampak ne pozabite, da prejeti PDF ustreza samo eni strani TIFF-a. Zato za pretvorbo naslednje strani kliknite njen predogled na vrhu okna Gimp. Po tem izvedite vse manipulacije, ki so bile opisane v tej metodi, začenši s koraka 5. Enake korake je treba sprejeti z vsemi stranmi datoteke TIFF, ki jo želite preoblikovati v PDF.
![Pojdite na naslednjo stran datoteke TIFF v programu Gimp]()
Seveda bo metoda, ki uporablja Gimp, porabila veliko več časa in truda kot katera koli od prejšnjih, saj vključuje pretvorbo vsake strani TIFF posebej. Ampak hkrati ta metoda ima pomembno prednost - popolnoma je brezplačna.
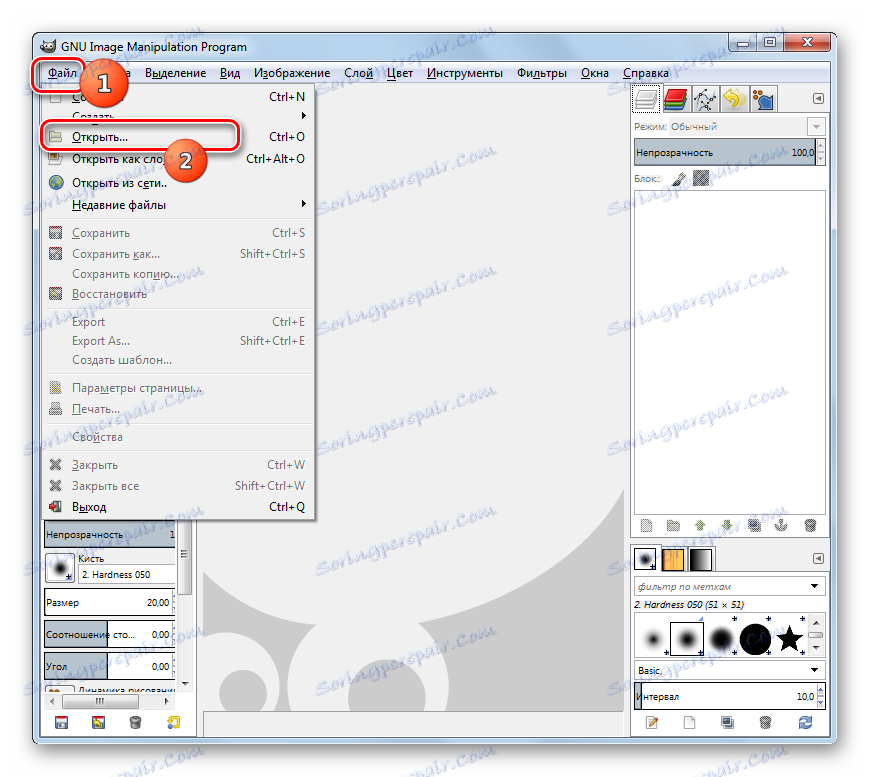







Kot lahko vidite, obstaja kar nekaj programov različnih usmeritev, ki omogočajo preoblikovati TIFF v PDF: pretvornike, aplikacije za digitalizacijo besedila, grafične urednike. Če želite ustvariti PDF s tekstovno plastjo, v ta namen uporabite specializirano programsko opremo za digitalizacijo besedila. Če želite izvesti masovno pretvorbo in prisotnost besedilne plasti ni pomemben pogoj, potem so v tem primeru najbolj primerni pretvorniki. Če želite pretvoriti v PDF enojno stran TIFF, se lahko ta naloga hitro obvlada in posamezni grafični uredniki.


