Pretvorite WMV v MP4
Eno od smernic za pretvorbo video datotek je pretvorba WMV posnetkov v MPEG-4 del 14 ali preprosto imenovano MP4. Poglejmo, kako se lahko uporabijo za izvajanje te naloge.
Vsebina
Metode konverzije
Obstajata dve osnovni skupini metod za pretvorbo WMV v MP4: aplikacija online pretvorniki in uporabo programske opreme, nameščene na računalniku. To je drugi sklop metod, ki bodo v središču našega raziskovanja.
1. način: kateri koli video pretvornik
Začnimo s preučevanjem algoritma za rešitev problema s video pretvornikom Vsak pretvornik .
- Aktivirajte pretvornik. Kliknite Dodaj datoteke .
- Okno je aktivirano, kjer morate najprej iti v imenik lokacij filma WMV in nato po izbiri kliknite »Odpri« .
- Naslov videoposnetka bo prikazan v glavnem oknu video pretvornika. Izberite smer pretvorbe. Kliknite polje levo od imena "Pretvori!" .
- Odpre se spustni seznam. V levem delu kliknite ikono »Video datoteke« , ki jo predstavlja ikona z video sliko. Po tem v skupini »Video formati« najdete ime »Customized MP4 Movie« in kliknite na njo.
- Po izbiri smeri preusmeritve morate določiti ciljno mapo. Njen naslov se prikaže v polju "Output directory" v "Basic Settings" bloka. Če trenutni imenik za shranjevanje ne ustreza video datoteki in jo želite spremeniti, kliknite ikono v sliki imenika na desni strani določenega polja.
- V orodju Brskaj po mapah , ki se odpre po tem koraku, poiščite imenik, kamor želite postaviti pretvorjeni videoposnetek. Ko izberete datoteko, uporabite »V redu« .
- Zdaj je pot v izbrano mapo registrirana v polju "Output directory" . Potem lahko nadaljujete postopek preoblikovanja. Kliknite »Pretvori!« .
- Obstaja proces obdelave, katerega dinamiko grafično prikazuje grafični indikator.
- Po zaključku bo "Explorer" začel, kjer se nahaja prejet MP4.
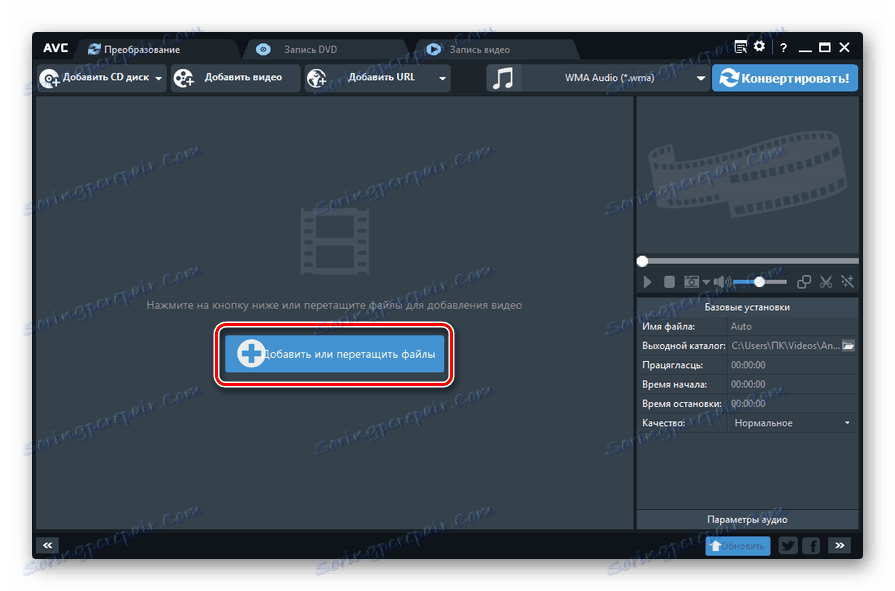
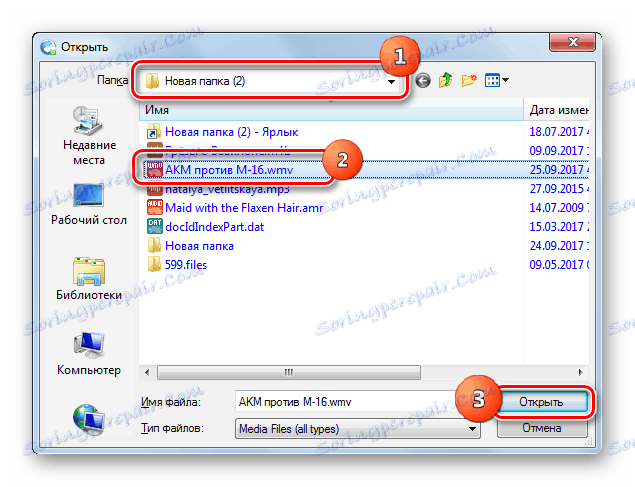
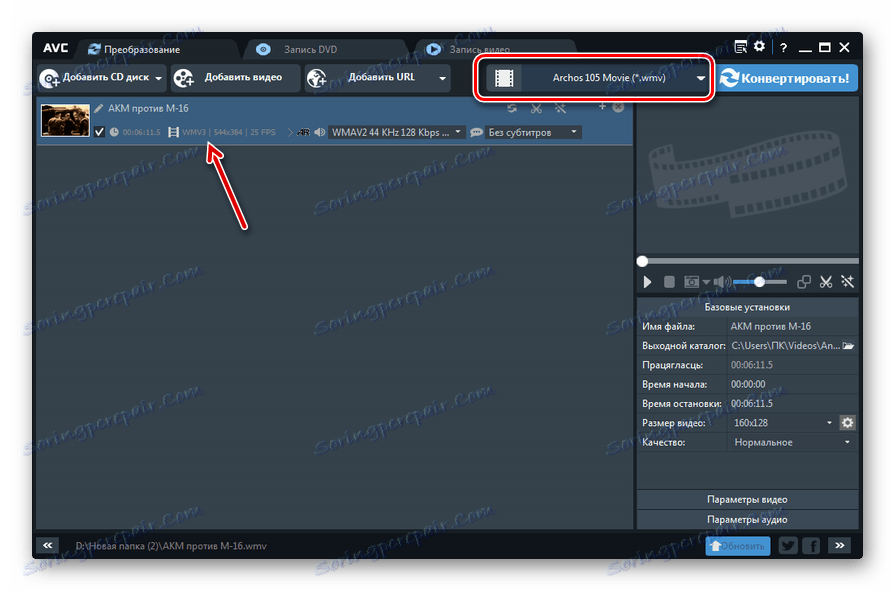
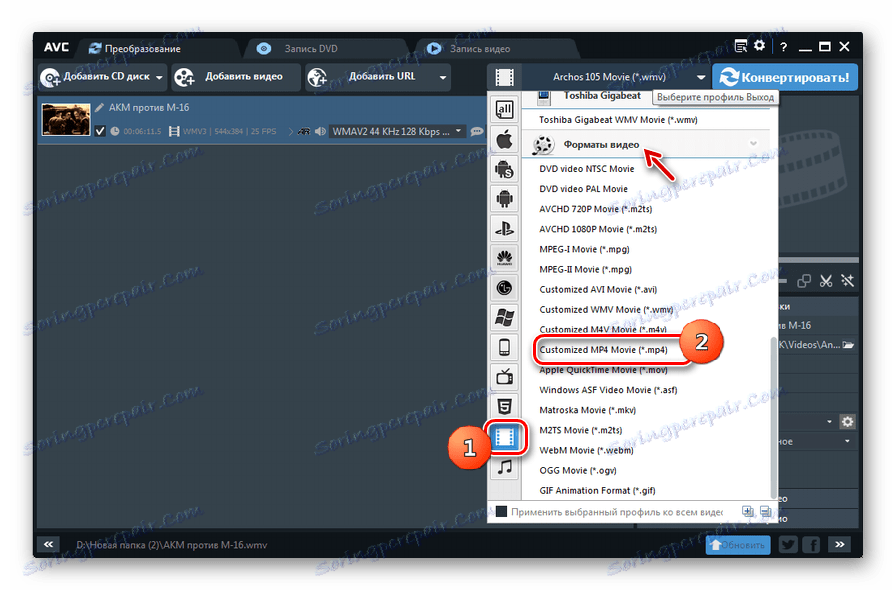
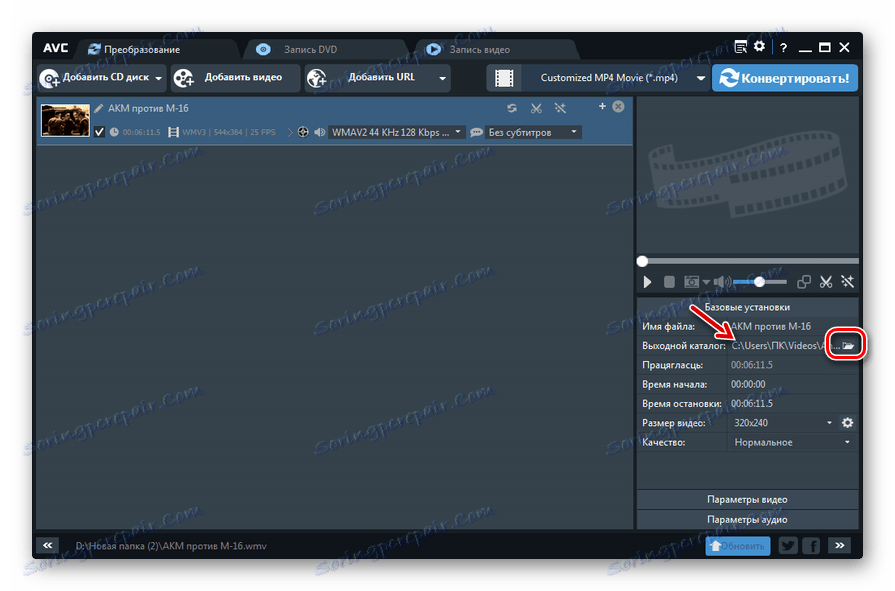
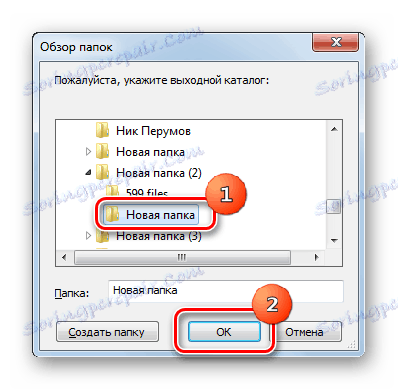


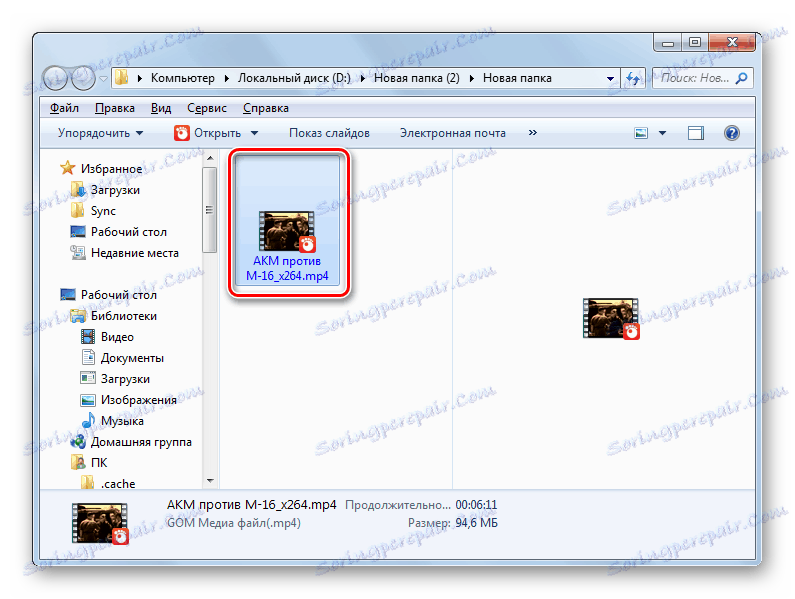
Metoda 2: Convertilla
Druga metoda za pretvorbo WMV v MP4 je preprost medijski pretvornik Convertilla .
- Začni Convertilla. Kliknite »Odpri« .
- Odpre se okno za iskanje medijske datoteke. Odprite imenik za namestitev WMV in označite ta predmet. Kliknite »Odpri« .
- Naslov izbranega predmeta bo vpisan v polje »Datoteka za konverzijo« .
- Nato izberite smer pretvorbe. Kliknite polje »Oblika« .
- Na spustnem seznamu izberite element »MP4« .
- Če želite, lahko tudi prilagodite kakovost videoposnetka, vendar to ni obvezen ukrep. Moramo določiti mapo za shranjevanje prejetega MP4, če ne ustreza imeniku, katerega naslov je trenutno registriran v polju "Datoteka" . Kliknite na sliko v mapi na levi strani imenovanega polja.
- Zaženi se orodje za izbiro map. Premaknite se v imenik, za katerega menite, da je potrebno, in kliknite »Odpri« .
- Ko je nova pot v mapo za shranjevanje prikazana v polju »Datoteka« , lahko zaženete obdelavo. Kliknite »Pretvori« .
- Izvede se transformacija, od katere indikator signalizira dinamiko.
- Po končani obdelavi se na dnu okna programa nad kazalnikom prikaže stanje »Konverzija zaključena« . Če želite odpreti mapo, v kateri je bila datoteka prejeta, kliknite ikono mape na desni strani območja »Datoteka« .
- Območje za uvajanje MP4 se bo odprlo v raziskovalni lupini.
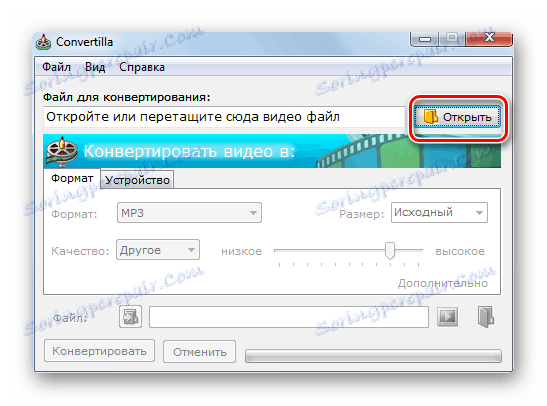
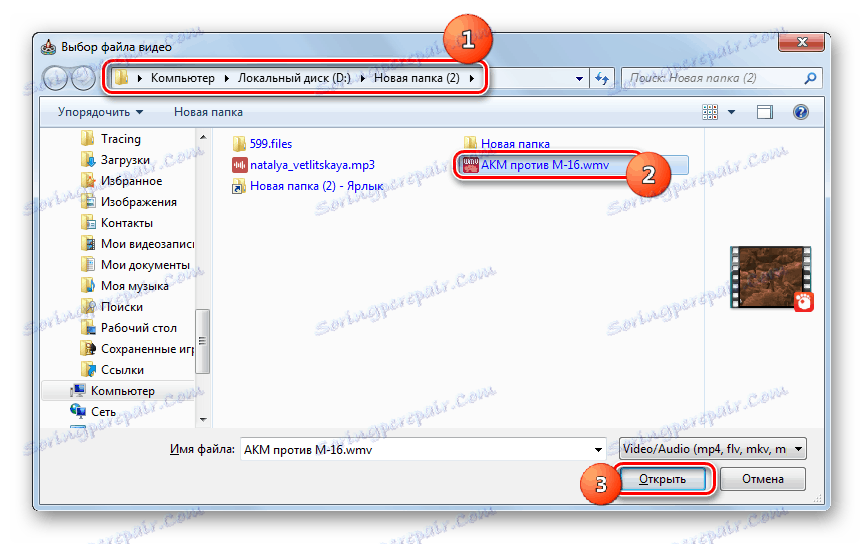




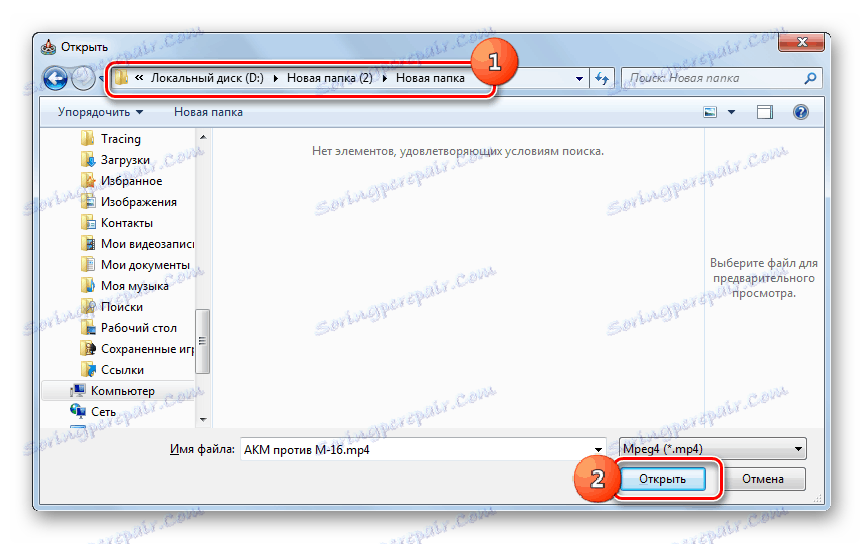



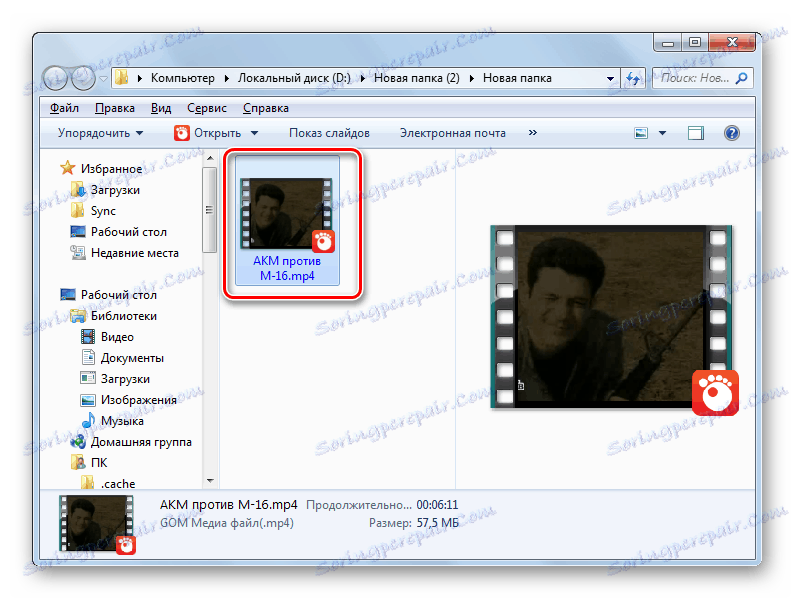
Ta metoda je dobra zaradi njene preprostosti, zahvaljujoč intuitivni jasnosti in kompaktnosti programa, vendar še vedno ponuja manj možnosti za določanje nastavitev konverzije kot pri opravljanju naloge s pomočjo tekmovalnih programov.
3. način: Format Factory
Naslednji pretvornik, ki lahko preoblikuje WMV v MP4, se imenuje Factory Format ali Format Factory .
- Vključite tovarniške nastavitve. Kliknite ime bloga "Video" , če je bila odprta druga skupina formatov, nato kliknite ikono "MP4" .
- Odpre okno Reformat settings v MP4. Če želite določiti izvirni videoposnetek WMV, kliknite Dodaj datoteko .
- Odpre se okno Add. Vnesite mapo lokacij WMV in po označitvi kliknite »Odpri« . Hkrati lahko dodate skupino predmetov.
- Ime označenega posnetka in pot do nje se opišejo v oknu možnosti za pretvorbo v MP4. Naslov v imenik, v katerem je preoblikovana datoteka, je prikazana v območju »Ciljna mapa« . Če se trenutni imenik ne ujema, kliknite »Spremeni« .
- V "Folder Survey" , ki se bo začela po tem, poiščite imenik, ki ga potrebujete, označite in uporabite "OK" .
- Zdaj je dodeljena pot registrirana v elementu » Ciljna mapa« . Kliknite V redu, da se vrnete v glavni okno Oblika faktorja.
- V glavnem oknu se je pojavil nov vnos. V stolpcu »Izvor« se prikaže ime ciljnega videoposnetka v stolpcu »Stanje« - smer konverzije v stolpcu »Rezultat« - končni imenik konverzij. Če želite začeti preoblikovanje, izberite ta vnos in pritisnite "Začni" .
- Začela se bo obdelava vira, katere dinamika bo vidna v stolpcu »Stanje« v odstotkih in grafični obliki.
- Ko je obdelava končana, se v stolpcu »Stanje« pojavi status »Dokončano« .
- Če želite odpreti imenik lokacije prejete datoteke, izberite vnos postopka in kliknite gumb »Končaj« v orodni vrstici.
- V "Raziskovalcu" bo odprla lokacijo končnega videoposnetka MP4.
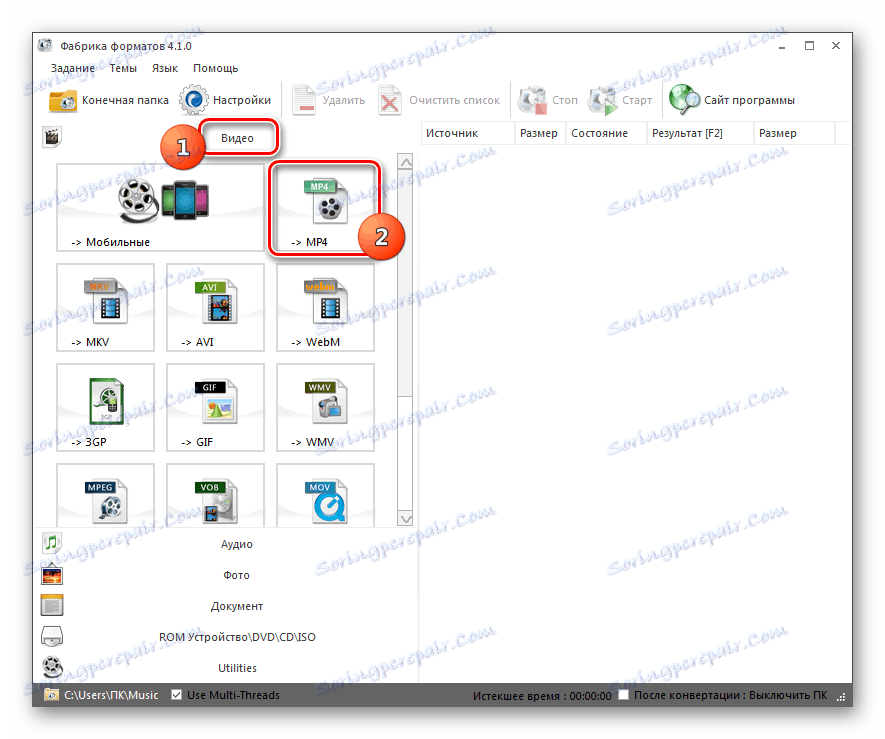
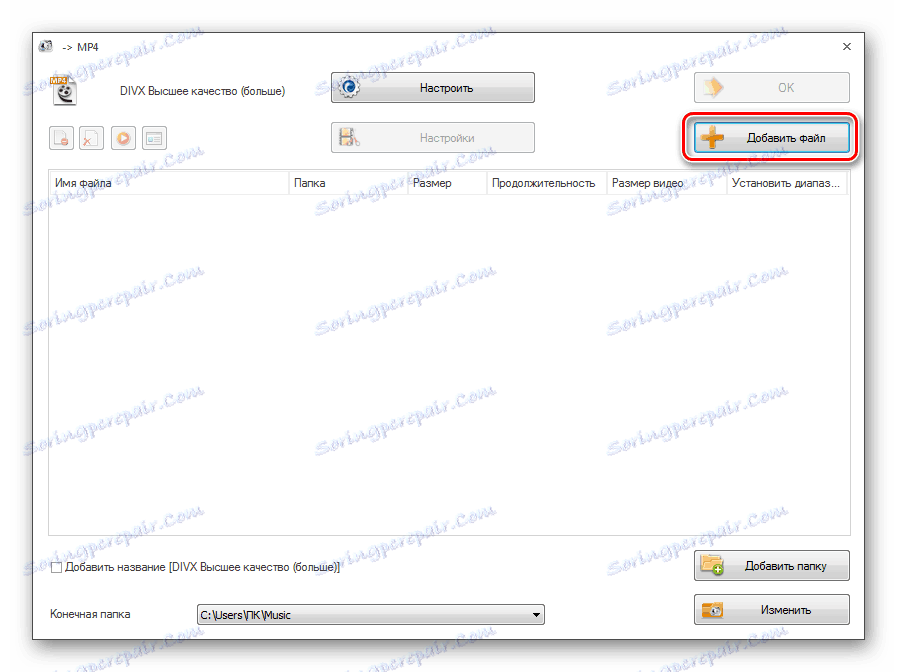
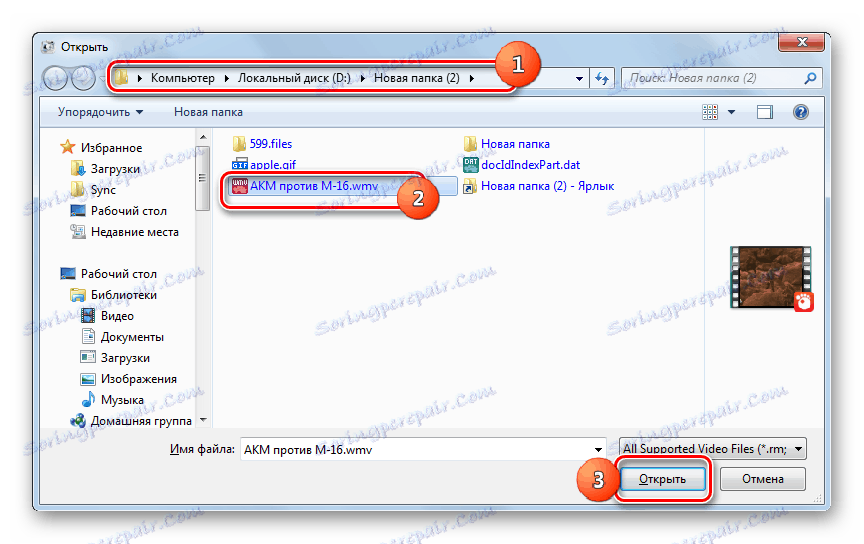
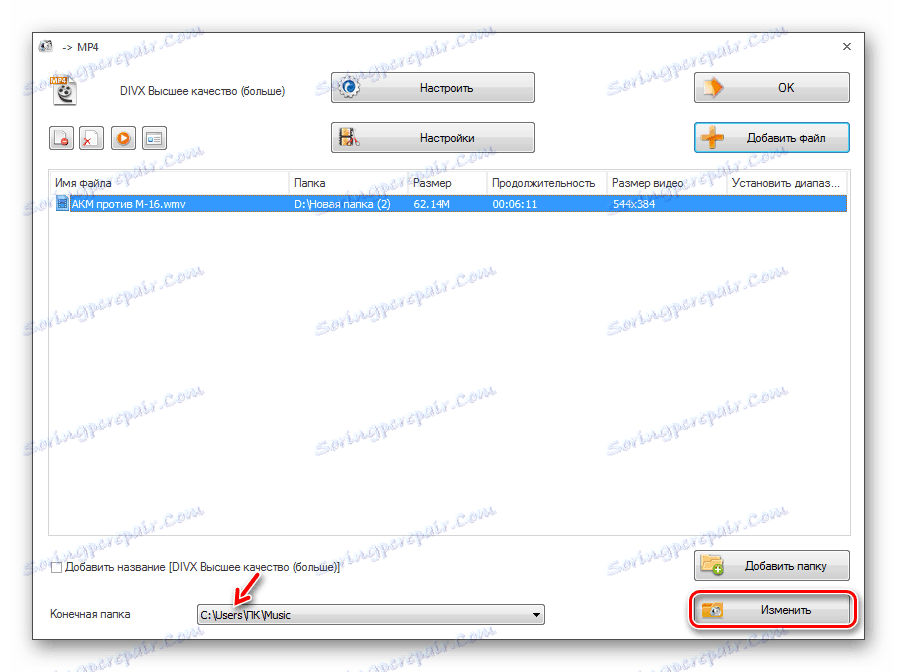
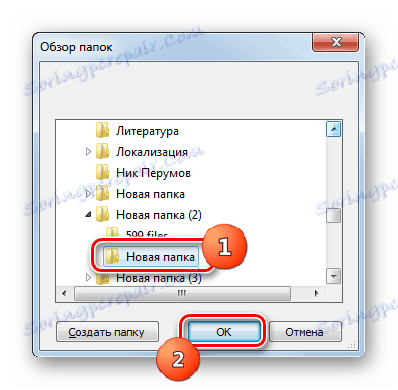
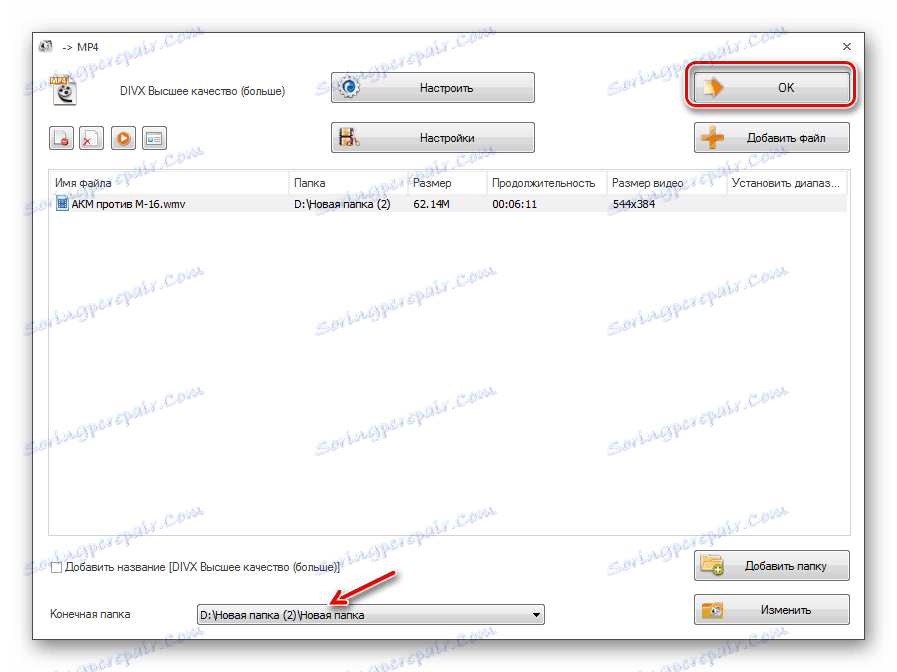
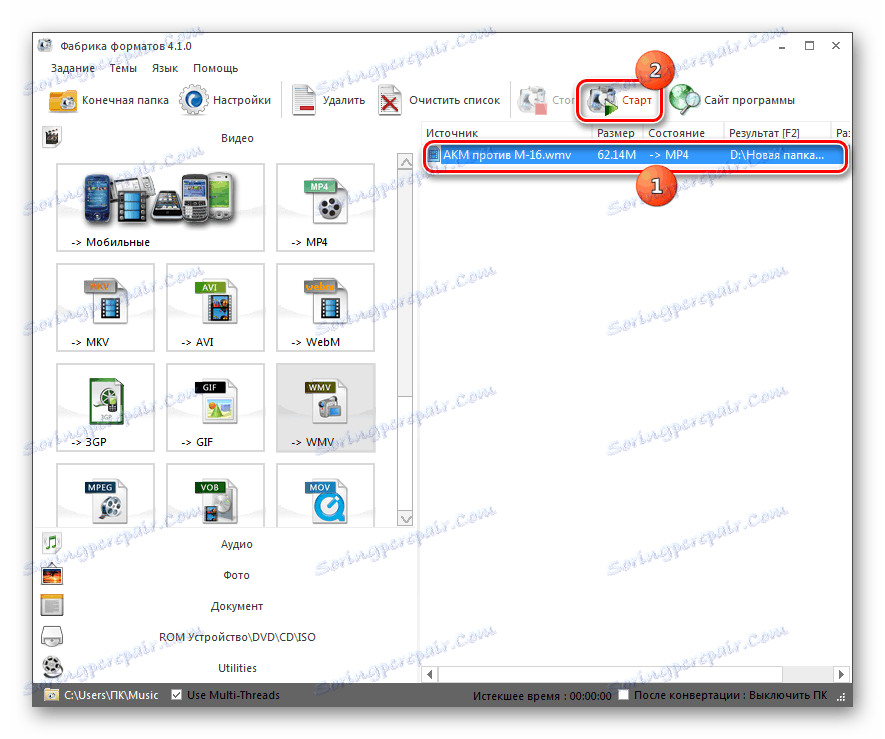
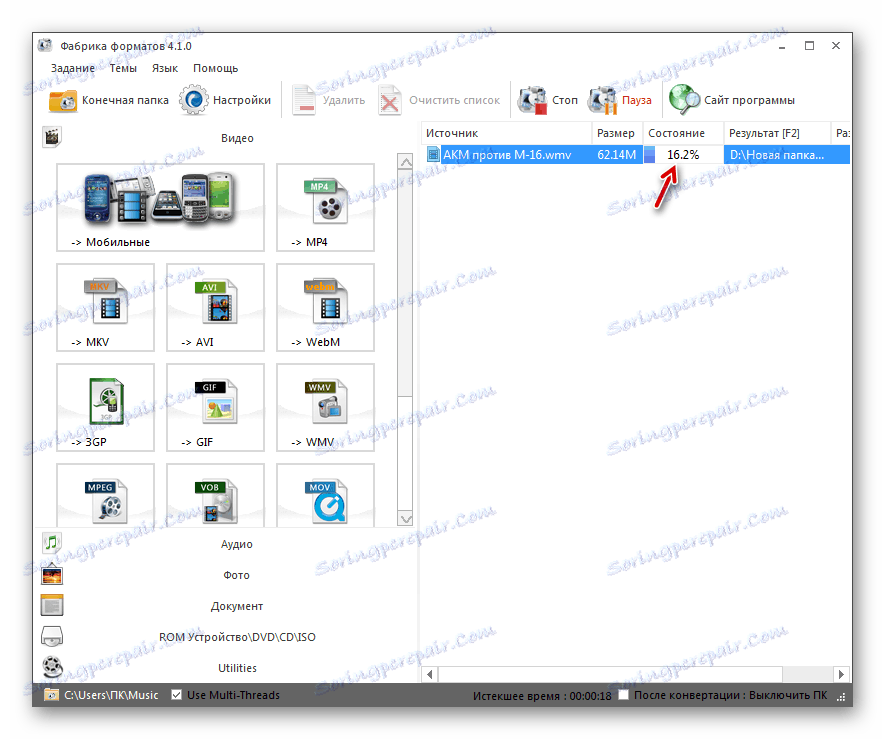
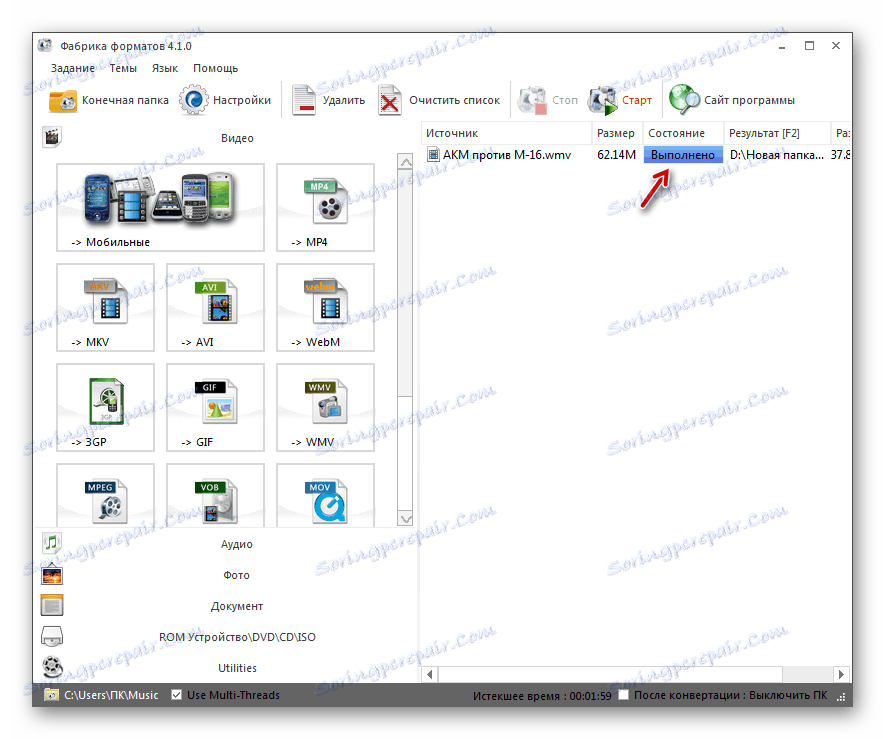
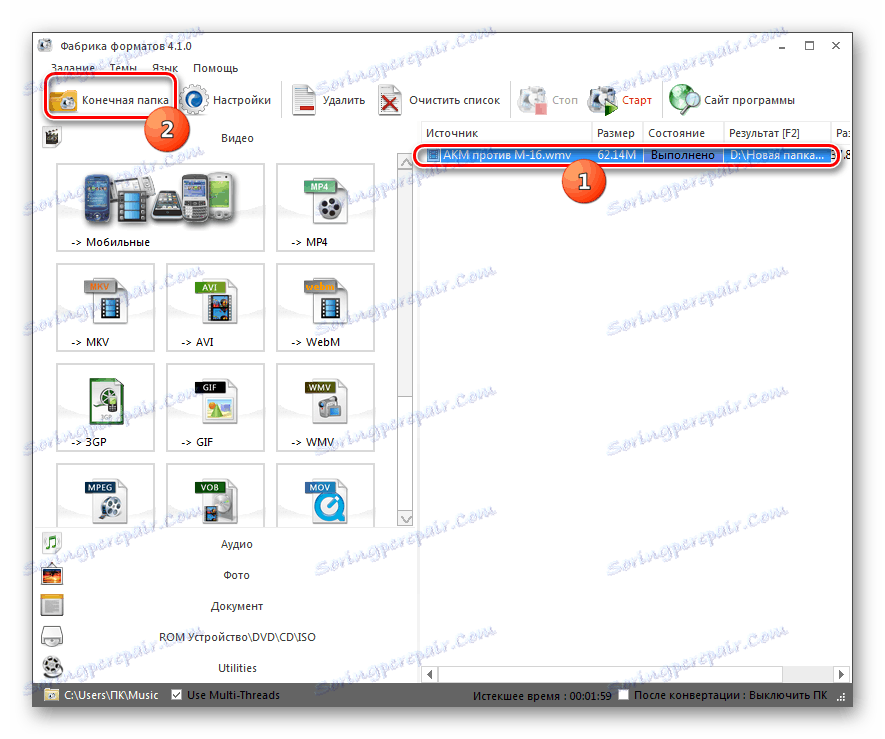
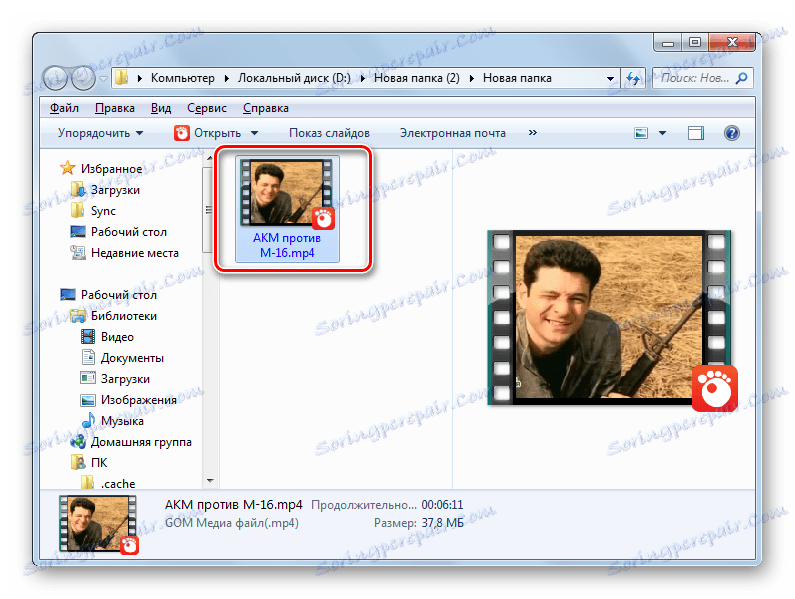
Metoda 4: Video pretvornik Xilisoft
Končati moramo načine preoblikovanja WMV v MP4 opis algoritma delovanja v aplikaciji Ksilitoft Pretvornik .
- Zaženite video pretvornik. Najprej morate dodati datoteko. Kliknite »Dodaj« .
- Odpre se standardno okno za odpiranje. Vnesite imenik lokacije WMV. Izberite datoteko in kliknite »Odpri« .
- Po tem bo prikazan izbrani video na seznamu. Določiti morate smer preoblikovanja. Kliknite polje »Profil« , ki se nahaja na dnu okna.
- Prikaže se seznam oblik. V levem delu tega seznama sta dve vertikalno usmerjeni etiketi "Multimedia format" in "Device" . Kliknite na prvo. V srednjem bloku spustnega seznama izberite skupino »MP4 / M4V / MOV« . V desnem seznamu med elementi izbrane kategorije poiščite položaj »MP4« in kliknite na nanj.
- Zdaj polje »Profil« prikaže format, ki ga potrebujemo. Pot do imenika, kjer bo obdelana datoteka, bo vpisano v polje »Cilj« . Če želite to mapo zamenjati v drugo mapo, kliknite »Prebrskaj ...« .
- Začne se orodje za izbiro map. Premakni se v imenik, kjer želite končati MP4. Kliknite »Izberi mapo« .
- Po prikazu naslova želene mape v območju »Cilj« lahko začnete preoblikovanje. Kliknite Start .
- Obdelava se bo začela. Njegovo dinamiko je mogoče spremljati s spremljanjem kazalnikov v stolpcu »Stanje«, ki je nasproti imena datoteke in tudi na dnu okna programa. Uporabniška aplikacija tudi obvesti o odstotku izvedbe opravil, pretečenem času od začetka začetka postopka in preostalem času do konca postopka.
- Ko je obdelava opravljena nasproti imena posnetka v stolpcu »Stanje« , se prikaže zeleni kljukica. Če želite iti v imenik, kjer se nahaja datoteka, kliknite Odpri . Ta element se nahaja desno od že poznanega gumba »Brskaj ...« .
- V "Explorerju" bo odprlo okno v imeniku, v katerem je pretvoril MP4.
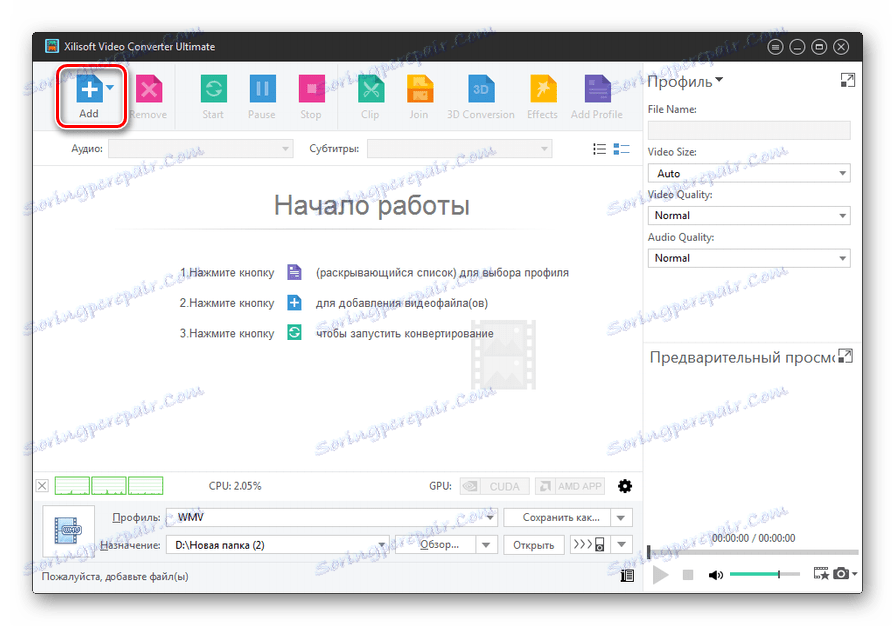
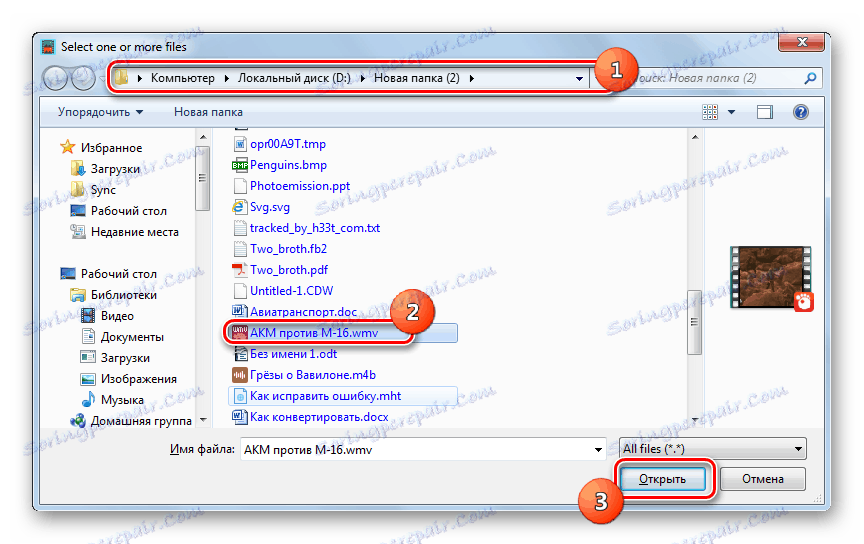
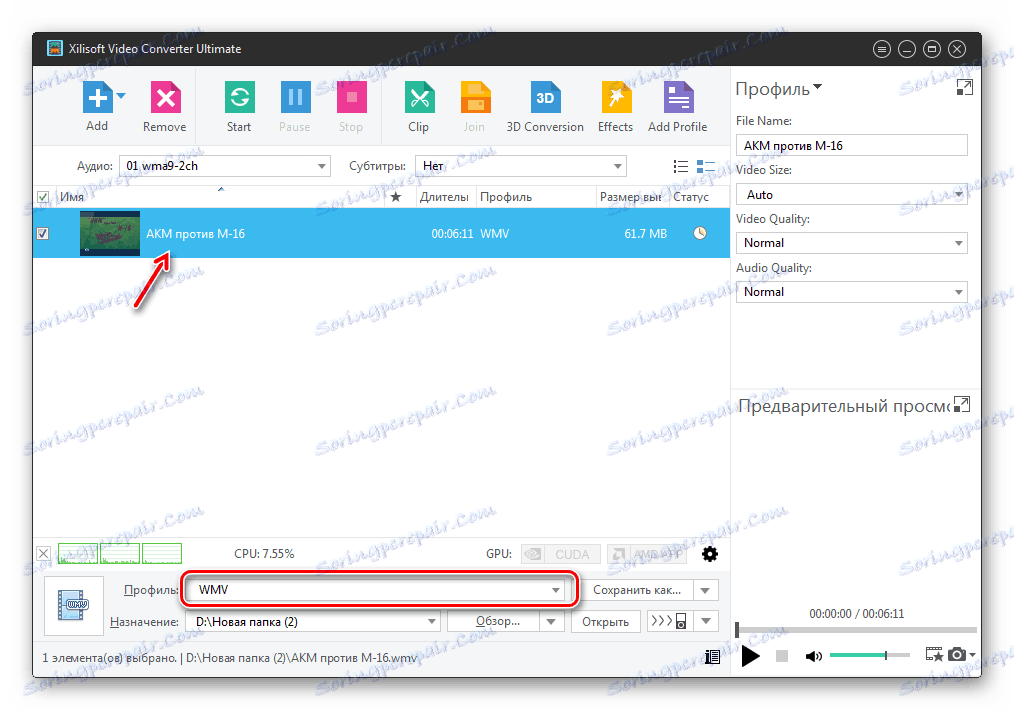
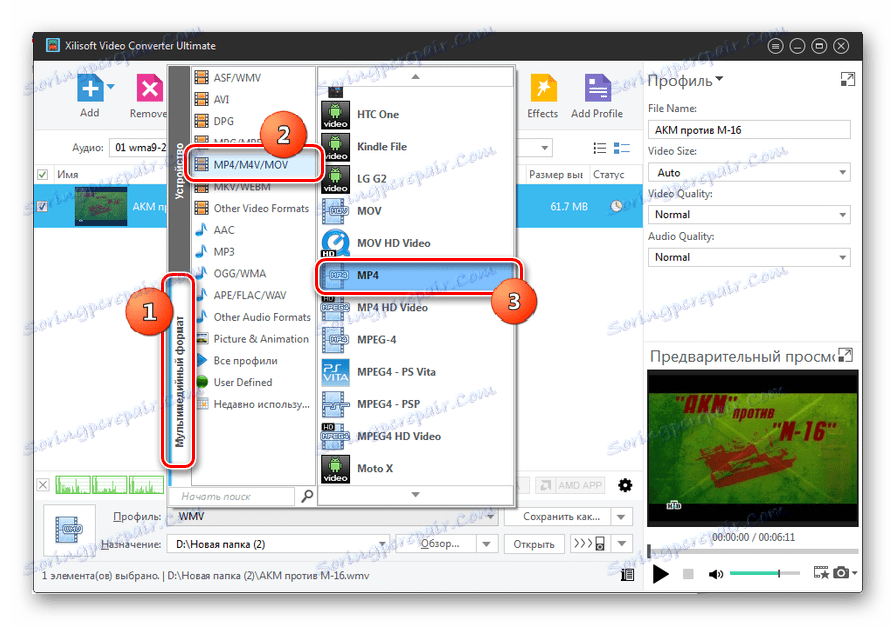
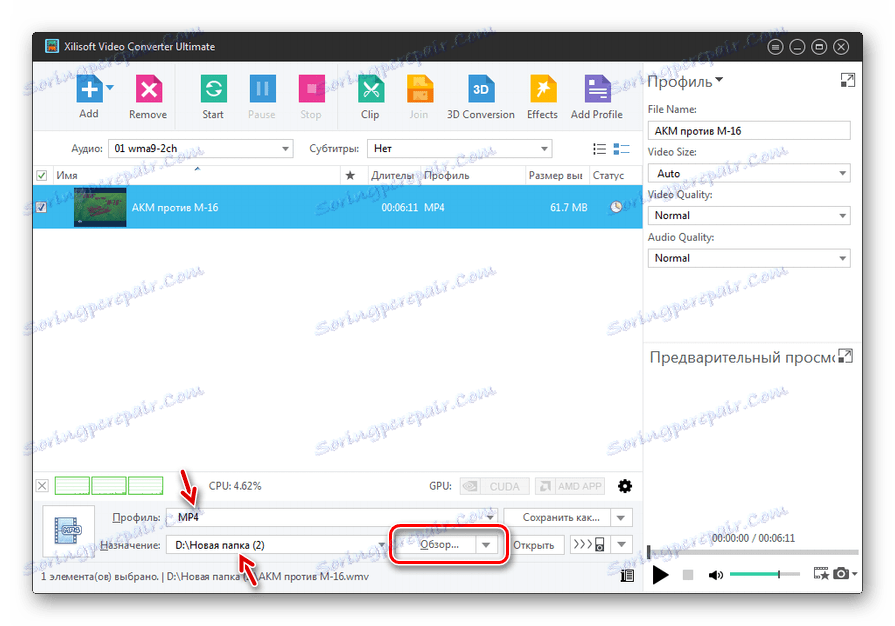
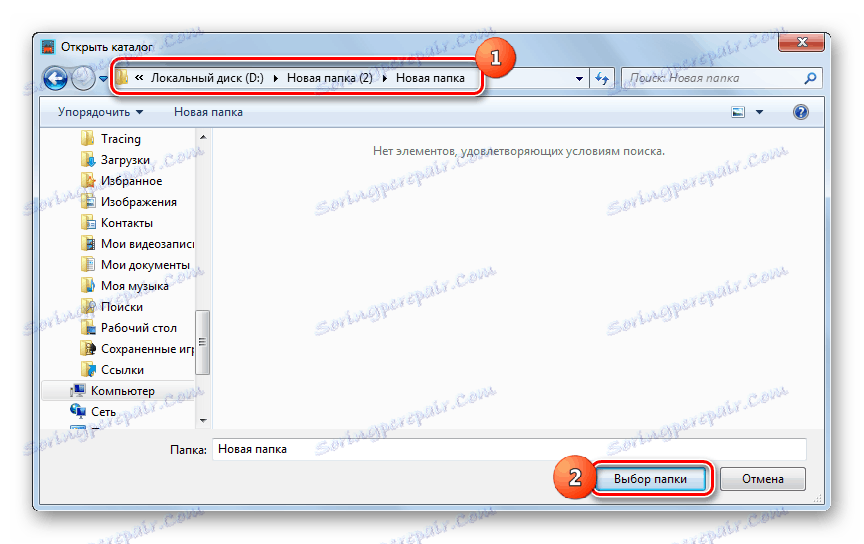
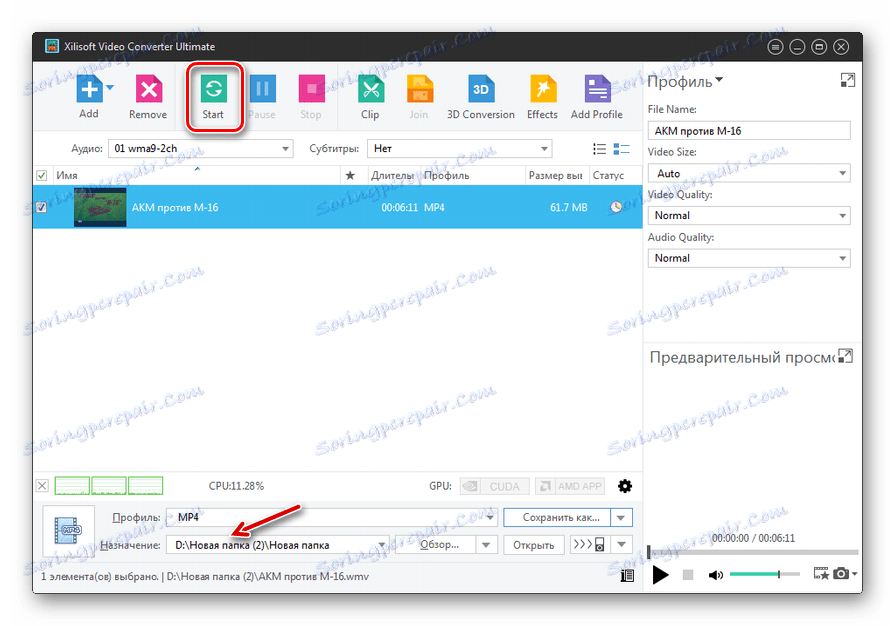
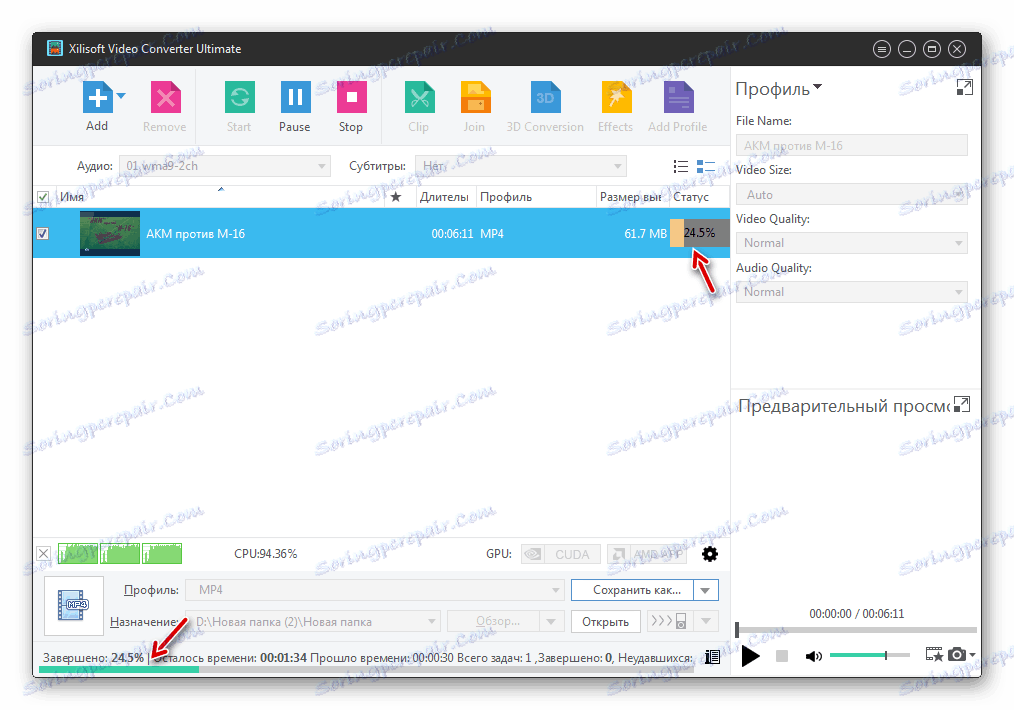
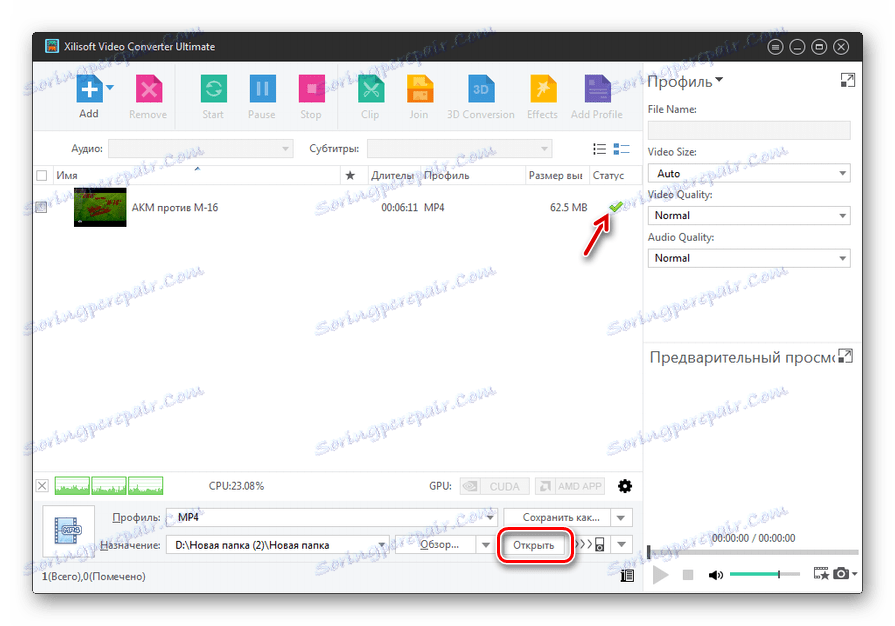
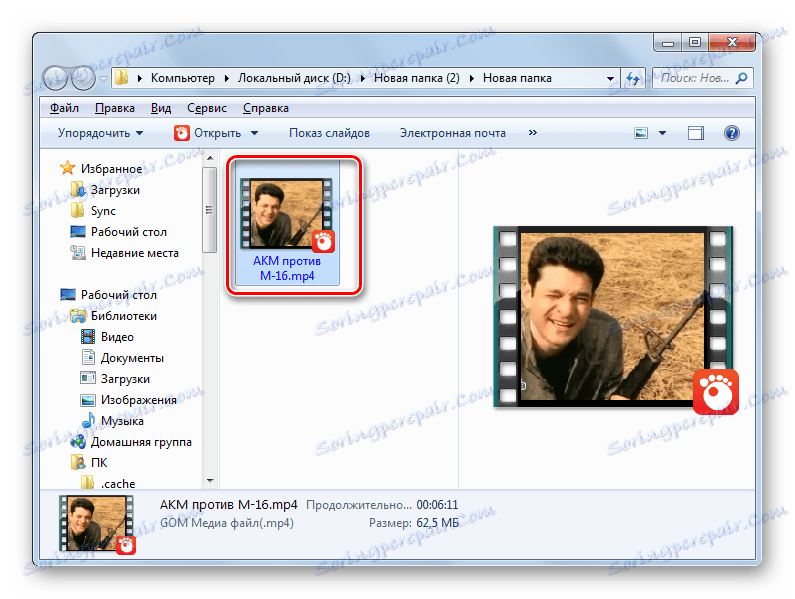
To ni popoln seznam pretvorbenih programov, ki lahko pretvorijo WMV v MP4. Toda poskušali smo ostati najustreznejši od njih. Če ne potrebujete podrobnih nastavitev odhodne datoteke, vendar cenim preprosto izvajanje operacije, v tem primeru bo večina opisanih aplikacij ustrezala Convertilla. Preostali programi imajo močnejšo funkcionalnost in se v veliki meri ne razlikujejo veliko glede nastavitev drug od drugega. Torej, ko izberete določeno rešitev, bodo uporabniške nastavitve igrale veliko vlogo.